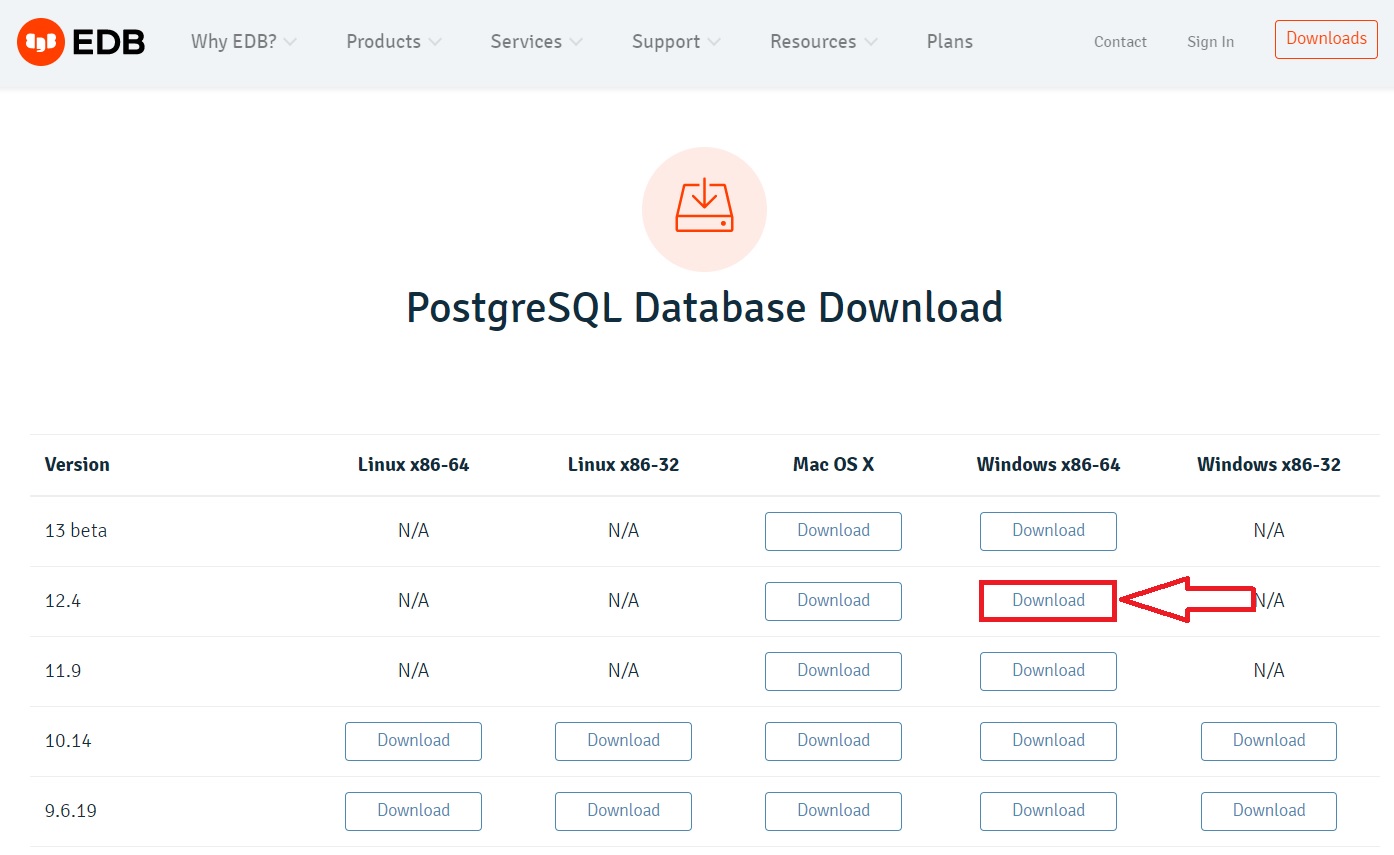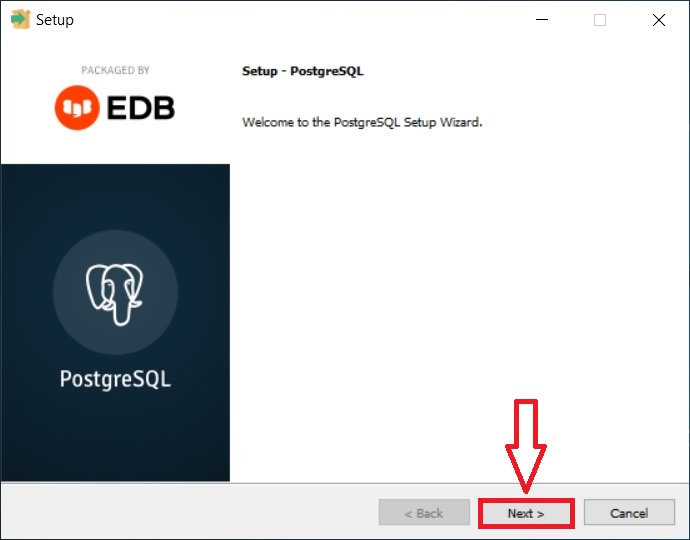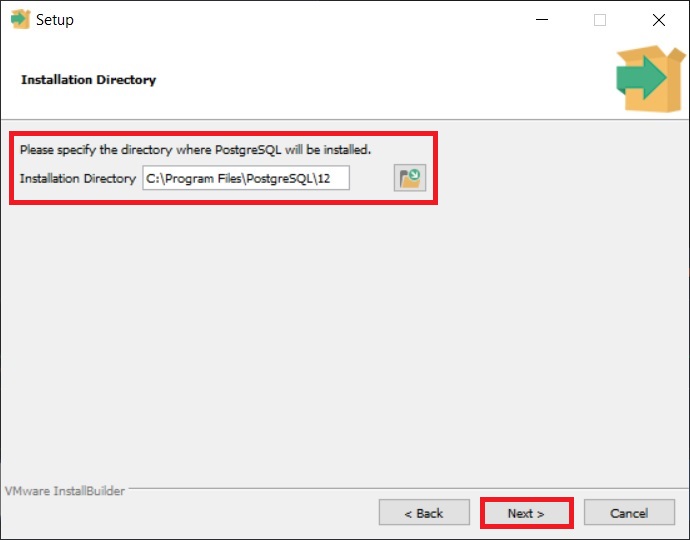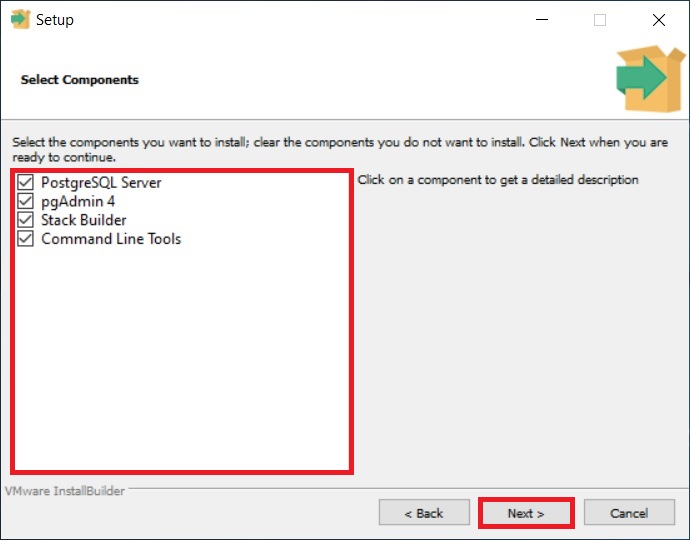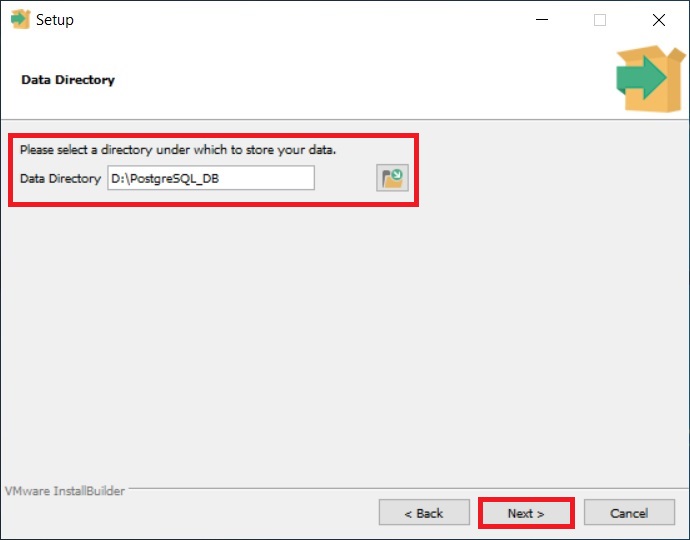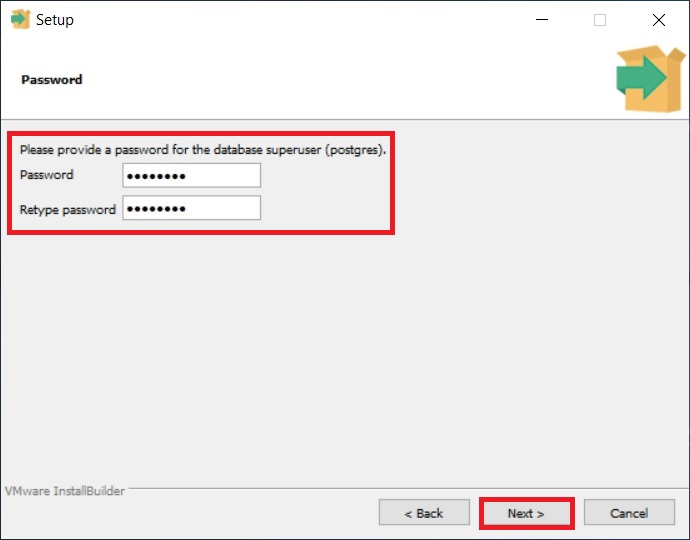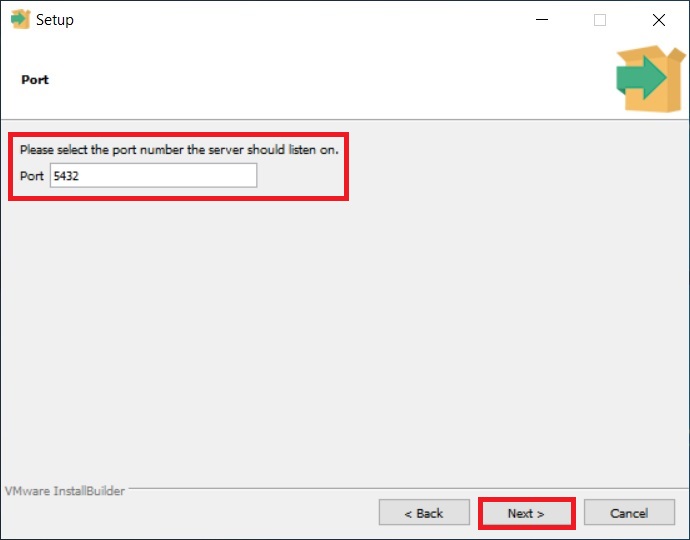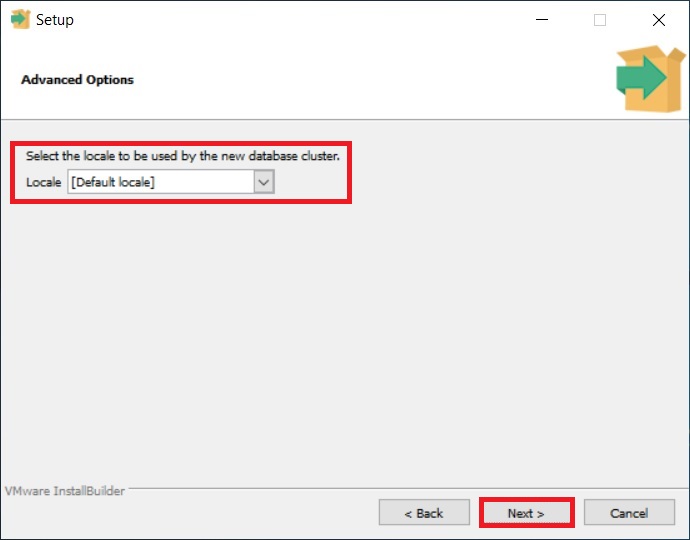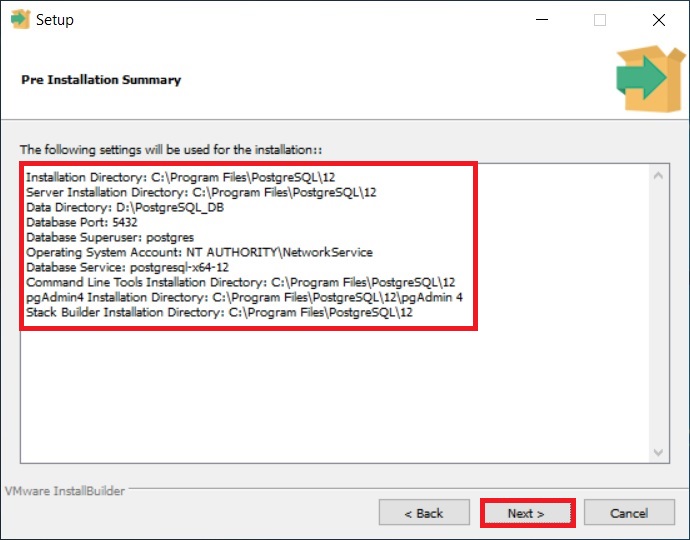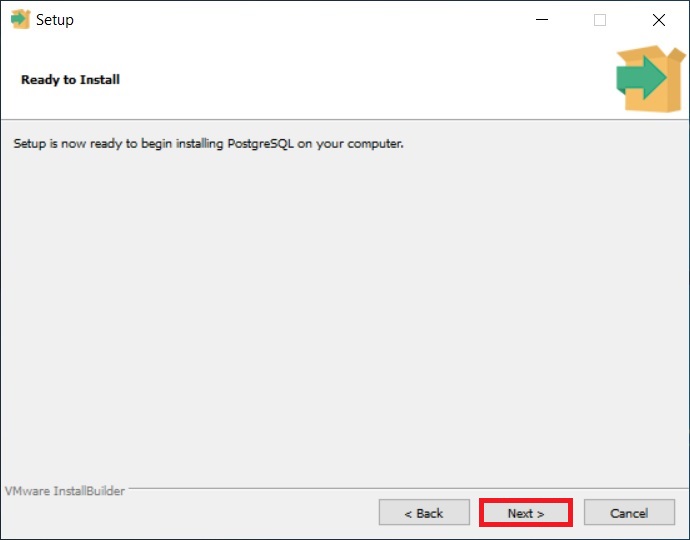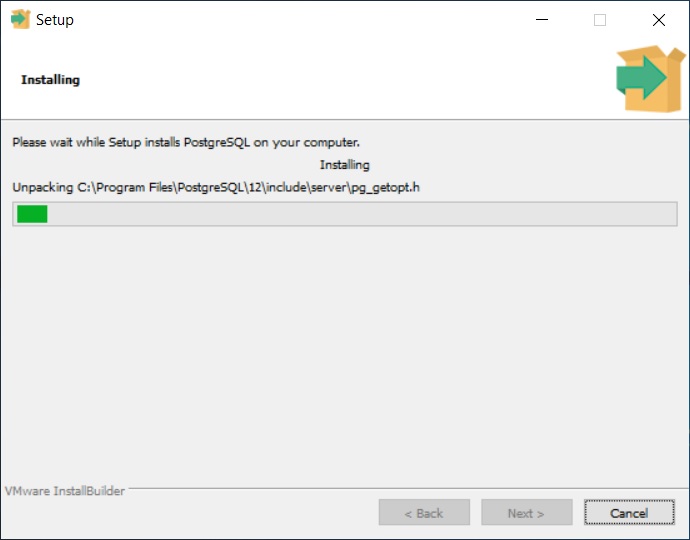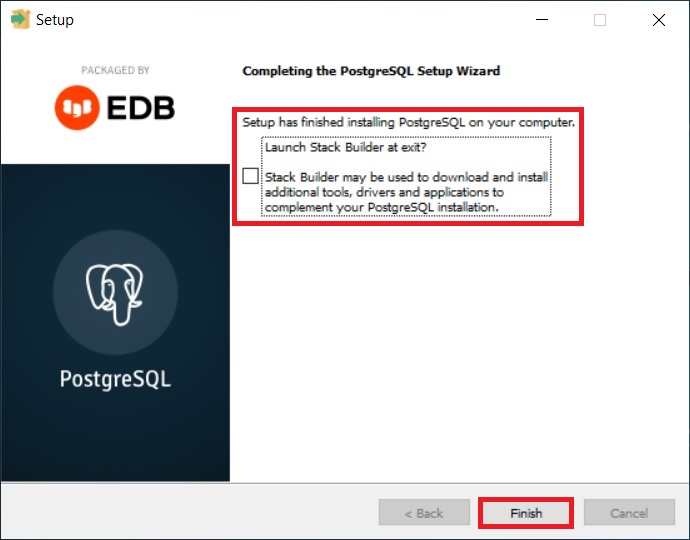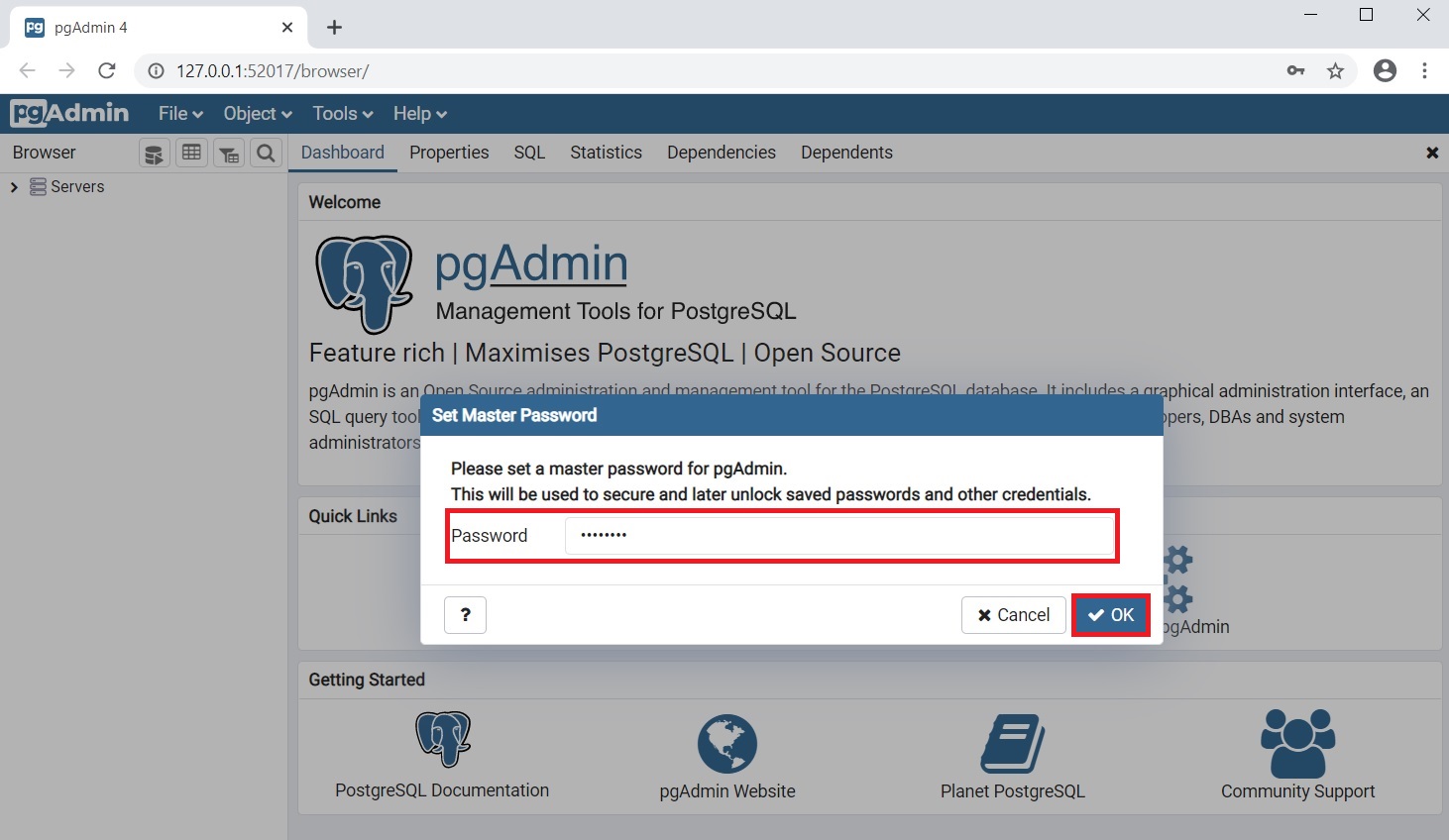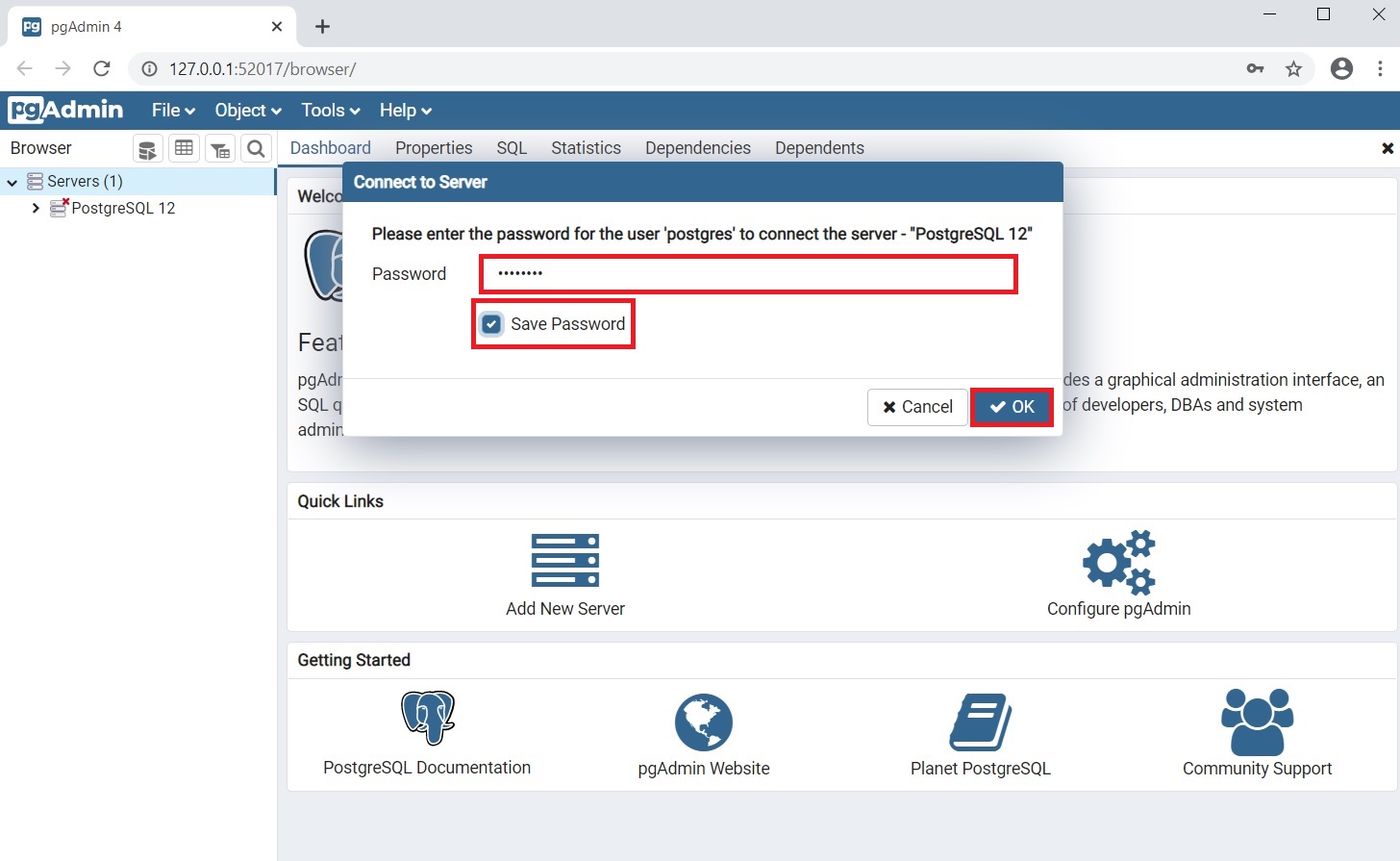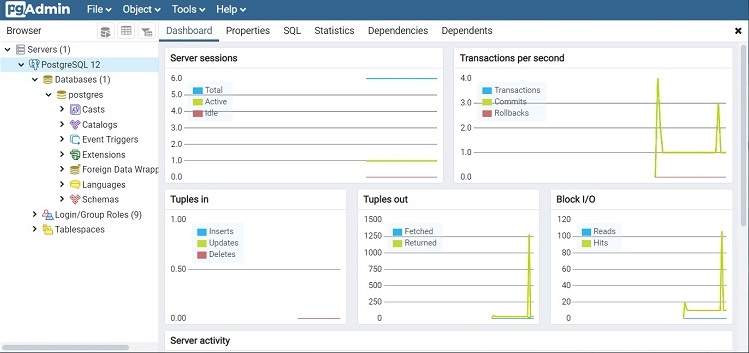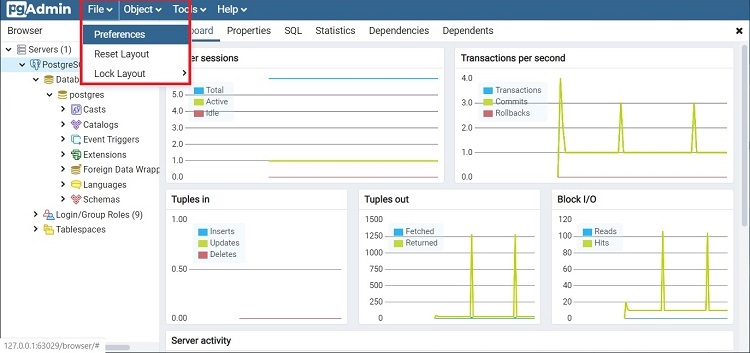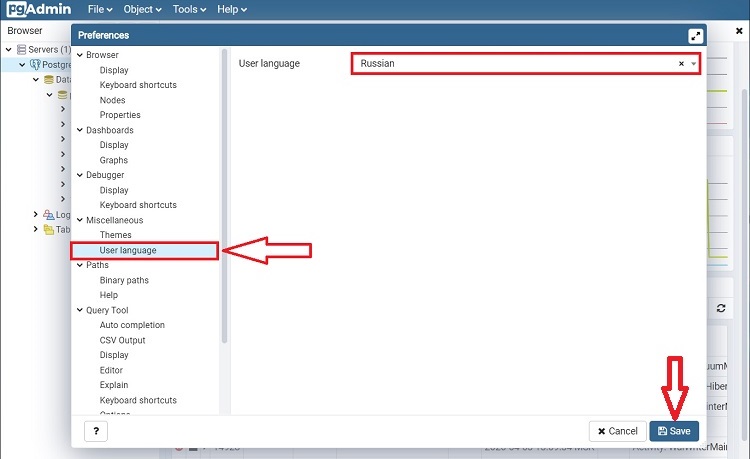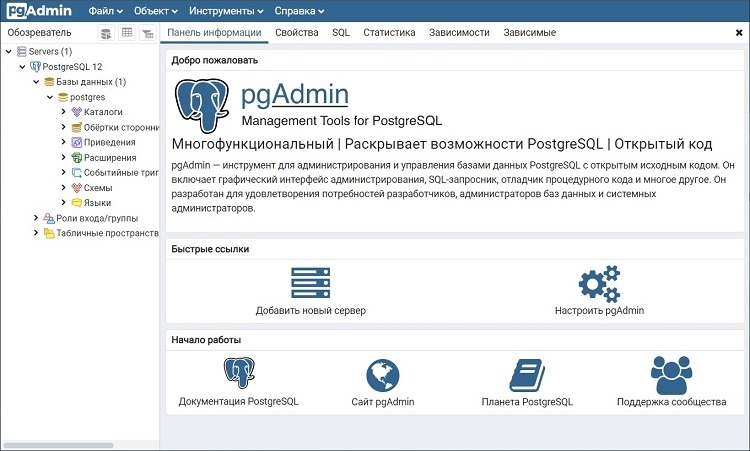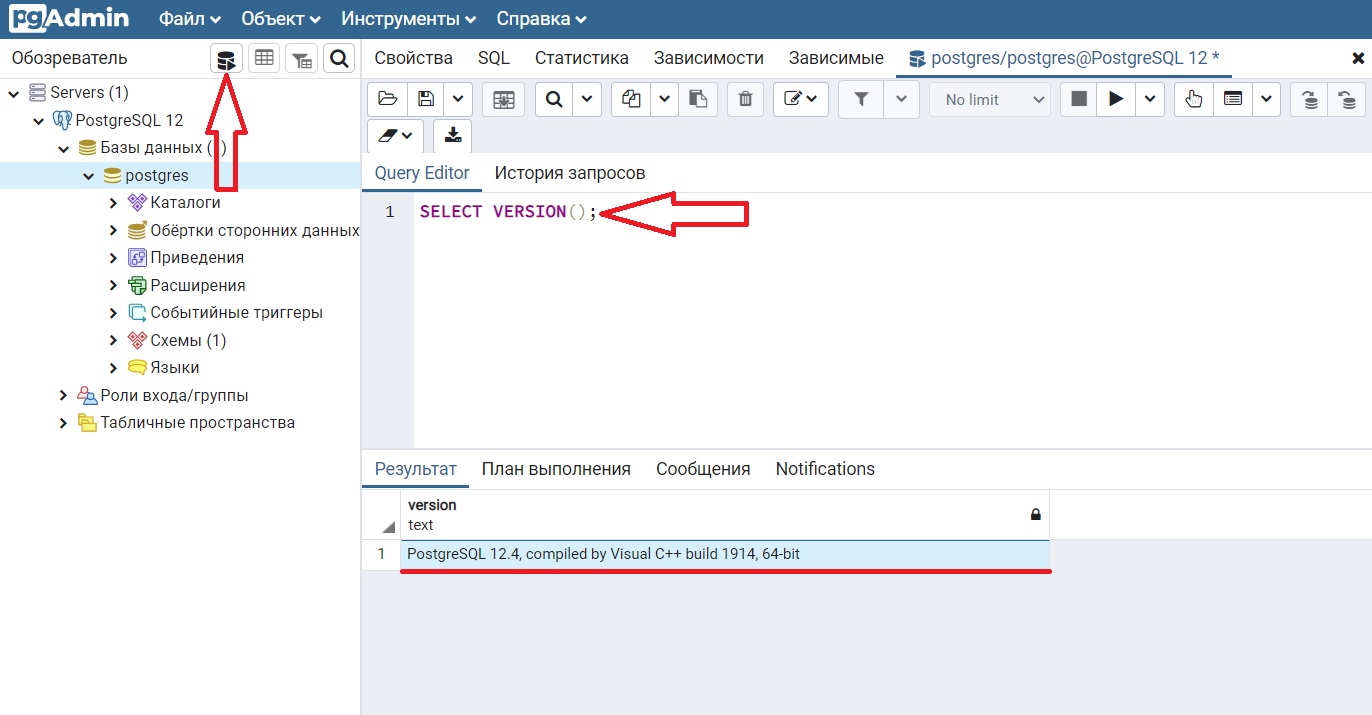PostgreSQL — это бесплатная объектно-реляционная СУБД с мощным функционалом, который позволяет конкурировать с платными базами данных, такими как Microsoft SQL, Oracle. PostgreSQL поддерживает пользовательские данные, функции, операции, домены и индексы. В данной статье мы рассмотрим установку и краткий обзор по управлению базой данных PostgreSQL. Мы установим СУБД PostgreSQL в Windows 10, создадим новую базу, добавим в неё таблицы и настроим доступа для пользователей. Также мы рассмотрим основы управления PostgreSQL с помощью SQL shell и визуальной системы управления PgAdmin. Надеюсь эта статья станет хорошей отправной точкой для обучения работы с PostgreSQL и использованию ее в разработке и тестовых проектах.
Содержание:
- Установка PostgreSQL 11 в Windows 10
- Доступ к PostgreSQL по сети, правила файерволла
- Утилиты управления PostgreSQL через командную строку
- PgAdmin: Визуальный редактор для PostgresSQL
- Query Tool: использование SQL запросов в PostgreSQL
Установка PostgreSQL 11 в Windows 10
Для установки PostgreSQL перейдите на сайт https://www.postgresql.org и скачайте последнюю версию дистрибутива для Windows, на сегодняшний день это версия PostgreSQL 11 (в 11 версии PostgreSQL поддерживаются только 64-х битные редакции Windows). После загрузки запустите инсталлятор.
В процессе установки установите галочки на пунктах:
- PostgreSQL Server – сам сервер СУБД
- PgAdmin 4 – визуальный редактор SQL
- Stack Builder – дополнительные инструменты для разработки (возможно вам они понадобятся в будущем)
- Command Line Tools – инструменты командной строки
Установите пароль для пользователя postgres (он создается по умолчанию и имеет права суперпользователя).
По умолчание СУБД слушает на порту 5432, который нужно будет добавить в исключения в правилах фаерволла.
Нажимаете Далее, Далее, на этом установка PostgreSQL завершена.
Доступ к PostgreSQL по сети, правила файерволла
Чтобы разрешить сетевой доступ к вашему экземпляру PostgreSQL с других компьютеров, вам нужно создать правила в файерволе. Вы можете создать правило через командную строку или PowerShell.
Запустите командную строку от имени администратора. Введите команду:
netsh advfirewall firewall add rule name="Postgre Port" dir=in action=allow protocol=TCP localport=5432
- Где rule name – имя правила
- Localport – разрешенный порт
Либо вы можете создать правило, разрешающее TCP/IP доступ к экземпляру PostgreSQL на порту 5432 с помощью PowerShell:
New-NetFirewallRule -Name 'POSTGRESQL-In-TCP' -DisplayName 'PostgreSQL (TCP-In)' -Direction Inbound -Enabled True -Protocol TCP -LocalPort 5432
После применения команды в брандмауэре Windows появится новое разрешающее правило для порта Postgres.
Совет. Для изменения порта в установленной PostgreSQL отредактируйте файл postgresql.conf по пути C:Program FilesPostgreSQL11data.
Измените значение в пункте
port = 5432
. Перезапустите службу сервера postgresql-x64-11 после изменений. Можно перезапустить службу с помощью PowerShell:
Restart-Service -Name postgresql-x64-11
Более подробно о настройке параметров в конфигурационном файле postgresql.conf с помощью тюнеров смотрите в статье.
Утилиты управления PostgreSQL через командную строку
Рассмотрим управление и основные операции, которые можно выполнять с PostgreSQL через командную строку с помощью нескольких утилит. Основные инструменты управления PostgreSQL находятся в папке bin, потому все команды будем выполнять из данного каталога.
- Запустите командную строку.
Совет. Перед запуском СУБД, смените кодировку для нормального отображения в русской Windows 10. В командной строке выполните:
chcp 1251 - Перейдите в каталог bin выполнив команду:
CD C:Program FilesPostgreSQL11bin
Основные команды PostgreSQL:
PgAdmin: Визуальный редактор для PostgresSQL
Редактор PgAdmin служит для упрощения управления базой данных PostgresSQL в понятном визуальном режиме.
По умолчанию все созданные базы хранятся в каталоге base по пути C:Program FilesPostgreSQL11database.
Для каждой БД существует подкаталог внутри PGDATA/base, названный по OID базы данных в pg_database. Этот подкаталог по умолчанию является местом хранения файлов базы данных; в частности, там хранятся её системные каталоги. Каждая таблица и индекс хранятся в отдельном файле.
Для резервного копирования и восстановления лучше использовать инструмент Backup в панели инструментов Tools. Для автоматизации бэкапа PostgreSQL из командной строки используйте утилиту pg_dump.exe.
Query Tool: использование SQL запросов в PostgreSQL
Для написания SQL запросов в удобном графическом редакторе используется встроенный в pgAdmin инструмент Query Tool. Например, вы хотите создать новую таблицу в базе данных через инструмент Query Tool.
- Выберите базу данных, в панели Tools откройте Query Tool
- Создадим таблицу сотрудников:
CREATE TABLE employee
(
Id SERIAL PRIMARY KEY,
FirstName CHARACTER VARYING(30),
LastName CHARACTER VARYING(30),
Email CHARACTER VARYING(30),
Age INTEGER
);
Id — номер сотрудника, которому присвоен ключ SERIAL. Данная строка будет хранить числовое значение 1, 2, 3 и т.д., которое для каждой новой строки будет автоматически увеличиваться на единицу. В следующих строках записаны имя, фамилия сотрудника и его электронный адрес, которые имеют тип CHARACTER VARYING(30), то есть представляют строку длиной не более 30 символов. В строке — Age записан возраст, имеет тип INTEGER, т.к. хранит числа.
После того, как написали код SQL запроса в Query Tool, нажмите клавишу F5 и в базе будет создана новая таблица employee.
Для заполнения полей в свойствах таблицы выберите таблицу employee в разделе Schemas -> Tables. Откройте меню Object инструмент View/Edit Data.
Здесь вы можете заполнить данные в таблице.
После заполнения данных выполним инструментом Query простой запрос на выборку:
select Age from employee;
This page is intended to help people collect information to troubleshoot problems with the PostgreSQL Installers supplied by EnterpriseDB.
Many problems have already been identified and fixed, so make sure you’re using the installer for the latest point-release of PostgreSQL before reporting a problem.
Because some problems can’t be fixed in the installer, but are issues with the Windows installation or how it is being used, there is also a list of frequently asked questions and frequently encountered problems with PostgreSQL on Windows. Please read the common installation errors section, or preferably the whole document. You’ll probably save some time and hassle by doing so.
If you’ve tried all that, and you’re still having problems getting PostgreSQL installed, please read on to find out how you can collect the information we need to be able to help you with installation problems.
Contents
- 1 Make sure you’re installing on a supported platform
- 2 Try again without your virus scanner or 3rd-party firewall
- 3 Read about other common installation problems
- 4 Reporting an installation error
- 4.1 Note down the basic information about your system
- 4.2 Collect the installer log file
- 4.3 Get the contents of the PostgreSQL server error log
- 4.4 Extra information Windows users need to collect
- 4.4.1 Windows: Check for messages in the Windows event log
- 4.4.2 Windows: Check what Group Policy, if any, is active on your computer
- 4.4.3 Windows: Take a copy of the environment variables set on the computer
Make sure you’re installing on a supported platform
See the installer download page and (for Windows) the Running & Installing PostgreSQL On Native Windows for platform support details.
Please do not ask the mailing list for help with installation on unsupported Windows platforms. However, one of the paid PostgreSQL consultants, or EnterpriseDB (who make the PostgreSQL installer) may be able to help you on a paid basis.
Try again without your virus scanner or 3rd-party firewall
The Windows FAQ discusses potential issues with antivirus software and 3rd-party firewalls. If you’re encountering any installation issues, please try again with your virus scanner uninstalled (not just disabled) to see if the problem goes away. If it does, please report the fact to the mailing list and to the vendor of your antivirus product.
Read about other common installation problems
Before reporting a problem, please read the windows FAQ to see if your problem is one we’ve already seen and found a workaround or fix for.
Reporting an installation error
To be able to help you with an installation problem, we will need you to collect some basic details about your computer and the problem. Please see the instructions below.
Note down the basic information about your system
Any problem report must include:
- The exact words of any error message you see when the installation fails
- The exact version of PostgreSQL you are installing
- Whether you installed a 32-bit or 64-bit release of PostgreSQL
- The operating system and version you are using, eg:
- «Windows XP Professional with Service Pack 3»
- «Mac OS X 10.4.2»
- «Fedora Core 14»
- Whether you are running a 32-bit or 64-bit version of your operating system
- How you ran the installer. Command-line arguments, what user account you ran it from, etc.
- What antivirus and/or software firewall products you have installed, if any, even if they are disabled
- Which, if any, of the troubleshooting instructions you have already tried
- Whether a previous version of PostgreSQL was installed, and if so:
- whether you uninstalled it before running the new installer
- If you uninstalled a previous version, whether you did it with the uninstaller or some other way
- Whether you removed the postgres user/service account when you uninstalled
- Additional details and platform-specific information as described below
Collect the installer log file
The installer creates a log file in the system ‘temp’ directory. This will log all manner of data about the installation, and is invaluable when troubleshooting. The log will be called install-postgresql.log if the installation completed successfully. If not, the installer may not have been able to rename it, in which case the name will be either bitrock_installer.log or bitrock_installer_xxx.log, where xxx is a number (actually the process ID of the installation attempt).
On Linux and Mac systems, the logfile will almost always be found in the /tmp/ directory.
On Windows, the easiest way to find the logfile is to click Start -> Run, enter %TEMP% in the box and then click OK (these instructions apply to Windows XP and 2003 — adjust as necessary for other versions).
Get the contents of the PostgreSQL server error log
The PostgreSQL server has its own error log. This may not exist if installation failed early on, but it can be very informative for errors that happened later in installation. You can find it in the «pg_log» folder inside the data directory you chose for PostgreSQL. If it exists, please include it in any problem reports.
Windows users must collect additional Windows-specific details to help troubleshoot installation issues:
- (On Windows Vista and Windows 7): The UAC security level
- Whether you started the installer by logging in as Administrator, started it from from your own normal user account, or ran it using the «Run As Administrator» menu option.
- Whether your computer is a part of a Windows domain. Home computers usually are not, business computers usually are.
- Whether your computer and network has any Group Policy configured. If you’re on a corporate windows domain you probably have group policy and need to ask your network administrator for details about it.
Windows: Check for messages in the Windows event log
Please check the Windows Event Viewer for messages that might be related to installation problems or service startup problems.
TODO: detail on how to collect and save events.
Windows: Check what Group Policy, if any, is active on your computer
TODO: instructions for collecting domain and local group policy.
Windows: Take a copy of the environment variables set on the computer
Open a command prompt and run «set». Then copy and paste the results into your problem report.
I’d be better to collect the «all users» environment from the system control panel, but it’s not easy to just dump this information.
PostgreSQL представляет собой систему управления базами данных, которая поставляется бесплатно. Исходный код системы доступен для любого пользователя на безвозмездной основе.
В Serverspace вы можете создать сервер с уже установленным приложением Postgres.
В статье расскажем об установке PostgreSQL и об установке дополнительных компонентов, используя Stack Builder. В качестве примера используется Windows Server 2018.
Подготовка
Скачаем дистрибутив с официального сайта. На ресурсе представлены релизы в зависимости от разрядности и семейства ОС. Выбираем Windows x64, версию 12.0:
Скриншот №1. Скачать дистрибутив.
Запускаем установщик и следуем его подсказкам. На одном из этапов потребуется придумать пароль:
Скриншот №2. Задать пароль.
Вводим его, следуя следующим правилам: не менее 7 символов, заглавные и прописные буквы латинского алфавита, специальные знаки и цифры.
Следующий шаг — указываем порт и локализацию. Номер порта оставляем без изменений, а локализацию выбираем «Русская»:
Скриншот №3. Выбираем локализацию.
Процесс установки займет не более 5 минут.
Конфигурирование PostgreSQL
По окончании на экране появится следующая надпись:
Скриншот №4. Выбор сервера.
Система попросит указать адрес сервера, с которого утилита Stack Builder будет скачивать дополнительные библиотеки и инструменты для СУБД. Выбираем как показано на скриншоте и нажимаем «Следующий». Установщик покажет список доступных вариантов для загрузки. Необходимо установить компонент Apache. Он интегрирован в пакет PEM-HTTPD:
Скриншот №5. Установка компонента Apache.
Далее выбираем директорию для установки — рекомендуется оставить путь по умолчанию, и ожидаем окончания установки.
Следующий этап — подключение к СУБД. Открываем командную строку Windows, переходим в раздел с установленной PostgreSQL:
cd "C:Program FilesPostgreSQL9.6bin"
Подключаемся к консольному режиму:
.psql.exe -U postgres
Теперь пользователь может управлять СУБД через терминал.
191028
Санкт-Петербург
Литейный пр., д. 26, Лит. А
+7 (812) 403-06-99
700
300
ООО «ИТГЛОБАЛКОМ ЛАБС»
191028
Санкт-Петербург
Литейный пр., д. 26, Лит. А
+7 (812) 403-06-99
700
300
ООО «ИТГЛОБАЛКОМ ЛАБС»
На этом занятии мы рассмотрим процесс установки системы управления базами данных PostgreSQL на операционную систему Windows 10.
Кроме этого мы также установим и настроим pgAdmin 4 – это стандартный и бесплатный графический инструмент управления PostgreSQL, который мы можем использовать для написания SQL запросов, разработки процедур, функций, а также для администрирования PostgreSQL.
Если Вы решили пройти курс и изучить язык SQL чтобы работать с PostgreSQL, то Вам обязательно необходимо установить данную систему к себе на компьютер, для того чтобы выполнять домашние задания и примеры рассмотренные на уроках, а также для возможности в целом практиковаться в написании SQL запросов.
Если Вы планируете работать с другой СУБД, то устанавливать PostgreSQL не требуется, данное занятие Вы можете пропустить, и перейти к тому занятию, на котором рассматривается процесс установки той СУБД, с которой Вы будете работать.
Если на текущий момент Вы не знаете с какой СУБД Вы будете работать, или Вы будете работать со всеми одновременно, то для прохождения данного курса рекомендую установить PostgreSQL и использовать именно эту СУБД для изучения языка SQL.
Что такое PostgreSQL
PostgreSQL — это бесплатная объектно-реляционная система управления базами данных (СУБД). PostgreSQL реализована для многих операционных систем, включая: BSD, Linux, macOS, Solaris и Windows.
В PostgreSQL в качестве расширения стандарта SQL используется язык PL/pgSQL.
PL/pgSQL – это процедурное расширение языка SQL, разработанное и используемое в СУБД PostgreSQL.
Язык PL/pgSQL предназначен для создания функций, триггеров, он добавляет управляющие структуры к языку SQL, и он помогает нам выполнять сложные вычисления.
Системные требования для установки PostgreSQL на Windows
PostgreSQL можно установить не на все версии Windows, в частности официально поддерживаются только Windows Server 2012 R2, 2016 и 2019 и только 64 битные версии.
В официальном перечне нет Windows 10, так как данная операционная система предназначена для клиентских компьютеров, а систему управления базами данных обычно устанавливают на сервера и серверные операционные системы. Однако установка на Windows 10 проходит без проблем, как и последующее функционирование PostgreSQL. И таким образом использовать PostgreSQL для обучения на Windows 10 можно.
Кроме этого есть и другие требования:
- Процессор как минимум с частотой 1 гигагерц;
- 2 гигабайта оперативной памяти;
- Как минимум 512 мегабайт свободного места на диске (рекомендуется больше для установки дополнительных компонентов);
- Также рекомендовано, чтобы все обновления операционной системы Windows были установлены.
Установка PostgreSQL и pgAdmin 4 на Windows 10
Итак, давайте перейдем к процессу установки, и рассмотрим все шаги, которые необходимо выполнить, чтобы установить PostgreSQL и pgAdmin 4 на Windows 10.
Шаг 1 – Скачивание установщика для Windows
Как было уже отмечено, PostgreSQL реализован для многих платформ, но, так как мы будем устанавливать PostgreSQL на Windows, нам, соответственно, нужен установщик под Windows. Скачать данный дистрибутив можно, конечно же, с официального сайта PostgreSQL.
Страница загрузки PostgreSQL — https://www.postgresql.org/download/windows/
После перехода на страницу необходимо нажимать на ссылку «Download the installer», в результате Вас перенесёт на сайт компании EnterpriseDB, которая и подготавливает графические дистрибутивы PostgreSQL для многих платформ, в том числе и для Windows, поэтому можете сразу переходить на этот сайт, вот ссылка на страницу загрузки https://www.enterprisedb.com/downloads/postgres-postgresql-downloads
Здесь Вам необходимо выбрать версию PostgreSQL и платформу, в нашем случае выбираем PostgreSQL 12 и Windows x86-64.
В итоге должен загрузиться файл установщика размером около 200 мегабайт.
Шаг 2 – Запуск установщика PostgreSQL
Теперь, чтобы начать установку, необходимо запустить скаченный файл (установка PostgreSQL требует прав администратора).
После запуска откроется окно приветствия, нажимаем «Next».
Шаг 3 – Указываем каталог для установки PostgreSQL
Далее, в случае необходимости мы можем указать путь к каталогу, в который мы хотим установить PostgreSQL, однако можно оставить и по умолчанию.
Нажимаем «Next».
Шаг 4 – Выбираем компоненты для установки
Затем выбираем компоненты, которые нам необходимо установить, для этого оставляем галочки напротив нужных нам компонентов. Обязательно нам нужны PostgreSQL Server и pgAdmin 4. Утилиты командной строки и Stack Builder устанавливайте по собственному желанию, т.е. их можно и не устанавливать, на процесс обучения они не влияют.
Нажимаем «Next».
Шаг 5 – Указываем каталог для хранения файлов баз данных
На этом шаге нам необходимо указать каталог, в котором по умолчанию будут располагаться файлы баз данных. В случае тестовой установки, например, для обучения, можно оставить и по умолчанию, однако «боевые» базы данных всегда должны храниться в отдельном месте, поэтому, если сервер PostgreSQL планируется использовать для каких-то других целей, лучше указать отдельный диск.
Нажимаем «Next».
Шаг 6 – Задаем пароль для системного пользователя postgres
Далее нам нужно задать пароль для пользователя postgres – это администратор PostgreSQL Server с максимальными правами.
Вводим и подтверждаем пароль. Нажимаем «Next».
Шаг 7 – Указываем порт для экземпляра PostgreSQL
На данном шаге в случае необходимости мы можем изменить порт, на котором будет работать PostgreSQL Server, если такой необходимости у Вас нет, то оставляйте по умолчанию.
Нажимаем «Next».
Шаг 8 – Указываем кодировку данных в базе
Затем мы можем указать конкретную кодировку данных в базе, для этого необходимо выбрать из выпадающего списка нужную Locale.
Однако можно оставить и по умолчанию, жмем «Next».
Шаг 9 – Проверка параметров установки PostgreSQL
Все готово к установке, на данном шаге проверяем введенные нами ранее параметры и нажимаем «Next».
Шаг 10 – Запуск процесса установки
Далее появится еще одно дополнительное окно, в котором мы должны нажать «Next», чтобы запустить процесс установки PostgreSQL на компьютер.
Установка началась, она продлится буквально 2-3 минуты.
Шаг 11 – Завершение установки
Когда отобразится окно с сообщением «Completing the PostgreSQL Setup Wizard», установка PostgreSQL, pgAdmin и других компонентов будет завершена.
Если Вы устанавливали Stack Builder, то Вам еще предложат запустить его для загрузки и установки дополнительных компонентов, если Вам это не нужно, то снимайте галочку «Lanch Stack Builder at exit?».
Нажимаем «Finish».
Запуск и настройка pgAdmin 4
PostgreSQL и pgAdmin мы установили, теперь давайте запустим pgAdmin, подключимся к серверу и настроим рабочую среду.
Чтобы запустить pgAdmin, зайдите в меню пуск, найдите пункт PostgreSQL 12, а в нем pgAdmin 4.
Подключение к серверу PostgreSQL
pgAdmin 4 имеет веб интерфейс, поэтому в результате у Вас должен запуститься браузер, а в нем открыться приложение pgAdmin.
При первом запуске pgAdmin появится окно «Set Master Password», в котором мы должны задать «мастер-пароль», это можно и не делать, однако если мы будем сохранять пароль пользователя (галочка «Сохранить пароль»), например, для того чтобы каждый раз при подключении не вводить его, то настоятельно рекомендуется придумать и указать здесь дополнительный пароль, это делается один раз.
Вводим и нажимаем «ОК».
Чтобы подключиться к только что установленному локальному серверу PostgreSQL в обозревателе серверов, щелкаем по пункту «PostgreSQL 12».
В итоге запустится окно «Connect to Server», в котором Вам нужно ввести пароль системного пользователя postgres, т.е. это тот пароль, который Вы придумали, когда устанавливали PostgreSQL. Вводим пароль, ставим галочку «Save Password», для того чтобы сохранить пароль и каждый раз не вводить его (благодаря функционалу «мастер-пароля», все сохраненные таким образом пароли будут дополнительно шифроваться).
Нажимаем «OK».
В результате Вы подключитесь к локальному серверу PostgreSQL и увидите все объекты, которые расположены на данном сервере.
Установка русского языка в pgAdmin 4
Как видите, по умолчанию интерфейс pgAdmin на английском языке, если Вас это не устраивает, Вы можете очень просто изменить язык на тот, который Вам нужен. pgAdmin 4 поддерживает много языков, в том числе и русский.
Для того чтобы изменить язык pgAdmin, необходимо зайти в меню «File -> Preferences».
Затем найти пункт «User Languages», и в соответствующем поле выбрать значение «Russian». Для сохранения настроек нажимаем «Save», после этого перезапускаем pgAdmin 4 или просто обновляем страницу в браузере.
В результате pgAdmin будет русифицирован.
Пример написания SQL запроса в Query Tool (Запросник)
Для того чтобы убедиться в том, что наш сервер PostgreSQL работает, давайте напишем простой запрос SELECT, который покажет нам версию сервера PostgreSQL.
Для написания SQL запросов в pgAdmin используется инструмент Query Tool или на русском «Запросник», его можно запустить с помощью иконки на панели или из меню «Инструменты».
После того как Вы откроете Query Tool, напишите следующую инструкцию
SELECT VERSION();
Этот запрос показывает версию PostgreSQL.
Площадка для изучения языка SQL на примере PostgreSQL у Вас готова, теперь Вы можете приступать к прохождению курса.
Можно ли установить PostgreSQL на Linux?
На какие версии Windows можно установить PostgreSQL?
На какие версии Windows можно установить pgAdmin 4?
Какие приложения, кроме pgAdmin 4, можно использовать для подключения к PostgreSQL и выполнения SQL запросов?
Дополнительные материалы для самостоятельного изучения
Всем привет, сегодня мы подробно рассмотрим процесс установки PostgreSQL 11 на операционную систему Windows, Вы узнаете, где скачать PostgreSQL 11 для Windows, как выглядит процесс установки, а также как подключиться к серверу PostgreSQL.
PostgreSQL — это бесплатная система управления базами данных (СУБД). PostgreSQL 11 – это новая версия данной СУБД.
Заметка! Что такое СУБД.
Содержание
- Пошаговое описание установки PostgreSQL 11 на Windows
- Шаг 1 — Загрузка графического установщика PostgreSQL 11 для Windows
- Шаг 2 – Запуск установщика PostgreSQL 11
- Шаг 3 – Указываем каталог для установки PostgreSQL 11
- Шаг 4 – Выбираем компоненты для установки
- Шаг 5 – Указываем каталог для файлов баз данных
- Шаг 6 – Задаем пароль для системного пользователя postgres
- Шаг 7 – Указываем порт для экземпляра PostgreSQL
- Шаг 8 – Указываем кодировку данных в базе
- Шаг 9 – Проверка параметров установки PostgreSQL
- Шаг 10 – Запуск процесса установки
- Шаг 11 – Завершение установки
- Запуск pgAdmin 4 и подключение к серверу PostgreSQL 11
- Как установить русский язык в pgAdmin 4?
- Открытие Query Tool (Запросник)
PostgreSQL реализована для многих операционных систем: Windows, Linux, macOS. Сейчас мы подробно рассмотрим все действия, которые необходимо выполнить, чтобы установить PostgreSQL на операционную систему Windows: начиная с загрузки графического установщика, который, кстати, включает и pgAdmin 4 – это графический инструмент управления PostgreSQL, с помощью которого можно писать SQL запросы, и заканчивая русификацией pgAdmin 4.
Шаг 1 — Загрузка графического установщика PostgreSQL 11 для Windows
Скачать PostgreSQL 11 для Windows можно, конечно же, с официального сайта PostgreSQL, вот ссылка — https://www.postgresql.org/download/windows/
После перехода на страницу можем сразу нажимать на ссылку «Download the installer», в данном случае нас перенесет на сайт компании EnterpriseDB, которая и подготавливает графические дистрибутивы PostgreSQL для многих платформ, в том числе и для Windows.
Далее выбираем платформу и версию PostgreSQL, в нашем случае — это Windows и PostgreSQL 11. Нажимаем на ссылку «Windows x86-64» — это версия для 64 разрядных версий Windows.
В итоге у Вас должен загрузиться файл postgresql-11.0-1-windows-x64.exe размером примерно 187 мегабайт.
Шаг 2 – Запуск установщика PostgreSQL 11
Запускаем скаченный файл. Сначала инсталлятор проверит наличие всех необходимых компонентов, в частности Visual C++ Redistributable, в случае необходимости, т.е. их отсутствия, он их сам установит.
После этого откроется окно приветствия, нажимаем «Next».
Шаг 3 – Указываем каталог для установки PostgreSQL 11
Затем нам нужно указать путь к каталогу, в который мы хотим установить PostgreSQL 11, но можно оставить и по умолчанию. В случае необходимости указывайте путь и нажимайте «Next».
Шаг 4 – Выбираем компоненты для установки
На этом шаге мы можем отметить компоненты, которые нам необходимо установить, как видите, в числе компонентов есть и pgAdmin 4, оставляем галочки напротив нужных нам компонентов и жмем «Next».
Заметка! Как создать базу данных в PostgreSQL с помощью pgAdmin 4.
Шаг 5 – Указываем каталог для файлов баз данных
Далее нам необходимо указать каталог, в котором по умолчанию будут располагаться файлы баз данных. В данном случае лучше указать отдельный диск. Нажимаем «Next».
Шаг 6 – Задаем пароль для системного пользователя postgres
Теперь нам нужно задать пароль для пользователя postgres, иными словами, для администратора PostgreSQL Server. Вводим пароль и подтверждаем его. Нажимаем «Next».
Шаг 7 – Указываем порт для экземпляра PostgreSQL
Далее в случае необходимости мы можем изменить порт, на котором будет работать PostgreSQL Server, но можно оставить и по умолчанию. Нажимаем «Next».
Шаг 8 – Указываем кодировку данных в базе
Потом, если есть необходимость указать конкретную кодировку данных в базе, мы можем выбрать из выпадающего списка нужную нам Locale. Я оставляю по умолчанию, жмем «Next».
Шаг 9 – Проверка параметров установки PostgreSQL
Здесь мы просто проверяем введенные нами ранее параметры для установки PostgreSQL, если все правильно, т.е. все то, что Вы и вводили, нажимаем «Next».
Шаг 10 – Запуск процесса установки
Для того чтобы запустить процесс установки PostgreSQL в данном окне, нажимаем «Next».

Установка началась.
Заметка! Как перенести базу данных PostgreSQL на другой сервер с помощью pgAdmin 4.
Шаг 11 – Завершение установки
Процесс установки PostgreSQL 11 занимает всего 2-3 минуты. Когда появится окно с сообщением «Completing the PostgreSQL Setup Wizard» установка PostgreSQL, pgAdmin 4 и других компонентов будет завершена.
В последнем окне нам предложат запустить Stack Builder для загрузки и установки дополнительных компонентов, если Вам ничего такого не нужно, то снимайте галочку «Lanch Stack Builder at exit?» и нажимайте «Finish».
Запуск pgAdmin 4 и подключение к серверу PostgreSQL 11
pgAdmin 4 у Вас установился вместе PostgreSQL, для того чтобы запустить pgAdmin 4, нажмите «Меню Пуск — > PostgreSQL 11 -> pgAdmin 4».
Новая версия pgAdmin 4 имеет веб интерфейс, поэтому у Вас запустится браузер, в котором откроется приложение pgAdmin 4.
Чтобы осуществить подключение к только что установленному локальному серверу PostgreSQL 11 в обозревателе серверов, щелкаете по пункту «PostgreSQL 11».
В результате запустится окно «Connect to Server», в котором Вам нужно ввести пароль системного пользователя postgres, т.е. это тот пароль, который Вы придумали, когда устанавливали PostgreSQL. Вводим пароль, ставим галочку «Save Password», для того чтобы сохранить пароль, и каждый раз не вводить его, и нажимаем «OK».
В итоге Вы подключитесь к локальному серверу PostgreSQL.
Заметка! Как создать таблицу в PostgreSQL с помощью pgAdmin 4.
Как установить русский язык в pgAdmin 4?
По умолчанию интерфейс pgAdmin 4 на английском языке, если Вас это не устраивает, Вы можете очень просто изменить язык на тот, который Вам нужен. pgAdmin 4 поддерживает много языков, в том числе и русский.
Для того чтобы изменить язык pgAdmin 4 необходимо зайти в меню «File -> Preferences».
Затем найти пункт «User Languages», и в соответствующем поле выбрать значение «Russian». Для сохранения настроек нажимаем «OK», после этого перезапускаем pgAdmin 4 или просто обновляем страницу в браузере.
Теперь pgAdmin 4 русифицирован.
Заметка! Начинающим программистам рекомендую почитать мою книгу «SQL код», которая поможет Вам изучить язык SQL как стандарт, в ней рассматриваются все базовые конструкции языка SQL, приводится много примеров и скриншотов.
Для написания SQL запросов в pgAdmin 4 используется инструмент Query Tool или на русском «Запросник», его можно запустить с помощью иконки на панели или из меню «Инструменты».
Для примера я напишу запрос, который покажет мне версию сервера PostgreSQL.
Заметка! Как создать составной тип данных в PostgreSQL.
У меня все, надеюсь, статья была Вам интересна и полезна, пока!