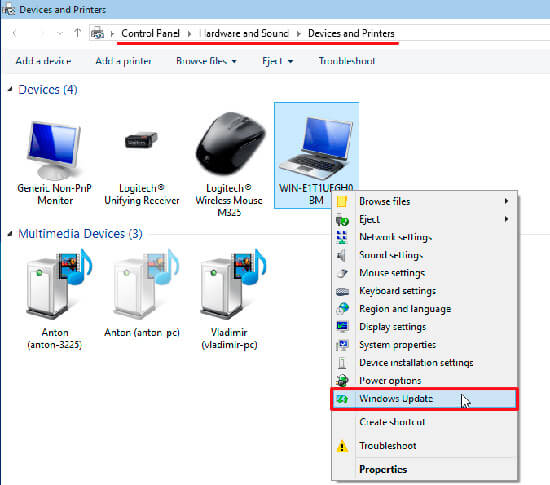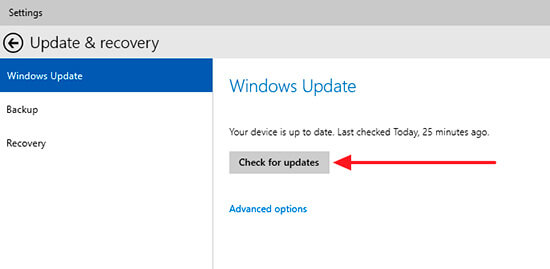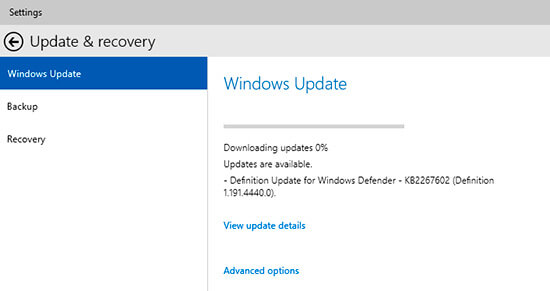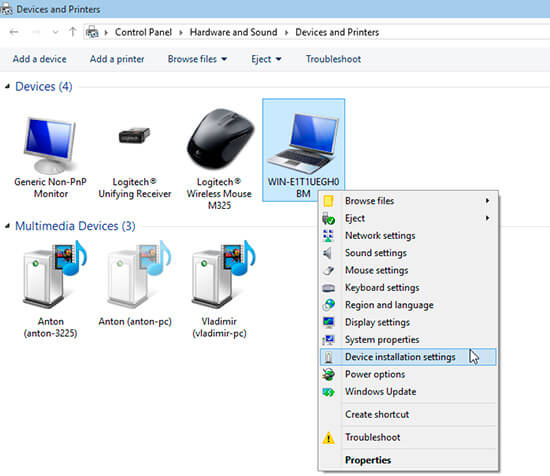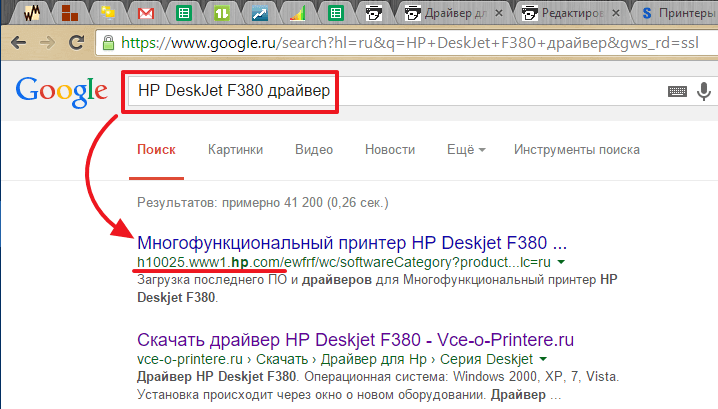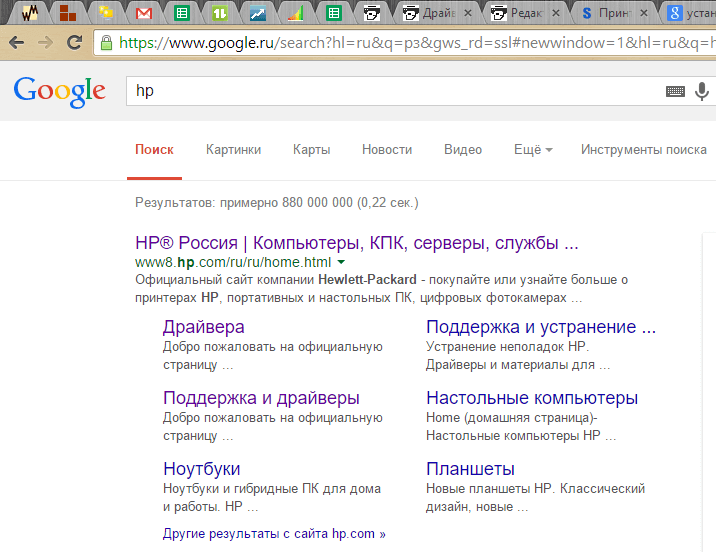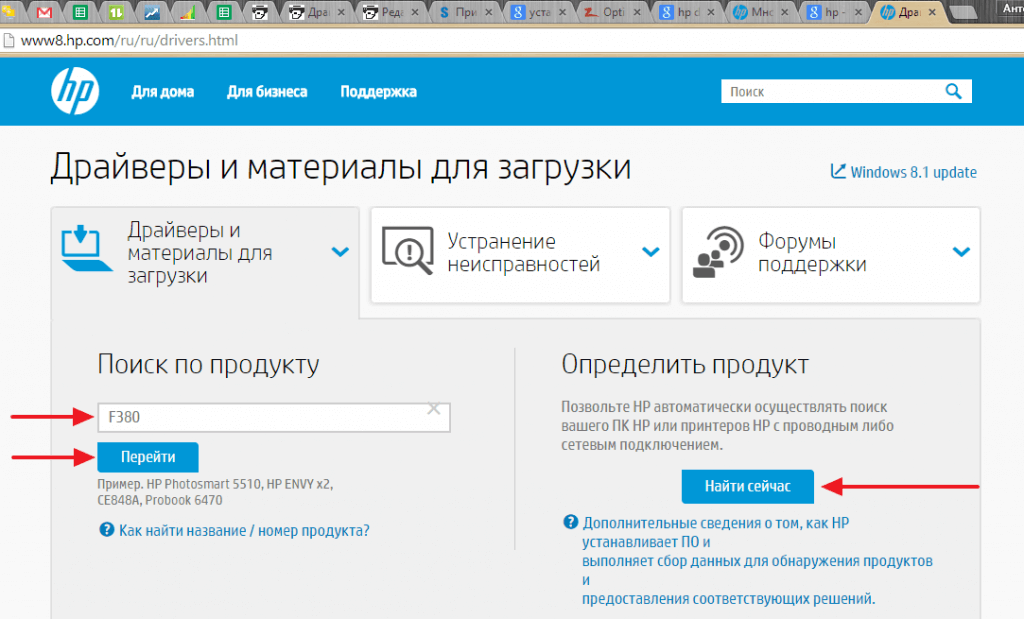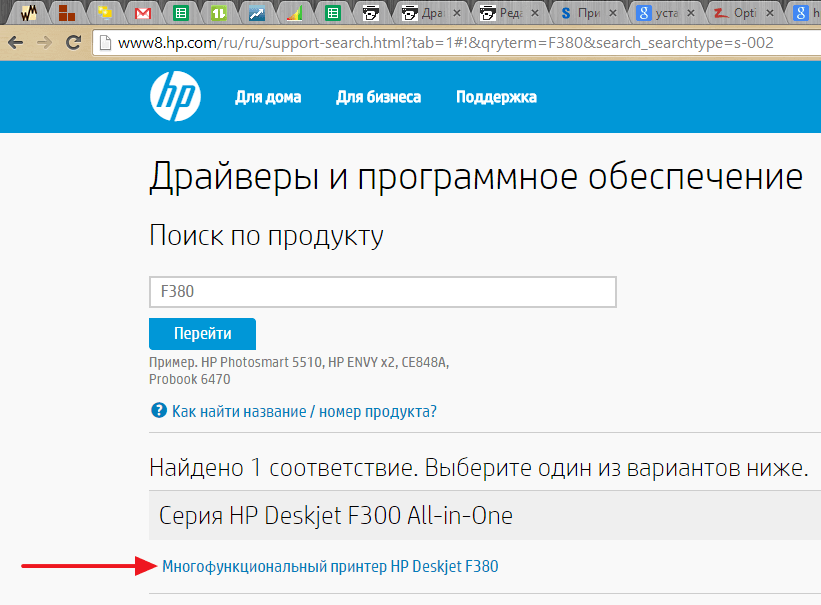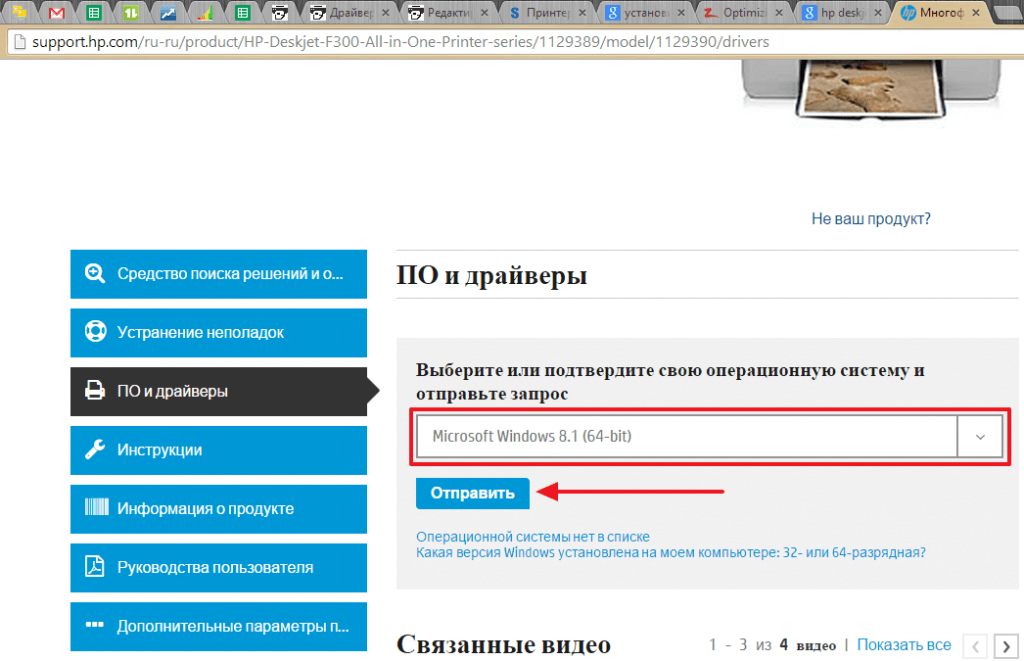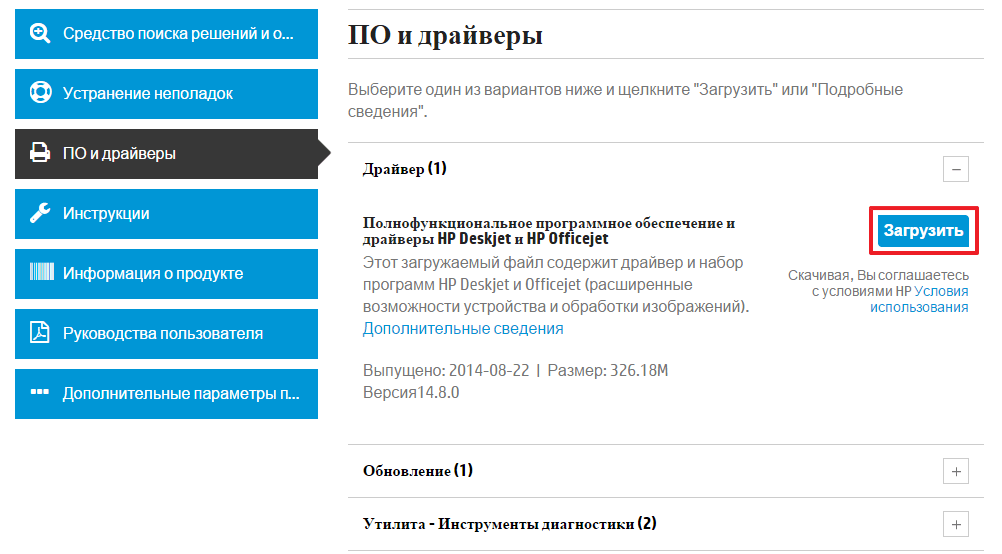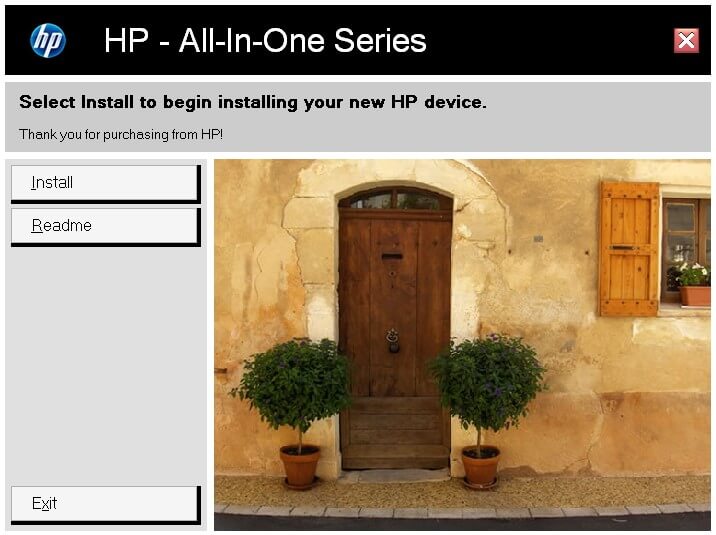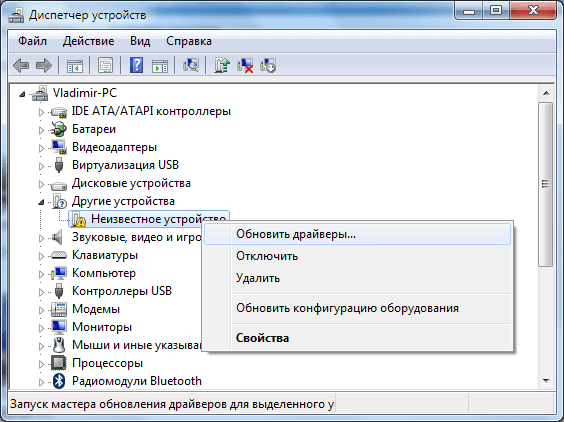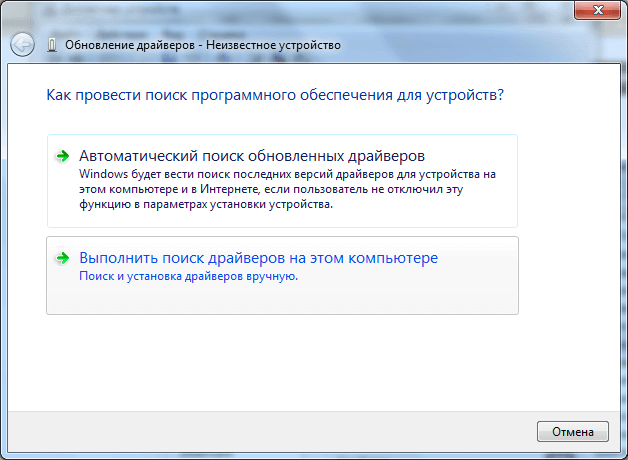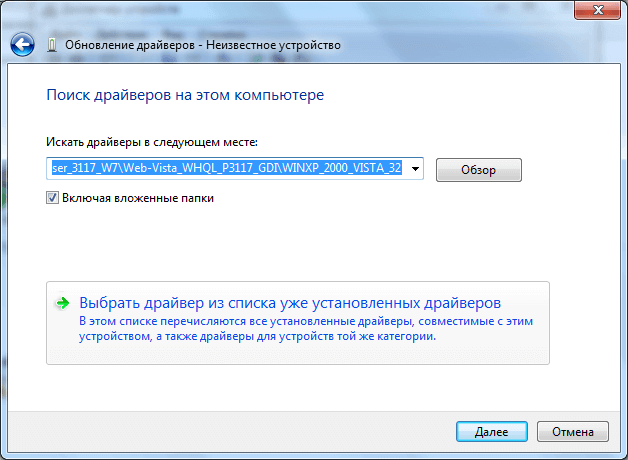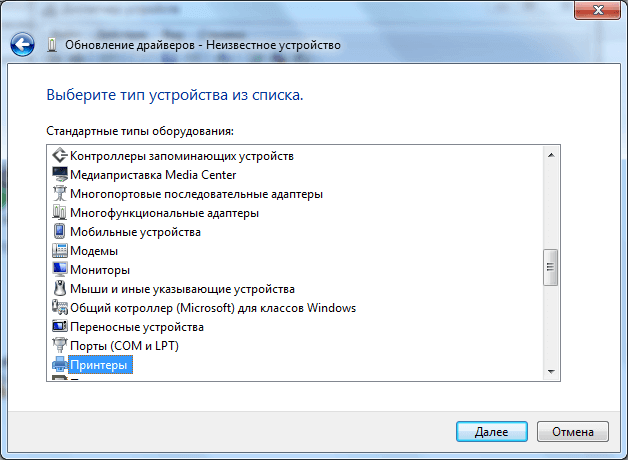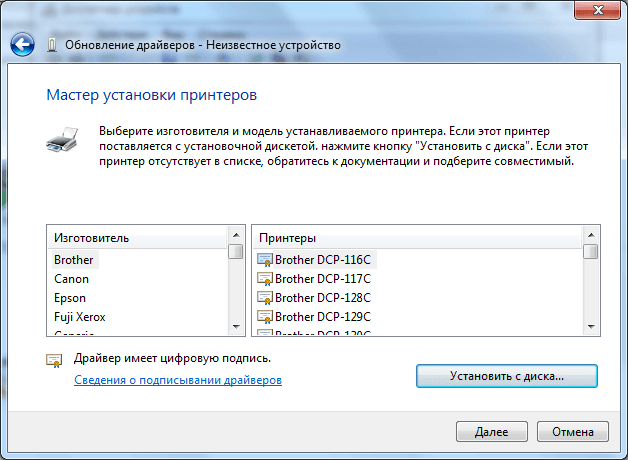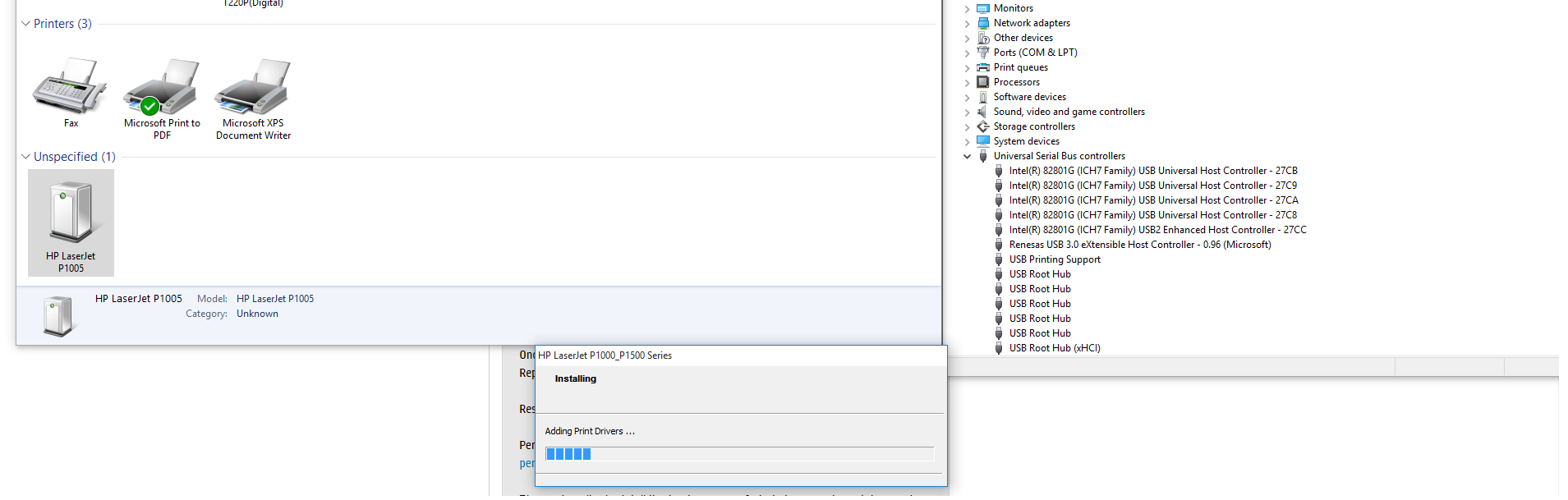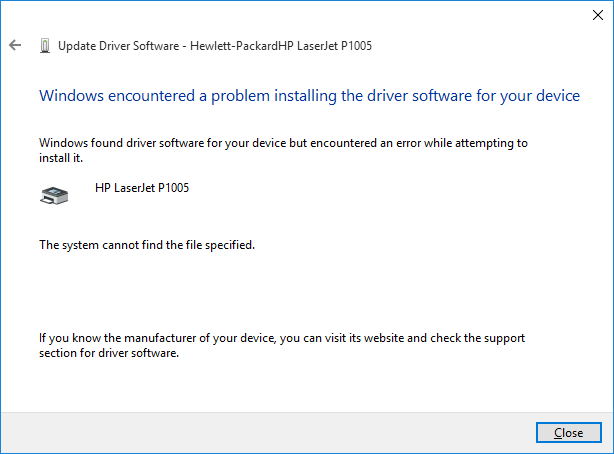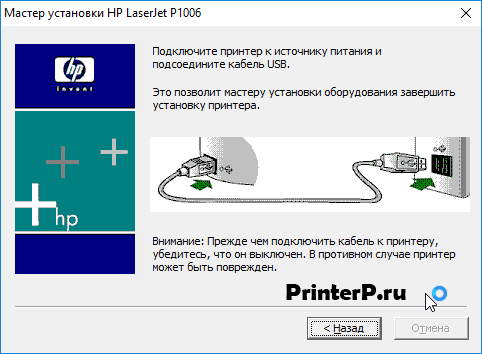Hello guys. I have read few similar topics but those «Best answers/solutions» are not solutions at all and didn’t help me.
Supports please DO NOT answer with your default template «Delete all HP products, files, drivers, unplug all devices, reboot your OS and reinstall drivers». I DID IT FEW TIMES with no success
Here is OS summary:
1. This is clean Win10 setup with all upgrades.
2. HP programms were never installed (So nothing to delete in Uninstall programms).
3. Installing driver for my priter didn’t result in appearing HP entries in Programms list.
I tried to reinstall drivers few times. Before each reinstall I was removing all «HP» related folders from system (From «Programm Files» and «Programms Files (x86)»).
Every install proccess tried several time to «Preinsatll» something (it about 10%) but after an minute this installation just closes. So this proccess only copies files into directories but didn’t add into «Programms» in OS
Please, look at log file from install process. There are plenty of errors here. You can download it via link: https://drive.google.com/drive/folders/1lpE9yPXKqjzSagOqRaGQykQHJUS17B4G?usp=sharing
Hello guys. I have read few similar topics but those «Best answers/solutions» are not solutions at all and didn’t help me.
Supports please DO NOT answer with your default template «Delete all HP products, files, drivers, unplug all devices, reboot your OS and reinstall drivers». I DID IT FEW TIMES with no success
Here is OS summary:
1. This is clean Win10 setup with all upgrades.
2. HP programms were never installed (So nothing to delete in Uninstall programms).
3. Installing driver for my priter didn’t result in appearing HP entries in Programms list.
I tried to reinstall drivers few times. Before each reinstall I was removing all «HP» related folders from system (From «Programm Files» and «Programms Files (x86)»).
Every install proccess tried several time to «Preinsatll» something (it about 10%) but after an minute this installation just closes. So this proccess only copies files into directories but didn’t add into «Programms» in OS
Please, look at log file from install process. There are plenty of errors here. You can download it via link: https://drive.google.com/drive/folders/1lpE9yPXKqjzSagOqRaGQykQHJUS17B4G?usp=sharing
Содержание
- Драйвер для HP LaserJet P1005
- Установка драйвера в Windows 10
- Драйвер HP LaserJet P1005 с инструкцией по установке
- Установка HP LaserJet P1005 в Windows 10
- Драйверы для HP LaserJet P1005
- Windows 10
- Windows 8 / 8.1
- Windows 7
- Windows XP
- macOS 11.0
- macOS X
- Универсальный драйвер
- Определение разрядности
- Как подключить принтер к ноутбуку Windows 10 без диска
- Как происходит подключение
- Подключаем через USB
- Ручной способ
- Обновление
- Сайт производителя
- Центр обновлений
- По сети Wi-Fi
- Как подключить по сети
- Особенности установки
- Принтер Canon
- Принтер HP
- Samsung
- Epson
- Вывод
- Драйвер для HP LaserJet P1005
- Как установить драйвер в Windows 7
- Как установить принтер без диска
- Как установить драйвер из центра обновления (на примере HP 1015)
- Скачивание и установка вручную
- Установка драйвера от другого принтера
Драйвер для HP LaserJet P1005
Windows 2000/2003/XP/Vista/7
Вы также можете установить драйвер без скачивания на компьютер. Зайдите в нашу статью и ознакомьтесь с шагами установки драйвера.
Windows 2000/2003/XP/Vista/7/8/8.1/10
Установка драйвера в Windows 10
Вы купили принтер HP LaserJet p1005 и не знаете, с чего начать работу? В первую очередь, требуется установить программное обеспечение. Из статьи вы узнаете, как это сделать. Шаги очень простые, просто повторите их на своем компьютере. Скачать драйвер HP LaserJet p1005 можно по ссылке выше. Запомните место, куда будет сохраняться файл.
Запустите процесс установки, кликнув два раза по скаченному файлу. Начнется установка. В первом открывшемся окне выберете серию принтера HP LaserJet P1000.
В следующем окне подтвердите свое решение начать установку. Для этого нажмите на надпись «Begin Setup».
Нажмите на стрелочки:
Далее подтвердите, что вы хотите установить программное обеспечение. Для этого нажмите на слова «Install Printer Software».
В следующем окне вас попросят закрыть все программы, которые запущены у вас на компьютере. Сделайте это и нажмите «Далее».
Вам предложат принять лицензионное соглашение. Для этого нажмите на кнопку «Да».
Выберете из списка вашу модель принтера HP LaserJet p1005 и нажмите «Далее».
Проверьте параметры установки и нажмите «Далее».
Программа завершит процесс установки после подключения принтера к компьютеру.
Источник
Драйвер HP LaserJet P1005 с инструкцией по установке
Перед тем как скачать драйвер HP LaserJet P1005 рекомендуем ознакомиться с условиями и положениями лицензионного соглашения компании HP.
Если ранее вы уже устанавливали драйверы для принтеров на компьютер и знаете, как происходит процесс — рекомендуем сразу перейти к скачиванию файлов под вашу операционную систему.
Если же эта процедура предстоит вам впервые, следуйте пошаговой инструкции ниже.
Установка HP LaserJet P1005 в Windows 10
Теперь принтером можно пользоваться, если что-то пошло не так, или возникли вопросы — задайте их нашим специалистам.
Драйверы для HP LaserJet P1005
Windows 10
Версия: 53-20130415-2020
Дата: 15 октября 2020 г.
Windows 8 / 8.1
Версия: 83-20130415-2020
Дата: 15 октября 2020 г.
Windows 7
Версия: 93-20130415-2020
Дата: 15 октября 2020 г.
Windows XP
Версия: 48-20130415-2020
Дата: 15 октября 2020 г.
macOS 11.0
Версия: 27-20130415-2020
Дата: 15 октября 2020 г.
macOS X
Версия: 61-20130415-2020
Дата: 15 октября 2020 г.
Универсальный драйвер
Специальный драйвер, подходящий под все модели принтеров HP, включая модели серии p1005. Работает на всех ОС компании Майкрософт, включая последние Виндовс. Скачать с нашего сайта по прямой ссылке
Определение разрядности
Чтобы скачать драйвер, подходящий для вашей операционной системы, рекомендуем ознакомиться с тем, как узнать разрядность Windows
Источник
Как подключить принтер к ноутбуку Windows 10 без диска
Что нужно для работы принтера? Установить дополнительные драйвера. Они идут на специальном загрузочном диске вместе с устройством. Что делать если его нет? Рассмотрим, как подключить принтер к ноутбуку Windows 10 без диска.
Как происходит подключение
Существует три способа. Через:
Рассмотрим их подробнее.
Подключаем через USB
Ручной способ
Если диска нет, есть три способа решения проблемы:
Рассмотрим их подобнее.
Обновление
Сайт производителя
Загрузите драйвер самостоятельно. Они размещаются на странице поддержки. Вот ссылки на драйвера от популярных производителей:
Не используйте сторонние сайты для загрузки драйверов, чтобы не заразить ПК вредоносным софтом.
Центр обновлений
По сети Wi-Fi
Как подключить по сети
Особенности установки
Рассмотрим основные особенности установки популярных марок, использующихся в домашних условиях.
Принтер Canon
ОС самостоятельно находит оборудование и устанавливает драйвера. Для новых устройств придется выполнить выравнивание печатающей головки. Для этого после установки распечатайте пробную страницу.
Принтер HP
Выполните установку при отключенном устройстве. Соедините его с ПК, но не включайте. Включите после установки драйвера.
Samsung
Устройства автоматически распознаются ОС. На старых моделях возможно придется прописать вручную путь к драйверу.
Epson
Перед установкой удалите старые драйвера и сам принтер. Тогда ОС автоматически произведет поиск нужных драйверов.
Вывод
Мы рассмотрели, как подключить принтер к ноутбуку Виндовс 10. Если устройство не работает, проверьте достаточно ли краски и тонера, если ли бумага. В ОС Windows 10 для подключения и настройки используйте функцию автоматической установки. В редких случаях воспользуйтесь ручным поиском и установкой драйверов. Если рассмотренные способы не помогли, проблему ищите в аппаратной части или кабеле.
Источник
Драйвер для HP LaserJet P1005
Windows 2003 / XP / Vista / 7 — полный пакет для установки
Варианты разрядности: x32/x64
Размер драйвера: 2 MB
Нажмите для скачивания: HP LaserJet P1005
Windows XP / Vista / 7 / 8 / 8.1 — базовый пакет для установки
Варианты разрядности: x32/x64
Размер драйвера: 3 MB (x32) и 4 MB (x64)
Нажмите для скачивания (x32): HP LaserJet P1005
Нажмите для скачивания (x64): HP LaserJet P1005
Вы можете установить драйвер через Windows. Для этого прочитайте нашу статью и установите драйвер.
Как установить драйвер в Windows 7
После приобретения нового принтера фирмы НР, необходимо произвести первичную настройку для возможности печати из офисных приложений. Это несложный процесс, который заключается в установке программы-драйвера от компании производителя.
Первоначально, необходимо кликнуть по одной из ссылок, размещенных в начале статьи, чтобы скачать драйвера для принтера HP LaserJet P1005. После завершения загрузки, находим дистрибутив в системной папке «Загрузки» и запускаем его двойным кликом. На начальном этапе выбираем модель печатающего устройства, для которого будем проводить настройку. Для нашего примера – это «НР LaserJet P1000 Series».
В открывшемся окне кликаем по надписи «Begin Setup» для старта работы инсталлятора. Убедитесь перед этим, что принтер не присоединен к ПК.
Ознакамливаемся с правилами размещения печатающего устройства и нажимаем по кнопке «Next Step» — это два зеленых треугольника в правом нижнем углу.
Продолжится процесс копирования новых файлов программного обеспечения. Снова жмем по кнопке «Next Step».
После завершения переноса файлов, появится ссылка «Install Printer Software» — кликаем по ней один раз.
Закрываем любые другие приложения, которые могут помешать работе мастера установки и жмем «Далее».
Читаем лицензионное соглашение на использование программ и компонентов компании НР. Если согласны со всеми условиями, то жмем «Да».
Из таблицы выбираем выделением наименование принтера. В данном случае – это «HP LaserJet P1005» и переходим «Далее»..
Подтверждаем начало копирования новых файлов кнопкой «Далее».
На финальном этапе подключаем принтер к системнику кабелем из комплекта так, как показано на рисунке.
Программа автоматически произведет подключение и настройку устройства. Можно начинать печать.
Источник
Как установить принтер без диска
В этой статье мы разберемся как установить принтер без установочного диска.
Есть два варианта:
Windows Update;
Скачать драйвер самому.
Windows Update устанавливает базовые драйверы. Они позволяют только печатать и/или сканировать. Дополнительные функции, такие как обработка изображения перед печатью, настройка цветов и другие — будут недоступны.
Преимущества второго способа в том, что мы скачаем самое свежее программное обеспечение для устройства и будут доступны все специфические функции.
Windows Update
Под Windows есть огромная база программного обеспечения практически для всех периферийных устройств, включая печатающие. Используем ее.
Заходим по пути:
Control Panel > Hardware and Sound > Devices and Printer
или
Панель управления > Оборудование и Звук > Устройства и Принтеры
Жмем на иконке компьютера правой кнопкой мышки и выбираем — Windows Update.
В открывшемся окошке кликаем «Check for updates» (Проверка обновлений).
Выполнится поиск программного обеспечения для ваших устройств. Если что-то найдется, то либо скачается и установится автоматически, либо вам необходимо будет дать разрешение. В моем случае все делается на автомате.
Возможно, потребуется перезагрузить компьютер. Выполняете и смотрите установился ли принтер. Если устройство установилось, но не печатает, то я бы подключил его в другой порт USB.
Автоматическая загрузка ПО
Чтобы операционная система всегда автоматически подгружала драйверы и картинки для подключенных устройств можно сделать следующее.
Вызываем контекстное меню правой кнопкой мышки на значке компьютера и выбираем Device installation settings.
В открывшемся окошке выбираем рекомендованную настройку и «Save Changes».
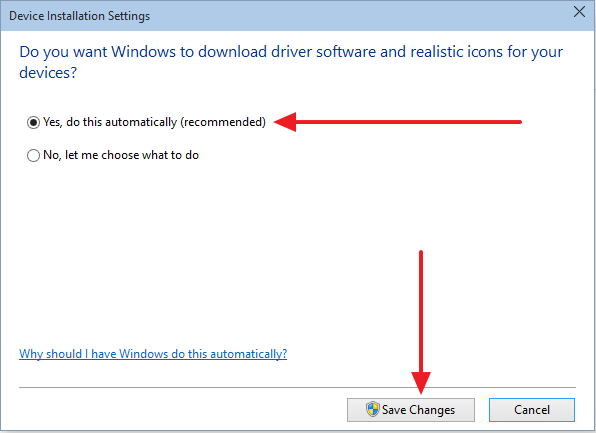
Теперь при подключении нового устройства Windows будет автоматически искать драйвер в своей базе.
Как установить драйвер из центра обновления (на примере HP 1015)
1. Отключаем HP 1015 от компьютера.
2. Меню «Пуск» > «Устройства и принтеры».
3. «Установка принтера».
4. «Добавить локальный принтер»
5. Ничего не меняем. «Далее»
6. «Центр обновления Windows»
7. Ждем загрузки списка доступных драйверов.
8. Выбираем «HP» > «HP LaserJet 1015″ > жмем «Далее».
11. «Нет общего доступа …» и «Далее»
12. HP 1015 установлен.
13. Удаляем установленное устройство
Вы сможете платить за свет на 30-50% меньше в зависимости от того, какими именно электроприборами Вы пользуетесь.
Сам принтер нам не нужен. Нам нужно программное обеспечение, которое устанавливается вместе с ним.
14. Подключаем HP 1015 к компьютеру и ждем пока агрегат «схватит» уже установленный драйвер.
Скачивание и установка вручную
Возьмем для примера HP DeskJet F380. Если вы не знаете модель своего принтера или МФУ, то внимательно изучите опознавательные надписи на корпусе. Также найти модель можно на наклейке сзади или снизу устройства.
Открываем браузер и в Google или Яндекс пишем «HP DeskJet F380 драйвер». Вы подставляете свою модель.
В большинстве случаев на первом месте, или на первой странице выдачи, будет ссылка на страничку поддержки оборудования на официальном сайте производителя.
Понять, что это официальный сайт можно по адресу.
Качать с официального сайта удобнее по двум причинам:
Если на первой странице выдачи не оказалось ссылки на официальный сайт, то можно найти его самому. Задаем «HP» и выбираем сразу «Драйвера» или «Поддержка и драйверы».
В разделе «Драйверы и материалы для загрузки» задаем свою модель (например, «F380″) и жмем «Перейти».
Или, можно справа в разделе «Определить продукт» нажать «Найти сейчас» и следовать инструкциям мастера. (Эта опция пока доступна для Windows XP/Vista/7 с браузерами: Internet Explorer (IE) 6.0+; Firefox 3.6.x, 12.0+; Google Chrome).
Выбираем из результатов поиска наше устройство.
Из выпадающего списка выбираем свою операционную систему и жмем «Отправить».
В разделе «Драйвер» жмем «Загрузить».
Здесь может быть несколько вариантов программного обеспечения. Например, полнофункциональное ПО и базовый драйвер. Если вам нужно расширенные возможности устройства и обработки изображений — скачивайте полнофункциональное ПО.
Запускаем скачанный файл.
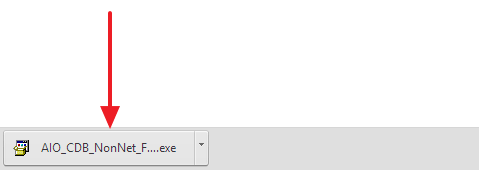
Произойдет распаковка файлов и запустится мастер установки. Жмем «Install» и следуем дальнейшим инструкциям.
Установка драйвера от другого принтера
Рассмотрим на примере Windows 7 64-bit и принтера Xerox Phaser 3116.
На сайте производителе ПО для этой системы нет. Можно попробовать от Xerox Phaser 3117.
5.Выполнить поиск драйверов она этом компьютере.
6.Выбрать драйвер из списку уже установленных драйверов.
7.Выбираем «Принтеры» и «Далее».
8.Жмем «Установить с диска…».
9.Указываем на файл xrxb7.inf в распакованной папке.
Печатайте с удовольствием.
Спасибо, что дочитали материал до конца. Оцените его, пожалуйста.
Источник
- Sign up
- Sign in
- HP Community
- Printers
- Printer Setup, Software & Drivers
- LaserJet P1005 not working with Win10
Create an account on the HP Community to personalize your profile and ask a question
Your account also allows you to connect with HP support faster, access a personal dashboard to manage all of your devices in one place, view warranty information, case status and more.
09-29-2015
03:09 AM
HP Recommended
- Mark as New
- Bookmark
- Subscribe
- Permalink
- Flag Post
Product: HP LaserJet P1005
Operating System: Microsoft Windows 10 (64-bit)
Hi,
I upgraded to Win 10 (from Win 7), after which my LaserJet P1005 continued to work but not for all software. So I decided to check for updated drivers and found your support site with the Basic Driver pack for this printer.
I tried to install, but installation got stuck in the beginning, without error message. That’s when trouble began, because now my printer did not work at all anymore, and no drivers at all would install anymore.
A list of what I’ve tried so far is below.
Please help with new suggestions!
— Cleared all HP installations, removed printer from Windows devices, cleaned all registry, de-powered and restarted the whole system. Then tried to install the Basic Driver pack, but it got stuck again (after about 10%).
— Cleared everything again, as above, and tried to install the older full driver pack which worked partially after the Win10 update. Installation got stuck. No printer action.
— At this point the printer is not even detected by Windows as a new USB device.
— Reverted Win10 to the point just after the upgrade. The printer shows up in Windows devices again, but it’s offline and it stays that way, whatever I try (followed all steps on your support site)
— Tried several different USB ports. The printer works fine with a Win7 laptop, so the cable, printer and power are fine.
— Then, I tried running all HP diagnostic tools (print and scan doctor etc) but they tell me that this printer is not supported. In one desperate try I installed the Basic driver pack again, and this time it DID install fully. However…the printer is still offline and it stays that way.
— I do have an error message (yellow triangle) in Windows hardware devices, which says: Quest Software USB device can not be started because of damaged configuration or registry files. But I’m not sure this has anything to do with the printer. The printer, however, does not show up in the list of hardware devices from Windows.
1 ACCEPTED SOLUTION
Gemini02
16,806
2,658
1,045
77,552
Retired
09-30-2015
10:57 AM
HP Recommended
- Mark as New
- Bookmark
- Subscribe
- Permalink
- Flag Post
Thanks for providing that information @Bastienne.
When is the installation getting stuck? (when it is searching for the printer, before searching for the printer)
Leave the USB cable connected, delete the printer from the Device Manager.
Under Universal Serial Bus Controllers look for yellow exclamation mark, USB Printing Support and Mass Storage Device or anything with a unknown device. Right click and uninstall the device. Disconnect and reconnect the USB cable and it should reinstall the printer driver automatically. How do I get into Windows Device Manager? If you are still getting the yellow exclamation mark, let me know.
If you are still having issues please remove any old registry files of the printer.
Back up the registry first, before attempting any of these steps. Back up the registry.
For non-HP computers:
Press the Windows key and R, the run box will open.
Type in regedit and press OK.
Click the + signs beside the following:
HKEY_CURRENT_USERSoftware and remove the HP/Hewlett-Packard folders.
HKEY_LOCAL_MACHINESOFTWARE and remove the HP/Hewlett-Packard folders.
For HP computers:
Press the Windows key and R, the run box will open.
Type in regedit and press OK.
Go to the Edit tab, then click on Find.
In the search box, type «laserJet P1005 » and click Find Next.
Only certain ones will be relating to the printer, and they will have some indication in the description. When it finds one of the entries, and you have confirmed it is related to the printer, within a reasonable doubt, you can delete it by hitting Delete on the keyboard.
Once one entry is deleted, hit F3 on the keyboard, which stands for Find Next.
Repeat the process until all «laserJet P1005 » printer entries are deleted.
Restart the computer.
Perform a clean boot on the computer and turn off the Antivirus Software. How to perform a clean boot in Windows.
Please describe in detail the best you can of what steps you have taken and what happens during the installation, hopefully we can get this figured out soon. Thank You.
Gemini02 I work on behalf of HP
Click the Thumbs Up below to say “Thanks” for helping!
Was this reply helpful?
Yes
No
20 REPLIES 20
Gemini02
16,806
2,658
1,045
77,571
Retired
09-30-2015
07:31 AM
HP Recommended
- Mark as New
- Bookmark
- Subscribe
- Permalink
- Flag Post
Hi @Bastienne,
I see that you are having issues installing and printing with the Windows 10 upgrade. I would like to help you out today.
If you disconnect the USB cable does the entry for the error go away in the Device Manager?
If not, if you backed up the registry before editing it, I would suggest to go back.
I would run the uninstall and reinstall the printer in Windows 8 compatibility mode.
Download the latest printer driver. HP LaserJet P1000-P1500 Hostbased Plug and Play Basic Driver.
Extract the files. (they usually extract to the temp folder-type in the search %temp% , in the 7z….folder)
Right click on the setup file (HPSetup or Setup.exe, your might be different) of the driver and select Properties.
Select Compatibility Tab.
Place a check mark next to Run this program in Compatibility mode and select Windows 8 from the drop down list.
Let the driver install and then check the functionality.
If you appreciate my efforts, please click the ‘Thumbs up’ button below. Thank You.
Gemini02 I work on behalf of HP
Click the Thumbs Up below to say “Thanks” for helping!
Was this reply helpful?
Yes
No
09-30-2015
08:07 AM
HP Recommended
- Mark as New
- Bookmark
- Subscribe
- Permalink
- Flag Post
Hi,
Thanks for your answer.
Indeed, the error goes away when I disconnect the USB cable. And comes back on when I reconnect.
I did not back up the registry before cleaning it.
However, I did not actually edit any registry, just have RegCleaner remove any unused files. That should not have been a problem, I hope?
I went ahead and tried the compatibility mode anyway, but the installation gets stuck again.
More suggestions please, because it seems you have a better clue what is going on than I….
Thanks for the effort!
Bastienne
Was this reply helpful?
Yes
No
Gemini02
16,806
2,658
1,045
77,553
Retired
09-30-2015
10:57 AM
HP Recommended
- Mark as New
- Bookmark
- Subscribe
- Permalink
- Flag Post
Thanks for providing that information @Bastienne.
When is the installation getting stuck? (when it is searching for the printer, before searching for the printer)
Leave the USB cable connected, delete the printer from the Device Manager.
Under Universal Serial Bus Controllers look for yellow exclamation mark, USB Printing Support and Mass Storage Device or anything with a unknown device. Right click and uninstall the device. Disconnect and reconnect the USB cable and it should reinstall the printer driver automatically. How do I get into Windows Device Manager? If you are still getting the yellow exclamation mark, let me know.
If you are still having issues please remove any old registry files of the printer.
Back up the registry first, before attempting any of these steps. Back up the registry.
For non-HP computers:
Press the Windows key and R, the run box will open.
Type in regedit and press OK.
Click the + signs beside the following:
HKEY_CURRENT_USERSoftware and remove the HP/Hewlett-Packard folders.
HKEY_LOCAL_MACHINESOFTWARE and remove the HP/Hewlett-Packard folders.
For HP computers:
Press the Windows key and R, the run box will open.
Type in regedit and press OK.
Go to the Edit tab, then click on Find.
In the search box, type «laserJet P1005 » and click Find Next.
Only certain ones will be relating to the printer, and they will have some indication in the description. When it finds one of the entries, and you have confirmed it is related to the printer, within a reasonable doubt, you can delete it by hitting Delete on the keyboard.
Once one entry is deleted, hit F3 on the keyboard, which stands for Find Next.
Repeat the process until all «laserJet P1005 » printer entries are deleted.
Restart the computer.
Perform a clean boot on the computer and turn off the Antivirus Software. How to perform a clean boot in Windows.
Please describe in detail the best you can of what steps you have taken and what happens during the installation, hopefully we can get this figured out soon. Thank You.
Gemini02 I work on behalf of HP
Click the Thumbs Up below to say “Thanks” for helping!
Was this reply helpful?
Yes
No
10-02-2015
07:13 AM
HP Recommended
- Mark as New
- Bookmark
- Subscribe
- Permalink
- Flag Post
Thanks very much again for your elaborate reply!
I´ll be out of the office next week, so I´ll be trying all your options after I return. I will note down everything I do so we can trace where things go wrong.
Let´s hope I get it right this time.
Will definitely get back to you later!
Thanks again, Bastienne
Was this reply helpful?
Yes
No
10-14-2015
09:11 AM
HP Recommended
- Mark as New
- Bookmark
- Subscribe
- Permalink
- Flag Post
PROBLEM SOLVED!
I followed your steps and the printer is working! Even with programs it didn’t work with after the Win 10 conversion (which was why I was tampering with the installation in the first place).
Thanks very much for your help
Cheers, Bastienne
PS Below are all the steps I took, which I recorded precisely, in case you can use it for future questions.
—————————————
1. System restore point
made system restore point via Windows
2. Device disable
With printer off and pc on, connected USB cable on front USB connection
Turned printer on — it starts up but does not appear in ‘Hardware’ in windows
In Device manager, 2 yellow sign turn up
— Quest software USB device. Deleted.
— ‘andere apparaten’ HP LaserJet P1005. Deleted, but returns immediately.
— Turned off printer and disconnect USB: mark disappears.
— Reconnect USB and turned on printer: ‘andere apparaten’ HP LaserJet P1005. reappears and seems to disconnect and connect all the time.
Turned off printer and disconnected USB cable
3. Backup registry
I didn’t specifically login as Administrator since there is no such an account on my pc. I think I have all necessary rights already (but not sure…)
I Opened Regedit.
Opened folder HKEY_CURRENT_USERSOFTWARE but no HP there
Opened folder HKEY_LOCAL_MACHINESOFTWARE and exported the Hewlett Packard folder.
4. Clean the HP registry entries
Without doing anything else, deleted the Hewlett Packard folder above
(Note: in the HKEY_CLASSES_ROOT there are several HP folders called HP Laserjet P1006 Language Monitor MONCOM and idem but MONCOM.1
Also several starting with HP.NetDevice and HP.NetworkDevice)
5. Clean boot
Without turning off the pc first, I took the steps for a clean boot (on the website it was described for Win 8, I followed that):
— In MSConfig, hide all Microsoft services, then disable all that is left
— In task manager — Startup, disable all in the list
— Then closed and clicked OK on MSConfig. It asks for a restart.
— Before restarting I temporarily disabled AVG Free virus scanner for 15 minutes.
— Then clicked Restart computer
Computer started to do updates
After that it gave an error message SYSTEM_THREAD_EXCEPTION_NOT_HANDLED
It wanted to restart itself automatically, which I waited for but nothing happened for a few minutes. I hit the soft power button twice for a forced restart.
It starts up Win 10.
It says: prepare Windows, updates are being executed….
Then it starts up as normal, a bit slower maybe
I waited until the hard drive stopped working
6. Connecting printer
— checked that a network connection is in place
— Connected USB cable to front port
— turned on printer
An icon ‘install hardware’ turns up
Printer starts printing something from the queue
I clicked the icon and a window opens which says that files are installing. Waited for the process to finish (less than a minute)
Checked Device manager — printer is there
Checked Word — printer is there and works
Checked Irfan View (which didn’t work previously) — It takes a while but it prints!
PROBLEM SOLVED!
——————————————
Was this reply helpful?
Yes
No
Gemini02
16,806
2,658
1,045
77,455
Retired
10-14-2015
09:26 AM
HP Recommended
- Mark as New
- Bookmark
- Subscribe
- Permalink
- Flag Post
Thanks @Bastienne for sharing that detailed information on the forums. It is greatly appreciated.
{Happy Dance :smileyvery-happy:}
Have a wonderful day!
Gemini02 I work on behalf of HP
Click the Thumbs Up below to say “Thanks” for helping!
Was this reply helpful?
Yes
No
leo79
7
4
0
77,367
Level 1
11-13-2015
01:37 AM
HP Recommended
- Mark as New
- Bookmark
- Subscribe
- Permalink
- Flag Post
Hello @Gemini02
I have upgraded to windows 10 from windows XP and can’t install the printer (P1005).
I have tried following your steps — removing from registry, running in compatability mode, but it still fails to install the drivers.
It gets stuck in «Adding printer drivers…» screen.
See attached screenshot.
Was this reply helpful?
Yes
No
Gemini02
16,806
2,658
1,045
77,356
Retired
11-13-2015
09:06 AM
HP Recommended
- Mark as New
- Bookmark
- Subscribe
- Permalink
- Flag Post
Hi @leo79,
Welcome to the HP Support Forums! I see that you are having issues installing the printer software. I will do my best to assist you with this issue. If this helps you to reach a solution, please click the «Accept as Solution» button down below in this message. If you wish to say thanks for my effort to help, click the » Thumbs Up » to give me a Kudos.
Thanks for providing the excellent screen shots.
Perform a clean boot on the computer and temporarily turn off the Antivirus Software. How to perform a clean boot in Windows.
When running the installation right click on the install and run as Administrator.
If there is anything else I can help you with, just let me know. Thank you.
Gemini02 I work on behalf of HP
Click the Thumbs Up below to say “Thanks” for helping!
Was this reply helpful?
Yes
No
leo79
7
4
0
77,352
Level 1
11-13-2015
09:36 AM
— edited
11-13-2015
09:40 AM
HP Recommended
- Mark as New
- Bookmark
- Subscribe
- Permalink
- Flag Post
Hi Gemini02, thank you for your help.
It still stuck in «Adding Print Drivers…»
Even when running as administrator.
I don’t have any antivirus installed on my pc.
Was this reply helpful?
Yes
No
-
Previous
-
- 1
- 2
- 3
-
Next
Be alert for scammers posting fake support phone numbers and/or email addresses on the community.
If you think you have received a fake HP Support message, please report it to us by clicking on «Flag Post».
† The opinions expressed above are the personal opinions of the authors, not of HP. By using this site, you accept the Terms of Use and Rules of Participation.
-
English
Open Menu

† The opinions expressed above are the personal opinions of the authors, not of HP. By using this site, you accept the <a href=»https://www8.hp.com/us/en/terms-of-use.html» class=»udrlinesmall»>Terms of Use</a> and <a href=»/t5/custom/page/page-id/hp.rulespage» class=»udrlinesmall»> Rules of Participation</a>.
|
0 / 0 / 0 Регистрация: 08.01.2019 Сообщений: 5 |
|
|
1 |
|
|
23.02.2020, 09:21. Показов 10996. Ответов 3
Здравствуйте, недавно откопал у себя старый принтер HP Laserjet 1005 series и после долгого поиска драйверов на оф сайте HP нашел кучу разных — от универсальных, до стандартных. Но ситуация не поменялась, и один из драйверов выдавал следующую ошибку (на скриншоте), когда не мог найти Диск 2, (ибо файл с слешем на 10 винде создать невозможно).
__________________
0 |
|
2459 / 923 / 177 Регистрация: 03.03.2015 Сообщений: 6,477 |
|
|
23.02.2020, 10:16 |
2 |
|
Далее попробовал эмулировать Windows XP Каким методом?
1 |
|
0 / 0 / 0 Регистрация: 08.01.2019 Сообщений: 5 |
|
|
23.02.2020, 11:55 [ТС] |
3 |
|
Scuzzy, Спасибо за ответ. Миниатюры
0 |
|
2459 / 923 / 177 Регистрация: 03.03.2015 Сообщений: 6,477 |
|
|
23.02.2020, 14:51 |
4 |
|
Так разберитесь сначала. Пока ваш пост читается просто как набор слов.
0 |
На чтение 9 мин. Просмотров 23.4k. Опубликовано 03.09.2019
Если вы пытаетесь подключить принтер HP к ПК с Windows в первый раз или после чистой установки, вам необходимо сначала установить драйвер принтера HP, чтобы начать процесс печати.
Как и большинство периферийных устройств, принтеру HP также необходимо сначала установить соответствующие драйверы.
Иногда драйверы могут автоматически устанавливаться автоматически после подключения принтера через USB-кабель, в противном случае вам может понадобиться загрузить этот конкретный драйвер принтера и установить его вручную.
В обеих ситуациях процесс установки принтера HP прост и не займет более нескольких минут.
Однако для некоторых пользователей все может быть сложно. Некоторые пользователи сообщают, что при установке драйверов принтера HP на ПК с Windows появляется неустранимая ошибка.
Обычно это происходит, если компьютер не может обнаружить драйвер принтера. Есть несколько способов исправить эту ошибку и заставить ваш принтер снова работать.
В этой статье я перечислил все возможные проблемы с неустранимыми ошибками принтера HP и несколько быстрых способов их устранения.
- Также читайте: Microsoft тайно добавляет виртуальный принтер в OneNote
Некоторые из распространенных ошибок драйвера принтера HP:
- Фата ошибка. Хорошо
- Ошибка Произошла неустранимая ошибка, препятствующая использованию продукта
- Драйверы для этого устройства не установлены (код 28). Чтобы переустановить драйверы, нажмите Переустановить драйвер
- Фатальная ошибка 2753 – MSI.dot4wrp
Содержание
- Как я могу исправить фатальные ошибки драйвера принтера HP в Windows 10?
- Решение 1. Отключите HP Smart Install
- Решение 2. Запустите средство устранения неполадок Windows
- Решение 3. Отключите и снова подключите принтер
- Решение 4. Извлеките принтер из панели управления.
- Решение 5. Остановите службу диспетчера очереди печати
- Решение 6. Установите драйвер принтера вручную из диспетчера устройств
- Решение 7. Установите принтер с помощью драйвера принтера Windows
- Решение 8. Загрузите 32-разрядный установщик для 32-разрядной и 64-разрядной версий Windows
- Решение 9. Обратитесь в службу поддержки HP
- Решение 10. Восстановите систему до более ранней точки
- Заключение
Как я могу исправить фатальные ошибки драйвера принтера HP в Windows 10?
Решение 1. Отключите HP Smart Install
HP Smart Install – это программное приложение, которое поставляется в комплекте с принтерами HP. Хотя HP больше не поддерживает это программное обеспечение, если оно установлено на любом компьютере, оно может создавать проблемы с установкой драйвера.
Таким образом, если вы столкнулись с фатальной ошибкой при установке драйвера принтера HP, отключение опции HP Smart Install решит проблему. Выполните следующие действия, чтобы отключить HP Smart Install.
- На экране принтера перейдите в Настройка> Сервис.
- Откройте HP Smart Install и убедитесь, что эта функция отключена.
- Теперь попробуйте установить драйвер и посмотреть, если отключение функции решило ошибку.
Решение 2. Запустите средство устранения неполадок Windows
Windows 10 имеет встроенное средство устранения неполадок, которое помогает пользователям в случае, если что-то перестает работать. Средство устранения неполадок может найти и исправить многие распространенные проблемы с вашим ПК.
Чтобы устранить неполадки вашего принтера, выполните следующие действия.
- Откройте Настройки . Нажмите Обновление и безопасность.
-
Откройте вкладку Устранение неполадок . В разделе Начать работу выберите « Принтер ». Нажмите кнопку Запустить средство устранения неполадок , чтобы продолжить.
- Средство устранения неполадок запускает диагностическую проверку всех распространенных проблем, которые могут повлиять на работу принтера, таких как функция принтера Spooler и т. Д.
- Если он найден, он попросит вас применить рекомендуемые настройки для решения проблемы.
Если проблема не устранена, закройте средство устранения неполадок и перейдите к следующим шагам.
- Также читайте: 6 лучших программ для управления принтером для оптимизации производительности
Решение 3. Отключите и снова подключите принтер
Иногда простые решения, такие как отключение и повторное подключение принтера, могут решить эту проблему.
Итак, выключите принтер и отсоедините от компьютера. Подождите несколько секунд и снова подключите принтер, но на этот раз используйте другой порт USB. Иногда USB-порт также может вызывать досадные ошибки.
Решение 4. Извлеките принтер из панели управления.
Следующее решение – удалить любой из перечисленных принтеров из панели управления. Вам также необходимо удалить все драйверы для принтеров, которые могли быть установлены на вашем компьютере. Вот как это сделать.
- Откройте Панель управления . Если вы не знаете, как это сделать, просто введите «Панель управления» на панели «Кортана/поиск» и выберите ее из результатов.
-
В разделе Оборудование и звук нажмите Просмотр устройств и принтеров.
- Выберите любой из перечисленных принтер HP и нажмите Удалить устройство.
-
Перезагрузите компьютер, как только он будет удален.
- Нажмите Windows Key + R , введите следующую команду и нажмите ОК. Printui.exe/s
-
Откроется окно Свойства сервера печати .Нажмите на вкладку Драйверы, выберите любой из перечисленных принтеров HP и нажмите кнопку Удалить .
- Выберите вариант Удалить драйвер и пакет драйверов и нажмите ОК .
Попробуйте установить драйвер еще раз, чтобы увидеть, если проблема решена. Если нет, перезагрузите компьютер и попробуйте снова.
- Также прочитайте: что делать, если драйвер принтера для Windows 10 недоступен
Решение 5. Остановите службу диспетчера очереди печати
Другое решение для исправления неустранимой ошибки при установке принтера HP – остановка службы диспетчера очереди печати из окна «Службы». После этого вам необходимо удалить все файлы в папке Spool. Вот как это сделать.
- Откройте диалоговое окно «Выполнить», нажав клавишу Windows + R . Введите «services.msc » и нажмите ввод.
-
Откроется окно Службы . Найдите Диспетчер очереди печати в списке.
- Нажмите правой кнопкой мыши на Диспетчер очереди печати и выберите Стоп . Закрыть окно служб.
- Снова откройте диалоговое окно «Выполнить», введите Буфер и нажмите Enter.
- Удалить все в этой папке. Если будет запрошено разрешение администратора, нажмите ОК .
- Снова откройте окно «Службы» с помощью диалогового окна «Запуск» и запустите службу Диспетчер очереди печати . Нажмите правой кнопкой мыши и выберите Пуск.
Перезапустите установочный пакет драйвера и проверьте наличие улучшений.
- Также прочитайте: что делать, если на вашем компьютере не работает служба очереди печати
Решение 6. Установите драйвер принтера вручную из диспетчера устройств
Диспетчер устройств позволяет отключить/включить и установить/удалить драйверы для любого оборудования, подключенного к вашему компьютеру.
Таким образом, если у вас возникают проблемы при установке драйверов принтера HP, вы можете попробовать установить их вручную.
Когда компьютер попросит вас подключить USB-кабель во время установки, выполните следующие действия.
- На панели Cortana/search введите Диспетчер устройств и откройте его.
- Нажмите Просмотр и выберите Показать скрытые устройства сверху.
-
Найдите параметр Очереди печати и разверните его, нажав значок >/+ .
- Нажмите “ HP Universal Printing ” правой кнопкой мыши и выберите “ Обновить драйвер. ”
-
В новом диалоговом окне у вас есть два варианта. Выберите « Обозреватель моего компьютера для программного обеспечения драйвера. »
-
Выберите « Позвольте мне выбрать из списка доступных драйверов на моем компьютере. ». Откроется окно мастера установки принтера.
- Затем выберите драйвер принтера из списка и нажмите Далее. Дождитесь завершения установки драйвера.
- После установки закройте диспетчер устройств.
Перезагрузите компьютер и убедитесь, что установка драйвера принтера вручную устранила фатальную ошибку, и вы можете использовать принтер.
- Также читайте: Как заблокировать Anatova Ransomware на ПК с Windows 10
Решение 7. Установите принтер с помощью драйвера принтера Windows
Windows 10 поставляется с общими драйверами для большого количества оборудования, включая дисплей и принтеры. Если вам не удается установить официальные драйверы принтера HP, попробуйте установить принтер с использованием драйверов по умолчанию.
Вот как это сделать. Начните с подключения вашего принтера к компьютеру. Существует несколько способов подключения любого принтера, включая USB-соединение, беспроводное соединение через Wi-Fi и проводное соединение с вашей сетью.
- На панели Cortana/Search введите Добавить принтер и откройте Добавить принтер или сканер .
- Снова нажмите кнопку Добавить принтер или сканер в разделе Настройки и следуйте инструкциям на экране для установки драйвера принтера.
Теперь напечатайте как образец документа, чтобы проверить, успешно ли установлен драйвер принтера.
- Также читайте: 5 лучших беспроводных принтеров, совместимых с Windows 10
Решение 8. Загрузите 32-разрядный установщик для 32-разрядной и 64-разрядной версий Windows
Если вы используете 64-разрядную версию Windows и сталкиваетесь с фатальной ошибкой, попробуйте вместо этого использовать 32-разрядную версию.
Некоторые пользователи сообщают, что 32-разрядный драйвер принтера HP работает без сбоев даже в 64-разрядной версии Windows без фатальной ошибки.
Вы можете скачать соответствующую 32-разрядную версию драйвера для вашего принтера с официального сайта HP.
Решение 9. Обратитесь в службу поддержки HP
Если ни одно из решений не работает и вы все еще получаете неустранимую ошибку, поддержка HP может помочь вам решить проблему. Агенты службы поддержки клиентов подключаются к вашему компьютеру удаленно и устраняют ошибку, если она доступна.
- Для этого перейдите на сайт www.hp.com/contacthp/.
- Если вам известен номер продукта (каждый принтер имеет уникальный номер продукта), введите его. Если нет, выберите параметр Автоопределение .
- Прокрутите вниз до « Все еще нужна помощь? Заполните форму, чтобы сохранить параметры контакта ».
- Нажмите на параметры контактов HP и выберите Получить номер телефона.
Вы можете перейти отсюда и разрешить службе поддержки устранить ошибку, подключившись к компьютеру удаленно.
Решение 10. Восстановите систему до более ранней точки
Если вам повезло и вы создали точку восстановления системы, вы можете восстановить свой компьютер до более ранней точки, когда компьютер и принтер работали безупречно.
Это долгий путь, но Windows создает обычную точку восстановления системы, которая помогает восстановить ПК до более раннего момента времени, чтобы устранить серьезные проблемы с компьютером.
Компьютеры с Windows 10 обычно создают точку восстановления системы автоматически всякий раз, когда пользователь устанавливает новую программу или когда ПК получает обновление ОС.
Примечание. . Точка восстановления удаляет все программы, установленные на вашем компьютере после создания Точки восстановления. Но это не влияет ни на один из файлов на вашем компьютере.
Вот как выполнить восстановление системы:
-
Введите Восстановление системы на панели Cortana/Search и выберите Создать точку восстановления системы.
-
Нажмите кнопку Восстановление системы и нажмите Далее.
- В окне Восстановление системы установите флажок Показать дополнительные точки восстановления . Это отобразит все точки восстановления, доступные на вашем локальном диске.
- Выберите самый последний или предыдущий и нажмите ОК.
Следуйте инструкциям на экране, и через несколько минут система будет восстановлена до выбранной вами точки. Попробуйте снова использовать принтер, чтобы проверить, работает ли он.
Заключение
Принтеры являются важным офисным оборудованием, и их отсутствие может раздражать. Если ваш принтер HP выдает фатальную ошибку при установке драйвера, вы сможете исправить проблему, следуя решениям, приведенным в этой статье.
Сообщите нам исправление, которое сработало для вас, или если у вас есть новое исправление, которое не указано в этой статье в комментариях ниже.
HP LaserJet P1005
Windows 2000/2003/XP/Vista/7
Размер: 163.3 MB
Разрядность: 32/64
Ссылка: HP LaserJet P1005-Win-7
Вы также можете установить драйвер без скачивания на компьютер. Зайдите в нашу статью и ознакомьтесь с шагами установки драйвера.
Windows 2000/2003/XP/Vista/7/8/8.1/10
Размер: 3.5 MB -x32 и 3.9 MB -x64
Разрядность: 32/64
Ссылки:
x32 — HP LaserJet P1005-Win-10
x64 — HP LaserJet P1005-Win-10
Как узнать разрядность системы.
Установка драйвера в Windows 10
Вы купили принтер HP LaserJet p1005 и не знаете, с чего начать работу? В первую очередь, требуется установить программное обеспечение. Из статьи вы узнаете, как это сделать. Шаги очень простые, просто повторите их на своем компьютере. Скачать драйвер HP LaserJet p1005 можно по ссылке выше. Запомните место, куда будет сохраняться файл.
Запустите процесс установки, кликнув два раза по скаченному файлу. Начнется установка. В первом открывшемся окне выберете серию принтера HP LaserJet P1000.
В следующем окне подтвердите свое решение начать установку. Для этого нажмите на надпись «Begin Setup».
Нажмите на стрелочки:
Далее подтвердите, что вы хотите установить программное обеспечение. Для этого нажмите на слова «Install Printer Software».
В следующем окне вас попросят закрыть все программы, которые запущены у вас на компьютере. Сделайте это и нажмите «Далее».
Вам предложат принять лицензионное соглашение. Для этого нажмите на кнопку «Да».
Выберете из списка вашу модель принтера HP LaserJet p1005 и нажмите «Далее».
Проверьте параметры установки и нажмите «Далее».
Программа завершит процесс установки после подключения принтера к компьютеру.
Можно начинать пользоваться принтером.
Просим Вас оставить комментарий к этой статье, потому что нам нужно знать – помогла ли Вам статья. Спасибо большое!