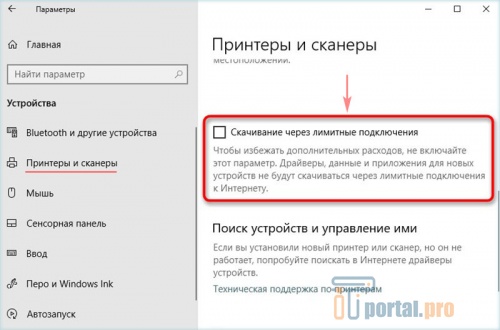@Johanswe1
Welcome to HP Support Forums.
I understand that you have an HP LaserJet P1102 printer. I read that the printer does not get installed on your Win10 computer. Not to worry, I’ll do my best to assist you with this case.
NOTE: If you’re going to connect the printer via USB, then do not connect it initially. Begin the installation first and later there will be a prompt to connect the printer. That’s when you may connect the printer.
If the printer still does not get installed then please perform the following steps to uninstall any existing printer drivers from the root level:
- In Windows, search for and open Programs and Features.
- Select your HP printer.
- Select Uninstall.
- In Windows, search for and open Devices and Printers.
- In the Devices and Printers window look for your HP Printer. If you see it listed, right-click on it and choose «Delete» or «Remove Device.”
- Open up the run command with the «Windows Key + R» key combo.
- Type printui.exe /s and click OK.
- Click on Drivers tab.
- Look for HP Printer driver. If you see it click on it and click Remove at the bottom.
- Select OK.
- Select Apply and OK on the Print Server Properties windows.
- Close Devices and Printers.
- You may download and install the drivers from this link.
I sincerely hope this fixes the issue. Please feel free to let me know how it goes. Good luck!
@Johanswe1
Welcome to HP Support Forums.
I understand that you have an HP LaserJet P1102 printer. I read that the printer does not get installed on your Win10 computer. Not to worry, I’ll do my best to assist you with this case.
NOTE: If you’re going to connect the printer via USB, then do not connect it initially. Begin the installation first and later there will be a prompt to connect the printer. That’s when you may connect the printer.
If the printer still does not get installed then please perform the following steps to uninstall any existing printer drivers from the root level:
- In Windows, search for and open Programs and Features.
- Select your HP printer.
- Select Uninstall.
- In Windows, search for and open Devices and Printers.
- In the Devices and Printers window look for your HP Printer. If you see it listed, right-click on it and choose «Delete» or «Remove Device.”
- Open up the run command with the «Windows Key + R» key combo.
- Type printui.exe /s and click OK.
- Click on Drivers tab.
- Look for HP Printer driver. If you see it click on it and click Remove at the bottom.
- Select OK.
- Select Apply and OK on the Print Server Properties windows.
- Close Devices and Printers.
- You may download and install the drivers from this link.
I sincerely hope this fixes the issue. Please feel free to let me know how it goes. Good luck!
Содержание этого документа относится к принтерам HP LaserJet и компьютерам, работающим под управлением Windows.
При попытке установить ПО принтера HP LaserJet системе не удается обнаружить или открыть ПО, или происходит сбой в процессе установки.
Шаг 1. Перезагрузите компьютер
Перезапустите компьютер, затем повторите попытку установки ПО. Если устранить проблему не удалось, переходите к следующему шагу.
Шаг 2. Убедитесь, что служба очереди печати запущена
Служба диспетчера очереди печати обеспечивает временное хранение файлов, выводимых на печать, в очереди печати до тех пор, пока принтер не будет готов обработать соответствующее задание печати. Если служба диспетчера очереди печати не запущена во время установки ПО принтера, программа установки ПО может неожиданно завершить работу без вывода сообщений об ошибках или предупреждений.
-
В ОС Windows выполните поиск по ключевой фразе «Просмотр локальных служб» и выберите раздел панели управления Просмотр локальных служб в списке результатов.
-
Прокрутите список вниз до службы Диспетчер очереди печати и убедитесь, что она находится в состоянии Работает.
-
Если служба диспетчера очереди печати запущена, перейдите к следующему шагу, чтобы установить ПО принтера.
-
Если служба диспетчера очереди печати не запущена, выполните следующие действия.
-
-
Щелкните правой кнопкой мыши на строке службы Диспетчер очереди печати и выберите пункт Свойства.
-
Если для параметра Тип запуска выбрано значение Вручную или Отключена, выберите пункт Автоматически из раскрывающегося списка, затем нажмите кнопку Применить.
-
В группе параметров Состояние нажмите кнопку Запустить, затем нажмите кнопку OK.
-
После перезагрузки компьютера перейдите к следующему шагу.
Шаг 3. Установите ПО принтера с веб-сайта 123.hp.com
Загрузите и установите последнюю версию ПО для используемого принтера с веб-сайта HP.
-
Перейдите на веб-сайт 123.hp.com/laserjet, нажмите кнопку Загрузить, затем следуйте инструкциям по загрузке и установке рекомендуемого ПО для используемого принтера.
-
Если ПО не открывается, или не удается найти используемый принтер, перейдите к следующему шагу.
Шаг 4. Установите ПО принтера с веб-сайта службы поддержки клиентов HP
Для загрузки и установки ПО для некоторых принтеров HP LaserJet может потребоваться перейти на страницу «Загрузка ПО и драйверов».
-
Укажите модель принтера, затем нажмите Отправить.
-
Убедитесь, что операционная система определена правильно.
-
Найдите полнофункциональное ПО и драйвер, нажмите Загрузить, затем следуйте инструкциям.
-
Если программа установки HP не запускается автоматически, найдите на компьютере файл (hpsetup.exe).
-
Принтеры HP LaserJet Pro P1102, P1606dn и P1566: Откройте «Проводник», перейдите на диск C:, затем найдите папку LJP1000-_1560_P1600_Full_Solution.
-
Принтеры HP LaserJet Pro M12: Откройте «Проводник», перейдите на диск C:, затем найдите папку LJPM11-M13_Full_Solution.
-
Принтеры HP LaserJet Pro M1132, M1212-1214 и M1216-1218: Выполните поиск папки %temp% и откройте ее. Найдите папку, имя которой начинается с 7z (например, 7zS1234).
-
-
Дважды щелкните на файле hpsetup.exe, затем следуйте отображающимся на экране инструкциям для установки ПО.
Казахстан
hp-detect-load-my-device-portlet
Действия
- Remove From My Forums
-
Вопрос
-
Windows 10 build 10074.
Хочу подключить принтер HP LaserJet P1102. Подсоединяю, автозапуск со «встроенного диска с драйверами» не стартует. При попытке ручного запуска получаю сообщение:
«Контроль учетных записей пользователя.
Это приложение заблокировано в целях защиты.
Администратор заблокировал выполнение этого приложения.
Имя программы: install.exe
Издатель: Нет доверия
Источник файла: …
Расположение программы: …»
Что посоветуете?
Ответы
-
Щелкните по установочному файлу правой кнопкой мыши > Запуск от администратора.
Мнения, высказанные здесь, являются отражением моих личных взглядов, а не позиции корпорации Microsoft. Вся информация предоставляется «как есть» без каких-либо гарантий.
-
Помечено в качестве ответа
17 июня 2015 г. 8:07
-
Помечено в качестве ответа
На чтение 9 мин. Просмотров 23.4k. Опубликовано 03.09.2019
Если вы пытаетесь подключить принтер HP к ПК с Windows в первый раз или после чистой установки, вам необходимо сначала установить драйвер принтера HP, чтобы начать процесс печати.
Как и большинство периферийных устройств, принтеру HP также необходимо сначала установить соответствующие драйверы.
Иногда драйверы могут автоматически устанавливаться автоматически после подключения принтера через USB-кабель, в противном случае вам может понадобиться загрузить этот конкретный драйвер принтера и установить его вручную.
В обеих ситуациях процесс установки принтера HP прост и не займет более нескольких минут.
Однако для некоторых пользователей все может быть сложно. Некоторые пользователи сообщают, что при установке драйверов принтера HP на ПК с Windows появляется неустранимая ошибка.
Обычно это происходит, если компьютер не может обнаружить драйвер принтера. Есть несколько способов исправить эту ошибку и заставить ваш принтер снова работать.
В этой статье я перечислил все возможные проблемы с неустранимыми ошибками принтера HP и несколько быстрых способов их устранения.
- Также читайте: Microsoft тайно добавляет виртуальный принтер в OneNote
Некоторые из распространенных ошибок драйвера принтера HP:
- Фата ошибка. Хорошо
- Ошибка Произошла неустранимая ошибка, препятствующая использованию продукта
- Драйверы для этого устройства не установлены (код 28). Чтобы переустановить драйверы, нажмите Переустановить драйвер
- Фатальная ошибка 2753 – MSI.dot4wrp
Содержание
- Как я могу исправить фатальные ошибки драйвера принтера HP в Windows 10?
- Решение 1. Отключите HP Smart Install
- Решение 2. Запустите средство устранения неполадок Windows
- Решение 3. Отключите и снова подключите принтер
- Решение 4. Извлеките принтер из панели управления.
- Решение 5. Остановите службу диспетчера очереди печати
- Решение 6. Установите драйвер принтера вручную из диспетчера устройств
- Решение 7. Установите принтер с помощью драйвера принтера Windows
- Решение 8. Загрузите 32-разрядный установщик для 32-разрядной и 64-разрядной версий Windows
- Решение 9. Обратитесь в службу поддержки HP
- Решение 10. Восстановите систему до более ранней точки
- Заключение
Как я могу исправить фатальные ошибки драйвера принтера HP в Windows 10?
Решение 1. Отключите HP Smart Install
HP Smart Install – это программное приложение, которое поставляется в комплекте с принтерами HP. Хотя HP больше не поддерживает это программное обеспечение, если оно установлено на любом компьютере, оно может создавать проблемы с установкой драйвера.
Таким образом, если вы столкнулись с фатальной ошибкой при установке драйвера принтера HP, отключение опции HP Smart Install решит проблему. Выполните следующие действия, чтобы отключить HP Smart Install.
- На экране принтера перейдите в Настройка> Сервис.
- Откройте HP Smart Install и убедитесь, что эта функция отключена.
- Теперь попробуйте установить драйвер и посмотреть, если отключение функции решило ошибку.
Решение 2. Запустите средство устранения неполадок Windows
Windows 10 имеет встроенное средство устранения неполадок, которое помогает пользователям в случае, если что-то перестает работать. Средство устранения неполадок может найти и исправить многие распространенные проблемы с вашим ПК.
Чтобы устранить неполадки вашего принтера, выполните следующие действия.
- Откройте Настройки . Нажмите Обновление и безопасность.
-
Откройте вкладку Устранение неполадок . В разделе Начать работу выберите « Принтер ». Нажмите кнопку Запустить средство устранения неполадок , чтобы продолжить.
- Средство устранения неполадок запускает диагностическую проверку всех распространенных проблем, которые могут повлиять на работу принтера, таких как функция принтера Spooler и т. Д.
- Если он найден, он попросит вас применить рекомендуемые настройки для решения проблемы.
Если проблема не устранена, закройте средство устранения неполадок и перейдите к следующим шагам.
- Также читайте: 6 лучших программ для управления принтером для оптимизации производительности
Решение 3. Отключите и снова подключите принтер
Иногда простые решения, такие как отключение и повторное подключение принтера, могут решить эту проблему.
Итак, выключите принтер и отсоедините от компьютера. Подождите несколько секунд и снова подключите принтер, но на этот раз используйте другой порт USB. Иногда USB-порт также может вызывать досадные ошибки.
Решение 4. Извлеките принтер из панели управления.
Следующее решение – удалить любой из перечисленных принтеров из панели управления. Вам также необходимо удалить все драйверы для принтеров, которые могли быть установлены на вашем компьютере. Вот как это сделать.
- Откройте Панель управления . Если вы не знаете, как это сделать, просто введите «Панель управления» на панели «Кортана/поиск» и выберите ее из результатов.
-
В разделе Оборудование и звук нажмите Просмотр устройств и принтеров.
- Выберите любой из перечисленных принтер HP и нажмите Удалить устройство.
-
Перезагрузите компьютер, как только он будет удален.
- Нажмите Windows Key + R , введите следующую команду и нажмите ОК. Printui.exe/s
-
Откроется окно Свойства сервера печати .Нажмите на вкладку Драйверы, выберите любой из перечисленных принтеров HP и нажмите кнопку Удалить .
- Выберите вариант Удалить драйвер и пакет драйверов и нажмите ОК .
Попробуйте установить драйвер еще раз, чтобы увидеть, если проблема решена. Если нет, перезагрузите компьютер и попробуйте снова.
- Также прочитайте: что делать, если драйвер принтера для Windows 10 недоступен
Решение 5. Остановите службу диспетчера очереди печати
Другое решение для исправления неустранимой ошибки при установке принтера HP – остановка службы диспетчера очереди печати из окна «Службы». После этого вам необходимо удалить все файлы в папке Spool. Вот как это сделать.
- Откройте диалоговое окно «Выполнить», нажав клавишу Windows + R . Введите «services.msc » и нажмите ввод.
-
Откроется окно Службы . Найдите Диспетчер очереди печати в списке.
- Нажмите правой кнопкой мыши на Диспетчер очереди печати и выберите Стоп . Закрыть окно служб.
- Снова откройте диалоговое окно «Выполнить», введите Буфер и нажмите Enter.
- Удалить все в этой папке. Если будет запрошено разрешение администратора, нажмите ОК .
- Снова откройте окно «Службы» с помощью диалогового окна «Запуск» и запустите службу Диспетчер очереди печати . Нажмите правой кнопкой мыши и выберите Пуск.
Перезапустите установочный пакет драйвера и проверьте наличие улучшений.
- Также прочитайте: что делать, если на вашем компьютере не работает служба очереди печати
Решение 6. Установите драйвер принтера вручную из диспетчера устройств
Диспетчер устройств позволяет отключить/включить и установить/удалить драйверы для любого оборудования, подключенного к вашему компьютеру.
Таким образом, если у вас возникают проблемы при установке драйверов принтера HP, вы можете попробовать установить их вручную.
Когда компьютер попросит вас подключить USB-кабель во время установки, выполните следующие действия.
- На панели Cortana/search введите Диспетчер устройств и откройте его.
- Нажмите Просмотр и выберите Показать скрытые устройства сверху.
-
Найдите параметр Очереди печати и разверните его, нажав значок >/+ .
- Нажмите “ HP Universal Printing ” правой кнопкой мыши и выберите “ Обновить драйвер. ”
-
В новом диалоговом окне у вас есть два варианта. Выберите « Обозреватель моего компьютера для программного обеспечения драйвера. »
-
Выберите « Позвольте мне выбрать из списка доступных драйверов на моем компьютере. ». Откроется окно мастера установки принтера.
- Затем выберите драйвер принтера из списка и нажмите Далее. Дождитесь завершения установки драйвера.
- После установки закройте диспетчер устройств.
Перезагрузите компьютер и убедитесь, что установка драйвера принтера вручную устранила фатальную ошибку, и вы можете использовать принтер.
- Также читайте: Как заблокировать Anatova Ransomware на ПК с Windows 10
Решение 7. Установите принтер с помощью драйвера принтера Windows
Windows 10 поставляется с общими драйверами для большого количества оборудования, включая дисплей и принтеры. Если вам не удается установить официальные драйверы принтера HP, попробуйте установить принтер с использованием драйверов по умолчанию.
Вот как это сделать. Начните с подключения вашего принтера к компьютеру. Существует несколько способов подключения любого принтера, включая USB-соединение, беспроводное соединение через Wi-Fi и проводное соединение с вашей сетью.
- На панели Cortana/Search введите Добавить принтер и откройте Добавить принтер или сканер .
- Снова нажмите кнопку Добавить принтер или сканер в разделе Настройки и следуйте инструкциям на экране для установки драйвера принтера.
Теперь напечатайте как образец документа, чтобы проверить, успешно ли установлен драйвер принтера.
- Также читайте: 5 лучших беспроводных принтеров, совместимых с Windows 10
Решение 8. Загрузите 32-разрядный установщик для 32-разрядной и 64-разрядной версий Windows
Если вы используете 64-разрядную версию Windows и сталкиваетесь с фатальной ошибкой, попробуйте вместо этого использовать 32-разрядную версию.
Некоторые пользователи сообщают, что 32-разрядный драйвер принтера HP работает без сбоев даже в 64-разрядной версии Windows без фатальной ошибки.
Вы можете скачать соответствующую 32-разрядную версию драйвера для вашего принтера с официального сайта HP.
Решение 9. Обратитесь в службу поддержки HP
Если ни одно из решений не работает и вы все еще получаете неустранимую ошибку, поддержка HP может помочь вам решить проблему. Агенты службы поддержки клиентов подключаются к вашему компьютеру удаленно и устраняют ошибку, если она доступна.
- Для этого перейдите на сайт www.hp.com/contacthp/.
- Если вам известен номер продукта (каждый принтер имеет уникальный номер продукта), введите его. Если нет, выберите параметр Автоопределение .
- Прокрутите вниз до « Все еще нужна помощь? Заполните форму, чтобы сохранить параметры контакта ».
- Нажмите на параметры контактов HP и выберите Получить номер телефона.
Вы можете перейти отсюда и разрешить службе поддержки устранить ошибку, подключившись к компьютеру удаленно.
Решение 10. Восстановите систему до более ранней точки
Если вам повезло и вы создали точку восстановления системы, вы можете восстановить свой компьютер до более ранней точки, когда компьютер и принтер работали безупречно.
Это долгий путь, но Windows создает обычную точку восстановления системы, которая помогает восстановить ПК до более раннего момента времени, чтобы устранить серьезные проблемы с компьютером.
Компьютеры с Windows 10 обычно создают точку восстановления системы автоматически всякий раз, когда пользователь устанавливает новую программу или когда ПК получает обновление ОС.
Примечание. . Точка восстановления удаляет все программы, установленные на вашем компьютере после создания Точки восстановления. Но это не влияет ни на один из файлов на вашем компьютере.
Вот как выполнить восстановление системы:
-
Введите Восстановление системы на панели Cortana/Search и выберите Создать точку восстановления системы.
-
Нажмите кнопку Восстановление системы и нажмите Далее.
- В окне Восстановление системы установите флажок Показать дополнительные точки восстановления . Это отобразит все точки восстановления, доступные на вашем локальном диске.
- Выберите самый последний или предыдущий и нажмите ОК.
Следуйте инструкциям на экране, и через несколько минут система будет восстановлена до выбранной вами точки. Попробуйте снова использовать принтер, чтобы проверить, работает ли он.
Заключение
Принтеры являются важным офисным оборудованием, и их отсутствие может раздражать. Если ваш принтер HP выдает фатальную ошибку при установке драйвера, вы сможете исправить проблему, следуя решениям, приведенным в этой статье.
Сообщите нам исправление, которое сработало для вас, или если у вас есть новое исправление, которое не указано в этой статье в комментариях ниже.
Содержание
- Драйвер для HP LaserJet Pro P1102
- Установка драйвера в Windows 10
- Как устанавливаются принтера без диска
- Установка драйверов вручную
- Официальные сайты
- Windows Update
- Определение ИД принтера
- Установка драйверов в автоматическом режиме
- Как подключить принтер к ноутбуку Windows 10 без диска
- Как происходит подключение
- Подключаем через USB
- Ручной способ
- Обновление
- Сайт производителя
- Центр обновлений
- По сети Wi-Fi
- Как подключить по сети
- Особенности установки
- Принтер Canon
- Принтер HP
- Samsung
- Epson
- Вывод
- Подключение принтера HP LaserJet P1102
- Первый этап – подключение
- Второй этап – установка драйверов
- Заключение
- Драйвер для HP LaserJet Pro P1102
- Как установить драйвер в Windows 10
Драйвер для HP LaserJet Pro P1102
HP LaserJet Pro P1102
Чтобы скачать драйвер HP LaserJet Pro P1102, нажмите на ссылку ниже и после чего читайте нашу инструкцию по установке драйвера. Драйвер вы можете установить в системы: Windows XP, Windows Vista, Windows 7, Windows 8, Windows 8.1 и Windows 10. А также в другие популярные серверные версии.
Windows 2003/2008/2012/XP/Vista/7/8/8.1/10 — рекомендуем полный пакет
Windows 7/8/8.1/10 — базовый пакет
Вы можете установить драйвер HP LaserJet Pro P1102 с помощью Windows. Но это будет базовый драйвер. Более подробно про установку мы рассказывали в одной из статей.
Установка драйвера в Windows 10
Первая операция, которая должна быть проведена для нового принтера HP LaserJet Pro P1102 после покупки – это установка специального программного продукта от производителя. Это простая операция, которая позволяет системе правильно опознать устройство.
Первое, что потребуется сделать – это перейти по ссылкам, опубликованным в начале статьи, чтобы скачать драйверы для принтера HP LaserJet Pro P1102. После завершения скачивания, дистрибутив попадет в системную папку «Загрузки», откуда его необходимо запустить через меню «Открыть».
Жмем по ссылке «Установка с USB» для запуска разархивирования файлов инсталлера.
После этого кликаем по ссылке «Начать установку» для того, чтобы открыть основной мастер установки.
Обязательно потребуется просмотреть обучающее видео с руководством по условиям размещения принтера. Для этого жмем на красный треугольник слева снизу.
Снимаем транспортировочную пленку, а также фиксаторы из клейкой ленты, так, как показано на картинке.
Обязательно проверяем, что снят основной фиксатор с верхней крышки устройства.
Теперь остается кликнуть по ссылке «Установка программного обеспечения принтера».
Из предложенных опций по установке драйверов выбираем рекомендуемый вариант – это «простая установка». Жмем «Далее».
Из перечня устройств, выбираем нужную серию – в данном случае – это «HP LaserJet Professional P1100 Series» и подтверждаем выбор кнопкой «Далее».
Теперь потребуется выбрать конкретную модификацию устройства. Для нас выбор – «НР LaserJet Professional P1100w Series». Переходим «Далее».
Из предложенных опций выбираем способ подключения к системнику. Предпочтительный – «Настройка на печать с помощью устройства USB» — ставим напротив него отметку и жмем «Далее».
Подключаем устройство кабелем из комплекта и ждем (3-4 минуты) пока программа завершит настройку и установку.
После этого выводим на печать тестовую страницу, так как драйвер HP LaserJet Pro P1102 установился на ваш компьютер.
Источник
Как устанавливаются принтера без диска
Для полноценной работы принтера, необходимо установить дополнительное программное обеспечение — драйвера. Обычно, они идут в комплекте с устройством, на специальном загрузочном диске. Без них компьютер не обнаружит подключенное устройство. Конечно, мы не говорим об устройствах, которые автоматически распознаются системой. Сразу хотелось бы отметить, что вам надо прочитать статью полностью, так как есть сложные и более простые способы установки драйверов и поэтому надо дочитать статью до конца. Почти в самом конце статьи есть информация, как установить драйвер для принтера автоматически, имейте это введу. Когда возникает вопрос, как установить принтер без диска, то неопытные пользователи думают, что это очень сложно. Но на самом деле эту процедуру можно освоить за 15-30 минут. Давайте проверим так ли это.
Существует два основных способа, чтобы установить принтер без загрузочного диска, а именно — загрузить необходимые драйвера из интернета
Первый способ отлично подойдет для простых моделей принтеров (только распечатка и сканирование документов, без дополнительной отстройки параметров), ведь Windows Update устанавливает базовый пакет драйверов.
Второй способ позволяет скачать самую последнюю версию ПО, поэтому после их установки пользователю будут доступны абсолютно все функции принтера, в том числе более «продвинутые».
Кроме того, причиной для установки драйверов может быть не только их полное отсутствие, но и неисправность самого устройства. Иногда используя тот или иной драйвер принтер отказывает распечатывать документы, а все потому что установленный вами драйвер не подходил для вашего устройства. Это конечно одна из причин, почему принтер может некорректно работать, но как вы понимаете, мы не зря об этом говорим именно сейчас. Ведь, далее мы расскажем, как скачать свой драйвер на компьютер, но если будете торопиться, то у вас могут возникнуть трудности. Поэтому действуйте поэтапно.
Установка драйверов вручную
Если ранее вы где-то изучали этот вопрос и не один из способов не увенчался успехом, то можно попробовать заново загрузить драйвера. Эта статья универсальная – здесь расскажем, как сделать в разных версиях Windows.
Поэтому перед тем, как установить принтер без диска, необходимо:
1. Отсоедините подключенное к компьютеру устройство;
2. Перейдите в меню «Пуск» — «Панель управления» — «Устройства и принтеры» или «Просмотр устройств и принтеров»;






9. Дождитесь завершения установки;

Следующее, что необходимо сделать — удалить только что установленное устройство. Для этого кликните по появившейся иконке принтера правой кнопкой мыши и в контекстном меню выберите «Удалить устройство» (при этом установленные драйвера останутся).
После проделанных действий можно будет подключать принтер к компьютеру. Когда подключите принтер надо немного подождать, чтобы компьютер автоматически распознал принтер и произвел установку. После чего можете распечатать любой документ, чтобы удостовериться в установке драйвера.
Как это сделать в Windows 7:
Официальные сайты
Если у вас отсутствует диск с драйверами для принтера, то скачать их можно с официального сайта производителя. Для этого достаточно знать фирму и модель принтера. Найти их можно в документации, на корпусе или задней части устройства. Если вы не разберетесь с инструкцией ниже, то можете без каких-либо опасений скачать нужный драйвер на нашем сайте (все драйвера без вирусов).
Откройте любой браузер и в строке поиска введите: «принтер HP LaserJet p1102 драйвера скачать». В данной статье я буду искать драйвера для вышеупомянутого устройства, вам же необходимо указать свою модель.
Как правило, ссылка на официальный сайт разработчика будет на первой странице поиска, в самом вверху. Но происходит не всегда и поэтому надо быть внимательными. Чтобы не скачать вместо драйверов вредоносное ПО, удостоверьтесь, что вы действительно зашли на официальный сайт разработчика. Для этого обратите внимание на ссылку сайта в поисковой система. Не должно быть ничего «лишнего» (адрес будет примерно таким: «hp.com» или «samsung.com» и т.д.
Если вы сомневаетесь в подлинности найденного вами сайта, то можете ввести только название фирмы принтера без модели и другой информации. А уже с главной страницы перейти в раздел «драйвера и другое ПО».
Преимущества загрузки драйверов с официального сайта:
Как только вы попадете на нужную страницу («Драйвера и другие файлы», «ПО», «Программное обеспечение», «Загрузка», а также «drivers» на англоязычной версии сайта), вам останется ввести модель своего принтера и произвести поиск.
Кроме того, некоторые сайты позволяют в автоматическом режиме определить модель устройства и необходимые драйвера, например, может быть кнопка «Определить продукт». Итак, если мы находимся на сайте HP, нажимаем «Поиск продукта» и в нашем случае появляются разновидности этой модели. Нам надо выбрать нужную модель, нажав левой кнопкой мыши.
После того, как найдутся нужные драйвера, необходимо будет указать информацию о версии вашей операционной системы, разрядность системы. Если данное окно не появилось, то просто нажимаете на ссылку или кнопку для скачивания драйверов.
Может возникнуть и такая ситуация, что сайт предложит скачать версию драйверов на выбор:
Вам не надо переживать какую версию вы скачиваете, главное указать правильно разрядность вашей системы (обсуждали выше).
Начнется загрузка установочного пакета драйверов:
По окончанию загрузки, необходимо запустить скачанный файл и следовать инструкциям мастера установки.
Windows Update
Операционная система Windows по умолчанию содержит в себе все основные драйвера для самых популярных периферийных устройств. В том числе для принтеров и сканеров. Для этого подключите устройство к компьютеру и подождите, несколько минут. Если попытка автоматической установки принтера не будет положительной, необходимо сделать следующее:
1. Откройте «Панель управления»;
2. Найдите «Оборудование и звук»;


5. После этого откроется окно, где в меню справа необходимо нажать «Проверка наличия обновлений». Должен начаться автоматический поиск доступных обновлений для всех ваших устройств. Должны вам сказать, что желательно иметь быстрый Интернет, так как эта процедура может занять 10-30 минут.


После перезагрузки компьютера принтер должен работать. Если после перезагрузки компьютер все равно не видит устройство, возможно, корень проблемы не в драйверах. Попробуйте подключить принтер в другой USB вход.
Определение ИД принтера
Каждому устройству, которое подключается к компьютеру, принадлежит уникальный идентификационный код. Если вы знаете ID оборудования, то вы без проблем скачаете нужный вам драйвер. Если выше описанные инструкции вам не помогли, и вы не разобрались, как установить принтер без диска, необходимо узнать его идентификационный код. Этот вариант я рекомендую использовать в самых крайних случаях, а если вы скачали драйвера с официального сайта, то этот вариант можете пропустить.
Итак, чтобы узнать ID:
1. Нажмите правой кнопкой мыши на компьютер и выберите «Свойства», далее слева нажмите «Диспетчер устройств»;



5. Скопируйте идентификатор. Перейдите на официальный сайт производителя вашего принтера и введите в поиск скопированный идентификационный номер. Также можете воспользоваться поисковыми системами, чтобы найти нужный вам драйвер используя ИД оборудования. Но не забывает, что на нашем сайте есть все драйвера для существующих принтеров. Остается только загрузить найденный драйвер.
Помните, что скачивать драйвера необходимо только с официальных ресурсов. Это абсолютно бесплатно и максимально безопасно.
Установка драйверов в автоматическом режиме
Чтобы данная проблема больше никогда не беспокоила и драйвера для любых внешних устройств устанавливались автоматически, достаточно изменить базовые параметры Windows. Для этого:
1. Вновь перейдите в меню «Устройства и принтеры» (выше рассказывали, как сюда зайти) через панель управления. Кликните правой кнопкой по иконке «Компьютер» и в появившемся контекстном меню выберите «Параметры установки устройств»;

Теперь, после подключения нового устройства Windows будет в автоматическом режиме искать и устанавливать необходимые драйвера из собственной базы или используя интернет соединение.
Источник
Как подключить принтер к ноутбуку Windows 10 без диска
Что нужно для работы принтера? Установить дополнительные драйвера. Они идут на специальном загрузочном диске вместе с устройством. Что делать если его нет? Рассмотрим, как подключить принтер к ноутбуку Windows 10 без диска.
Как происходит подключение
Существует три способа. Через:
Рассмотрим их подробнее.
Подключаем через USB
Ручной способ
Если диска нет, есть три способа решения проблемы:
Рассмотрим их подобнее.
Обновление
Сайт производителя
Загрузите драйвер самостоятельно. Они размещаются на странице поддержки. Вот ссылки на драйвера от популярных производителей:
Не используйте сторонние сайты для загрузки драйверов, чтобы не заразить ПК вредоносным софтом.
Центр обновлений
По сети Wi-Fi
Как подключить по сети
Особенности установки
Рассмотрим основные особенности установки популярных марок, использующихся в домашних условиях.
Принтер Canon
ОС самостоятельно находит оборудование и устанавливает драйвера. Для новых устройств придется выполнить выравнивание печатающей головки. Для этого после установки распечатайте пробную страницу.
Принтер HP
Выполните установку при отключенном устройстве. Соедините его с ПК, но не включайте. Включите после установки драйвера.
Samsung
Устройства автоматически распознаются ОС. На старых моделях возможно придется прописать вручную путь к драйверу.
Epson
Перед установкой удалите старые драйвера и сам принтер. Тогда ОС автоматически произведет поиск нужных драйверов.
Вывод
Мы рассмотрели, как подключить принтер к ноутбуку Виндовс 10. Если устройство не работает, проверьте достаточно ли краски и тонера, если ли бумага. В ОС Windows 10 для подключения и настройки используйте функцию автоматической установки. В редких случаях воспользуйтесь ручным поиском и установкой драйверов. Если рассмотренные способы не помогли, проблему ищите в аппаратной части или кабеле.
Источник
Подключение принтера HP LaserJet P1102
Деятельность корпорации HP заключается в производстве различной компьютерной техники, в том числе и принтеров. В свое время была очень популярна модель P1102. После ее приобретения перед каждым пользователем возникает вопрос, как установить устройство и подготовить его к полноценной работе. Процедура состоит из нескольких шагов.
Первый этап – подключение
Второй этап – установка драйверов
Данный шаг является самым важным, так как при отсутствии программного обеспечения принтер просто не будет работать. Сейчас у многих установлена Windows 10. Ее владельцы получают драйверы в автоматическом режиме. При их получении на мониторе появится оповещение.
Бесплатно скачать драйверы можно на сайте службы поддержки HP, пройдя по ссылке. На данной странице можно выбрать операционную систему, которая установлена на вашем компьютере.
Заключение
Сделать установку печатного устройства HP LaserJet P1102 может каждый. Как видите, это совсем не сложно. Для этого лишь нужно подключить принтер к компьютеру и установить драйвера, после чего можно проверить работоспособность оборудования.
Источник
Драйвер для HP LaserJet Pro P1102
Для настройки принтера вам надо скачать драйвер HP LaserJet Pro P1102 и установить на свой компьютер. Про установку Вы можете прочитать ниже. С помощью этих драйверов вы можете настроить работу принтера в системах: Windows XP, Windows Vista, Windows 7, Windows 8, Windows 8.1 и Windows 10.
Windows 2003 / 2008 / XP / Vista / 7 / 8 / 8.1 / 10 — полный пакет драйверов
Варианты разрядности: x32/x64
Размер драйвера: 143 MB
Как установить драйвер в Windows 10
Для того чтобы операционная система увидела подключенный принтер, и устройство работало нормально, требуется установить специальную программу, которая называется драйвер. Она обеспечивает взаимодействие системы с новым оборудованием. По умолчанию Windows имеет собственный комплект драйверов. Это объясняет, почему иногда компьютер сам определяет, что к нему подключили, и сразу может работать с периферийным устройством. Новые модели лазерных принтеров выходят ежегодно, и драйверов на них по понятным причинам в Windows нет. В таком случае пользователь, как правило, вынужден искать их в интернете. У нас на сайте вы можете скачать драйвер для лазерного принтера HP LaserJet Pro P1102.
После того как файл будет скопирован на наш компьютер, запускаем его.
Перед глазами появится «Руководство по началу работу». Кликаем пункт «Установка с USB».
Безальтернативно, выбираем «Начать установку».
Просматриваем руководство пользователя, щёлкнув по треугольнику на полоске проигрывателя в нижней части окна.
Изучаем следующую часть руководства и делаем всё согласно инструкции.
Идём дальше по руководству, в котором подробно описывается весь процесс подготовки принтера к работе, начиная с распаковки. Просматривать каждый шаг необязательно, можно пропускать ролики кликая на кнопку перемотки.
Следующим пунктом программа рассказывает нам, как подготовить картридж к началу работы.
Запускаем установку программного обеспечения.
Необходимо выбрать вариант инсталляции. Проверяем, что точка стоит в верхнем кружке и нажимаем «Далее».
Выбираем вторую строку из списка, затем «Далее».
В этом окне нам предлагают определить способ подключения устройства к компьютеру. Ставим отметку напротив пункта «Настройка на печать с помощью USB».
Программа установки проводит необходимую настройку. Убедитесь, что принтер присоединён к системному блоку и включен. Ждём сообщения о завершении установки и закрываем программу.
Источник