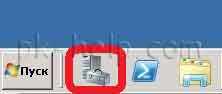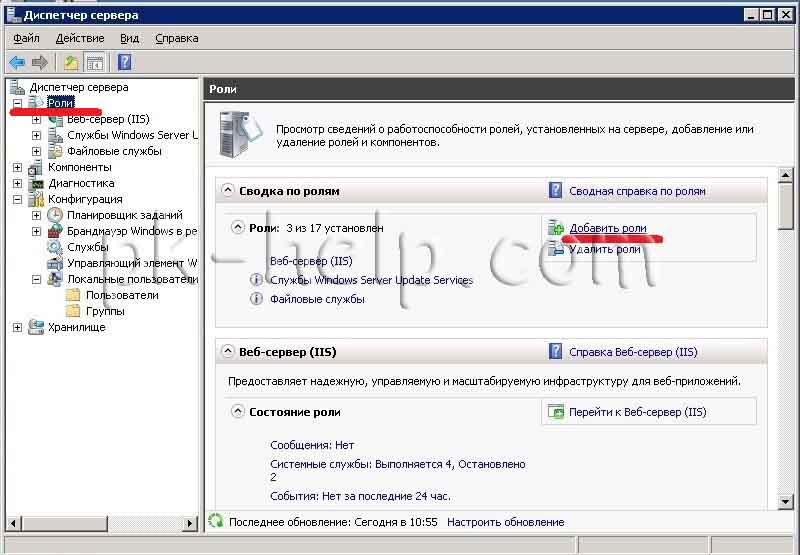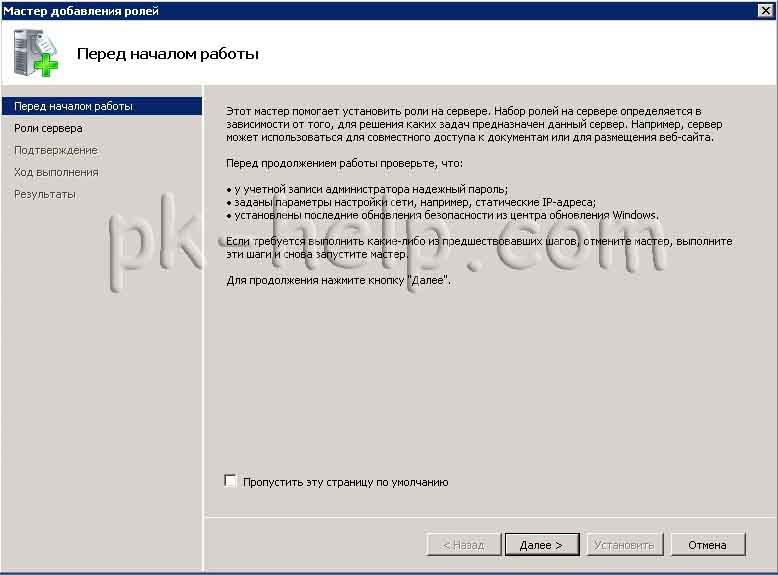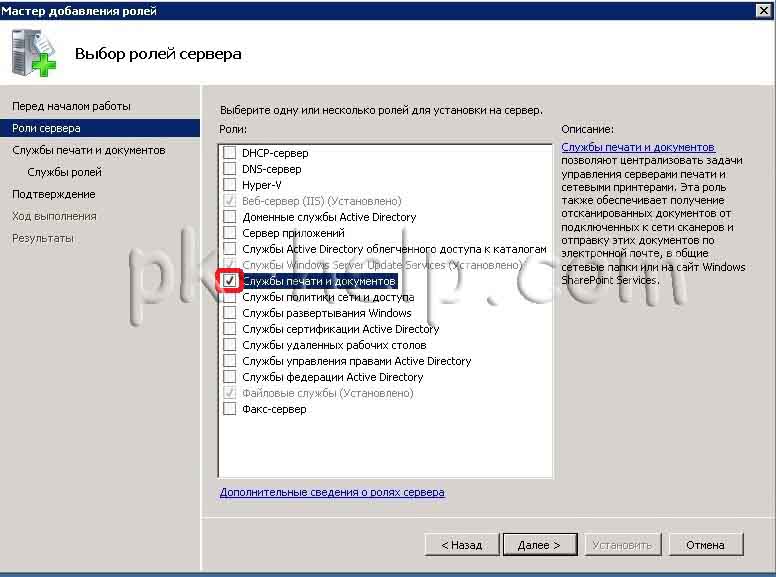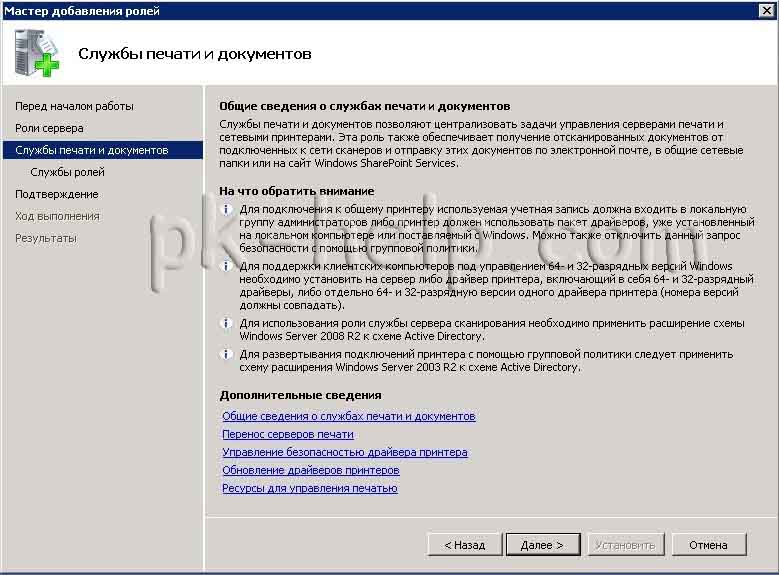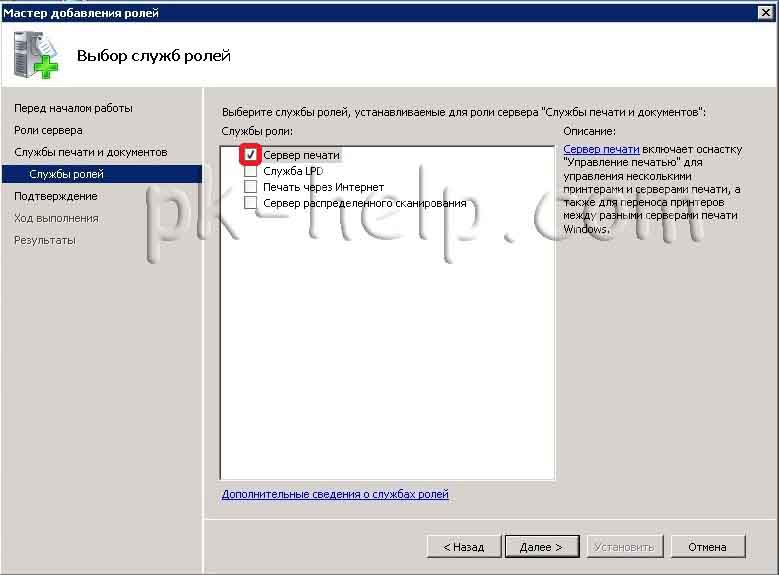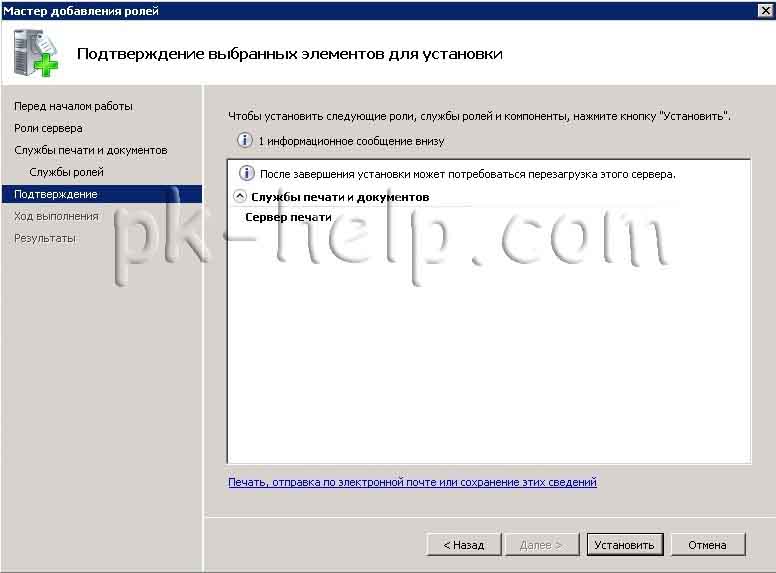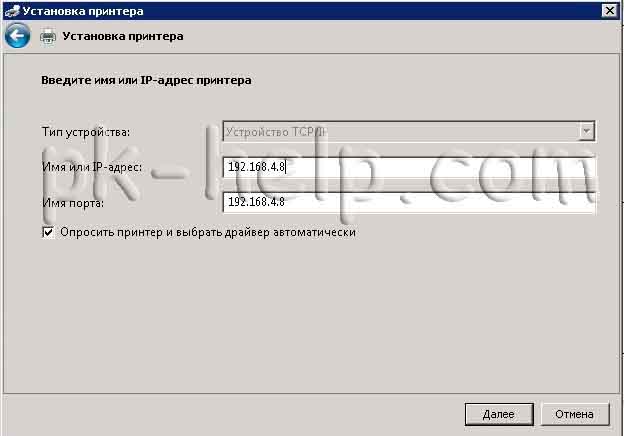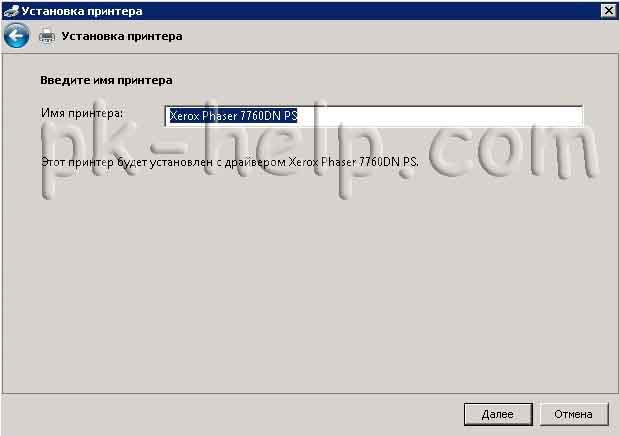Настроить сетевой принтер через рабочую станцию весьма просто и легко (ссылка на статью), но у этого метода использования общего принтера есть свои минусы, например человек к которому локально подключен принтер и через который все печатают- выключил компьютер (или перезагрузил его)- всё!!!- сетевой принтер не доступен. К тому же, если к одному компьютеру подключено несколько принтеров и ими активно пользуются, возможно замедление работы компьютера к которому подключены принтеры, возможны сбои ошибки в работе принтеров. Исходя из этого, лучше использовать выделенный сервер (или компьютер с серверной операционной системой, например Windows Server 2003, 2008 (R2)). Зачастую маленькие организации используют расшаривание принтеров, через рабочие станции, а средние и крупные используют- выделенные сервера.
В этой статье я пошагово опишу, как настроить сетевой принтер на Windows Server 2008 R2.
Первым делом, для безотказной работы сетевых принтеров, необходимо установить роль печати. Для этого заходим в «Диспетчер сервера», для этого нажимаем на панели на значок диспетчера сервера.
Заходим «Роли- Добавить роль».
В следующем окне читаем служебную информацию, нажимаем «Далее».
Выбираем интересующую нас роль «Служба печати и документов» и нажимаем «Далее».
Читаем общую информацию о службе и нажимаем «Далее».
В следующем окне выбираем необходимые службы ролей, в данном примере нам хватит «Сервера печати», выбираем его, нажимаем «Далее».
Подтверждаем свой выбор нажатием кнопки «Установить».
После этого идет процесс установки роли, ждем… если роль успешно установлена нажимаем «Закрыть», иначе разбираемся почему не установилась роль и повторяем процедуру установки роли печати.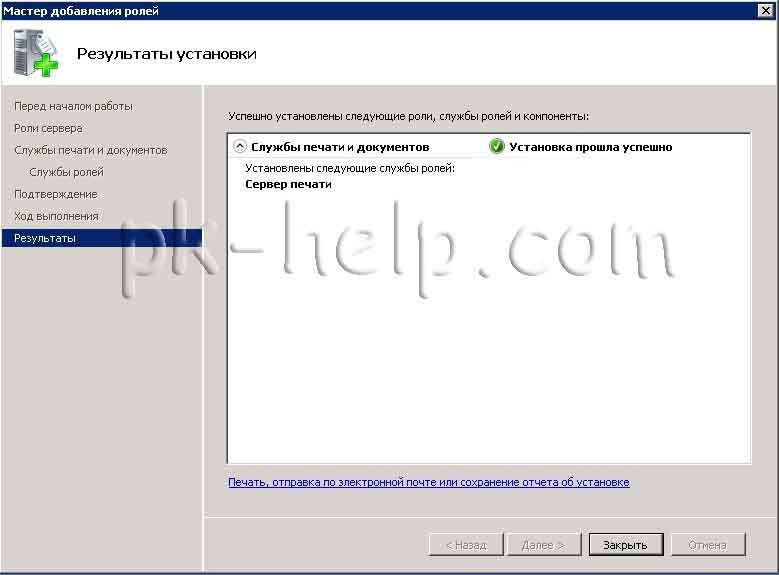
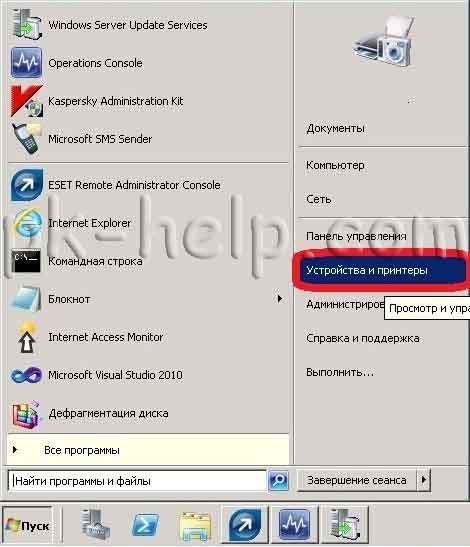
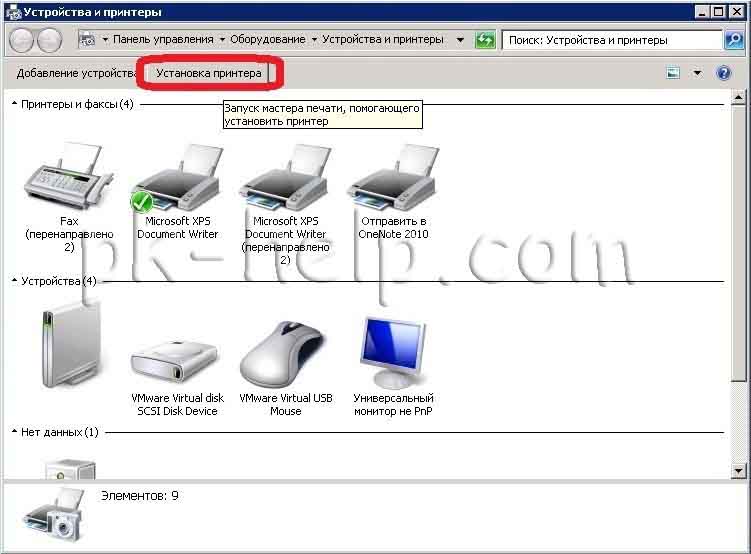
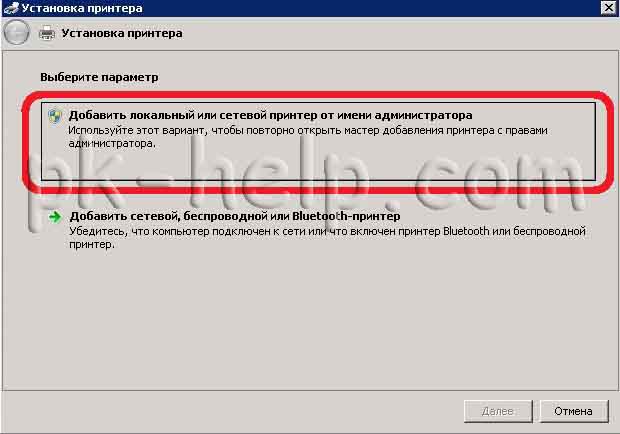
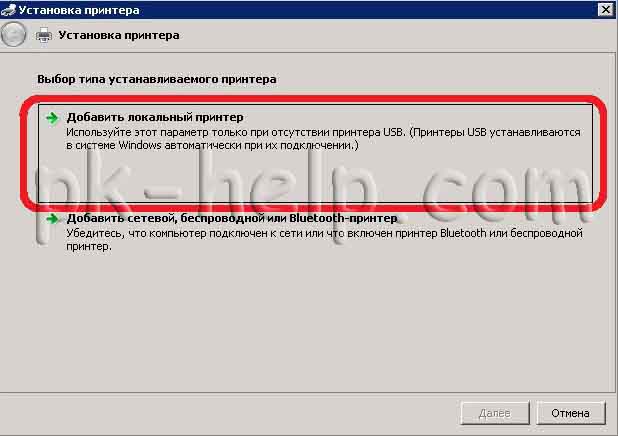

1) С помощью сетевого кабеля LAN (или Wi-Fi).
2) С помощью принт-сервера
В первом способе IP адрес вручную прописывается в принтере (или принтер получает IP с помощью DHCP), соответственно узнать IP, можно на дисплее принтера, в настройках, либо нажав клавишу конфигурации? принтер распечатает всю служебную информацию в том числе и IP.
Во втором случае у вас должен быть DHCP сервер, что бы принт-сервер получил IP. После того как вы подключите принт-сервер в сеть и подключите к нему питание, посмотрите его MAC адрес на корпусе.
Зайдите на DHCP сервер и найдите ваш принт-сервер по MAC адресу и соответственно узнаете его IP.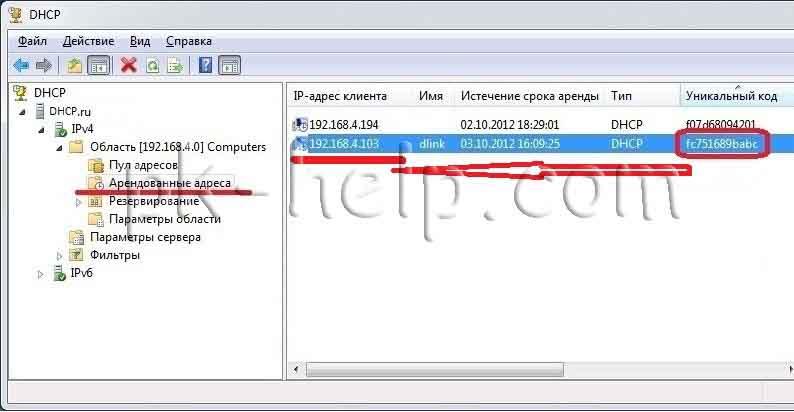
После этого необходимо выбрать драйвер. В списке скорее всего не будет драйвера для вашего принтера (если есть, я вас поздравляю 

В следующем окне оставляем «Разрешить общий доступ к принтеру, чтобы его могли использовать другие» (иначе зачем вся это пошаговая инструкция), если у вас будет несколько принтеров подключено к этому серверу, рекомендую в комментарии указать отдел в котором стоит принтер (или для кого он предназначен).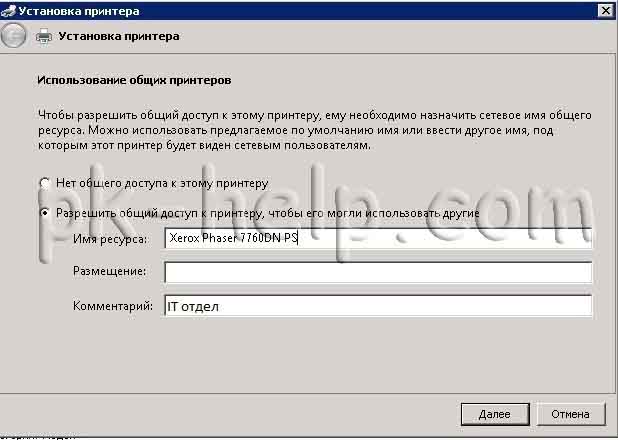
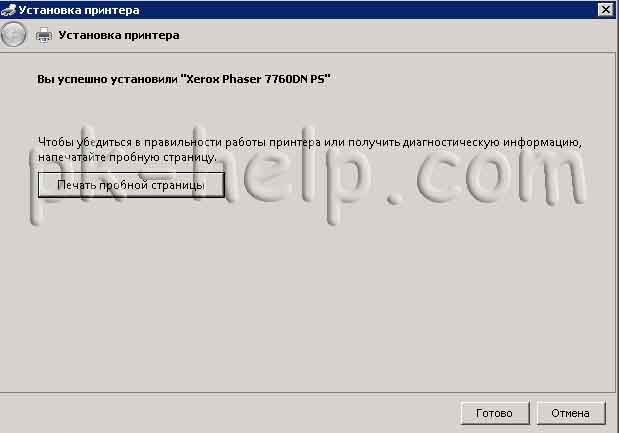

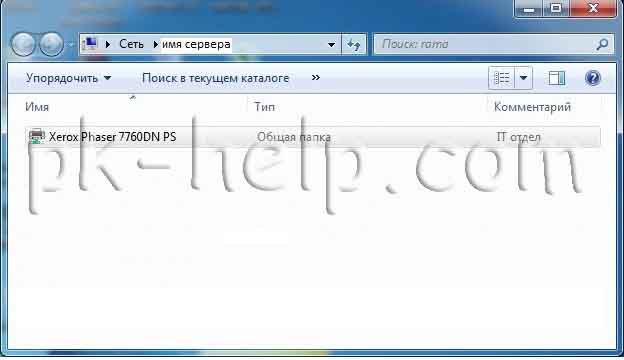
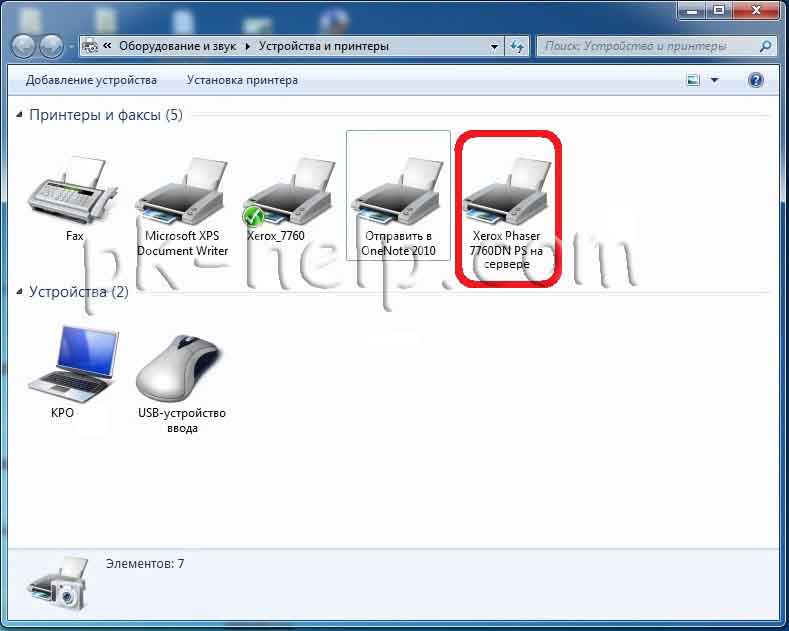
Я очень надеюсь, моя статья помогла Вам! Просьба поделиться ссылкой с друзьями:
- Remove From My Forums
-
Вопрос
-
Есть сервер терминалов Windows Server 2008 R2 и рабочие станции под управлением Windows XP Home и Windows 7 Home basic (к ним подключены и расшарены принтеры), домена нет.На сервер терминалов сетевые принтеры (подключенные к раб.станциям с Windows Xp Home)
установлены через локальный порт \имя_компьютераимя_принтера . При попытке установить (под администратором) сетевые принтеры подключенные к раб.станциям с Windows 7 через локальный порт происходит ошибка «Отказано в доступе».Через «установка принтера ->Добавить
сетевой принтер» подключаются.Пробовал включать гостевую модель доступа,отключать ограничения указания и печати.Заранее благодарен.
Ответы
-
На Пк с расшаренным принтером > regedit:
HKEY_LOCAL_MACHINESYSTEMCurrentControlSetservicesLanmanServerParameters создать параметр DWORD «Smb2» (без кавычек) со значением «0».
Reboot
-
Предложено в качестве ответа
30 августа 2012 г. 4:19
-
Помечено в качестве ответа
lamp08
3 сентября 2012 г. 13:01
-
Предложено в качестве ответа
- Remove From My Forums
-
Question
-
Hi,
I’m facing this strange problem.
First I installed a two drivers:
HP Color Inkjet cp1700 and HP color Laserjet 2550 PS.
Then I installed a printer, using an existing driver (one of the two above).
So far no problems.
But when I change the driver to the other driver installed on the server (in the advanced tab of the printer properties) I get this strange error:
«The ‘HP color inkjet cp1700’ printer driver is not installed on this computer. Some printer properties will not be accessible unless you install the printer driver. Do you want to install the driver now?» Yes/No
No matter what you choose, from now on this message keeps poping up when you enter printer properties page.Both the drivers are default drivers, installed with server 2008 (not downloaded from the HP website). A lot of other HP drivers (on server 2008 DVD) have the same problem, but not all of them.
I tested this on server 2008 standard and enterprise edition, x86 and x64. All the same problem.
I tried to use the ‘standard’ way to add/manage printers by control panel > printers. And I used Printer Management. All the same.
Sharing the printer or not, does not make any difference.Are there people having the same problem? Or maybe already a way to solve this?
Thanks,
Dirk
Answers
-
Yes
This is a defect in the HP drivers when upgrading the printer registry data to the new driver. The driver sets a registry value to 0Change HPTrayCount to 12 in PrintDriverData
Now you can open properties without the print driver believing it is not installed.
-
Edited by
Wednesday, January 20, 2010 8:36 PM
-
Proposed as answer by
brez1976
Wednesday, February 3, 2010 5:29 PM -
Marked as answer by
Alan MorrisEditor
Monday, April 9, 2012 5:22 PM
-
Edited by
-
Hi Dirk,
Thanks for your feedback.
According to my further research, I have confirmed that the issue can be reproduce on my side on Windows Server 2008. A lot of HP printers are affected by this. We are sorry for causing the incontinence to you. Our product team has been aware of this issue and it will be fixed in the next version of Windows.
Thanks for the understandings.
Regards,
Nick Gu — MSFT
-
Marked as answer by
Nick Gu — MSFT
Monday, March 2, 2009 1:54 AM
-
Marked as answer by
-
Yes the fix from HP was never added to the drivers that are on Windows Update.
HP did have a fix for this in 2008 but the fix was never included in Windows
Alan Morris formerly with Windows Printing Team
-
Edited by
Alan MorrisEditor
Wednesday, November 30, 2016 7:06 AM -
Marked as answer by
Alan MorrisEditor
Wednesday, November 30, 2016 7:06 AM
-
Edited by
- Remove From My Forums
-
Question
-
Hi,
I’m facing this strange problem.
First I installed a two drivers:
HP Color Inkjet cp1700 and HP color Laserjet 2550 PS.
Then I installed a printer, using an existing driver (one of the two above).
So far no problems.
But when I change the driver to the other driver installed on the server (in the advanced tab of the printer properties) I get this strange error:
«The ‘HP color inkjet cp1700’ printer driver is not installed on this computer. Some printer properties will not be accessible unless you install the printer driver. Do you want to install the driver now?» Yes/No
No matter what you choose, from now on this message keeps poping up when you enter printer properties page.Both the drivers are default drivers, installed with server 2008 (not downloaded from the HP website). A lot of other HP drivers (on server 2008 DVD) have the same problem, but not all of them.
I tested this on server 2008 standard and enterprise edition, x86 and x64. All the same problem.
I tried to use the ‘standard’ way to add/manage printers by control panel > printers. And I used Printer Management. All the same.
Sharing the printer or not, does not make any difference.Are there people having the same problem? Or maybe already a way to solve this?
Thanks,
Dirk
Answers
-
Yes
This is a defect in the HP drivers when upgrading the printer registry data to the new driver. The driver sets a registry value to 0Change HPTrayCount to 12 in PrintDriverData
Now you can open properties without the print driver believing it is not installed.
-
Edited by
Wednesday, January 20, 2010 8:36 PM
-
Proposed as answer by
brez1976
Wednesday, February 3, 2010 5:29 PM -
Marked as answer by
Alan MorrisEditor
Monday, April 9, 2012 5:22 PM
-
Edited by
-
Hi Dirk,
Thanks for your feedback.
According to my further research, I have confirmed that the issue can be reproduce on my side on Windows Server 2008. A lot of HP printers are affected by this. We are sorry for causing the incontinence to you. Our product team has been aware of this issue and it will be fixed in the next version of Windows.
Thanks for the understandings.
Regards,
Nick Gu — MSFT
-
Marked as answer by
Nick Gu — MSFT
Monday, March 2, 2009 1:54 AM
-
Marked as answer by
-
Yes the fix from HP was never added to the drivers that are on Windows Update.
HP did have a fix for this in 2008 but the fix was never included in Windows
Alan Morris formerly with Windows Printing Team
-
Edited by
Alan MorrisEditor
Wednesday, November 30, 2016 7:06 AM -
Marked as answer by
Alan MorrisEditor
Wednesday, November 30, 2016 7:06 AM
-
Edited by
Да, эта программа ничего не дала. Принтер такой не один. На локальном подключении он работает нормально.
Если добавлять принтер от другого производителя, то он добавляется без ошибки. Мне интересно, почему через TS easy print не добавляется.
Еще один момент: я проверил на вирусы и запустил SubInACL, он выдал следующее:
Determine whether we are on an 32 or 64 bit machine
LookupAccountName : HKEY_LOCAL_MACHINE:administrators 1337 Идентификатор безопас
ности имеет неверную структуру.
Current object HKEY_LOCAL_MACHINE will not be processed
Elapsed Time: 00 00:00:00
Done: 0, Modified 0, Failed 0, Syntax errors 1
Last Syntax Error:WARNING : /grant=administrators=f : Error when checking argume
nts — HKEY_LOCAL_MACHINE
LookupAccountName : HKEY_CURRENT_USER:administrators 1337 Идентификатор безопасн
ости имеет неверную структуру.
Current object HKEY_CURRENT_USER will not be processed
Elapsed Time: 00 00:00:00
Done: 0, Modified 0, Failed 0, Syntax errors 1
Last Syntax Error:WARNING : /grant=administrators=f : Error when checking argume
nts — HKEY_CURRENT_USER
LookupAccountName : HKEY_CLASSES_ROOT:administrators 1337 Идентификатор безопасн
ости имеет неверную структуру.
Current object HKEY_CLASSES_ROOT will not be processed
Elapsed Time: 00 00:00:00
Done: 0, Modified 0, Failed 0, Syntax errors 1
Last Syntax Error:WARNING : /grant=administrators=f : Error when checking argume
nts — HKEY_CLASSES_ROOT
LookupAccountName : C:Windows:administrators 1337 Идентификатор безопасности им
еет неверную структуру.
Current object C:Windows will not be processed
Elapsed Time: 00 00:00:00
Done: 0, Modified 0, Failed 0, Syntax errors 1
Last Syntax Error:WARNING : /grant=administrators=f : Error when checking argume
nts — C:Windows
FINISHED.
Не могли бы разъяснить?
В домене Windows Server 2008 настраивать и обновлять драйвера принтеров требуется только на сервере печати. Обновление драйверов принтеров на клиентах под управлением Windows не требуется. При необходимости клиентские системы обеспечиваются драйверами посредством настройки сетевого принтера.
Обновление драйвера принтера
Чтобы обновить драйвер принтера, выполните следующие действия:
1. Откройте диалоговое окно свойств принтера и перейдите на вкладку Дополнительно (Advanced).
2. В списке Драйвер (Driver) выберите нужный драйвер из установленных в данный момент драйверов.
3. Если нужный драйвер отсутствует в списке или если у вас есть новый драйвер, щелкните кнопку Сменить (New Driver). Запустится Мастер дополнительных драйверов принтера (Add Printer Driver Wizard). Щелкните Далее (Next).
4. Щелкните кнопку Установить с диска (Have Disk), чтобы установить новый драйвер из файла или с диска.
5. В диалоговом окне Установка с диска (Install From Disk) введите путь к папке, содержащей драйвер принтера, или щелкните Обзор (Browse), чтобы найти файл драйвера в диалоговом окне Поиск файла (Locate File). Щелкните ОК.
6. Щелкните Далее (Next) и Готово (Finish).
Настройка драйверов для сетевых клиентов
Когда вы установили принтер и сменили драйвер, вам, возможно, понадобится указать операционные системы, которые должны загружать этот драйвер с сервера печати. Предоставляя клиентам возможность загружать драйвер с сервера, вы организуете единое расположение для установки обновлений драйверов. Таким образом, вместо того, чтобы устанавливать новый драйвер на все клиентские системы, вы устанавливаете его один раз — на сервере печати.
Чтобы разрешить клиентам загружать новый драйвер принтера, выполните следующие действия:
1. Щелкните правой кнопкой значок принтера, который хотите настроить, и выберите команду Свойства (Properties).
2. Перейдите на вкладку Доступ (Sharing) и щелкните кнопку Дополнительные драйверы (Additional Drivers).
3. В диалоговом окне Дополнительные драйверы (Additional Drivers) выберите ОС, из которой будет загружаться дополнительный драйвер. При необходимости вставьте компакт-диск Windows Server 2008, диск с драйверами принтера или оба диска. На компакт-диске Windows Server 2008 есть драйверы для большинства ОС Windows.
С пришествием интернета в наши жизни необходимость слушать радио в приёмнике существует разве что, только в машине. Дома, сидя за компьютером, Вы можете слушать великое множество радиостанций через интернет — и приёмник не нужен. Сейчас интернет радио набирает всё большую и большую популярность!
Модераторы: BlackIsle, Lovrik
-
MadA1ex
- Участник
- Сообщения: 172
- Зарегистрирован: 04.03.2004 8:38
- Контактная информация:
Windows Server 2008 r2 x64 и принтеры.
Надеюсь, пишу в нужный раздел.
Ситуация такая: Сервер, как указано в теме, служит терминалом, для работы пользователей с удалённых компов. Всё бы хорошо, юзеры заходят, всё шито-крыто, проги работают, но! Принтеры… Из удалённого соединения нифига невозможно ничего распечатать. Сервер находит принтеры в сети, но распознать не может. Последние драйвера, как раз для сервера 2008 r2 x 64 я скачивал с сайта НР. Принтеры, конечно, сетевые, но ни один драйвер ни для одного принтера не встал! Ну никак. Не подходит и всё. Я разные версии качал, всё один результат. Вся та же ошибка — не тот драйвер.
И что ж я делал не так? Клиентские машины все на ХР, без терминала получают полный доступ к базе данных, и работают нормально, но тем грузят сеть а не сервер. Для терминала надо чтобы сервер понимал все принтеры, а он зараза понимать их не хочет, не те драйверы и всё тут. И что ж делать?
-
DrEvil
- Администратор Judge Dredd
- Сообщения: 17062
- Зарегистрирован: 17.01.2003 11:52
- Контактная информация:
Re: Windows Server 2008 r2 x64 и принтеры.
Сообщение
DrEvil » 25.12.2010 0:18
Как ставите принтер на сервере, через запуск Setup скачанного с HP файла? Так ничего и не установится, надо распаковать файл архиватором вроде 7-Zip/WinRAR, в панели управления-принтеры зайти в свойства сервера и добавляете драйвер, указав папку с распакованными файлами. Далее идете в диспетчер сервера, Роли, Конфигурация сервера терминалов и в свойствах RDP-Tcp посмотреть, что не выключено перенаправление принтеров. Аналогично проверить в свойствах запуска удалённого рабочего стола на клиентах. Если на клиентах и сервере стоят драйверы одной версии (пусть и для разных платформ/ОС), создающие принтер с одинаковым названием, например HP Universal Printing System PCL 6 (5.0), то принтеры должны будут автоматически подключаться клиентам. А вот, к примеру, если на клиенте принтер выглядит как HP Universal Printing System PCL 6 (5.1), а на сервере стоит драйвер HP Universal Printing System PCL 6 (5.0), то принтер может смапится, а может и нет, надо унифицировать драйверы на клиентах и сервере.
В целом, по возможности следует мигрировать на Easy Print. Достаточно поставить на клиентах NET Framework 3.5 SP1 и включить драйвер EasyPrint на сервере, для последнего в групповой политике «Конфигурация компьютера — Административные шаблоны — Компоненты Windows- Службы терминалов — Перенаправление принтеров» включить параметр «Использовать в первую очередь драйвер принтера Easy Print служб терминалов» и проверить, что не включен «Не разрешать перенаправление клиентских принтеров». Но у Easy Print есть серьёзные проблемы с продуктами отечественных погромистов: 1С 7.7, Налогоплательщик ЮЛ, банк-клиенты всякие. Может вылезать муть при печати и даже падать сервер, так что сначала протестировать такие вещи перед изменением групповой политики. Ну и если народу надо сотни листов печатать каждый день, то EasyPrint по скорости не устроит.
-
MadA1ex
- Участник
- Сообщения: 172
- Зарегистрирован: 04.03.2004 8:38
-
Контактная информация:
Re: Windows Server 2008 r2 x64 и принтеры.
Сообщение
MadA1ex » 25.12.2010 3:11
Не то дело. Ничего не помогает. Я уже в службу техподдержки хьюлета запостил. Ну да когда ж они ответят!
Один мой друже посоветовал, ты грит мол когда дрова на принтер ставишь, ставь его не как сетевой, а тащи принтер, и локально прям к серваку подключай. А потом тащи принтер на место, и когда как сетевой будешь его добавлять — распознается миленький, и драйверов не попросит, и в удалённом доступе будет виден. Но поди-ка ж ты перетаскай все эти принтеры… От сервака да назад.
Ну что я могу сказать? Мой вывод. За 15 лет работы с серверами какой либо то ни было ОС, говорю однозначно — 2003 сервер ещё кое-как можно жевать, 2008 — просто блевотина, всю скучено, всё переплетено, всё как в мозгах у дауна — не поймёшь где что.
-
MadA1ex
- Участник
- Сообщения: 172
- Зарегистрирован: 04.03.2004 8:38
- Контактная информация:
Re: Windows Server 2008 r2 x64 и принтеры.
Сообщение
MadA1ex » 25.12.2010 3:23
DrEvil, Судья Дредд, Вы пожалуйста во все тонкости до такой степени не впадайте, нужен конструктивный совет, а не праздные размышления. По всем параметрам я побегал уж ой как не мало, не так-то просто организовать доступ с удаленных компов. И всё там прошерстил. Куда проще было на сервере 2003, но так чуствую, что мелкософт с каждым годом только запутывает клубок. И распутывай его потом. И при этом, уважаемый судья дредд, ни папка с драйверами — официально с сайта хьюлета, ни через прогу сетап (инсталл), принтер не добавляется как сетевой. Easyprint — идея, да не для такой большой организации.
-
DrEvil
- Администратор Judge Dredd
- Сообщения: 17062
- Зарегистрирован: 17.01.2003 11:52
- Контактная информация:
Re: Windows Server 2008 r2 x64 и принтеры.
Сообщение
DrEvil » 25.12.2010 12:47
Какой принтер и какой драйвер хоть скажите, вдруг у меня в хозяйстве такой же есть, скажу как и с каким драйвером работает.
Конструктивно, есть два метода настройки печати для клиентов на терминале:
1. заход под каждым пользователем и установка ему принтера стандартным способом. Перенаправление принтеров в клиенте и на сервере при этом должно быть отключено. Ни в коем случае не следует ставить сетевой принтер по правому клику на расшаренном принтере или указывать его как сетевой при установке через мастер — это работать не будет. Надо ставить через мастер, но указывать что принтер локальный, затем на этапе указания порта создать новый порт вида Local Port и в имени порта указать путь к расшаренному принтеру, типа \serverHPLaserJ . После этого можно будет указывать драйвер — проверка на совпадение драйверов на хосте расшаренного принтера и на сервере терминалов уже делаться не будет, а именно на ней у вас, скорее всего, все и валится.
Минус варианта — печать полностью зависит от сервера, т.е. он сам должен разбираться с форматами очереди, процессингом, доступностью портов и т.п.
2. автоматическое перенаправление принтеров. Включаются соответствующие политики на сервере и опции на клиенте. На сервере терминалов никакие принтеры при этом вручную не устанавливаются — только добавляются драйверы в свойствах сервера печати. При подключении клиента его принтер устанавливается на сервере автоматически, если имя принтера в драйвере на клиенте и в драйвере на сервере сопадает.
В этом варианте вся печать отправляется с сервера на клиент через RDP, и уже клиент разбирается с очередями, процессорами и портами.
Использование EasyPrint или ScrewDrivers/ThinPrint — это подвариант №2.
-
MadA1ex
- Участник
- Сообщения: 172
- Зарегистрирован: 04.03.2004 8:38
-
Контактная информация:
Re: Windows Server 2008 r2 x64 и принтеры.
Сообщение
MadA1ex » 26.12.2010 4:57
Ну и что же теперь я должен делать? Обьясни, родной, я так и не понял. Всё пишешь вокруг, да около, и я так же бьюсь.
-
MadA1ex
- Участник
- Сообщения: 172
- Зарегистрирован: 04.03.2004 8:38
- Контактная информация:
Re: Windows Server 2008 r2 x64 и принтеры.
Сообщение
MadA1ex » 26.12.2010 8:39
Тут мат. АБВГДЕЙКА… Ну ничерта не помогает же. Вот я и бьюсь о стены как лосось на нерест. Какими кружными путями я уж эти принтеры не подключал, а всё одно и то же. Ладно, закрывай тему, болтать тут бестолку.
Обновлено 20.10.2021
Добрый день! Уважаемые читатели и гости блога Pyatilistnik.org. В прошлый раз, я вам подробно объяснил как решается проблема, с печатью при ошибке «Не существует обработчик печати», она всего лишь, одна из тысячи, которая вам может повстречаться. Сегодня я покажу, что делать, если при попытке установить принтер, будь, то локальный или на терминальной ферме, вы получаете ошибку доступа, что вашей операционной системе Windows не удается подключиться к принтеру, хотя все права есть. Как и обычно, все оказывается очень просто.
Возможные причины ошибки доступа к принтеру
Давайте для начала опишу свою ситуацию. Есть терминальная ферма на Windows Server, если кто-то не знает, что это такое, то это мощный сервер или группа серверов, на которые заходят пользователи из вне, для работы с приложениями установленными на них, очень распространенный вариант сейчас в крупных и средних компаниях. Пользователь работая на терминальном сервере, пытается распечатать документ, но его принтер либо не видится вообще, либо при попытке к нему обратиться выдает сообщение с ошибкой:
Подключение к принтеру: Windows не удается подключиться к принтеру. Отказано в доступе
И такое сообщение может быть и с локальным устройством, вплоть до последней версии Windows 10 Fall Creators Update.
Возможные причины, на что следует обратить внимание:
- Проверить права на доступ к принтеру, актуально для корпоративных принтеров, где системные администраторы, дают возможность пользоваться устройством, по принципу групп, подробнее читайте в статье, про безопасность принтеров и разграничение прав.
- Проблема с драйверами устройства, об этом ниже
- Физическая проблема с принтером
- Принтер находится в автономном режиме (Обязательно проверьте, что не установлена галка)
- Проблемы с SNMP трафиком (Попробуйте его отключить)
Разновидность ошибки
Давайте я приведу самые распространенные коды ошибок в данной ситуации, когда Windows не удается подключиться к принтеру. Отказано в доступе:
- 0x00000002
- 0x0000000a
- 0x00000006
- 0x00000057
- 0x00004005
- 0x0000007e
- 0x000003eb
- 0x00000214
- 0x00000bcb
Решение проблемы с подключением к принтеру
Причина одна и кроется она в цифровой подписи драйверов принтеров, а точнее в отсутствии данной подписи. Если драйвера на устройства подписаны не валидным с точки зрения Microsoft сертификатом или вообще без него, то он таки драйвера не принимает, считая это потенциальной угрозой, в следствии чего ваше устройство перестает работать. Это не новая проблема, но после очередного обновления KB3170455 или KB5005030, проверка цифровой подписи драйверов, ужесточилась.
Напоминаю, что описанные методы решения проблемы, вначале применялись к принтерам на терминальной ферме, но решение актуально и к локальным устройствам, подключенным по USB
- Можете полностью отключить проверку цифровой подписи драйверов, как это делать я описывал, посмотрите. В Windows 10 она обязательная и ужесточенная.
- Можете удалить обновление KB3170455, но думаю это не лучший вариант, когда есть в разы проще. (Для этого в командной строке введите wusa.exe /uninstall /KB:3170455 или через окно параметров сервера, или панель управления)
- Правка реестра Windows.
Так как у меня в основном на работе операционная система windows 10 и с нее не удается подключиться к принтеру на терминальном сервере, где есть драйвера без цифровой подписи, чтобы не делать большого количества телодвижений и кучей перезагрузок, я для принтеров, которые испытывают проблемы, поставлю один параметр, который все поправит.
Что вы делаете, вы открываете реестр и переходите вот по такому пути, лично я для быстрого поиска по реестру использую утилиту register jump, делается это либо локально, если принтер подключен по USB, либо же на сервере терминалов, если используются они.
HKLMSystemCurrentControlSetControlPrintEnviroments Windowsx64DriversVersion-3Модель вашего принтера
В моем случае это HP M1212, но таких полным полно, Canon, Xerox и так далее.
Находим там параметр PrinterDriverAttributes, по умолчанию там будет стоять значение 0, нужно поменять его на 1. После чего вы смело перезагружаете службу печати либо же сам сервер.
Данный метод, действует в 90 процентах случаев, если вам не помогло, то ниже я привожу дополнительные методы решения данной проблемы.
Дополнительные методы решения ошибок 0x00000002, 0x0000000a, 0x00000006, 0x00000057
Если ваши клиенты так и не могут подключиться к терминальным принтерам, то попробуйте очистить ветку реестра:
HKEY_LOCAL_MACHINESOFTWAREMicrosoftWindows NTCurrentVersionPrintProvidersClient Side Rendering Print ProviderServers
В моем случае, я удалил серверы с сервера-печати, убедитесь, что у вас тут будет пусто. После чего можете перезапустить сервер или службу печати.
Еще на Windows 7 бывает ошибка 0x0000007e «Windows не удается подключиться к принтеру. Не существует обработчик печати» при попытке подключить те же сетевые принтеры, решается все пересозданием порта печати. Порт это некое указание, где искать ваше устройство.
Через правый клик, перейдите в свойства печати, вкладка «Порты». Находите текущий порт, и удаляете его.Затем нажимаете добавить.
Указываем стандартный TCP/IP порт для сетевого принтера.
У вас откроется мастер добавления порта.
Указываем ip адрес или DNS имя принтера и имя порта.
Так же можете проверить, что на вкладке «Доступ» стоит галка, разрешающая его. Теперь ваше устройство доступно по сети. Попробуйте снова к нему обратиться по UNC пути \им вашего сервера печати (если есть)имя принтера. Например, \printserversumsungcolor
Еще советую попробовать утилиту диагностики Print-Spooler-Repair-Tool. Это поможет вам исправить ошибку 0x0000007e и, что не существует обработчик печати. Надеюсь данная заметка оказалась для вас полезной, если есть еще какие-либо методы, то пишите о них в комментариях.
Обновление 16.09.21
После очередного обновления безопасности повалилась новая волна обращений по проблеме с принтерами:
Connect to printer Windows cannot connect to the printer. Operation failed with error 0x0000011b
Проблема в том, что Microsoft попыталась закрыть брешь в обороне Print Nightmare, через обновление:
- KB5005030 — Windows Server 2019
- KB5005565 и KB5005568, KB5005566 — Windows 10
- KB5005613, KB5005627 — Windows 8.1 и Windows Server 2012
- KB5005563 — Windows 7
- kb5006670
Смысл в том, что теперь не обладая административными правами, вы не можете установить принтер. Выход из этого пока такой, это отключение параметра реестра RestrictDriverInstallationToAdministrators.
Вам нужно пройти в реестре Windows по пути:
HKEY_LOCAL_MACHINESoftwarePolicies MicrosoftWindows NTPrintersPointAndPrint
И выставить для RestrictDriverInstallationToAdministrators значение «0». Не забываем перезагрузиться.
Так же вы можете добавить и через командную строку, введя;
reg add «HKEY_LOCAL_MACHINESoftwarePoliciesMicrosoftWindows NTPrintersPointAndPrint» /v RestrictDriverInstallationToAdministrators /t REG_DWORD /d 0 /f
Исправление ошибки 0x0000011b через групповую политику
То же самое можно сделать и через групповую политику, для этого создайте RestrictDriverInstallationToAdministrators со значением 0. Идем в:
Конфигурация компьютера — Настройка — Конфигурация Windows — реестр ()
Прописываем:
-
- Действие — Создать или заменить, если он уже есть
- Путь раздела — SoftwarePolicies MicrosoftWindows NTPrintersPointAndPrin
- Имя параметра — RestrictDriverInstallationToAdministrators
- Тип — Reg_Dword
- Значение — 0
Далее обновлять политику.
так же политику можно создавать и для пользователя, в ветке конфигурация пользователя
Что с безопасностью теперь
оговорюсь, что удаление KB или выставление RestrictDriverInstallationToAdministrators на «0», возвращает дыру безопасности Print Nightmare, это нужно понимать. Тут два решения, первое долгое, ждать когда MS сделает новое обновление, неизвестно когда, или же сделать вот такую конструкцию.
Мы будим давать пользователю устанавливать принтер, а затем менять параметр реестра RestrictDriverInstallationToAdministrators на 1 и заново закрывать дыру, на полном автомате.
Вам необходимо, как я описывал выше создать ключ RestrictDriverInstallationToAdministrators со значением «0′. Далее, откройте планировщик задач, через окно выполнить.
Создаете задачу и задайте ей имя.
Обязательно укажите, что запускать нужно от имени «NT AUTHORITYСИСТЕМА» и выставлена галка «Выполнить с наивысшими привилегиями». Так же выставите, что это задание будет для Windows 7 и выше.
Переходим на вкладку триггеры, и создаем новый. Укажите, что задачу нужно выполнять например, каждые 15 минут. То есть, вы на время установки меняете удобным для вас способом параметр RestrictDriverInstallationToAdministrators на «0», а автоматическое задание, потом само его поменяет на 1 и закроет уязвимость Print Nightmare.
теперь перейдем на вкладку «действия». Прописываем:
- Программа или сценарий — C:WindowsSystem32cmd.exe
- В качестве аргументов — /c reg add «HKEY_LOCAL_MACHINESoftwarePoliciesMicrosoftWindows NTPrintersPointAndPrint» /v RestrictDriverInstallationToAdministrators /t REG_DWORD /d 1 /f
Все это теперь и будит, коряво, но защищать вас от Print Nightmare и давать возможность устанавливать драйвера, минуя все ошибки по типу 0x0000011b.
Все то же самое, можно сделать и через GPO через немедленную задачу, найти ее можно в разделе:
Конфигурация пользователя — настройка — Конфигурация Windows — Параметры панели управления — Назначенные задания
Создайте там «Немедленную задачу (Windows 7 и выше)».
Вот как у меня выглядит задание.
Надуюсь, что вы смогли устранить ошибку «Windows не удается подключиться к принтеру».