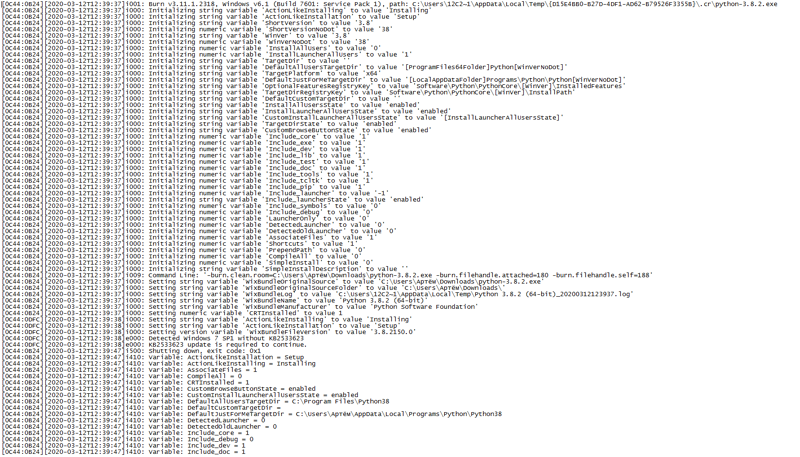I can’t install Python 3.8 on windows 7 32 bit with SP1 error Log says detected windows 7 sp1 without kb2533625 and I searched for this update all day but found nothing any Help?
Basj
39.7k87 gold badges353 silver badges625 bronze badges
asked Oct 24, 2019 at 19:33
Mohamed ِRadwanMohamed ِRadwan
7172 gold badges7 silver badges17 bronze badges
I think this is typo from Python Developers the update is kb2533623 not kb2533625
and you can download it from here then restart your machine and try to install python 3.8 or 3.7 it will work like a charm
Update As @ClassicOcean said the update for kb2533623 no longer available you can now install this update to solve the problem
KB3063858
answered Oct 24, 2019 at 19:33
Mohamed ِRadwanMohamed ِRadwan
7172 gold badges7 silver badges17 bronze badges
2
To install Python 3.7 or 3.8, in windows 7 operating system, you need to install Windows 7 Service Pack 1 first and then Update for Windows 7 (KB2533623) (if not installed already).
Your system is missing the Update for Windows 7 (KB2533623), hence in your Python installation log file it is showing detected windows 7 sp1 without kb2533625, although it should have been detected windows 7 sp1 without KB2533623, I think this is a mistake from Python developers.
Go to: My Computer -> Properties and check the System Type. If it is 64-bit Operating System:
- For Windows 7 Service Pack 1, download the file windows6.1-KB976932-X64.exe from Windows7 Service Pack-1 download page
- For Update for Windows 7 (KB2533623), download it from this link of Microsoft’s official website
If your OS is 32-bit:
- For Windows 7 Service Pack 1, download the file windows6.1-KB976932-X86.exe from Windows7 Service Pack-1 download page
- For Update for Windows 7 (KB2533623), download it from this link of Microsoft’s official website
answered Dec 14, 2019 at 21:04
I am on windows 7 integral version, and can’t install python 3.7.0 and I already updated it with SP1.
This is the log file of the failed setup:
[0BAC:07F4][2018-08-30T08:29:19]i001: Burn v3.11.1.2318, Windows v6.1 (Build 7600: Service Pack 0), path: C:UsersmeAppDataLocalTemp{220AB437-83C6-48A3-9C01-2AFBBD04E308}.crpython-3.7.0-amd64.exe
[0BAC:07F4][2018-08-30T08:29:19]i000: Initializing string variable 'ActionLikeInstalling' to value 'Installing'
[0BAC:07F4][2018-08-30T08:29:19]i000: Initializing string variable 'ActionLikeInstallation' to value 'Setup'
[0BAC:07F4][2018-08-30T08:29:19]i000: Initializing string variable 'ShortVersion' to value '3.7'
[0BAC:07F4][2018-08-30T08:29:19]i000: Initializing numeric variable 'ShortVersionNoDot' to value '37'
[0BAC:07F4][2018-08-30T08:29:19]i000: Initializing string variable 'WinVer' to value '3.7'
[0BAC:07F4][2018-08-30T08:29:19]i000: Initializing numeric variable 'WinVerNoDot' to value '37'
[0BAC:07F4][2018-08-30T08:29:19]i000: Initializing numeric variable 'InstallAllUsers' to value '0'
[0BAC:07F4][2018-08-30T08:29:19]i000: Initializing numeric variable 'InstallLauncherAllUsers' to value '1'
[0BAC:07F4][2018-08-30T08:29:19]i000: Initializing string variable 'TargetDir' to value ''
[0BAC:07F4][2018-08-30T08:29:19]i000: Initializing string variable 'DefaultAllUsersTargetDir' to value '[ProgramFiles64Folder]Python[WinVerNoDot]'
[0BAC:07F4][2018-08-30T08:29:19]i000: Initializing string variable 'TargetPlatform' to value 'x64'
[0BAC:07F4][2018-08-30T08:29:19]i000: Initializing string variable 'DefaultJustForMeTargetDir' to value '[LocalAppDataFolder]ProgramsPythonPython[WinVerNoDot]'
[0BAC:07F4][2018-08-30T08:29:19]i000: Initializing string variable 'OptionalFeaturesRegistryKey' to value 'SoftwarePythonPythonCore[WinVer]InstalledFeatures'
[0BAC:07F4][2018-08-30T08:29:19]i000: Initializing string variable 'TargetDirRegistryKey' to value 'SoftwarePythonPythonCore[WinVer]InstallPath'
[0BAC:07F4][2018-08-30T08:29:19]i000: Initializing string variable 'DefaultCustomTargetDir' to value ''
[0BAC:07F4][2018-08-30T08:29:19]i000: Initializing string variable 'InstallAllUsersState' to value 'enabled'
[0BAC:07F4][2018-08-30T08:29:19]i000: Initializing string variable 'InstallLauncherAllUsersState' to value 'enabled'
[0BAC:07F4][2018-08-30T08:29:19]i000: Initializing string variable 'CustomInstallLauncherAllUsersState' to value '[InstallLauncherAllUsersState]'
[0BAC:07F4][2018-08-30T08:29:19]i000: Initializing string variable 'TargetDirState' to value 'enabled'
[0BAC:07F4][2018-08-30T08:29:19]i000: Initializing string variable 'CustomBrowseButtonState' to value 'enabled'
[0BAC:07F4][2018-08-30T08:29:19]i000: Initializing numeric variable 'Include_core' to value '1'
[0BAC:07F4][2018-08-30T08:29:19]i000: Initializing numeric variable 'Include_exe' to value '1'
[0BAC:07F4][2018-08-30T08:29:19]i000: Initializing numeric variable 'Include_dev' to value '1'
[0BAC:07F4][2018-08-30T08:29:19]i000: Initializing numeric variable 'Include_lib' to value '1'
[0BAC:07F4][2018-08-30T08:29:19]i000: Initializing numeric variable 'Include_test' to value '1'
[0BAC:07F4][2018-08-30T08:29:19]i000: Initializing numeric variable 'Include_doc' to value '1'
[0BAC:07F4][2018-08-30T08:29:19]i000: Initializing numeric variable 'Include_tools' to value '1'
[0BAC:07F4][2018-08-30T08:29:19]i000: Initializing numeric variable 'Include_tcltk' to value '1'
[0BAC:07F4][2018-08-30T08:29:19]i000: Initializing numeric variable 'Include_pip' to value '1'
[0BAC:07F4][2018-08-30T08:29:19]i000: Initializing numeric variable 'Include_launcher' to value '1'
[0BAC:07F4][2018-08-30T08:29:19]i000: Initializing string variable 'Include_launcherState' to value 'enabled'
[0BAC:07F4][2018-08-30T08:29:19]i000: Initializing numeric variable 'Include_symbols' to value '0'
[0BAC:07F4][2018-08-30T08:29:19]i000: Initializing numeric variable 'Include_debug' to value '0'
[0BAC:07F4][2018-08-30T08:29:19]i000: Initializing numeric variable 'LauncherOnly' to value '0'
[0BAC:07F4][2018-08-30T08:29:19]i000: Initializing numeric variable 'DetectedLauncher' to value '0'
[0BAC:07F4][2018-08-30T08:29:19]i000: Initializing numeric variable 'DetectedOldLauncher' to value '0'
[0BAC:07F4][2018-08-30T08:29:19]i000: Initializing numeric variable 'AssociateFiles' to value '1'
[0BAC:07F4][2018-08-30T08:29:19]i000: Initializing numeric variable 'Shortcuts' to value '1'
[0BAC:07F4][2018-08-30T08:29:19]i000: Initializing numeric variable 'PrependPath' to value '0'
[0BAC:07F4][2018-08-30T08:29:19]i000: Initializing numeric variable 'CompileAll' to value '0'
[0BAC:07F4][2018-08-30T08:29:19]i000: Initializing numeric variable 'SimpleInstall' to value '0'
[0BAC:07F4][2018-08-30T08:29:19]i000: Initializing string variable 'SimpleInstallDescription' to value ''
[0BAC:07F4][2018-08-30T08:29:19]i009: Command Line: '-burn.clean.room=D:softwarepython-3.7.0-amd64.exe -burn.filehandle.attached=172 -burn.filehandle.self=180'
[0BAC:07F4][2018-08-30T08:29:19]i000: Setting string variable 'WixBundleOriginalSource' to value 'D:softwarepython-3.7.0-amd64.exe'
[0BAC:07F4][2018-08-30T08:29:19]i000: Setting string variable 'WixBundleOriginalSourceFolder' to value 'D:software'
[0BAC:07F4][2018-08-30T08:29:19]i000: Setting string variable 'WixBundleLog' to value 'C:UsersmeAppDataLocalTempPython 3.7.0 (64-bit)_20180830082919.log'
[0BAC:07F4][2018-08-30T08:29:19]i000: Setting string variable 'WixBundleName' to value 'Python 3.7.0 (64-bit)'
[0BAC:07F4][2018-08-30T08:29:19]i000: Setting string variable 'WixBundleManufacturer' to value 'Python Software Foundation'
[0BAC:07F4][2018-08-30T08:29:19]i000: Setting numeric variable 'CRTInstalled' to value 0
[0BAC:0E24][2018-08-30T08:29:19]i000: Did not find D:softwareunattend.xml
[0BAC:0E24][2018-08-30T08:29:19]i000: Setting string variable 'ActionLikeInstalling' to value 'Installing'
[0BAC:0E24][2018-08-30T08:29:19]i000: Setting string variable 'ActionLikeInstallation' to value 'Setup'
[0BAC:0E24][2018-08-30T08:29:19]i000: Setting version variable 'WixBundleFileVersion' to value '3.7.150.0'
[0BAC:0E24][2018-08-30T08:29:19]e000: Detected Windows 7 RTM
[0BAC:0E24][2018-08-30T08:29:19]e000: Service Pack 1 is required to continue installation
FlyingTeller
15.6k2 gold badges36 silver badges50 bronze badges
asked Aug 30, 2018 at 7:33
0
There is something wrong with your Service Pack 1 installation, try to reinstall it with these instructions;
- Go to the Windows 7 Service Pack 1 download page on the Microsoft website.
- Select Install Instructions to see which packages are available for download, and make note of the one that you need.
- Select the appropriate language from the drop-down list, and then select Download.
- Select the packages you need to install, select Next, and then follow the instructions to install SP1. Your PC might restart a few times during the installation.
- After SP1 is installed, sign in to your PC. You might see a notification indicating whether the update was successful. If you disabled your antivirus software before the installation, make sure you turn it back on.
More details: https://support.microsoft.com/en-us/help/15090/windows-7-install-service-pack-1-sp1
After this, try to install Python 3.7 normally again.
answered Aug 30, 2018 at 7:36
ruoholaruohola
20.9k6 gold badges58 silver badges91 bronze badges
2
I am on windows 7 integral version, and can’t install python 3.7.0 and I already updated it with SP1.
This is the log file of the failed setup:
[0BAC:07F4][2018-08-30T08:29:19]i001: Burn v3.11.1.2318, Windows v6.1 (Build 7600: Service Pack 0), path: C:UsersmeAppDataLocalTemp{220AB437-83C6-48A3-9C01-2AFBBD04E308}.crpython-3.7.0-amd64.exe
[0BAC:07F4][2018-08-30T08:29:19]i000: Initializing string variable 'ActionLikeInstalling' to value 'Installing'
[0BAC:07F4][2018-08-30T08:29:19]i000: Initializing string variable 'ActionLikeInstallation' to value 'Setup'
[0BAC:07F4][2018-08-30T08:29:19]i000: Initializing string variable 'ShortVersion' to value '3.7'
[0BAC:07F4][2018-08-30T08:29:19]i000: Initializing numeric variable 'ShortVersionNoDot' to value '37'
[0BAC:07F4][2018-08-30T08:29:19]i000: Initializing string variable 'WinVer' to value '3.7'
[0BAC:07F4][2018-08-30T08:29:19]i000: Initializing numeric variable 'WinVerNoDot' to value '37'
[0BAC:07F4][2018-08-30T08:29:19]i000: Initializing numeric variable 'InstallAllUsers' to value '0'
[0BAC:07F4][2018-08-30T08:29:19]i000: Initializing numeric variable 'InstallLauncherAllUsers' to value '1'
[0BAC:07F4][2018-08-30T08:29:19]i000: Initializing string variable 'TargetDir' to value ''
[0BAC:07F4][2018-08-30T08:29:19]i000: Initializing string variable 'DefaultAllUsersTargetDir' to value '[ProgramFiles64Folder]Python[WinVerNoDot]'
[0BAC:07F4][2018-08-30T08:29:19]i000: Initializing string variable 'TargetPlatform' to value 'x64'
[0BAC:07F4][2018-08-30T08:29:19]i000: Initializing string variable 'DefaultJustForMeTargetDir' to value '[LocalAppDataFolder]ProgramsPythonPython[WinVerNoDot]'
[0BAC:07F4][2018-08-30T08:29:19]i000: Initializing string variable 'OptionalFeaturesRegistryKey' to value 'SoftwarePythonPythonCore[WinVer]InstalledFeatures'
[0BAC:07F4][2018-08-30T08:29:19]i000: Initializing string variable 'TargetDirRegistryKey' to value 'SoftwarePythonPythonCore[WinVer]InstallPath'
[0BAC:07F4][2018-08-30T08:29:19]i000: Initializing string variable 'DefaultCustomTargetDir' to value ''
[0BAC:07F4][2018-08-30T08:29:19]i000: Initializing string variable 'InstallAllUsersState' to value 'enabled'
[0BAC:07F4][2018-08-30T08:29:19]i000: Initializing string variable 'InstallLauncherAllUsersState' to value 'enabled'
[0BAC:07F4][2018-08-30T08:29:19]i000: Initializing string variable 'CustomInstallLauncherAllUsersState' to value '[InstallLauncherAllUsersState]'
[0BAC:07F4][2018-08-30T08:29:19]i000: Initializing string variable 'TargetDirState' to value 'enabled'
[0BAC:07F4][2018-08-30T08:29:19]i000: Initializing string variable 'CustomBrowseButtonState' to value 'enabled'
[0BAC:07F4][2018-08-30T08:29:19]i000: Initializing numeric variable 'Include_core' to value '1'
[0BAC:07F4][2018-08-30T08:29:19]i000: Initializing numeric variable 'Include_exe' to value '1'
[0BAC:07F4][2018-08-30T08:29:19]i000: Initializing numeric variable 'Include_dev' to value '1'
[0BAC:07F4][2018-08-30T08:29:19]i000: Initializing numeric variable 'Include_lib' to value '1'
[0BAC:07F4][2018-08-30T08:29:19]i000: Initializing numeric variable 'Include_test' to value '1'
[0BAC:07F4][2018-08-30T08:29:19]i000: Initializing numeric variable 'Include_doc' to value '1'
[0BAC:07F4][2018-08-30T08:29:19]i000: Initializing numeric variable 'Include_tools' to value '1'
[0BAC:07F4][2018-08-30T08:29:19]i000: Initializing numeric variable 'Include_tcltk' to value '1'
[0BAC:07F4][2018-08-30T08:29:19]i000: Initializing numeric variable 'Include_pip' to value '1'
[0BAC:07F4][2018-08-30T08:29:19]i000: Initializing numeric variable 'Include_launcher' to value '1'
[0BAC:07F4][2018-08-30T08:29:19]i000: Initializing string variable 'Include_launcherState' to value 'enabled'
[0BAC:07F4][2018-08-30T08:29:19]i000: Initializing numeric variable 'Include_symbols' to value '0'
[0BAC:07F4][2018-08-30T08:29:19]i000: Initializing numeric variable 'Include_debug' to value '0'
[0BAC:07F4][2018-08-30T08:29:19]i000: Initializing numeric variable 'LauncherOnly' to value '0'
[0BAC:07F4][2018-08-30T08:29:19]i000: Initializing numeric variable 'DetectedLauncher' to value '0'
[0BAC:07F4][2018-08-30T08:29:19]i000: Initializing numeric variable 'DetectedOldLauncher' to value '0'
[0BAC:07F4][2018-08-30T08:29:19]i000: Initializing numeric variable 'AssociateFiles' to value '1'
[0BAC:07F4][2018-08-30T08:29:19]i000: Initializing numeric variable 'Shortcuts' to value '1'
[0BAC:07F4][2018-08-30T08:29:19]i000: Initializing numeric variable 'PrependPath' to value '0'
[0BAC:07F4][2018-08-30T08:29:19]i000: Initializing numeric variable 'CompileAll' to value '0'
[0BAC:07F4][2018-08-30T08:29:19]i000: Initializing numeric variable 'SimpleInstall' to value '0'
[0BAC:07F4][2018-08-30T08:29:19]i000: Initializing string variable 'SimpleInstallDescription' to value ''
[0BAC:07F4][2018-08-30T08:29:19]i009: Command Line: '-burn.clean.room=D:softwarepython-3.7.0-amd64.exe -burn.filehandle.attached=172 -burn.filehandle.self=180'
[0BAC:07F4][2018-08-30T08:29:19]i000: Setting string variable 'WixBundleOriginalSource' to value 'D:softwarepython-3.7.0-amd64.exe'
[0BAC:07F4][2018-08-30T08:29:19]i000: Setting string variable 'WixBundleOriginalSourceFolder' to value 'D:software'
[0BAC:07F4][2018-08-30T08:29:19]i000: Setting string variable 'WixBundleLog' to value 'C:UsersmeAppDataLocalTempPython 3.7.0 (64-bit)_20180830082919.log'
[0BAC:07F4][2018-08-30T08:29:19]i000: Setting string variable 'WixBundleName' to value 'Python 3.7.0 (64-bit)'
[0BAC:07F4][2018-08-30T08:29:19]i000: Setting string variable 'WixBundleManufacturer' to value 'Python Software Foundation'
[0BAC:07F4][2018-08-30T08:29:19]i000: Setting numeric variable 'CRTInstalled' to value 0
[0BAC:0E24][2018-08-30T08:29:19]i000: Did not find D:softwareunattend.xml
[0BAC:0E24][2018-08-30T08:29:19]i000: Setting string variable 'ActionLikeInstalling' to value 'Installing'
[0BAC:0E24][2018-08-30T08:29:19]i000: Setting string variable 'ActionLikeInstallation' to value 'Setup'
[0BAC:0E24][2018-08-30T08:29:19]i000: Setting version variable 'WixBundleFileVersion' to value '3.7.150.0'
[0BAC:0E24][2018-08-30T08:29:19]e000: Detected Windows 7 RTM
[0BAC:0E24][2018-08-30T08:29:19]e000: Service Pack 1 is required to continue installation
FlyingTeller
15.6k2 gold badges36 silver badges50 bronze badges
asked Aug 30, 2018 at 7:33
0
There is something wrong with your Service Pack 1 installation, try to reinstall it with these instructions;
- Go to the Windows 7 Service Pack 1 download page on the Microsoft website.
- Select Install Instructions to see which packages are available for download, and make note of the one that you need.
- Select the appropriate language from the drop-down list, and then select Download.
- Select the packages you need to install, select Next, and then follow the instructions to install SP1. Your PC might restart a few times during the installation.
- After SP1 is installed, sign in to your PC. You might see a notification indicating whether the update was successful. If you disabled your antivirus software before the installation, make sure you turn it back on.
More details: https://support.microsoft.com/en-us/help/15090/windows-7-install-service-pack-1-sp1
After this, try to install Python 3.7 normally again.
answered Aug 30, 2018 at 7:36
ruoholaruohola
20.9k6 gold badges58 silver badges91 bronze badges
2

Главная › Установка
12.03.2020
Вот ошибка и лог
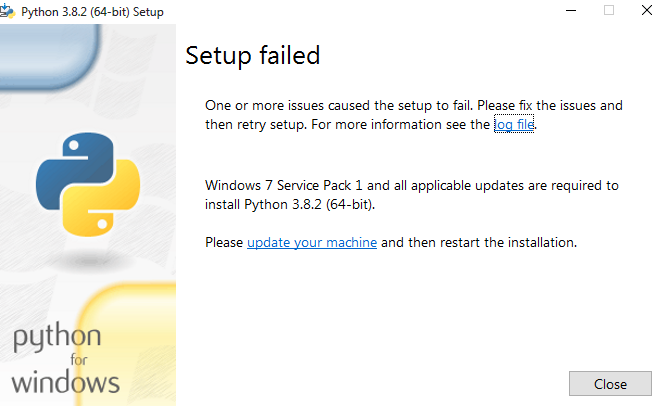

12.03.2020
Слезай с трупа. Не хочет питоша на мертвеце работать. Ставь 8 или 10.
Ну или умерь жадность и ставь не такую свежую версию

12.03.2020
Вынесу сюда.
В логе написано:
Установи обновление KB2533623
https://www.microsoft.com/…x?id=26767

27.08.2020
ахахаха что? С 7 на 8 или 10? Еще бы на висту «апнуться» советовали
- Python не устанавливается на windows 7 SP1 Подскажите в чем проблема, сервис пак есть, но питон требует «обновить машину» что делать?
- Ошибка при установке Windows Vista SP1 x32 с флешки Вылезает экран со следующими словами: «An error occured while attempting to read the boot configuration data» Код ошибки: 0xc000000e Флешку делал при помощи WinSetupFroomUSB Файл: boot/bcd
- Установил винду 10(была 7) При установке выбрал Удалить все файлы Но когда запустил винду 10, диск заполнен почти весь Установил винду 10(была 7) При установке выбрал»Удалить все файлы»Но когда запустил винду 10, диск заполнен почти весь.
- Python на windows. Киньте ссылки на скачивание компиляторов ЯП Python Нужны ссылки на скачивание компиляторов ЯП Python, похожие на https://repl.it/, https://www.onlinegdb.com/online_python_compiler и так далее
Добавить комментарий
- vk.com
содержание
1. Python После того, как официальный сайт загружен, настройка не удалась при установке.
2. Python устанавливается на последнем этапе, что подписывает API-MS-WIN-CRT-RUNTIMETTE — | 1-1-0.dll в компьютере. Попробуйте переустановить программу, чтобы разрешить эту проблему
1. Python После того, как официальный сайт загружен, настройка не удалась при установке.
One or more issues caused the setup to fail.Please fix the issues and then retry setup.For more information see the log file.
Windows 7 Service Pack 1 and all applicable updates are required to install Python 3.7.5.(32-bit).
Please update your machine and then restart the installation.
Не может быть проблемой системы Windows, вам необходимо установить пакет обновления пакета SP1, обновляющую пакет обновления Адрес: https://www.microsoft.com/zh-/download/details.aspx? ID = 5842
Инструкция загрузки: в соответствии с нашей собственной системой версию, моя система 32 цифр, я выбрал Windows 6.1-KB976932-X86.exe
Загрузка Завершение Начните установку в основном все способы следующего шага
После загрузки перезагрузите систему, установите Python3.7 снова.
2. Python устанавливается на последнем этапе, что подписывает API-MS-WIN-CRT-RUNTIMETTE — | 1-1-0.dll в компьютере. Попробуйте переустановить программу, чтобы разрешить эту проблему
1. Введите официальный веб-сайт Microsoft для скачивания Visual C ++ Redistributable для Visual Studio 2015. Нажмите для скачивания »
2, в соответствии с собственным типом компьютерной системы, 64-битный скачать x64,32 Скачать x86
3, загрузите его, дважды щелкните, чтобы запустить, проверьте соглашение, нажмите «Установить»
4. Введите версию Python Python Python в окне команд CMD. Если он по-прежнему предлагается потерять API-MS-Win-CRT-RUNTIME — | 1-1-0.dll
Win7 Установите UG12.0 API-MS-Win-Crt-Runtime-L1-1-0.dll потерял окончательное решение
Содержание
- Не устанавливается python на windows 7 sp1
- Установка Python на Windows
- Рассмотрим установку языка программирования на Windows Server 2012, хотя установка на Windows 7, Windows 10 будет типовой.
- Установка Service Pack 1 на Windows 7 – пошаговая инструкция
- Что такое RTM версия Windows 7?
- Что такое Service Pack?
- Зачем нужен Service Pack в Windows 7, и нужно ли его устанавливать?
- Как узнать какой у меня Service Pack?
- Узнаем версию Windows и номер Service Pack с помощью окна «Система»
- Узнаем версию Windows и номер Service Pack с помощью встроенной программы WinVer
- Узнаем версию Windows и номер Service Pack, используя окно «Сведения о системе»
- Где скачать Service Pack 1 для Windows 7?
- Установка Service Pack 1 на Windows 7
- Python не устанавливается windows 7
- Установка Python на Windows 7
- Установка Python
- Настройка переменных среды ОС
- Python. Загрузка и установка Python 3. Возможные ошибки установки и их решение.(2)
- Как установить Python на компьютер и начать на нём писать
- Скачивание и установка
- Запуск программ
- Подключаем VS Code
- Установка Python в ОС Windows¶
- Установка интерпретатора CPython¶
- Пакетный менеджер pip¶
- Виртуальное окружение Virtualenv¶
- Компиляция пакетов¶
- Установка Python 3.7.4 на Windows
- Скачать Python 3.7.4 для Windows
- Установить Python 3.7.4
- Как запустить IDLE Python?
- Работа с консолью Python / Shell
- Работа с файлами
- Заключение
- Комментарии ( 0 ):
Не устанавливается python на windows 7 sp1
Установка Python на Windows
Рассмотрим установку языка программирования на Windows Server 2012, хотя установка на Windows 7, Windows 10 будет типовой.
Итак, для установки нам потребуется дистрибутив Python версию которой выбираем и скачиваем по ссылке: https://www.python.org/downloads/

Выбираем установку для всех пользователей:

Выбираем директорию для установки, я оставляю по умолчанию C:Python27:

Далее по умолчанию нажимаем NEXT, NEXT до окончания установки:
Теперь необходимо проверить добавился ли путь для командной строки.
В диспетчере задач нажимаем Run new task:

Набираем cmd и жмем ENTER:

В окне терминала набираем python и жмем Enter, если выдаст информацию, то на этом инсталляция закончена.
У меня, как всегда, просто не получается и python выдает ошибку:
В этом же окне терминала набираем sysdm.cpl и попадаем в System Properties:

Теперь нужно зайти в закладку Advanced и нажать кнопку Environment Variables:
Редактируем Path, добавляем в конце через точку с запятой путь куда установили Python, у меня это выглядит так — ;C:Python27:


Теперь пробуем прописать python, но сделать это нужно в новом окне терминала, который подтянет наши записи:

Вот теперь установка Python закончена и можно работать.
Установка Service Pack 1 на Windows 7 – пошаговая инструкция
Если у Вас установлена RTM версия операционной системы Windows 7, то Вам необходимо (рекомендовано) обновить ее до Service Pack 1, поэтому в сегодняшнем материале я подробно расскажу и покажу, как это можно сделать и для чего это вообще нужно.
Прежде чем переходить к рассмотрению процесса установки Service Pack 1 на Windows 7, я хочу начать с ответов на такие вопросы (если они у Вас возникли) как: Что подразумевается под RTM версией? Что такое Service Pack? Как узнать установлен ли он у меня? Зачем нужен Service Pack, и нужно ли его устанавливать?
Что такое RTM версия Windows 7?
RTM (Release To Manufacturing) — это финальная версия программного продукта, т.е. это версия, которая готова к распространению.
В процессе разработки программное проходит несколько стадий и обычно к названию программы на каждой из этих стадий добавляют префикс, который обозначает текущую версию, т.е. стадию, для того чтобы пользователи знали, какую версию они используют, т.е. полностью доработанную или предварительную, которая будет еще дорабатываться. Например, существуют следующие стадии:
Другими словами, Windows 7 RTM — это та версия, которая поступила в продажу сразу после объявления о готовности Windows 7 к выпуску, т.е. чистая Windows 7 без всяких обновлений.
Что такое Service Pack?
Service Pack (SP) – это пакет обновлений, исправлений и улучшений программы, который выпускается в виде единого установочного файла. Обычно Service Pack выпускают тогда, когда накапливается достаточно большое количество обновлений, которые оказывают значительное влияние на безопасность, производительность и стабильность работы программного обеспечения.
У пакета обновления есть номер, и чем он выше, тем новее и лучше программа. Пакеты обновлений обычно обозначаются как SP1, SP2, SP3 и так далее.
Зачем нужен Service Pack в Windows 7, и нужно ли его устанавливать?
Service Pack в Windows 7 нужен для поддержания всех компонентов операционной системы в актуальном состоянии. Другими словами, установив Service Pack, Вы обновите все компоненты операционной системы до последних версий (на момент выхода Service Pack), а также добавите новый функционал. Если отвечать на вопрос «Нужно ли его устанавливать?» то ответ, конечно же, нужно, так как установка Service Pack повышает безопасность и стабильность работы операционной системы. Также многие современные программы для установки на ОС Windows 7 требуют, чтобы она была с установленным Пакетом обновления 1, иначе программа просто не установится, например, это относится к Internet Explorer 11 (это последняя версия браузера Internet Explorer).
Еще хочу отметить то, что поддержка Windows 7 RTM, т.е. без Service Pack 1 уже завершена (начиная с 9 апреля 2013 года) и поэтому если Вы хотите получать обновления безопасности, то необходимо обязательно установить Service Pack 1.
К сведению! Основная поддержка Windows 7 даже с Service Pack 1 была завершена 13 января 2015 года, а расширенная поддержка, в которую как раз и входят обновления безопасности, продлится до 14 января 2020 года.
Как узнать какой у меня Service Pack?
Узнать номер Service Pack, а также установлен ли он у Вас вообще можно несколькими способами, сейчас мы их рассмотрим.
Узнаем версию Windows и номер Service Pack с помощью окна «Система»
Наверное, самый простой способ — это вызвать окно «Система», в котором можно увидеть установлен ли Service Pack и если да, то какой. Для этого можно нажать правой кнопкой мыши по ярлыку «Компьютер» на рабочем столе и выбрать «Свойства»
или также можно открыть «Панель управления» (например, также с рабочего стола), затем найти и открыть категорию «Система и безопасность», а после нажать на пункт «Система»
Примечание! Если у Вас на рабочем столе не отображается ярлык «Компьютер» или «Панель управления», то можете использовать меню «Пуск» или прочитать материал «Как отобразить ярлыки Компьютер, Панель управления, Корзина на рабочем столе в Windows?». Если у Вас в меню «Пуск» нет этих ярлыков, то поместить их туда Вам поможет материал «Как добавить новые пункты в меню Пуск Windows?».
После этих действий у Вас откроется окно «Система», в котором будет отображена информация о версии и редакции Windows.
Редакция Windows 7 Максимальная без установленного Service Pack
Редакция Windows 7 Максимальная с установленным Service Pack 1
Узнаем версию Windows и номер Service Pack с помощью встроенной программы WinVer
Откроется окно, в котором мы увидим версию Windows (в примере ниже она с Service Pack 1)
Если надписи Service Pack 1 нет, значит, Пакет обновления 1 у Вас в Windows 7 не установлен.
Узнаем версию Windows и номер Service Pack, используя окно «Сведения о системе»
Где скачать Service Pack 1 для Windows 7?
Существует несколько способов установить Service Pack 1 на Windows 7, а именно используя «Центр обновления Windows» (он в самой операционной системе) или скачать самим необходимый пакет (бесплатно), т.е. своего рода дистрибутив и установить его вручную. В этом материале я покажу, как установить Service Pack 1 вручную, т.е. мы его сначала скачаем с официального центра загрузки Microsoft, а затем выполним установку (это на самом деле не сложно).
Для того чтобы загрузить Service Pack 1 для Windows 7, переходим в центр загрузки Microsoft по следующей ссылке — https://www.microsoft.com/ru-ru/download/details.aspx?id=5842 и нажимаем «Скачать»
Затем я выбираю файл windows6.1-KB976932-X86.exe (т.е. ставлю галочку), так как у меня 32 разрядная версия операционной системы, но если у Вас 64 разрядная, то выбирайте файл windows6.1-KB976932-X64.exe. Если вдруг Вы не знаете, какая разрядность у Вашей Windows 7, то это можно легко посмотреть в окне «Система», т.е. там же, где мы смотрели наличие Service Pack (самый первый способ только пункт «Тип системы»). И жмем «Next».
В итоге загрузится файл windows6.1-KB976932-X86.exe размером 537,8 мегабайт.
Установка Service Pack 1 на Windows 7
Для установки SP1 потребуется как минимум 4 гигабайта свободного пространства на системном диске (обычно диск C), поэтому перед установкой рекомендую проверить есть ли у Вас свободное место на этом диске.
Запускаем файл windows6.1-KB976932-X86.exe. Откроется окно, в котором мы нажимаем «Далее»
Затем жмем «Установить»
В итоге начнется установка Service Pack 1.
Установка будет завершена, когда перезагрузится компьютер и появится следующее окно
Теперь у нас операционная система Windows 7 с установленным Пакетом обновления 1.
Python не устанавливается windows 7
Установка Python на Windows 7
Как установить Python 2.7 на Windows 7 сказано уже много, но повторюсь еще раз на этом сайте, пошагово и в картинках.
Установка Python
Настройка переменных среды ОС
Данная настройка необходима лишь для удобства запуска, при необходимости ее можно пропустить, но тогда все файлы для которых нужен python нужно будет запускать по полному пути. Например c:python27python.exe manage.py. Но python manage.py гораздо удобнее.
На этом установка и настройка полностью завершена
Python. Загрузка и установка Python 3. Возможные ошибки установки и их решение.(2)
Загрузка и установка Python 3. Возможные ошибки установки и их решение.
Процесс загрузки и установки довольно прост, хотя есть некоторые тонкости.
Дистрибутив Python 3 находится на сайте https://www.python.org в разделе “downloads” ( https://www.python.org/downloads/ )
Как устанавливать программы знают все. Единственное необходимо поставить галку в квадратике обведенным красным кругом.
“Add Python 3.7 to PATH” (добавляет каталог в котором находится исполняемый файл Python 3.7 в PATH ). PATH – переменная среды, представляющая список каталогов (папок). В перечисленных в PATH каталогах (папках) операционная система “ищет” исполняемые файлы которые можно запускать из командной строки.
И если не поставить галку в квадратике “Add Python 3.7 to PATH”, то для запуска Python из командной строки ( запустить командную строку можно нажатием клавишей “пуск” (флажок)+ R) вам будет нужно прописать полный путь до папки в которой находится исполняемый файл Python, если же вы поставите галку, то в командной строке достаточно написать python.
Если же вы не поставили галку рядом с “Add Python 3.7 to PATH” или по каким то причинам не получилось прописать в PATH каталог с исполнительным файлом Python, то для запуска Python из командной строки без полного написания пути к исполнительному файлу Python есть по крайней мере четыре варианта действий:
1. “Снести” Python и установить его по новому,
2. Прописать в PATH путь к исполнительному файлу Python в ручную. Как это сделать можно найти в сети.
3. Открывать командную строку из папки в которой находится исполнительный файл Python. Для этого нужно войти в папку с исполнительным файлом нажать на “shift + правая клавиша мыши” в “выпавшем” окне выбрать “Open command window here/Открыть окно команд” и написать python нажать на “Enter”. вуаля
4. Установить Интегрированную среду разработки (IDE) и запускать командную строку в ней.
Как я понял командная строка нужна для быстрого показа примеров в процессе обучения и для запуска утилиты pip. Писать программы в ней сложновато.
На сегодня это все, что я знаю про установку Python.
По ссылкам можно почитать мои конспекты:
Как установить Python на компьютер и начать на нём писать
Это занимает всего 10 минут.
Онлайн-компиляторы Python хороши, когда нужно быстро протестировать что-то простое, но для полноценной работы их недостаточно. Чтобы использовать всю мощь Python, нужно установить его на свой компьютер, и тогда можно подключать к нему любые библиотеки и писать код любой сложности.
В этой статье покажем, как установить Python под Windows и как с ним работать. Для MacOS всё почти то же самое, а если у вас Linux, то вы лучше нас знаете, как это сделать.
Скачивание и установка
Несмотря на то, что Python 3 вышел 10 лет назад, до сих пор многие спорят про то, какую версию лучше использовать — вторую или третью. Мы за прогресс, поэтому качаем Python 3, но вы можете выбрать любую другую.
На главной странице сразу видим большую жёлтую кнопку, на которой написано «Download Python». Нажимаем, сохраняем и запускаем файл. Он весит около 25 мегабайт.
Когда установка закончится, нужно проверить, что всё было сделано правильно. Для этого в командной строке наберите py (латиницей) или python и нажмите клавишу ввода. Если всё хорошо, в ответ Python вам напишет номер своей версии и сборки и предложит несколько команд для знакомства с собой:
Запуск программ
Пока наш Python может работать только через командную строку — какие команды введёте, те он и выполнит. Многим разработчикам это нравится, но для старта это неудобно. Например, чтобы запустить программу, нужно написать в командной строке так:
Полное имя означает, что нужно написать не только название файла, но и диск с папкой, где он находится. Чтобы было понятнее, давайте возьмём наш код из статьи про таймер на Python и сохраним его в файле time.py3 на диске D. Py3 означает, что внутри этого файла будет код на Python3. Можно просто назвать файл python.py, без тройки, но для некоторых моментов это может быть важно.
Теперь, чтобы запустить наш код, напишем в командной строке:
Результат работы — выполненный алгоритм:
Подключаем VS Code
Мы уже рассказывали об этом редакторе кода — он быстрый, бесплатный и есть много плагинов. Чтобы работать с Python-файлами было проще, научим VS Code понимать и запускать их. Для этого нам нужно найти и установить специальный плагин для этого языка. Открываем вкладку Расширения (Extensions) и пишем такое:
В результатах поиска находим Python и нажимаем Install:
Затем то же самое делаем для подсветки синтаксиса: пишем в Расширениях команду ext:py3 и устанавливаем плагин MagicPython. После этого перезапускаем VS Code, открываем наш файл и нажимаем F5. Когда выпадающее окошко спросит, с чем будем работать — выбираем Python. В итоге мы получаем редактор кода с нужной нам подсветкой синтаксиса и результатом работы в том же окне. Красота!
Установка Python в ОС Windows¶
Установка интерпретатора CPython¶
Все версии CPython можно найти по адресу https://www.python.org/downloads/
Выберем, например, версию 2.7.10 для 32 битной операционной системы.
Выбираем опцию «добавить python.exe в окружение».
Теперь интерпретатор Python доступен из консоли.
Пакетный менеджер pip¶
Запускается скрипт как обычная Python программа.
Теперь можно устанавливать Python пакеты.
Виртуальное окружение Virtualenv¶
Зададим переменную окружения WORKON_HOME которая указывает где будут хранится изолированные окружения.
Теперь можно создавать изолированные окружения для каждого проекта.
Компиляция пакетов¶
Некоторые Python пакеты написаны с использование языка программирования Си, поэтому при установке они требуют компиляции. Если у вас не установлен компилятор, пакет не будет установлен.
Попробуем установить NumPy без компилятора.
После установки следующих приложений для Windows:
Установка Python 3.7.4 на Windows
Возможно, что после прочтения статьи Python – как первый язык программирования, вам захочется познакомиться поближе с питоном (народное название). Если вы новичок, то начать изучение программирования с языка Python – это прекрасный выбор, из-за его минималистичного синтаксиса.
Скажем так для бывалых программистов, начавших изучать Python после других языков программирования, простой синтаксис даже будет непривычен. Зато новичок влюбится в Python, с первого взгляда на код.
Скачать Python 3.7.4 для Windows
Скачаем интерпретатор питона и установим его на компьютер. Откройте официальный сайт https://www.python.org и перейдите во вкладку Downloads и скачайте последнюю версию. На текущий момент, актуальная версия – Python 3.7.4 и установлю я её на Windows 10.
Установить Python 3.7.4
После запуска установочного файла появится окно, где вам предлагается два способа установки, дефолтный Install Now или пользовательский способ. Выбираете кастомную установку и отмечаете внизу галочку Add Python 3.7.4 to PATH. В чем разница?
При выборе Install Now, Python инсталлируется в автоматически созданную папку, путь до которой будет очень длинный. При пользовательском выборе, программа установится в созданную вами папку. Отмеченная опция Add python 3.7.4 to PATH позволяет открывать консоль без указания полного пути в командной строке.
Вместе с программой будет установлена консоль IDLE, пакетный менеджер, документация и ярлыки. Все галочки должны быть отмечены.
Создайте на жестком диске папку, куда будет установлена программа Python и укажите путь до него. У меня создана папка с названием python. Оставьте отмеченные галочки по умолчанию и нажмите кнопку Install.
При успешной установке, появится следующее окно.
Как запустить IDLE Python?
Запустим среду разработки IDLE, в дальнейшем будем называть её консолью. В панели задач откройте «Поиск», введите idle и запустите от имени администратора. В конечном итоге перед вами появится консоль, в которой вы напишите свой первый код.
Программировать на языке Python можно в двух режимах:
Работа с консолью Python / Shell
Работать в консоли крайне легко. Вы вводите по одной команде, нажимаете Enter и мгновенно в консоли выводится результат. Это очень удобно.
Однако нужно четко понимать, что после закрытия консоли, ваш написанный код нигде не сохраняется. Поэтому писать код в консоли стоит только с целью тестирования или обучения.
Работа с файлами
Получается, что для работы в файловом режиме, в одном окне пишется код, а в другом окне выводится результат.
Заключение
На сегодняшний день, Python входит в топ 3 по популярности, среди прочих языков программирования и уверенно держит свои позиции.
Копирование материалов разрешается только с указанием автора (Михаил Русаков) и индексируемой прямой ссылкой на сайт (http://myrusakov.ru)!
Добавляйтесь ко мне в друзья ВКонтакте: http://vk.com/myrusakov.
Если Вы хотите дать оценку мне и моей работе, то напишите её в моей группе: http://vk.com/rusakovmy.
Если Вы не хотите пропустить новые материалы на сайте,
то Вы можете подписаться на обновления: Подписаться на обновления
Если у Вас остались какие-либо вопросы, либо у Вас есть желание высказаться по поводу этой статьи, то Вы можете оставить свой комментарий внизу страницы.
Порекомендуйте эту статью друзьям:
Если Вам понравился сайт, то разместите ссылку на него (у себя на сайте, на форуме, в контакте):
Комментарии ( 0 ):
Для добавления комментариев надо войти в систему.
Если Вы ещё не зарегистрированы на сайте, то сначала зарегистрируйтесь.
Copyright © 2010-2022 Русаков Михаил Юрьевич. Все права защищены.
Источник
Python поставляется с Mac OSX и большинством систем GNU / Linux, но не с Windows 7. Однако это бесплатное программное обеспечение, и его установка в Windows 7 выполняется быстро и легко. … Выберите «Установить для всех пользователей» (вариант по умолчанию) и нажмите кнопку «Далее>».
Запуск вашей первой программы
- Перейдите в Пуск и нажмите Выполнить.
- Введите cmd в поле «Открыть» и нажмите «ОК».
- Появится темное окно. …
- Если вы наберете dir, вы получите список всех папок на вашем диске C :. …
- Введите cd PythonPrograms и нажмите Enter. …
- Введите dir, и вы должны увидеть файл Hello.py.
Как установить Python 3.7 в Windows 7?
Установка
- Дважды щелкните значок файла python-3.7. 4-amd64.exe. Python 3.7. …
- Выделите сообщение «Установить сейчас» (или «Обновить сейчас») и щелкните его. При запуске на экране может появиться всплывающее окно «Контроль учетных записей». …
- Щелкните кнопку Да. Новый Python 3.7. …
- Нажмите кнопку Закрыть.
Может ли Python 3.8 работать в Windows 7?
Чтобы установить Python 3.7 или 3.8 в операционной системе Windows 7, вам необходимо сначала установить Windows 7 Service Pack 1, а затем обновить для Windows 7 (KB2533623) (если он еще не установлен). … Если это 64-разрядная операционная система: для Windows 7 с пакетом обновления 1 (SP6) загрузите файл windowsXNUMX.
Можем ли мы запустить Python в Windows?
В Windows стандартный установщик Python уже связывает расширение. py с типом файла (Python. File) и дает этому типу файла команду открытия, которая запускает интерпретатор (D: Program FilesPythonpython.exe «% 1»% *). Этого достаточно, чтобы скрипты выполнялись из командной строки как «foo.py».
Как запустить Python на моем компьютере?
Выполните следующие шаги, чтобы запустить Python на вашем компьютере.
- Загрузите Thonny IDE.
- Запустите установщик, чтобы установить Thonny на свой компьютер.
- Перейдите в: Файл> Создать. Затем сохраните файл с расширением. …
- Напишите код Python в файл и сохраните его. Запуск Python с использованием Thonny IDE.
- Затем выберите «Выполнить»> «Выполнить текущий сценарий» или просто нажмите F5, чтобы запустить его.
Как запустить Python?
Широко используемый способ запуска кода Python — интерактивный сеанс. Чтобы запустить интерактивный сеанс Python, просто откройте командную строку или терминал, а затем введите python или python3 в зависимости от вашей установки Python, а затем нажмите Enter.
Какая версия Python работает с Windows 7?
Однако это бесплатное программное обеспечение, и его установка в Windows 7 выполняется быстро и легко. Направьте свой веб-браузер на страницу загрузки на веб-сайте Python. Выберите последнюю версию установщика MSI для Windows x86 (python-3.2.
Можно ли загрузить Python бесплатно?
Python — это бесплатный язык программирования с открытым исходным кодом, доступный для всех. Он также имеет огромную и растущую экосистему с множеством пакетов и библиотек с открытым исходным кодом. Если вы хотите загрузить и установить Python на свой компьютер, вы можете сделать это бесплатно на python.org.
Как установить и запустить Python?
Установка Python 3 в Windows
- Шаг 1. Выберите версию Python для установки. …
- Шаг 2: Загрузите установщик исполняемого файла Python. …
- Шаг 3: Запустите исполняемый установщик. …
- Шаг 4: Убедитесь, что Python был установлен в Windows. …
- Шаг 5: Убедитесь, что Pip был установлен. …
- Шаг 6. Добавьте путь Python к переменным среды (необязательно)
2 апр. 2019 г.
Может ли Python 3.9 работать в Windows 7?
Это первая версия Python, по умолчанию использующая 64-разрядный установщик в Windows. Установщик теперь также активно запрещает установку в Windows 7. Python 3.9 несовместим с этой неподдерживаемой версией Windows.
Работает ли Anaconda в Windows 7?
Загрузите установщик Anaconda GUI для Python 3. Запустите установку, дважды щелкнув программу установки. Нажмите «Готово», чтобы завершить установку.
Как установить pygame в Windows 7?
Откройте терминал и введите «sudo apt-get install idle pygame», введите свой пароль и при необходимости введите «y» в запросах. 2. После завершения установки введите «python» в терминал, чтобы запустить Python. Убедитесь, что используется версия 2.7 или новее, затем в командной строке Python введите «import pygame».
Какие программы запускают Python?
PyCharm. PyCharm — одна из лучших (и единственных) полнофункциональных специализированных IDE для Python. PyCharm, доступный как в платной (Professional), так и в бесплатной (Community) версиях с открытым исходным кодом, устанавливается быстро и легко на платформах Windows, Mac OS X и Linux. PyCharm напрямую поддерживает разработку на Python.
Может ли Python работать в Windows 10?
В отличие от большинства систем и служб Unix, Windows не включает установку Python, поддерживаемую системой. Чтобы сделать Python доступным, команда CPython скомпилировала установщики Windows (пакеты MSI) для каждого выпуска в течение многих лет. … Для этого требуется Windows 10, но его можно безопасно установить, не повреждая другие программы.
Какое программное обеспечение используется для Python?
Интегрированные среды разработки для Python
NetBeans написан на Java и работает везде, где установлена JVM. PyScripter, бесплатное программное обеспечение с открытым исходным кодом Python IDE для Windows. Инструменты Python для Visual Studio, бесплатный плагин с открытым исходным кодом для Visual Studio. Spyder, IDE для научного программирования.