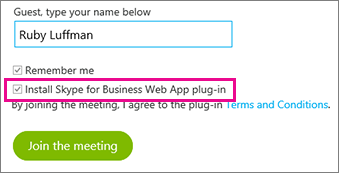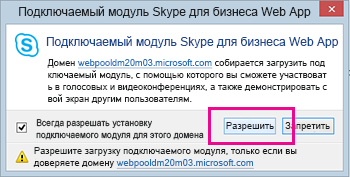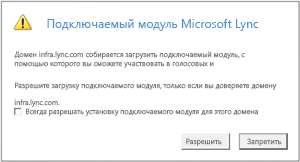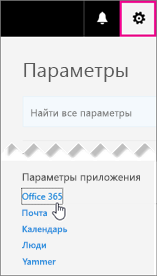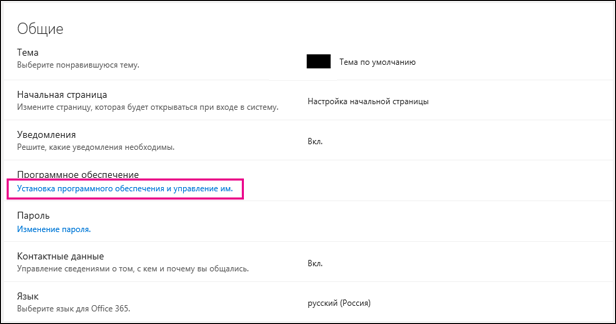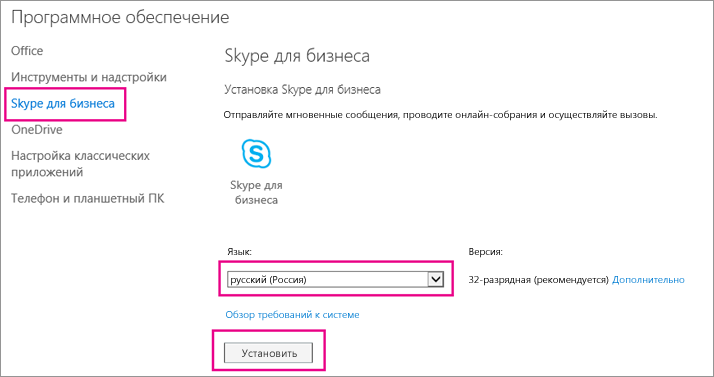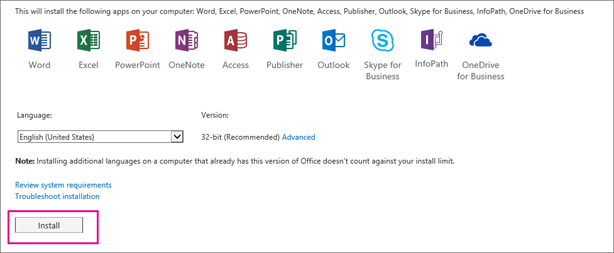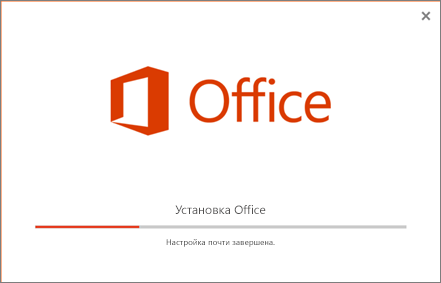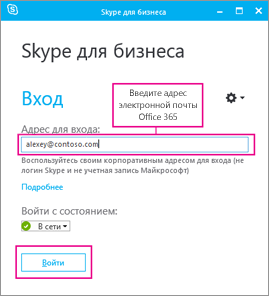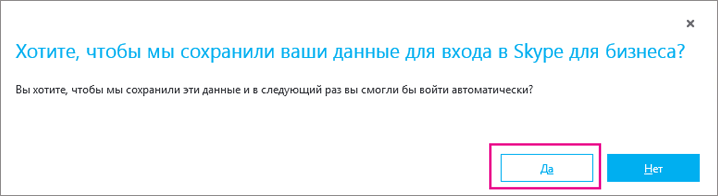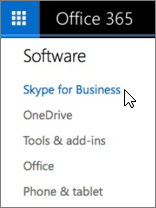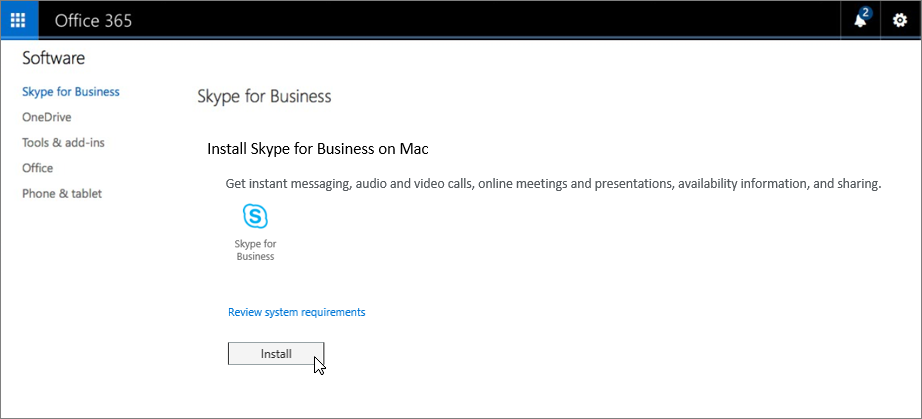Содержание
- Не устанавливается skype for business на windows 10
- Вопрос
- Ответы
- Все ответы
- Неполадки при установке подключаемого модуля Skype для бизнеса Web App?
- Основные шаги по устранению проблемы с установкой подключаемого модуля
- Распространенные проблемы
- Ошибка при загрузке подключаемого модуля
- Файл подключаемого модуля перемещен или удален
- Подключаемый модуль не обнаружен после установки
- Предупреждение брандмауэра при присоединении к собранию из Веб-приложение Skype для бизнеса
- Изменение параметра доверия домену по умолчанию для подключаемого модуля
- После ряда действий, направленных на устранение неполадки, установка подключаемого модуля по-прежнему невозможна
- Почему не устанавливается Скайп на Windows 10
- Устранение неполадок с установкой Skype
- Причина 1. Привязка Skype к Microsoft store
- Причина 2. Конфликт со старой версией Скайп
- Причина 3. Блокировка Защитником Windows или антивирусом
- Установка Skype для бизнеса
- Установка Skype для бизнеса на компьютере под управлением Windows
- Установка Skype для бизнеса на Mac
- Не могу установить skype for business на windows 10
- Неполадки при установке подключаемого модуля Skype для бизнеса Web App?
- Основные шаги по устранению проблемы с установкой подключаемого модуля
- Распространенные проблемы
- Ошибка при загрузке подключаемого модуля
- Файл подключаемого модуля перемещен или удален
- Подключаемый модуль не обнаружен после установки
- Предупреждение брандмауэра при присоединении к собранию из Веб-приложение Skype для бизнеса
- Изменение параметра доверия домену по умолчанию для подключаемого модуля
- После ряда действий, направленных на устранение неполадки, установка подключаемого модуля по-прежнему невозможна
- Почему не устанавливается Скайп на Windows 10
- Устранение неполадок с установкой Skype
- Причина 1. Привязка Skype к Microsoft store
- Причина 2. Конфликт со старой версией Скайп
- Причина 3. Блокировка Защитником Windows или антивирусом
- Не получается установить Skype for Business на Windows x64 с MS Office 32 Bit
- Ответы (11)
- Установка Skype для бизнеса
- Установка Skype для бизнеса на компьютере под управлением Windows
- Установка Skype для бизнеса на Mac
Не устанавливается skype for business на windows 10
Вопрос
Подскажите пытаюсь установить Skype для бизнес на Ноутбук с Windows 10 Домашняя для одного языка
Скачиваю с сайта Microsoft lyncentry.exe 64 и 32 битные версии.
Skype устанавливается запускаю появляется окно скайпа а далее окно фотку прикладывать не могу (Окно Добро пожаловать в Office нам нужно кое что подготовить).
И все программа закрывается. Подскажите куда копать.
Устанавливал на голую систему просто скайп как 64 так и 32 с офисом 2007 и 2016 результат один и тот же.
Ответы
Какая у Вас версия Windows?
Какая у Вас версия Internet Explorer? Если ниже 11, то пожалуйста обновите ее.
Также можете посмотреть и нижеуказанное обсуждение:
Мнения, высказанные здесь, являются отражением моих личных взглядов, а не позиции корпорации Microsoft. Вся информация предоставляется «как есть» без каких-либо гарантий.
Все ответы
Какая у Вас версия Windows?
Какая у Вас версия Internet Explorer? Если ниже 11, то пожалуйста обновите ее.
Также можете посмотреть и нижеуказанное обсуждение:
Мнения, высказанные здесь, являются отражением моих личных взглядов, а не позиции корпорации Microsoft. Вся информация предоставляется «как есть» без каких-либо гарантий.
Дополнение насчет размещения изображений:
После создания аккаунта Вы должны произвести несколько активных действий, чтобы произошла автоматическая верификация аккаунта, после этого возможность размещать ссылки и изображения станет доступной. В некоторых случаях, бывает, что если сообщения пользователя были определены или отмечены как спам, то у него блокируется возможность размещеня ссылок и изоображений.
Для подтверждения уч. з аписи может е оставить заявку на проверку Ваш его аккаунта (на англоязычном форуме), и через некоторое время она будет подтверждена.
Мнения, высказанные здесь, являются отражением моих личных взглядов, а не позиции корпорации Microsoft. Вся информация предоставляется «как есть» без каких-либо гарантий.
Источник
Неполадки при установке подключаемого модуля Skype для бизнеса Web App?
Подключаемый модуль Веб-приложение Skype для бизнеса требуется для голосовой и видеосвязи, а также для демонстрации экрана другим пользователям на собрании Skype. Если вы присоединились к собранию, но не можете подключиться к звонку Skype или не видите материалы, демонстрируемые на собрании, сначала выполните основные шаги по устранению неполадки, а затем ознакомьтесь со статьей о часто возникающих проблемах и ошибках. Возможно, эти советы вам помогут.
Основные шаги по устранению проблемы с установкой подключаемого модуля
Выйдите из собрания и закройте все она браузера.
Включите режим просмотра InPrivate, если вы пользуетесь браузером Internet Explorer. В браузерах Firefox и Safari нужно открыть «Приватное окно», а в Chrome — окно в режиме инкогнито.
Убедитесь, что в вашем браузере разрешены загрузка и запуск элементов ActiveX.
В приглашении на собрание нажмите или коснитесь Присоединиться к собранию Skype.
На странице входа проверьте, что напротив опции Установить подключаемый модуль Веб-приложение Skype для бизнеса стоит флажок, а затем выберите Присоединиться к собранию.
Выполните одно из указанных ниже действий.
Чтобы установить подключаемый модуль в Internet Explorer, выберите Запуск внизу окна браузера.
Следуйте инструкциям в браузере по установке и запуску подключаемого модуля.
В предупреждении безопасности подключаемого модуля Веб-приложение Skype для бизнеса выберите Разрешить.
Если у вас нет прав администратора на компьютере, в предупреждении безопасности брандмауэра Windows выберите Отмена. Это никак не повлияет на настройки собрания.
Совет: Если у вас получилось установить подключаемый модуль с помощью инструкций выше, очистите кэш браузера, чтобы удалить старые учетные данные, которые могут конфликтовать при входе в учетную запись.
Если же вам не удалось установить подключаемый модуль, проверьте следующее:
Убедитесь, что установленные на вашем компьютере операционная система и веб-браузер есть в списке поддерживаемых платформ.
Откройте Панель управления > Программы и компоненты, при необходимости удалите установленные версии подключаемого модуля и попробуйте войти в учетную запись еще раз.
Если вам по-прежнему не удается установить подключаемый модуль, ознакомьтесь со списком проблем и ошибок.
Распространенные проблемы
Ошибка при загрузке подключаемого модуля
Убедитесь, что в вашем браузере разрешена загрузка, в том числе загрузка зашифрованных файлов.
Чтобы разрешить загрузку в Interner Explorer:
Выберите Сервис > Свойства обозревателя.
Выберите вкладку Безопасность > Другой.
Перейдите к разделу Загрузка и выберите Включить для параметра Загрузка файла.
Присоединитесь к собранию еще раз. Подключаемый модуль должен загрузиться без ошибок.
Чтобы разрешить загрузку зашифрованных файлов в Internet Explorer:
Щелкните Сервис > Свойства обозревателя > Дополнительно.
Перейдите к разделу Безопасность.
Снимите флажок Не сохранять зашифрованные страницы на диск и нажмите кнопку OK.
Присоединитесь к собранию еще раз. Подключаемый модуль должен загрузиться без ошибок.
Файл подключаемого модуля перемещен или удален
Если вы получаете сообщение об ошибке, LwaPluginInstaller32.msi перемещен или удален. Чтобы решить эту проблему, выполните указанные ниже действия:
Выйдите из собрания и присоединитесь к нему еще раз.
В диалоговом окне отобразятся параметры для сохранения или запуска файла подключаемого модуля.
Нажмите кнопку Сохранить.
Укажите папку на компьютере, в которую нужно сохранить файл, и нажмите кнопку Сохранить.
Найдите на компьютере сохраненный файл подключаемого модуля и дважды щелкните его, чтобы запустить.
Подключаемый модуль не обнаружен после установки
Если вы получили уведомление с просьбой установить подключаемый модуль уже после его установки, перезапустите браузер. Если на вашем компьютере установлена ОС Windows 8, убедитесь, что запущена версия браузера для настольных компьютеров.
Эта ошибка может также возникнуть, если браузер запущен в режиме Запуск от имени администратора. В такой среде Веб-приложение Skype для бизнеса не поддерживается. Для работы с Веб-приложение Skype для бизнеса запустите браузер как обычный пользователь.
Предупреждение брандмауэра при присоединении к собранию из Веб-приложение Skype для бизнеса
В предупреждении безопасности брандмауэра Windows можно выбрать Отмена, если у вас нет прав администратора на компьютере.
При установке подключаемого модуля вы настроили параметр, задающий доверие к домену, из которого выполняется загрузка.
Если вы выбрали Всегда разрешать подключаемый модуль для этого домена, но хотите изменить этот параметр, выполните указанные ниже действия:
В операционных системах Windows
На панели управления в списке установленных программ выберите Веб-приложение Skype для бизнеса Web App Plug-in и нажмите Удалить.
Когда вы в следующий раз присоединитесь к собранию через Веб-приложение Skype для бизнеса, выберите Разрешить, чтобы доверять домену подключаемого модуля только для данного собрания.
В операционных системах Macintosh следуйте указаниям ниже, чтобы скачать предпочтения пользователя в формате XML, а затем изменить их.
Откройте TextEdit, удалите строку для домена, доверие к которому нужно отменить. Например, чтобы исключить из списка доверенных домен Contoso.com, удалите строку «Skype.Contoso.com»=»», а затем сохраните внесенные изменения.
Откройте «Терминал» и введите defaults read com.microsoft.skypeforbusiness.plugin AllowedDomains.
В дальнейшем при присоединении к собраниям через Веб-приложение Skype для бизнеса прежде чем нажать кнопку Разрешить, проверяйте, чтобы напротив опции «Всегда разрешать установку подключаемого модуля для этого домена» не стоял флажок.
После ряда действий, направленных на устранение неполадки, установка подключаемого модуля по-прежнему невозможна
Политика для компьютеров вашей организации может запрещать установку подключаемого модуля. Для решения этой проблемы обратитесь в службу технической поддержки своей организации.
Источник
Почему не устанавливается Скайп на Windows 10
В ситуации, когда не устанавливается Скайп на Windows 10, успело побывать много пользователей. Существует ряд действий, направленных на решение этой проблемы.
Устранение неполадок с установкой Skype
По определенным причинам популярное приложение Скайп, по умолчанию интегрированное в Windows 10, устраивает далеко не всех пользователей. Отказываясь от него, они скачивают универсальную версию мессенджера, но не всегда могут ее установить. Такую проблему вызывают как минимум три причины.
Причина 1. Привязка Skype к Microsoft store
Источником самой распространенной проблемы часто являются разработчики из Майкрософта. При запуске исполнительного файла универсальной версии довольно часто пользователи видят сообщение с просьбой установить Скайп из магазина приложений. Суть в том, что там их снова ждет специальная версия для Windows 10, от которой они решили отказаться. Выход из ситуации – включение режима совместимости.
Даже из магазина приложений мессенджер иногда отказывается устанавливаться, ссылаясь на внутреннюю проблему. Эта ошибка также устраняется вышеописанным способом.
Причина 2. Конфликт со старой версией Скайп
Случаи, когда устаревшее ПО не дает установить новую версию, характерны не только для мессенджера от Майкрософта. Это типичная проблема, а единственный правильный выход – удаление предыдущей версии.
Удаление приложений средствами Windows – самый оптимальный способ. С другой стороны, всегда есть альтернативные варианты – сторонний софт, например, CCleaner или Uninstall Tool.
Тем не менее бывают случаи, когда удалить приложение не получается. Причинами могут служить поврежденные разделы реестра или какие-нибудь внутренние процессы. Помочь может собственный инструмент Майкрософта – Microsoft Program Install and Uninstall. Он предназначен для устранения неполадок, препятствующих установке и удалению программ. Чтобы начать работу достаточно просто скачать его на компьютер.
Приложение обнаружит все проблемы, которые мешают удалению, исправит их, а затем удалит мессенджер. Пользователю останется только закрыть средство устранения неполадок.
Причина 3. Блокировка Защитником Windows или антивирусом
Иногда пользователи не могут установить Skype, так как этот процесс блокируют брандмауэр Windows или файерволл антивируса. В этом случае на короткое время защиту придется отключить.
Злоупотреблять отключением файервола не следует, так как самые серьезные неприятности системе могут доставить именно вирусы. Если после всех предложенных решений Skype все равно не ставится, придется устроить Windows 10 капитальную проверку антивирусом в сочетании с мощным антивирусным сканером.
Источник
Установка Skype для бизнеса
Skype для бизнеса входит в состав пакета продуктов Microsoft 365. Что такое Skype для бизнеса?
В некоторых планах Office 365 нет полноценного клиента Skype для бизнеса. Для таких планов бесплатно доступен Skype для бизнеса basic.
Вам нужно будет скачать Skype для бизнеса с портала Microsoft 365 и установить его на компьютер. Обычно это занимает 10–15 минут. Выберите нужные инструкции ниже.
Установка Skype для бизнеса на компьютере под управлением Windows
Клиент Skype для бизнеса Basic предназначен для использования в системах, где требуются только основные возможности. Он обеспечивает обмен мгновенными сообщениями (IM), голосовую связь и видеозвонки, онлайн-собрания, информацию о статусе доступности (присутствия) и возможности общего доступа.
Для использования клиента Skype для бизнеса Basic вам потребуется активная учетная запись.
Нажмите кнопку Скачать на странице. Вам будет предложено выбрать загрузочный файл, соответствующий вашей версии приложений Office (32- или 64-разрядной). Если вы не знаете, какая версия у вас установлена, выберите 32-разрядную. Средство установки проверит версию самостоятельно.
Чтобы развернуть Skype для бизнеса Basic для большого количества сотрудников компании, см. статью Развертывание клиента Skype для бизнеса в Microsoft 365, содержащую сведения об инструментах развертывания.
Эти инструкции поясняют, как скачать и установить Skype для бизнеса.
Совет: Если вы не можете найти загрузку Skype для бизнеса на своем портале, проверьте, чтобы приложение входило в приобретенный план Microsoft 365 для бизнеса. Спросите сотрудника компании, приобретавшего план, назначил ли он вам лицензию.
Войдите в Microsoft 365 на странице https://admin.microsoft.com/.
В верхней части страницы Microsoft 365 выберите 
Выберите Программное обеспечение.
В зависимости от вашего плана Microsoft 365:
Если отображается следующая страница, выберите Skype для бизнеса, затем выберите язык и выпуск, соответствующий версии других приложений Office ( 32-разрядная или 64-разрядная версия — если не уверены, установите версию по умолчанию). Нажмите Установить. Затем перейдите к шагу 5.
Если Skype для бизнеса входит в состав других Microsoft 365ных приложений, появится следующая страница. Чтобы установить Microsoft 365 приложений, в том числе Skype для бизнеса, выберите установка. По завершении перейдите к разделу Первый вход в приложение.
Если Skype для бизнеса вообще не отображается в списке, это значит, что он не входит в ваш план Microsoft 365 для бизнеса или что администратор не назначил вам лицензию. Обратитесь к администратору (человеку, который предоставил вам данные для входа) за помощью.
В нижней части экрана выберите Сохранить как, чтобы сохранить файл setupskypeforbusinessentryretail.exe на компьютере.
Важно: Запомните, где вы сохранили файл setupskypeforbusinessentryretail.exe на компьютере. Если установка Skype для бизнеса прервется, используйте этот файл, чтобы повторно запустить ее.
После загрузки файла setupskypeforbusinessentryretail.exe выберите Выполнить.
Установщик Office начнет работу и отобразит сообщение об установке Office. Однако будет установлено только приложение Skype для бизнеса, а не весь набор Office.
Когда установщик Office завершит работу, отобразится сообщение о том, что на компьютере установлено приложение Office. Но фактически установлено только приложение Skype для бизнеса. Выберите Закрыть.
Запустите Skype для бизнеса. Если вы принимаете лицензионное соглашение, на экране «В первую очередь — самое важное» выберите Принять.
Приложение Skype для бизнеса можно одновременно установить максимум на 5 компьютеров. Чтобы установить Skype для бизнеса на другом компьютере, выполните следующие действия.
Войдите на другой компьютер.
Войдите в Microsoft 365 на странице https://admin.microsoft.com/.
Повторите указанные выше шаги, чтобы загрузить и установить Skype для бизнеса.
Поздравляем! Установка Skype для бизнеса завершена. Теперь вы готовы выполнить первый вход в Skype для бизнеса.
Первый вход в приложение
На странице входа в Skype для бизнеса введите свой идентификатор пользователя Microsoft 365 и пароль, затем нажмите Войти.
Например, если вы используете идентификатор пользователя jakob@contoso.com для входа в Microsoft 365, то используйте его же для входа в Skype для бизнеса.
Введите ваш пароль для Microsoft 365.
Если вы хотите сохранить ваш пароль для следующего входа, на следующей странице выберите Да.
В разделе Помощь в улучшении Skype для бизнеса выберите, разрешено ли отправлять журналы ошибок и информацию о конфигурации устройств.
Поздравляем! Теперь вы готовы перейти к видеоурокам по Skype для бизнеса.
При наличии Office 2007, 2010 или 2013 вы можете устанавливать Skype для бизнеса 2016 и работать с ним, не опасаясь возникновения проблем. Существующие программы Office не будут перезаписаны, ЕСЛИ ВЫ НЕ УСТАНОВИТЕ MICROSOFT 365 ПРОФЕССИОНАЛЬНЫЙ ПЛЮС. Перед установкой ознакомьтесь со всеми сведениями ниже.
Что произойдет, если установить Skype для бизнеса 2016 на компьютере с установленными продуктами Office 2007, 2010 или 2013?
Следуйте этим инструкциям, чтобы установить Skype для бизнеса для имеющегося у вас плана.
Установка Skype для бизнеса Online. Выберите этот вариант, если вы купили автономную версию продукта.
При попытке установки Skype для бизнеса 2016 отобразится страница с сообщением о том, что будет установлено только приложение Skype для бизнеса:
После нажатия кнопки Установить запустится установщик Office. На самом деле полный пакет Office не устанавливается. Устанавливается только приложение Skype для бизнеса.
При использовании Office 2007 приложение Skype для бизнеса 2016 не будет полностью интегрировано с вашими программами Office. Например, при написании писем в Outlook вам не будут доступны сведения о присутствии ваших коллег (т. е. вы не узнаете, находятся ли ваши коллеги в сети, заняты или их нет на месте). Также будут недоступны некоторые другие функции. Тем не менее вы сможете общаться с коллегами с помощью чатов (мгновенных сообщений) и конференц-связи.
ВАЖНО! ЕСЛИ ВЫ ПРИОБРЕЛИ MICROSOFT 365 ПРОФЕССИОНАЛЬНЫЙ ПЛЮС, ВАМ ПОТРЕБУЕТСЯ ВЫПОЛНИТЬ ОБНОВЛЕНИЕ ДО ПОЛНОГО ПАКЕТА OFFICE 2016, ЧТОБЫ ПОЛУЧИТЬ SKYPE ДЛЯ БИЗНЕСА. ПРЕДЫДУЩИЕ ВЕРСИИ OFFICE БУДУТ ПЕРЕЗАПИСАНЫ.. Когда вы перейдете на страницу установки Skype для бизнеса, вы будете знать, что у вас Приложения Microsoft 365 для предприятий, так как вы не видите ссылку для установки Skype для бизнеса отдельно; Вместо этого вы увидите следующее:
Если вы не хотите переходить на Office 2016, свяжитесь с сотрудником, который приобрел Приложения Microsoft 365 для предприятий план, чтобы узнать о том, как получить автономную план Skype для бизнеса Online подписки.
Не нашли в этой статье то, что искали? Ознакомьтесь с другими инструкциями по установке:
Установка Skype для бизнеса с Microsoft 365 ProPlus — вместе с Приложения Microsoft 365 для предприятий будет установлен весь пакет Office 2016. Невозможно установить только Skype для бизнеса отдельно.
Развертывание клиента Skype для бизнеса в Microsoft 365 — выберите этот вариант при развертывании Skype для бизнеса в крупной компании.
Важно: При переходе с Microsoft 365 среднего размера или Microsoft 365 малого бизнеса расширенный Приложения Microsoft 365 для бизнеса Microsoft 365 бизнес стандартный планы, Skype для бизнеса будут удалены с компьютера. Чтобы вернуть все функциональные возможности, необходимо установить Skype для бизнеса Basic. Подробнее.
Установка Skype для бизнеса на Mac
В этой статье описано, как скачать и установить Skype для бизнеса на Mac с портала Microsoft 365. Прежде чем начать, рекомендуется ознакомиться с требованями к систете.
Войдите в Microsoft 365 на странице https://admin.microsoft.com/.
В разделе Программное обеспечение выберите Skype для бизнеса.
Примечание: Если вы не можете найти загрузку Skype для бизнеса на своем портале, проверьте, чтобы приложение входило в приобретенный план Microsoft 365 для бизнеса. Спросите сотрудника компании, приобретавшего план, назначил ли он вам лицензию.
На странице Установка Skype для бизнеса на Mac щелкните Установить. Skype для бизнеса будет скачан на ваш компьютер.
На панели закрепления щелкните Загруженные файлы > Open Finder (Открыть Finder).
Следуйте инструкциям установщика Skype для бизнеса.
Установка Skype для бизнеса на Mac завершена. Теперь все готово к тому, чтобы войти в приложение Skype для бизнеса на Mac.
В этом разделе описывается, как загрузить и установить приложение Skype для бизнеса на Mac из Центра загрузки Майкрософт. Прежде чем начать, рекомендуется ознакомиться с требованями к систете.
Нажмите кнопку Загрузить.
Сохраните файл пакета установщика (.pkg) на компьютере.
Дважды щелкните сохраненный PKG-файл, чтобы запустить установщик Skype для бизнеса.
Следуйте инструкциям установщика Skype для бизнеса.
Установка Skype для бизнеса на Mac завершена. Теперь все готово к тому, чтобы войти в приложение Skype для бизнеса на Mac.
Источник
Не могу установить skype for business на windows 10
Неполадки при установке подключаемого модуля Skype для бизнеса Web App?
Подключаемый модуль Веб-приложение Skype для бизнеса требуется для голосовой и видеосвязи, а также для демонстрации экрана другим пользователям на собрании Skype. Если вы присоединились к собранию, но не можете подключиться к звонку Skype или не видите материалы, демонстрируемые на собрании, сначала выполните основные шаги по устранению неполадки, а затем ознакомьтесь со статьей о часто возникающих проблемах и ошибках. Возможно, эти советы вам помогут.
Основные шаги по устранению проблемы с установкой подключаемого модуля
Выйдите из собрания и закройте все она браузера.
Включите режим просмотра InPrivate, если вы пользуетесь браузером Internet Explorer. В браузерах Firefox и Safari нужно открыть «Приватное окно», а в Chrome — окно в режиме инкогнито.
Убедитесь, что в вашем браузере разрешены загрузка и запуск элементов ActiveX.
В приглашении на собрание нажмите или коснитесь Присоединиться к собранию Skype.
На странице входа проверьте, что напротив опции Установить подключаемый модуль Веб-приложение Skype для бизнеса стоит флажок, а затем выберите Присоединиться к собранию.
Выполните одно из указанных ниже действий.
Чтобы установить подключаемый модуль в Internet Explorer, выберите Запуск внизу окна браузера.
Следуйте инструкциям в браузере по установке и запуску подключаемого модуля.
В предупреждении безопасности подключаемого модуля Веб-приложение Skype для бизнеса выберите Разрешить.
Если у вас нет прав администратора на компьютере, в предупреждении безопасности брандмауэра Windows выберите Отмена. Это никак не повлияет на настройки собрания.
Совет: Если у вас получилось установить подключаемый модуль с помощью инструкций выше, очистите кэш браузера, чтобы удалить старые учетные данные, которые могут конфликтовать при входе в учетную запись.
Если же вам не удалось установить подключаемый модуль, проверьте следующее:
Убедитесь, что установленные на вашем компьютере операционная система и веб-браузер есть в списке поддерживаемых платформ.
Откройте Панель управления > Программы и компоненты, при необходимости удалите установленные версии подключаемого модуля и попробуйте войти в учетную запись еще раз.
Если вам по-прежнему не удается установить подключаемый модуль, ознакомьтесь со списком проблем и ошибок.
Распространенные проблемы
Ошибка при загрузке подключаемого модуля
Убедитесь, что в вашем браузере разрешена загрузка, в том числе загрузка зашифрованных файлов.
Чтобы разрешить загрузку в Interner Explorer:
Выберите Сервис > Свойства обозревателя.
Выберите вкладку Безопасность > Другой.
Перейдите к разделу Загрузка и выберите Включить для параметра Загрузка файла.
Присоединитесь к собранию еще раз. Подключаемый модуль должен загрузиться без ошибок.
Чтобы разрешить загрузку зашифрованных файлов в Internet Explorer:
Щелкните Сервис > Свойства обозревателя > Дополнительно.
Перейдите к разделу Безопасность.
Снимите флажок Не сохранять зашифрованные страницы на диск и нажмите кнопку OK.
Присоединитесь к собранию еще раз. Подключаемый модуль должен загрузиться без ошибок.
Файл подключаемого модуля перемещен или удален
Если вы получаете сообщение об ошибке, LwaPluginInstaller32.msi перемещен или удален. Чтобы решить эту проблему, выполните указанные ниже действия:
Выйдите из собрания и присоединитесь к нему еще раз.
В диалоговом окне отобразятся параметры для сохранения или запуска файла подключаемого модуля.
Нажмите кнопку Сохранить.
Укажите папку на компьютере, в которую нужно сохранить файл, и нажмите кнопку Сохранить.
Найдите на компьютере сохраненный файл подключаемого модуля и дважды щелкните его, чтобы запустить.
Подключаемый модуль не обнаружен после установки
Если вы получили уведомление с просьбой установить подключаемый модуль уже после его установки, перезапустите браузер. Если на вашем компьютере установлена ОС Windows 8, убедитесь, что запущена версия браузера для настольных компьютеров.
Эта ошибка может также возникнуть, если браузер запущен в режиме Запуск от имени администратора. В такой среде Веб-приложение Skype для бизнеса не поддерживается. Для работы с Веб-приложение Skype для бизнеса запустите браузер как обычный пользователь.
Предупреждение брандмауэра при присоединении к собранию из Веб-приложение Skype для бизнеса
В предупреждении безопасности брандмауэра Windows можно выбрать Отмена, если у вас нет прав администратора на компьютере.
При установке подключаемого модуля вы настроили параметр, задающий доверие к домену, из которого выполняется загрузка.
Если вы выбрали Всегда разрешать подключаемый модуль для этого домена, но хотите изменить этот параметр, выполните указанные ниже действия:
В операционных системах Windows
На панели управления в списке установленных программ выберите Веб-приложение Skype для бизнеса Web App Plug-in и нажмите Удалить.
Когда вы в следующий раз присоединитесь к собранию через Веб-приложение Skype для бизнеса, выберите Разрешить, чтобы доверять домену подключаемого модуля только для данного собрания.
В операционных системах Macintosh следуйте указаниям ниже, чтобы скачать предпочтения пользователя в формате XML, а затем изменить их.
Откройте TextEdit, удалите строку для домена, доверие к которому нужно отменить. Например, чтобы исключить из списка доверенных домен Contoso.com, удалите строку «Skype.Contoso.com»=»», а затем сохраните внесенные изменения.
Откройте «Терминал» и введите defaults read com.microsoft.skypeforbusiness.plugin AllowedDomains.
В дальнейшем при присоединении к собраниям через Веб-приложение Skype для бизнеса прежде чем нажать кнопку Разрешить, проверяйте, чтобы напротив опции «Всегда разрешать установку подключаемого модуля для этого домена» не стоял флажок.
После ряда действий, направленных на устранение неполадки, установка подключаемого модуля по-прежнему невозможна
Политика для компьютеров вашей организации может запрещать установку подключаемого модуля. Для решения этой проблемы обратитесь в службу технической поддержки своей организации.
Почему не устанавливается Скайп на Windows 10
В ситуации, когда не устанавливается Скайп на Windows 10, успело побывать много пользователей. Существует ряд действий, направленных на решение этой проблемы.
Устранение неполадок с установкой Skype
По определенным причинам популярное приложение Скайп, по умолчанию интегрированное в Windows 10, устраивает далеко не всех пользователей. Отказываясь от него, они скачивают универсальную версию мессенджера, но не всегда могут ее установить. Такую проблему вызывают как минимум три причины.
Причина 1. Привязка Skype к Microsoft store
Источником самой распространенной проблемы часто являются разработчики из Майкрософта. При запуске исполнительного файла универсальной версии довольно часто пользователи видят сообщение с просьбой установить Скайп из магазина приложений. Суть в том, что там их снова ждет специальная версия для Windows 10, от которой они решили отказаться. Выход из ситуации – включение режима совместимости.
Даже из магазина приложений мессенджер иногда отказывается устанавливаться, ссылаясь на внутреннюю проблему. Эта ошибка также устраняется вышеописанным способом.
Причина 2. Конфликт со старой версией Скайп
Случаи, когда устаревшее ПО не дает установить новую версию, характерны не только для мессенджера от Майкрософта. Это типичная проблема, а единственный правильный выход – удаление предыдущей версии.
Удаление приложений средствами Windows – самый оптимальный способ. С другой стороны, всегда есть альтернативные варианты – сторонний софт, например, CCleaner или Uninstall Tool.
Тем не менее бывают случаи, когда удалить приложение не получается. Причинами могут служить поврежденные разделы реестра или какие-нибудь внутренние процессы. Помочь может собственный инструмент Майкрософта – Microsoft Program Install and Uninstall. Он предназначен для устранения неполадок, препятствующих установке и удалению программ. Чтобы начать работу достаточно просто скачать его на компьютер.
Приложение обнаружит все проблемы, которые мешают удалению, исправит их, а затем удалит мессенджер. Пользователю останется только закрыть средство устранения неполадок.
Причина 3. Блокировка Защитником Windows или антивирусом
Иногда пользователи не могут установить Skype, так как этот процесс блокируют брандмауэр Windows или файерволл антивируса. В этом случае на короткое время защиту придется отключить.
Злоупотреблять отключением файервола не следует, так как самые серьезные неприятности системе могут доставить именно вирусы. Если после всех предложенных решений Skype все равно не ставится, придется устроить Windows 10 капитальную проверку антивирусом в сочетании с мощным антивирусным сканером.
Не получается установить Skype for Business на Windows x64 с MS Office 32 Bit
Не получается установить Skype for Business на Windows x64 с MS Office 32 Bit
При попытке установить Skype for Business 32 Bit я получаю сообщение об ошибке: «В вашей системе есть компоненты 64 бит. Удалите их или установите Skype for Business 64 Bit»
При попытке установить Skype for Business 64 Bit я получаю сообщение об ошибке: «В вашей системе есть компоненты 32 бит. Удалите их или установите Skype for Business 32 Bit»
В итоге ни одна из версий не устанавливается. Как быть?
I can not install Skype for Business on Windows x64 with MS Office 32 Bit
As a result, none of the versions is installed. What is the solution?
Ответы (11)
* Попробуйте выбрать меньший номер страницы.
* Введите только числа.
* Попробуйте выбрать меньший номер страницы.
* Введите только числа.
Правильнее, установить подписку на пакет Office 365 для бизнеса в состав которой входит Skype for Business.
Внимательно изучите и воспользуйтесь рекомендациями статьи «Установка Skype для бизнеса«.
Был ли этот ответ полезным?
К сожалению, это не помогло.
Отлично! Благодарим за отзыв.
Насколько Вы удовлетворены этим ответом?
Благодарим за отзыв, он поможет улучшить наш сайт.
Насколько Вы удовлетворены этим ответом?
Благодарим за отзыв.
К сожалению, ваш ответ не является решением.
Я прошел по Вашей ссылке » Установка Skype для бизнеса «. Там написано, что » В некоторых планах Office 365 нет полноценного клиента Skype для бизнеса. Для таких планов бесплатно доступен Skype для бизнеса basic». У меня есть купленный план Office 365 и в нем нет Скайпа для бизнеса, как раз мой случай. Именно версию Skype для бизнеса basic я и пытался установить, и в ней возникла такая ошибка.
Ошибка возникает в процессе установки. В итоге, я не могу вообще установить никакую версию Skype для бизнеса, в том числе, бесплатную.
1 пользователь нашел этот ответ полезным
Был ли этот ответ полезным?
К сожалению, это не помогло.
Отлично! Благодарим за отзыв.
Насколько Вы удовлетворены этим ответом?
Благодарим за отзыв, он поможет улучшить наш сайт.
Насколько Вы удовлетворены этим ответом?
Благодарим за отзыв.
Был ли этот ответ полезным?
К сожалению, это не помогло.
Отлично! Благодарим за отзыв.
Насколько Вы удовлетворены этим ответом?
Благодарим за отзыв, он поможет улучшить наш сайт.
Насколько Вы удовлетворены этим ответом?
Благодарим за отзыв.
Всё верно, нельзя устанавливать Office и Skype для бизнеса basic, различных разрядностей!
И Office и Skype для бизнеса basic, должны быть одной разрядности, в противном случае вы будете получать ошибку и то уведомление, которое вы и получаете.
1 пользователь нашел этот ответ полезным
Был ли этот ответ полезным?
К сожалению, это не помогло.
Отлично! Благодарим за отзыв.
Насколько Вы удовлетворены этим ответом?
Благодарим за отзыв, он поможет улучшить наш сайт.
Насколько Вы удовлетворены этим ответом?
Благодарим за отзыв.
Здравствуйте. Я не общался с Глобальным администратором, так как не знаю, кто это и зачем мне с ним общаться. У меня простая техническая проблема, по крайней мере, я так думаю.
Я прошел по ссылке » Установка Skype для бизнеса » ( https://support.microsoft.com/ru-ru/office/установка-skype-для-бизнеса-8a0d4da8-9d58-44f9-9759-5c8f340cb3fb?ad=ru&rs=ru-ru&ui=ru-ru ), потом развернул меню » Скачайте и установите Skype для бизнеса Basic » и кликнул по ссылке » Скачивание и установка Skype для бизнеса basic «. После этого я попал на страницу https://www.microsoft.com/ru-RU/download/details.aspx?id=49440, откуда скачал два файла (LyncEntry_bypass_ship_x64_en-us_exelyncentry.exe и LyncEntry_bypass_ship_x86_en-us_exelyncentry.exe), ни один из которых не хочет устанавливаться, см. выше. Ни одна из двух версий не хочет устанавливаться.
Изначально мне прислали из внешней организации, которая платит за Skype for Business, приглашение на видеозвонок в виде ссылки. После клика по этой ссылки, я попадаю на вот такой экран https://ibb.co/L5fzkTK
Как я понял, мне нужно установить на мой компьютер эту программу, чтобы принять участие в видеозвонке.
Установка Skype для бизнеса
Skype для бизнеса входит в состав пакета продуктов Microsoft 365. Что такое Skype для бизнеса?
В некоторых планах Office 365 нет полноценного клиента Skype для бизнеса. Для таких планов бесплатно доступен Skype для бизнеса basic.
Вам нужно будет скачать Skype для бизнеса с портала Microsoft 365 и установить его на компьютер. Обычно это занимает 10–15 минут. Выберите нужные инструкции ниже.
Установка Skype для бизнеса на компьютере под управлением Windows
Клиент Skype для бизнеса Basic предназначен для использования в системах, где требуются только основные возможности. Он обеспечивает обмен мгновенными сообщениями (IM), голосовую связь и видеозвонки, онлайн-собрания, информацию о статусе доступности (присутствия) и возможности общего доступа.
Для использования клиента Skype для бизнеса Basic вам потребуется активная учетная запись.
Нажмите кнопку Скачать на странице. Вам будет предложено выбрать загрузочный файл, соответствующий вашей версии приложений Office (32- или 64-разрядной). Если вы не знаете, какая версия у вас установлена, выберите 32-разрядную. Средство установки проверит версию самостоятельно.
Чтобы развернуть Skype для бизнеса Basic для большого количества сотрудников компании, см. статью Развертывание клиента Skype для бизнеса в Microsoft 365, содержащую сведения об инструментах развертывания.
Эти инструкции поясняют, как скачать и установить Skype для бизнеса.
Совет: Если вы не можете найти загрузку Skype для бизнеса на своем портале, проверьте, чтобы приложение входило в приобретенный план Microsoft 365 для бизнеса. Спросите сотрудника компании, приобретавшего план, назначил ли он вам лицензию.
Войдите в Microsoft 365 на странице https://admin.microsoft.com/.
В верхней части страницы Microsoft 365 выберите 
Выберите Программное обеспечение.
В зависимости от вашего плана Microsoft 365:
Если отображается следующая страница, выберите Skype для бизнеса, затем выберите язык и выпуск, соответствующий версии других приложений Office ( 32-разрядная или 64-разрядная версия — если не уверены, установите версию по умолчанию). Нажмите Установить. Затем перейдите к шагу 5.
Если Skype для бизнеса входит в состав других Microsoft 365ных приложений, появится следующая страница. Чтобы установить Microsoft 365 приложений, в том числе Skype для бизнеса, выберите установка. По завершении перейдите к разделу Первый вход в приложение.
Если Skype для бизнеса вообще не отображается в списке, это значит, что он не входит в ваш план Microsoft 365 для бизнеса или что администратор не назначил вам лицензию. Обратитесь к администратору (человеку, который предоставил вам данные для входа) за помощью.
В нижней части экрана выберите Сохранить как, чтобы сохранить файл setupskypeforbusinessentryretail.exe на компьютере.
Важно: Запомните, где вы сохранили файл setupskypeforbusinessentryretail.exe на компьютере. Если установка Skype для бизнеса прервется, используйте этот файл, чтобы повторно запустить ее.
После загрузки файла setupskypeforbusinessentryretail.exe выберите Выполнить.
Установщик Office начнет работу и отобразит сообщение об установке Office. Однако будет установлено только приложение Skype для бизнеса, а не весь набор Office.
Когда установщик Office завершит работу, отобразится сообщение о том, что на компьютере установлено приложение Office. Но фактически установлено только приложение Skype для бизнеса. Выберите Закрыть.
Запустите Skype для бизнеса. Если вы принимаете лицензионное соглашение, на экране «В первую очередь — самое важное» выберите Принять.
Приложение Skype для бизнеса можно одновременно установить максимум на 5 компьютеров. Чтобы установить Skype для бизнеса на другом компьютере, выполните следующие действия.
Войдите на другой компьютер.
Войдите в Microsoft 365 на странице https://admin.microsoft.com/.
Повторите указанные выше шаги, чтобы загрузить и установить Skype для бизнеса.
Поздравляем! Установка Skype для бизнеса завершена. Теперь вы готовы выполнить первый вход в Skype для бизнеса.
Первый вход в приложение
На странице входа в Skype для бизнеса введите свой идентификатор пользователя Microsoft 365 и пароль, затем нажмите Войти.
Например, если вы используете идентификатор пользователя jakob@contoso.com для входа в Microsoft 365, то используйте его же для входа в Skype для бизнеса.
Введите ваш пароль для Microsoft 365.
Если вы хотите сохранить ваш пароль для следующего входа, на следующей странице выберите Да.
В разделе Помощь в улучшении Skype для бизнеса выберите, разрешено ли отправлять журналы ошибок и информацию о конфигурации устройств.
Поздравляем! Теперь вы готовы перейти к видеоурокам по Skype для бизнеса.
При наличии Office 2007, 2010 или 2013 вы можете устанавливать Skype для бизнеса 2016 и работать с ним, не опасаясь возникновения проблем. Существующие программы Office не будут перезаписаны, ЕСЛИ ВЫ НЕ УСТАНОВИТЕ MICROSOFT 365 ПРОФЕССИОНАЛЬНЫЙ ПЛЮС. Перед установкой ознакомьтесь со всеми сведениями ниже.
Что произойдет, если установить Skype для бизнеса 2016 на компьютере с установленными продуктами Office 2007, 2010 или 2013?
Следуйте этим инструкциям, чтобы установить Skype для бизнеса для имеющегося у вас плана.
Установка Skype для бизнеса Online. Выберите этот вариант, если вы купили автономную версию продукта.
При попытке установки Skype для бизнеса 2016 отобразится страница с сообщением о том, что будет установлено только приложение Skype для бизнеса:
После нажатия кнопки Установить запустится установщик Office. На самом деле полный пакет Office не устанавливается. Устанавливается только приложение Skype для бизнеса.
При использовании Office 2007 приложение Skype для бизнеса 2016 не будет полностью интегрировано с вашими программами Office. Например, при написании писем в Outlook вам не будут доступны сведения о присутствии ваших коллег (т. е. вы не узнаете, находятся ли ваши коллеги в сети, заняты или их нет на месте). Также будут недоступны некоторые другие функции. Тем не менее вы сможете общаться с коллегами с помощью чатов (мгновенных сообщений) и конференц-связи.
ВАЖНО! ЕСЛИ ВЫ ПРИОБРЕЛИ MICROSOFT 365 ПРОФЕССИОНАЛЬНЫЙ ПЛЮС, ВАМ ПОТРЕБУЕТСЯ ВЫПОЛНИТЬ ОБНОВЛЕНИЕ ДО ПОЛНОГО ПАКЕТА OFFICE 2016, ЧТОБЫ ПОЛУЧИТЬ SKYPE ДЛЯ БИЗНЕСА. ПРЕДЫДУЩИЕ ВЕРСИИ OFFICE БУДУТ ПЕРЕЗАПИСАНЫ.. Когда вы перейдете на страницу установки Skype для бизнеса, вы будете знать, что у вас Приложения Microsoft 365 для предприятий, так как вы не видите ссылку для установки Skype для бизнеса отдельно; Вместо этого вы увидите следующее:
Если вы не хотите переходить на Office 2016, свяжитесь с сотрудником, который приобрел Приложения Microsoft 365 для предприятий план, чтобы узнать о том, как получить автономную план Skype для бизнеса Online подписки.
Не нашли в этой статье то, что искали? Ознакомьтесь с другими инструкциями по установке:
Установка Skype для бизнеса с Microsoft 365 ProPlus — вместе с Приложения Microsoft 365 для предприятий будет установлен весь пакет Office 2016. Невозможно установить только Skype для бизнеса отдельно.
Развертывание клиента Skype для бизнеса в Microsoft 365 — выберите этот вариант при развертывании Skype для бизнеса в крупной компании.
Важно: При переходе с Microsoft 365 среднего размера или Microsoft 365 малого бизнеса расширенный Приложения Microsoft 365 для бизнеса Microsoft 365 бизнес стандартный планы, Skype для бизнеса будут удалены с компьютера. Чтобы вернуть все функциональные возможности, необходимо установить Skype для бизнеса Basic. Подробнее.
Установка Skype для бизнеса на Mac
В этой статье описано, как скачать и установить Skype для бизнеса на Mac с портала Microsoft 365. Прежде чем начать, рекомендуется ознакомиться с требованями к систете.
Войдите в Microsoft 365 на странице https://admin.microsoft.com/.
В разделе Программное обеспечение выберите Skype для бизнеса.
Примечание: Если вы не можете найти загрузку Skype для бизнеса на своем портале, проверьте, чтобы приложение входило в приобретенный план Microsoft 365 для бизнеса. Спросите сотрудника компании, приобретавшего план, назначил ли он вам лицензию.
На странице Установка Skype для бизнеса на Mac щелкните Установить. Skype для бизнеса будет скачан на ваш компьютер.
На панели закрепления щелкните Загруженные файлы > Open Finder (Открыть Finder).
Следуйте инструкциям установщика Skype для бизнеса.
Установка Skype для бизнеса на Mac завершена. Теперь все готово к тому, чтобы войти в приложение Skype для бизнеса на Mac.
В этом разделе описывается, как загрузить и установить приложение Skype для бизнеса на Mac из Центра загрузки Майкрософт. Прежде чем начать, рекомендуется ознакомиться с требованями к систете.
Нажмите кнопку Загрузить.
Сохраните файл пакета установщика (.pkg) на компьютере.
Дважды щелкните сохраненный PKG-файл, чтобы запустить установщик Skype для бизнеса.
Следуйте инструкциям установщика Skype для бизнеса.
Установка Skype для бизнеса на Mac завершена. Теперь все готово к тому, чтобы войти в приложение Skype для бизнеса на Mac.
Источник
- Remove From My Forums
-
Question
-
Hello. I current have Microsoft Office Home & Business 2013 64-bit installed along with Microsoft Project Standard 2010 32-bit. The presence of both are preventing me from installing either 32 or 64-bit version of Skype for Business 2016. Running the
web-installer just loops between the two options when the conflict occurs.May anyone suggest a work around? Thanks a million in advance!
All replies
-
Hi,
>>The presence of both are preventing me from installing either 32 or 64-bit version of Skype for Business 2016.
What’s the error message that you’ve received?
>> I current have Microsoft Office Home & Business 2013 64-bit installed along with Microsoft Project Standard 2010 32-bit.
Could you please double confirm on this? At any case, you should not be able to mix 64-bit and 32-bit versions of Office and will have to choose one or the other.
Regards,
Ethan Hua
Please remember to
mark the replies as answers if they helped.
If you have feedback for TechNet Subscriber Support, contact
tnmff@microsoft.com.-
Proposed as answer by
Wednesday, May 3, 2017 10:03 AM
-
Proposed as answer by
-
Hi,
How is it going now? Have you managed to install Skype for Business on your machine?
Regards,
Ethan Hua
Please remember to
mark the replies as answers if they helped.
If you have feedback for TechNet Subscriber Support, contact
tnmff@microsoft.com. -
Hi Ethan. I’m very very sorry for the delayed follow up, and sincerely thank you for your reply.
I can definitively confirm that the user’s workstation currently has Microsoft Project 2010 32-bit and Microsoft Office 2013 64-bit installed.
Exhibit A
Exhibit B
Truth be told I’m unsure how I managed to install these alongside eachother, as I’m certain the compatibility prompt would have prevented me. That said, I
do have a copy of Skype for Business installed as well, but it’s stuck on a 2015 build version (causing other errors) due to the aforementioned complication. I was able to initially install that over a year ago using the MS Lync standalone installer
and letting it auto-update itself to Skype. ANYWAY, having looked into this a little further since starting this post, I realize this user has an Office 365 Enterprise E3 subscription, so I can simply uninstall the OEM 64-bit Office 2013 software
and re-install the 32-bit version of O365 Enterprise as a workaround. (Also, this web form is no longer letting me insert any line breaks for some reason, so I apologize for the poor formatting). Anyway, this pretty much resolves my issue. Thanks for your
time and assistance.
- Remove From My Forums
-
Question
-
Hello. I current have Microsoft Office Home & Business 2013 64-bit installed along with Microsoft Project Standard 2010 32-bit. The presence of both are preventing me from installing either 32 or 64-bit version of Skype for Business 2016. Running the
web-installer just loops between the two options when the conflict occurs.May anyone suggest a work around? Thanks a million in advance!
All replies
-
Hi,
>>The presence of both are preventing me from installing either 32 or 64-bit version of Skype for Business 2016.
What’s the error message that you’ve received?
>> I current have Microsoft Office Home & Business 2013 64-bit installed along with Microsoft Project Standard 2010 32-bit.
Could you please double confirm on this? At any case, you should not be able to mix 64-bit and 32-bit versions of Office and will have to choose one or the other.
Regards,
Ethan Hua
Please remember to
mark the replies as answers if they helped.
If you have feedback for TechNet Subscriber Support, contact
tnmff@microsoft.com.-
Proposed as answer by
Wednesday, May 3, 2017 10:03 AM
-
Proposed as answer by
-
Hi,
How is it going now? Have you managed to install Skype for Business on your machine?
Regards,
Ethan Hua
Please remember to
mark the replies as answers if they helped.
If you have feedback for TechNet Subscriber Support, contact
tnmff@microsoft.com. -
Hi Ethan. I’m very very sorry for the delayed follow up, and sincerely thank you for your reply.
I can definitively confirm that the user’s workstation currently has Microsoft Project 2010 32-bit and Microsoft Office 2013 64-bit installed.
Exhibit A
Exhibit B
Truth be told I’m unsure how I managed to install these alongside eachother, as I’m certain the compatibility prompt would have prevented me. That said, I
do have a copy of Skype for Business installed as well, but it’s stuck on a 2015 build version (causing other errors) due to the aforementioned complication. I was able to initially install that over a year ago using the MS Lync standalone installer
and letting it auto-update itself to Skype. ANYWAY, having looked into this a little further since starting this post, I realize this user has an Office 365 Enterprise E3 subscription, so I can simply uninstall the OEM 64-bit Office 2013 software
and re-install the 32-bit version of O365 Enterprise as a workaround. (Also, this web form is no longer letting me insert any line breaks for some reason, so I apologize for the poor formatting). Anyway, this pretty much resolves my issue. Thanks for your
time and assistance.
Не удается установить Skype для бизнеса с помощью установщика «Office нажми и работай
У моего работодателя есть Office 365, и я пытаюсь установить «Skype для бизнеса» на свой домашний компьютер (у которого уже есть офис). При попытке загрузить и установить программное обеспечение появляется сообщение об ошибке:
по-видимому, установщик нажми и работай не играет хорошо с моей локальной установки office. Есть ли обходной путь для этого? (например, выпуск skype для бизнеса «установщик Windows»?)
3 ответов
это сообщение довольно ясно, если вы работаете в нем — но не очень ясно, если вы не имеете дело с установкой пакетов в течение всего дня. Microsoft имеет две разные версии office.
из портала O365 вы получаете то, что называется «нажмите, чтобы запустить» — который устанавливается с помощью потоковой службы. Это в основном потоки приложение вниз к вам — и вы можете начать использовать его, прежде чем он будет установлен полностью.
Как вы обнаружили другие версии, что называется MSI на основе — это традиционный метод установки для приложений Windows. Здесь-вы должны загрузить весь пакет, а затем установить его, прежде чем использовать office.
технически-есть способы, чтобы получить эти оба на вашей системе, но это не очень хорошая идея, поэтому Microsoft блокирует вас. Когда у вас на вашей системе некоторые вещи перестают работать, особенно с интеграцией с онлайн-продуктов или веб-продуктов. Например-попытка открыть или сохранить O365 из приложения не будет работать, и вы увидите сообщения об ошибках.
Это позор MS не может предоставить больше разъяснений-сообщение может фактическое сказать вам, что вы установили или как исправить проблему.
Установка Skype для бизнеса
В некоторых планах Office 365 нет полноценного клиента Skype для бизнеса. Для таких планов бесплатно доступен Skype для бизнеса basic.
Вам нужно будет скачать Skype для бизнеса с портала Microsoft 365 и установить его на компьютер. Обычно это занимает 10–15 минут. Выберите нужные инструкции ниже.
Установка Skype для бизнеса на компьютере под управлением Windows
Клиент Skype для бизнеса Basic предназначен для использования в системах, где требуются только основные возможности. Он обеспечивает обмен мгновенными сообщениями (IM), голосовую связь и видеозвонки, онлайн-собрания, информацию о статусе доступности (присутствия) и возможности общего доступа.
Для использования клиента Skype для бизнеса Basic вам потребуется активная учетная запись.
Нажмите кнопку Скачать на странице. Вам будет предложено выбрать загрузочный файл, соответствующий вашей версии приложений Office (32- или 64-разрядной). Если вы не знаете, какая версия у вас установлена, выберите 32-разрядную. Средство установки проверит версию самостоятельно.
Чтобы развернуть Skype для бизнеса Basic для большого количества сотрудников компании, см. статью Развертывание клиента Skype для бизнеса в Microsoft 365, содержащую сведения об инструментах развертывания.
Эти инструкции поясняют, как скачать и установить Skype для бизнеса.
Совет: Если вы не можете найти загрузку Skype для бизнеса на своем портале, проверьте, чтобы приложение входило в приобретенный план Microsoft 365 для бизнеса. Спросите сотрудника компании, приобретавшего план, назначил ли он вам лицензию.
Войдите в Microsoft 365 на странице https://admin.microsoft.com/.
В верхней части страницы Microsoft 365 выберите 
Выберите Программное обеспечение.
В зависимости от вашего плана Microsoft 365:
Если отображается следующая страница, выберите Skype для бизнеса, затем выберите язык и выпуск, соответствующий версии других приложений Office (32-разрядная или 64-разрядная версия — если не уверены, установите версию по умолчанию). Нажмите Установить. Затем перейдите к шагу 5.
Если Skype для бизнеса входит в состав других Microsoft 365ных приложений, появится следующая страница. Чтобы установить Microsoft 365 приложений, в том числе Skype для бизнеса, выберите установка. По завершении перейдите к разделу Первый вход в приложение.
Если Skype для бизнеса вообще не отображается в списке, это значит, что он не входит в ваш план Microsoft 365 для бизнеса или что администратор не назначил вам лицензию. Обратитесь к администратору (человеку, который предоставил вам данные для входа) за помощью.
В нижней части экрана выберите Сохранить как, чтобы сохранить файл setupskypeforbusinessentryretail.exe на компьютере.
Важно: Запомните, где вы сохранили файл setupskypeforbusinessentryretail.exe на компьютере. Если установка Skype для бизнеса прервется, используйте этот файл, чтобы повторно запустить ее.
После загрузки файла setupskypeforbusinessentryretail.exe выберите Выполнить.
Установщик Office начнет работу и отобразит сообщение об установке Office. Однако будет установлено только приложение Skype для бизнеса, а не весь набор Office.
Когда установщик Office завершит работу, отобразится сообщение о том, что на компьютере установлено приложение Office. Но фактически установлено только приложение Skype для бизнеса. Выберите Закрыть.
Запустите Skype для бизнеса. Если вы принимаете лицензионное соглашение, на экране «В первую очередь — самое важное» выберите Принять.
Приложение Skype для бизнеса можно одновременно установить максимум на 5 компьютеров. Чтобы установить Skype для бизнеса на другом компьютере, выполните следующие действия.
Войдите на другой компьютер.
Войдите в Microsoft 365 на странице https://admin.microsoft.com/.
Повторите указанные выше шаги, чтобы загрузить и установить Skype для бизнеса.
Поздравляем! Установка Skype для бизнеса завершена. Теперь вы готовы выполнить первый вход в Skype для бизнеса.
Первый вход в приложение
На странице входа в Skype для бизнеса введите свой идентификатор пользователя Microsoft 365 и пароль, затем нажмите Войти.
Например, если вы используете идентификатор пользователя jakob@contoso.com для входа в Microsoft 365, то используйте его же для входа в Skype для бизнеса.
Введите ваш пароль для Microsoft 365.
Если вы хотите сохранить ваш пароль для следующего входа, на следующей странице выберите Да.
В разделе Помощь в улучшении Skype для бизнеса выберите, разрешено ли отправлять журналы ошибок и информацию о конфигурации устройств.
Поздравляем! Теперь вы готовы перейти к видеоурокам по Skype для бизнеса.
При наличии Office 2007, 2010 или 2013 вы можете устанавливать Skype для бизнеса 2016 и работать с ним, не опасаясь возникновения проблем. Существующие программы Office не будут перезаписаны, ЕСЛИ ВЫ НЕ УСТАНОВИТЕ MICROSOFT 365 ПРОФЕССИОНАЛЬНЫЙ ПЛЮС. Перед установкой ознакомьтесь со всеми сведениями ниже.
Что произойдет, если установить Skype для бизнеса 2016 на компьютере с установленными продуктами Office 2007, 2010 или 2013?
Следуйте этим инструкциям, чтобы установить Skype для бизнеса для имеющегося у вас плана.
Установка Skype для бизнеса Online. Выберите этот вариант, если вы купили автономную версию продукта.
При попытке установки Skype для бизнеса 2016 отобразится страница с сообщением о том, что будет установлено только приложение Skype для бизнеса:
После нажатия кнопки Установить запустится установщик Office. На самом деле полный пакет Office не устанавливается. Устанавливается только приложение Skype для бизнеса.
При использовании Office 2007 приложение Skype для бизнеса 2016 не будет полностью интегрировано с вашими программами Office. Например, при написании писем в Outlook вам не будут доступны сведения о присутствии ваших коллег (т. е. вы не узнаете, находятся ли ваши коллеги в сети, заняты или их нет на месте). Также будут недоступны некоторые другие функции. Тем не менее вы сможете общаться с коллегами с помощью чатов (мгновенных сообщений) и конференц-связи.
ВАЖНО! ЕСЛИ ВЫ ПРИОБРЕЛИ MICROSOFT 365 ПРОФЕССИОНАЛЬНЫЙ ПЛЮС, ВАМ ПОТРЕБУЕТСЯ ВЫПОЛНИТЬ ОБНОВЛЕНИЕ ДО ПОЛНОГО ПАКЕТА OFFICE 2016, ЧТОБЫ ПОЛУЧИТЬ SKYPE ДЛЯ БИЗНЕСА. ПРЕДЫДУЩИЕ ВЕРСИИ OFFICE БУДУТ ПЕРЕЗАПИСАНЫ.. Когда вы перейдете на страницу установки Skype для бизнеса, вы будете знать, что у вас Приложения Microsoft 365 для предприятий, так как вы не видите ссылку для установки Skype для бизнеса отдельно; Вместо этого вы увидите следующее:
Если вы не хотите переходить на Office 2016, свяжитесь с сотрудником, который приобрел Приложения Microsoft 365 для предприятий план, чтобы узнать о том, как получить автономную план Skype для бизнеса Online подписки.
Не нашли в этой статье то, что искали? Ознакомьтесь с другими инструкциями по установке:
Установка Skype для бизнеса с Microsoft 365 ProPlus — вместе с Приложения Microsoft 365 для предприятий будет установлен весь пакет Office 2016. Невозможно установить только Skype для бизнеса отдельно.
Развертывание клиента Skype для бизнеса в Microsoft 365 — выберите этот вариант при развертывании Skype для бизнеса в крупной компании.
Важно: При переходе с Microsoft 365 среднего размера или Microsoft 365 малого бизнеса расширенныйПриложения Microsoft 365 для бизнесаMicrosoft 365 бизнес стандартный планы, Skype для бизнеса будут удалены с компьютера. Чтобы вернуть все функциональные возможности, необходимо установить Skype для бизнеса Basic. Подробнее.
Установка Skype для бизнеса на Mac
В этой статье описано, как скачать и установить Skype для бизнеса на Mac с портала Microsoft 365. Прежде чем начать, рекомендуется ознакомиться с требованями к систете.
Войдите в Microsoft 365 на странице https://admin.microsoft.com/.
В разделе Программное обеспечение выберите Skype для бизнеса.
Примечание: Если вы не можете найти загрузку Skype для бизнеса на своем портале, проверьте, чтобы приложение входило в приобретенный план Microsoft 365 для бизнеса. Спросите сотрудника компании, приобретавшего план, назначил ли он вам лицензию.
На странице Установка Skype для бизнеса на Mac щелкните Установить. Skype для бизнеса будет скачан на ваш компьютер.
На панели закрепления щелкните Загруженные файлы > Open Finder (Открыть Finder).
Выберите SkypeForBusinessInstaller_<nn.n.n.nnn>.pkg.
Следуйте инструкциям установщика Skype для бизнеса.
Установка Skype для бизнеса на Mac завершена. Теперь все готово к тому, чтобы войти в приложение Skype для бизнеса на Mac.
В этом разделе описывается, как загрузить и установить приложение Skype для бизнеса на Mac из Центра загрузки Майкрософт. Прежде чем начать, рекомендуется ознакомиться с требованями к систете.
Нажмите кнопку Загрузить.
Сохраните файл пакета установщика (.pkg) на компьютере.
Дважды щелкните сохраненный PKG-файл, чтобы запустить установщик Skype для бизнеса.
Следуйте инструкциям установщика Skype для бизнеса.
Установка Skype для бизнеса на Mac завершена. Теперь все готово к тому, чтобы войти в приложение Skype для бизнеса на Mac.
Skype для бизнеса
Современные пользователи компьютеров и мобильных устройств хорошо знакомы со Скайпом. Помимо данного мессенджера существует приложение под названием Skype for Business. Для каких целей создан бизнес-сервис и чем он отличается от обычного издания? И где скачать программу для разных операционных систем? Обо всем этом читайте далее.
О приложении
Skype для бизнеса – сервис, предназначенный для коммуникации между сотрудниками крупных организаций. Приложение позволяет звонить пользователям по видео и аудиосвязи, а также писать текстовые сообщения. Таким образом, деловые вопросы могут обсуждаться независимо от местонахождения работников. Важной особенностью программы является повышенная безопасность и возможность управления аккаунтами персонала предприятия.
Интерфейс программы похож с дизайном привычного Скайпа. Это относится к списку контактов, статусов в сети, кнопок и ярлыков. Пользователям издания для домашнего использования будет несложно освоиться с выпуском для бизнеса.
Скайп для бизнеса интегрирован с сервисом Outlook от компании Майкрософт. Это дает следующие преимущества:
- синхронизация списка пользователей со справочной базой компании, что ускоряет поиск необходимого контакта;
- обновление статуса работника на основании календаря сервиса;
- планирование собраний из программы Outlook.
Участникам онлайн-конференций можно отображать презентации, созданные в PowerPoint. При этом каждый пользователей может самостоятельно пролистывать содержимое.
Общение и поиск контактов среди пользователей Скайпа, не входящих в состав предприятия, возможны в том случае, если администратор сети включил эту функцию. Перечень опций, доступных для сотрудников компании, определяется в согласии с политикой безопасности учреждения.
СПРАВКА! Пользователь, не имеющий Скайпа для бизнеса, может присоединиться к созданному собранию с помощью приложения Skype Web App. Ссылка на подключаемый модуль появится, если будут проблемы с входом.
Различия с обычным изданием
Обычный Скайп похож на своего бизнес-брата, но разница между ними заключается в их возможностях. В приведенной таблице указаны 5 отличий между приложениями.
| Параметр | Обычный Скайп | Скайп для бизнеса |
| Цель использования | Для личного использования и для небольших предприятий | Для решения коммерческих задач крупных компаний |
| Максимальное количество участников, входящих в собрание по сети | До 20 человек | До 250 человек |
| Наличие интеграции с программами Microsoft Office | Отсутствует | В наличии |
| Настройка конференц-зала | Ограниченные возможности | Доступен выбор конфигурации настроек |
| Условия использования | Бесплатная основа | Присутствует как платное, так и бесплатное использование |
Скайп для бизнеса также отличается более детализированным указанием статуса пользователей. Так, помимо отображения состояния “Не беспокоить” прописывается причина, почему сотрудник не может выйти на связь. Например, он разговаривает по телефону или находится на совещании.
Установка
На Windows
Мессенджер можно установить на персональный компьютер и на мобильное устройство. Skype для корпоративного использования на ПК с операционной системой Windows возможно приобрести в качества составной части пакета приложений Office 365 бизнес. Для покупки набора программ следует обратиться к розничным продавцам или в отдел продаж компании Майкрософт.
Загрузку сервиса можно произвести здесь: https://products.office.com/ru-ru/skype-for-business/download-app?market=ru#desktopAppDownloadregion . Первый шаг для установки — нажать на кнопку “Download Skype for Business” (“Скачать Скайп для бизнеса”). Далее следует выбрать клиент для инсталляции, и произвести скачивание.
Бизнес-Скайп с урезанным набором функций можно загрузить бесплатно. Дистрибутив называется – Basic edition (базовое издание). Скачивание доступно на странице – https://support.microsoft.com/ru-ru/help/3139711/how-to-install-the-skype-for-business-basic-stand-alone-client . Возможен выбор языка приложения, среди которых английский, русский и украинский.
Чтобы установить бесплатную версию мессенджера для работы на Windows 10, необходимо:
- Удалить имеющиеся выпуски Скайпа для бизнеса.
- Кликнуть на нужную версию приложения.
- Запустить скачанный установочный файл.
- Последовать руководству мастера по установке.
ВНИМАНИЕ! Скайп для бизнеса на Linux не предусмотрен.
На ПК от Apple
Для установки Скайпа для коммерческой деятельности на компьютер от компании Apple необходимо в первую очередь приобрести план Office 365 для бизнеса. После покупки пакета для инсталляции приложения на Mac OS нужно:
- Перейти на веб-ресурс https://admin.microsoft.com/ .
- В пункте “Программное обеспечение” выбрать “Skype for Business”.
- Нажать “Install” или “Установить”.
- На панели закрепления кликнуть на “Загруженные файлы”.
- Выбрать “Open Finder”.
- Запустить установочный файл.
- Последовать инструкции по инсталляции.
После инсталляции можно выполнить первый вход в программу.
На Андроид
Скачать Skype для бизнеса на мобильное устройство на ОС Android можно с помощью Google Play. Чтобы выполнить инсталляцию, необходимо:
1. Воспользоваться ссылкой: https://play.google.com/store/apps/details?id=com.microsoft.office.lync15 .
2. Кликнуть “Установить”.
3. После завершения инсталляции нажать “Открыть”.
На iOS
Использование Скайпа для корпоративного использования на Айфоне возможно в том случае, если выполнена регистрация учетной записи в Skype для бизнеса или Lynk. Для установки приложения нужно проделать следующие действия:
- Перейти в App Store с помощью данной ссылки: https://apps.apple.com/ru/app/skype-%D0%B4%D0%BB%D1%8F-%D0%B1%D0%B8%D0%B7%D0%BD%D0%B5%D1%81%D0%B0/id605841731 .
- Нажать “Загрузить”.
- Тапнуть “Установить”.
ИНФОРМАЦИЯ! После завершения установки необходимо ввести адрес для входа и пароль, и можно приступать к работе с программой.
Альтернативный сервис
Компания Майкрософт предлагает пользователям продукт под названием Microsoft Teams. Данный сервис приходит на смену Скайпу для бизнеса Онлайн. Новое приложение позволяет организовывать собрания в сети. Оно входит в состав двух пакетов Office 365: бизнес-премиум и Е3.
Существует бесплатное издание. Пройти регистрацию на нем можно по этой ссылке: https://products.office.com/ru-ru/microsoft-teams/group-chat-software?market=ru .
Данный продукт от Майкрософт поможет:
- создать собрания по сети с возможностью проведения трансляции для 10 тысяч человек;
- вести заметки во время собрания;
- проводить демонстрацию экрана;
- записывать текущее собрание;
- обмениваться сообщениями;
- совместно с коллегами работать с приложениями Word, Excel и PowerPoint.
В бесплатном издании отсутствуют функции администрирования и круглосуточная поддержка по телефонной связи и с помощью интернета со стороны работников Майкрософт.
САМОЕ ВАЖНОЕ! Разработчики мессенджера Скайп создали продукт для использования большими компаниями – Skype for Business. С его помощью работники фирмы смогут совместно и быстро решать поставленные задачи. Чтобы установить данный сервис на компьютер или мобильное устройство последуйте советам статьи.
Это сообщение довольно ясно, если вы работаете в ИТ, но не очень ясно, если вы не занимаетесь установкой пакетов весь день. У Microsoft есть две разные версии офиса.
На портале O365 вы получаете то, что называется «нажми, чтобы запустить» — которое устанавливается через потоковую службу. Он в основном направляет приложение к вам — и вы можете начать использовать его до того, как оно будет полностью установлено.
Поскольку вы обнаружили другие версии, это то, что называется MSI — это традиционный метод установки для приложений Windows. Здесь — вам нужно скачать весь пакет, а затем установить его, прежде чем вы сможете использовать офис.
Технически — есть способы получить и то и другое в вашей системе, но это не очень хорошая идея, поэтому Microsoft блокирует вас. Когда у вас есть оба в вашей системе, некоторые вещи перестают работать — особенно с интеграцией с онлайн-продуктами или веб-продуктами. Например — попытка открыть или сохранить напрямую в O365 из приложения не будет работать, и вы увидите сообщения об ошибках.
Жаль, что MS не может дать больше разъяснений — сообщение может на самом деле сказать вам, что вы установили или как исправить проблему.
- Remove From My Forums
-
Вопрос
-
Добрый день.
Подскажите пытаюсь установить Skype для бизнес на Ноутбук с Windows 10 Домашняя для одного языка
Скачиваю с сайта Microsoft lyncentry.exe 64 и 32 битные версии.
Skype устанавливается запускаю появляется окно скайпа а далее окно фотку прикладывать не могу (Окно Добро пожаловать в Office нам нужно кое что подготовить).
И все программа закрывается. Подскажите куда копать.
Устанавливал на голую систему просто скайп как 64 так и 32 с офисом 2007 и 2016 результат один и тот же.
Может ли это проблема быть в версии windows ?
Заранее Спасибо
Ответы
-
Здравствуйте
Какая у Вас версия Windows?
Какая у Вас версия Internet Explorer? Если ниже 11, то пожалуйста обновите ее.
Также можете посмотреть и нижеуказанное обсуждение:
Skype for Business wont start — stuck at ‘Starting…’ page
Мнения, высказанные здесь, являются отражением моих личных взглядов, а не позиции корпорации Microsoft. Вся информация предоставляется «как есть» без каких-либо гарантий.
-
Помечено в качестве ответа
29 июня 2020 г. 21:17
-
Помечено в качестве ответа
это сообщение довольно ясно, если вы работаете в нем — но не очень ясно, если вы не имеете дело с установкой пакетов в течение всего дня. Microsoft имеет две разные версии office.
из портала O365 вы получаете то, что называется «нажмите, чтобы запустить» — который устанавливается с помощью потоковой службы. Это в основном потоки приложение вниз к вам — и вы можете начать использовать его, прежде чем он будет установлен полностью.
Как вы обнаружили другие версии, что называется MSI на основе — это традиционный метод установки для приложений Windows. Здесь-вы должны загрузить весь пакет, а затем установить его, прежде чем использовать office.
технически-есть способы, чтобы получить эти оба на вашей системе, но это не очень хорошая идея, поэтому Microsoft блокирует вас. Когда у вас на вашей системе некоторые вещи перестают работать, особенно с интеграцией с онлайн-продуктов или веб-продуктов. Например-попытка открыть или сохранить O365 из приложения не будет работать, и вы увидите сообщения об ошибках.
Это позор MS не может предоставить больше разъяснений-сообщение может фактическое сказать вам, что вы установили или как исправить проблему.
Часто в интернете встречаются жалобы на то, что у человека не устанавливается Скайп, например, из-за обновления операционной системы или по каким-либо другим причинам. Такой сбой может быть связан как с неполадками в работе Windows, так и с работой различных программ. В любом случае, проблему нужно решать. Особенно в том случае, если вы используете Skype для работы. Если при инсталляции возникли какие-либо ошибки, то их необходимо диагностировать и определить причину их возникновения. Разберемся, как это можно сделать.
Блокировка Брандмауэром
Одна из возможных причин – антивирус блокирует мессенджер. Он может определять его как вредоносное приложение. Если Skype был скачан с официальной страницы или какого-либо безопасного и проверенного сайта, то нужно отключить антивирусную программу при установке.
Отключение осуществляется в настройках приложения. Также при наличии приложения для управления загрузкой, его тоже отключают. После того, как Скайп установится, программы можно снова запускать.
Также Windows может принимать приложение за вирус, поэтому и блокирует установку. Для проверки отключают брандмауэр и повторно устанавливают Skype.
Для отключения находят папку «брандмауэр Windows» в Панели управления и открывают ее.
Затем слева на панели выбирают «включение и отключение брандмауэра».
В появившемся окошке о и сохраняют изменения, нажав на «ок».
Теперь повторно запускают установочный файл приложения. Если неполадки были в брандмауэре, мессенджер установится без ошибок.
Причина 2: мешают неполадки в системе
Еще одной причиной неудачной установки мессенджера могут служить незаметные на первый взгляд системные ошибки. Чтобы справиться с ними понадобится стороннее программное обеспечение – Ccleaner. Если на вашем компьютере оно отсутствует, его необходимо загрузить с официальной страницы: https://www.piriform.com/ccleaner. Для старта закачки, которая не потребует денежных вливаний, копируем ссылочку в адресную строку браузера, а затем жмем зелененькую кнопочку.
После завершения загрузочного процесса, запускаем установочный файлик и следуем всем советам по установке. Затем запускаем программу и в левой части окошка кликаем «Реестр», после чего – жмем кнопочку «Поиск проблем».
Проведенный анализ покажет сколько и какие ошибки обнаружены реестре. По умолчанию, все они будут о, снимать их не нужно, сразу нажимаем кнопочку «Исправить», и ждем пока система выполнит задачу.
Перед тем как начать исправление, Ccleaner посоветует зарезервировать реестр, с тем, чтобы в случае некорректного исправления, вы всегда смогли вернуться к начальному состоянию.
После завершения процесса исправления необходимо осуществить перезагрузку ПК и вновь попытаться установить Скайп. В случае, если это не удалось сделать – переходим к очередным препятствиям.
Чистка от вирусов
Нередко вредные приложения блокируют установку, в этом случае понадобится антивирусная программа. С помощью нее следует проверить весь компьютер.
Можно воспользоваться утилитами CureIT, AVZ и др. Они помогут отыскать зараженные файлы. Эти приложения не нужно устанавливать, они не вступают в конфликт с антивирусами.
Еще можно провести поиск с помощью программы AntiMalware. Она весьма эффективна в обнаружении трудноуловимых вирусов.
После того, как все угрозы будут устранены, нужно запустить CCleaner. Она проверит все файлы и при необходимости очистит устройство от лишних.
С помощью этой программы можно проверить и исправить реестр.
Что делать, если Windows бесконечно ищет обновления
ВАЖНО! Если антивирусы не нашли неисправностей, то все равно следует применить приложение.
Настройки антивируса и файервола
При определенных настройках антивирусная программа или файервол могут блокировать некоторые функции Скайпа (в том числе приём файлов), или ограничивать пропуск информации по тем номерам портов, которые использует Skype. В качестве дополнительных портов, Скайп использует – 80 и 443. Чтобы узнать номер основного порта, откройте поочередно разделы меню «Инструменты» и «Настройки…».
Далее, перейдите в раздел настроек «Дополнительно».
Затем, перемещаемся в подраздел «Соединение».
Именно там, после слов «Использовать порт», указан номер основного порта данного экземпляра Skype.
Проверьте, не блокированы ли вышеуказанные порты в антивирусной программе или файерволе, и в случае обнаружения блокировки, откройте их. Также, обратите внимание, чтобы действия самой программы Skype не были заблокированными, указанными приложениями. В качестве эксперимента, можете временно отключить антивирус, и проверить, сможет ли Скайп, в этом случае принять файлы.
Переустановка Скайп
В случае, если какая-либо версия приложения уже была установлена на компьютер или смартфон, Скайп может не скачиваться или не устанавливаться. Нужно попробовать полную переустановку. В первую очередь, удаляют старую программу и все файлы, которые остались в системе.
Быстро и надежно с этим справится специальная программа по очистке, например CCleaner. Сначала ее запускают, затем нажимают «очистить». Утилита найдет и удалит все остаточные файлы от прошлых установок.
Затем снова инсталлируют мессенджер и проверяют на исправность.
Как установить Скайп на Андроид
Проблема, связанная с установкой популярного мессенджера, возникает не только у пользователей персональных компьютеров, но и у владельцев портативных устройств на Андроид. Совершая попытку скачать программу в сервисе GooglePlay, они видят сообщение, что недостаточно памяти, хотя в смартфоне ее хватит не только для Скайпа, но и на уйму других приложений.
В такой ситуации помогает чистка кэша или полный сброс телефона к стандартным настройкам. Но последний вариант предполагает удаление всех данных, включая телефонные контакты и сообщения. Потому перед сбросом нужно обязательно создать резервную копию информации.
Вот самые распространенные проблемы, препятствующие успешной установки Скайпа на ваш компьютер или портативный девайс. Надеемся, что вам удалось отыскать подходящее решение среди тех, о которых было сказано выше.
Настройки Internet Explorer
Неполадки, по которым не устанавливается Skype в Windows 7/8/10 могут появиться из-за неверных настроек в Internet Explorer. Чтобы устранить неисправность, необходимо зайти в Сервис — свойства браузера — сброс, перезагрузить устройство. Повторно закачать Скайп и установить его.
Распространённые причины багов
К наиболее распространённым причинам, из-за которых не устанавливается Скайп, относят следующие:
- В некоторых случаях установке Скайпа препятствует программа-антивирус. Отключите ее на время. Кроме того, перед установкой мессенджера и после деактивации антивирусного ПО, рекомендуется перезапустить систему.
- Неисправность в новой версии Skype. Зачастую с такой проблемой сталкиваются пользователи Виндовс 7. Можно попытаться поставить прошлую версию программы, скачав ее на каком-нибудь стороннем ресурсе, так как на оффсайте этого сделать не получится.
- Отключите другие мессенджеры, например, Mail.ru. В некоторых ситуациях они могут блокировать действия Скайпа.
- Проверьте интернет-соединение. Бывает и такое, что интернет-подключение осуществляется через прокси, потому и не устанавливается Скайп.
Обновить Windows и Skype
Часто после обновления ОС или других приложений в устройстве возникают разного рода неполадки. Устранить неисправность можно используя «средство восстановления».
В Виндовс 7/8/10 заходят в панель управления, переходят в раздел восстановление и кликают запуск восстановления системы. Выбирают образ, с которого следует восстановить систему (должен быть создан заранее). Запускают команду.
Если стоит Windows XP, нажимают на Программы – стандартные – служебные – восстановление системы, потом «восстановление более раннего состояния». В календаре отмечают нужную точку Windows Recovery. Они выделяются жирным шрифтом. Запускают процесс. По завершении проверяют, ушла проблема или нет.
ВАЖНО: восстанавливая систему, личные данные не пропадают. Исчезают лишь программы и изменения системы, которые были внесены начиная с выбранной даты.
Что делать, если не устанавливается скайп?
Программа Skype – это уникальная разработка современных ученых, которая сейчас находится на пике популярности среди пользователей любой компьютерной техники и интерактивных устройств. Такая ситуация легко объясняется тем, что программа имеет яркий и интересный интерфейс, элементарный принцип работы и управления, а также достаточно просто устанавливается и удаляется при наличии любой компьютерной техники. Однако, достаточно часто возникают непредвиденные затруднения в установке и подключении Skype, для решения которых существует несколько действенных вариантов.
Очистка реестра
При мусоре в реестре также может не получаться установить Скайп на компьютер. Чтобы провести чистку вручную:
- Нажимают на кнопку Win (на клавиатуре) или Пуск.
- Выбирают «Выполнить». Откроется окошко с пустой строкой.
- Вводят комбинацию regedit, и нажимают ок.
- В открытом редакторе нажимают поочередно на «правка» и «найти».
- Откроется строка ввода, в ней выбирают Скайп. Он покажет все файлы. Их нужно удалить вручную.
Как исправить ошибку Input not supported
Сбой в настройках Skype
Также, файлы могут не приниматься из-за внутреннего сбоя в настройках Скайпа. В этом случае, следует провести процедуру сброса настроек. Чтобы это сделать, нам потребуется удалить папку Skype, но прежде всего, завершаем работу данной программы, выйдя из неё.
Чтобы попасть в нужную нам директорию, запускаем окно «Выполнить». Легче всего, это сделать, нажав на клавиатуре комбинацию клавиш Win+R. Вводим в окно значение «%AppData%» без кавычек, и жмем на кнопку «OK».
Попав в указанную директорию, ищем папку под названием «Skype». Чтобы потом иметь возможность восстановить данные (прежде всего переписку), не просто удаляем эту папку, а переименовываем на любое удобное для вас наименование, или перемещаем в другую директорию.
Затем, запускаем Скайп, и пробуем принять файлы. В случае удачи, перемещаем файл main.db из переименованной папки во вновь сформированную. Если же ничего не получилось, то можно сделать все как было, просто вернув папке прежнее название, или переместив в изначальную директорию.
Проблема с установкой плагина
Очередной причиной, почему Скайп выдает ошибку, может стать невозможность установки плагина. Для устранения ошибки нужно придерживаться следующей инструкции:
- Нажать на кнопку «пуск» и внести в поисковую строку cmd.
- Отыскать в результатах выдачи искомую комбинацию, нажать правой кнопкой мыши и включить от имени администратора.
- Набрать net localgroup /add Users и кликнуть на Enter.
Затем нужно повторно установить плагин.
Ошибка Microsoft Installer
Данная ошибка чаще всего встречается в ОС Windows XP и на Windows 7. Иногда в Windows 8. Возникает она из-за того, что по умолчанию в этих операционных системах предустановлена уже устаревшая версия Internet Explorer. С тех пор, как Скайп выкупила компания Microsoft, он содержит в себе некоторые компоненты Internet Explorer. Соответственно, в устаревшей версии они будут работать некорректно или вообще могут отсутствовать, клиент при установке выдает ошибку. Стоит отметить, что в Скайп на Windows 10 такая проблема отсутствует. Проблема решается 2 способами: обновление Internet Explorer до версии 11 или же использование локального инсталлятора. Рассмотрим оба эти способа. Чтобы обновить IE, перейдите на https://www.microsoft.com/ru-ru/download/Internet-Explorer-11-for-Windows-7-details.aspx. Выберите разрядность вашей операционной системы (в примере ОС Виндовс 7) и нажмите «Next».
Проблемы с системой
Иногда ошибки появляются в работе системы, это и приводит к тому, что скайп не устанавливается.
Для устранения неисправности используем CCleaner. Она навсегда избавляет устройство от лишних файлов, документов, очищает кэш браузера.
Нужно перейти на вкладку «Реестр», в англоязычной версии – Registry. Кликнуть на «поиск проблем» или «Scan for issues» соответственно.
Нужно дождаться пока приложение выявит неполадки, которые нуждаются в исправлении. Много времени это не займет, все зависит от количества неисправностей и скорости работы устройства.
По окончании проверки процесс-бар полностью заполнится, кнопка «исправить» станет активной. Необходимо кликнуть на нее для запуска процесса исправления проблем.
Программой будет предложено создать резервную копию реестра, прежде чем внести изменения. Нужно нажать «да». Это поможет откатить внесенные параметры.
После того, как системные неполадки исправлены, нужно перезагрузить устройство и повторно запустить Скайп.
Недостаточно места на системном диске
Это самая банальная и легко решаемая причина. Не устанавливается Скайп, если раздел, на котором установлена операционная система, заполнен до предела, поэтому установка на него невозможна. Кроме того, у вас может не получиться даже скачать Скайп. Чтобы исправить это, вам необходимо освободить хотя бы 500 МБ памяти. Лучше всего несколько гигабайт. Так система будет работать намного быстрее. Для этого перенесите самые большие по размеру файлы с рабочего стола и папки «Загрузки» на другой раздел жесткого диска. Также стоит выполнить очистку кэшей браузеров и временных файлов. Кэш браузера можно удалить, нажав сочетание «Ctlr+Shift+Del» (работает во всех браузерах). Временные файлы можно удалить с помощью программы CCleaner. После этого вы можете повторить установку.
Возможные ошибки при установке
1601
В этой проблеме виновата служба «установщик». Последовательность действий по устранению проблемы:
- Запускают командную строку под именем администратора.
- Набирают комбинацию net stop msiserver && msiexec /unreg для отключения установщика.
- Удаляют ненужные данные приложения.
- В утилите WiCleanUp нажимают на «Scan» и дожидаются окончания сканирования.
- Напротив файлов ставят флажки и удаляют их кнопкой «Delete».
- Набирают net start msiserver && msiexec /regserver и повторно запускают установщик.
- Теперь можно устанавливать Скайп.
Исправляем ошибку – ваше подключение не является приватным
1603
Появляется, если старая программа была неправильно удалена и остаточные компоненты мешают установиться мессенджеру.
Чтобы решить проблему, полностью удаляют Скайп через панель управления.
1638
Что поможет решить проблему:
- Восстановление записи реестра.
- Проведение полного сканирования устройства на вирусы.
- Очистка системы от мусора.
- Обновление драйверов.
- Восстановление системы для отмены последних изменений.
- Удаление и установка Скайпа.
Что делать, если Скайп не устанавливается на Windows 7
Прежде всего, нужно проверить, самой ли последней версии установлен на компьютере Скайп, и при необходимости обновить его.
Ведь в связи с переходом на новую операционную систему и всем остальным приложениям потребуется обновляться. В подавляющем большинстве случаев отказ в установке связан именно с необходимостью обновить Скайп.
Впрочем, это касается лишь тех случаев, если установка происходила со старого дистрибутива. Можно всегда скачать заведомо обновленную версию Скайпа с нашего сайта.
Как возможная причина проблемы – отсутствие свободного места на жестком диске. Впрочем, Скайп – весьма компактная программа. Вероятность того, что жесткий диск будет настолько переполнен, что на нем не останется сотню свободных мегабайт, крайне невелика. Тем не менее, такую возможность также исключать не стоит.
Кроме того, будет не лишним посмотреть на текст ошибок, которые могут при этом всплывать. Например, если появляется ошибка «Не удалось найти или загрузить Microsoft Installer», то выходом будет – обновить браузер Internet Explorer 11.
Если проблема возникает при использовании онлайн-установщика, то можно порекомендовать скачать Full-установщик, он же оффлайновый инсталлятор. При этом во время самой установки рекомендуется отключить Интернет-соединение.
Возможно, что установленный антивирус блокирует работу Full-установщика. Отключать антивирус не нужно, потребуется лишь настроить соответствующие разрешения.
Если Скайп не запускается на Windows 7
Впрочем, может быть и так, что не запускается Скайп на Windows 7, хотя и успешно устанавливается.
Здесь так же, как и в случае с предыдущей проблемой, что-либо конкретное «за глаза» утверждать трудно. Однако наиболее распространенные ошибки и проблемы перечислить все-таки можно:
- Отсутствие связи с Интернетом, либо слишком слабая связь. Как правило, именно по этой причине Скайп и отказывается работать;
- Также можно порекомендовать обновить Скайп до самой последней версии. Особенно это актуально в случае перехода на Семерку через обновление, а не через установку начисто;
- Следует проверить обновления и для видео драйвера, а также для звуковых драйверов;
- Также не будет лишним проверить, не блокируется ли Скайп антивирусной программой или сетевым экраном.
Еще по теме: Подключение к Windows 7 через Удаленный рабочий стол
В том случае, если появляются какие-либо специфические сообщения об ошибке, нужно будет «копать» именно в этом направлении. Например, если выскакивает ошибка об отсутствии файла .dll, значит, нужно скачать специальное накопительное обновление, либо обновить такие компоненты, как Net Framework или Microsoft Visual C++ Redistributable, а также DirectX.
Как универсальное решение – удалить Скайп с полной очисткой системы и реестра ото всего, что относится к предыдущей его версии, а затем установка последнего релиза с официального источника.
Чтобы почистить систему от «мусора» и оптимизировать реестр, сегодня вовсе не обязательно изучать толстые книги и идти на поклон к компьютерному гуру. Можно просто воспользоваться утилитой Ccleaner или ей подобной программой.
Наконец, можно посоветовать проверить настройки приложения на предмет подключенных видео и аудио устройств.
xn——6kcbabg6a4aidr1aoehwfgqh4hrf.xn--p1ai
Старая операционка
Чаще всего проблемы с установкой приложения вызваны старой операционной системой. Недавно в Microsoft сообщили, что отказались от поддержки Скайпа для Windows Vista и Windows XP. Поэтому сначала следует обновить ОС. Кстати, удалить переписку в Скайпе новой версии стало значительно проще, чем в предыдущих.
Внимание: на некоторых сайтах можно скачать варианты приложений, разработанные специально для Vista и XP. Устанавливая подобный софт, пользователь рискует заразить компьютер вирусами.
Есть две разные версии Skype, которые можно установить в Windows 10; Skype и Skype для бизнеса. Skype, обычная некоммерческая версия, представляет собой стандартное приложение для Windows 10. Создать учетную запись Skype для некоммерческой версии легко, но настроить Skype для бизнеса довольно сложно.
Skype для бизнеса в настоящее время называется так, но он по-прежнему работает под именами определенных приложений, которые были у Microsoft раньше. Чтобы установить Skype для бизнеса, вам необходимо сначала понять, какое приложение вам нужно скачать.
1. Skype для пользователей Microsoft 365
Если вы являетесь пользователем Microsoft 365, вы установите Skype для бизнеса с помощью установщика Skype для Microsoft 365. К сожалению, получить его в руки не так-то просто. Вы можете скачать его, если у вас есть лицензия Microsoft 365 Enterprise.
- Посетить Офисный онлайн-портал.
- Войти с вашим Учетная запись Microsoft 365 E3 / E5.
- Выберите «Приложения и устройства». из столбца слева.
- Под Skype для бизнеса, выберите язык и версию, которые соответствуют вашей системе.
- Оставь «Edition» — Skype для бизнеса 2016.
- Нажмите Установите Skype.
- Разрешить скачать для завершения.
- Запустите «setupskypeforbusinessentryretail.x64.en-us_» или исполняемый файл с аналогичным названием.
2. Пользователи Skype для Office
Старые версии Office все еще работают, т. Е. Те, которые были приобретены разово. Однако они тоже могут использовать Skype для бизнеса, поскольку у них нет доступа к центру администрирования Microsoft 365 или порталу Office, им придется использовать другой установщик.
- Визит эта ссылка в вашем браузере.
- Выберите язык, на котором вы хотите использовать Skype для бизнеса.
- Щелкните значок Кнопка загрузки.
- Выберите версию, которую хотите скачать т.е. 32-битный или 64-битный.
- Нажмите кнопку «Далее’.
- После завершения загрузки запустить исполняемый файл.
Примечание. Исполняемый файл не называется «Skype для бизнеса», и его имя не содержит «Skype». Он назван «Lync» или аналогичным ему в честь клиента чата Microsoft Lync, который был переименован в Microsoft.
Войдите в Skype для бизнеса
Войти в Skype для бизнеса невозможно, если у вас нет корпоративной лицензии для Office или Microsoft 365. Современное приложение Skype для бизнеса указывает на указанный пользователем домен, который необходим для настройки учетной записи, которую можно использовать. для входа в сервис. Вы можете получить установщик Skype для бизнеса, но вход в систему будет невозможен, если у вас не будет настроена учетная запись домена.
Когда вы входите в Skype для бизнеса, вы можете увидеть сообщение о том, что ваша организация использует Microsoft Teams. Нажмите кнопку «Начать Skype для бизнеса», чтобы перейти в Skype.