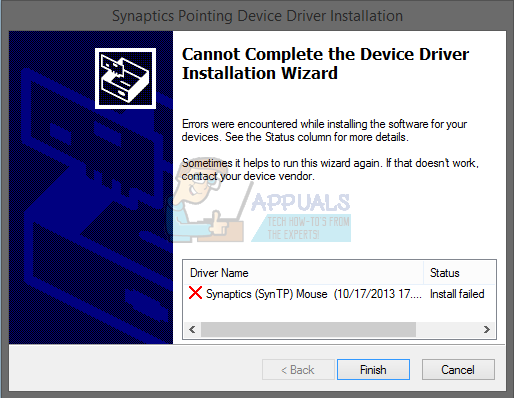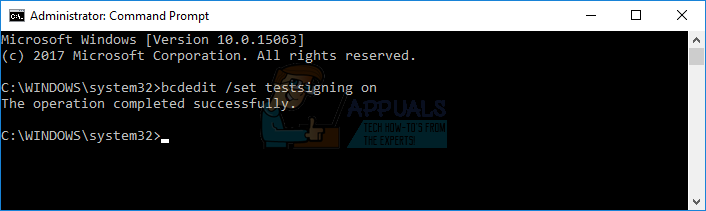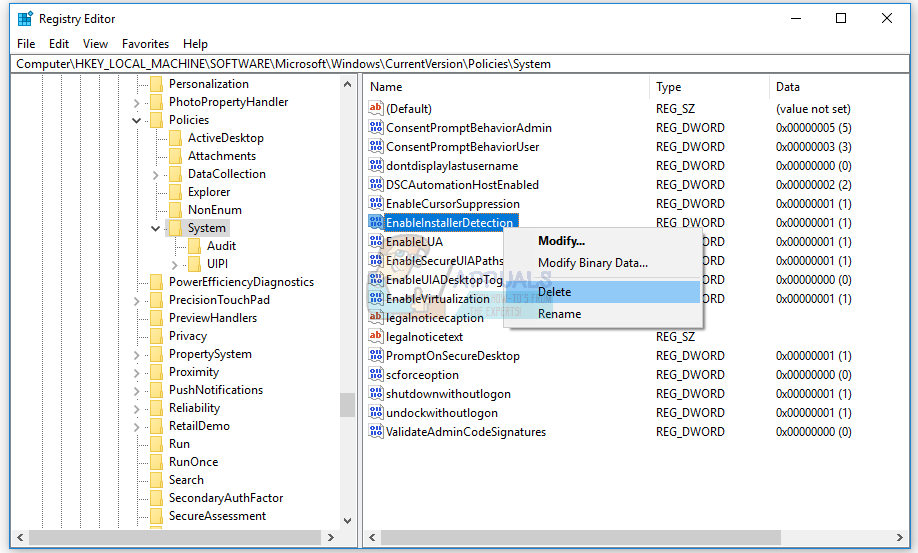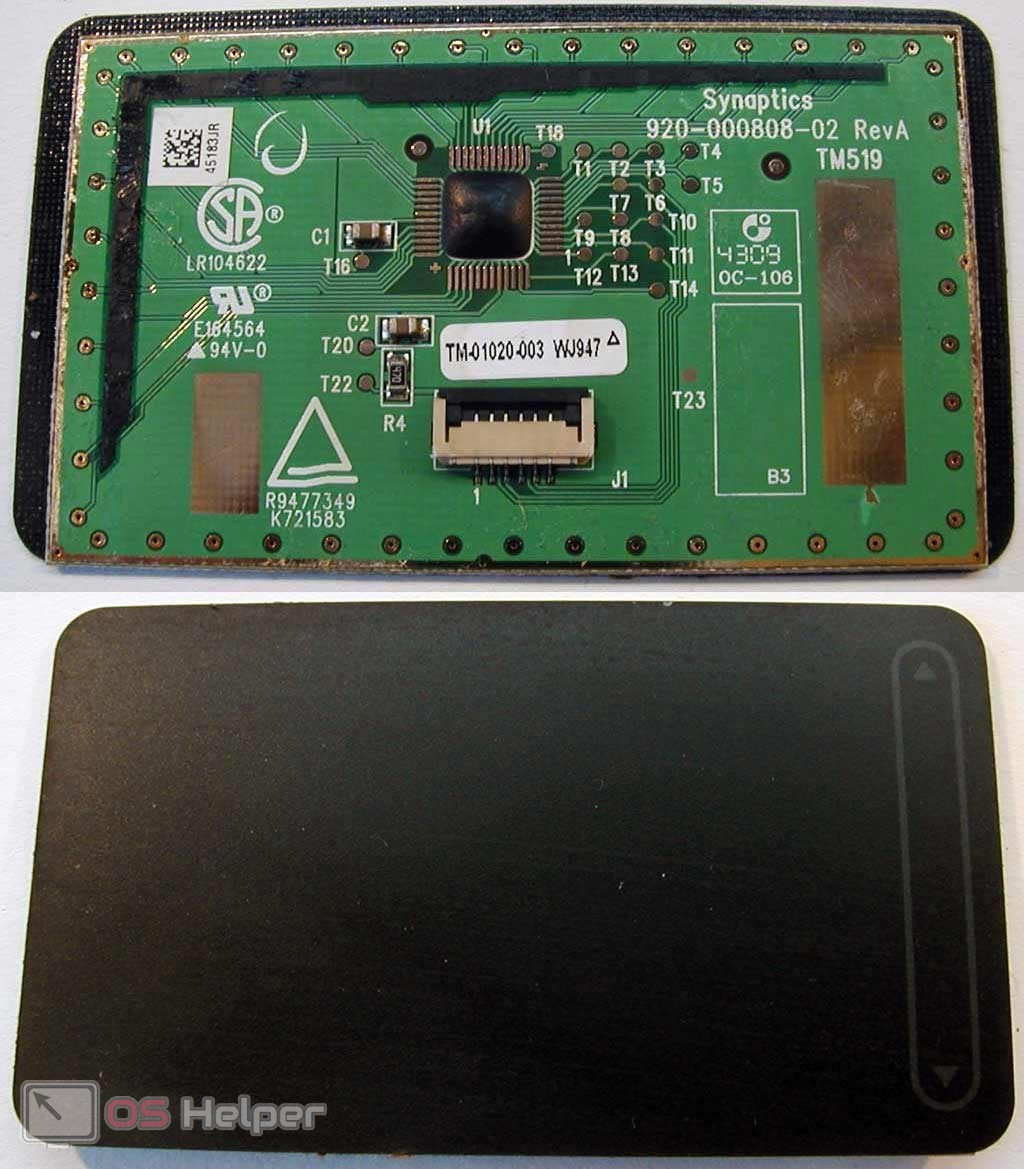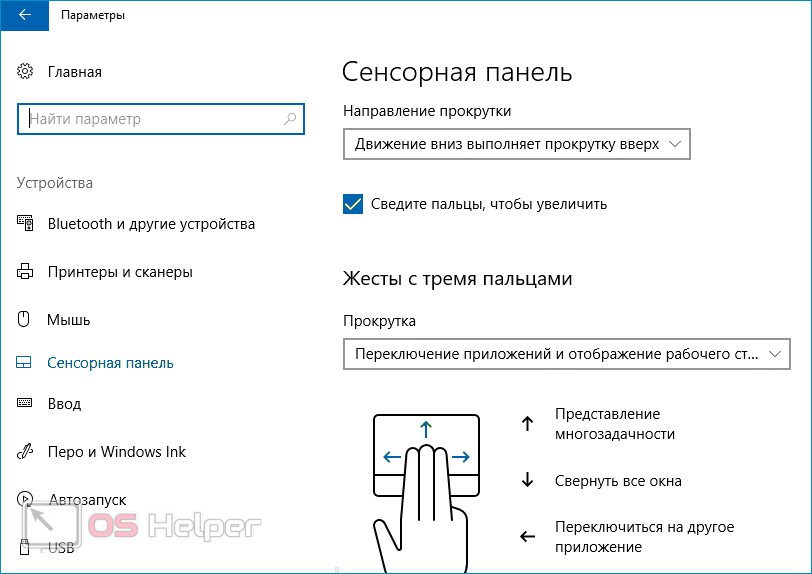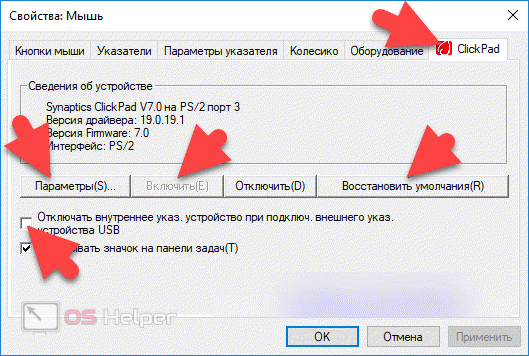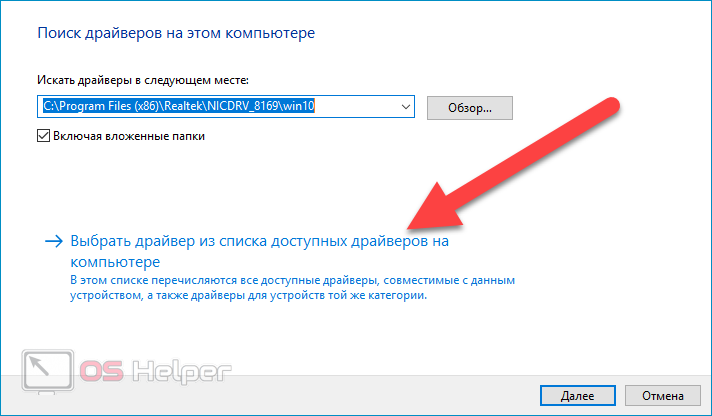На чтение 4 мин. Просмотров 179 Опубликовано 30.07.2021
0

Пользователи портативных компьютеров должны иметь четкое представление об этом устройстве на своем портативном компьютере» Сенсорная панель Synaptics. На некоторых моделях ноутбуков тачпад действительно очень помогает пользователям с их разработанными жестами.
Но иногда вы можете обнаружить, что тачпад, который у вас есть, работает не так быстро, как раньше. В таком случае первое, что приходит вам в голову, – это обновить драйвер для сенсорной панели Synaptics или других указывающих устройств.
В этом посте мы представим некоторые из наиболее эффективных способов обновления указывающих устройств Synaptics в Windows 10.
1 : Обновление через диспетчер устройств
2: обновление вручную
3: автоматическое обновление (рекомендуется)
Метод 1: обновление через диспетчер устройств
Вам всегда следует подумать о том, чтобы обновить драйверы через диспетчер устройств, если вы собираетесь обновить драйверы. Но нет никакой гарантии, что таким образом вы получите последнюю версию драйвера, который вам нужен.
1) Одновременно нажмите клавишу Windows и X , затем выберите Диспетчер устройств .

2) Найдите и разверните категорию Устройства с человеческим интерфейсом , а затем дважды щелкните драйвер устройства Synaptics , который вы можете увидеть здесь.

3) Перейдите в На вкладке Драйвер выберите Обновить драйвер… .

4 ) Выберите Автоматический поиск обновленного программного обеспечения драйвера .

5) Как упоминалось ранее, нет гарантии, что вы сможете получить последнюю версию драйвера устройства таким образом. Итак, если вы видите сообщение ниже:

рассмотрите возможность обновления драйверов каким-либо другим способом.
Метод 2: обновление вручную
ПРИМЕЧАНИЕ . Драйверы сенсорной панели Synaptics настраиваются и поддерживаются производителями ноутбуков в соответствии с конкретными требованиями для их отдельных продуктов.
Чтобы убедиться, что вы устанавливаете правильный драйвер для вашего устройства Synaptics, настоятельно рекомендуется зайти на веб-сайт производителя вашего ноутбука или ноутбука и найти там необходимые драйверы.
Здесь мы должны выбрать другой путь. Мы должны сначала загрузить драйверы Synaptics, а затем установить их самостоятельно..
1) Перейдите на сайт Synaptics, раздел Драйверы . Выберите соответствующий драйвер для вашего устройства, а затем нажмите кнопку Загрузить в правом углу, чтобы загрузить драйвер на свой компьютер.

2) Как упоминалось ранее, производитель ноутбука может внести некоторые изменения в общий драйвер с этого веб-сайта, чтобы удовлетворить свои индивидуальные требования к продукту.
Чтобы убедиться, что драйвер установлен правильно, не вызывая у вас особых проблем, настоятельно рекомендуется создать точку восстановления перед установкой.
Как включить и создать точку восстановления в Windows 10?
3) Когда точка восстановления создана и файл загружен, мы можем перейти к установке драйвера устройства.
4) Загруженный вами файл представляет собой файл .zip, вы должны сначала разархивировать его, а затем дважды щелкнуть установочный файл в нем, чтобы запустить установку в соответствии с инструкциями.
Метод 3. Обновление автоматически (рекомендуется)
Если вы этого не сделаете У вас нет времени, терпения или компьютерных навыков для обновления драйверов вручную, вы можете сделать это автоматически с помощью Driver Easy .
Driver Easy автоматически распознает вашу систему и найдите для него подходящие драйверы. Вам не нужно точно знать, на какой системе работает ваш компьютер, вам не нужно рисковать загрузкой и установкой неправильного драйвера, и вам не нужно беспокоиться об ошибке при установке.
Вы можете автоматически обновлять драйверы с помощью БЕСПЛАТНОЙ или Pro версии Driver Easy. Но с версией Pro требуется всего 2 клика (и вы получаете полную поддержку и 30-дневную гарантию возврата денег):
1) Загрузите и установите драйвер Легкий.
2) Запустите Driver Easy и нажмите кнопку Сканировать сейчас . Затем Driver Easy просканирует ваш компьютер и обнаружит все проблемные драйверы.
3) Нажмите кнопку «Обновить» рядом с отмеченным драйвером Synaptics, чтобы автоматически загрузить и установить правильную версию этого драйвера (вы можете сделать это с БЕСПЛАТНОЙ версией).
Или нажмите Обновить все , чтобы автоматически загрузить и установить правильную версию всех драйверов, которые отсутствуют или устарели в вашей системе (для этого требуется версия Pro – вам будет предложено выполнить обновление, когда вы нажмете «Обновить все»).

Содержание
- 1 Способ 1. Включите сенсорную панель на своем ноутбуке
- 2 Способ 2. Установите драйвер набора микросхем и драйвер ускорения ввода-вывода Intel
- 3 Способ 3: отключить принудительное применение подписи драйверов
- 4 Способ 4: внести изменения в базу данных реестра
Вы используете ноутбук и не можете установить драйвер Synaptics Touchpad, потому что ваш аппаратный компонент Synaptics Touchpad не распознается драйвером сенсорной панели? Если да, вы должны прочитать эту статью, потому что есть потенциальные решения, которые помогут вам решить проблему. Тачпад — это аппаратный компонент, который имитирует вашу мышь. Вы не можете использовать свой ноутбук без функциональной сенсорной панели. На самом деле, вы можете, но вам понадобится внешняя проводная или беспроводная мышь. Итак, каков симптом этой проблемы? При запуске драйвера тачпада вы видите ошибку Не удается завершить работу мастера установки драйвера устройства.
Эта проблема возникает из-за различных проблем, включая драйвер несовместимости, аппаратные или системные проблемы. Кроме того, эта проблема возникает в разных операционных системах от Windows XP до Windows 10 и разных моделях ноутбуков.
Мы создали десять методов, которые помогут вам решить проблему с сенсорной панелью. Итак, начнем.
Способ 1. Включите сенсорную панель на своем ноутбуке
Если тачпад не включен, драйвер не сможет обнаружить устройство тачпада. Исходя из этого, вам нужно будет включить сенсорную панель на своем ноутбуке, следуя решению 1 (см. Ссылку на Решение 1 в нижней части этой статьи). После этого вам нужно будет запустить драйвер тачпада. Если вы не нашли подходящий драйвер сенсорной панели для своего ноутбука, ознакомьтесь со способом 2.
Способ 2. Установите драйвер набора микросхем и драйвер ускорения ввода-вывода Intel
В третьем способе мы продолжим установку драйвера, но не драйвера тачпада. Немногие пользователи решили свою проблему, установив или переустановив драйвер набора микросхем и драйвер Intel I / O Acceleration. Используя советы из метода 2, пожалуйста, загрузите и установите драйверы с официального сайта поставщика. Если вы не можете найти драйвер Intel I / O Acceleration на веб-сайте производителя ноутбука, откройте веб-сайт Intel и загрузите последнюю версию драйвера. После завершения установки драйвера не забудьте перезагрузить компьютер с Windows.
Способ 3: отключить принудительное применение подписи драйверов
В этом методе вам потребуется временно отключить принудительное применение подписи драйверов (DSE). Мы покажем вам, как это сделать в Windows 10. Такая же процедура совместима с Windows 8 и Windows 8.1.
- Щелчок левой кнопкой мыши на Стартовое меню и введите CMD найти Командная строка
- Щелкните правой кнопкой мыши на Командная строка и нажмите Запустить от имени администратора
- Нажмите да подтвердить запуск командной строки от имени администратора
- Тип bcdedit / установить тестирование на и нажмите Войти отключить принудительное исполнение подписи драйверов
- близко Командная строка
- Запустить снова ваш компьютер с Windows
- устанавливать Synaptics Touchpad драйвер
Способ 4: внести изменения в базу данных реестра
В этом методе вам нужно будет внести некоторые изменения с помощью редактора реестра. Перед тем, как вы выполните настройку реестра, мы рекомендуем вам создать резервную копию базы данных реестра. Зачем вам нужно делать резервную копию реестра? В случае неправильной конфигурации вы можете вернуть базу данных реестра в предыдущее состояние, когда все работает без проблем. Для этого метода вам нужно будет использовать учетную запись пользователя с правами администратора, поскольку стандартной учетной записи пользователя запрещено вносить какие-либо системные изменения.
- Перейдите в следующем месте HKEY_LOCAL_MACHINE SOFTWARE Microsoft Windows CurrentVersion Policies System
- Навигация на EnableInstallerDetection запись
- Щелкните правой кнопкой мыши на EnableInstallerDetection и выбрать удалять
- Нажмите да подтвердить удаление EnableInstallerDetection запись
- близко Редактор реестра
- Запустить снова ваш компьютер с Windows
- устанавливать Synaptics Touchpad драйвер
На чтение 4 мин Просмотров 1.2к. Опубликовано 23.07.2019

Содержание
- Возможности ПО
- Достоинства и недостатки
- Загрузка и установка
- Видеоинструкция
- Заключение
Возможности ПО
Казалось бы, какое влияние может оказать обычный драйвер на работу такого простейшего и узкофункционального устройства, как тачпад? На деле всё не так просто и однозначно – STD способен ощутимо расширить функционал устройства.
Cписок основных возможностей, добавляемых после установки рассматриваемого нами программного обеспечения:
- Автоматическое отключение тачпада после подключения мыши к ноутбуку – крайне полезная функция, которая позволяет не беспокоиться об активности сенсорной панели и не отключать её вручную.
- Изменение чувствительности панели на ту, которая удобна конкретному пользователю.
- Прокрутка длинных страниц при помощи удерживания двумя пальцами.
- Изменение масштаба страницы путём совершения «щипка».
- Настройка фильтров нежелательного срабатывания.
- Перелистывание страницы тремя пальцами.
- Получение доступа к расширенным параметрам, через которые можно выполнить тонкую настройку работы тачпада.
Synaptics TouchPad Driver – это очень полезный драйвер, профит от установки которого ощутит любой пользователь, регулярно пользующийся сенсорной панелью вместо мыши.
Достоинства и недостатки
Можно выделить несколько очевидных плюсов от использования рассматриваемого программного обеспечения:
- Добавление огромного количества функций, которые не поддерживаются стандартным драйвером.
- Поддержка работы с тачпадами на большинстве существующих моделей ноутбуков от различных производителей.
- Корректная работа с мультикасаниями.
- Увеличение чувствительности сенсорной панели, что позволяет повысить точность позиционирования.
- Адаптация под работу в различных приложениях.
Среди недостатков наиболее значимым является один – создание помех прокрутке страниц при помощи соответствующего выделенного поля на тачпаде.
Поскольку скачать Synaptics TouchPad Driver может любой желающий абсолютно бесплатно, о его недостатках можно забыть – к тому же, альтернатив этому драйверу практически не существует.
Загрузка и установка
Воспользоваться утилитой может любой пользователь, чей ноутбук оснащён сенсорной панелью от Synaptics или Elan – к счастью, тачпады от этих производителей установлены на подавляющем большинстве устройств.
Проверить, соответствует ли панель вашего ноутбука поставленным требованиям, можно по следующей инструкции:
- Прожимаем комбинацию клавиш [knopka]Win[/knopka]+[knopka]R[/knopka].
- В открывшемся окне «Выполнить» вводим команду «main.cpl», исполняем её.
- Нажимаем на кнопку «Дополнительные настройки» и узнаём, оснащён ли ноутбук панелью от Elan или Synaptics.
Если все условия выполнены, можно переходить к загрузке и установке программного обеспечения:
- Переходим на официальный сайт компании Lenovo – загрузка пакета запустится автоматически. Скачанные драйверы подойдут для ноутбуков от Lenovo, Dell, HP, Acer и т. д.
- Извлекаем файлы из архива на рабочий стол (можно распаковать в любую удобную папку, к которой в будущем можно быстро получить доступ).
- Переходим в «Диспетчер устройств» (правой кнопкой по «Пуску», выбор соответствующего пункта), раскрываем блок «Мыши и иные…», кликаем правой клавишей мыши по «Указывающие устройства Synaptics», жмём на «Обновить драйвер».
- Выбираем поиск файлов на компьютере, соглашаемся на выбор драйверов из списка доступных на компьютере.
- Кликаем по кнопке «Установить с диска», перемещаемся в ту папку, в которую был распакован архив, выбираем файл «Autorun.inf», жмём на «ОК».
- Соглашаемся внести изменения.
Мнение эксперта
Василий
Руководитель проекта, эксперт по модерированию комментариев.
Задать вопрос
Доступ к новым настройкам можно получить, перейдя в «Параметры», открыв раздел «Устройства» и выбрав «Сенсорная панель».
Видеоинструкция
Прикрепляем небольшое видео, автор которого подробно рассказывает о разобранном в статье ПО.
Заключение
Рекомендуем воспользоваться STD, если он ещё не установлен на вашем ноутбуке – скорость работы с тачпадом повысится в разы.