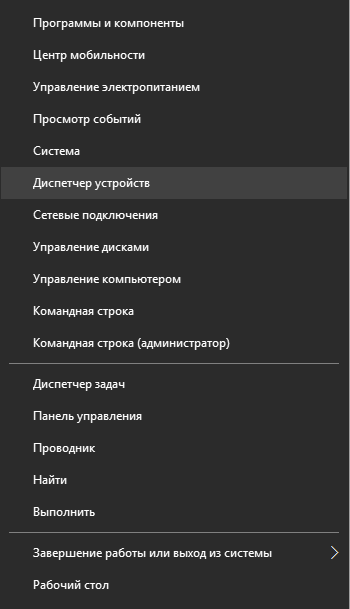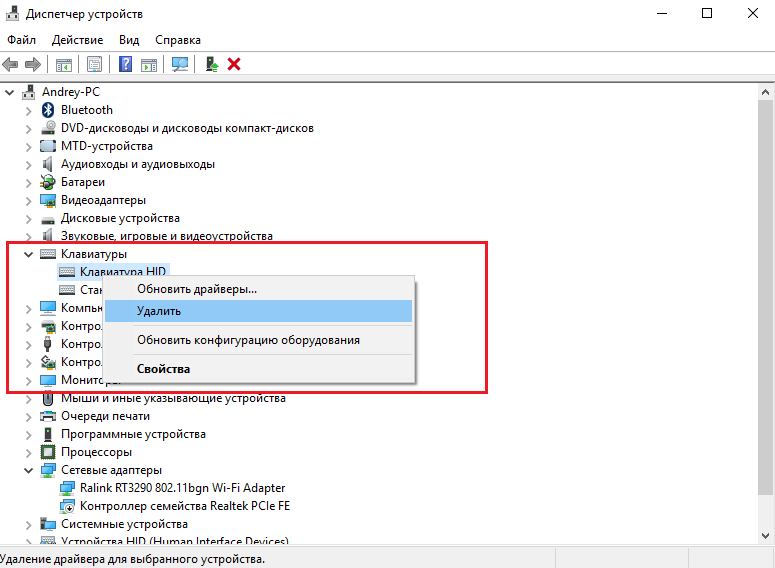Иногда после обновления Windows 10 подключенная клавиатура или мышь PS/2 (USB), подключенные к вашему компьютеру, перестают работать. Это одна из неприятных проблем с обновлением Windows 10 или переходом на неё с других операционных систем, таких как Windows 7 или 8.
Содержание
- Что такое порт PS/2?
- Решение 1. Измените значение Start параметра I8042prt и kbdhid
- Решение 2. Достаньте и вставьте снова батарейку BIOS
- Решение 3. Обновите драйверы клавиатуры
Что такое порт PS/2?
Это 6-контактный мини-разъем, используемый для подключения стандартной клавиатуры и мыши ps/2 к компьютеру. Обычно он находится на задней панели системного блока, фиолетовый — для клавиатуры, а зеленый — для мыши.
Чтобы исправить ошибку, когда клавиатура в Windows 10 не работает, вы можете попробовать подключить USB-клавиатуру и мышь для работы или попробовать решения описанные ниже.
Решение 1. Измените значение Start параметра I8042prt
Первые три шага — это описание того, как открыть экранную клавиатуру. Потому что вам нужно использовать клавиатуру для ввода текста.
- Нажмите кнопку Пуск, далее Параметры, затем Специальные возможности.
- В левой части окна Параметры пролистайте вниз нажмите на пункт Клавиатура, после этого в правой части окна включите переключатель Использовать экранную клавиатуру.
- Теперь вы можете с помощью экранной клавиатуры набирать текст мышью.
- Введите regedit в поле поиска с помощью экранной клавиатуры и выберите приложение Редактор реестра.
- В Редакторе реестра перейдите в ветку
КомпьютерHKEY_LOCAL_MACHINESYSTEMCurrentControlSetServicesi8042prt
- В правой части окна нажмите на параметр Start и поменяйте значение с 3 на 1 и нажмите кнопку Ок.
Внимание! В отличие от USB, порт PS/2 определяется только при запуске компьютера. Теперь система обнаружит порт PS/2 при включении компьютера, и это может решить проблему клавиатуры PS/2.
- Для USB клавиатуры в Редакторе реестра перейдите в ветку
КомпьютерHKEY_LOCAL_MACHINESYSTEMCurrentControlSetServiceskbdhid
- В правой части окна нажмите на параметр Start и поменяйте значение с 3 на 4 и нажмите кнопку Ок.
- Перезагрузите компьютер.
Внимание! Ниже представлены возможные значения параметра Start с кратким описанием:
0-Boot — вызывает драйвер, который подгружается (но не запускается) загрузчиком. Если ошибок нет, запускается драйвер, во время инициализации ядра до загрузки любых не загрузочных драйверов.
1-System — вызывает драйвер, который загружается и запускается во время инициализации ядра после того, как драйверы со значением Start «0» были запущены.
2-Автозагрузка — вызывает драйвер или службу, которая инициализируется при запуске системы диспетчером сеансов (Smss.exe) или службами.
3-On Demand — вызывает драйвер или службу, который диспетчер управления службами (SCM) будет запускать только по запросу. Эти драйверы необходимо запускать вручную, вызывая интерфейс прикладного программирования Win32 SCM (API), например как оснастку Службы.
4-Disable — вызывает отключенный (не запущенный) драйвер или службу.
5-Отложенный запуск — менее критичные службы будут запускаться после загрузки, чтобы операционная система быстрее реагировала на запросы пользователя. Этот тип запуска был впервые представлен в Windows Vista.
Решение 2. Достаньте и вставьте снова батарейку BIOS
Это решение в основном используется для настольных компьютеров, чтобы сбросить все настройки материнской платы BIOS в значения по-умолчанию. Для этого посмотрите посмотрите нашу статью по замене батарейки материнской платы и достаньте её на несколько минут, а затем вставьте обратно.
Решение 3. Обновите драйверы клавиатуры
Иногда стандартные клавиатуры PS/2 или USB не могут использоваться из-за неправильного драйвера. В диспетчере устройств вы можете видеть клавиатуру PS/2 или USB в виде желтого восклицательного знака.
- В окне поиска Windows 10 введите Диспетчер устройств и нажмите на это приложение.
- В дереве устройств щелкните правой кнопкой мыши Стандартная клавиатура PS/2 или клавиатура USB и выберите Обновить драйвер.
- Windows автоматически найдет нужный драйвер в Интернете и установит его для клавиатуры PS/2 или USB. После установки вам нужно будет перезагрузить компьютер, чтобы снова проверить клавиатуру.
Если клавиатура PS/2 или USB по-прежнему не работает, выполните следующие действия. - Вам следует выбрать Найти драйверы на этом компьютере. Это поможет найти и установить драйверы вручную.
- Выберите Выбрать драйвер из списка доступных драйверов на компьютере. Здесь вы увидите совместимые драйверы клавиатуры PS/2 и USB.
- Выберите совместимые устройства с клавиатурой PS/2 или HID, например клавиатуру PS/2 PC/AT (101 клавиша), чтобы установить ее.
Установка или обновление драйвера совместимого устройства поможет вам решить эту проблему.
Внезапно перерастать работать может любая USB-клавиатура – хоть обычная бюджетная, хоть с продвинутым дизайном, подсветкой и кучей дополнительных кнопок. USB-клавиатуры ненамного, но все же в большей степени уязвимы, нежели клавиатуры, подключаемые через порт PS/2. Перечень возможных причин проблем с клавиатурой PS/2 небольшой: как правило, неполадки возникают либо с самой клавиатурой, либо с проводом, либо с разъемом материнской платы. Круг возможных причин проблем с USB-клавиатурами чуть шире, соответственно, из-за самого интерфейса USB. В возможных причинах неработающей USB-клавиатуры и способах выхода из ситуации будем разбираться ниже.
1. Выдернутый провод
Если USB-клавиатура успешно работала, а затем в один какой-то определенный момент перестала реагировать на ввод, прежде стоит проверить, не выдернут ли провод из USB-порта на компьютере. Даже если провод на месте, можно на время его вынуть из USB-порта и через пару секунд вставить снова.
2. Другой USB-порт
Если предыдущий способ не дал успешных результатов, необходимо переподключить клавиатуру к другому USB-порту. Это либо выявит то, что один из USB-портов не работает на компьютере, либо исключит одну возможную причину неполадки. После сбоя в работе материнской платы вследствие скачка напряжения один или несколько USB-портов могут перестать работать, при этом другие останутся рабочими. Если клавиатура не заработала ни с одним из USB-портов, необходимо проверить работоспособность самих USB-портов, подсоединив к ним любое иное устройство – флешку, мобильное устройство, принтер и т.п. Если на компьютере окажутся нерабочими все USB-порты, проблему тогда нужно будет уже решать с ними.
Клавиатура, подключенная к USB 3.0 (порт с выходом синего цвета), может не работать в процессе установки Windows, пока не установятся драйвера на материнскую плату. В этом случае клавиатуру необходимо переподключить к USB 2.0 (порт с выходом белого цвета).
3. Переустановка драйвера
Если переподключение в другой USB-порт не дало результатов, необходимо проверить, работает ли клавиатура в среде BIOS. Факт успешного входа в BIOS и перемещения клавишами навигации по ее разделам будет означать, что проблема возникла на уровне ОС Windows. В этом случае можно попытаться переустановить драйвера клавиатуры. Сделать это можно в диспетчере устройств Windows. Попасть в него в системе Windows 7 можно, вызвав меню «Пуск» и выбрав «Панель управления».
Далее необходимо выставить в графе «Просмотр» значение «Мелкие значки», после чего запустить диспетчер устройств.
В системах Windows 8.1 и 10 путь короче: диспетчер устройств прямой ссылкой доступен в контекстном меню на кнопке «Пуск».
Непосредственно в окне диспетчера устройств раскрываем раздел «Клавиатуры», на пункте «Клавиатура HID» вызываем контекстное меню и удаляем драйвер.
Подтверждаем решение.
Перезагружаем компьютер.
После перезагрузки драйвер клавиатуры установится автоматически.
Для отдельных моделей USB-клавиатур производители могут предусматривать свои драйверы, поставляемые вместе с такими клавиатурами. Этот момент необходимо уточнить, и если это так, то, драйвер нужно установить вручную, скачав его на сайте производителя или отыскав установочный диск в комплекте поставки клавиатуры.
4. Включение USB-контроллера поддержки клавиатуры в BIOS
Сбой в работе материнской платы (как следствие того же скачка напряжения) может стать причиной отключения USB-контроллера поддержки клавиатуры в настройках BIOS. Не часто, тем не менее бывает и так, что USB-контроллер поддержки клавиатуры на уровне BIOS отключен изначально. Этот нюанс даст о себе знать только тогда, когда встанет необходимость в работе компьютера в предзагрузочном режиме. До этого момента система Windows будет задействовать USB-клавиатуру собственными средствами. Безусловно, в таких случаях без клавиатуры PS/2 не обойтись никак, и если таковая нигде не хранится на всякий случай, ее на время нужно будет у кого-то позаимствовать. Альтернативный вариант – использование переходника USB — PS/2.
Что нужно сделать, войдя в BIOS? В настройках BIOS необходимо отыскать параметр USB-контроллера поддержки клавиатуры. Это, как правило, надписи «Keyboard Support» или «Legasy USB Support». В BIOS UEFI может быть название просто «USB Support». Отыскав, нужно проверить, чтобы значение напротив стояло не «Disabled» (выключено), а «Enabled» (включено). Значение «Enabled» также должно стоять в параметре «USB Controller». Например, в AMI BIOS версии 17.9 USB-контроллеры настраиваются в разделе «Integrated Peripherals».
5. Неисправная клавиатура
Ну и, наконец, простейший тест на предмет проверки работоспособности самой USB-клавиатуры – ее подключение к другому компьютерному устройству.
Отличного Вам дня!
Установка Windows 7 — это сложный и многогранный процесс для неопытных пользователей, однако компетентные профессионалы осуществляют установку просто используя стандартные отлаженные действия для оптимизации процесса. Большинство пользователей после установки данной операционной системы на компьютере или ноутбуке сталкиваются с проблемой, что не работают клавиатура, мышь или USB разъем. Для того чтобы иметь возможность подключать к компьютеру различные дополнительные элементы, необходимо выполнить ряд действий.
Профессиональные специалисты, которые оптимизируют функционирование операционной системы Windows 7 установили несколько основных причин, которые не могут обеспечить работоспособность соответствующих портов:
- не установлены необходимые драйвера для оборудования;
- в ходе установки операционной системы запись, связанная с протоколами в отношении мышки и клавиатуры, была осуществлена некорректно
Для того чтобы решить основные проблемы, связанные с протоколами, можно воспользоваться следующими основными способами.
Способ 1: USB Oblivion
Данный способ не является оптимальным решением, если ранее была установлена предварительная версия данной операционной системы и после обновления произошла текущая проблема. В таком случае в соответствующем системном реестре сохраняются определенные записи в отношении устройств.
В ходе обновления операционной системы до Windows 7 некорректная запись и неполадки, возникшие со временем, могут быть устранены в короткое время.
Предварительно необходимо осуществить удаление информации, связанной с предыдущими подключениями, исходящих из данного устройства. Соответствующая утилита поможет преодолеть такой барьер и произвести установку наиболее правильно, что позволит, как и прежде использовать соответствующие USB устройства.
Способ 2: Средство устранения неисправностей USB от Microsoft
Компания Microsoft в более ранних версиях Windows создала специализированное средство, которое помогает устранить различные неисправности, связанные с USB.
Инновацией при установке операционной системы Windows 7 является то, что данная утилита может помочь решить различные проблемы как вовремя, так и после установки, а также в разнообразных случаях, касающихся не только USB портов.
Способ 3: DriverPack Solution
По окончанию установки нового операционного оснащения, компьютер пользователя не может передавать и принимать данные используя протоколы USB, потому что отсутствуют соответствующие driverа. Такая ситуация зачастую, связана с особенностями разъёма категории 3.0. Сложность обусловлена тем, что 7 операционная система была разработана раннее, чем установленный разъем. После обновления или установки на компьютере, а точнее в системе отсутствуют соответствующие драйвера, которые требуют дополнительной загрузки.
Если отсутствуют драйвера, то существует два варианта решения такой проблемы — это использование специализированной программы DriverPack Solution или же съемный носитель на котором записаны соответствующие driverа. При использовании носителя, компьютер должен быть оснащен дисководом, а на мониторе отображаются подсказки, вследствие чего восстановить работоспособность портов не составит труда.
Используя DriverPack Solution можно установить все необходимые драйвера и программы в короткое время без каких-либо проблем. Именно эта утилита содержит в себе значительное количество драйверов, предназначенных для установки.
Способ 4: Ручная установка драйверов
Ручная установка драйверов требует определённых навыков, связанных с поиском и инсталляцией программ. Сложность обусловлена тем, что ручная установка может быть осуществлена лишь опытными пользователями.
Устранить существующие причины можно разнообразными способами и методами, но если драйвера отсутствуют установить их гораздо проще, нежели откорректировать запись созданную ранее в системном реестре прежней операционной системы.
Не работает клавиатура и мышь на компьютере или ноутбуке с Windows 7. Что делать?
Мышка и клавиатура являются неотъемлемыми элементами стандартных компьютеров. Если же дисплей, не обладающий сенсорным функционалом выходит из строя, то обойтись без мышки и клавиатуры также не удастся.
Как правильно убрать мусор из клавиатуры на ноутбуке смотрите в статье Чистка клавиатуры на компьютере и ноутбуке.
Чтобы устранить проблемы, связанные с данным оборудованием, можно выполнить несколько основополагающих этапов:
- Первым шагом для решения проблемы является выключение или перезагрузка компьютера. В случае выключения персонального компьютера, необходимо отключить мышь и клавиатуру и осуществить их подключение заново. При наличии дополнительных USB-портов, можно попробовать переставить местами выходы, что позволит выяснить наличие не функционирующего разъёма.
Если отсутствуют свободные USB разъемы, то нужно отключить какие-либо виды оборудования например, сканер или принтер. Это позволит запустить мышь и клавиатуру и выяснить причины неисправности прежнего USB порта.
- Для того чтобы удостовериться в том, что не работает периферическое оборудование необходимо подключить его к другому компьютеру. Такие действия позволяет установить является ли тот или иной вид оборудования функциональным. Если же оборудование находится в полной работоспособности, то решить проблему можно при помощи драйверов. Выяснить функциональность клавиатуры и мышки, можно также через BIOS, но такие действия могут осуществлять лишь компетентные профессионалы, которые знают особенности ПК.
- Если нет возможности никоим образом управляет операционной системой без мышки и клавиатуры, то при помощи некоторых действий можно запустить виртуальную или экранную клавиатуру, но только в том случае, если функционирует мышка. Если работает клавиатура, но не работает мышка можно использовать соответствующие клавиши, которые помогут выполнить все те же самые действия, но без мышки.
- Произвести диагностику оборудования можно при помощи диспетчера устройств. Сервис поможет выяснить наличие драйверов и определить работоспособность периферического оборудования. В связи с тем, что клавиатура и мышка выпускаются известными брендами, их установка усложняется, поскольку драйвера требуют обновления один раз в несколько недель или месяцев. Решить сложные задачи при помощи диспетчера оборудования можно если осуществить обновление или откатку драйверов.
- Если периферическое оборудование не функционируют, ввиду некорректной работой usb-контроллер, то можно использовать соответствующие переходники или временно переключиться на другую категорию USB порта. После осуществления таких действий можно переустановить или откатить драйвер в специализированной вкладке. Если разъёмы не работает вовсе, то необходимо осуществлять их замену. Рекомендуется обратиться непосредственно компетентным профессионалам.
- Распространённой причиной неисправности мышки и клавиатуры является сбой в функционировании приложения от производителя. Профессионалы рекомендуют удалить приложение из меню, а после произвести установку заново. Такие действия помогут полностью искоренить существующую проблему.
Если после установки Windows 7 не работает USB, мышь и клавиатура, то решить такую неисправность можно несколькими способами. Каждый пользователь ПК самостоятельно для себя выбирает наиболее действенный вариант, исходя из собственных знаний и опыта.
При отсутствии каких-либо навыков категорически запрещено самостоятельно пытаться устранить проблему в связи с тем, что такие действия могут привести к более сложным неисправностям.
Установка Windows 7 – простой и отлаженный, но далеко не идеальный процесс. Поэтому могут возникнуть ситуации, когда мастер установки попросту не видит определенные устройства компьютера, не давая пользователю нормально завершить начатую процедуру. И если у вас возникли такие трудности – ознакомьтесь с содержанием.
Содержание
- Установка Windows 7 не видит USB мышь и клавиатуру (решаем проблему настройками BIOS).
- Действие 1 – отключаем (Intel) xHCI Mode.
- Действие 2 – переключаем режим USB Legacy Support.
- Действие 3 – сбрасываем BIOS (если предыдущие действия не помогают).
- Решение проблемы при использовании PS/2 клавиатуры и мыши.
- Компьютер не видит загрузочную флешку и/или другие USB устройства при установке Windows 7.
- Мастер установки Windows 7 не видит жесткий диск (SSD) или просит драйвера.
- Ручная установка драйверов жесткого диска или SSD.
- Драйвера установлены, накопитель отображается. Однако мастер не видит или не позволяет выбрать нужный раздел.
- При установки Windows 7 не определяется привод оптических дисков.
- Заключение.
- Комментарии.
Если установка Windows 7 не видит мышь или другое устройства ввода, первое, что стоит сделать, это проверить USB порты, в которые вставлены эти периферийные устройства.
Порты синего цвета (USB 3.0) могут не поддерживаться мастером, и поэтому следует хотя бы на время установки переставить оборудование в порты серого цвета (USB 2.0).
В большинстве случаев проблема будет решена. Иначе по порядку проделайте следующие действия в BIOS (далее в статье, эти действия будут расписаны с пошагово):
- Отключите (Intel) «xHCI Mode» во вкладке «Advanced»;
- Попробуйте другое значение пункта «USB Legacy Support»;
- Сбросьте BIOS.
Делать сразу все три действия необязательно.
Проверяйте работоспособность мыши и клавиатуры после каждого шага, начиная с первого. Для начала нужно зайти в BIOS. Подробнее, как войти в БИОС на различных устройствах (стационарных компьютерах или на разных марках ноутбуков) вы можете посмотреть в этой статье: как войти в BIOS. Перезагрузите ваш компьютер и на логотипе материнской платы войдите в «Setup Menu», нажав на клавишу F1 (F2, F12, Delete — в зависимости от BIOS). Теперь приступаем:
1.1.
Действие 1 – отключаем (Intel) xHCI Mode
Эту опцию вы можете найти во вкладке «Advanced»в меню BIOS.
- Переходим в «Advanced», осуществляя навигацию стрелочками на клавиатуре;
- Меняем режим на «Disabled» в пункте «xHCI Mode»;

- Сохраняем настройки, перейдя во вкладку «Exit» и выбрав «Exit Saving Changes»;
- Проверяем мышь и клавиатуру, повторив попытку установки ОС.
Первое действие помогает в абсолютном большинстве случаев. Переходим к следующему заголовку, если:
- Строка «xHCI Mode» отсутствует;
- Выполнение пункта «Действие 1» не дало результата.
1.2.
Действие 2 – переключаем режим USB Legacy Support
В отличие от описанной выше, опция «USB Legacy Support» доступна к редактированию на абсолютном большинстве систем.
Находится она также преимущественно во вкладке «Advanced ». Нам нужно поменять режим этой функции на противоположный («Enabled» на «Disabled» или наоборот).

Не забудьте сохранить изменения во вкладке «Exit», выбрав опцию «Exit Saving Changes», компьютер перезагрузится автоматически.
Проверяем наши устройства, запустив установку Windows снова. Если периферия все еще не работает, следует попробовать сбросить настройки материнской платы.
1.3.
Действие 3 – сбрасываем BIOS (если предыдущие действия не помогают)
Чтобы вернуть BIOS к «заводским» настройкам, необходимо:
- Перейти во вкладку «Exit» (обычно следует после Boot);
- Выбрать пункт «Load Setup (Optimal) Defaults» → подтвердить действие нажатием «Yes». Компьютер перезагрузится.
Эти шаги с большим шансом помогут решить вашу проблему с USB мышью и клавиатурой. В противном случае следует проверить периферию на предмет аппаратных сбоев на другом компьютере. Также попробуйте подключить другие устройства.
2.
Решение проблемы при использовании PS/2 клавиатуры и мыши
Сбои в этих устройствах возникают довольно редко и связаны в основном с BIOS и аппаратными сбоями. Перед выполнением следующих действий обязательно отключите питание компьютера. Такая мера предосторожности связана с тем, что порты PS/2 крайне не рекомендуется трогать при работающей системе.
Если вы используете стандартную PS/2 периферию, следует:
- Проверить и очистить разъем/порт клавиатуры и мыши от различного вида загрязнений;
- Попробовать аналогичное USB оборудование;
- Поменять местами разъемы мыши и клавиатуры;
- Обновить BIOS материнской платы до последней версии.
Если все вышеперечисленное не помогает, попробуйте использовать другую копию Windows 7. Отсутствие поддержки PS/2 устройств может быть связана с тем, что конкретная сборка не содержит, по сути, устаревших драйверов для этих устройств (могут быть вырезаны из конечного образа).
3.
Компьютер не видит загрузочную флешку и/или другие USB устройства при установке Windows 7
Решение такой проблемы в большинстве случаев достаточно простое. И перед тем как начинать углубляться в эту главу, необходимо выполнить следующие действия:
- Переставить флешку с системой из порта USB 3.0 (синий цвет) в USB 2.0 (серый цвет);
- Проверить корректность записи установочного образа ОС (достаточно вставить флешку/DVD-диск в другой ПК);
- Убедиться в работе другой USB периферии (т. е. попробовать подключить другие устройства к USD портам, особенно если у вас ноутбук);
- Сбросить настройки BIOS до заводских;
- Проверить пункт «USB Functions» в настройках BIOS, который находится во вкладках: «Main» или «Advanced», в зависимости от модели вашей материнской платы (должен стоять режим «Enabled»).
Если же установка Windows не видит USB устройства вообще, обратитесь к первой главе. В ней приведены некоторые общие действия, решающие самые распространенные сбои.
4.
Мастер установки Windows 7 не видит жесткий диск (SSD) или просит драйвера
Перед началом выполнения действий, влияющих на программную часть, нужно убедиться в работоспособности накопителей и правильности настроек компьютера. Обратите внимание. Следующие действия актуальны и для SSD.
Если в окне выбора диска для установки отсутствует нужный «винчестер» (жесткий диск), попробуйте сначала:
- Проверить шлейфы и крепления HDD/SSD;
- Отключить лишние накопители, оставив только тот, на который будет производиться установка ОС;
- Переключить режим «SATA Mode» с «AHCI» на «IDE» (любой другой доступный);
Разберем подробнее третий пункт. Для этого необходимо:
- Выключить компьютер;
- Войти в BIOS (или «Setup Menu»), нажав кнопку F1 (F2, F12, Delete) сразу после включения компьютера на этапе, когда на экране высвечивается логотип производителя вашей материнской платы;
- Управляя стрелочками, найти в меню пункт «Configure SATA as» или «SATA Configuration/Mode» (в зависимости от вашего BIOS);
- Изменить режим «AHCI» на «IDE» или «RAID»;

- Сохранить настройки, выбрав пункт «Exit Saving Changes» во вкладке «Exit». Компьютер будет перезагружен с измененной конфигурацией.
Теперь можно заново попробовать установку. Переходите к следующей главе, если:
- Установка ОС по-прежнему не видит ваш HDD или SSD;
- Режим «SATA Mode» уже был выставлен на «IDE».
4.1.
Ручная установка драйверов жесткого диска или SSD
Переходить к этой главе рекомендуется после полного ознакомления с предыдущей. Это поможет исключить выполнение лишних действий.
В большинстве случаев, установочный образ уже содержит в себе ПО для множества контроллеров накопителей (драйвера SATA). Однако если модель платы вашего компьютера/ноутбука достаточно свежая (или, наоборот, старая), драйвера могут попросту отсутствовать.
Поэтому нам надо самостоятельно «указать» их на этапе выбора системного диска. Следующая инструкция подробнее опишет этот процесс. Приступаем.
ШАГ 1 – поиск необходимого программного обеспечения.
Скачиваем драйвера с сайта производителя вашего ноутбука или материнской платы. В первую очередь ориентируемся на файлы, включающие одно или несколько примеров слов: INF, SATA, RAID, RST.
ШАГ 2 – распаковка и сброс на носитель с образом ОС.
Разархивируем скачанный файл в отдельную папку → копируем ее в любое место на установочной флешке.
Обратите внимание, что нужные нам драйвера не должны содержать исполняемые «. exe» файлы. Подойдут только распакованные (такие драйвера обычно включают в себя папки: amd, x64, а также множество . inf файлов).
ШАГ 3 – указание нужного ПО в окне выбора диска.
Вставляем флешку в компьютер → доходим до этапа выбора диска для установки. Здесь нужно найти кнопку «Загрузка» (или «Обзор») и кликнуть на нее.
Откроется проводник, в котором нужно указать необходимый драйвер. 
Жесткий диск (SSD) обнаружится, если выбраны подходящие драйвера. Теперь можно продолжить процесс, выбрав появившийся SSD диск.
5.
Драйвера установлены, накопитель отображается. Однако мастер не видит или не позволяет выбрать нужный раздел
В этом случае попробуйте удалить разметку HDD/SSD непосредственно в окне выбора диска. Внимание! Следующие действия приводят к форматированию накопителя и, следовательно, к полной потере данных. Убедитесь, что все ваши важные файлы сохранены на отдельном диске. Для этого нужно:
- Нажать кнопку «Настройка диска» на этапе выбора диска;
- «Удалить» все имеющиеся разделы, чтобы начать установку на неразмеченное пространство;

- Создать новый раздел, если необходимо → продолжить процесс установки.
Готово. Эти простые шаги с большой вероятностью решат вашу проблему.
5.1.
При установки Windows 7 не определяется привод оптических дисков
Иногда мастер установки может не обнаружить DVD дисковод. Чтобы решить эту проблему, первым делом нужно:
- Проверить целостность образа ОС на установочном диске;
- Повторно записать образ на другой диск с минимальной скоростью;
- Использовать флешку (желательно USB версии 2.0) вместо компакт-диска;
- Удостовериться в работоспособности дисковода: проверить подключение, контакты подачи питания, работоспособность моторчика и привода.
Вышеперечисленные действия помогут решить вашу проблему. В противном случае сбросьте BIOS и попробуйте другой образ/сборку ОС.
Также в крайне редких случаях может помочь переустановка драйвера для DVD привода. Подробную информацию можно найти в главе «Ручная установка драйверов», а драйвера для дисковода — на сайте производителя.
Если ни один из перечисленных способов не помог, попробуйте искать проблему в комплектующих компьютера (самостоятельно или прибегнув к помощи специалиста).
Если вы пользуетесь клавиатурой, подключаемой по USB, то это не значит, что она не может отказать в какой-то момент. Какая бы она у вас крутая и дорогая не была, даже такая клавиатура может выйти из строя. Кстати говоря, не знаю, как вы, но я считаю, что клавиатуры подключаемых по PS/2 менее уязвимы. Правда, если у вас накрылась клавиатура на ноутбуке, то тут либо выбирать устройство по USB, либо покупать новую клавиатуру.
Проблем выхода из строя USB –клавиатур может быть достаточно много. Например, повреждение провода, порта, драйверов и многое другое. Естественно, попробуем разобраться с этой проблемой.
Если при подключении в один из портов, клавиатура никак не реагирует, то попробуйте подключить в другой. Хотя, бывает так, что порт работает, когда подключаешь другое устройство. Возможно это какой-то сбой. Также, порт может не работать из-за большого скачка напряжения на материнской плате.
Если, при присоединении клавиатуры ко всем USB-портам она не работает, то пробуйте подключить другие устройства к ним. Если и они не работают, то дело в USB-портах компьютера.
Еще можно попробовать подключать клавиатуру не к USB 3.0 (обозначен синим цветом), а к USB 2.0. И попробуйте еще установить или обновить драйвера для материнской платы.
Провод клавиатуры выдернут
Ну я думаю, что мы не настолько невнимательны, что не заметили бы выдернутый провод. В любом случае, даже если он не выдернут, вытащите его, подождите пару секунд и снова вставьте.
Установка драйверов
После выяснения того, что клавиатура не работает ни через один порт, пробуем войти в BIOS, если там все прекрасно работает, вкладки спокойно переключаются, то проблема присутствует именно на уровне операционной системы. Возможно, что проблема в драйверах.
Попробуйте переустановить драйвера для клавиатуры. Сделать это можно через диспетчер устройств. Войти в него можно, если ввести в поиске «Диспетчер устройств», или нажать Win+X и выбрать нужный пункт.
Открыв окно диспетчера, ищем раздел «Клавиатуры», раскрываем его и нажимаем правой кнопкой мыши по пункту, потом жмем «Удалить».
После этого перезагружаете компьютер. Далее, снова вставляете клавиатуру в любой порт, драйвера должны установиться автоматически.
Некоторые производители предоставляют специальные драйвера, которые можно скачать на официальном сайте. Это имейте ввиду. А если с клавиатурой присутствовал и диск с драйверами, то используйте его.
USB-контролер отключен в BIOS
В случае сбоя материнской платы, в BIOS может быть отключён USB-контроллер из-за чего клавиатура может и не работать. В некоторых моделях материнских плат данная функция отключена изначально. Тогда, для работы с BIOS вам в любом случае понадобиться клавиатура PS/2.
Итак, входим в BIOS и ищем параметры USB-контроллера. На разных материнских платах данный пункт может называться по-разному, например, «Legacy USB Support» или «Keyboard Support». В некоторых версиях BIOS может называться «Legacy Support». Теперь смотрим, если значение стоит «Disabled» (отключено), то переставляем на «Enabled». Рядом должен быть еще параметр «USB Controller», он также должен быть в положении Enabled. После этого, выходим из BIOS с сохранением настроек.
Клавиатура неисправна
Этот пункт самый последний и это понятно. Если ничего не вышло, клавиатура не реагирует ни на какие действия, то, скорее всего, она сломана. Если она не работает и на других компьютера, то тут точно без вариантов, то клавиатура не работоспособна.
Вот и все, надеюсь, что данная инструкция вам хоть как-то помогла. Если что, пишите в комментариях, будем разбираться.
( 2 оценки, среднее 2.5 из 5 )