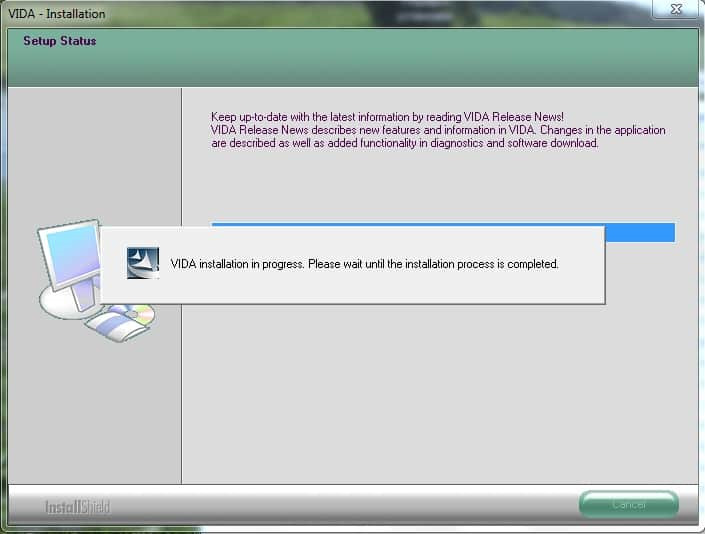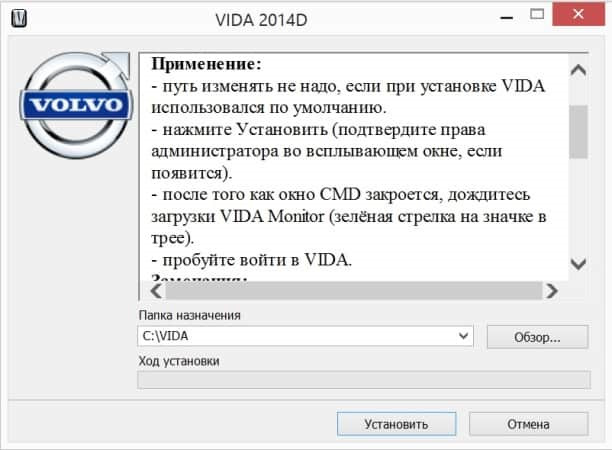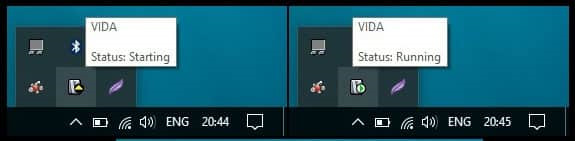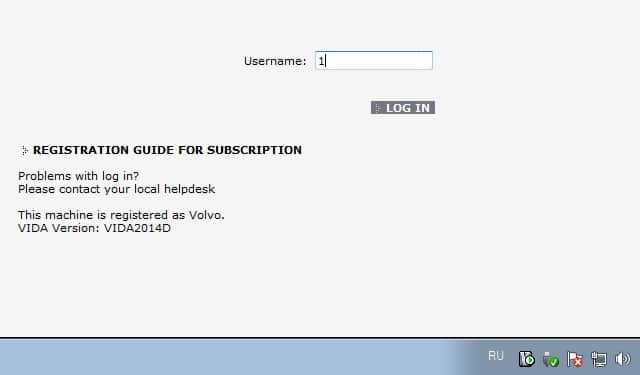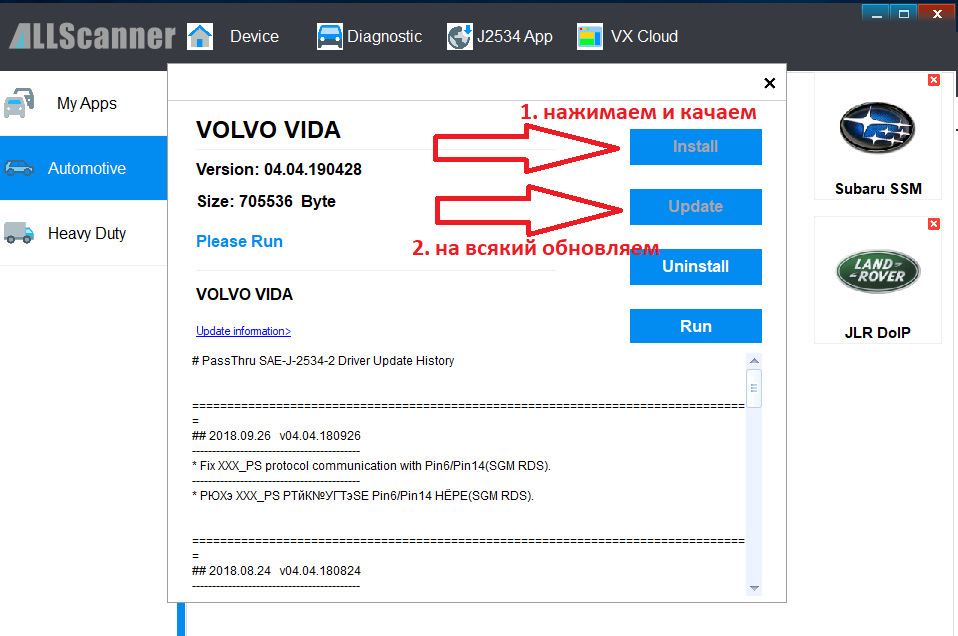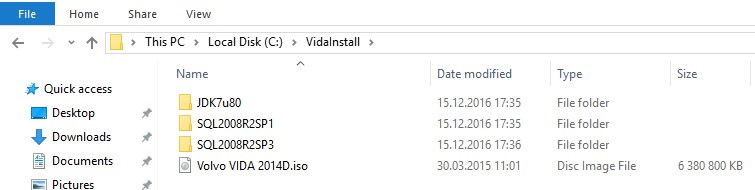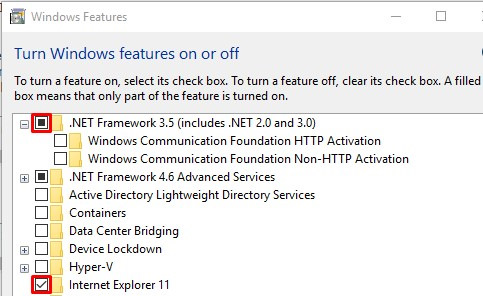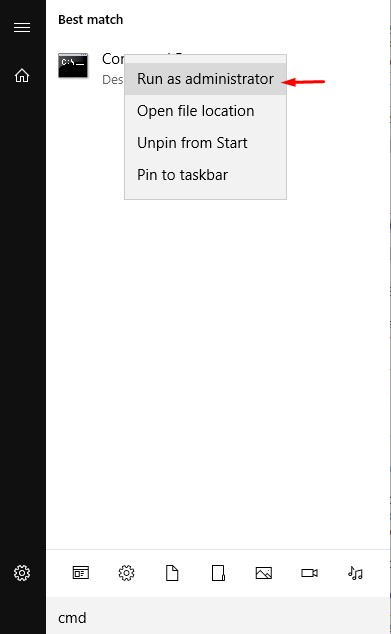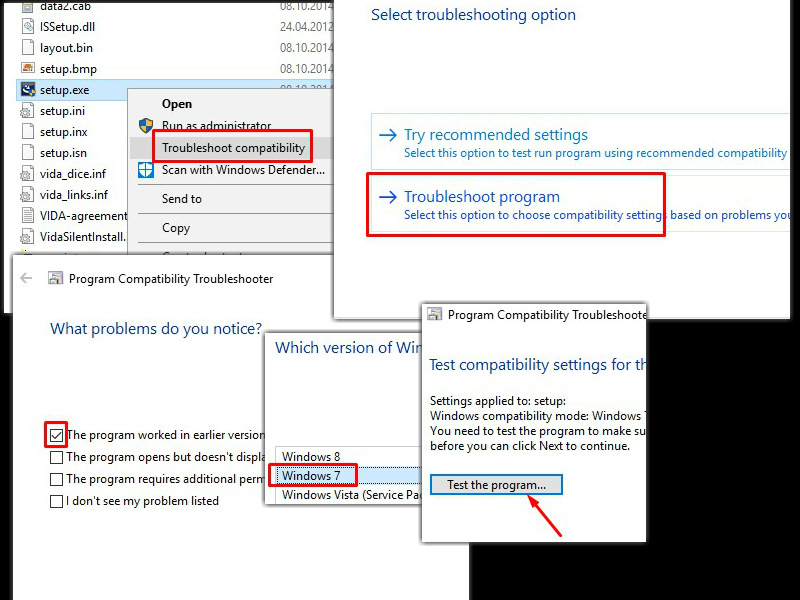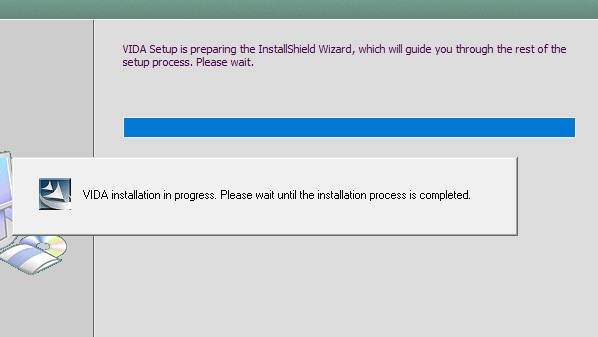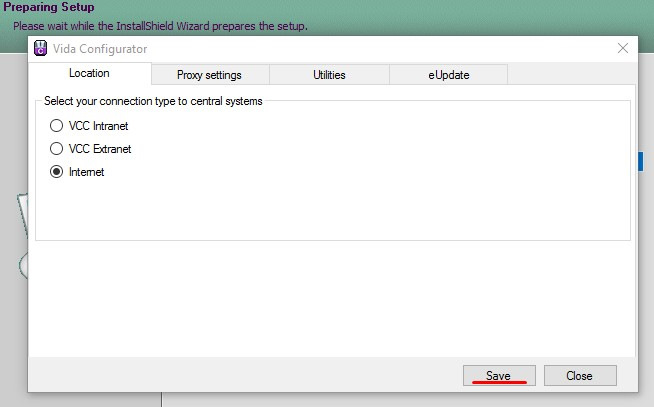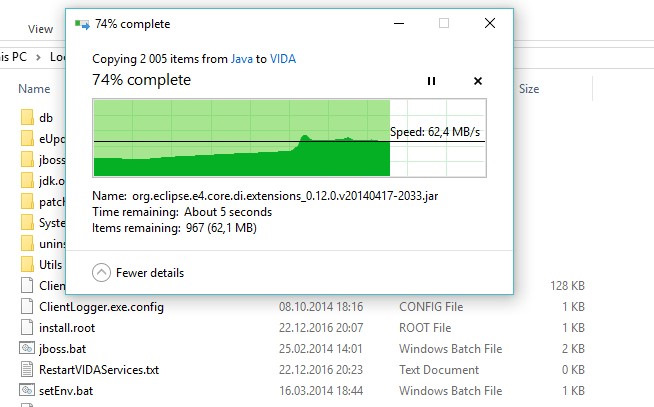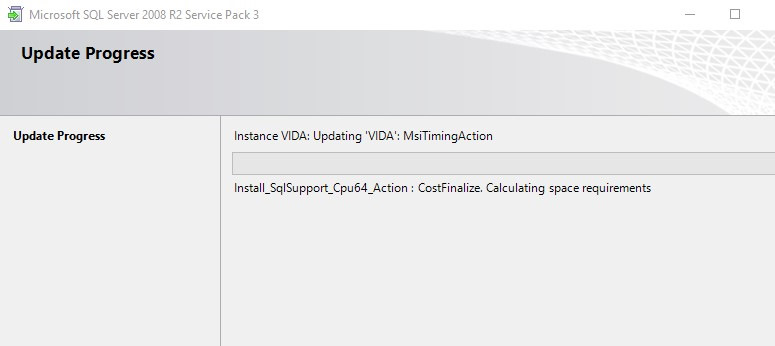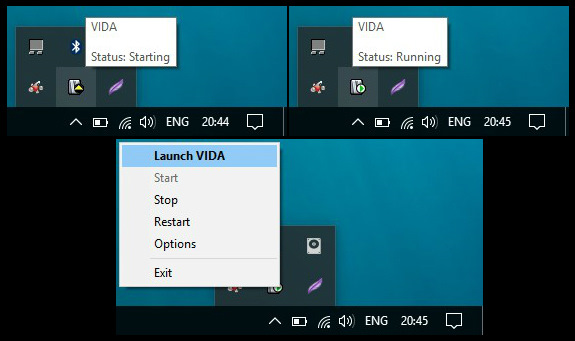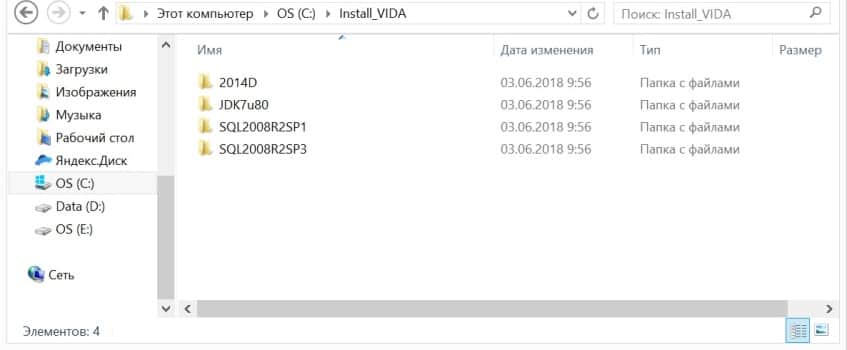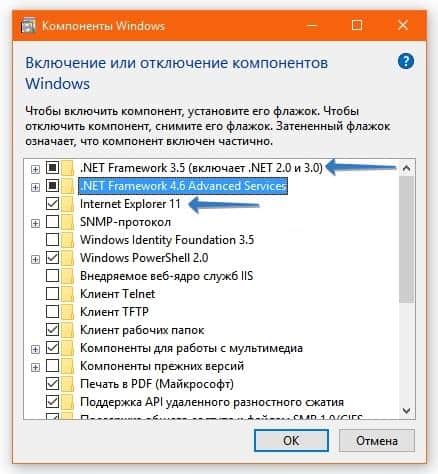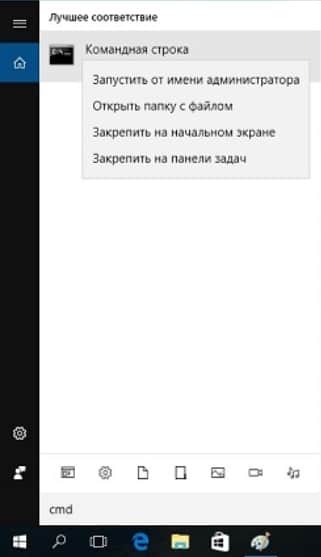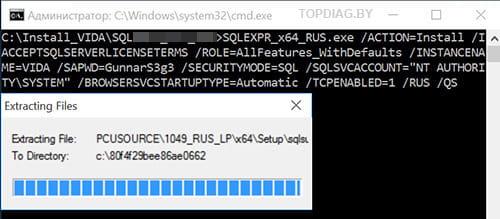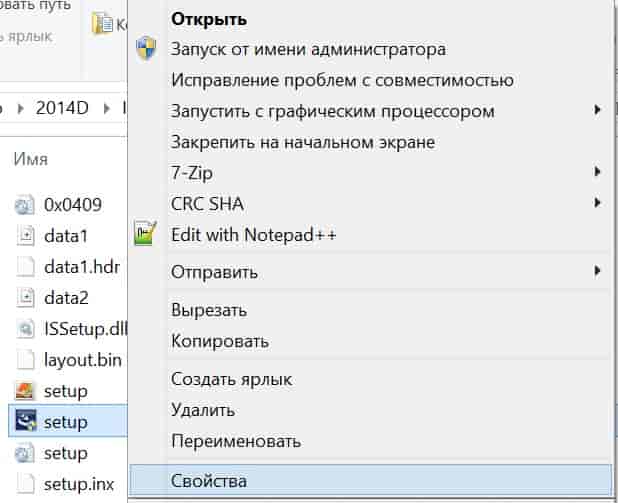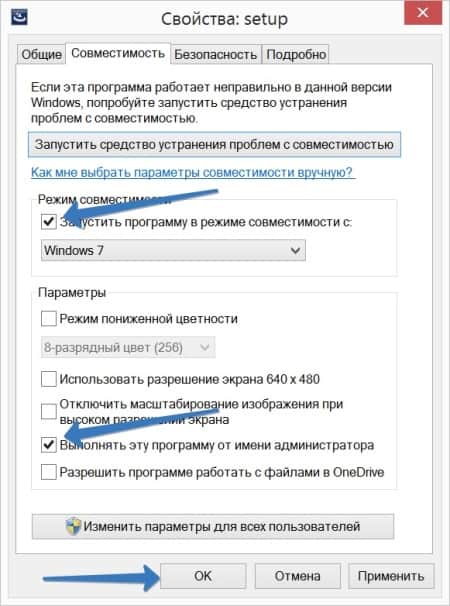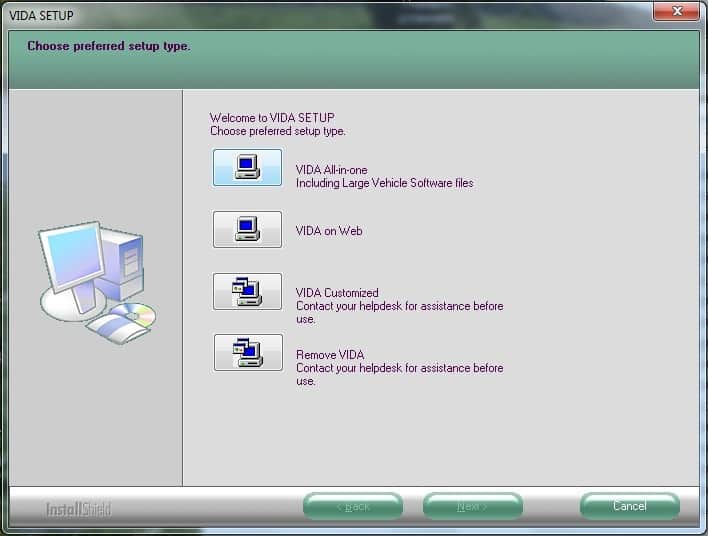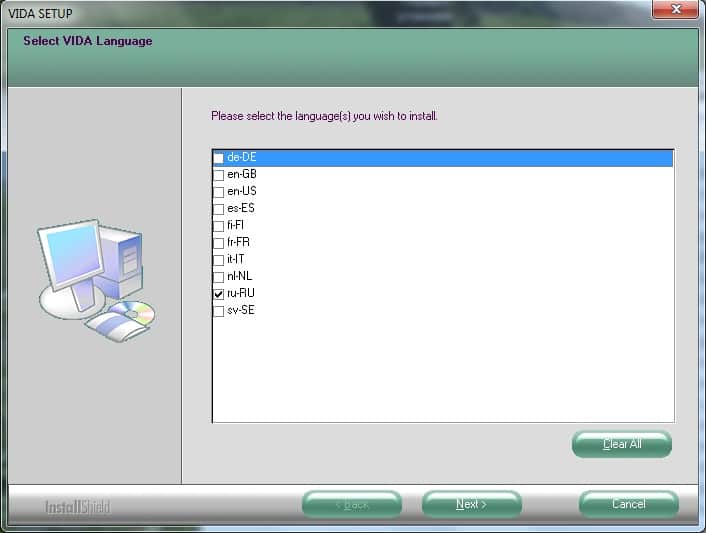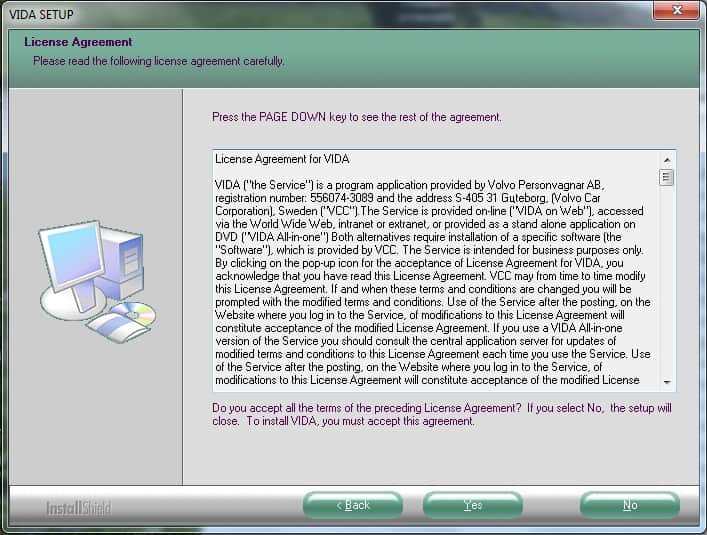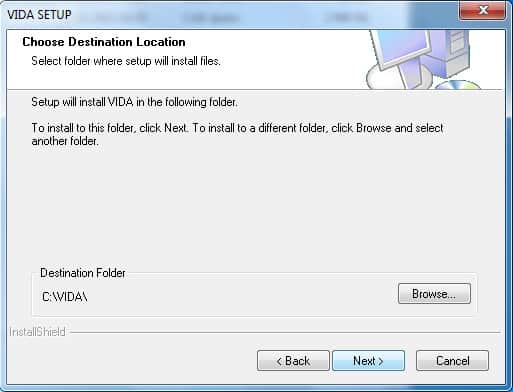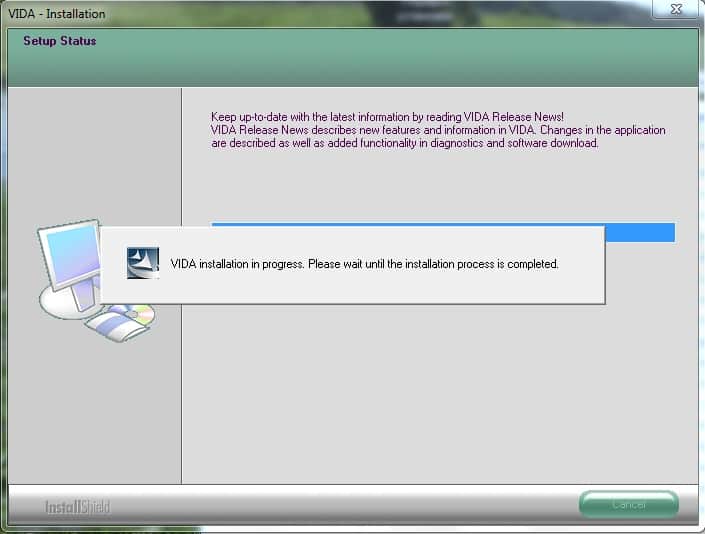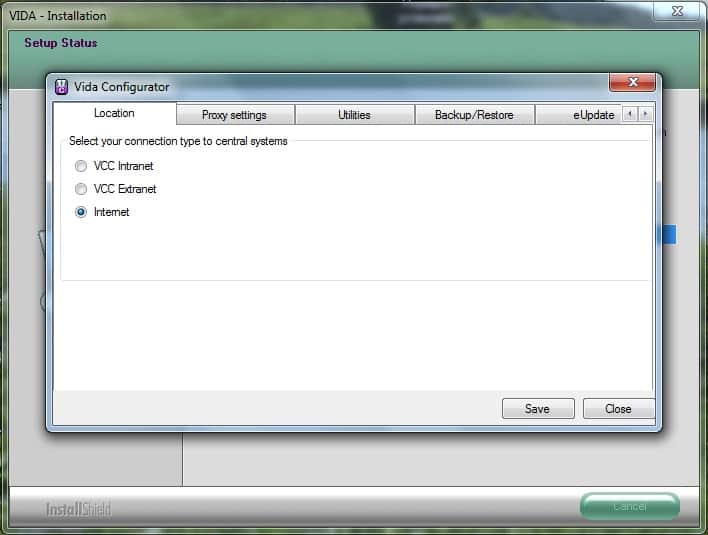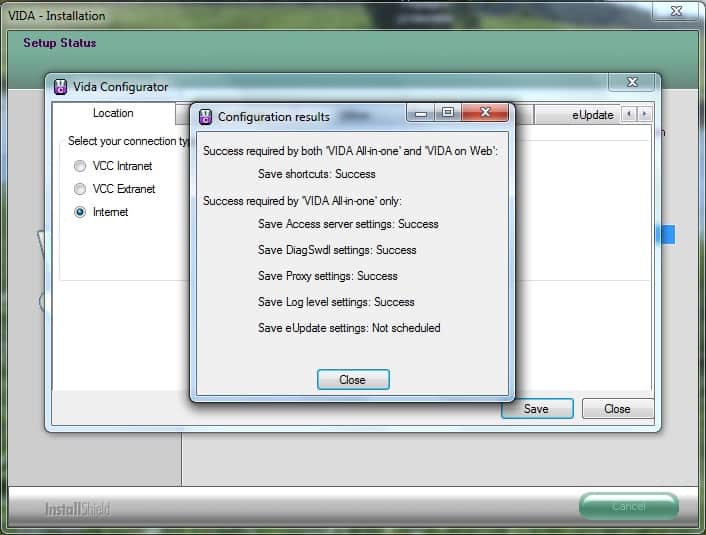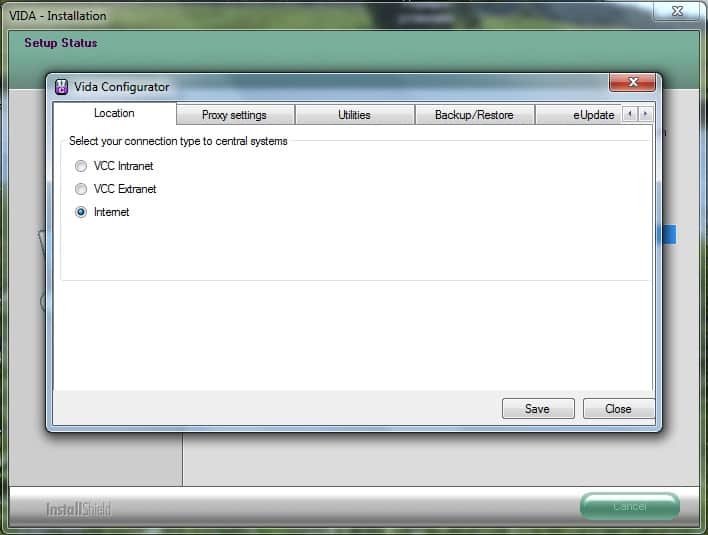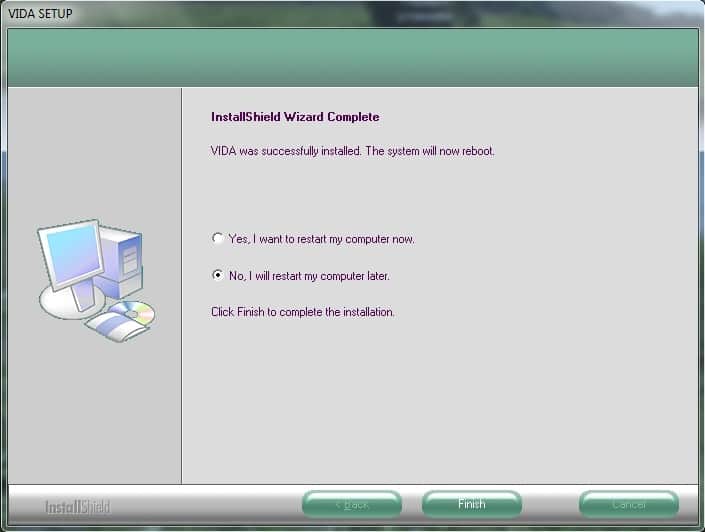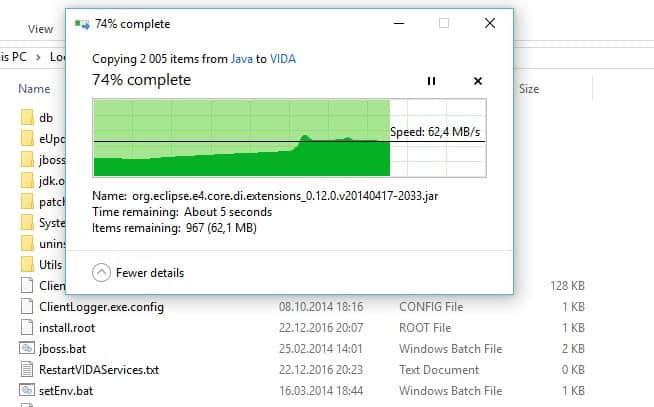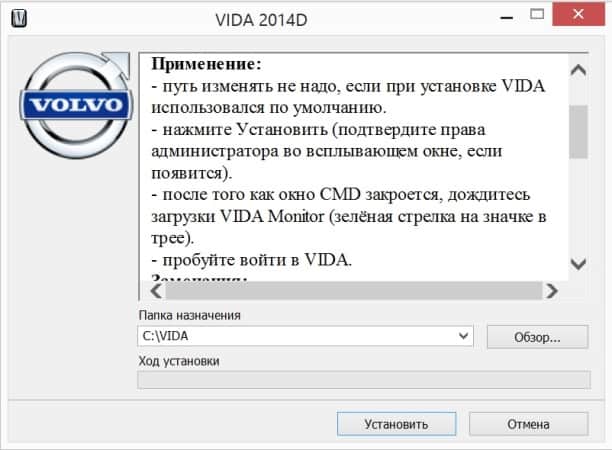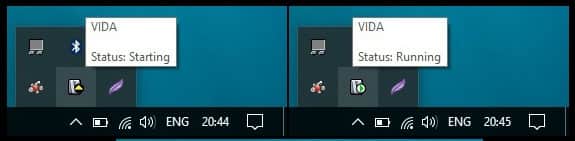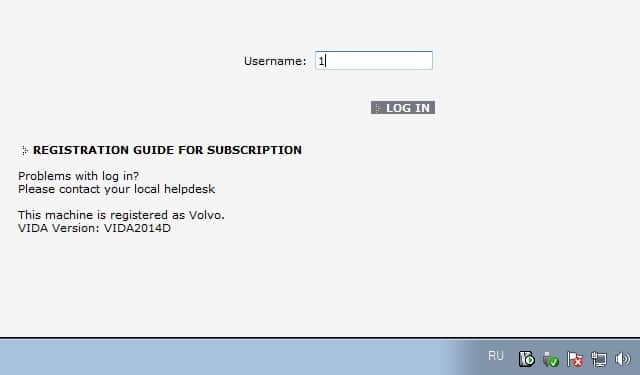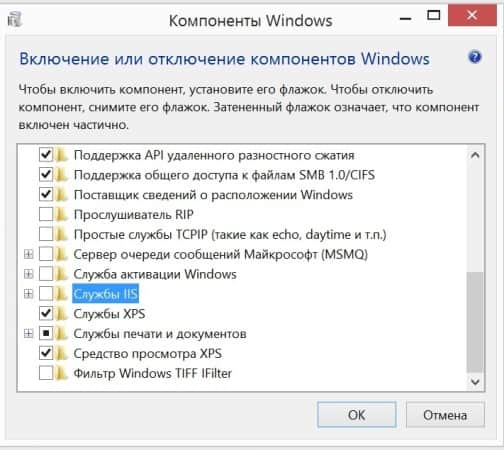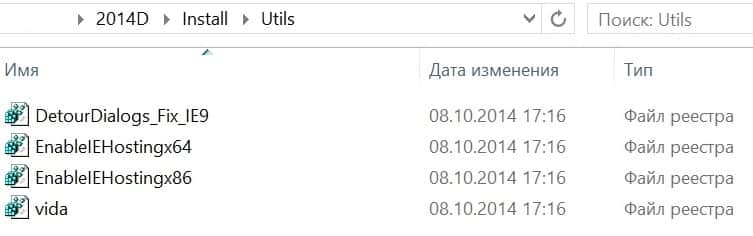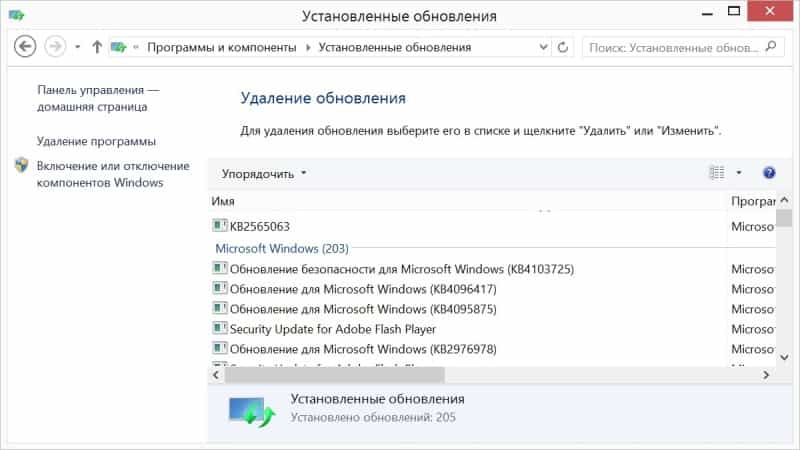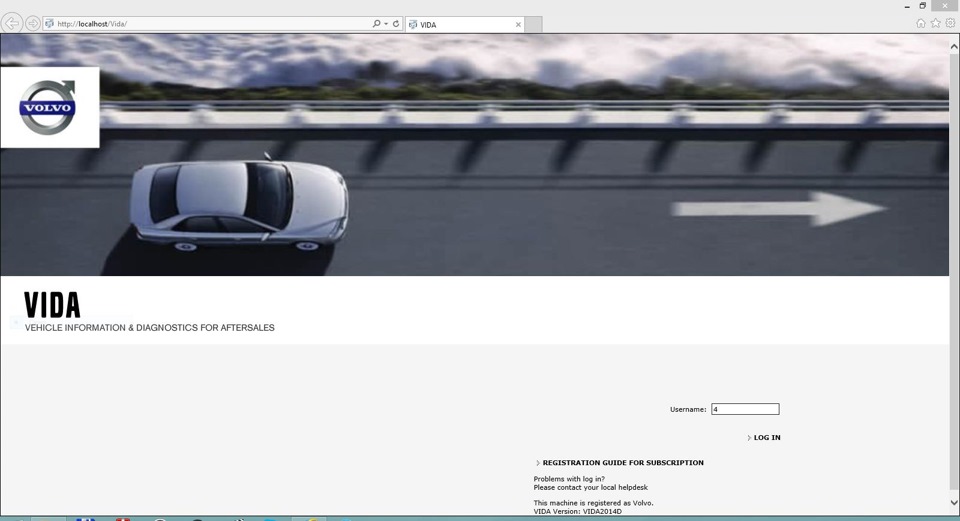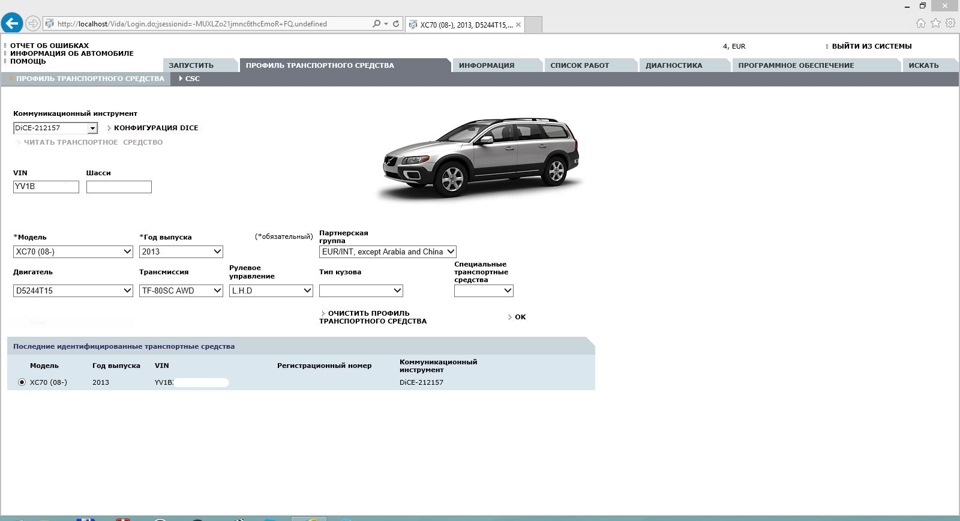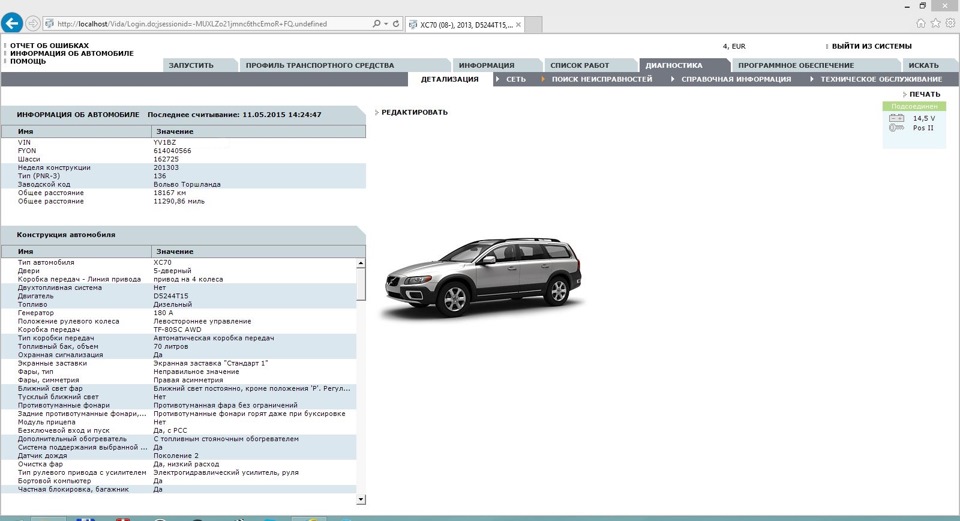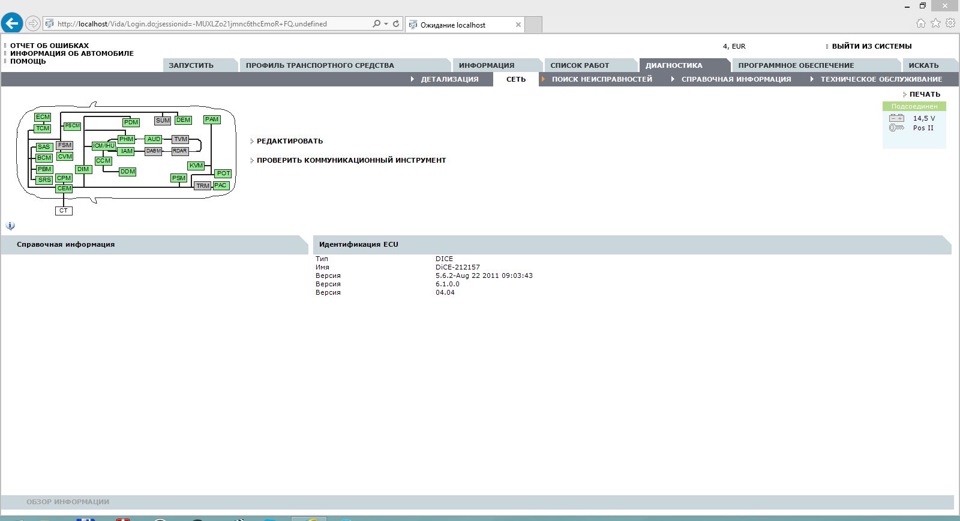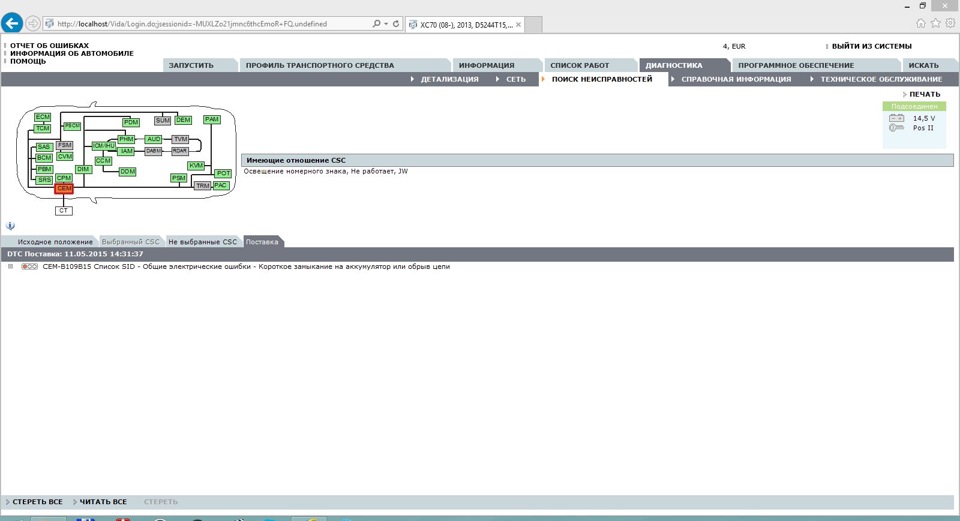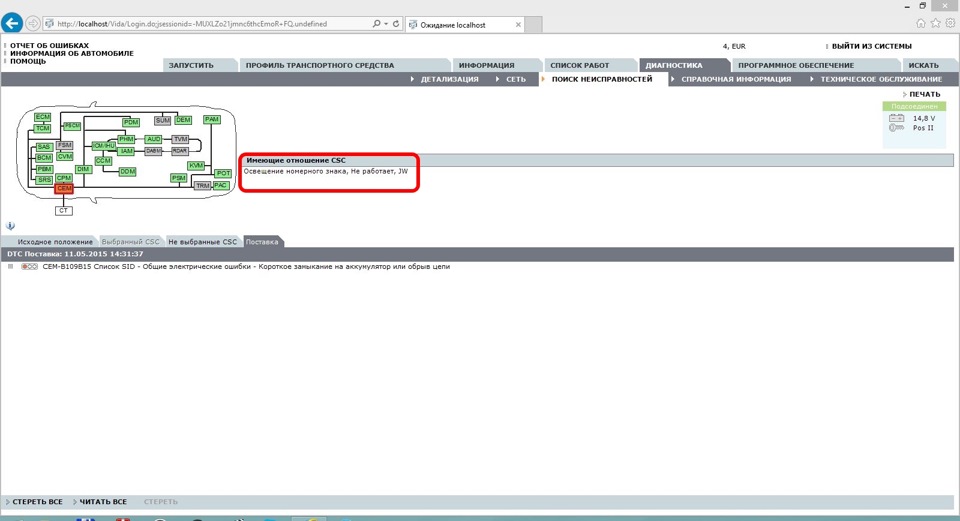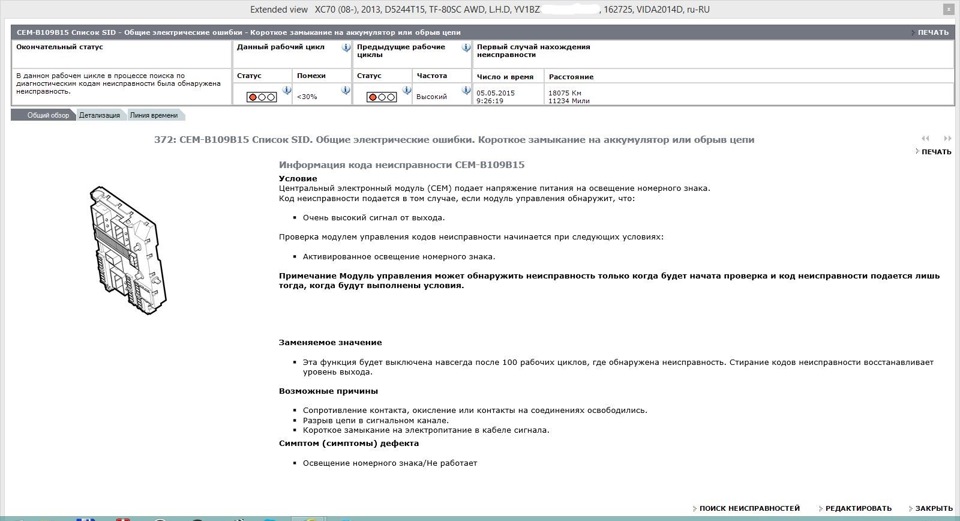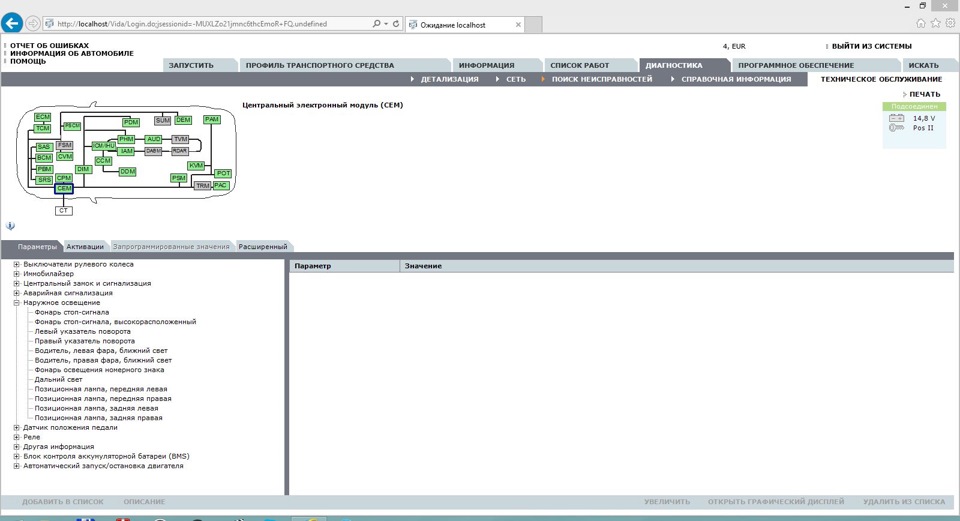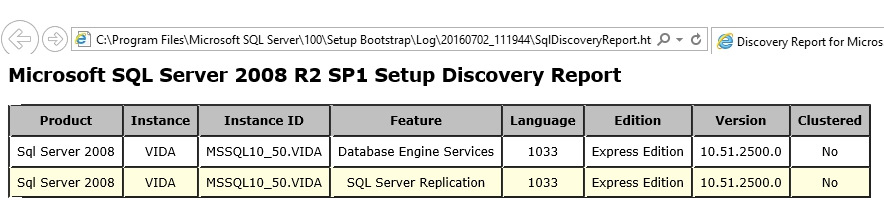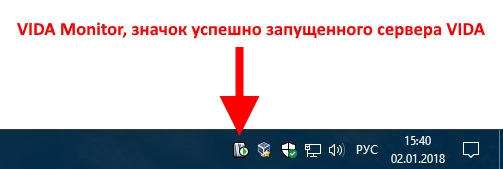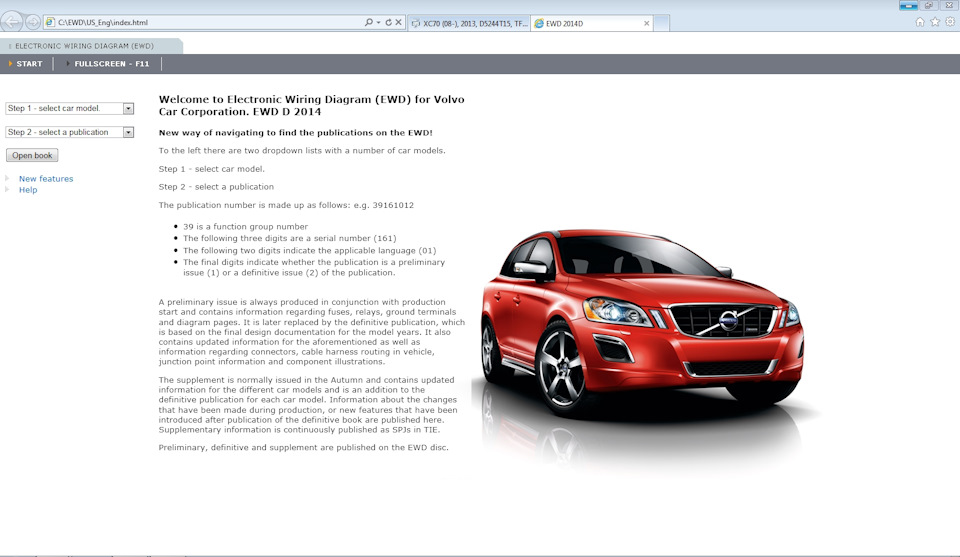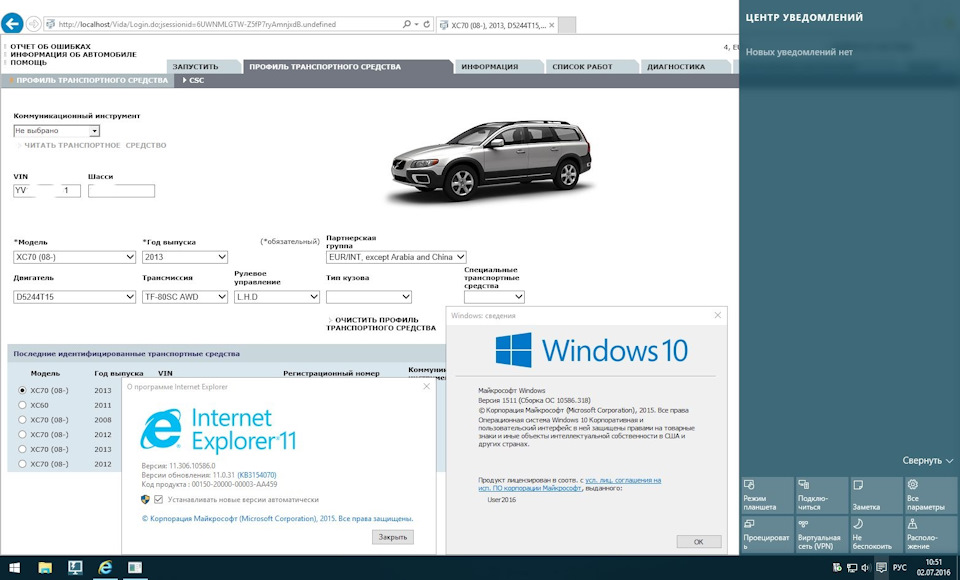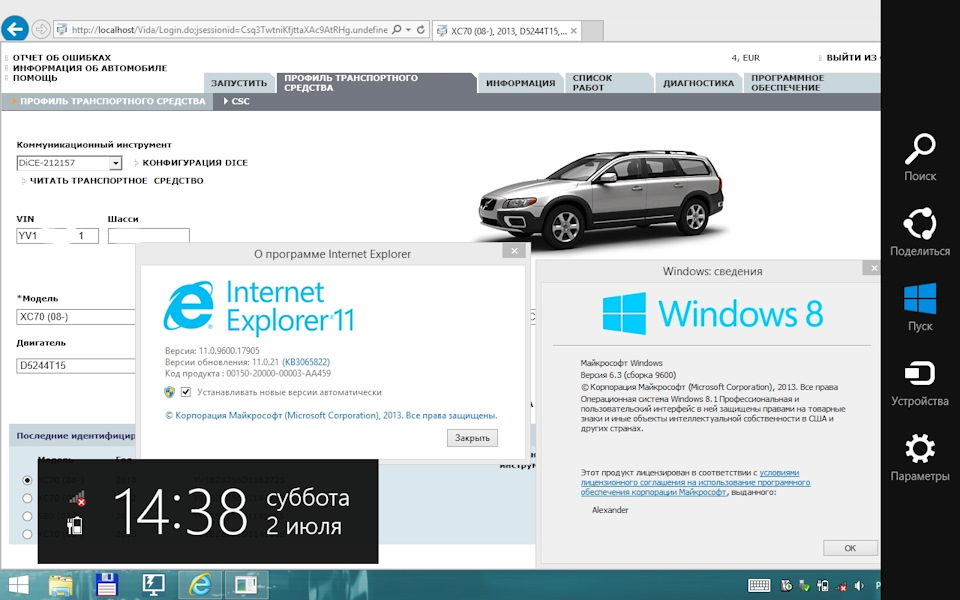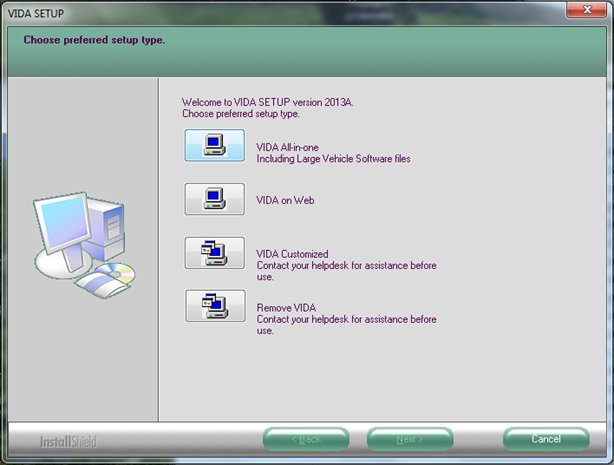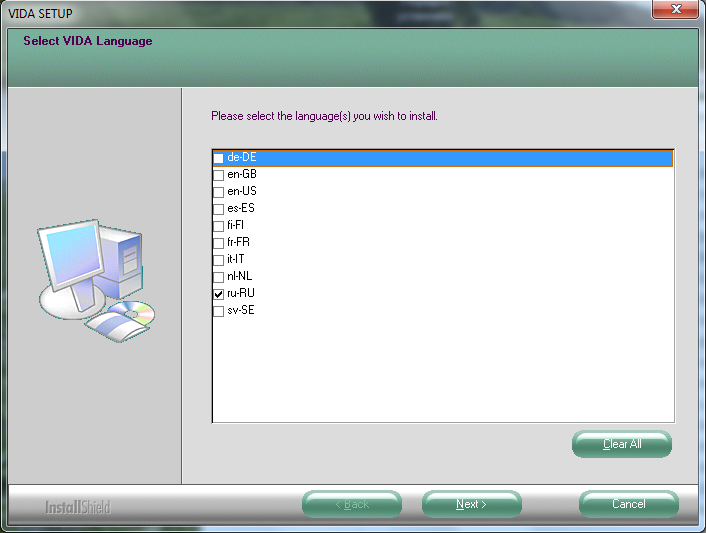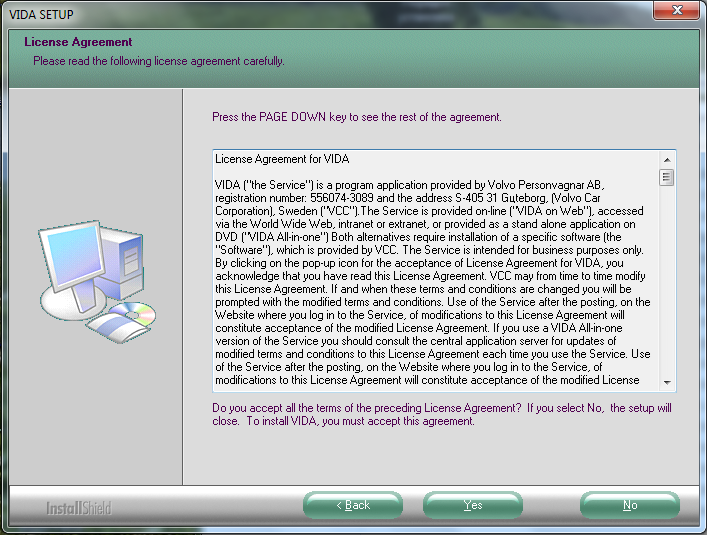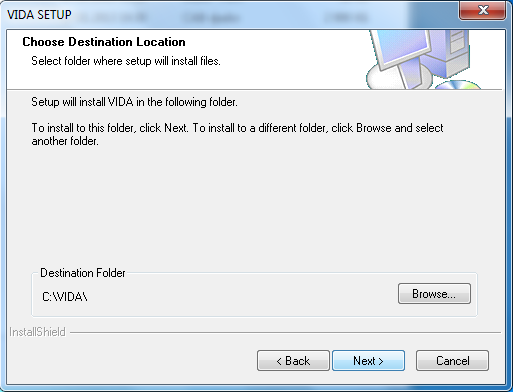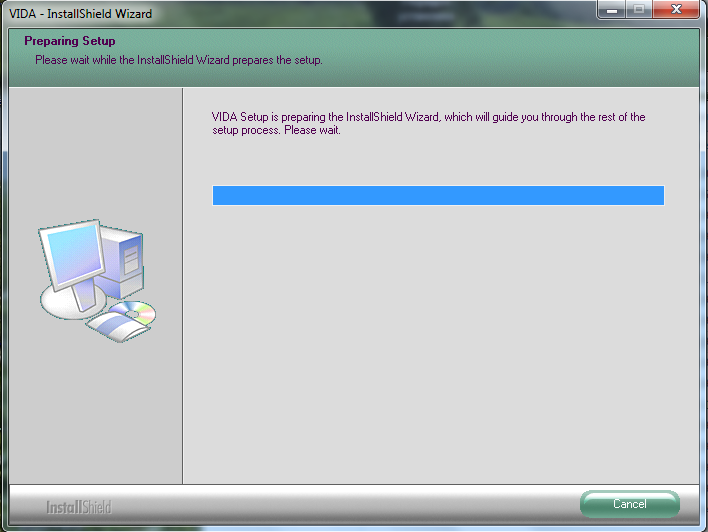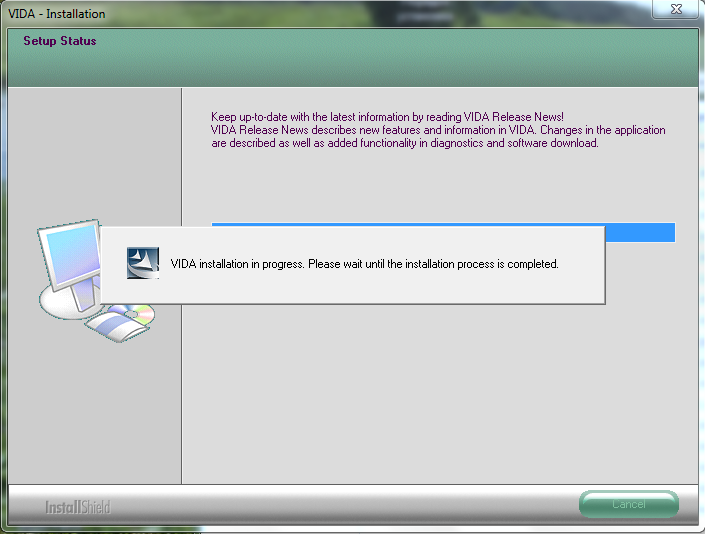Доброго времени суток!
Хочу выразить благодарность *** за терпение и подсказки!
Приобрел для себя и Вас диагностические сканеры VXDIAG VCX NANO и DICE для чтения параметров Volvo.
Для использования сканера необходимо установить программное обеспечение VIDA 2014D.
Данная инструкция для установки VIDA2014D с образа .iso на ПК с Windows 10 x86-x64 всех вариантов и версий (на 07.10.2016). Подходит для Windows 8 всех вариантов и версий. В Windows 7 установка ОБЫЧНЫМ способом — запуском «InstallDVDVida_dvdheaderMainsetup.exe» или файлом 05_WIN7.cmd с данного образа.
Ничего дополнительно устанавливать НЕ нужно, кроме указанного в данной инструкции. Также, НЕТ необходимости отключать/останавливать что-либо из компонентов по умолчанию в Windows 10 (защитник, файрвол и т.д.).
FAQ **1. Подготовка.
————————————-
а) Установите .NET Framework 3.5 из:
— Панель управления — Программы и компоненты — Включение или отключение компонентов Windows.
В окне Компоненты Windows отметить .NET Framework 3.5 (должно быть черный квадратик), далее OK, загрузится и установиться .NET Framework 3.5, возможно потребуется перезагрузка. Если уже установлен ранее — переходите к следующему пункту.
б) Вставьте образ в виртуальный привод (в Windows 10 он присутствует по умолчанию) двойным кликом по VIDA2014D_RePack.iso
Откройте в проводнике папку с образом. Установка представляет собой последовательность запуска cmd-файлов. При запуске cmd-файлов запрашиваются права Администратора — разрешите.
в) Отключение сервисов IIS
**1.1. Для инсталляции Vida на Windows 10 необходимо скачать следующие системные программы:
————————————-
ССЫЛКА ДЛЯ СКАЧИВАНИЯ
Распакуйте VIDA 2014D (C:InastallVIDA) и далее следуйте инструкции
**2. Установка и конфигурация Microsoft SQL Server 2008 R2.
————————————-
Запустите файл 01_SQL.cmd
Дождитесь окончания установки — окно cmd закроется. Проверьте корректность прошедшей установки в «Пуск-Все приложения-Microsoft SQL Server 2008 R2-SQL Server Installation Center-Tools-Installed SQL Server features discovery report». Откроется Браузер по умолчанию с отчётом. Смотрим — в таблице ДВЕ строки (в конце No так и должно быть), закройте браузер и SQL Server Installation Center.
**3. Установка VIDA2014D.
————————————-
Запустите файл 02_VIDA.cmd
Выберете VIDA All-in-one.
Выберете только ОДИН язык *или ОБА языка*.
Примите лицензионное соглашение.
Выберете путь установки. Рекомендуется оставить по умолчанию C:VIDA.
Установка идёт продолжительное время. Контролировать можно в Диспетчере задач по активности процесса alba. В конце установки на рабочем столе появятся значки. *Если выбрали ДВА языка — после появления значков продолжится установка русского*.
Выберете во всплывшем окне «Internet», затем «Save», затем «Close», и ещё раз «Close». *Если выбрали ДВА языка — после продолжится установка русского. Установка будёт продолжительное время*.
Откажитесь от перезагрузки в появившимся окне.
**3.1. Установка патча.
————————————-
Запускаем VIDA2014D_patch_2050 и указываем путь C:VIDA
После установки запускаем vida monitor во всплывшем окне штатного файрвола выберете «Разрешить доступ» для Java.
Запустите VIDA значком VIDA All-in-One на рабочем столе (или в меню Пуск, или через меню по правому клику мыши на значке VIDA Monitor в трее).
Если Internet Explorer предложит выбрать и включить надстройки — включите.
Введите в поле Username: 4 для региона Европа и радуемся.
**3.2. Установка обновления Microsoft SQL Server 2008 R2 SP3. Рекомендуется установить.
————————————-
Запустите файл 04_SQL_SP3.cmd
Дождитесь окончания установки — окно cmd закроется.
Перезагрузите компьютер.
Готово, можно пользоваться.
4. Лечение
————————————-
Запустите файл 03_patch.cmd
ЕСЛИ запущен VIDA Monitor — выгрузите!
ЕСЛИ меняли путь установки VIDA по умолчанию — смените в открывшемся окне только БУКВУ диска (если установили в корень другого диска/раздела). Выберете Install, после должен запустится VIDA Monitor, через какое-то время на его значке в трее должна появится зелёная стрелка вместо жёлтой.
Во всплывшем окне штатного файрвола выберете «Разрешить доступ» для Java.
Запустите VIDA значком VIDA All-in-One на рабочем столе (или в меню Пуск, или через меню по правому клику мыши на значке VIDA Monitor в трее).
Если Internet Explorer предложит выбрать и включить надстройки — включите.
Введите в поле Username: 4 для региона Европа (другие — 1, 2, 3). Если поле ввода НЕ активно — примените 03_patch.cmd ещё раз и перезагрузите компьютер, затем продолжайте.
Дождитесь загрузки IsoView *Если выбрали ДВА языка — по умолчанию загрузится в английский, далее написано как переключать*.
Перейдите на вкладку «Профиль транспортного средства», введите VIN-код. Должен открыться автомобиль. Если пишет «Отказано в доступе» — проверьте и введите VIN-код ВРУЧНУЮ (НЕ через копировать/вставить).
*Если выбрали ДВА языка — скопируйте с образа из папки 3PP, в папку с установленной VIDA (C:VIDA) папку set_fkLanguage. Из папки set_fkLanguage скопируйте на Рабочий стол два ярлыка VIDA en-US и VIDA ru-RU. Закройте IE, запустите ярлык с нужным языком. Запустите VIDA All-in-One — язык интерфейса должен соответствовать выбранному ярлыку*.
Отключите автозапуск VIDA eUpdate в Диспетчере задач на вкладке Автозагрузка, строка Java™ Platform SE binary.
Также можно отключить VIDA Monitor из автозагрузки и запускать его по надобности с ярлыка в Пуск — VIDA.
Adobe Reader XI, который установился с VIDA, можно удалить (если пользуетесь другим приложением для pdf или не нужен).
Готово, можно пользоваться.
————————————-
Для тех у кого VXDIAG необходимо отключить полностью антивирусы и установить VX Manager. В разделе Diagnostic выбрать Volvo vida и загрузить там обновление чтобы Vida определила устройство.
Так-же для будущих и действующих владельцев Volvo в том числе S60R хотелось бы поделиться информацией какие узлы необходимо диагностировать во избежании трещин в гильзах и тд.
Вам необходимо зайти в раздел Диагностика, Техническое обслуживание и открыть блок ECM.
Там выбрать параметры:
Топливный насос, коэффициент заполнения в допусках 35%(+-5%)
Массовый расход воздуха в режиме Advanced ~ 14кг.
Воздушная масса, поправочный коэффициент в идеале 1.
Передний кислородный датчик на холостов 1, при полной нагрузке 0,75-0,85
Давление топлива при полной нагрузке 550-510кПа.
Адаптация впускного и выпускного распредвала не более 1.
Угол опережения зажигания и много разных параметров которые вы хотите.
Всё самое свежее тут:
Наш Instagram : #nikolya_morozov
Наш YouTube : #Morozov-Life

Как установить Vida Dice? Типичные проблемы и ошибки при установке Volvo Vida Dice.
Для установки нам понадобится скачать из Интернетов следующие пакеты:
— Java SE Development Kit 7u80 (x64) (jdk-7u80-windows-x64.exe)
— Microsoft SQL Server 2008 R2 SP1 Express x64 English (SQLEXPR_x64_ENU.exe)
— Microsoft SQL Server 2008 R2 Service Pack 3 x64 English (SQLServer2008R2SP3-KB2979597-x64-ENU.exe)
Так же не забываем про саму VIDA2014D, и про её патч. (в комплекте)
Для удобства работы, в корне диска C: создаем папочку VIDAInstall
Скачиваем выше названые файлики и кладем в папочки внутри VIDAInstall
— Java в C:VIDAInstallJDK7u80
— SQL в C:VIDAInstallSQL2008R2SP1
— сервис-пак в C:VIDAInstallSQL2008R2SP3
— образ VIDA в C:VIDAInstall
В результате получаем вот такой вид
Проверяем (на всякий случай) наличие в системе Internet Explorer 11 и .Net Framework 3.5
установка компонентов
Подготовка прошла успешно и мы начинаем установку!
1. Ставим SQL Express.
Для этого запускаем командную строчку с правами администратора. Достаточно открыть меню «Пуск» и напечатать «cmd». На иконке правой клавишей мышки и выбираем запуск «от администратора»
примерно так
В командной строке вводим такую строчку и жмем Enter 
«C:VIDAInstallSQL2008R2SP1SQLEXPR_x64_ENU.exe» /ACTION=Install /IACCEPTSQLSERVERLICENSETERMS /ROLE=AllFeatures_WithDefaults /INSTANCENAME=VIDA /SAPWD=GunnarS3g3 /SECURITYMODE=SQL /SQLSVCACCOUNT=»NT AUTHORITYSYSTEM» /BROWSERSVCSTARTUPTYPE=Automatic /TCPENABLED=1 /ENU /QS
Если компьютер не ожидает перезагрузки (обновления там установились, или ещё что) то просто ждем завершения установки, будут открываться окошки и прочее, но Вашего вмешательства потребоваться не должно. SQL установлен!
2. Устанавливаем VIDA 2014D
Windows 10 отлично монтирует в систему образы дисков, по этому не требуется записывать её на DVD или распаковывать в отдельный каталог. По этому просто двойной клик на файле образа Виды и он откроется.
— запускаем setup.exe, который лежит в каталоге «InstallDVDVida_dvdheaderMain». Запускать установщик нам надо в режиме совместимости с предыдущими версиями Windows. Для этого правой кнопкой на setup.exe и выбираем «исправление неполадок совместимости» (в моем случае — по английски)
вот так
Начнётся установка VIDA.
— с лицензионным соглашением согласился
— Устанавливал «VIDA All-In-One»
— путь по умолчанию оставил C:Vida
Набираемся терпения и ждем. (больше 15 минут точно)
В этом окне ничего не меняем:
Жмем Save, далее на всплывшем подтверждении Close и ещё раз Close на вот этот окне. В конце установки программа запросит перегрузить компьютер, но Вы это отложите на потом («No, I will restart my computer later»), т.к. надо ещё пару пунктов сделать…
VIDA установлена на нашем компьютере, иконки на рабочем столе уже появились, но не спешите щелкать и запускать все подряд! Все дело в деталях!
3. Установка Java
— Запустите C:VIDAInstallJDK7u80jdk-7u80-windows-x64.exe. Дождитесь окончания.
— Внутри «C:VIDA» переименуйте папку «jdk» в «jdk.old» (ну или удалите её)
— Из «C:Program FilesJava» скопируйте папочку «jdk1.7.0_80» в «C:VIDA».
— Переименуйте скопированную папку «jdk1.7.0_80» в «C:VIDA» и назовите лаконично «jdk».
Можно теперь удалить «Java SE Development Kit 7 Update 80 (64-bit)» и «Java 7 Update 80 (64-bit)» через «Установку и удаление программ». Java нам больше не понадобится, т.к. все нужное VIDA лежит теперь рядом с ней.
4. Пропатчите VIDA 2014D
НЕ пытайтесь запустить патч просто щелкнув на него!
— Распакуйте этот архив (да, это архив), и скопируйте в C:VIDA, соглашаясь с перезаписью существующих файлов
— Зайдите в C:VIDApatch и увидите файл filldb.cmd
— С помощью правой клавиши мышки запускаем этот файл с правами администратора. Быстро проскочет черное окошко — патч установлен.
5. Установка сервис-пака на SQL
Так же как и в первом пункте (про установку SQL) запустите командную строку с правами администратора и введите там следующую команду:
«C:VIDAInstallSQL2008R2SP3SQLServer2008R2SP3-KB2979597-x64-ENU.exe» /IACCEPTSQLSERVERLICENSETERMS /ALLINSTANCES /ENU /QS
Ожидайте окончания установки.
Долго!
6. Перезагрузитесь!
После перезагрузки Windows Firewall может показать Вам предупреждение, мол «Java™ Platform SE binary» куда-то просится, отметьте ей «Частные сети» и «Публичные сети» и нажмите «Разрешить доступ».
Ну и вот — должно все работать! Рядом с часами будет висеть Vida Monitor.
Дождитесь «зеленого» и двойным кликом запускайте VIDA!
Типичные проблемы:
1) VidaMonitor отказалась запускаться из-за занятого 80-го порта. Решается путем отключения служб IIS (Панель управленияПрограммыПрограммы и компоненты где выбираем «Включение или отключение компонентов Windows», в появившемся окошке убираем галочку напротив строки «Службы IIS»). Первая проблема на этом решена.
2) Vida запускается, но коммуникационный инструмент недоступен — на его месте черный крестик. Для решения идем туда, где у нас находятся установочные файлы с Vida и запускаем все reg-файлы из папки VIDAInstallUtils.
3) При запуске появляется ошибка про java:
You got a javax.servlet.jsp.JspException: Define tag cannot set a null value …… При этом неделю назад все работало как часы?
Помогает удаление последнего обновления безопасности windows KB3163018.
Обновления компонентов windows находятся по адресу:
Панель управления-Все элементы панели управления-Программы и компоненты-Установленные обновления
Рекомендуемой операционной системой для установки VIDA 2014D является Windows 7, при этом установить данную версию на Windows XP не возможно, а для установки на Windows 10 следует произвести ряд процедур.
Купить Volvo VIDA DiCE (полная версия) в интернет-магазине TOPDIAG.BY (возможна доставка в Россию и др. страны)
Инсталляция VIDA 2014D на Windows 7 не требует установки каких-либо дополнительных системных программ и сводится к установке самой VIDA и ее последующей активации.
Для инсталляции Vida на Windows 10 необходимо скачать следующие системные программы:
— Java SE Development Kit 7u80 x64 (jdk-7u80-windows-x64.exe);
— Microsoft SQL Server 2008 R2 SP1 Express x64 (SQLEXPR_x64_RUS.exe);
— Microsoft SQL Server 2008 R2 Service Pack 3 x64 (SQLServer2008R2SP3-KB2979597-x64-RUS.exe).
Скачать все вышеперечисленное по ссылке:
Создаем папку на диске С:Install_VIDA и переносим в нее ранее скачанные системные программы, а также установочные файлы Vida с диска:
— Java в С:Install_VIDAJDK7u80
— SQL Server в С:Install_VIDASQL2008R2SP1
— Service Pack в С:Install_VIDASQL2008R2SP3
— VIDA в С:Install_VIDA2014D (если инсталлятор Vida находится в образе диска iso, то его стоит распаковать)
Проверяем наличие в системе .Net Framework 3.5 и Internet Explorer 11 в наборе инструментов «Включение или отключение компонентов Windows»
Производим установку SQL Server 2008 R2 SP1 Express.
Производим запуск командой строки с правами администратора (меню «Пуск» -> печатаем «cmd» -> на значке щелкаем правой кнопкой мышки и выбираем «Запустить от имени администратора». Более подробно по ссылке)
В командной строке вводим:
С:Install_VIDASQL2008R2SP1SQLEXPR_x64_RUS.exe /ACTION=Install /IACCEPTSQLSERVERLICENSETERMS /ROLE=AllFeatures_WithDefaults /INSTANCENAME=VIDA /SAPWD=GunnarS3g3 /SECURITYMODE=SQL /SQLSVCACCOUNT=»NT AUTHORITYSYSTEM» /BROWSERSVCSTARTUPTYPE=Automatic /TCPENABLED=1 /RUS /QS
и жмем ввод.
Производим установку VIDA 2014D
Если инсталлятор Vida находится в образе диска iso, то его стоит распаковать, так как в ряде случаев в установщике отсутствует русский язык. Стоит отметить, что выбрать язык можно только в момент инсталляции Vida Dice, после установки программы добавить русский язык не возможно. О том, как добавить русский язык в VIDA 2014D можно почитать в нашей статье.
Для начала установки производим запуск setup.exe, который находится в каталоге С:Install_VIDA2014DInstallDVDVida_dvdheaderMain
Запуск производим от имени администратора в режиме совместимости с Windows 7 (щелкаем правой кнопкой мышки на setup.exe -> «Свойства» -> вкладка «Совместимость» -> выбираем «Запустить программу в режиме совместимости с: Windows 7». Более подробно по ссылке)
Выбираем тип установки «VIDA All-in-one»
Выбираем язык установки. Для установки русского языка выбираем «ru-RU». Внимание, выбрать язык можно только в момент установки Vida Dice, после завершения установки программы добавить язык не возможно. О том, как добавить русский язык в VIDA 2014D можно почитать в нашей статье.
Происходит проверка технических параметров ПК на совместимость с программой, после чего появляется окно с лицензионным соглашением. Соглашаемся с лицензионным соглашением.
Путь оставляем по умолчанию C:Vida
Начинается длительный процесс установки Vida, без каких-либо сообщений
В результате появляется сообщение. Ничего не меняем и оставляем значения по умолчанию и нажимаем «Save»
Окно «Configuration results» закрываем, нажав «Close»
Жмем «Close» и ждем окончания установки
В завершении установки появится сообщение о перезагрузке компьютера, отказываемся и выбираем пункт «No, I will restart my computer later»
Производим установку Java.
— Запускаем С:Install_VIDAJDK7u80jdk-7u80-windows-x64.exe и ждем окончания установки;
— В папке C:VIDA меняем название папки «jdk» в «jdk.old»
— Из C:Program FilesJava копируем папку «jdk1.7.0_80» в «C:VIDA
— Меняем название скопированной папки «jdk1.7.0_80» на «jdk»
Производим активацию программного обеспечения.
Выполняем все требования по активации, согласно рекомендациям (срок действия до 2050 года скачать).
Производим установку Service Pack SQL Server
Производим запуск командной строки с правами администратора (см. этап установки SQL Server 2008 R2 SP1 Express) и вводим команду:
«С:Install_VIDASQL2008R2SP3SQLServer2008R2SP3-KB2979597-x64-RUS.exe» /IACCEPTSQLSERVERLICENSETERMS /ALLINSTANCES /RUS /QS
и жмем ввод.
Производим перезагрузку.
Если Firewall Windows выдает сообщение о запросе доступа в интернет «Java™ Platform SE binary», то доступ разрешаем выбрав «Публичные сети».
Ждем пока в области уведомлений на панели задач в нижнем правом углу экрана появится Vida Monitor с зеленой стрелкой, что говорит о возможности дальнейшего запуска Vida.
Запуск VIDA производится по ярлыку на рабочем столе «VIDA All-In-One»
Пароль для входа Username: «1»
Возможные вопросы при установке:
1) При вводе пароля для входа Username: «1» нет дальнейшего запуска Vida.
Использовался старый активатор, действие которого закончилось 1 января 2018 года. Производим повторную регистрацию программы актуальным активатором (срок действия до 2050 года скачать), выполняя все рекомендации.
2) VidaMonitor не запускается, так как занят 80-ый порт.
Отключаем службы IIS в наборе инструментов «Включение или отключение компонентов Windows»
3) Происходит запуск Vida, однако недоступен коммуникационный инструмент, а вместо него черный крестик.
Производим запуск всех reg-файлов из установочных файлов С:Install_VIDA2014DInstallUtils
4) Ошибка по java при запуске: You got a javax.servlet.jsp.JspException: Define tag cannot set a null value и др.
Для решения данного вопроса удаляем обновления безопасности windows KB3163018 (Панель управления -> Все элементы панели управления -> Программы и компоненты -> Установленные обновления).
Купить Vida Dice качественную полную версию в Минске в интернет-магазине TOPDIAG.BY
VIDA — это каталог частей с разнообразными инструкциями и руководствами. Также, с использованием DiCE будет доступна диагностика, обслуживание и настройка некоторых параметров.
Ниже показал небольшой пример работы с VIDA 2014D и DiCE, а также описал ДВА способа установки ДВУХ вариантов (оригинал и репак) VIDA на ОС Windows 10 (так же ставится на Windows 8.1). Дополнительно, добавил варианты решения типовых проблем при/после установки и некоторые полезные в использовании настройки.
В конце имеются ссылки на всё необходимое 😉
В посте Volvo Vida 2014D простая установка без боли описано как использовать VIDA + DiCE в виртуальной среде не зависимо от типа/версии ОС. Это более простое и удобное решения для работы с VIDA + DiCE … рекомендую!
Пример работы VIDA + DiCE на планшете с Windows 10 тут: VIDA + DiCE на планшете с Windows 10
VIDA2014D — это последняя (именно НЕ крайняя) файловая версия VIDA доступная локально, т.е. установленная и работающая на отдельном ПК. Соответственно доступная простому пользователю.
С начала 2015 г. программа только онлайн!
Временное рабочее место готово.
Пример использования VIDA+DiCE — диагностика и удаление ошибок
Запускаем, вводим 4 для входа в регион EUR.
Прочитали машину.
Раздел Диагностика, вкладка Детализация.
Раздел Диагностика, вкладка Сеть.
Раздел Диагностика, вкладка Поиск неисправностей.
Основную массу ошибок я уже стёр — ничего существенного не было, оставил для демонстрации одну.
На вкладке Поиск неисправностей модуль с ошибками подсвечен красным (зелёные — всё нормально, серые — отсутствуют/не установлены). Выделяем его мышью, внизу будет перечень ошибок. Выделяем строку — появится информация об ошибке. При даблклике — откроется окно с развёрнутой инфой. Прежде чем стереть — внимательно читаем. Переходим на вкладку Поставка, внизу будут действия — Стереть все и Стереть.
Имеющаяся ошибка модуля CEM.
Окно с расширенной информацией по ошибке и рекомендации по устранению.
Имеющаяся ошибка — это не что иное, как установленные мной светодиодные лампы подсветки номерного знака, вот такие www.drive2.ru/l/4477304/. Так что, пока эти лампы стоят — ошибка будет, её не выводит на приборку и смысла стирать в данный момент не вижу.
Раздел Диагностика, вкладка Справочная информация.
Раздел Диагностика, вкладка Техническое обслуживание.
Как установить VIDA2014D на ПК с Windows 8.1/10 Pro/Core x86/x64
— Данная инструкция для установки VIDA2014D с образа .iso (или из папки) на ПК с Windows 10 x86-x64 всех вариантов и версий (на 03.01.2018). Подходит для Windows 8 всех вариантов и версий.
— В Windows 7 установка ОБЫЧНЫМ способом — запуском InstallDVDVida_dvdheaderMainsetup.exe
— Если у вас образ без русского языка (и он нужен) — распакуйте образ любым архиватором в папку (например VIDA2014D), скачайте архив в конце поста, создайте в VIDA2014DDB папку ru-RU, поместите в неё скачанный архив servicerep_ru-RU.zip, можно начинать установку.
— Если у ПК оперативной памяти 2ГБ, на жестком диске 20ГБ (3ГБ и 30ГБ для 2014D) и меньше, необходимо распаковать образ и внести соответствующие изменения в файл VIDA2014DInstallDVDVida_dvdheaderCompinfo.ini, в строках Win7MinValue= пишем 512, в Win7Recommend= пишем 5000000 (или стираем одну цифру в конце), сохраняем.
— Если ПК задрочен неудачными попытками установить разные версии VIDA — необходимо подготовиться к новой установке, зачистить ОС (деинсталировать компоненты VIDA, SQL, удалить оставшиеся папки, удалить оставшиеся ключи в реестре).
Способ 1
1. Подготовка.
Ничего дополнительно устанавливать НЕ нужно, кроме указанного в данной инструкции. Также, НЕТ необходимости отключать/останавливать что-либо из компонентов по умолчанию в Windows 10 (защитник, файрвол и т.д.).
а) Установите .NET Framework 3.5 из:
Панель управления → Программы и компоненты → Включение или отключение компонентов Windows
В окне Компоненты Windows отметить .NET Framework 3.5, далее OK, загрузится и установиться .NET Framework 3.5, возможно потребуется перезагрузка. Если уже установлен ранее — переходите к следующему пункту.
б) Вставьте образ в виртуальный привод (в Windows 10 он присутствует по умолчанию) двойным кликом по VIDA2014D.iso.
в) Откройте в проводнике папку с образом VIDA2014D и запустите cmd от администратора:
— В новых версиях Windows 10! В проводнике из открытой папки с образом VIDA2014D нажмите:
Файл → Запустить Windows PowerShell → Запустить Windows PowerShell от имени администратора, в открывшемся окне ввести cmd и нажать Enter.
— В старых версиях Windows 10! В проводнике из открытой папки с образом VIDA2014D нажмите:
Файл → Открыть командную строку → Открыть командную строку как администратор.
До окончания установки НЕ закрывайте окно cmd (или PowerShell), оно нам понадобится ДВА раза.
2. Установка и конфигурация Microsoft SQL Server 2008 R2.
— Скопировать/вставить в окно cmd и нажать Enter:
«3PPProductsSqlExpressSQLEXPR_x86_ENU.exe» /ACTION=Install /IACCEPTSQLSERVERLICENSETERMS /ROLE=AllFeatures_WithDefaults /INSTANCENAME=VIDA /SAPWD=GunnarS3g3 /SECURITYMODE=SQL /SQLSVCACCOUNT=»NT AUTHORITYSYSTEM» /BROWSERSVCSTARTUPTYPE=Automatic /TCPENABLED=1 /HIDECONSOLE /ENU /QS
— Дождитесь окончания установки. Проверить корректность прошедшей установки можно в:
Пуск → Все приложения → Microsoft SQL Server 2008 R2 → SQL Server Installation Center → Tools → Installed SQL Server features discovery report
Откроется Браузер по умолчанию с отчётом. Смотрим — в таблице две строки (в конце No так и должно быть), закройте SQL Server Installation Center.
3. Установка VIDA2014D.
— Скопировать/вставить ОБЕ строки в окно cmd и нажать Enter:
set __compat_layer=WIN7RTM
«InstallDVDVida_dvdheaderMainsetup.exe»
— Выберете VIDA All-in-one.
— Выберете только ОДИН язык (установить ДВА языка и переключать их можно — см. Способ 2).
— Примите лицензионное соглашение.
— Выберете путь установки. Рекомендуется оставить по умолчанию C:VIDA. Установка по времени занимает от 10 минут (современный ПК и SSD) до 40 минут и более (слабый ПК и медленный HDD). Контролировать можно в Диспетчере задач по активности процесса alba. В конце установки на рабочем столе появятся 4 значка.
— Выберете во всплывшем окне Internet, затем Save, затем Close, и ещё раз Close.
— Откажитесь от перезагрузки.
— Закройте окно cmd.
4. Лечение и первый запуск.
— Запустите новый патч VIDA2014D_patch_2050.exe (ссылка в конце поста). ЕСЛИ меняли путь установки VIDA по умолчанию — измените на нужный в открывшемся окне. После применения патча (таблетки) должен запустится VIDA Monitor, через какое-то время на его значке в трее должна появится зелёная стрелка вместо жёлтой.
— Во всплывшем окне штатного файрвола выберете Разрешить доступ для Java.
— Запустите VIDA значком VIDA All-in-One на рабочем столе (или в меню Пуск, или через меню по правому клику мыши на значке VIDA Monitor в трее).
— Если Internet Explorer предложит выбрать и включить надстройки — включите.
— Введите в поле Username: 4 для региона Европа (другие — 1, 2, 3).
— Дождитесь загрузки IsoView.
— Перейдите на вкладку Профиль транспортного средства, введите VIN-код. Должен открыться автомобиль.
— Отключите VIDA eUpdate в Диспетчере задач на вкладке Автозагрузка, строка Java™ Platform SE binary. Также можно отключить VIDA Monitor из автозагрузки и запускать его по надобности с ярлыка в Пуск — VIDA. Adobe Reader XI, который установился с VIDA, можно удалить (если пользуетесь другим приложением для pdf или не нужен). Из четырёх ярлыков, которые появились на рабочем столе после установки VIDA, нужен только VIDA All-In-One, остальные три можно удалить (они есть в списке приложений меню Пуск).
— Готово, можно пользоваться.
Стрелка на значке должна быть зелёной.
Способ 2 (рекомендуется)
— Внизу поста есть ссылка на ресурс, где можно скачать готовый вариант с адаптацией к крайним обновления Windows 10 и возможностью использовать два языка — русский и английский. Содержит простой способ установки с помощью cmd-файлов (ничего не надо вводить вручную). Всё необходимое для установки и нормальной работе на Windows 10 уже есть в скачиваемом образе диска (.iso).
Решения типовых проблем
———————————————————————
— Сервер VIDA Monitor не стартует … Через некоторое время на значке появляется красный ?, возможно виновато очередное обновление Windows 10. Скачиваем архив с папкой jdk, выгружаем VIDA Monitor удаляем папку jdk из C:VIDA, распаковываем скачанную в C:VIDA, затем перезагружаем ПК. Архив с необходимым, для решения данной проблемы, можно скачать в конце поста (мой репак уже содержит данный JDK!).
———————————————————————
— Сервер VIDA Monitor не стартует (JDK обновлён или мой репак!) … Появляется окно с сообщением о занятом 80м порте … Необходимо определить кто занял порт и освободить его. Запустите cmd от администратора, введите netstat –ao. В колонке Локальный адрес найдите строку с 80м портом, выглядит примерно так 127.0.0.1:80. Смотрим его PID, в cmd вводим cmd tasklist | find «****» (вместо **** — PID). Видим виновника. Или можно так — запустите Диспетчер задач, перейдите на вкладку Подробности, нужный процесс можно найти по значению столбца ИД процесса (PID который узнали в cmd). Тут же в Диспетчере задач можно этот процесс завершить/отключить (и сразу проверить запуск VIDA Monitor).
а) Порт занял Skype — в настройках скайпа можно сменить порт (или удалить если не нужен).
б) Порт заняла служба IIS, отключите её в Панель управления → Программы и компоненты → Включение отключение компонентов Windows.
в) Порт занял system, освободить можно так:
-Win+R, вводим regedit
-Идём в ветку HKEY_LOCAL_MACHINESYSTEMCurrentControlSetServicesHTTP
-Меняем значение ключа start с 3 на 4, иногда помогает ввести 0.
-Перезапускаем компьютер.
———————————————————————
— Сервер VIDA Monitor не стартует — на значке знак ? …
а) Выгрузите VIDA Monitor.
б) В папке C:VIDASystemLog удалите всё содержимое, кроме папки Diagnostics (её содержимое тоже удалите если есть).
в) Запустите VIDA Monitor, дождитесь ?
г) В папке C:VIDASystemLog посмотрите что пишет в VidaMonitor.log, последние строчки.
д) … зависит от того, что там написано 😎
———————————————————————
— Сервер VIDA Monitor стартует — на значке знак остаётся жёлтая стрелка …
а) Выгрузите VIDA Monitor.
б) В папке C:VIDASystemLog удалите всё содержимое, кроме папки Diagnostics (её содержимое тоже удалите если есть).
в) Запустите VIDA Monitor, подождите минут 5-10 …
г) В папке C:VIDASystemLog посмотрите что пишет в VidaMonitor.log, последние строчки.
д) … зависит от того, что там написано 😎
———————————————————————
— После запуска по значку VIDA All-In-One открывается Internet Explorer с пустой страницей и http ://localhost/Vida в строке …
В Свойства браузера — Безопасность — Местная интрасеть — Сайты — Дополнительно в Добавить в зону следующий узел: вставляем http ://localhost (после http уберите пробел), затем Добавить, Закрыть, Ок, Применить. Закрываете Internet Explorer и пробуете снова запустить VIDA All-In-One.
———————————————————————
— При вводе VIN-кода пишет Отказано в доступе… Проверьте и введите VIN-код ВРУЧНУЮ (НЕ через копировать/вставить).
———————————————————————
— После запуска, в поле Коммуникационный инструмент — «крест» или «перечёркнутый круг«… Надо запустить рег.файлы из InstallUtils на образе/диске с VIDA EnableIEHostingx86.reg или EnableIEHostingx64.reg (для x64 ОС).
IE должен быть закрыт! Архив с необходимыми файлами, для решения данной проблемы, можно скачать в конце поста.
———————————————————————
— На диаграмме модулей не выбирается ни один модуль (не кликабельны), схемы узлов очень мелкие и ничего не выбирается …
Такое часто бывает на планшетах с разрешением экрана 1080P и выше (масштабирование по умолчанию 150%). Для работы с VIDA установите в Параметры — Дисплей разрешение 720P (1280*720) и/или масштабирование 100%.
———————————————————————
— Поле ввода Username НЕ активно… Не сработала таблетка, примените ещё раз внимательно соблюдая все условия (можно временно отключить антивирус), затем перезагрузите ПК. Другой вариант — распакуйте архиватором содержимое VIDA2014D_patch_2050.exe в C:VIDA согласившись на замену. Запустите от администратора C:VIDApatchpatch.cmd.
———————————————————————
— На стартовой странице VIDA ввожу в поле Username: 4 (или 1, 2, 3), индикатор загрузки проходит, но не даёт войти дальше … Закончилось действие старой таблетки 2014A-B-D.exe, в конце поста есть новая VIDA2014D_patch_2050.exe, примените …
———————————————————————
Подключение и установка DiCE
Если планируете использовать DiCE:
— Подключите прибор в разъем OBD автомобиля (или подайте на него питание 5-12 В/1-2 А подходящим БП, дайс НЕ получает питание по USB!).
— Подключите его в USB разъём ПК.
— Дождитесь установки устройства в Windows.
— Запустите VIDA, убедитесь в наличии установленного DiCE в поле «Коммуникационный инструмент».
Готово.
Если хотите использовать DiCE по блютуз (сначала обязательно подключить по USB!), запустите (соответствующий разрядности ОС) рег.файл и выполните поиск/добавьте устройства БТ в ОС. Инструкцию с необходимыми рег.файлами для подключения по блютуз и драйвер для использования DiCE без VIDA можно скачать в конце поста.
Для проверки прибора используйте штатную утилиту DiCE Diagnostic в — Пуск — Все приложения — DiCE.
Установка схем EWD в VIDA
Чтобы схемы EWD были доступны из VIDA, необходимо скопировать содержимое папки Rus с диска (образа) EWD в:
VIDAjbossstandalonedeploymentsVidaEar.earVidaWeb.warwiring_diagramsRus
Если на диске/образе EWD нет папки Rus — копируем содержимое из, например US_Eng, в схемах и по «английски» всё понятно 😉 Копировать надо в папку Rus, если VIDA на русском (если такой папки нет — создайте). После перезапустите VIDA Monitor.
Готово.
Находятся в Информация — Поиск неисправностей — Схемы проводки.
— Внизу поста есть ссылка на ресурс, где можно скачать EWD.
Zoom
EWD 2014D
Доступ к VIDA по сети
Чтобы VIDA была доступна по сети нужно, остановить VIDA Monitor, изменить строку в файле:
VIDAjbossstandaloneconfigurationstandalone.xml
<interface name=»public»>
<inet-address value=»${jboss.bind.address:127.0.0.1}»/>
</interface>
на:
<interface name=»public»>
<any-ipv4-address/>
</interface>
Затем запустить VIDA Monitor (или перезагрузить ПК). На другом ПК нужно установить сопутствующее ПО — IsoView и драйвера DiCE (если нужен там). С этого ПК (в локальной сети, VPN и т.п.) в IE вводим адрес ПК с VIDA — *IP компьютера*/Vida (например 192.168.1.25/Vida) или создаём ярлык с объектом «C:Program FilesInternet Exploreriexplore.exe» *IP компьютера*/Vida.
Готово.
Как удалить профили автомобилей, которые уже были считаны/введены
Запустите файл:
VIDAdbdbutilsclearDatabase.bat с диска/образа или из папки установленной VIDA.
Готово.
Удалятся ВСЕ профили и данные считанных машин! По отдельности удалить нет возможности. После, необходимо снова применить таблетку.
Zoom
VIDA2014D на Windows 10
Zoom
VIDA2014D на Windows 8.1
P.S.
Способы решения проблем с установкой и запуском на Windows 8.1/10 взяты c forums.swedespeed.com, а также мои 😉
Полезное
VIDA 2014D репак (обновлён 08.10.2016) ССЫЛКА (по решению РКН, торрент заблокирован в РФ, гугл или яндекс подскажут как и что. По IPv6 доступ свободный) ССЫЛКА IPv6
EWD 2014D репак (обновлён 05.10.2016) ССЫЛКА (по решению РКН, торрент заблокирован в РФ, гугл или яндекс подскажут как и что. По IPv6 доступ свободный) ССЫЛКА IPv6
Русский язык отдельно для 2014D (если нет рус) ССЫЛКА
Исправление «креста» в Коммуникационный инструмент ССЫЛКА
Патч блютуз — подключение оригинального DiCE через НЕ оригинальный блютуз ССЫЛКА
Исправление проблемы Java с обновлениями Windows 10 (папку jdk поместить в папку VIDA вместо существующей, предварительно выгрузив VIDA Monitor) ССЫЛКА
DiCE software отдельно (утилита настройки и драйвер) ССЫЛКА
IsoVeiw отдельно для IE с доступом к VIDA по сети ССЫЛКА
VIDA2014D_patch_2050 ССЫЛКА или ССЫЛКА
Внимание!
31.12.2017 закончилось действие таблетки 2014A-B-D.exe У кого появилось подобное предупреждение или при вводе в Username 1,2,3,4 возвращает на эту же страницу — необходимо применить новую таблетку (патч) отсюда VIDA2014D — ваш абонемент закончился 31.12.2017. Эти же ссылки есть в конце данного поста в Полезное.
Представляем подробную инструкцию по установке VOLVO VIDA 2014D на Windows 10. Также разберем типичные проблемы и ошибки при установке VOLVO VIDA DICE 2014D на Windows 10
Подготовка к установке
Для установки нам понадобится скачать с официального сайта Microsoft следующие пакеты:
- Java SE Development Kit 7u80 (x64) (jdk-7u80-windows-x64.exe)
- Microsoft SQL Server 2008 R2 SP1 Express x64 English (SQLEXPR_x64_ENU.exe)
- Microsoft SQL Server 2008 R2 Service Pack 3 x64 English (SQLServer2008R2SP3-KB2979597-x64-ENU.exe)
Так же не забываем сохранить на компьютер VIDA2014D, и её патч (Идет в комплекте с прибором)
Для удобства работы, в корне диска C: создаем папку VIDAInstall
Скачиваем выше названые файлики и кладем в папки внутри VIDAInstall
- Java в C:VIDAInstallJDK7u80
- SQL в C:VIDAInstallSQL2008R2SP1
- сервис-пак в C:VIDAInstallSQL2008R2SP3
- образ VIDA в C:VIDAInstall
Проверяем наличие в системе Internet Explorer 11 и .Net Framework 3.5
Подготовка прошла успешно и мы начинаем установку!
1. Ставим SQL Express.
Для этого запускаем командную строчку с правами администратора. Достаточно открыть меню «Пуск» и напечатать «cmd». На иконке правой клавишей мышки и выбираем запуск «от администратора»
В командной строке вводим такую строчку и жмем Enter
«C:VIDAInstallSQL2008R2SP1SQLEXPR_x64_ENU.exe» /ACTION=Install /IACCEPTSQLSERVERLICENSETERMS /ROLE=AllFeatures_WithDefaults /INSTANCENAME=VIDA /SAPWD=GunnarS3g3 /SECURITYMODE=SQL /SQLSVCACCOUNT=»NT AUTHORITYSYSTEM» /BROWSERSVCSTARTUPTYPE=Automatic /TCPENABLED=1 /ENU /QS
Если компьютер не ожидает перезагрузки (обновления там установились, или ещё что) то просто ждем завершения установки, будут открываться окна и прочее, но Вашего вмешательства потребоваться не должно. SQL установлен!
2. Устанавливаем VIDA 2014D
Windows 10 отлично монтирует в систему образы дисков, по этому не требуется записывать её на DVD или распаковывать в отдельный каталог. По этому просто двойной клик на файле образа Виды и он откроется.
- запускаем setup.exe, который лежит в каталоге «InstallDVDVida_dvdheaderMain». Запускать установщик нам надо в режиме совместимости с предыдущими версиями Windows. Для этого правой кнопкой на setup.exe и выбираем «исправление неполадок совместимости» (в нашем случае — по английски)
Начнётся установка VIDA.
- с лицензионным соглашением согласился
- Устанавливал «VIDA All-In-One»
- путь по умолчанию оставил C:Vida
Набираемся терпения и ждем. (больше 15 минут точно)
В этом окне ничего не меняем:
Жмем Save, далее на всплывшем подтверждении Close и ещё раз Close на вот этот окне. В конце установки программа запросит перегрузить компьютер, но Вы это отложите на потом («No, I will restart my computer later»), т.к. надо ещё пару пунктов сделать…
VIDA установлена на нашем компьютере, иконки на рабочем столе уже появились, но не спешите щелкать и запускать все подряд! Еще не все завершено!
3. Установка Java
- Запустите C:VIDAInstallJDK7u80jdk-7u80-windows-x64.exe. Дождитесь окончания.
- Внутри «C:VIDA» переименуйте папку «jdk» в «jdk.old» (ну или удалите её)
- Из «C:Program FilesJava» скопируйте папочку «jdk1.7.0_80» в «C:VIDA».
- Переименуйте скопированную папку «jdk1.7.0_80» в «C:VIDA» и назовите лаконично «jdk».
Можно теперь удалить «Java SE Development Kit 7 Update 80 (64-bit)» и «Java 7 Update 80 (64-bit)» через «Установку и удаление программ». Java нам больше не понадобится, т.к. все нужное VIDA лежит теперь рядом с ней.
4. Пропатчите VIDA 2014D
НЕ пытайтесь запустить патч просто щелкнув на него!
- Распакуйте этот архив (да, это архив), и скопируйте в C:VIDA, соглашаясь с перезаписью существующих файлов
- Зайдите в C:VIDApatch и увидите файл filldb.cmd
- С помощью правой клавиши мышки запускаем этот файл с правами администратора.
Быстро проскочет черное окошко — патч установлен.
5. Установка сервис-пака на SQL
Так же как и в первом пункте (про установку SQL) запустите командную строку с правами администратора и введите там следующую команду:
«C:VIDAInstallSQL2008R2SP3SQLServer2008R2SP3-KB2979597-x64-ENU.exe» /IACCEPTSQLSERVERLICENSETERMS /ALLINSTANCES /ENU /QS
Ожидайте окончания установки.
6. Перезагрузитесь!
После перезагрузки Windows Firewall может показать Вам предупреждение, мол «Java™ Platform SE binary» куда-то просится, отметьте ей «Частные сети» и «Публичные сети» и нажмите «Разрешить доступ».
Ну и вот — должно все работать! Рядом с часами будет висеть Vida Monitor.
Дождитесь «зеленого» и двойным кликом запускайте VIDA!
Часто встречаемые проблемы VOLVO VIDA DICE:
1) VidaMonitor отказалась запускаться из-за занятого 80-го порта. Решается путем отключения служб IIS (Панель управления/Программы/Программы и компоненты где выбираем «Включение или отключение компонентов Windows», в появившемся окyt убираем галочку напротив строки «Службы IIS»). Первая проблема на этом решена.
2) Vida запускается, но коммуникационный инструмент недоступен — на его месте черный крестик. Для решения идем туда, где у нас находятся установочные файлы с Vida и запускаем все reg-файлы из папки VIDAInstallUtils.
3) При запуске появляется ошибка java:
You got a javax.servlet.jsp.JspException: Define tag cannot set a null value ……
- Помогает удаление последнего обновления безопасности windows KB3163018.
- Обновления компонентов windows находятся по адресу: Панель управления/Все элементы панели управления/Программы и компоненты/Установленные обновления
В результате получаем вот такой видустановка компонентов
Подготовка прошла успешно и мы начинаем установку!
1. Ставим SQL Express.Для этого запускаем командную строчку с правами администратора. Достаточно открыть меню «Пуск» и напечатать «cmd». На иконке правой клавишей мышки и выбираем запуск «от администратора»
примерно такВ командной строке вводим такую строчку и жмем Enter 🙂
«C:VIDAInstallSQL2008R2SP1SQLEXPR_x64_ENU.exe» /ACTION=Install /IACCEPTSQLSERVERLICENSETERMS /ROLE=AllFeatures_WithDefaults /INSTANCENAME=VIDA /SAPWD=GunnarS3g3 /SECURITYMODE=SQL /SQLSVCACCOUNT=»NT AUTHORITYSYSTEM» /BROWSERSVCSTARTUPTYPE=Automatic /TCPENABLED=1 /ENU /QS
Если компьютер не ожидает перезагрузки (обновления там установились, или ещё что) то просто ждем завершения установки, будут открываться окошки и прочее, но Вашего вмешательства потребоваться не должно. SQL установлен!
2. Устанавливаем VIDA 2014DWindows 10 отлично монтирует в систему образы дисков, по этому не требуется записывать её на DVD или распаковывать в отдельный каталог. По этому просто двойной клик на файле образа Виды и он откроется.— запускаем setup.exe, который лежит в каталоге «InstallDVDVida_dvdheaderMain». Запускать установщик нам надо в режиме совместимости с предыдущими версиями Windows. Для этого правой кнопкой на setup.exe и выбираем «исправление неполадок совместимости» (в моем случае — по английски)
вот так
Начнётся установка VIDA.— с лицензионным соглашением согласился— Устанавливал «VIDA All-In-One»— путь по умолчанию оставил C:Vida
Жмем Save, далее на всплывшем подтверждении Close и ещё раз Close на вот этот окне. В конце установки программа запросит перегрузить компьютер, но Вы это отложите на потом («No, I will restart my computer later»), т.к. надо ещё пару пунктов сделать…
VIDA установлена на нашем компьютере, иконки на рабочем столе уже появились, но не спешите щелкать и запускать все подряд! Все дело в деталях!
3. Установка Java— Запустите C:VIDAInstallJDK7u80jdk-7u80-windows-x64.exe. Дождитесь окончания.— Внутри «C:VIDA» переименуйте папку «jdk» в «jdk.old» (ну или удалите её)— Из «C:Program FilesJava» скопируйте папочку «jdk1.7.0_80» в «C:VIDA».— Переименуйте скопированную папку «jdk1.7.0_80» в «C:VIDA» и назовите лаконично «jdk».
Можно теперь удалить «Java SE Development Kit 7 Update 80 (64-bit)» и «Java 7 Update 80 (64-bit)» через «Установку и удаление программ». Java нам больше не понадобится, т.к. все нужное VIDA лежит теперь рядом с ней.
4. Пропатчите VIDA 2014DНЕ пытайтесь запустить патч просто щелкнув на него!— Распакуйте этот архив (да, это архив), и скопируйте в C:VIDA, соглашаясь с перезаписью существующих файлов— Зайдите в C:VIDApatch и увидите файл filldb.cmd— С помощью правой клавиши мышки запускаем этот файл с правами администратора. Быстро проскочет черное окошко — патч установлен.
5. Установка сервис-пака на SQLТак же как и в первом пункте (про установку SQL) запустите командную строку с правами администратора и введите там следующую команду:«C:VIDAInstallSQL2008R2SP3SQLServer2008R2SP3-KB2979597-x64-ENU.exe» /IACCEPTSQLSERVERLICENSETERMS /ALLINSTANCES /ENU /QSОжидайте окончания установки.
Долго!
6. Перезагрузитесь!
После перезагрузки Windows Firewall может показать Вам предупреждение, мол «Java™ Platform SE binary» куда-то просится, отметьте ей «Частные сети» и «Публичные сети» и нажмите «Разрешить доступ».
Ну и вот — должно все работать! Рядом с часами будет висеть Vida Monitor.
Дождитесь «зеленого» и двойным кликом запускайте VIDA!
Типичные проблемы:
1) VidaMonitor отказалась запускаться из-за занятого 80-го порта. Решается путем отключения служб IIS (Панель управленияПрограммыПрограммы и компоненты где выбираем «Включение или отключение компонентов Windows», в появившемся окошке убираем галочку напротив строки «Службы IIS»). Первая проблема на этом решена.
Итак, начнем. Вы приобрели у нас skaner-avro.ru дилерский сканер Volvo Vida Dice, теперь нужно установить все необходимое программное обеспечение для работы, а именно Volvo VIDA 2014D RUS — русской версии.
Ссылка на правильный сканер Volvo Vida Dice
Требования к компьютеру:
- Windows 7, работает под управлением SQL сервера.
- ОЗУ должно быть не менее 3 Гб.
- Разрешение видео не менее 1280*800.
- 20G минимум свободного места на диске С
- Работает под управлением браузера IE8 ,9
Все, теперь к установке.
Отключаем антивирусную программу, файрвол и брандмаузер.
Загружаем образ диска на виртуальный привод, при этом установка VIDA происходит автозапуском, если этого не происходит, то идем по пути: диск / VIDA2014D / Install / DVD / Vida_dvdheader / Main / Setup.exe
выбираем установку VIDA All-in-one
нажимаем Clear All
выбираем язык ru-RU
жмем Next
идет проверка на совместимость
читаем лицензионное соглашение , соглашаемся с ним (иначе никак)
Путь установки лучше не менять, поэтому нажимаем Next.
Происходит устанавка SQL сервера и далее стартует установка VIDA
ждем , пока установится.
жмем Save
жмем Close, всплывающее окно закроется
нажимаем Close
ждем окончания установки VIDA (примерно 10 – 15 минут)
выбираем No, i will restart my computer later (не перезагружать компьютер) и жмем Finish , на этом процесс установки лицензионной версии VIDA закончен.
Теперь нужно «вылечить» нашу VIDA, для этого запускаем программу Volvo Vida 2013A Patch
Путь указываем в корень диска, куда установлена сама Vida, то есть корень диска C:
Жмем Install. Автоматически произойдет замещение фалов VIDA и заполнение базы данных SQL нужной информацией.
Далее произойдет автоматический запуск сервера VIDA и с программой можно будет работать.
Всплывающее окно WSL Log In можно выключить , вводить пароль в нем не нужно
Заходим C:VIDA и удаляем файл или переименуем файл WslLogin.exe.
Смотрим на нижнюю панель, (где часы) и ждем, чтобы иконка с изображением сервера сменила цвет стрелки с желтого на зелёный ( ждем несколько минут).
Теперь можно запускать VIDA С рабочего стола открываем VIDA All-In-One , в поле Username пароль для входа в VIDA — 1 , или admin.
Если вы все делали строго по пунктам, VIDA запустится.
При следующих включениях Vida, всегда дожидайтесь чтобы на иконке с изображением сервера была зеленая стрелка.
Удачной работы, с уважением skaner-avto.ru
- Разместил: klays067;
- Прочитано: 8 267;
- Дата: 3-07-2017, 00:20;
Описание: Официальное приложение для диагностики, поиска запасных частей, содержит пошаговые инструкции по ремонту легковых автомобилей марки Volvo.Упаковал раздачу в 7z (уменьшил размер в 2,5 раза). Большинство архиваторов умеют распаковывать этот формат архива.Бесплатный софт чтобы распаковать: Скачать keka (для Mac OS) или Скачать 7-zip (для Windows)Скачивая, оставайтесь на раздаче, помогите другим.Многие сталкиваются с проблемами при установке данного приложения.Данная раздача для таких людей.В ней вы найдете 2 папки для разных OS.Первая папка » Mac OS (Parallels_Desktop) » для пользователей которые работает в Mac OS, в ней содержится софт для виртуальной машины Parallels Desktop и образ системы с установленными Volvo VIDA 2014D + EWD 2014D RUSВторая папка для Windows пользователей Содержит VirtualBOX и так-же образ системы для VirtualBOX с установленными Volvo VIDA 2014D + EWD 2014D RUS.Оригинальное описание от автора данных образов Показать / Скрыть текстИз моего опыта, получилась статистика — примерно 9 из 10 (а то и больше) ставят VIDA для использования в качестве каталога инструкций и запчастей (редко для диагностики). С определённого времени, таким пользователям, когда ко мне обращаются — я НЕ устанавливаю VIDA на ПК … а ставлю им VirtualBox, копирую и подключаю к нему готовый файл с виртульной машиной на Windows 7 Starter, в которой установлены и настроены VIDA 2014D + EWD 2014D.Плюсы:1. Нет в принципе проблем с совместимостью VIDA с ПК и ОС на нём установленной. Работает хоть на Windows, хоть на Linux.2. Нет заморочек для пользователя с установкой VIDA — скачал/установил VirtualBox, подключил готовый файл с виртуальной машиной и всё. Соответственно отсутствуют конфликты у SQL-сервера VIDA с уже имеющимися на ПК версиями/вариантами СУБД.3. Помимо установленных и настроенных VIDA 2014D и EWD 2014D, удалено/отключено всё лишнее из ОС (штатными средствами, никаких твикеров), установлен минимум необходимых программ.4. Можно носить с собой на USB-флешке/диске, установка нужна только проге VirtualBox.5. Делал сам и для себя — всё работает, быстро и без глюков.Минусы:1. Размер файла виртуальной машины 30ГБ.2. Хотя DiCE работает — не рекомендуется пользоваться таким способом (виртуальная машина) для манипуляций с автомобилем.3. По умолчанию нет никакой антивредоносной защиты и штатная отключена — данная виртуалка не для тестирования разной шляпы из инета и других мест. Надо понимать это и иметь ввиду.Если кого-то заинтересовало — пишите варианты как получить файл виртуалки. Думаю, для тех у кого VIDA никак не ставится/не запускается и начисто переустановить ОС не вариант — это единственный способ. И для лентяев тоже Характеристики:Windows 7 Starter SP1 х86 + IE9 (русская, не «сборка» — оригинальный образ, никаких обновлений — зачем они тут)VIDA 2014D (из сделанного мной образа, русская, язык от какой-то предыдущей версии, не помню уже)EWD 2014D (английский, распакованный в папку диск, запуск с ярлыка на Рабочем столе, по желанию можно интегрировать в VIDA, но — отдельно шустрее) Скачать файл: Volvo-VIDA-2014D-EWD-2014D-RUS-Mac-OS-Windows-2014D-RUS-1.0.5394.27662-ENG-RUS_www.autosoftos.com.torrent [26,66 Kb] (cкачиваний: 1463)
Дополнительно по данной категории
Информация Посетители, находящиеся в группе Гости, не могут оставлять комментарии к данной публикации. Используемые источники:
- https://idiag.by/statii/instrukcija-po-ustanovke-volvo-vida-2014d
- https://skaner-avto.ru/ustanovka-volvo-vida-2014d-rus
- https://autosoftos.com/soft-i-po-lekarstvo/1489-volvo-vida-2014d-ewd-2014d-rus-mac-os-windows-2014d-rus-10539427662-eng-rus-skachat.html
-
#1
Уважаемые форумчане!
Прошу у вас помощи в установке VIDA 2014D на Windows 10.
1) Дистрибутив скачал.
2) Софт установил.
3) Таблетку до 2050 года запускал.
4) В поле Username указываю 4.
Несколько секунд выдает «Ждите…» а далее ничего не происходит.
Готов подъехать со своим ноутбуком и пивом к ИТ-специалисту, который готов меня принять в Москве или Твери.
Заранее благодарю за помощь.
Посмотреть вложение 9890
Посмотреть вложение 9891
Посмотреть вложение 9892
-
#2
https://www.drive2.ru/l/6601730/
Там в конце есть ссылки на торент файлы в рипак версии. В принципе все рабочее. Кряк он же патч до 2050 года нужно гуглить и качать отдельно
-
#3
https://www.drive2.ru/l/6601730/
Там в конце есть ссылки на торент файлы в рипак версии. В принципе все рабочее. Кряк он же патч до 2050 года нужно гуглить и качать отдельно
Я так и делал. Ничего не помогло.
Потом я где-то прочитал, что не будет работать на IE версии 11, которая установлена на Windows 10.
Установить IE версии 9 не удается на Windows 10.
-
#4
Я так и делал. Ничего не помогло.
Потом я где-то прочитал, что не будет работать на IE версии 11, которая установлена на Windows 10.
Установить IE версии 9 не удается на Windows 10.
Я ставил из готового образа RePack скаченый по ссылке ниже. У меня работает. OS Win.10 Pro 64bit с последними обновлениями. Может стоит попробовать заново переустановить программу
Если никак, тогда нужна помощь IT.
На крайняк подыскать старенький ноут или планшетник чтоб чисто под диагностику отключить обновления и пользоваться
-
#5
я так и делал. ничего не помогло.
потом я где-то прочитал, что не будет работать на ie версии 11, которая установлена на windows 10.
установить ie версии 9 не удается на windows 10.
а ставили из репака с драйва? того что по ссылке? у меня все работает, ie11.
Уже более 30 человек оплатили бронь! Поехали с нами!!!