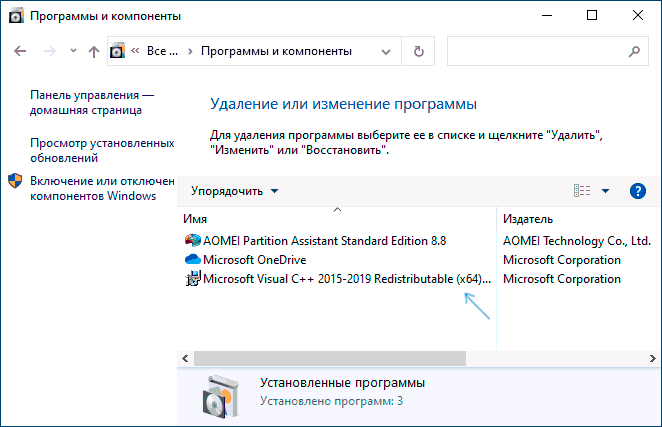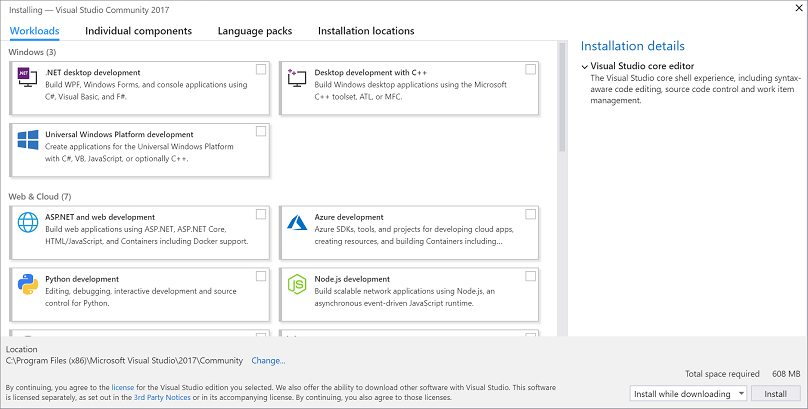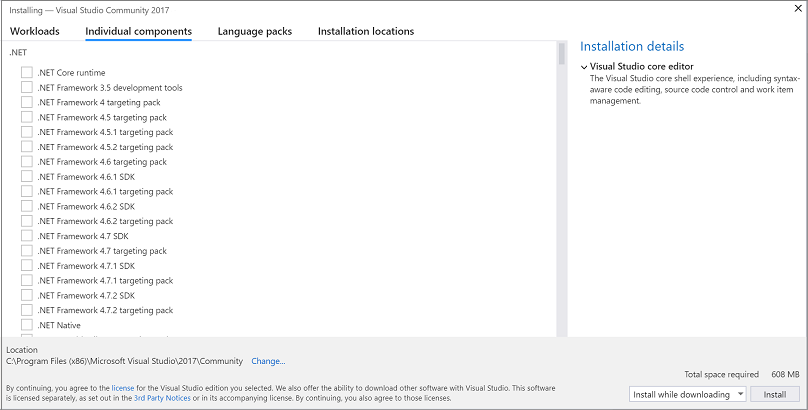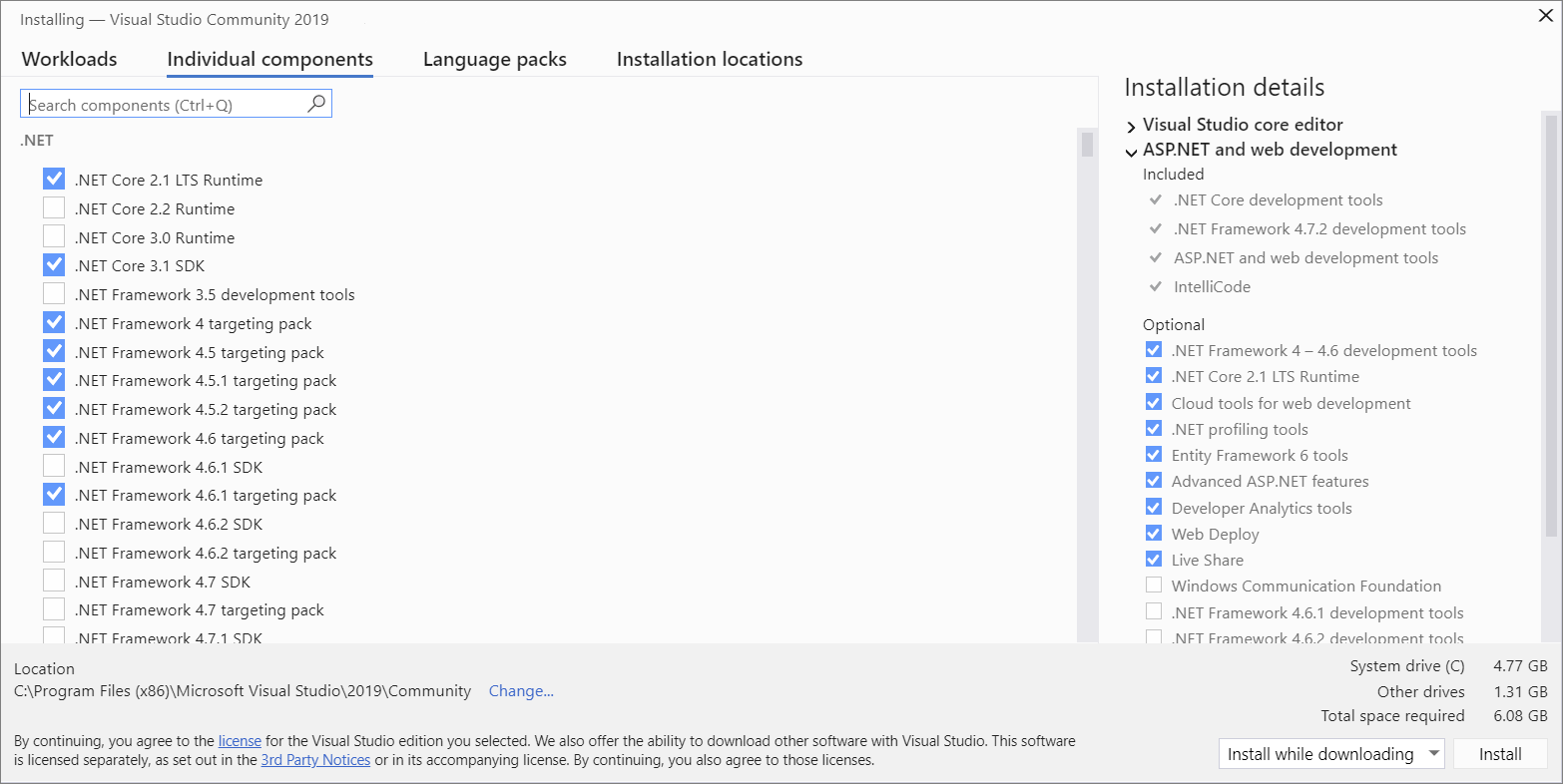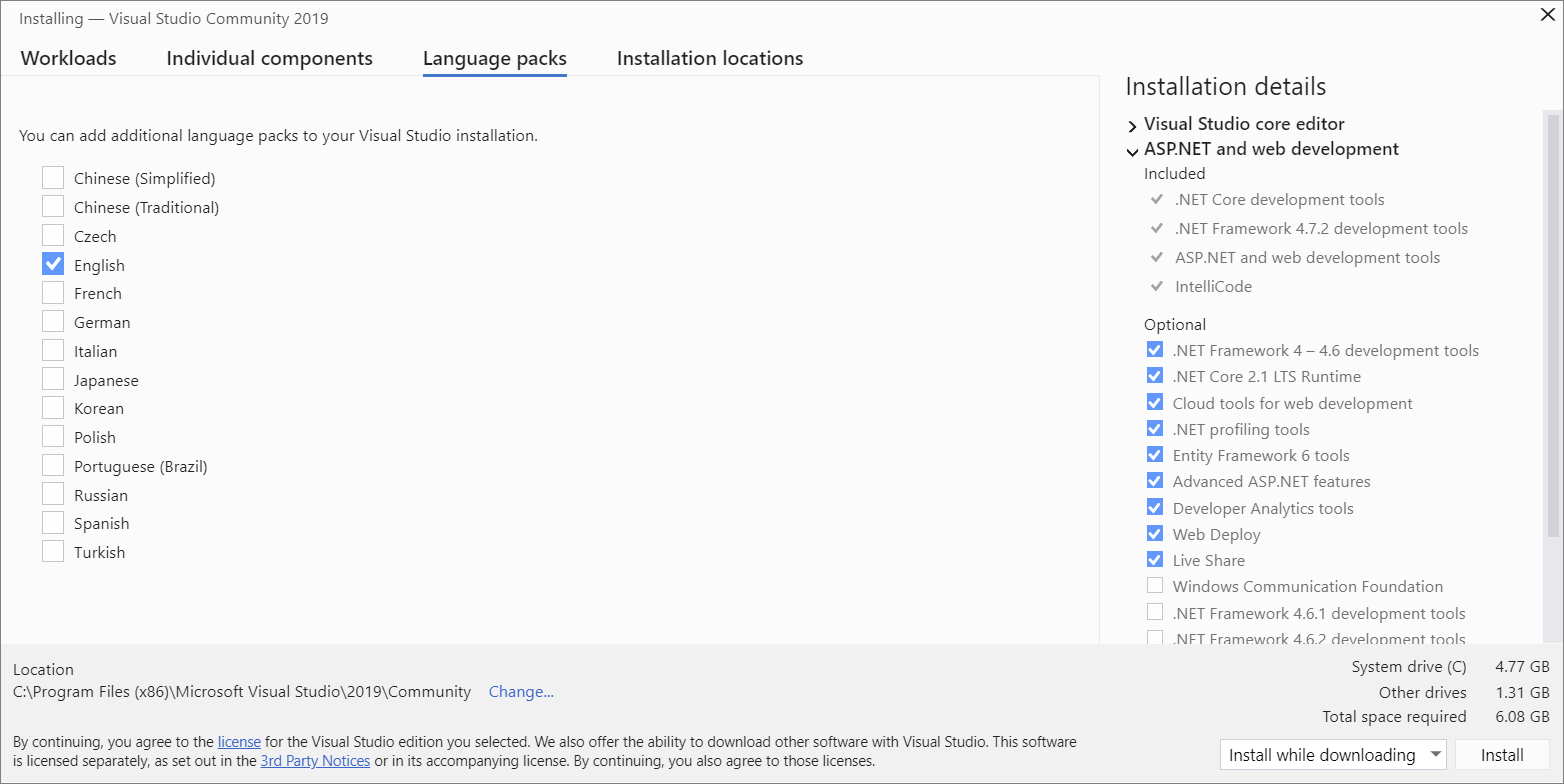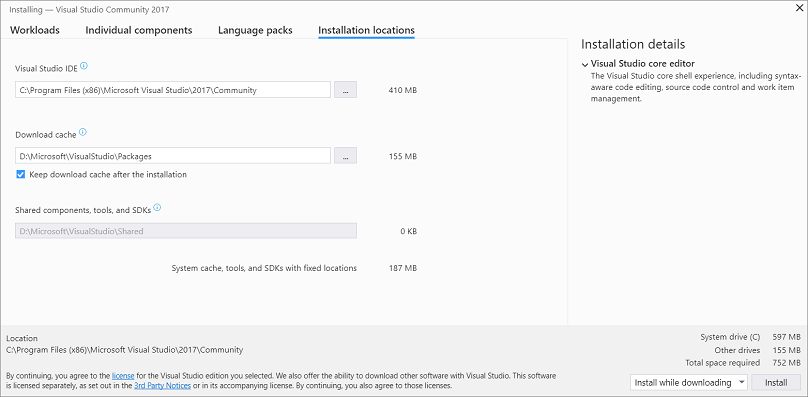- Remove From My Forums
-
Question
-
Hello
I’ve been trying to install Visual C++ 2015-15 but i keep getting the window that says «..enter an alternate path to a folder containing the installation package ‘vc_runtimeMinimum_x64.msi’..» and when i cancel it, another windows says
«The older version of Mircrosoft Visual C++ 2019 X64 Minimum Runtime = 14.24.28127 cannot be removed». That program does not appear in Add/Remove Programs, Microsoft program that looking for what’s blocking uninstalling or installing, and
in my Registry Keys.I do not know where the logs are.
Answers
-
Hi IdiotSandwich,
Welcome to MSDN forum.
According to your description, the error usually indicates that the version of Microsoft Visual C++ Redistributable you are attempting to install is either corrupted or missing. Please have a try with the following steps:
#1. Please uninstall all the Visual C++ Redistributable items in Control Panel -> uninstall or change a program;
#2. If you are blocked from installing or removing programs, please use the
troubleshooter to fix it;#3. Check your Windows update and try to update it to the latest version;
#4. Reboot your machine;
#5. Clean your %temp% folder and turn off your anti-virus software;
#6. Re-download the latest versions of
Microsoft Visual C++ Redistributable package and install it with Administrator privilege.If the issue persists, I need your help to share some screenshots about the error or collect more installation logs. Please download and run this
collect.exe tool, go to %temp% folder and find the vslogs.zip file, upload it to
https://onedrive.live.com/ and share the link in here.Hope it helps and any feedback will be expected.
Best Regards,
Anna
MSDN Community Support Please remember to click «Mark as Answer» the responses that resolved your issue, and to click «Unmark as Answer» if not. This can be beneficial to other community members reading this thread. If you have any compliments
or complaints to MSDN Support, feel free to contact MSDNFSF@microsoft.com-
Edited by
Wednesday, March 18, 2020 2:20 AM
-
Proposed as answer by
Anna Xiu-MSFTMicrosoft contingent staff
Thursday, March 19, 2020 7:56 AM -
Marked as answer by
IdiotSandwich
Thursday, March 19, 2020 10:25 PM
-
Edited by

В этой инструкции подробно о возможных причинах ошибки 0x80070666 при установке Visual C++ Redistributable 2015, 2017 и 2019, а также более старых версий и методах, позволяющих её исправить.
- Способы исправить ошибку 0x80070666
- Видео инструкция
Способы исправления ошибки при установке распространяемых компонентов Visual C++
В первую очередь, рекомендую обратить внимание на следующие важные моменты, которые некоторые пользователи не учитывают при установке распространяемых компонентов Visual C++:
- Компоненты Visual C++ 2015, 2017 и 2019 в отличие от предыдущих версий, работают следующим образом: если у вас установлены 2017, то вы не можете отдельно установить 2015 той же разрядности, а если установлены 2019 — нельзя отдельно установить Visual C++ 2015 и 2017, потому что они уже включены в версию 2019. То есть более новые версии содержат в себе и предыдущие (в рамках указанных годов), а предыдущие установить нельзя. Посмотреть, какие именно версии Visual C++ уже установлены у вас на компьютере вы можете в Панель управления — Программы и компоненты.
- Чаще всего пользователь берется за установку компонентов Visual C++ после получения сообщения об отсутствии какой-либо DLL, необходимой для запуска игры или программы, прочитав соответствующую инструкцию в Интернете. Часто в таких инструкциях забывают отметить, что для 64-бит Windows 10, 8.1 и Windows 7 может быть недостаточно установки только x64 версии, а нужна еще и 32-бит (x86). Поэтому, несмотря на то что версия x64 уже установлена (о чем вам и сообщает ошибка 0x80070666 при запуске vc_redist.x64.exe), программа продолжает не запускаться. Решение — установить x86 (32-бит, vc_redist.x86.exe) версию нужного пакета Visual C++.
Если же к вашему случаю указанное не подходит: в списке установленных компонентов нет указанных версий Microsoft Visual C++ Redistributable, 32-бит версия не устанавливается с той же ошибкой, можно предпринять дополнительные действия для исправления ошибки.
- Самое простое решение и чаще других срабатывающее — удалить все имеющиеся распространяемые компоненты Microsoft Visual C++ Redistributable в Панель управления — Программы и компоненты (установка и удаление программ), затем перезагрузить компьютер, вручную загрузить все нужные файлы установки с официального сайта https://support.microsoft.com/ru-ru/help/2977003/the-latest-supported-visual-c-downloads и установить их. Внимание: для x64 версий Windows нужны компоненты и 64-бит и 32-бит (x86).
- В редких случаях ошибка бывает вызвана ожидающими обновлениями в Windows Зайдите в Параметры — Обновление и безопасность — Центр обновления Windows. Если вам предлагается перезагрузить компьютер для установки обновлений, сделайте это, а затем попробуйте снова.
- Также иногда, в случае если нужная версия Visual C++ уже установлена, но программы этого не видят и сообщают об отсутствии DLL, может помочь следующий метод: запустите командную строку, введите путь к файлу установки компонентов Visual C++, для этого можно просто перетащить значок на окно командной строки, добавьте через пробел /uninstall и нажмите Enter. Появится окно как на изображении ниже. Нажмите «Исправить».
Видео инструкция
Надеюсь, один из предложенных методов поможет решить проблему. Если нет — опишите ситуацию, включая устанавливаемую версию и имеющиеся на компьютере версии Visual C++ Redistributable, я постараюсь помочь. Также может пригодиться последний метод установки из статьи Как скачать и установить все компоненты Visual C++ Redistributable для Windows.
- Remove From My Forums
-
Question
-
Hello
I’ve been trying to install Visual C++ 2015-15 but i keep getting the window that says «..enter an alternate path to a folder containing the installation package ‘vc_runtimeMinimum_x64.msi’..» and when i cancel it, another windows says
«The older version of Mircrosoft Visual C++ 2019 X64 Minimum Runtime = 14.24.28127 cannot be removed». That program does not appear in Add/Remove Programs, Microsoft program that looking for what’s blocking uninstalling or installing, and
in my Registry Keys.I do not know where the logs are.
Answers
-
Hi IdiotSandwich,
Welcome to MSDN forum.
According to your description, the error usually indicates that the version of Microsoft Visual C++ Redistributable you are attempting to install is either corrupted or missing. Please have a try with the following steps:
#1. Please uninstall all the Visual C++ Redistributable items in Control Panel -> uninstall or change a program;
#2. If you are blocked from installing or removing programs, please use the
troubleshooter to fix it;#3. Check your Windows update and try to update it to the latest version;
#4. Reboot your machine;
#5. Clean your %temp% folder and turn off your anti-virus software;
#6. Re-download the latest versions of
Microsoft Visual C++ Redistributable package and install it with Administrator privilege.If the issue persists, I need your help to share some screenshots about the error or collect more installation logs. Please download and run this
collect.exe tool, go to %temp% folder and find the vslogs.zip file, upload it to
https://onedrive.live.com/ and share the link in here.Hope it helps and any feedback will be expected.
Best Regards,
Anna
MSDN Community Support Please remember to click «Mark as Answer» the responses that resolved your issue, and to click «Unmark as Answer» if not. This can be beneficial to other community members reading this thread. If you have any compliments
or complaints to MSDN Support, feel free to contact MSDNFSF@microsoft.com-
Edited by
Wednesday, March 18, 2020 2:20 AM
-
Proposed as answer by
Anna Xiu-MSFTMicrosoft contingent staff
Thursday, March 19, 2020 7:56 AM -
Marked as answer by
IdiotSandwich
Thursday, March 19, 2020 10:25 PM
-
Edited by
- Remove From My Forums
-
Question
-
Hello
I’ve been trying to install Visual C++ 2015-15 but i keep getting the window that says «..enter an alternate path to a folder containing the installation package ‘vc_runtimeMinimum_x64.msi’..» and when i cancel it, another windows says
«The older version of Mircrosoft Visual C++ 2019 X64 Minimum Runtime = 14.24.28127 cannot be removed». That program does not appear in Add/Remove Programs, Microsoft program that looking for what’s blocking uninstalling or installing, and
in my Registry Keys.I do not know where the logs are.
Answers
-
Hi IdiotSandwich,
Welcome to MSDN forum.
According to your description, the error usually indicates that the version of Microsoft Visual C++ Redistributable you are attempting to install is either corrupted or missing. Please have a try with the following steps:
#1. Please uninstall all the Visual C++ Redistributable items in Control Panel -> uninstall or change a program;
#2. If you are blocked from installing or removing programs, please use the
troubleshooter to fix it;#3. Check your Windows update and try to update it to the latest version;
#4. Reboot your machine;
#5. Clean your %temp% folder and turn off your anti-virus software;
#6. Re-download the latest versions of
Microsoft Visual C++ Redistributable package and install it with Administrator privilege.If the issue persists, I need your help to share some screenshots about the error or collect more installation logs. Please download and run this
collect.exe tool, go to %temp% folder and find the vslogs.zip file, upload it to
https://onedrive.live.com/ and share the link in here.Hope it helps and any feedback will be expected.
Best Regards,
Anna
MSDN Community Support Please remember to click «Mark as Answer» the responses that resolved your issue, and to click «Unmark as Answer» if not. This can be beneficial to other community members reading this thread. If you have any compliments
or complaints to MSDN Support, feel free to contact MSDNFSF@microsoft.com-
Edited by
Wednesday, March 18, 2020 2:20 AM
-
Proposed as answer by
Anna Xiu-MSFTMicrosoft contingent staff
Thursday, March 19, 2020 7:56 AM -
Marked as answer by
IdiotSandwich
Thursday, March 19, 2020 10:25 PM
-
Edited by
Содержание
- Определение установленных версий Visual C++
- Вариант 1: Правильный выбор версии
- Вариант 2: Очистка реестра
- Вариант 3: Переустановка Visual C++
- Восстановление Visual C++
- Вариант 4: Установите обновления Windows
- Вопросы и ответы
Определение установленных версий Visual C++
Ошибка с кодом 0x80070666 возникает при установке компонента Microsoft Visual C++ Redistributable, вызываться она может конфликтом программных файлов разных версий компонента либо повреждением самого установщика. Значительно реже к проблеме приводит наличие в системном реестре устаревших записей Visual C++ ранее удаленных версий и ожидание установки накопительных обновлений Windows. Первая причина, однако, является самой распространенной.
Дело в том, что Microsoft Visual C++ версий 2017 и 2019 уже включает в себя предыдущие версии компонента, и когда вы пытаетесь установить старую версию той же редакции, мастер-инсталлятор ее обнаруживает и прерывает процедуру установки, возвращая ошибку 0x80070666. То есть, если у вас установлен Visual C++ 2019 x64, вы не сможете установить Visual C++ 2017 x64. Равно как если у вас уже имеется Visual C++ 2017 x64, вы не сможете установить Visual C++ 2015 x64.
Вариант 1: Правильный выбор версии
Итак, конфликт вызывается, когда пользователь пытается установить уже имеющийся компонент той же версии и той же разрядности. Поэтому, перед тем как устанавливать Visual C++, проверьте, какие версии какой разрядности компонента у вас уже установлены.
- Откройте нажатием Win + R окошко быстрого выполнения команд и введите команду
appwiz.cpl. - Посмотрите, какие версии Microsoft Visual C++ Redistributable уже установлены. Если у вас, предположим, имеется Visual C++ 2019 x64, то установить можно будет только Visual C++ 2017-2015 x32 или Visual C++ 2019 x32.

Если конфликтующего модуля в списке нет, но ошибка все равно возникает, переходите к следующему решению.
Вариант 2: Очистка реестра
Этот способ вряд ли можно назвать эффективным, поскольку вероятность появления ошибки 0x80070666 из-за наличия в реестре устаревших записей все же невелика. Заключается решение в очистке реестра с помощью специальных программ, например CCleaner или Wise Registry Cleaner. Мы будем использовать последнее решение, а если вы хотите воспользоваться другим, читайте статьи по ссылкам ниже.
Подробнее:
Программы для очистки реестра
Чистка реестра с помощью CCleaner
Скачать Wise Registry Cleaner
- Скачайте приложение с сайта разработчика и установите.
- Запустив программу, выберите режим «Глубокое сканирование».
- По завершении процедуры проверки нажмите кнопку «Исправить».

Удалив таким образом из реестра устаревший и потенциально конфликтующие записи, перезагрузите компьютер и попробуйте установить компонент.
Вариант 3: Переустановка Visual C++
Радикальным, но весьма эффективным способом устранения ошибки 0x80070666 является полная переустановка компонентов Microsoft Visual C++. Главное правило – перед повторной установкой необходимо удалить все версии компонента, при этом для деинсталляции можно использовать как штатные, так и сторонние средства.
- Откройте окно «Программы и компоненты» приложением «Выполнить» (клавиши для вызова Win + R) командой
appwiz.cpl - Выделив компонент Visual C++, нажмите «Удалить» и подтвердите деинсталляцию.
- Точно так же удалите все остальные компоненты Visual C++ и перезагрузите компьютер.
- Скачайте с официального сайта разработчика один из установочных файлов в соответствии с архитектурой (в подавляющем большинстве случаев выбирайте между x86 — для 32-разрядной системы и x64 — для 64-разрядной).
Скачать Microsoft Visual C++ с официального сайта
- Запустите его и установите компонент.


Восстановление Visual C++
А вот и более мягкий вариант. Попробуйте восстановить установку Visual C++, воспользовавшись средствами консоли Windows. Также прибегнуть к данному решению вы можете, если компонент Visual C++ установлен, но использующие его программы или игры выдают ошибку DLL.
- Заблаговременно скачайте актуальный пакет Visual C++ (ссылка есть чуть выше) и сохраните его в удобном месторасположении, например в корне диска С.
- Откройте от имени администратора «Командную строку» или консоль «PowerShell».
- Выполните в ней команду
C:vc_redist.x86.exe /uninstallилиC:vc_redist.x64.exe /uninstall(опять же, отталкиваясь от разрядности установленной Windows), представляющую собой не что иное, как полный путь к ранее скачанному файлу компонента. Если сохранили установочный файл в другом месте, вместоC:vc_redist.x86.exe /uninstallнужно будет дописать путь к файлу. Допустим, если он на рабочем столе, путь будет таким:C:UsersИМЯ_ПОЛЬЗОВАТЕЛЯDesktopvc_redist.x86.exe /uninstall (вместо ИМЯ_ПОЛЬЗОВАТЕЛЯ следует вписать имя вашей учетной записи). - Нажмите в открывшемся диалоговом окошке установщика кнопку «Исправить» и проследуйте указаниям мастера.


В редких случаях установке компонента могут помешать ожидающие инсталляции пакеты обновлений Windows. Откройте приложение «Параметры», зайдите в раздел «Обновления и безопасность» → «Центр обновления». Если вы увидите там сообщение «Требуется перезагрузка», перезапустите компьютер, чтобы полученные системой в фоновом режиме обновления смогли установиться. После этого можете пробовать устанавливать компоненты Visual C++.

Еще статьи по данной теме:
Помогла ли Вам статья?
Обновить винду говорят. У меня просто такая же проблема.
https://visualstudio.microsoft… al-studio/
Что необходимо сделать перед установкой Visual Studio?
Установщик Visual Studio Installer обеспечивает установку средств, пакетов и SDK, необходимых для выбранных рабочих нагрузок и компонентов.
Чтобы свести к минимуму риск несовместимости и исключить ошибки во время установки, рекомендуем проверить готовность компьютера к установке Visual Studio с помощью этого краткого контрольного списка.
Проверьте версию операционной системы и примените последние обновления Windows: См. системные требования для Visual Studio 2019 и Visual Studio 2017. Среда Visual Studio требует как минимум Windows 7 с пакетом обновления 1 или более поздней версии и оптимизирована для работы в Windows 10.
Перезагрузите компьютер перед началом установки Visual Studio: Перезагрузка гарантирует, что ожидающие установки или обновления компоненты не будут препятствовать установке Visual Studio.
Перед установкой Visual Studio убедитесь, что на диске SystemDrive достаточно места. Необходимый объем свободного места для установки см. в статье Требования к системе для семейства продуктов Visual Studio 2019. Если вам нужно больше места, запустите приложение для очистки диска Windows.
По вопросам о параллельной работе предыдущих и новой версии Visual Studio см. разделы сведений о совместимости для Visual Studio 2019 и Visual Studio 2017.
Добавлено через 2 минуты
Короче, щас буду пробовать обновлять свою семерку, если поможет или не поможет- то отпишусь
Считается, что пакет Visual C++ Redistributable, не входящий в состав дистрибутивов операционных систем Windows, является инструментом разработчиков-программистов. Действительно, это очень мощная платформа для создания приложений любого уровня сложности – от драйверов до кроссплатформенных решений, вплоть до ОС. Но оказывается, в некоторых случаях без установки этого пакета не обойтись и рядовым пользователям, особенно если они питают пристрастие к играм и другим программам, написанным с использованием Visual C++.
Увы, но нередко при попытке установки пакета вне зоны действия кумулятивных обновлений операция заканчивается аварийно, и на мониторе в этот момент высвечивается ошибка 0x80240017 с уточняющим дополнением «Настройка не завершена». Правда, такая расшифровка столь же малоинформативна, как и сам код – чтобы понять истинную причину произошедшего, придётся немало потрудиться.
Что означает ошибка 0x80240017
Данное сообщение характерно для Windows, начиная с «семёрки», и обозначает оно только то, что попытка инсталлировать Microsoft Visual C++, входящий в один из пакетов Redistributable 2015/2017/2019, не увенчалась успехом.
Чаще всего неопознанная ошибка с кодом 0x80240017 появляется при неудачной попытке установки компонентов Visual C++ из-за различных сбоев в работе Центра Обновлений Windows. Они могут быть вызваны повреждением важных файлов, деятельностью вредоносных программ, блокировкой со стороны брандмауэра или антивируса. Наконец, отключением или блокировкой Windows Update Center самим пользователем компьютера.
Правда, никаких серьёзных последствий в плане регулярного использования ПК не будет, да и исправление этой ошибки по силам среднестатистическому юзеру. Нужно просто придерживаться нижеописанных инструкций и запастись терпением – возможно, времени и сил придётся потратить немало.
Как решить проблему с ошибкой 0x80240017
Microsoft Visual C++ представляет собой интегрированную кроссплатформенную среду разработки, в рамках которой можно создавать приложения на языках программирования семейства C, включая C++, для платформы Windows. Продукт является составной частью Microsoft Visual Studio – пакета, с помощью которого можно писать и отлаживать программный код. Приложение включает библиотеки процедур низкого уровня, облегчающие написание программ, в том числе совместимых с другими платформами.
Официальные дистрибутивы редко когда включают этот пакет, но в любом случае следует учитывать разрядность вашей версии Windows – 32-разрядный пакет не сможет функционировать в 64-битной архитектуре, но обратное утверждение неверно, поскольку системы с более высокой разрядностью совместимы во всём с 32-разрядными.
Итак, возможны два варианта: Visual C++ установился на компьютер во время инсталляции Виндовс, или вы выполняли установку пакета позже самостоятельно. Но и в первом, и втором случае Microsoft выпускает обновления пакета, дополняя её библиотеки. Они устанавливаются автоматически, не требуя вмешательства пользователя и гарантируя обновление функционала популярной среды программирования.
Некоторые программные продукты при запуске сообщают, какая версия пакета установлена на ПК (например, в Steam это обычное явление). Но далеко не всегда обновления проходят безболезненно. Рассмотрим, что можно предпринять, если очередное обновление завершилось аварийно с выдачей сообщения о неопознанной ошибке 0x80240017.
Переустановка пакета Microsoft Visual C ++
Один из самых популярных способов, как исправить ошибку 0x80240017 – установить среду программирования Visual C++ заново. Для начала старый пакет нужно удалить. Для этого запускаем «Панель управления», кликаем на вкладке «Программы и компоненты», находим в списке установленных программ Visual C++ Redistributable, дважды кликаем на наименовании пакета и удаляем его.
Теперь в браузере заходим на сайт Microsoft в раздел Download, в поисковой строке набираем Visual C++ Redistributable и переходим по ссылке последней поддерживаемой версии пакета. Далее выбираем версию пакета нужной разрядности (распространяемые файлы пакетов 2015/2017/2019 – одни и те же, об этом можно не заботиться) и скачиваем его.
Инсталляция выполняется, как обычно – запуском exe-файла, и если выбран последний пакет, никаких обновлений операционная система в ближайшее время производить не будет. Желательно, но необязательно в момент повторной установки отключить антивирусную программу.
Как показывает практика, во многих случаях именно этот способ оказывается самым эффективным. Но иногда он не срабатывает, и тогда приходится прибегать к альтернативным методам.
Принудительное обновление с опцией проверки на неисправности
Одной из причин появления неопознанной ошибки 0x80240017 является повреждение/удаление некоторых системных файлов, необходимых для апдейта. Стандартное средство в таких случаях – запуск встроенной службы SFC, осуществляющей сканирование и восстановление повреждённых файлов WUC.
Опишем, как это сделать:
Теперь можно снова попробовать загрузить обновления. Лучше всего для этого подходит утилита DISM Tool, которая тоже является встроенным в Windows средством принудительной установки обновлений с функцией проверки ОС на целостность.
Алгоритм действий:
- набираем в консоли «Выполнить» cmd, с помощью правой кнопки мыши вызываем контекстное меню и выбираем опцию «Запуск от имени администратора»;
- в окне терминала в консольном режиме последовательно вводим три команды, завершая каждую нажатием Enter:
DISM /Online /Cleanup-image /CheckHealth
DISM /Online /Cleanup-image /Scanhealth
DISM /Online /Cleanup-image /RestoreHealth - дожидаемся завершения работы утилиты;
- перегружаем компьютер.
Исправление с помощью средства устранения неполадок
Этот способ примерно такого же уровня эффективности, как и в предыдущем случае. Выполняется в следующей последовательности:
Проверяем, осталась ли ошибка Виндовс с кодом 0x80240017 при обновлении пакета Visual C++.
Сброс настроек магазина в Windows 10
Кэширование данных – чрезвычайно полезный инструмент, позволяющий существенно увеличить скорость работы инструментов, его использующих. Но иногда этот механизм даёт сбой, и тогда кэшированные данные не позволяют использовать необходимый сценарий развития событий. Такая ситуация может произойти и с Microsoft Store, если мы устанавливаем компоненты пакета Visual Studio из этого магазина.
К счастью, в Windows предусмотрено наличие инструмента, позволяющего сбросить кэш магазина, но он является консольной командой. Для запуска утилиты необходимо вызвать консоль «Выполнить» (одновременное нажатие клавиш Windows + R), а в самой консоли набрать WSReset.exe и нажать Enter.
Снова перезагружаем компьютер и проверяем, исчезла ли ошибка 0x80240017 при установке Visual C++. Если нет – переходим к следующему пункту.
Загрузка операционной системы в безопасном режиме
Многие проблемы в работе операционных систем семейства Виндовс связаны с ошибками драйверов. Самый простой способ удостовериться, что проблема именно в этом – отнюдь не поиск новых драйверов и их тотальная замена – этим вы можете только ухудшить ситуацию. Есть более действенное и эффективное решение, с которым сталкиваются многие пользователи, но немногие из них используют этот инструмент. Речь идёт, как вы уже догадались, о запуске ОС в так называемом защищённом режиме, когда Windows работает с минимально необходимым количеством драйверов, используя упрощённый графический режим VGA (разрешение 640×480, количество цветов 16), для которого не требуется наличие специального драйвера.
Иногда, когда работа компьютера прерывается нештатным образом (пропадание питания в бытовой сети, возникновение синего экрана смерти и последующий крах системы), при загрузке Windows предлагает несколько вариантов сценария, в том числе загрузку ОС в защищённом режиме.
Если требуется вызвать этот режим в штатной ситуации, необходимо до начала момента загрузки ОС нажать клавишу F8. Нажатие нужно совершать после появления на экране логотипа BIOS, причём не мешкая, поскольку временной промежуток между загрузкой BIOS и самой операционной системы невелик.
Когда Windows предложит вам выбрать режим загрузки, останавливаемся на безопасном варианте.
Но поскольку для проверки работоспособности ПК при загрузке Visual C++ нам потребуется доступ в интернет, безопасный режим нужно выбирать с поддержкой сети – сетевые драйверы редко когда становятся причиной проблем, и если такое случается, выход в интернет становится недоступным, независимо от того, что вы намереваетесь делать.
После загрузки Windows в безопасном режиме с сетью попробуйте выполнить обновление пакета Visual C++. Если оно пройдёт без проблем – значит, ошибка 0x80240017 при установке Microsoft Visual C++ была связана именно с некорректной работой драйверов. В этом случае придётся действительно повозиться, чтобы выяснить, какой из них стал причиной возникновения неприятностей.
Осуществить загрузку ОС в безопасном режиме можно и другим способом, из командной строки, запустив утилиту msconfig. Обычно её используют, чтобы включать/отключать программы и службы, загружаемые автоматически. В нашем случае задачи несколько иные, поэтому вкладки «Автозагрузка» и «Службы» нас не интересует – переходим в окно «Загрузка» (Boot) и ставим галочку напротив надписи «Безопасный режим». Спустя указанный в окне временной промежуток вам будет предложено выполнить перезагрузку, соглашаемся и выполняем те же действия, которые были описаны выше.
Ошибка 0x80240017 с уточнением «Failed to execute MSU package»
Данная надпись при возникновении неопознанной ошибки 0x80240017 в Windows 7/8 обычно появляется на этапе запуска программ. Исправление требует выполнения следующих действий:
- Проверяем, установлен ли на компьютере пакет Service Pack Если нет – скачиваем SP1 с сайта Microsoft, устанавливаем его. После этого заходим в Windows Update Center и в принудительном режиме выполняем поиск недостающих обновлений операционной системы.
- Если Service Pack 1 уже присутствует (обычно он входит в дистрибутив и не нуждается в дополнительной установке), нужно загрузить к нему патч (ищем в том же месте, где расположен SP1), они разные для 32-разрядных и 64-битных систем.
- Устанавливаем патч, перезагружаем ПК, проверяем, не исчезла ли ошибка, связанная с установкой Visual C++.
Как видим, проблема инсталляции пакета имеет множество решений, и мы не сомневаемся, что нашим читателям известны и другие способы. Делитесь ими в комментариях – возможно, именно ваш вариант окажется наиболее действенным.
Содержание
- Не устанавливается VS 2019 Community
- Устранение неполадок при установке и обновлении Visual Studio
- Установка через Интернет
- Шаг 1. Проверьте, не связана ли ошибка с известными проблемами
- Шаг 2. Попробуйте восстановить Visual Studio
- Шаг 3. Обратитесь к сообществу разработчиков
- Шаг 4. Удалите папку Visual Studio Installer, чтобы устранить проблемы, связанные с обновлением
- Шаг 5. Сообщите о проблеме
- Шаг 6. Удаление файлов установки Visual Studio
- Шаг 7. Свяжитесь с нами (необязательно)
- Автономная установка
- Журналы установки
- Помощь в реальном времени
- Обзор
- Новые возможности
- Скачать
- Как обстоят дела?
- Требования к системе Visual Studio 2019
- Требования к системе для инструментов удаленной отладки, средств производительности и изолированного сборщика IntelliTrace для Visual Studio 2019
- Microsoft Visual Studio Build Tools 2019: требования к системе
- Распространяемый пакет Microsoft Visual C++ 2015-2019: требования к системе
- Агент тестирования Microsoft Visual Studio 2019: требования к системе
- Microsoft Visual Studio Test Controller 2019: требования к системе
- Установка Visual Studio
- Шаг 1. Подготовка компьютера к установке Visual Studio
- Шаг 2. Скачивание Visual Studio
- Шаг 3. Установка установщика Visual Studio
- Шаг 4. Выбор рабочих нагрузок
- Шаг 5. Выбор отдельных компонентов (необязательно)
- Шаг 6. Установка языковых пакетов (необязательно)
- Изменение языка установщика из командной строки
- Шаг 7. Выбор расположения установки (дополнительно)
- Шаг 8. Начало разработки
- Техническая поддержка
- question
- microsoft visual studio 2019 community installer not working
- 1 Answer
Помогите разобраться с проблемой. Скачиваю инсталятор VS 2019 Community. Идет процесс скачивания файлов(около 70Мб), потом установка. Весь процесс занимает около трех минут. Я прикрепил скрин. Диалогового окна с выбором компонентов студии не появляется. В папке Program Files(x86) создалась папка Microsoft Visual Studio.
Стоит Виндовс 7 Домашняя расширенная SP1.
Помощь в написании контрольных, курсовых и дипломных работ здесь.
После установки Visual Studio 2019 Community ошибка
Здравствуйте! Помогите разобраться. После установки visual studio 2019 community на Windows 7.
Не устанавливается Visual Studio Community
После переустановки Windows не могу установить Visual Studio. На компьютере установлена Windows 7.
Не устанавливается Visual Studio Community 2013
До этого стоял 2015,но пришлось снести по одним обстоятельствам и поставить более старую версию.
Такая же беда! Найду решение отпишусь
Добавлено через 13 минут
Пока права админа не помогли. Самое странное что на версию x86 ставилась отлично
У меня Win7 Ultimate SP1 x64. Купил лицензию у самой MS
Обновить винду говорят. У меня просто такая же проблема.
Что необходимо сделать перед установкой Visual Studio?
Установщик Visual Studio Installer обеспечивает установку средств, пакетов и SDK, необходимых для выбранных рабочих нагрузок и компонентов.
Чтобы свести к минимуму риск несовместимости и исключить ошибки во время установки, рекомендуем проверить готовность компьютера к установке Visual Studio с помощью этого краткого контрольного списка.
Проверьте версию операционной системы и примените последние обновления Windows: См. системные требования для Visual Studio 2019 и Visual Studio 2017. Среда Visual Studio требует как минимум Windows 7 с пакетом обновления 1 или более поздней версии и оптимизирована для работы в Windows 10.
Перезагрузите компьютер перед началом установки Visual Studio: Перезагрузка гарантирует, что ожидающие установки или обновления компоненты не будут препятствовать установке Visual Studio.
Перед установкой Visual Studio убедитесь, что на диске SystemDrive достаточно места. Необходимый объем свободного места для установки см. в статье Требования к системе для семейства продуктов Visual Studio 2019. Если вам нужно больше места, запустите приложение для очистки диска Windows.
По вопросам о параллельной работе предыдущих и новой версии Visual Studio см. разделы сведений о совместимости для Visual Studio 2019 и Visual Studio 2017.
Добавлено через 2 минуты
Короче, щас буду пробовать обновлять свою семерку, если поможет или не поможет- то отпишусь
Источник
Устранение неполадок при установке и обновлении Visual Studio
Возможно, у вас возникли проблемы с установкой? Мы готовы помочь. Мы предлагаем для поддержки чат по вопросам установки (только на английском языке).
Это руководство содержит пошаговые инструкции, которые помогут устранить большинство проблем при установке.
Установка через Интернет
Следующие шаги применимы к обычной установке через Интернет. Сведения об автономной установке см. в разделе об устранении неполадок с автономной установкой.
Шаг 1. Проверьте, не связана ли ошибка с известными проблемами
Существуют несколько известных проблем с Visual Studio Installer, и корпорация Майкрософт работает над их устранением. Чтобы найти способ обойти эту проблему, проверьте раздел известных проблем в заметках о выпуске.
Существуют несколько известных проблем с Visual Studio Installer, и корпорация Майкрософт работает над их устранением. Чтобы найти способ обойти эту проблему, проверьте раздел известных проблем в заметках о выпуске.
Существуют несколько известных проблем с Visual Studio Installer, и корпорация Майкрософт работает над их устранением. Проверьте, решена ли проблема, или найдите обходные пути в разделе «Известные проблемы» в заметках о выпуске.
Шаг 2. Попробуйте восстановить Visual Studio
Процедура восстановления способна устранить многие распространенные проблемы с обновлением. Дополнительные сведения о том, когда и как восстанавливать Visual Studio, см. в разделе Восстановление Visual Studio.
Шаг 3. Обратитесь к сообществу разработчиков
Найдите полученное сообщение об ошибке на канале Сообщества разработчиков Visual Studio. Возможно, другие члены сообщества уже нашли решение или обходной путь для вашей проблемы.
Шаг 4. Удалите папку Visual Studio Installer, чтобы устранить проблемы, связанные с обновлением
Начальный загрузчик Visual Studio Installer представляет собой необходимый исполняемый файл небольшого размера, который инициирует установку компонентов Visual Studio Installer. Если вы удалите файлы Visual Studio Installer и повторно запустите начальный загрузчик, это может решить некоторые проблемы, связанные с обновлением.
С помощью следующей процедуры можно переустановить файлы Visual Studio Installer и сбросить метаданные установки.
Шаг 5. Сообщите о проблеме
В некоторых ситуациях, например при наличии поврежденных файлов, вам, возможно, понадобится устранять неполадки случай за случаем. Вы можете содействовать нам при оказании вам помощи, выполнив следующие действия:
Шаг 6. Удаление файлов установки Visual Studio
В крайнем случае вы можете удалить все файлы установки Visual Studio и информацию о продукте:
Шаг 7. Свяжитесь с нами (необязательно)
Если вы выполнили все вышеуказанные шаги, но вам так и не удалось установить или обновить Visual Studio, свяжитесь с нами через чат в реальном времени (только на английском языке) для получения дополнительной помощи.
Автономная установка
Здесь приведены некоторые известные проблемы и варианты обходных путей, которые могут помочь при создании автономной установки и установке из локального источника.
| Проблема | Решение |
|---|---|
| Пользователи не имеют доступ к файлам | Прежде чем открывать общий доступ к автономной установке, необходимо настроить разрешения (ACL) и предоставить пользователям права на чтение. |
| Не удается установить новые рабочие нагрузки, компоненты или языковые пакеты | Если вы производите установку из частичного макета и выбираете рабочие нагрузки, компоненты или языки, которые не скачаны в этот макет, вам потребуется доступ в Интернет. |
Журналы установки
Журналы установки помогают нам в устранении большинства неполадок при установке. При отправке сигнала о проблеме с помощью варианта Сообщить о проблеме в Visual Studio Installer в отчет автоматически добавляется последний журнал установки Visual Studio Installer.
Чтобы собрать журналы, выполните указанные ниже действия.
Помощь в реальном времени
Если решения, приведенные в этом руководстве по устранению неполадок, не помогли вам установить или обновить Visual Studio, воспользуйтесь чатом в реальном времени (только на английском языке) для получения дополнительной помощи.
Источник
Обзор
На этой странице перечислены минимальные требования к системе для семейства продуктов Visual Studio 2019. Сведения о совместимости см. в разделе Целевая платформа и совместимость Visual Studio 2019. См. дополнительные сведения по повышению производительности Visual Studio.
Новые возможности
Новые возможности Visual Studio 2019
Скачать
Нажмите кнопку, чтобы скачать последнюю версию Visual Studio 2019. Инструкции по установке и обновлению Visual Studio 2019 см. в документации по обновлению до последнего выпуска Visual Studio 2019. Кроме того, см. инструкции по установке в автономном режиме.
Требования к системе для предыдущих версий Visual Studio см. в разделах по Visual Studio 2017, Visual Studio 2015, Visual Studio 2013 или Visual Studio 2012.
Как обстоят дела?
Требования к системе Visual Studio 2019
Минимальные требования к системе относятся к следующим продуктам.
Поддерживаемые операционные системы
Visual Studio 2019 может устанавливаться и запускаться в следующих операционных системах (рекомендуется 64-разрядная версия; ARM не поддерживается):
Оборудование
Поддерживаемые языки
Visual Studio доступна на следующих языках: английский, китайский (упрощенное и традиционное письмо), чешский, французский, немецкий, итальянский, японский, корейский, польский, португальский (Бразилия), русский, испанский и турецкий.
Язык Visual Studio можно выбрать во время установки. Установщик Visual Studio доступен на тех же четырнадцати языках и будет соответствовать языку Windows (если он доступен).
Примечание. Установщик интеграции Team Foundation Server с Office 2019 с Office доступен на десяти языках, поддерживаемых Visual Studio Team Foundation Server 2019.
Дополнительные требования
Требования к системе для инструментов удаленной отладки, средств производительности и изолированного сборщика IntelliTrace для Visual Studio 2019
Для инструментов удаленной отладки, средств производительности и IntelliTrace Standalone Collector предъявляются те же требования к системе, что и Visual Studio, со следующими отличиями:
Для Build Tools предъявляются те же требования к системе, что и для Visual Studio, со следующими отличиями.
Распространяемый пакет Microsoft Visual C++ 2015-2019: требования к системе
Чтобы скачать распространяемый компонент Visual C++ 2015–2019, см. страницу visualstudio.microsoft.com/downloads. visualstudio.microsoft.com/downloads. Распространяемый компонент Visual C++ 2015-2019 поддерживает те же требования к системе, что и Visual Studio, со следующими изменениями.
Агент тестирования Microsoft Visual Studio 2019: требования к системе
Агент тестирования Visual Studio поддерживает те же требования к системе, что и Visual Studio, со следующими изменениями.
Microsoft Visual Studio Test Controller 2019: требования к системе
Visual Studio Test Controller поддерживает те же требования к системе, что и Visual Studio, со следующими изменениями.
Источник
Установка Visual Studio
Предлагаем ознакомиться с новым способом установки Visual Studio. В этой версии стало проще выбирать и устанавливать только нужные компоненты. Мы также сократили минимальные требования к месту на диске, поэтому установка Visual Studio выполняется еще быстрее и с меньшим влиянием на функционирование системы.
Вас приветствует Visual Studio 2019! В этой версии можно легко выбрать и установить только необходимые компоненты. Поскольку она занимает меньше памяти, она быстро устанавливается и при установке меньше влияет на систему.
Вас приветствует релиз-кандидат Visual Studio 2022! В этой версии можно легко выбрать и установить только необходимые компоненты.
Этот раздел относится к Visual Studio в Windows. Информацию о Visual Studio для Mac см. в статье Установка Visual Studio для Mac.
Хотите ознакомиться с другими новыми возможностями этой версии? Обратитесь к заметкам о выпуске.
Хотите ознакомиться с другими новыми возможностями этой версии? Обратитесь к заметкам о выпуске.
Хотите ознакомиться с другими новыми возможностями этого релиз-кандидата? Обратитесь к заметкам о выпуске.
Готовы к установке? Мы последовательно опишем каждое действие.
Шаг 1. Подготовка компьютера к установке Visual Studio
Перед началом установки Visual Studio:
Проверьте требования к системе. Так вы узнаете, поддерживает ли ваш компьютер Visual Studio 2017.
Примените актуальные обновления Windows. Эти обновления гарантируют, что на компьютере установлены последние обновления для системы безопасности и необходимые системные компоненты для Visual Studio.
Перезагрузите систему. Перезагрузка гарантирует, что ожидающие установки или обновления компоненты не будут препятствовать установке Visual Studio.
Освободите место. Удалите ненужные файлы и приложения с системного диска. Например, запустите приложение очистки диска.
Проверьте требования к системе. Так вы узнаете, поддерживает ли ваш компьютер Visual Studio 2019.
Примените актуальные обновления Windows. Эти обновления гарантируют, что на компьютере установлены последние обновления для системы безопасности и необходимые системные компоненты для Visual Studio.
Перезагрузите систему. Перезагрузка гарантирует, что ожидающие установки или обновления компоненты не будут препятствовать установке Visual Studio.
Освободите место. Удалите ненужные файлы и приложения с системного диска. Например, запустите приложение очистки диска.
Проверьте требования к системе. Так вы узнаете, может ли ваш компьютер поддерживать Visual Studio 2022.
Примените актуальные обновления Windows. Эти обновления гарантируют, что на компьютере установлены последние обновления для системы безопасности и необходимые системные компоненты для Visual Studio.
Перезагрузите систему. Перезагрузка гарантирует, что ожидающие установки или обновления компоненты не будут препятствовать установке Visual Studio.
Освободите место. Удалите ненужные файлы и приложения с системного диска. Например, запустите приложение очистки диска.
Сведения об использовании предыдущих версий Visual Studio параллельно с Visual Studio 2017 см. в разделе Совместимость с предыдущими версиями.
Сведения об использовании предыдущих версий Visual Studio параллельно с Visual Studio 2019 см. в разделе Целевая платформа и совместимость для Visual Studio 2019.
Visual Studio 2022 можно установить параллельно с предыдущими версиями. Дополнительные сведения см. в разделе Visual Studio 2022: выбор платформы и совместимость и Параллельная установка версий Visual Studio.
Шаг 2. Скачивание Visual Studio
Теперь скачайте файл начального загрузчика Visual Studio.
Сведения о том, как получить начальный загрузчик для Visual Studio 2017, см. на странице скачиваемых материалов Предыдущие версии Visual Studio.
Для этого нажмите кнопку ниже, выберите нужный выпуск Visual Studio, щелкните Сохранить, а затем Открыть папку.
Для этого нажмите кнопку ниже, выберите нужный выпуск Visual Studio и сохраните его в папке Загрузки.
Шаг 3. Установка установщика Visual Studio
Запустите файл начального загрузчика, чтобы установить Visual Studio Installer. Новый установщик имеет меньший размер и включает все необходимое для установки и настройки Visual Studio.
В папке Загрузки дважды щелкните файл начального загрузчика, имя которого совпадает с именем одного из следующих файлов или похоже на них:
Если появляется оповещение системы контроля учетных записей, нажмите кнопку Да.
Мы попросим вас принять условия лицензии и заявление о конфиденциальности корпорации Майкрософт. Нажмите Продолжить.
Шаг 4. Выбор рабочих нагрузок
Когда завершится установка программы установки, вы можете с ее помощью выбрать нужные наборы функций (рабочих нагрузок). Вот как это сделать.
Найдите нужную рабочую нагрузку в Visual Studio Installer.
Выбрав нужные рабочие нагрузки, нажмите кнопку Установить.
Далее будут отображаться экраны состояния, на которых демонстрируется ход установки Visual Studio.
Найдите нужную рабочую нагрузку в Visual Studio Installer.
Например, выберите рабочую нагрузку «ASP.NET и разработка веб-приложений». В нее входит основной редактор кода по умолчанию, который предоставляет базовую поддержку редактирования кода для более чем 20 языков, возможность открывать и изменять код в любой папке без наличия проекта и интегрированное управление исходным кодом.
Выбрав нужные рабочие нагрузки, нажмите кнопку Установить.
Далее будут отображаться экраны состояния, на которых демонстрируется ход установки Visual Studio.
Выберите нужную рабочую нагрузку в Visual Studio Installer.

Ознакомьтесь с описаниями рабочих нагрузок, чтобы решить, какая рабочая нагрузка поддерживает необходимые функции. Например, выберите рабочую нагрузку ASP.NET и веб-разработка, чтобы изменить веб-страницы ASP.NET с помощью интерактивного предварительного просмотра или создать быстрые веб-приложения с помощью Blazor. Или выберите рабочую нагрузку Классические и мобильные приложения для разработки кросс-платформенных приложений с помощью C# или проектов C++, предназначенных для C++20.
Выбрав нужные рабочие нагрузки, нажмите кнопку Установить.
Далее будут отображаться экраны состояния, на которых демонстрируется ход установки Visual Studio.
В любой момент после установки можно установить рабочие нагрузки или компоненты, которые не были установлены изначально. Если среда Visual Studio открыта, выберите пункт Сервис > Получить средства и компоненты. ; откроется Visual Studio Installer. Или откройте Visual Studio Installer из меню «Пуск». Здесь можно выбрать рабочие нагрузки или компоненты, которые нужно установить. Затем выберите Изменить.
Шаг 5. Выбор отдельных компонентов (необязательно)
Если вы не хотите пользоваться функцией рабочих нагрузок для настройки установки Visual Studio или хотите добавить дополнительные компоненты, которые не устанавливает рабочая нагрузка, это можно сделать путем установки или добавления отдельных компонентов на вкладке Отдельные компоненты. Выберите нужные компоненты и следуйте указаниям.
Шаг 6. Установка языковых пакетов (необязательно)
По умолчанию при первом запуске установщик пытается использовать язык операционной системы. Чтобы установить Visual Studio на нужном языке, выберите в Visual Studio Installer вкладку Языковые пакеты и следуйте указаниям.
Изменение языка установщика из командной строки
Шаг 7. Выбор расположения установки (дополнительно)
Новая возможность в версии 15.7. Теперь можно уменьшить место, занимаемое установкой Visual Studio на системном диске. Вы можете переместить кэш загрузки, общие компоненты, пакеты SDK и средства на другие диски и оставить Visual Studio на самом быстром диске.
Вы можете уменьшить место, занимаемое установкой Visual Studio на системном диске. Вы можете переместить кэш загрузки, общие компоненты, пакеты SDK и средства на другие диски и оставить Visual Studio на самом быстром диске.
Вы можете уменьшить место, занимаемое установкой Visual Studio на системном диске. Дополнительные сведения см. в разделе Выбор расположений установки.
Вы можете выбрать другой диск для Visual Studio IDE или кэша загрузки только в том случае, если вы устанавливаете Visual Studio впервые. Если вы уже установили ее и хотите изменить диск, необходимо удалить Visual Studio, а затем переустановить ее.
Если вы уже установили Visual Studio на компьютере, вы не сможете изменить путь к общим компонентам, инструментам и пакетам SDK, этот пункт будет неактивен. Это общее расположение для всех установок Visual Studio.
Шаг 8. Начало разработки
Когда установка Visual Studio завершится, нажмите кнопку Запустить, чтобы приступить к разработке в Visual Studio.
Выберите Файл, а затем Создать проект.
Выберите тип проекта.
Например, чтобы создать приложение C++, нажмите Установленные, разверните узел Visual C++, а затем выберите тип проекта C++, который нужно создать.
Чтобы создать приложение C#, нажмите Установленные, разверните узел Visual C#, а затем выберите тип проекта C#, который нужно создать.
Когда установка Visual Studio завершится, нажмите кнопку Запустить, чтобы приступить к разработке в Visual Studio.
На начальном экране выберите Создать проект.
В поле поиска введите тип приложения, которое вы хотите создать, чтобы просмотреть список доступных шаблонов. Список шаблонов зависит от рабочих нагрузок, выбранных во время установки. Чтобы просмотреть различные шаблоны, выберите разные рабочие нагрузки.
Можно также фильтровать поиск по определенному языку программирования с помощью раскрывающегося списка Язык. Вы также можете выбирать фильтры из списка Платформа и Тип проекта.
Новый проект откроется в Visual Studio, и вы можете приступить к написанию кода!
Когда установка Visual Studio завершится, нажмите кнопку Запустить, чтобы приступить к разработке в Visual Studio.
На начальном экране выберите Создать проект.
В поле поиска шаблонов введите тип приложения, которое вы хотите создать, чтобы просмотреть список доступных шаблонов. Список шаблонов зависит от рабочих нагрузок, выбранных во время установки. Чтобы просмотреть различные шаблоны, выберите разные рабочие нагрузки.
Можно также фильтровать поиск по определенному языку программирования с помощью раскрывающегося списка Язык. Вы также можете выбирать фильтры из списка Платформа и Тип проекта.
Новый проект откроется в Visual Studio, и вы можете приступить к написанию кода!
Техническая поддержка
Иногда возникают проблемы. Если установить Visual Studio не удается, воспользуйтесь пошаговыми указаниями в статье Устранение неполадок при установке и обновлении Visual Studio.
Также доступен чат по вопросам установки, предназначенный для оказания помощи при проблемах с установкой (только на английском языке).
Ниже приведены несколько дополнительных вариантов:
Источник
question
I have downloaded the latest version of visual studio 2019 community installer at first it works fine
and I am able to access every in the installer
But when I start to download somehow i loose my internet connection and it stopped.
after one day later i started that installer but suddenly stopped working
after that i tried to uninstall it but there also it shows VS not working.
then i did manual cleanup
from program files
and from temp also
and downloaded new version
but the problem is still there
please help me
1). Some related screenshots.
2). What happens when you run the VS Installer?
3). Is there any error message?
First i run Installer then
then it shows preparing some bootspraker
VS ask for terms and policy then i continue
after that the Installer download and install
Finally after that it shows stopped working
1 Answer
Welcome to Microsoft Q&A!
If the answer is helpful, please click «Accept Answer» and upvote it.
Note: Please follow the steps in our documentation to enable e-mail notifications if you want to receive the related email notification for this thread
Sir Still can’t able to able run the installer
🙁
Can you share more details with us, such as the version of your operating system, and whether your setup package was downloaded from the official website?
Your device needs to meet these system requirements before installing VS2019. Please note that if you are using Windows 7 SP1, you need the latest Windows update.
If this problem still persists, we need your help to collect setup logs. Please download and run the collect.exe tool, then find the vslog.zip file in the %temp% folder(C:UsersXXXAppDataLocalTemp), upload it to https://onedrive.live.com/ and share the link here.(Please select Visible to the original poster & Microsoft option if you collect the log file and want to post the link as/in a comment)
Firstly thank you for doing some efforts for helping me
and I have Windows 7 SP1
And I am sharing the file what you asked for
fingers crossed
🙂
Источник