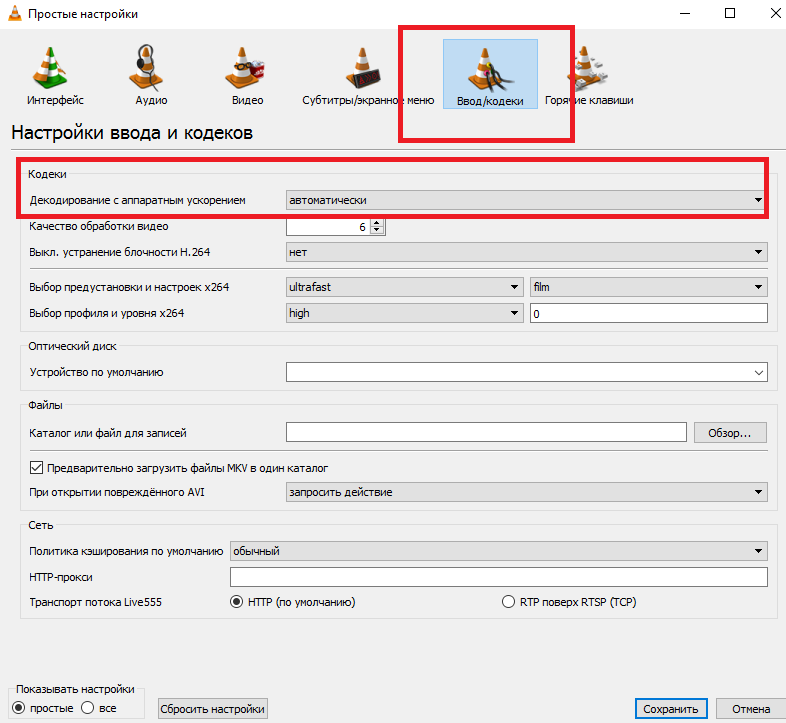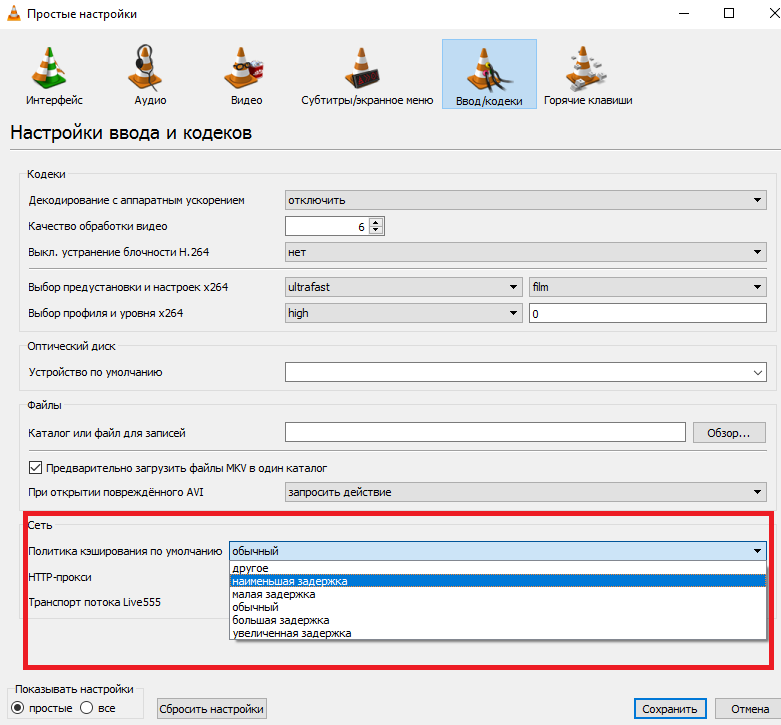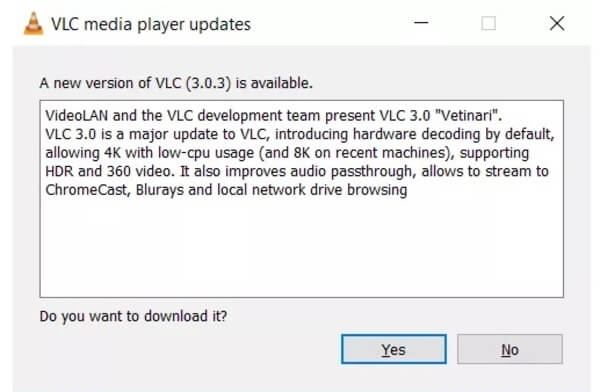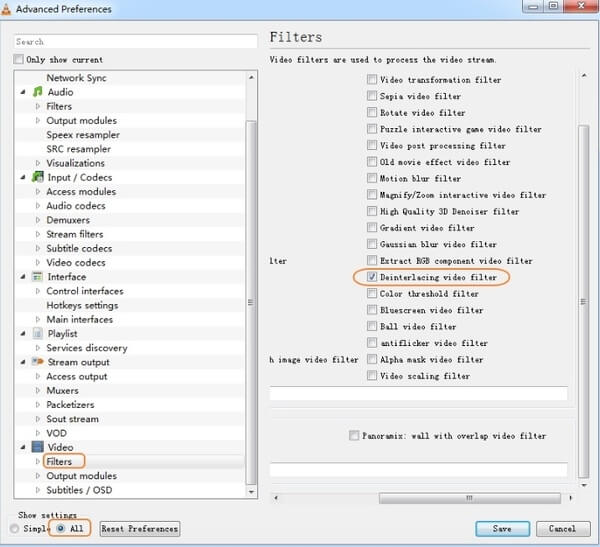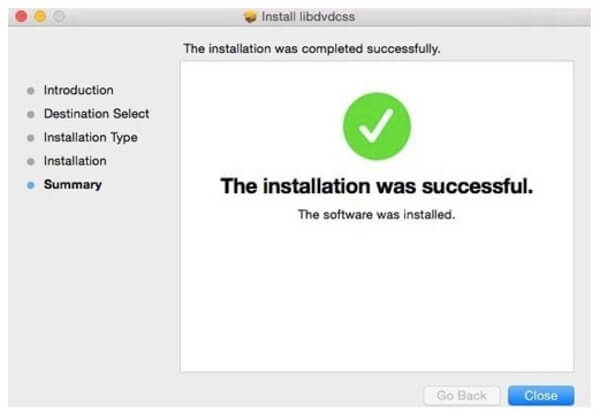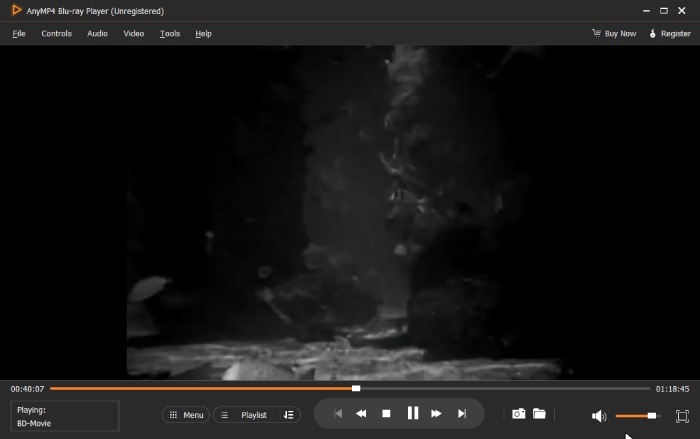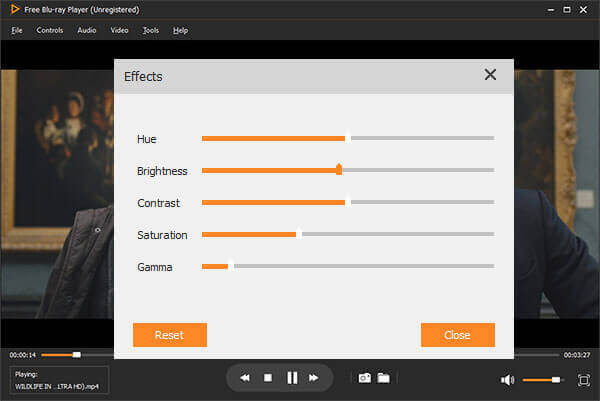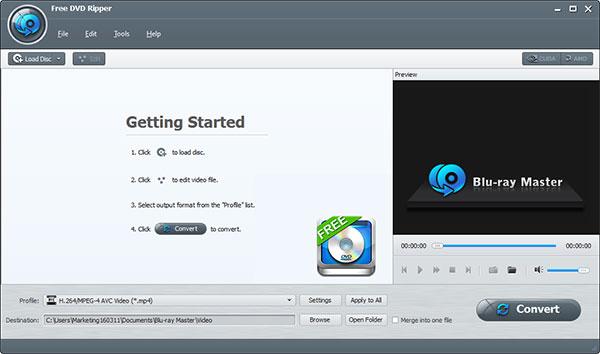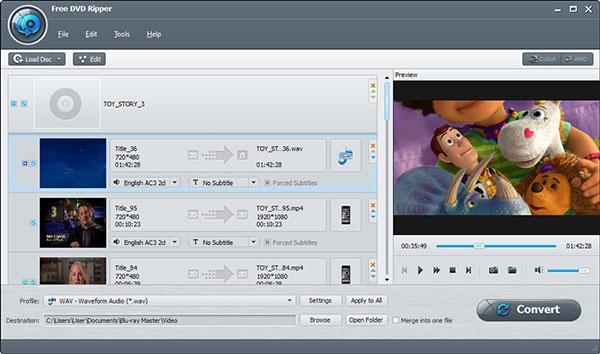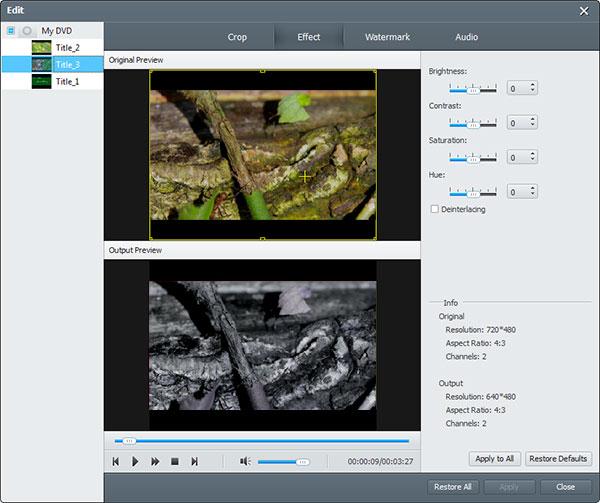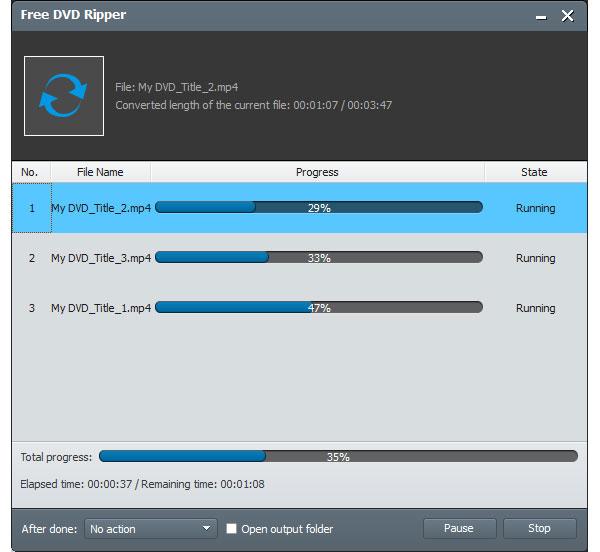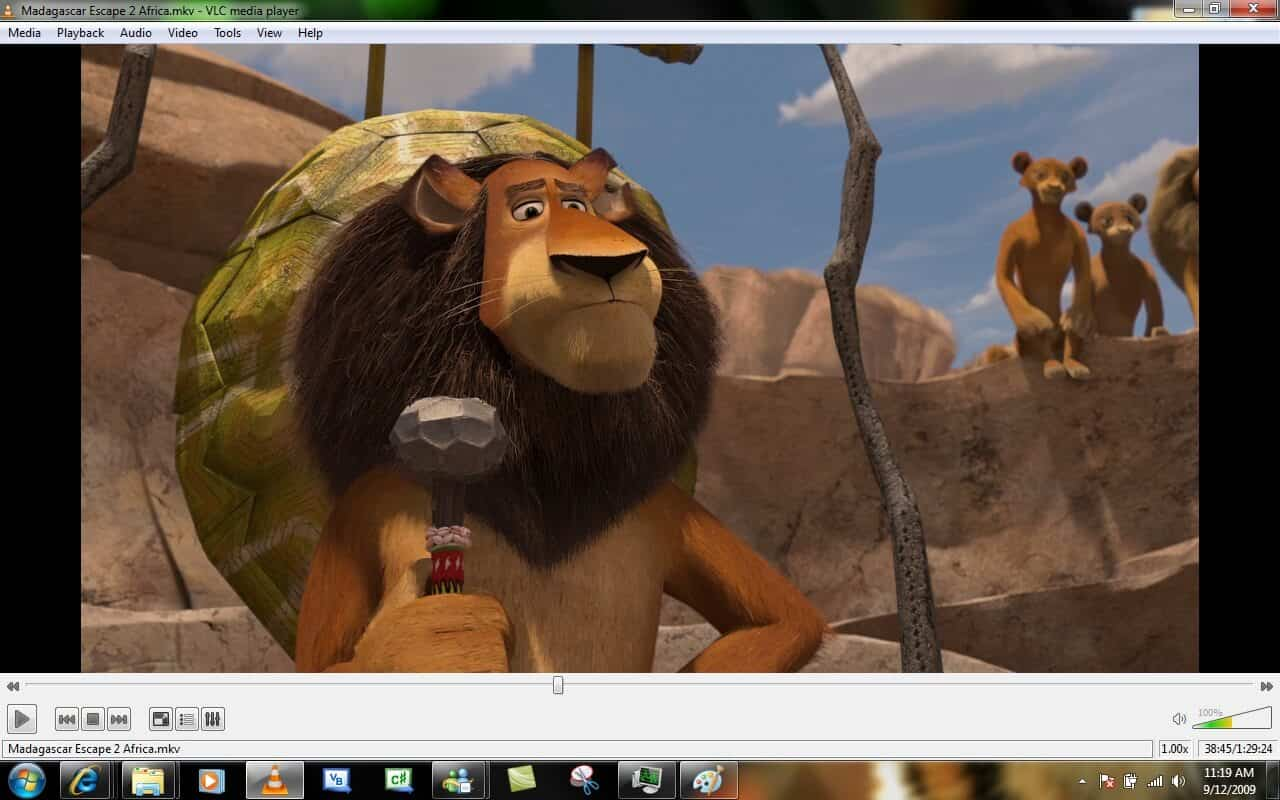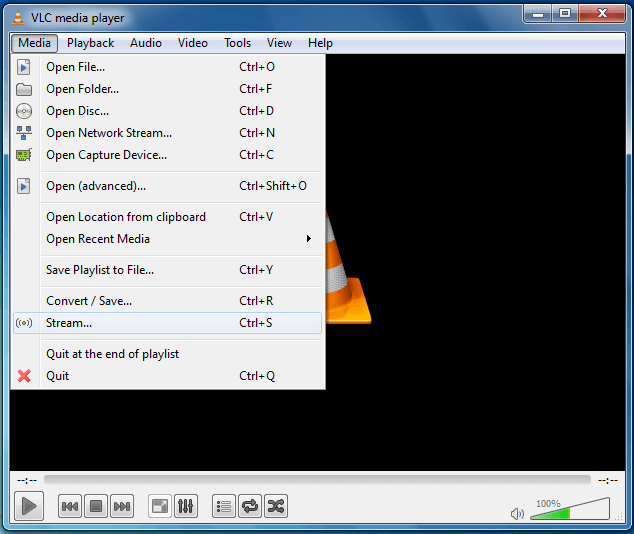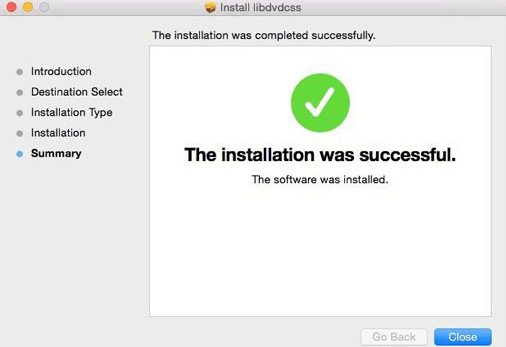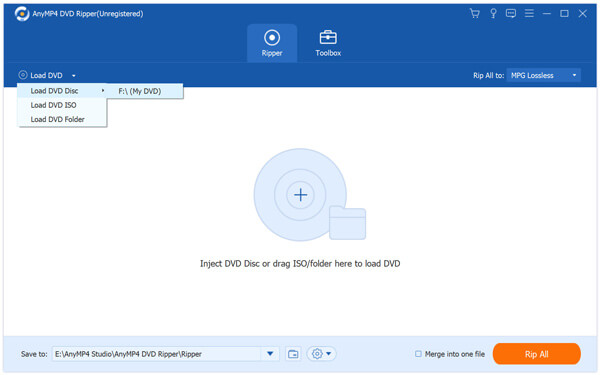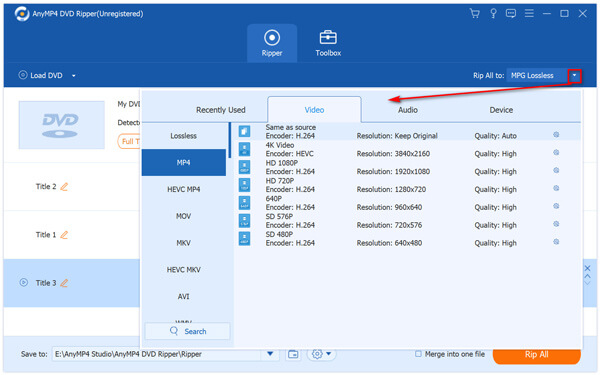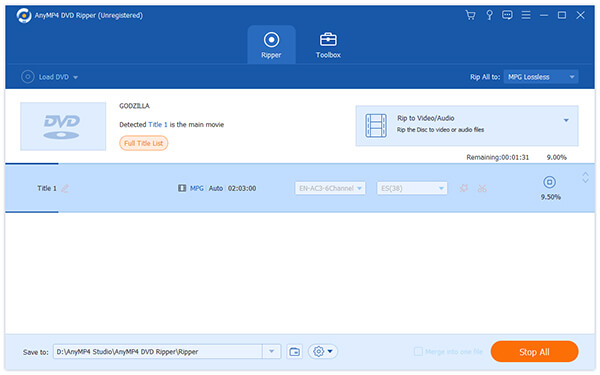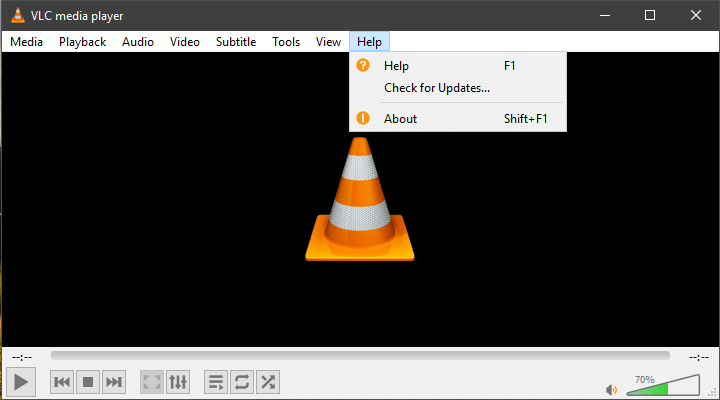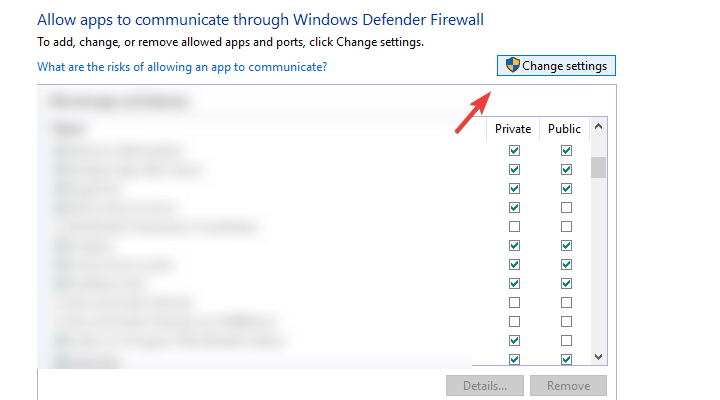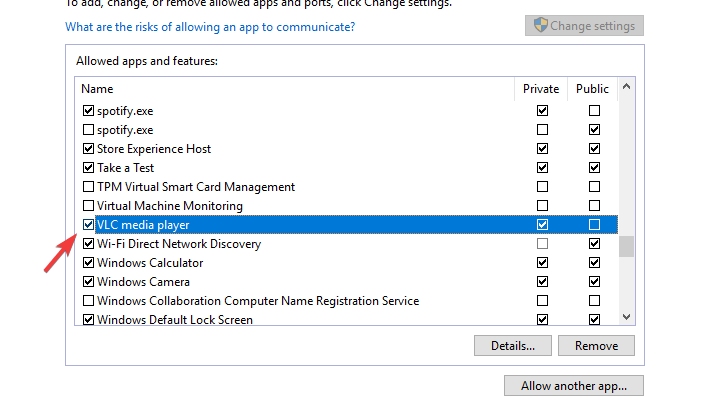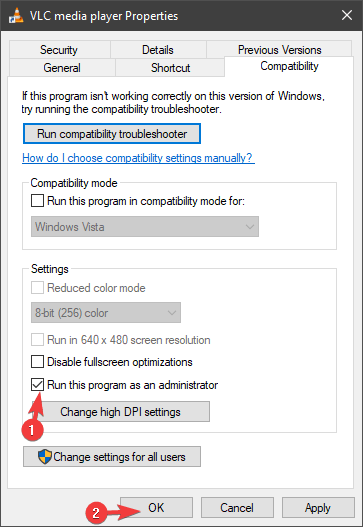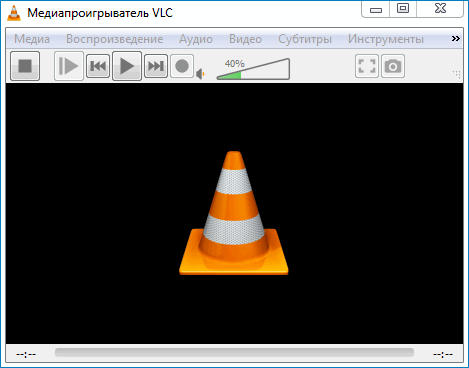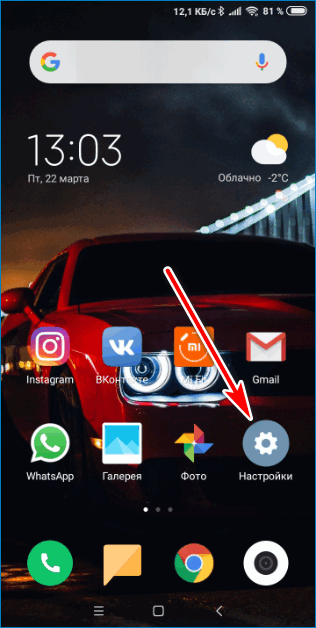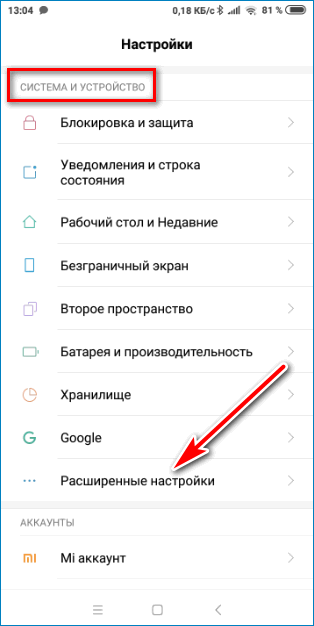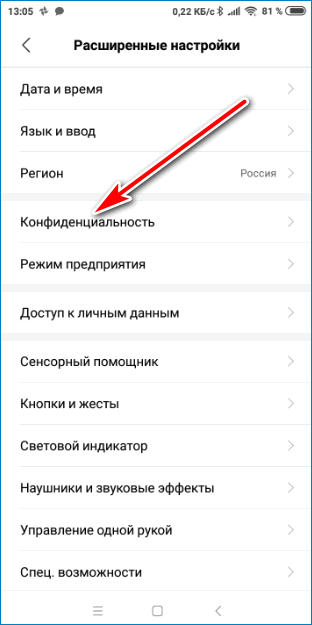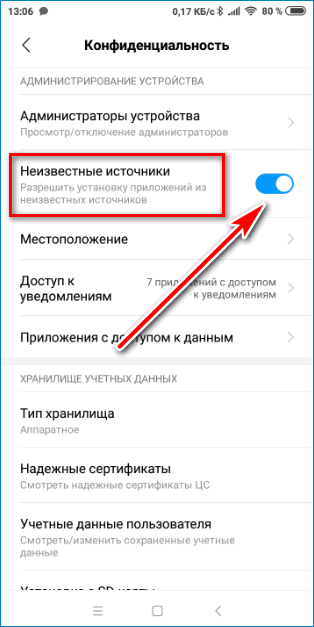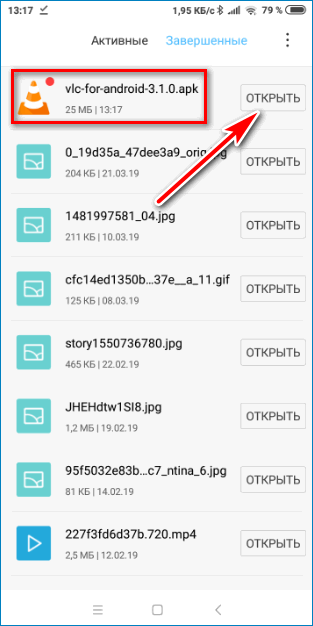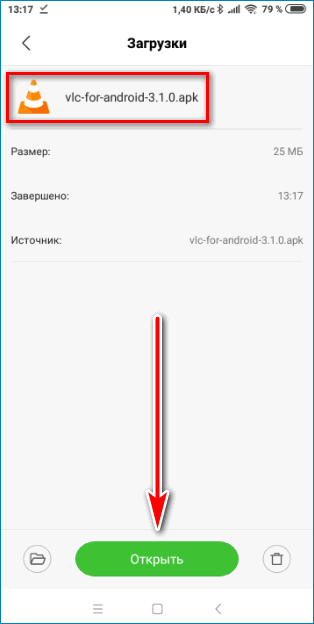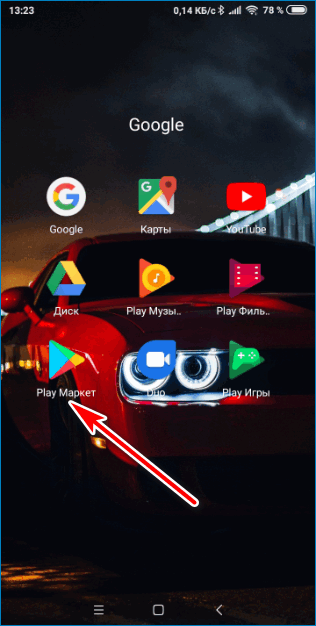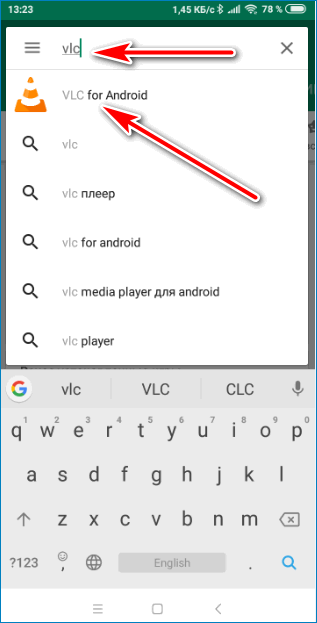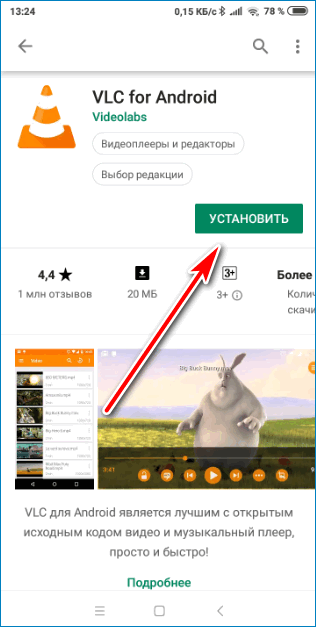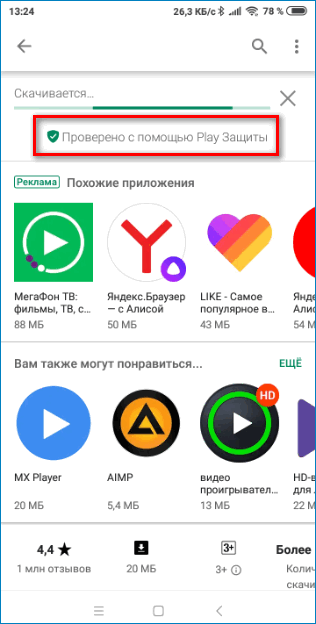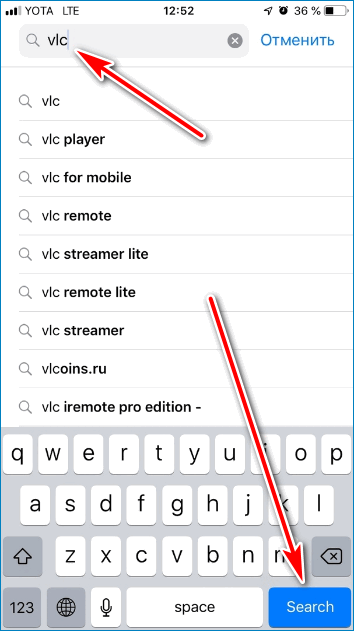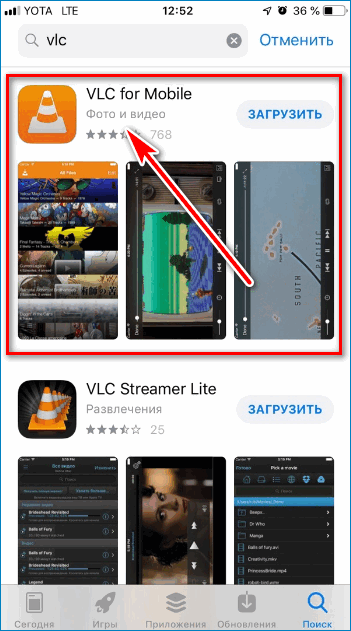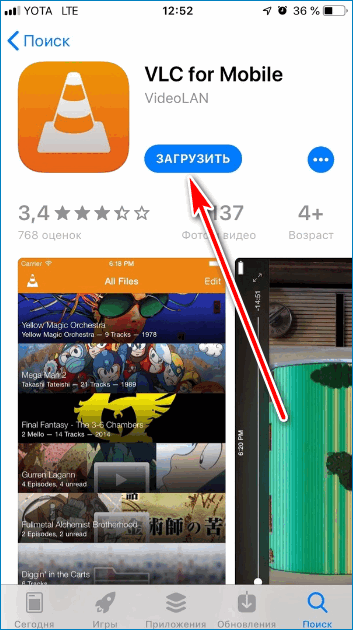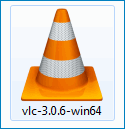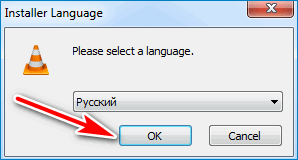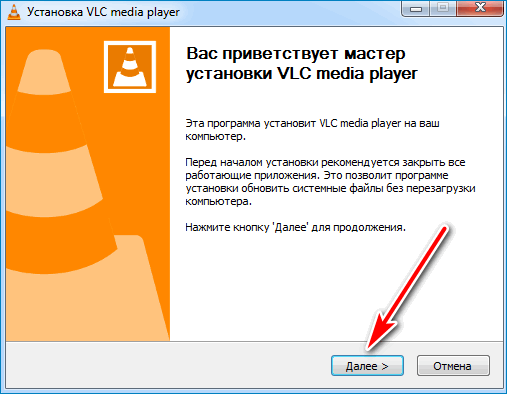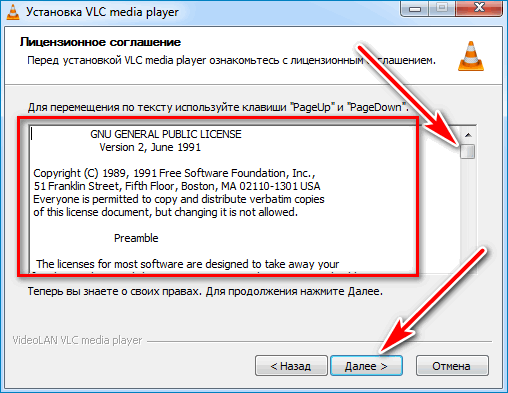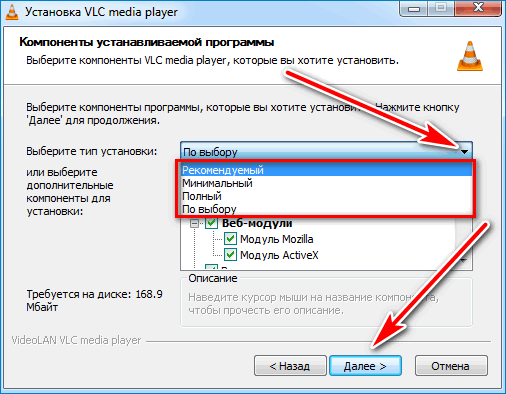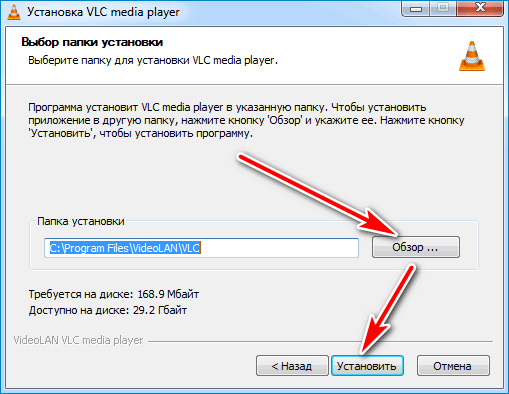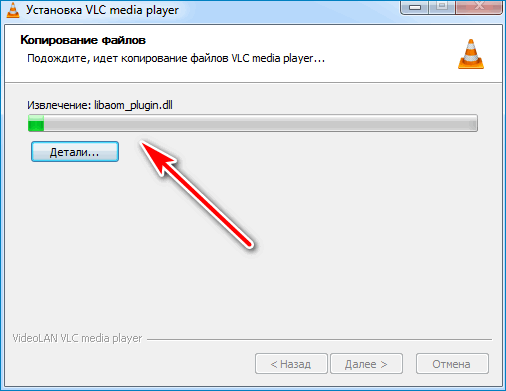Чтобы загрузить проигрыватель VLC, перейдите на сайт www.videolan.org в своем веб-браузере. Оказавшись на сайте, нажмите Загрузить VLC. В зависимости от используемого браузера может потребоваться выбрать «Выполнить» или «Открыть», в противном случае программа автоматически загрузится, а затем запустит загружаемый установочный файл.
Как мне установить VLC Media Player на свой компьютер?
- Откройте браузер и перейдите по адресу www.videolan.org/vlc/index.html.
- Нажмите оранжевую КНОПКУ СКАЧАТЬ VLC в правом верхнем углу страницы. …
- После завершения загрузки щелкните файл .exe в окне загрузки браузера, чтобы запустить мастер установки:
VLC уже установлен в Windows 10?
Требования Windows
VLC работает во всех версиях Windows, от Windows XP SP3 до последней версии Windows 10.
Как мне скачать VLC?
Метод 2
- Щелкните Медиа> Открыть сетевой поток. […
- Щелкните по кнопке «Играть».
- Как только видео начнется, перейдите в Инструменты> Информация о кодеке. […
- Откройте браузер и вставьте URL-адрес в адресную строку.
- В меню браузера выберите «Сохранить страницу как» или просто нажмите CTRL + S.
Установите VLC Media Player в Windows
Нажмите на оранжевый Загрузите кнопку VLC и выберите место, где вы хотите разместить установочный файл. Обычно по умолчанию используется папка «Загрузки». После загрузки установочного файла дважды щелкните файл, чтобы запустить установку.
Безопасен ли VLC для Windows 10?
Безопасен ли VLC для Windows 10? VLC Player совершенно безопасен. Хотя обычно существует риск загрузки вредоносного программного обеспечения при поиске программного обеспечения в Интернете, эта версия VLC Player доступна только в Microsoft Store.
Безопасно ли скачивать VLC?
Помимо изящных функций, Носители VLC на сто процентов безопасны для скачивания. Рекомендуется загрузить этот медиаплеер с одобренного сайта. Это убережет вас от всех форм вирусов. Этот плеер защищен не только от умышленных повреждений, но также от шпионского ПО и любого другого вреда.
Какой видеоплеер лучше всего подходит для ПК?
10 лучших видеоплееров для Windows 10 и Mac [список 2021]
- Сравнение некоторых из лучших медиаплееров.
- # 1) CyberLink PowerDVD 20 Ultra.
- # 2) VideoLAN VLC Media Player.
- # 3) Игрок GOM.
- # 4) Игрок в горшок.
- # 5) Media Player Classic — домашний кинотеатр.
- # 6) Плекс.
- # 7) MusicBee.
VLC Media Player — это легальная программа, которая предоставляет все инструменты, необходимые для воспроизведения мультимедийного контента. Хотя он инициировал некоторые предупреждения о вредоносных программах, он не содержит вредоносных программ, что делает это совершенно безопасно для загрузки и установки.
Как перенести VLC с одного компьютера на другой?
Re: Перенести VLC с одного пк на другой? Ты мог бы поместите загруженный .exe на диск с данными и запишите его наверное. Проще было бы, если бы у вас была флешка. Просто поместите туда .exe, перенесите его на другой, а затем запустите с этого компьютера, чтобы установить на этом компьютере.
Как сохранить видео VLC на рабочий стол?
Как записать свой рабочий стол с помощью VLC
- Откройте VLC.
- Перейдите на вкладку «Мультимедиа» и выберите параметр «Преобразовать / сохранить».
- Перейдите на вкладку Устройство захвата.
- В раскрывающемся списке Режим захвата выберите Рабочий стол.
- Выберите желаемую частоту кадров. …
- Нажмите Конвертировать / Сохранить внизу.
- Щелкните Обзор, чтобы выбрать имя файла и место для сохранения.
Как сделать VLC по умолчанию?
Как сделать VLC медиаплеером по умолчанию на Android
- Запустите VLC.
- Перейдите в «Приложения».
- В правом верхнем углу нажмите на меню с тремя точками.
- Перейдите к «Приложениям по умолчанию», затем выберите «Выбор приложений по умолчанию».
- Нажмите «Спросить перед установкой приложений по умолчанию».
- Запустите «VLC».
Плеер VLC бесплатный?
VLC — это бесплатный кроссплатформенный мультимедийный проигрыватель и фреймворк с открытым исходным кодом который воспроизводит большинство мультимедийных файлов и различные протоколы потоковой передачи.
Содержание
- Почему VLC не воспроизводит видео
- Воспроизведение фильма прерывается
- Проблемы с форматом MKV
- Не работает поток — Решение
- Видео инструкция
- Медиаплеер VLC отстает в Windows 10 [ПОЛНОЕ РУКОВОДСТВО]
- Что я могу сделать, если VLC Media Player отстает?
- Исправлена ошибка, из-за которой проигрыватель мультимедиа VLC проигрывал видео
- Исправлено – отставание медиаплеера VLC 1080p
- Fix – VLC медиаплеер с отставанием mkv
- Что вы можете сделать, чтобы исправить VLC, не будет воспроизводить DVD на Windows 10 / Mac быстро
- Метод 1: сброс настроек VLC для исправления VLC не будет воспроизводить DVD на Windows 10
- Метод 1.1: переустановите последний VLC
- Метод 1.2: установка предпочтений VLC
- Метод 1.3: установить Libdvdread
- Метод 2: Воспроизведение DVD с лучшей альтернативой VLC DVD Player
- Метод 3: бесплатно конвертировать DVD в VLC-совместимый формат
- Часто задаваемые вопросы по исправлению VLC не будет воспроизводить DVD на Windows 10 / Mac
- Почему и как исправить ошибку VLC, не воспроизводит проблемы DVD на Windows и Mac
- Часть 1: почему VLC не воспроизводит DVD на Windows и Mac
- Часть 2: Методы исправления 4 VLC не будут воспроизводить DVD
- Метод 1: переустановите последнюю версию VLC Media Player
- Метод 2: сброс настроек VLC и перезапуск VLC
- Метод 4: повышение совместимости системы после обновления ОС
- Часть 3: копирование DVD в видео для решения VLC не будет воспроизводить DVD
- Как скопировать DVD на видео, которое воспроизводится для VLC
- Часть 4. Часто задаваемые вопросы о VLC, не воспроизводящих DVD
- Нижняя линия
- VLC Media Player пропускает и отстает на Windows 10
- VLC Media Player пропускает и отстает
- 1] Настройте значение видео кеша в VLC
- 2] Отключить аппаратно-ускоренное декодирование
- 3] Изменить модуль вывода видео
- 4] Изменить настройки питания
- 5] Изменить аудио/видео декодер FFmpeg
Почему VLC не воспроизводит видео
VLC – это функциональный проигрыватель, который всегда отличался стабильной работой, большим набором опций, простым интерфейсом и возможностью работы со всеми форматами и типами роликов. Если вы столкнулись с неполадками при просмотре роликов или прослушивании музыки, для начала постарайтесь определить причину, по которой VLC не воспроизводит видео. Рассмотрим детальнее все возможные типы неполадок и варианты их решения.
Воспроизведение фильма прерывается
Первая и самая распространённая ошибка — это попытка проигрывания «битого» файла. Хоть в VLC и есть встроенная возможность работы с повреждёнными документами, не всегда программе удается наладить процесс воспроизведения контента. Попробуйте запустить фильм или песню в другом плеере. Если и он не отображает содержимое, скачайте файл с другого источника и повторите попытку.
Второй вариант неполадки – ошибка в программном коде установленной версии плеера. Иногда разработчики, создавая новые функции, забывают протестировать работу остальных опций. В результате, после обновления ПО, пользователи получают копию программы с ошибками.
Решение:
Проблемы с форматом MKV
Если вы столкнулись с невозможностью воспроизвести видео mkv, следует:
Не работает поток — Решение
Потоковое видео – это контент, показ которого происходит в режиме реального времени, поэтому появление неполадок при просмотре стримов является вполне нормальным явлением. Если вы заметили торможения при показе картинки, перезагрузите соединение с интернетом.
Программа отказывается запускать потоковое видео? Тогда следует найти в глобальной сети другую прямую ссылку на источник или в настройках выставить наименьшую задержку для кэширования.
Видео инструкция
Источник
VLC media player – один из лучших медиаплееров в мире. Этот плательщик доступен на широком спектре платформ, но пользователи Windows 10 сообщили о некоторых проблемах с ним.
По их словам, медиаплеер VLC отстает во время воспроизведения видео.
Исправлена ошибка, из-за которой проигрыватель мультимедиа VLC проигрывал видео
Решение 1. Изменить значение кэширования
Если во время воспроизведения видео проигрыватель VLC отстает, вы можете решить эту проблему, изменив значение кэширования. Для этого выполните следующие действия:
Чтобы быть уверенным, что ваши проблемы не вызваны устаревшей версией программы, загрузите и установите последнюю версию VLC отсюда.
Решение 2 – Изменить Пропустить петлевой фильтр для декодирования H.264
Пользователи сообщили, что вы можете устранить проблемы с запаздывающим видео в VLC, изменив параметр Пропустить фильтр петли для декодирования H.264. Для этого выполните следующие действия:
Имейте в виду, что эта опция немного ухудшит качество видео, чтобы улучшить качество воспроизведения. Если вы хотите сохранить качество вашего видео, сначала попробуйте другие варианты.
Качество вашего видео становится лучшим из вас? Улучшите его сейчас с помощью этих потрясающих инструментов!
По словам пользователей, вы можете решить эту проблему, отключив аппаратное декодирование. Это полезная функция, но иногда она может вызывать конфликты с определенными драйверами, поэтому вы можете отключить ее, чтобы устранить проблемы с задержкой видео.
Для этого выполните следующие действия:
Пользователи сообщили, что в некоторых случаях включение аппаратного декодирования может решить эту проблему, поэтому вы можете попробовать включить его.
Заинтересованы еще в некоторых вариантах кодеков? Прочтите эту статью, чтобы узнать, как загрузить дополнительные кодеки и правильно их установить.
Решение 4. Измените модуль вывода видео
Если у вас возникают проблемы с задержкой видео в проигрывателе VLC, вы можете устранить эту проблему, просто изменив модуль вывода. Для этого выполните следующие действия:
Исправлено – отставание медиаплеера VLC 1080p
Решение 1. Изменение настроек питания
Иногда из-за настроек электропитания эта проблема может появиться, особенно если вы используете на своем ноутбуке профиль Battery Saver или Power Saver.
Эти два профиля предназначены для снижения энергопотребления за счет снижения производительности вашего оборудования.
HD-видео требует больших усилий и требует аппаратного питания для бесперебойного воспроизведения, поэтому для устранения задержки медиапроигрывателя VLC вам придется изменить настройки питания, выполнив следующие действия:
Имейте в виду, что использование профиля высокой производительности потребляет больше энергии и быстрее разряжает батарею, но проблемы с видео 1080p следует устранить.
Планы электропитания отсутствуют? Посмотрите это руководство, чтобы узнать, как их вернуть.
Если у вас есть ноутбук с встроенной и выделенной графической картой, обязательно назначьте правильную карту VLC. Для этого просто откройте инструмент настройки вашей графической карты, такой как Nvidia Control Panel или Catalyst Control Center, и назначьте соответствующую карту VLC.
Если вы не можете открыть инструменты настройки графического процессора, проверьте это руководство для панели управления Nvidia или это руководство для Catalyst Control Center. Следуйте простым шагам, упомянутым там, и быстро решите свои проблемы.
Хотя назначение выделенной графической карты для VLC обычно лучше, несколько пользователей сообщили, что использование встроенной видеокарты с VLC устранило проблему для них, поэтому вы можете попробовать это.
Не можете выбрать графический процессор в Windows 10? Не волнуйтесь, у нас есть идеальное решение.
Fix – VLC медиаплеер с отставанием mkv
Решение 1 – измените потоки FFmpeg на 2
Если VLC отстает во время воспроизведения файлов MKV, вы можете попробовать изменить количество потоков FFmpeg. По словам пользователей, вы можете сделать это, выполнив следующие действия:
Если у вас возникли проблемы с воспроизведением mkv-файлов в Windows 10, возможно, вы захотите взглянуть на эту статью.
VLC использует ваш графический процессор для обработки видео, и если вы хотите правильно просматривать видео mkv без каких-либо задержек, вы должны установить полный пакет драйверов.
Некоторые драйверы позволяют выбирать между полной установкой или минимальной установкой, поэтому обязательно загрузите и установите полную версию драйверов графической карты.
Кроме того, некоторые пользователи рекомендуют скачать инструмент ATI Avivo, чтобы исправить проблемы с запаздыванием mkv в VLC.
Хотите быть на шаг впереди? Добавьте эту страницу в закладки и всегда загружайте последние версии драйверов графического процессора для своего ПК.
Проблемы с проигрывателем мультимедиа VLC и отставание могут несколько испортить ваши мультимедийные возможности, но вы должны быть в состоянии решить эту проблему, изменив настройки VLC.
Мы настоятельно рекомендуем вам переключить плеер в случае, если VLC все еще отстает, поскольку это может привести к возможной неисправности вашей системы.
Если это не сработает, вы всегда можете попробовать другой мультимедийный проигрыватель, такой как GOM Player. Этот проигрыватель не только воспроизводит различные популярные форматы, но также ищет необходимые кодеки для открытия любого типа видео.
Просто скачайте его бесплатно по ссылке ниже и наслаждайтесь его функциональностью.
Источник
Что вы можете сделать, чтобы исправить VLC, не будет воспроизводить DVD на Windows 10 / Mac быстро
Январь 16, 2020 15: 56 Обновлено Кевин Миллер в Play DVD
VLC является одним из самых популярных программ на рынке мультимедийных проигрывателей с открытым исходным кодом. Вы можете использовать VLC для воспроизведения DVD, CD и обычных видео / аудио файлов на Windows, Mac, Linux, iOS и Android. Тем не менее, есть много жалоб на то, что VLC не воспроизводится или не работает, особенно для DVD.
Это общие признаки того, что VLC Media Player не воспроизводит DVD на Windows 10 или Mac. Но не беспокойся об этом. Вы все еще можете смотреть DVD с VLC или его альтернативами бесплатно. Вот наиболее возможные способы исправить, что VLC не будет воспроизводить DVD фильм шаг за шагом.
Метод 1: сброс настроек VLC для исправления VLC не будет воспроизводить DVD на Windows 10
Метод 1.1: переустановите последний VLC
Нажмите «Справка» на верхней панели инструментов VLC.
Выберите «Проверить наличие обновлений…» из списка.
Следуйте инструкциям на экране, чтобы обновить VLC до последней версии.
Метод 1.2: установка предпочтений VLC
Установив расширенные настройки, вы можете вернуть VLC в нормальное состояние. Это также хороший способ заставить VLC снова проигрывать DVD.
Выберите «Настройки» из списка «Инструменты».
Отметьте перед «Все» в левом нижнем углу окна «Расширенные настройки» VLC.
Нажмите «Видео»> «Фильтры»> «Деинтерлейсинг» на левой панели.
Выберите «Деинтерлейсинг видеофильтра» для обработки видеопотока.
Выберите режим Yadif. Затем нажмите «Сохранить», чтобы сохранить изменения.
Перезапустите проигрыватель VLC DVD, чтобы проверить, можно ли воспроизводить DVD.
Метод 1.3: установить Libdvdread
В обычных случаях вы не можете воспроизводить коммерческие DVD с VLC. Учитывая широкий диапазон шифрования DVD, вам нужно установить libdvdread, libdvdnav и libdvdcss, чтобы исправить, что VLC не будет воспроизводить DVD с проекцией копирования. Вы можете посетить https://www.videolan.org/developers/libdvdnav.html и https://www.videolan.org/developers/libdvdcss.html загрузить и установить кодеки дешифрования VLC.
Метод 2: Воспроизведение DVD с лучшей альтернативой VLC DVD Player
Если VLC не воспроизводит DVD, проблема все еще существует, вы можете попробовать другой бесплатный DVD-плеер, чтобы заменить VLC Media Player. К счастью, вы можете воспроизводить любые диски DVD / Blu-ray с защитой от копирования через Blu-ray Master Бесплатный DVD плеер на Windows и Mac бесплатно.
Альтернатива VLC имеет возможность воспроизводить видео и аудио форматы 200 с высоким качеством. По сравнению с VLC, альтернатива бесплатному DVD-плееру VLC предлагает интуитивно понятный интерфейс. Вы можете смотреть фильмы DVD с легкими в использовании функциями воспроизведения быстро и легко.
Скачайте и установите бесплатную альтернативу VLC DVD Player. Вставьте диск DVD во внутренний или внешний привод DVD. Затем запустите альтернативу VLC.
Нажмите «Открыть диск» для загрузки всего содержимого DVD. Вскоре фильм DVD начнет воспроизводиться автоматически. Вы можете нажать «Перемотать вперед» или «Перемотать назад», чтобы быстро пропустить ненужную часть. Кроме того, вы можете развернуть список «Аудио» или «Видео», чтобы получить доступ к дополнительным инструментам.
Выберите «Эффекты» из списка «Инструменты». Вы можете мгновенно настроить оттенок, яркость, контрастность, насыщенность и гамму DVD-видео.
Метод 3: бесплатно конвертировать DVD в VLC-совместимый формат
Вы можете копировать домашние и коммерческие DVD в VLC-совместимый формат со сверхбыстрой скоростью и высоким качеством. Бесплатное программное обеспечение DVD Ripper поддерживает новейшие технологии. Следовательно, вы можете исправить, что VLC не будет воспроизводить DVD Disney с помощью этого метода.
Скачайте и установите бесплатный конвертер DVD в VLC. Запустите программу и вставьте диск DVD в дисковод DVD на ПК.
Нажмите «Загрузить диск», чтобы загрузить диск DVD или папку. Отметьте перед DVD-видео, которое вы хотите преобразовать в формат, совместимый с VLC. Выберите выходной формат из списка «Профиль».
Нажмите «Редактировать» для доступа к встроенному редактору видео. Вы можете редактировать и просматривать любой видео файл в деталях. Выберите «Применить» или «Применить ко всем», чтобы сохранить изменения.
Нажмите «Настройки» в нижней части конвертера DVD в VLC. При необходимости вы можете настроить параметры вывода видео и звука. Наконец, нажмите «Конвертировать», чтобы конвертировать DVD в формат VLC.
Это быстрые способы решения VLC, которые не воспроизводят проблемы DVD на Windows 10 и других платформах. Было бы здорово, если бы вы могли восстановить VLC обратно в нормальное состояние. Если вы не можете понять, что не так с VLC, попробуйте две альтернативы VLC DVD-проигрывателя бесплатно. Таким образом, вы можете избавиться от VLC, не играя в проблему без особых усилий, без каких-либо затрат.
Часто задаваемые вопросы по исправлению VLC не будет воспроизводить DVD на Windows 10 / Mac
1. Есть ли альтернативы VLC?
2. Может ли VLV воспроизводить фильмы Blu-ray?
Да. VLC Media Player популярный медиаплеер для широкого спектра мультимедийных форматов. Это включает воспроизведение Blu-ray с некоторыми дополнительными операциями в версии 2.0 или позже.
3. Что вызывает сбой VLC?
Существует множество причин, в том числе проблема сбоев, включая поврежденные программные компоненты, проблемы совместимости с вашей системой и многое другое.
4. Почему VLC отстает?
Если VLC отображается с пропуском и задержкой воспроизведения, это может быть вызвано видео высокой четкости на локальном жестком диске. Видео высокого разрешения всегда имеют большой размер файла, высокую скорость передачи данных, высокую частоту кадров, большое разрешение и т. Д. Чем они больше / больше, тем сложнее VLC Media Player декодировать и воспроизводить видеофайл.
Что вы думаете об этом посте.
Рейтинг: 4.9 / 5 (143 голосов)
Существуют лучшие 10 Free DVD Rippers для вас, чтобы копировать DVD на любое видео с отличным качеством. Как правильно выбрать диск для копирования DVD? Вы можете узнать больше деталей из этой статьи.
Если вы хотите получить полное удовольствие от Blu-ray Game of Thrones, вам не нужно брать Blu-ray Player с Blu-ray-дисками 20 Game of Thrones, вы можете использовать бесплатный Blu-ray Ripper, чтобы получить все для свободно.
Если вы заинтересованы в Днях Людей Икс будущего прошлого Blu-ray, вы можете найти лучший способ бесплатно скопировать и скопировать фильм «День будущего» в статье.
Если у вас есть друзья, у которых нет Blu-ray «Teenage Mutant Ninja Turtles», или у вас нет проигрывателя Blu-ray для фильма «Teenage Mutant Ninja Turtles». Узнайте подробнее, как поделиться фильмом TMNT Blu-ray с друзьями.
Источник
Почему и как исправить ошибку VLC, не воспроизводит проблемы DVD на Windows и Mac
Что делать, если VLC не работает для DVD? Когда дело доходит до бесплатного DVD-плеера, VLC Media Player должен быть лучшим выбором. Это бесплатный и открытый кроссплатформенный мультимедийный проигрыватель для воспроизведения DVD, аудио CD, VCD и других популярных цифровых медиаформатов. Другими словами, вы можете воспроизводить все и большинство кодеков совершенно бесплатно и на всех платформах. Когда VLC не воспроизводит DVD, это должно быть смущающей ситуацией. Вы можете узнать более подробно о решениях для устранения проблемы из статьи.
Часть 1: почему VLC не воспроизводит DVD на Windows и Mac
В статье перечислены часто возникающие ситуации, и связанные с ними решения VLC DVD-плеера не работают.
Часть 2: Методы исправления 4 VLC не будут воспроизводить DVD
Следуя методам, вы можете решить большую часть проблемы, поскольку VLC не воспроизводит DVD. Просто узнайте подробнее о методах 4, как показано ниже.
Метод 1: переустановите последнюю версию VLC Media Player
Старая версия DVD-плеера VLC может не подходить для новых выпущенных кодеков DVD, а иногда это может даже вызвать ошибку, из-за которой VLC не воспроизводит DVD. В результате, удалите старую версию и переустановите последний VLC, чтобы исправить VLC, соответствующий приводу DVD.
Метод 2: сброс настроек VLC и перезапуск VLC
Запустите DVD-проигрыватель VLC, а затем откройте меню «Медиа», чтобы выбрать «Открыть диск». Выберите «DVD» в разделе «Выбор диска» и затем воспроизведите файл DVD, чтобы проверить, может ли VLC воспроизводить DVD или нет. Просто переключитесь на Windows Media Player или iMovie, чтобы убедиться, что драйвер DVD работает хорошо.
Если вы настаиваете на проигрывании коммерческих DVD-дисков с помощью VLC Media Player, необходимо установить стороннее приложение для шифрования и чтения DVD-дисков на компьютере. Libdvdcss является необходимым инструментом для воспроизведения зашифрованных DVD с VLC, включая все регионы DVD дисков.
Метод 4: повышение совместимости системы после обновления ОС
Часть 3: копирование DVD в видео для решения VLC не будет воспроизводить DVD
Что делать, если VLC по-прежнему не воспроизводит DVD-диски с вышеуказанными решениями? Что касается случая, вы можете превратить DVD в видео формат. И тогда вы можете использовать VLC для воспроизведения видео файлов без проблем. AnyMP4 DVD Ripper Должна быть лучшая программа для копирования DVD файлов в любой видеоформат, который делает DVD совместимым с VLC. Более того, вы также можете наслаждаться функциями редактирования или конвертировать видео форматы для iPhone, iPad, Samsung и других устройств в оптимальное.
Как скопировать DVD на видео, которое воспроизводится для VLC
Шаг 1: загрузите DVD в программу
Просто вставьте DVD в драйвер DVD. Как только компьютер обнаружит файлы DVD, вы можете добавить DVD в программу. Нажмите кнопку «Загрузить DVD», чтобы добавить файл DVD.
Шаг 2: выберите выходной формат для VLC
И тогда вы можете выбрать нужный формат. VLC поддерживает большую часть видео формата, но рекомендуется копировать DVD в MP4. И тогда вы можете использовать видео для большинства устройств.
Шаг 3: конвертировать видео, совместимое для VLC
Выберите формат видео из «Профиля», который вы можете выбрать MP4, MOV, WMV или даже смартфон напрямую. Нажмите кнопку «Копировать все», чтобы преобразовать видео, воспроизводимое с помощью VLC.
Шаг 4: воспроизведение DVD с VLC в видеоформате
Теперь вы можете воспроизводить DVD в видеоформате с помощью VLC. Это только решит, что VLC не будет воспроизводить DVD, но и выберет оптимальный формат для вашего устройства.
Часть 4. Часто задаваемые вопросы о VLC, не воспроизводящих DVD
Почему мой компьютер не воспроизводит мой DVD?
Во-первых, оптический привод не может прочитать DVD-диск на вашем компьютере. Во-вторых, диск DVD поврежден. В-третьих, не хватает DVD плеер на твоем компьютере. Если ни одна из перечисленных выше причин не воспроизводит DVD на вашем компьютере, обратитесь за помощью к производителю компьютера.
Как заставить VLC автоматически воспроизводить DVD?
Какие форматы поддерживает VLC Media Player?
Нижняя линия
Если VLC не работает для DVD-диска, вы можете перезапустить VLC и сначала проверить драйвер DVD. И тогда перечисленные методы 4 могут исправить большинство проблем при воспроизведении DVD на VLC. Если вышеуказанные решения по-прежнему не работают, вы можете использовать AnyMP4 DVD Ripper для копирования DVD для любого формата. Нужно ли вам воспроизводить DVD для VLC, WMM, iMovie или любой другой программы. Если у вас есть дополнительные вопросы о VLC не работает для DVD, вы можете сообщить нам об этом в комментариях.
Источник
В настоящее время мультимедиа преобладает, так как все, что мы смотрим или слушаем, является мультимедиа. Медиаплеер необходим для воспроизведения любых мультимедийных файлов, таких как фильмы или видео. В то время как вы получаете возможность выбирать медиапроигрыватель из множества доступных на рынке опций, но, среди всех, медиаплеер VLC является наиболее значимым.
Чрезвычайно впечатляющие функции VLC воспроизводят большинство мультимедийных файлов, включая потоковые протоколы, и работают на всех платформах. Самое лучшее в медиаплеере VLC – его можно загрузить бесплатно. Бесплатный медиаплеер с открытым исходным кодом чрезвычайно мощный, беспроблемный в использовании и может быть легко настроен в соответствии с потребностями пользователя.
По-видимому, некоторые пользователи медиаплеера VLC сообщили о нескольких проблемах в Windows 10. Видео, открываемое медиапроигрывателем VLC, кажется, разбрызгивается, пропускается и задерживается во время воспроизведения видео. Эта проблема в основном наблюдается в видео высокой четкости, видео 1080p (GoPro) и видеофайле MKV.
В этой статье мы обсудим некоторые решения, чтобы решить эту проблему. Прежде чем начать, убедитесь, что ваши видео и графические драйверы обновлены.
1] Настройте значение видео кеша в VLC
Следующие шаги помогут вам изменить значение кэша VLC, чтобы исправить запаздывающее воспроизведение видео.
Нажмите Ввод/Кодеки в окне «Дополнительные настройки».
Пересмотрите значения кеша с 300 до 600 или 1000.
2] Отключить аппаратно-ускоренное декодирование
Аппаратное ускорение декодирования чрезвычайно полезно для последующей обработки видеокарты и рендеринга декодированного видео. Но процесс, кажется, конфликтует с драйверами, что может привести к задержкам при воспроизведении видео. Отключение аппаратного ускорения может отключить проблему в случае нескольких компьютеров.
3] Изменить модуль вывода видео
В окне настроек найдите Показать настройки в нижней части страницы, и под ним нажмите переключатель с параметром Все.
Разверните Видео и нажмите Модули вывода в раскрывающемся меню.
Поэкспериментируйте с другой опцией для модуля вывода видео. Попробуйте и проверьте, какое из меню может решить проблему.
4] Изменить настройки питания
Если ваша система находится в режиме экономии заряда батареи, чтобы снизить энергопотребление, использование оборудования будет сокращено. Но, к сожалению, HD-видео требует большей аппаратной мощности для плавного воспроизведения видео. Стоит отметить, что высокопроизводительные профили питания потребляют больше энергии и, в конечном итоге, расходуют заряд батареи еще быстрее. Вы можете изменить настройки питания, чтобы устранить проблему.
5] Изменить аудио/видео декодер FFmpeg
Если у вас возникла запаздывающая проблема с файлом MKV, вы можете изменить число потоков FFmpeg, которые используются для перекодирования мультимедийных файлов, на значение 2.
Откройте медиаплеер VLC и нажмите «Инструменты».
Нажмите на раздел Input/Codecs и разверните его.
Перейдите в Видеокодеки из раскрывающегося списка.
Найдите параметр Темы и измените значение на 2.
Если проблема не устранена, убедитесь, что вы используете драйверы графической карты полной версии, поскольку VLC использует графический процессор для обработки видео и использует средства полной версии для решения проблем буферизации. Вы можете также рассмотреть возможность снижения качества видео в качестве крайней меры и посмотреть.
Связанное чтение : проблема с размытыми цветами и искажениями в VLC.
Источник
by Aleksandar Ognjanovic
Aleksandar’s main passion is technology. With a solid writing background, he is determined to bring the bleeding edge to the common user. With a keen eye, he always… read more
Updated on April 3, 2020
- VLC won’t update on Windows 10 Check the connection Allow VLC to communicate through Firewall Run VLC as admin Disable a third-party antivirus Update VLC manually VideoLAN’s VLC Media Player is the definition of a good media player.
- As you know, VLC will prompt you whenever a new version is available.
VLC won’t update on Windows 10
- Check the connection
- Allow VLC to communicate through Firewall
- Run VLC as admin
- Disable a third-party antivirus
- Update VLC manually
VideoLAN’s VLC Media Player is the definition of a good media player. It covers so many audio and video formats, which makes it a go-to player whenever others fail. And it’s completely free, without overpriced features competition offers.
Playback issues are also quite rare, as it isn’t dependent on third-party codec packs.
However, there are some minor problems here and there. One of the reoccurring errors is the An error occurred while checking for updates error.
As you know, VLC will prompt you whenever a new version is available. On the other hand, you can check for updates manually under the Help section.
And that’s when the aforementioned error appears. We enlisted some viable solutions for the problem, so check them out below.
How to fix update errors on VLC
1: Check the connection
Let’s start by checking the connection. We need to be sure that your PC can connect to a dedicated server and check for available updates.
If the problem is general in nature and you can’t connect to the internet at all, we enlisted some steps which should help.
On the other hand, if the problem is isolated and VLC won’t update, continue with the steps below.
Here are some basic troubleshooting steps to resolve the problem:
- Restart your PC and router.
- Flush DNS.
- Use a LAN cable.
- Run Connection troubleshooter.
Limited internet connection? Fix the issue in no time with our detailed guide!
2: Allow VLC to communicate through Firewall
Another possible reason for update issues lies in Windows Firewall. Namely, if you haven’t allowed VLC to freely communicate through Windows Firewall, it won’t be able to connect to a dedicated server.
Thus, the client won’t be able to update. Therefore, make sure to allow VLC through the Firewall before moving to additional steps.
Follow these steps to allow VLC through Windows Firewall:
- In the Windows Search bar, type Allow and open “Allow an app through Windows Firewall“.
- Click “Change settings“.
- Locate VLC and check the “Private” box.
- If VLC Media Player isn’t on the list, click “Allow another app…” and add it. It should be in Program Files (Program Files x86), in the VideoLan folder.
- Confirm changes and try updating VLC again.
Some PC issues are hard to tackle, especially when it comes to corrupted repositories or missing Windows files. If you are having troubles fixing an error, your system may be partially broken.
We recommend installing Restoro, a tool that will scan your machine and identify what the fault is.
Click here to download and start repairing.
Check out this guide and learn how to open Firewall ports like a real technician!
3: Run VLC as admin
If some third-party application can’t execute certain features, it might be due to system limitations. Windows 10 as a platform isn’t exactly keen to allow third-party applications to download anything.
These permissions should be granted after the program is installed from a trusted source. However, seemingly, that’s not always the case.
So, what you’ll need to do to avoid possible system-imposed boundaries is to run VLC as an administrator. If you’re not sure how to set this permanently, follow these steps:
- Right-click on the VLC desktop shortcut and open Properties.
- Choose the Compatibility tab.
- Check the “Run this program as an administrator” box.
- Confirm changes.
4: Disable a third-party antivirus
Besides the Windows Firewall exclusion, there are also the security measures a third-party antivirus brings. If you’re using some of the advanced security suits, chances are that it comes with the dedicated Firewall.
These can, regardless of Windows Firewall settings, block some third-party apps from accessing the online content.
Now, you might as well whitelist the VLC Media Player, but disabling the Firewall temporarily (until the updates are administered) is a much better choice.
It won’t do you any harm if you disable antivirus completely for a limited time. Just don’t forget to re-enable it later on.
Choose the best antivirus tools from this fresh list to avoid any unpleasant surprise!
5: Update VLC manually
Finally, if none of the previous steps worked, we suggest trying the manual approach.
Namely, if you’re sure that there’s a new version of VLC Media Player and you can’t get it via the over-the-air update, there’s another way.
Just navigate to the official website and download the version which suits you best. VideoLAN even offers the UWP version of the player you can find in the Store. If that’s your cup of tea.
You can download the latest iteration of VLC Media Player, here. And if you’re keen to try out the UWP version from Microsoft Store, navigate here.
RELATED STORIES YOU SHOULD CHECK OUT:
- Download VLC Desktop for Windows 10, 8.1, 7 [Latest Version]
- FIX: Kaspersky Antivirus won’t Update on Windows PCs
- VLC now comes with 360-degree video support
- VLC UWP app stuttering bugs get fixed with the latest update
Newsletter
by Aleksandar Ognjanovic
Aleksandar’s main passion is technology. With a solid writing background, he is determined to bring the bleeding edge to the common user. With a keen eye, he always… read more
Updated on April 3, 2020
- VLC won’t update on Windows 10 Check the connection Allow VLC to communicate through Firewall Run VLC as admin Disable a third-party antivirus Update VLC manually VideoLAN’s VLC Media Player is the definition of a good media player.
- As you know, VLC will prompt you whenever a new version is available.
VLC won’t update on Windows 10
- Check the connection
- Allow VLC to communicate through Firewall
- Run VLC as admin
- Disable a third-party antivirus
- Update VLC manually
VideoLAN’s VLC Media Player is the definition of a good media player. It covers so many audio and video formats, which makes it a go-to player whenever others fail. And it’s completely free, without overpriced features competition offers.
Playback issues are also quite rare, as it isn’t dependent on third-party codec packs.
However, there are some minor problems here and there. One of the reoccurring errors is the An error occurred while checking for updates error.
As you know, VLC will prompt you whenever a new version is available. On the other hand, you can check for updates manually under the Help section.
And that’s when the aforementioned error appears. We enlisted some viable solutions for the problem, so check them out below.
How to fix update errors on VLC
1: Check the connection
Let’s start by checking the connection. We need to be sure that your PC can connect to a dedicated server and check for available updates.
If the problem is general in nature and you can’t connect to the internet at all, we enlisted some steps which should help.
On the other hand, if the problem is isolated and VLC won’t update, continue with the steps below.
Here are some basic troubleshooting steps to resolve the problem:
- Restart your PC and router.
- Flush DNS.
- Use a LAN cable.
- Run Connection troubleshooter.
Limited internet connection? Fix the issue in no time with our detailed guide!
2: Allow VLC to communicate through Firewall
Another possible reason for update issues lies in Windows Firewall. Namely, if you haven’t allowed VLC to freely communicate through Windows Firewall, it won’t be able to connect to a dedicated server.
Thus, the client won’t be able to update. Therefore, make sure to allow VLC through the Firewall before moving to additional steps.
Follow these steps to allow VLC through Windows Firewall:
- In the Windows Search bar, type Allow and open “Allow an app through Windows Firewall“.
- Click “Change settings“.
- Locate VLC and check the “Private” box.
- If VLC Media Player isn’t on the list, click “Allow another app…” and add it. It should be in Program Files (Program Files x86), in the VideoLan folder.
- Confirm changes and try updating VLC again.
Some PC issues are hard to tackle, especially when it comes to corrupted repositories or missing Windows files. If you are having troubles fixing an error, your system may be partially broken.
We recommend installing Restoro, a tool that will scan your machine and identify what the fault is.
Click here to download and start repairing.
Check out this guide and learn how to open Firewall ports like a real technician!
3: Run VLC as admin
If some third-party application can’t execute certain features, it might be due to system limitations. Windows 10 as a platform isn’t exactly keen to allow third-party applications to download anything.
These permissions should be granted after the program is installed from a trusted source. However, seemingly, that’s not always the case.
So, what you’ll need to do to avoid possible system-imposed boundaries is to run VLC as an administrator. If you’re not sure how to set this permanently, follow these steps:
- Right-click on the VLC desktop shortcut and open Properties.
- Choose the Compatibility tab.
- Check the “Run this program as an administrator” box.
- Confirm changes.
4: Disable a third-party antivirus
Besides the Windows Firewall exclusion, there are also the security measures a third-party antivirus brings. If you’re using some of the advanced security suits, chances are that it comes with the dedicated Firewall.
These can, regardless of Windows Firewall settings, block some third-party apps from accessing the online content.
Now, you might as well whitelist the VLC Media Player, but disabling the Firewall temporarily (until the updates are administered) is a much better choice.
It won’t do you any harm if you disable antivirus completely for a limited time. Just don’t forget to re-enable it later on.
Choose the best antivirus tools from this fresh list to avoid any unpleasant surprise!
5: Update VLC manually
Finally, if none of the previous steps worked, we suggest trying the manual approach.
Namely, if you’re sure that there’s a new version of VLC Media Player and you can’t get it via the over-the-air update, there’s another way.
Just navigate to the official website and download the version which suits you best. VideoLAN even offers the UWP version of the player you can find in the Store. If that’s your cup of tea.
You can download the latest iteration of VLC Media Player, here. And if you’re keen to try out the UWP version from Microsoft Store, navigate here.
RELATED STORIES YOU SHOULD CHECK OUT:
- Download VLC Desktop for Windows 10, 8.1, 7 [Latest Version]
- FIX: Kaspersky Antivirus won’t Update on Windows PCs
- VLC now comes with 360-degree video support
- VLC UWP app stuttering bugs get fixed with the latest update
Newsletter
В настоящее время одним из материалов, которые мы чаще всего используем на ПК, помимо автоматизации делопроизводства, являются мультимедиа . Этим мы хотим сообщить вам, что компьютеры также стали полноценными мультимедийными центрами, а также рабочим инструментом.
В эти времена компьютер может служить нам как для повседневной работы, так и для развлечения, когда мы вернемся домой. Не только из-за мощи, которую они предоставляют нам внутри, но и из-за большой доступности программное обеспечение что мы можем использовать. У нас есть все виды приложения и платформы которые помогают нам, будь то просмотр видео, прослушивание музыки, чтение электронные книги , видеть фотографии , И т.д.
Что ж, среди всех предложений, которые мы можем использовать на данный момент, причем бесплатно, пожалуй, одним из самых популярных в мире является VLC . Это универсальный медиаплеер который приобрел последователей за долгие годы. Во многом это связано с огромной совместимостью со всеми типами предлагаемых форматов файлов. Но, конечно, дело не только в этом, но и в программы стабильный, который очень хорошо реагирует на большую часть загружаемого нами видео- и аудиоконтента.
Это также программа, сложность которой будет соответствовать тому, что мы сами хотим требовать или что нам нужно. Он имеет функции чтение Использование темпера с изогнутым основанием для тех, кто не хочет усложнять себе жизнь, а также более сложные функции для тех, кто идет дальше. В то же время он предлагает нам большое количество настраиваемые параметры чтобы мы могли адаптировать программное обеспечение к нашим потребностям.
Имейте в виду, что это программа, которая, если мы рассмотрим ее многие Меню , мы увидим, что он имеет бесчисленное множество функций. Многие из них помогут нам получить максимальную отдачу от VLC, другие помогут нам настроить его или настроить так, как мы хотим, чтобы он работал. Однако не всегда все будет так гладко, как мы надеемся. Действительно, из-за всех этих функций мы можем получить problème серьезный .
Мы имеем в виду тот факт, что программа перестает работать после того, как было внесено изменение, что ее поведение не соответствует ожиданиям, или что она просто не работает. начинается даже не . Последнее может случиться чаще, чем хотелось бы, особенно если мы относимся к числу тех, кто изучает и тестирует новые функции.
На этом этапе, когда программа перестает запускаться, и мы не можем получить к ней доступ, чтобы отменить изменение, одно из решений, которое придет на ум, будет заключаться в следующем: удалить VLC переустановить. Что ж, это альтернатива, которая будет работать в некоторых случаях, но не в других. Мы имеем в виду, что можем обнаружить, что даже во время переезда мы можем получить доступ к читатель , что ухудшает ситуацию.
Windows 10 хранит внутренние данные, связанные с настройкой и работой VLC, поэтому, если есть ошибка, ее нельзя исправить даже путем переустановки. Следовательно, нам придется выполнить более тщательное удаление. Итак, чтобы решить эту проблему, переходим к Панель управления Windows 10 и выберите «Удалить программу». Двойной щелчок по VLC запустит процесс как таковой, но вы должны быть осторожны.
И теперь, после пути удаления, появится новый экран, на котором мы видим селектор с надписью «Очистить кеш и настройки», который по умолчанию не отмечен. Затем при необходимости отмечаем эту опцию, чтобы удаление программы было полным. Так что после переустановки он вернется в нормальное состояние и запустится.
Скачал плеер, он не устанавливается и не открывается, что делать?
Система виндовз xp помогите пожалуйста
0
0
0
0
18.09.2017, 15:56
Надо откатиться на виндовз 95
0
0
22.09.2017, 08:44
Судя по сайту разработчиков, проигрыватель должен работать на всех операционных системах начиная с Windows XP, однако на ней должен быть установлен Сервисный пакет исправлений 3 (так называемый третий сервиспак). Посмотрите, установлен ли он у вас.
Вопрос и ответы были вам полезны?
Да
Нет
Попробуйте также:

VLC media player – один из лучших медиаплееров в мире. Этот плательщик доступен на широком спектре платформ, но пользователи Windows 10 сообщили о некоторых проблемах с ним.
По их словам, медиаплеер VLC отстает во время воспроизведения видео.
Что я могу сделать, если VLC Media Player отстает?
Исправлена ошибка, из-за которой проигрыватель мультимедиа VLC проигрывал видео
Решение 1. Изменить значение кэширования
Если во время воспроизведения видео проигрыватель VLC отстает, вы можете решить эту проблему, изменив значение кэширования. Для этого выполните следующие действия:
Чтобы быть уверенным, что ваши проблемы не вызваны устаревшей версией программы, загрузите и установите последнюю версию VLC отсюда.
Решение 2 – Изменить Пропустить петлевой фильтр для декодирования H.264
Пользователи сообщили, что вы можете устранить проблемы с запаздывающим видео в VLC, изменив параметр Пропустить фильтр петли для декодирования H.264. Для этого выполните следующие действия:
Имейте в виду, что эта опция немного ухудшит качество видео, чтобы улучшить качество воспроизведения. Если вы хотите сохранить качество вашего видео, сначала попробуйте другие варианты.
Качество вашего видео становится лучшим из вас? Улучшите его сейчас с помощью этих потрясающих инструментов!
По словам пользователей, вы можете решить эту проблему, отключив аппаратное декодирование. Это полезная функция, но иногда она может вызывать конфликты с определенными драйверами, поэтому вы можете отключить ее, чтобы устранить проблемы с задержкой видео.
Для этого выполните следующие действия:
Пользователи сообщили, что в некоторых случаях включение аппаратного декодирования может решить эту проблему, поэтому вы можете попробовать включить его.
Заинтересованы еще в некоторых вариантах кодеков? Прочтите эту статью, чтобы узнать, как загрузить дополнительные кодеки и правильно их установить.
Решение 4. Измените модуль вывода видео
Если у вас возникают проблемы с задержкой видео в проигрывателе VLC, вы можете устранить эту проблему, просто изменив модуль вывода. Для этого выполните следующие действия:
Исправлено – отставание медиаплеера VLC 1080p
Решение 1. Изменение настроек питания
Иногда из-за настроек электропитания эта проблема может появиться, особенно если вы используете на своем ноутбуке профиль Battery Saver или Power Saver.
Эти два профиля предназначены для снижения энергопотребления за счет снижения производительности вашего оборудования.
HD-видео требует больших усилий и требует аппаратного питания для бесперебойного воспроизведения, поэтому для устранения задержки медиапроигрывателя VLC вам придется изменить настройки питания, выполнив следующие действия:
Имейте в виду, что использование профиля высокой производительности потребляет больше энергии и быстрее разряжает батарею, но проблемы с видео 1080p следует устранить.
Планы электропитания отсутствуют? Посмотрите это руководство, чтобы узнать, как их вернуть.
Если у вас есть ноутбук с встроенной и выделенной графической картой, обязательно назначьте правильную карту VLC. Для этого просто откройте инструмент настройки вашей графической карты, такой как Nvidia Control Panel или Catalyst Control Center, и назначьте соответствующую карту VLC.
Если вы не можете открыть инструменты настройки графического процессора, проверьте это руководство для панели управления Nvidia или это руководство для Catalyst Control Center. Следуйте простым шагам, упомянутым там, и быстро решите свои проблемы.
Хотя назначение выделенной графической карты для VLC обычно лучше, несколько пользователей сообщили, что использование встроенной видеокарты с VLC устранило проблему для них, поэтому вы можете попробовать это.
Не можете выбрать графический процессор в Windows 10? Не волнуйтесь, у нас есть идеальное решение.
Fix – VLC медиаплеер с отставанием mkv
Решение 1 – измените потоки FFmpeg на 2
Если VLC отстает во время воспроизведения файлов MKV, вы можете попробовать изменить количество потоков FFmpeg. По словам пользователей, вы можете сделать это, выполнив следующие действия:
Если у вас возникли проблемы с воспроизведением mkv-файлов в Windows 10, возможно, вы захотите взглянуть на эту статью.
VLC использует ваш графический процессор для обработки видео, и если вы хотите правильно просматривать видео mkv без каких-либо задержек, вы должны установить полный пакет драйверов.
Некоторые драйверы позволяют выбирать между полной установкой или минимальной установкой, поэтому обязательно загрузите и установите полную версию драйверов графической карты.
Кроме того, некоторые пользователи рекомендуют скачать инструмент ATI Avivo, чтобы исправить проблемы с запаздыванием mkv в VLC.
Хотите быть на шаг впереди? Добавьте эту страницу в закладки и всегда загружайте последние версии драйверов графического процессора для своего ПК.
Проблемы с проигрывателем мультимедиа VLC и отставание могут несколько испортить ваши мультимедийные возможности, но вы должны быть в состоянии решить эту проблему, изменив настройки VLC.
Мы настоятельно рекомендуем вам переключить плеер в случае, если VLC все еще отстает, поскольку это может привести к возможной неисправности вашей системы.
Если это не сработает, вы всегда можете попробовать другой мультимедийный проигрыватель, такой как GOM Player. Этот проигрыватель не только воспроизводит различные популярные форматы, но также ищет необходимые кодеки для открытия любого типа видео.
Просто скачайте его бесплатно по ссылке ниже и наслаждайтесь его функциональностью.
Источник
VLC Media Player пропускает и отстает на Windows 10
В настоящее время мультимедиа преобладает, так как все, что мы смотрим или слушаем, является мультимедиа. Медиаплеер необходим для воспроизведения любых мультимедийных файлов, таких как фильмы или видео. В то время как вы получаете возможность выбирать медиапроигрыватель из множества доступных на рынке опций, но, среди всех, медиаплеер VLC является наиболее значимым.
Чрезвычайно впечатляющие функции VLC воспроизводят большинство мультимедийных файлов, включая потоковые протоколы, и работают на всех платформах. Самое лучшее в медиаплеере VLC – его можно загрузить бесплатно. Бесплатный медиаплеер с открытым исходным кодом чрезвычайно мощный, беспроблемный в использовании и может быть легко настроен в соответствии с потребностями пользователя.
VLC Media Player пропускает и отстает
По-видимому, некоторые пользователи медиаплеера VLC сообщили о нескольких проблемах в Windows 10. Видео, открываемое медиапроигрывателем VLC, кажется, разбрызгивается, пропускается и задерживается во время воспроизведения видео. Эта проблема в основном наблюдается в видео высокой четкости, видео 1080p (GoPro) и видеофайле MKV.
В этой статье мы обсудим некоторые решения, чтобы решить эту проблему. Прежде чем начать, убедитесь, что ваши видео и графические драйверы обновлены.
1] Настройте значение видео кеша в VLC
Следующие шаги помогут вам изменить значение кэша VLC, чтобы исправить запаздывающее воспроизведение видео.
Нажмите Ввод/Кодеки в окне «Дополнительные настройки».
Пересмотрите значения кеша с 300 до 600 или 1000.
2] Отключить аппаратно-ускоренное декодирование
Аппаратное ускорение декодирования чрезвычайно полезно для последующей обработки видеокарты и рендеринга декодированного видео. Но процесс, кажется, конфликтует с драйверами, что может привести к задержкам при воспроизведении видео. Отключение аппаратного ускорения может отключить проблему в случае нескольких компьютеров.
3] Изменить модуль вывода видео
В окне настроек найдите Показать настройки в нижней части страницы, и под ним нажмите переключатель с параметром Все.
Разверните Видео и нажмите Модули вывода в раскрывающемся меню.
Поэкспериментируйте с другой опцией для модуля вывода видео. Попробуйте и проверьте, какое из меню может решить проблему.
4] Изменить настройки питания
Если ваша система находится в режиме экономии заряда батареи, чтобы снизить энергопотребление, использование оборудования будет сокращено. Но, к сожалению, HD-видео требует большей аппаратной мощности для плавного воспроизведения видео. Стоит отметить, что высокопроизводительные профили питания потребляют больше энергии и, в конечном итоге, расходуют заряд батареи еще быстрее. Вы можете изменить настройки питания, чтобы устранить проблему.
5] Изменить аудио/видео декодер FFmpeg
Если у вас возникла запаздывающая проблема с файлом MKV, вы можете изменить число потоков FFmpeg, которые используются для перекодирования мультимедийных файлов, на значение 2.
Откройте медиаплеер VLC и нажмите «Инструменты».
Нажмите на раздел Input/Codecs и разверните его.
Перейдите в Видеокодеки из раскрывающегося списка.
Найдите параметр Темы и измените значение на 2.
Если проблема не устранена, убедитесь, что вы используете драйверы графической карты полной версии, поскольку VLC использует графический процессор для обработки видео и использует средства полной версии для решения проблем буферизации. Вы можете также рассмотреть возможность снижения качества видео в качестве крайней меры и посмотреть.
Связанное чтение : проблема с размытыми цветами и искажениями в VLC.
Источник
8 лучших способов исправить ошибку VLC Audio Not Working в Windows
VLC — это видеоплеер, который любят и обожают во всем мире. Это один из самых надежных видеоплееров с открытым исходным кодом и часто первое приложение, которое кто-то загружает на новый компьютер, конечно же, после установки браузера. Известно, что VLC поддерживает широкий спектр форматов и настроек. Однако многие люди жалуются на то, что на их компьютерах не воспроизводится звук.
Проблема отсутствия звука в проигрывателе VLC легко решается, и мы поможем вам в этом. Вы вернетесь к просмотру этого видео в кратчайшие сроки. Обратите внимание, что VLC — не единственный видеоплеер, и за эти годы на рынке появилось множество новых достойных соперников.
1. Проверить видео
Попробуйте открыть другое видео с помощью VLC, чтобы убедиться, что с самим видеофайлом все в порядке. Иногда видео не воспроизводится должным образом, если оно было загружено частично. Поврежденный видеофайл может воспроизводиться или не воспроизводиться, а иногда он сначала воспроизводится, но затем останавливается где-то посередине. Если сомневаетесь, сравните размер файла.
2. Сбросить настройки
VLC — это продвинутое приложение для медиаплеера, которое предлагает множество способов настроить пользовательский интерфейс так, как вы этого хотите. Вы недавно настраивали настройку? Верните его, если помните, что это было, или сбросьте настройки.
Нажмите Ctrl + P, чтобы открыть настройки, и вы найдете параметр сброса в нижней части всплывающего окна.
3. Включите звук
Да, есть возможность включить / отключить звук в VLC. Я не уверен, почему существует эта опция, поскольку любой, кто смотрит видео, хочет слышать звук. Кроме того, есть варианты регулировки громкости.
В любом случае вернитесь к настройкам (Ctrl + P) и на вкладке «Аудио» вы найдете параметр «Включить звук». Убедитесь, что он отмечен.
4. Отключить / включить звуковую дорожку
Сначала вы будете воспроизводить видео на VLC, а затем, когда оно будет запущено, вы точно знаете, что звук воспроизводится. Вы отключите / включите аудиодорожку 1.
Просто нажмите «Аудио»> «Аудиодорожка» и выберите «Отключить», а затем снова «Дорожка 1».
5. Настройки звука
Мы проверим настройки звука в приложении VLC, чтобы проверить, помогает ли возиться.
Шаг 1: Снова откройте «Настройки VLC» и нажмите «Все» ниже «Показать настройки», чтобы открыть дополнительные параметры.
Шаг 2: Выберите Модули вывода на вкладке Аудио и выберите Вывод на мультимедийное устройство Windows из раскрывающегося меню. Сохраните все настройки и воспроизведите видео, чтобы проверить, слышен ли звук в VLC.
Шаг 3: Теперь нажмите Waveout в меню левой боковой панели и выберите динамик / устройство Bluetooth из Выберите аудиоустройство выпадающее меню.
Закройте VLC и запустите снова, чтобы проверить, решена ли проблема со звуком VLC.
6. Отключить все улучшения.
Шаг 1: Найдите и откройте Панель управления из меню Пуск.
Шаг 2: Перейдите в Оборудование и звук> Звук. Щелкните правой кнопкой мыши «Динамики» или нужный источник звука и выберите «Свойства».
Шаг 3: Снимите отметку Включить улучшения звука на вкладке «Дополнительно».
Сохраните все изменения и перезагрузите компьютер один раз. Обратите внимание, что вам следует вернуться к старым настройкам, если их изменение не решит проблему.
7. Переустановите VLC.
Я бы порекомендовал вам использовать Revo Uninstaller для удаления всех приложений и программного обеспечения, поскольку он также удалит реестр и другие оставшиеся файлы из системы. Затем вы можете использовать ссылку для загрузки ниже, чтобы выполнить новую переустановку VLC с нуля. Убедитесь, что вы загрузили правильную версию — 32-битную или 64-битную, соответствующую вашей системной ОС.
Это гарантирует, что любой поврежденный файл, который может быть на HDD / SSD, теперь не будет проблемой. Переустановка VLC также автоматически обновит приложение до последней версии.
8. Обновите / переустановите драйверы.
Откройте диспетчер устройств, и вы ищете Аудиовходы и выходы заголовок, где вы найдете перечисленное аудиооборудование вашего компьютера.
Вы можете проверить Звуковые, видео и игровые контроллеры слишком. Затем вы будете следовать нашему подробному руководству по драйверам для отката, обновления и переустановки драйверов на компьютерах с Windows 10.
Слышу, слышу
Последний трюк, которому я могу научить, — это как конвертировать видео из одного формата в другой с помощью самого VLC. Вы также можете использовать любое другое программное обеспечение. Хотя VLC поддерживает большинство форматов, иногда видео в определенном формате не может воспроизводиться внутри VLC, но оно отлично воспроизводится, когда вы конвертируете его в другой формат.
VLC по-прежнему в значительной степени является королем видеоплееров, и, хотя на рынке доступно множество новых опций, они не безупречны. Вы можете попробовать их или даже установить два видеоплеера на черный день. Это тоже сработает.
Как всегда, дайте нам знать в комментариях ниже, если вы нашли другой способ исправить ошибку неработающего звука VLC в Windows 10. Это поможет другим нашим читателям. Мы надеемся, что помогли и смогли решить проблему.
Следующий:
Ищете видеоплеер на Android? VLC снова является твердым выбором, но MX Player не оставляет камня на камне, чтобы свергнуть numero uno. Щелкните ссылку ниже, чтобы прочитать наше подробное сравнение.
Источник
Устранена уязвимость в плеере VLC, допускающая удаленное выполнение кода
Вышло обновление медиаплеера VLC, устраняющее внезапный сбой плеера, а также удаленное выполнение кода.
Обновление медиаплеера VLC Media Player 3.0.12 вышло не так давно. Из важного в обновлении — оно улучшит пользовательский опыт для владельцев Mac. Но об этом уже рассказывали. Однако есть еще один важный момент уже в отношении информационной безопасности. Обновление исправляет критичные для безопасности проблемы.
Что за проблемы у плеера
Уязвимости обнаружил Чжэнь Чжоу из группы NSFOCUS. Они давали возможность злоумышленнику запустить удаленное выполнение кода на других компьютерах.
Речь о переполнении буфера. Причина проблемы — переполнение буфера, следствие записи данных вне выделенной области памяти. Подобная проблема вызвана ошибочной работой с вводимыми данными и памятью. В итоге могут быть повреждены данные находящиеся перед или следом за буфером.
Основные проблемы
Ранее эксперты обнаружили сразу несколько проблем с безопасностью плеера.
Первая. Злоумышленник может загрузить и выполнить произвольный код от имени программы и с правами той учетной записи, из-под которой она запущена.
Вторая. Она приводит к аварийному завершению работы медиаплеера, приводящее к отказу в обслуживании.
Согласно данным бюллетеня безопасности плеера обе ошибки были исправлены.
Третья. Также в бюллетене есть упоминание о некорректном разыменовании указателей — invalidpointerdereference. При таком баге программа отправляет запрос по ошибочному пути к определенному участку памяти. Некорректный запрос приводит к сбою. В большинстве случаев в итоге программа аварийно завершает работу.
Для эксплуатации уязвимостей злоумышленнику необходимо запустить специальный файл или подключиться к специальным образом сформированному стриму. После этого развивались два сценария: плеер VLC внезапно отключается или мошенники удаленно запускают произвольный код.
Разработчики заявляют, что не обнаружили попыток эксплуатации найденных уязвимостей. Но они рекомендуют установить версию VLC Media Player 3.0.12 — для Windows, macOS или Linux.
К слову, в плеере VLC достаточно часто находят проблемы. Но ликвидировать их чаще всего получается до того, как ими начинают пользоваться киберпреступники.
Немного о VLC
VLC — бесплатный и один из самых популярных проигрывателей с открытым исходным кодом. Медиаплеер поддерживает большое количество форматов. VLC воспроизводит множество мультимедийных файлов и сетевые трансляции по самым разным протоколам.
Плеер разрабатывает команда проекта VideoLan. В основном это добровольцы, которые «верят в силу открытого исходного кода».
Проект VideoLAN стартовал как студенческая инициатива в 1996 году во Франции. Сейчас в проекте принимают участие разработчики из 40 стран.
Источник
Table of Contents:
Испытываете ошибки VLC?
Исправление ошибок VLC
Шаг 1
Сбросьте настройки предпочтений на вкладке «Общие», выйдите из VLC и перезапустите.
Шаг 2
Попробуйте удалить файл конфигурации VLC, который находится в вашем пользовательском каталоге.
Для пользователей Windows XP VLC можно найти на вашем C-диске: C: Documents and Settings% username% Application Data vlc vlcrc
Для пользователей Mac OSX: HOME / Библиотека / Настройки / VLC
Загрузите и перезапустите VLC.
Шаг 3
Обновите свою видеокарту от ее производителя; для многих это бесплатное обновление. Или попробуйте отключить наложение вашего видео, нажав «Настройки / Общие / Видео» и отменив выбор «Вывод наложения видео».
Шаг 4
Измените видео «модуль вывода», нажав «Настройки» и выбрав «Видео». Нажмите «Модули вывода» и попробуйте выбрать другой вариант (VideoLan предлагает попробовать «Вывод видео DirectX», который, как утверждается, помог многим людям, испытывающим «пурпурное видео»).
Как устранить неполадки Sony DVD Player
Как установить Adobe Flash Player и устранить неполадки в Windows 10
В то время как Flash Player находится на выходе, многие веб-сайты все еще нуждаются в этом. Если у вас возникли проблемы с просмотром Flash-содержимого в Windows 10, вот несколько исправлений.
Как устранить неполадки и устранить проблемы с Apple Watch
Часы Apple Watch, хотя и удивительны, похожи на любые передовые технологии. Это глюки, блокировки и просто странно. Вот советы по решению проблем с ним.
Пропал звук в VLC Media Player на Win 7 Pro (Решение проблемы) (Ноябрь 2021).
Источник
На чтение 4 мин. Просмотров 706 Опубликовано 03.09.2019
Содержание
- VLC не будет обновляться в Windows 10
- Как исправить ошибки обновления на VLC
- 1: Проверьте соединение
- 2: Разрешить VLC общаться через брандмауэр
- 3: Запустите VLC от имени администратора
- 4: отключить сторонний антивирус
- 5: обновить VLC вручную
VLC не будет обновляться в Windows 10
- Проверьте соединение
- Разрешить VLC взаимодействовать через брандмауэр
- Запустите VLC от имени администратора .
- Отключите сторонний антивирус
- Обновить VLC вручную
VLC Media Player от VideoLAN – это определение хорошего медиаплеера. Он охватывает очень много аудио и видео форматов, что делает его идеальным плеером, когда другие терпят неудачу. И это абсолютно бесплатно, без завышенных цен конкурентных предложений. Проблемы с воспроизведением также довольно редки, так как они не зависят от сторонних пакетов кодеков. Тем не менее, есть некоторые незначительные проблемы здесь и там. Одной из повторяющихся ошибок является ошибка Ошибка при проверке обновлений .
Как вы знаете, VLC будет подсказывать вам, когда будет доступна новая версия. С другой стороны, вы можете проверить наличие обновлений вручную в разделе справки. И тогда появляется вышеупомянутая ошибка. Мы привлекли некоторые жизнеспособные решения для проблемы, поэтому проверьте их ниже.
Как исправить ошибки обновления на VLC
1: Проверьте соединение
Давайте начнем с проверки соединения. Мы должны быть уверены, что ваш компьютер может подключиться к выделенному серверу и проверить наличие доступных обновлений. Если проблема носит общий характер и вы вообще не можете подключиться к Интернету, мы предложили несколько шагов, которые должны помочь. С другой стороны, если проблема изолирована и VLC не будет обновляться, продолжайте с шагами ниже.
- ЧИТАЙТЕ ТАКЖЕ: ИСПРАВЛЕНИЕ: ошибка VLC «отсутствует libvlc.dll» в Windows 10
Вот некоторые основные шаги по устранению неполадок для решения проблемы:
- Перезагрузите компьютер и маршрутизатор.
- Флеш DNS.
- Используйте кабель локальной сети.
- Запустите средство устранения неполадок подключения.
2: Разрешить VLC общаться через брандмауэр
Другая возможная причина проблем с обновлением заключается в брандмауэре Windows. А именно, если вы не разрешили VLC свободно общаться через брандмауэр Windows, он не сможет подключиться к выделенному серверу. Таким образом, клиент не сможет обновить. Поэтому убедитесь, что VLC разрешен через брандмауэр, прежде чем переходить к дополнительным шагам.
- ЧИТАЙТЕ ТАКЖЕ: ИСПРАВЛЕНИЕ: Брандмауэр Windows заблокировал некоторые функции этого приложения
Выполните следующие действия, чтобы разрешить VLC через брандмауэр Windows:
-
На панели поиска Windows введите Разрешить и откройте « Разрешить приложение через брандмауэр Windows ».
-
Нажмите « Изменить настройки ».
-
Найдите VLC и установите флажок « Частный ».
- Если VLC Media Player отсутствует в списке, нажмите « Разрешить другое приложение… » и добавьте его. Он должен быть в Program Files (Program Files x86) в папке VideoLan.
- Подтвердите изменения и попробуйте обновить VLC снова.
3: Запустите VLC от имени администратора
Если какое-либо стороннее приложение не может выполнить определенные функции, это может быть связано с системными ограничениями. Windows 10 как платформа не очень-то позволяет сторонним приложениям загружать что-либо. Эти разрешения должны быть предоставлены после установки программы из надежного источника. Однако, похоже, это не всегда так.
Итак, что вам нужно сделать, чтобы избежать возможных системных ограничений, это запустить VLC от имени администратора. Если вы не уверены, как установить это навсегда, выполните следующие действия:
- Щелкните правой кнопкой мыши ярлык на рабочем столе VLC и откройте Свойства .
- Выберите вкладку Совместимость .
-
Установите флажок « Запустить эту программу от имени администратора ».
- Подтвердите изменения.
4: отключить сторонний антивирус
Помимо исключения брандмауэра Windows, существуют также меры безопасности, которые обеспечивает сторонний антивирус. Если вы используете некоторые из расширенных защитных костюмов, есть вероятность, что они поставляются с выделенным брандмауэром. Они могут, независимо от настроек брандмауэра Windows, блокировать доступ некоторых сторонних приложений к онлайн-контенту.
- ЧИТАЙТЕ ТАКЖЕ: 5 лучших антивирусных инструментов с неограниченным сроком действия [2018 Список]
Теперь вы также можете внести белый список в VLC Media Player, но временное отключение брандмауэра (до тех пор, пока не будут выполнены обновления) – гораздо лучший выбор. Вам не повредит, если вы полностью отключите антивирус на ограниченное время. Просто не забудьте включить его позже.
5: обновить VLC вручную
Наконец, если ни один из предыдущих шагов не сработал, мы предлагаем попробовать ручной подход.А именно, если вы уверены, что есть новая версия VLC Media Player, и вы не можете получить ее через беспроводное обновление, есть другой способ. Просто перейдите на официальный сайт и загрузите версию, которая подходит вам больше всего. VideoLAN даже предлагает версию плеера UWP, которую вы можете найти в Магазине. Если это ваша чашка чая.
Вы можете скачать последнюю версию VLC Media Player здесь. И если вы хотите попробовать версию UWP из Магазина Microsoft, перейдите по этой ссылке.
Когда дело доходит до воспроизведения видео на ПК с Windows, нам сразу приходит на ум проигрыватель VLC Media. В последнее время VLC также столкнулся с некоторыми проблемами, из-за которых он либо перестает работать, либо в конечном итоге дает сбой. В этом посте мы обсудим, почему VLC не работает в Windows 11 и что делать, чтобы решить эту проблему.
Почему VLC Media Player не работает?
VLC Media Player может перестать работать на ПК с Windows, если ваше устройство сталкивается с одной или несколькими из следующих проблем:
- Вы скачиваете VLC со сторонних сайтов
- Включено аппаратное декодирование
- Автоматический захват видеовыходов
- Проблемы с файлом, диском и сетью
Теперь, когда вы знаете, что, возможно, могло пойти не так с вашим VLC Media Player, следуйте и примените приведенные ниже исправления одно за другим. Обязательно применяйте эти обходные пути в том же порядке, в котором они были введены.
Совет: Если вы установили VLC со сторонних сайтов, и он перестал работать или открываться, вам лучше установить его, посетив его официальный сайт. Это предотвратит уязвимость вашего устройства перед онлайн-угрозами или вредоносными программами.
1] Отключить аппаратное декодирование
Если вы используете аппаратное декодирование или аппаратное ускорение в VLC, этот медиаплеер может перестать работать. Проблема с неработающим VLC может возникать слишком часто, когда вы находитесь на бета-каналах или каналах разработки Windows 11. Это происходит из-за того, что ваша система не может правильно обработать запрос. Чтобы решить эту проблему, вы либо выходите из программы предварительной оценки Windows, либо просто отключаете аппаратное ускорение в VLC. Вот как выполнить эту задачу —
- Нажмите Win+S и найдите VLC в текстовом поле.
- Нажмите на наиболее подходящий результат, чтобы запустить VLC Media Player.
- Перейдите в «Инструменты»> «Настройки» и нажмите «Все». Вы можете найти эту опцию в разделе «Показать настройки», доступном в крайнем левом нижнем углу.
- На следующем экране выберите раздел «Ввод/Кодеки».
- Разверните меню «Видеокодеки», щелкнув значок «>», доступный с левой стороны.
- Выберите FFmpeg и перейдите к его правой стороне.
- Прокрутите вниз до пункта «Аппаратное декодирование» и в раскрывающемся меню выберите «Отключить».
- Нажмите «Сохранить», чтобы подтвердить вышеуказанные изменения и перезапустить VLC.
- Надеюсь, VLC начнет нормально работать после перезапуска.
2] Настройте параметры вывода видео
VLC Media Player автоматически выбирает устройство вывода из доступных. Однако, поскольку он не работает, вы должны вручную установить для него правильный вывод. Вот как настроить параметры вывода вручную на VLC —
- Сначала запустите VLC и перейдите в «Инструменты» > «Настройки».
- Далее перейдите на вкладку «Видео».
- Используйте раскрывающееся меню, доступное рядом с Output, и выберите DirectX.
- Нажмите «Сохранить», чтобы подтвердить последние изменения и закрыть VLC.
Теперь проверьте, работает ли этот медиаплеер эффективно.
3] Сброс настроек файла, диска и сетевого кэша
Сохраненный кеш в файле, диске и сети также может привести к тому, что VLC перестанет работать в Windows 11. Чтобы решить эту проблему, необходимо сбросить эти настройки до значений по умолчанию. Вот как выполнить эту задачу —
- Сначала запустите VLC Media Player.
- Перейдите в «Инструменты» > «Настройки» и установите переключатель «Все» в разделе «Показать настройки».
- Выберите параметр «Ввод/кодеки» на левой панели и перейдите на правую панель.
- Прокрутите вниз до раздела «Дополнительно» и внесите в него следующие изменения:
File Caching - 300
Disc Caching - 300
Network Caching - 1000
- Нажмите «Сохранить», чтобы подтвердить вышеуказанные изменения и перезапустить проигрыватель VLC Media.
- Перезапустите VLC и проверьте, начинает ли он нормально работать.
4] Сбросить VLC
Будучи проектом с открытым исходным кодом, VLC предоставляет слишком много вариантов на выбор. Если это перестает работать после того, как вы недавно внесли в него некоторые изменения, вам лучше сбросить VLC до настроек по умолчанию. Вот как сбросить VLC в Windows 11/10 —
- Откройте VLC и перейдите в Инструменты > Настройки.
- В разделе «Конфиденциальность/Сетевое взаимодействие» нажмите «Сбросить настройки».
- Подождите, пока VLC восстановит настройки по умолчанию, и закройте его.
- Перезапустите этот медиаплеер и проверьте, правильно ли он работает на вашем ПК с Windows.
Если проблема не устранена, обновите или удалите/переустановите этот медиаплеер.
5] Обновить медиаплеер VLC
VLC регулярно выпускает новые исправления для решения возникающих проблем. Если вы еще не обновили свой VLC, попробуйте обновить это программное обеспечение. Кто знает, в этом приложении есть некоторые внутренние проблемы, которые решаются после его обновления. Ну, вот как вы проверяете наличие доступных обновлений на VLC и устанавливаете их —
- Прежде всего, запустите медиаплеер VLC и перейдите на вкладку «Справка».
- Щелкните Проверить наличие обновлений, когда меню справки развернется.
- Если на вашем ПК есть какие-либо ожидающие обновления, то же самое будет отображаться во всплывающем окне.
- Нажмите «Да», когда будет предложено загрузить последнюю версию VLC.
- VLC скоро начнет загружать ожидающие обновления на ваш компьютер.
- Как только загрузка завершится, VLC установит его.
- Когда установка завершится, вы можете закрыть и перезапустить VLC.
Теперь проверьте, начинает ли этот медиаплеер нормально работать в Windows 11/10.
6] Переустановите медиаплеер VLC.
VLC — это программное обеспечение с открытым исходным кодом, доступное на различных сторонних веб-сайтах. Когда вы получаете оттуда установочный файл, вы часто устанавливаете какое-то вредоносное ПО. Это происходит, поскольку они (сторонние сайты) также включают свои собственные приложения в установочный файл VLC. Хотя он будет работать, как обычно, иногда он может перестать работать без причины.
Если вы помните, что загрузили его установочный файл в другом месте, мы предлагаем посетить его официальный сайт и загрузить оттуда последние обновления. Обязательно загрузите версию с 64-битной архитектурой, так как Windows 11 поддерживает только эту версию и архитектуру ARM64. Сделайте это и проверьте, решается ли проблема таким образом.
Примечание. Хотя есть несколько новых приложений, заменивших старые плееры, VLC по-прежнему считается лучшим. Однако, если проблема не устранена, вы можете временно переключиться на KM Player или другой медиаплеер.
Какой медиаплеер лучше всего подходит для воспроизведения фильмов в Windows 11?
Хотя есть сотни хороших медиаплееров, которые вы можете выбрать, мы рекомендуем выбрать этот VLC. Это потому, что это открытый исходный код, и его интерфейс явно лучший, когда речь идет о быстрой перемотке фильма вперед или добавлении к нему субтитров.
Чтобы установить VLC Проигрыватель на мобильное устройство или компьютер, не нужно покупать лицензию или оформлять подписку. Для инсталляции достаточно запустить файл и отметить некоторые параметры.
Содержание
- Установка VLC на мобильное устройство и компьютер
- Метод 1: установка на смартфон Android
- Способ 1: инсталляция .apk на смартфон под управлением Android
- Способ 2: загрузка на Android с помощью встроенного магазина
- Метод 2: установка Плеера VLC на устройство с iOS
- Метод 3: установки ВЛК Плеера на компьютер
- Возможные проблемы при инсталляции
Инсталлировать ВЛС Плеер можно практически на любой смартфон, планшет, персональный компьютер или ноутбук. При установке мобильной версии с помощью файла .apk нужно снять защиту в настройках устройства. Компьютерная сборка потребует выбора языка, дополнительных компонентов, места расположения на жестком диске.
Метод 1: установка на смартфон Android
Система Андроид открыта для пользователя и позволяет выполнить инсталляцию приложения несколькими способами:
- с помощью файла .apk;
- через встроенный магазин.
Оба варианта работоспособны. Версия приложения не будет отличаться и обновится до последней сборки автоматически.
Способ 1: инсталляция .apk на смартфон под управлением Android
Установка Плеера с помощью заранее скачанного файла доступна на любом устройстве под управлением Андроид. Перед началом инсталляции нужно открыть разрешение на использование сторонних источников.
Для выполнения операции:
- Перейдите в настройки планшета или смартфона.
- В блоке с опциями системы и устройства нажмите на строчку с расширенными настройками.
- Далее нужно перейти в установки конфиденциальности или безопасности в зависимости от сборки операционной системы.
- Напротив строки «Неизвестные источники» установите галочку или переведите полоску во включенное состояние.
После настройки можно переходить к установке Плеера.
Загрузить VLC Плеер для Андроид
Для установки:
- Переходим в список загруженных файлов и кликаем по иконке VLC.
- Для запуска установщика нужно нажать на клавишу «Открыть».
- Система автоматически проверит приложение на вирусы и инсталлирует его.
Для начала работы нужно кликнуть на иконку VLC Media Player, которая появится в меню или на главном экране.
Способ 2: загрузка на Android с помощью встроенного магазина
В каждом устройстве Android по умолчанию установлен магазин с приложениями. С помощью него можно получить VLC Плеер совершенно бесплатно.
Для установки:
- Нажимаем на иконку Play Market для перехода в магазин.
- Для поиска нужно написать VLC и сервис автоматически предложит варианты.
- Далее нажимаем на найденный плеер и кликаем по кнопке «Установить».
- Смартфон самостоятельно проверит приложение и загрузит его с официального сайта.
Важно. Данный способ занимает меньше времени, однако требует активированный аккаунт Google. При отсутствии зарегистрированного профиля проще всего воспользоваться первом способом и сэкономить время на регистрацию.
С помощью перехода в магазин Play Market можно установить видеоплеер на телевизор, который подключен к интернету и управляется системой Андроид. Для других моделей данное приложение недоступно.
Метод 2: установка Плеера VLC на устройство с iOS
Людям, которые используют мобильные устройства от Apple, доступен только один вариант, как установить VLC Плеер. Закрытая система не позволяет проводить инсталляцию из сторонних сайтов, поэтому загрузка происходит только из магазина App Store.
Видеоплеер можно получить бесплатно, выполнив шаги:
- Устройство следует подключить к сети и запустить магазин App Store.
- В окошке для поиска вбейте название плеера и кликнете по кнопке «Search».
- Система найдет несколько вариантов, нужно перейти в версию VLC for Mobile.
- Для включения установщика кликните по клавише «Загрузить».
Важно. Новая версия Плеера установится в автоматическом режиме за несколько секунд. Устройство не нужно перезагружать или регистрировать на официальной странице VLC.
Метод 3: установки ВЛК Плеера на компьютер
При скачивании установочного файла на компьютер с торрентов, пользователь рискует получить вирусное программное обеспечение.
Для инсталляции на компьютер с Windows:
- Дважды кликните левой клавишей мышки по ранее скачанному файлу.
- Выберете язык установки.
- Нажмите клавишу «Далее» для перехода в следующее окно.
- Ознакомьтесь с лицензионным соглашением, подтвердите операцию.
- Выберете один из предложенных вариантов установки.
- Установите папку для размещения файлов или подтвердите операцию с рекомендуемыми параметрами.
Проигрыватель инсталлируется за несколько секунд.
Важно. При первом включении система запросит разрешение на ведение журнала ошибок и передачу его разработчикам. Это помогает быстро устранить возникшие в процессе работы проблемы с помощью поступления обновления.
Способ инсталляции на компьютер от Apple или под управлением операционной системы Ubuntu практически не отличается. Плеер VLC содержит все необходимые пакеты с кодеками и не требует дополнительной настройки для запуска видео.
Возможные проблемы при инсталляции
Как правило, в процессе установки на компьютер не возникает никаких ошибок или неточностей. При инсталляции на мобильное устройство нужно заранее подключиться к интернету и проверить наличие свободного места во внутренней памяти. Разработчики требуют около 30 мегабайт памяти. Как показывает практика для КЭШа, временных файлов и списков воспроизведения потребуется не менее 200 мегабайт.