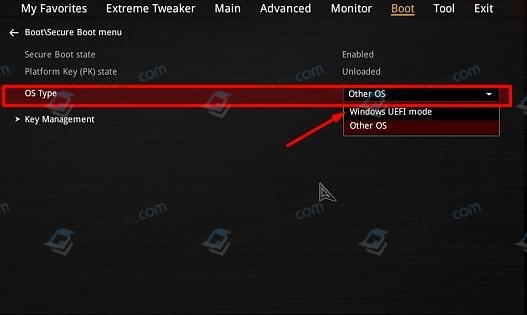Проблема, которая описана в данной статье, конкретная — не устанавливается Windows 10/11 на SSD NVMe. То есть, при установке Windows все разделы создаются, идет первый этап установки, но после перезагрузки установка прекращается, а Windows Boot Manager в биосе не появляется. Более детально проблема описана ниже в подзаголовке «Симптом«. Если ваш случай отличается от описанного, то данный совет вам не поможет.
Содержание
- Как правильно установить Windows 10/11 на SSD NVMe
- Симптом
- Диагноз
В первую очередь убедитесь, что ваш SSD определяется в биосе, если все в порядке, идем дальше. SSD M.2 NVMe поддерживается только в UEFI, если у вас в BIOS выставлен Legacy — поменяйте. Все, что можно перевести в UEFI — переводим. Соответственно, загрузочная флешка с Windows тоже должная быть UEFI.
Покажу все необходимые настройки BIOS на примере материнской платы ASUS:
|
BIOS на английском |
BIOS на русском |
Boot → CSM (Compatibility Support Module)
|
Загрузка → CSM (Модуль совместимости)
|
Boot → Secure Boot
|
Загрузка → Безопасная загрузка
|
Вот как это выглядит в иллюстрации
Симптом
А теперь опишу конкретный симптом и его диагноз. В процессе установки Windows 10 корректно создаются все разделы, однако после первой перезагрузки нет продолжения установки. Если заглянуть в биос, то обнаружите, что Windows Boot Manager тоже отсутствует, хотя должен был появиться. При повторной установке в момент создания разделов увидите, что все три раздела на месте: Системный, MSR (зарезервировать системой), Основной (на который устанавливается система).
Диагноз
Не исправен SSD NVMe. Не нужно искать подводные камни в настройках биоса, в обновлении его прошивки или неисправности материнской платы, просто замените SSD.
Проблема с таким симптомом редкая, но буду рад, если кому-то поможет эта статья и сэкономит уйму времени и нервов.
При установке Windows 10 на ноутбук Asus TUF Dash F15 FX516pmHN013 не отображается NVMe SSD (а именно SAMSUNG MZVLQ5 12HBLU-00B00). В самом BIOS SSD отображается, оттуда и взяла информацию об установленном на ноутбук SSD. Пыталась установить через загрузочную флешку. Пользовалась официальной программой Microsoft для записи Windows на флешку и Rufus. Помогите решить проблему, пожалуйста.
-
Вопрос заданболее года назад
-
56182 просмотра
На реддите пишут, что проблема в 11 поколении интеловских процессоров. Нашёл вот этот гайд.
Вкратце: зайдите в BIOS (F2 при загрузке), найдите там Advanced Mode (F7), на вкладке Advanced зайдите в VMD setup menu и поменяйте Enable VMD controller на Disabled. Потом через F10 сохраните изменения и перезагрузитесь. После этого всё должно быть ок.
Есть и вариант с установкой дополнительного драйвера, но нужен драйвер для Intel Rapid Storage Technology, а не для материнской платы. Ссылка есть в том же гайде, но лично я бы воспользовался первым вариантом.
Пригласить эксперта
Скачать драйвер материнки на флешку и во время установки в соответствующем меню выбрать этот драйвер.
Помогло отключение secure boot в биосе на время установки
В моём случае, во время установки, драйверы или находились или не находились в зависимости от версии Win 10. LTSC видела, но после перезагрузки уходила в синий экран. Образ, скачаный через mediacretiontool встал с первого раза.
Intel® VMD — это функция масштабируемых процессоров Intel® Xeon®, которая позволяет напрямую контролировать SSD-накопители NVMe и управлять ими с шины PCIe без дополнительных аппаратных адаптеров.
()
Читал что если вырубить VDM в BIOS-е снижается скорость обращения ОС к диску (не знаю на сколько это достоверно)
Вот официальное решение от изобретателя:
-
Показать ещё
Загружается…
07 февр. 2023, в 16:48
5000 руб./за проект
07 февр. 2023, в 16:38
1000 руб./за проект
07 февр. 2023, в 16:27
50000 руб./за проект
Минуточку внимания
|
1 / 1 / 1 Регистрация: 24.06.2019 Сообщений: 14 |
|
|
1 |
|
|
24.06.2019, 12:16. Показов 25409. Ответов 35
Уважаемые форумчане, подскажите в чём может быть загвоздка
__________________
0 |
|
4477 / 2157 / 439 Регистрация: 09.09.2017 Сообщений: 7,818 |
|
|
24.06.2019, 15:49 |
2 |
|
Windows10x64 1903 с помощью Windows 7 USB DVD Download Tool. Не прокатит. Делайте флешку с помощью средства Media Creation Tool или с помощью Rufus (с параметрами для ПК с UEFI (non CSM), GPT, FAT32). Загрузку для установки ОС выбирать с UEFI (название флешки).
0 |
|
1 / 1 / 1 Регистрация: 24.06.2019 Сообщений: 14 |
|
|
24.06.2019, 16:05 [ТС] |
3 |
|
Не прокатит. Делайте флешку с помощью средства Media Creation Tool попробую.
0 |
|
4477 / 2157 / 439 Регистрация: 09.09.2017 Сообщений: 7,818 |
|
|
24.06.2019, 16:07 |
4 |
|
Все нужные файлы установщик сбросил с флэшки на диск, и флэшка больше не участвует в установке Так в том то и дело, что ОС с MBR не загрузится.
0 |
|
1 / 1 / 1 Регистрация: 24.06.2019 Сообщений: 14 |
|
|
24.06.2019, 16:20 [ТС] |
5 |
|
ibarg,
0 |
|
4477 / 2157 / 439 Регистрация: 09.09.2017 Сообщений: 7,818 |
|
|
24.06.2019, 16:34 |
6 |
|
Windows7 USB DVDTool создаёт загрузочные флэшки, с которых на HDD и SSD всё влетает со свистом но, загружаясь с MBR в режиме устаревшего BIOS.
Media Creation Tool создаст принципиально новый загрузчик для NVMe ? Это уже давно не новое. После установки с такой флешки ОС будет загружаться с GPT в режиме UEFI. NVMe поддерживает только эту технологию загрузки ПК.
0 |
|
1 / 1 / 1 Регистрация: 24.06.2019 Сообщений: 14 |
|
|
24.06.2019, 16:52 [ТС] |
7 |
|
После установки с такой флешки ОС будет загружаться с GPT в режиме UEFI Нужно какие то пункты отметить в Media Creation Tool ?
ОС будет загружаться с GPT в режиме UEFI Будет ли после этого загружаться второй системой Win7, установленная на SATA SSD
0 |
|
4477 / 2157 / 439 Регистрация: 09.09.2017 Сообщений: 7,818 |
|
|
24.06.2019, 16:55 |
8 |
|
Нужно какие то пункты отметить в Media Creation Tool ? Точно не помню. Там должен быть пункт: создать USB.
0 |
|
1 / 1 / 1 Регистрация: 24.06.2019 Сообщений: 14 |
|
|
24.06.2019, 17:15 [ТС] |
9 |
|
Там должен быть пункт: создать USB. Это то понятно
0 |
|
4477 / 2157 / 439 Регистрация: 09.09.2017 Сообщений: 7,818 |
|
|
24.06.2019, 17:34 |
10 |
|
Что нужно отметить, чтобы ОС стала загружаться с GPT в режиме UEFI Ничего.
0 |
|
6507 / 3565 / 463 Регистрация: 28.06.2013 Сообщений: 11,094 |
|
|
24.06.2019, 17:59 |
11 |
|
Нужно какие то пункты отметить в Media Creation Tool ? За MCT не скажу,но Руфус точно создаёт флешку для загрузки в GPT в режиме UEFI (если в биосе мамки он включен),но для загрузки второй системы созданной в mbr нужно в биосе установить загрузку типа как на скрине.
0 |
|
1 / 1 / 1 Регистрация: 24.06.2019 Сообщений: 14 |
|
|
25.06.2019, 10:00 [ТС] |
12 |
|
ibarg, с Media Creation Tool тоже не вышло. Установка продвинулась даже меньше, чем с флэшкой от Windows7 USB DVDTool Добавлено через 4 минуты
За MCT не скажу,но Руфус точно создаёт флешку для загрузки в GPT в режиме UEFI созданную MCT флэшку в загрузочном меню можно было запустить как «USB Transcend» и «UEFI Tanscend».
0 |
|
4477 / 2157 / 439 Регистрация: 09.09.2017 Сообщений: 7,818 |
|
|
25.06.2019, 11:05 |
13 |
|
Установщик запустился, с третьего раза создал раздел(ы) на выбранном диске Разделы, созданные при предыдущей установке ОС, удаляли через меню Выборочная установка?
0 |
|
6507 / 3565 / 463 Регистрация: 28.06.2013 Сообщений: 11,094 |
|
|
25.06.2019, 11:54 |
14 |
|
такого меню у меня в BIOS нет Должно быть если есть выбор в бут-меню
«USB Transcend» и «UEFI Tanscend»
BIOS 2.9P Маловероятно,но возможно стОит обновить до последней версии 3.00 . И более вероятно что причина в качестве
переходник M2->PCI-E 3.0 x4
Первая перезагрузка, и загрузка с NVMe диска не происходит… Т.е. после установки работала нормально до перезагрузки?А винду устанавливали при отключенных остальных хардах?Возможно загрузчик системы поселился на другом диске(кстати вы разделы старой системы удаляли во время установки на ссд или после?).
0 |
|
1 / 1 / 1 Регистрация: 24.06.2019 Сообщений: 14 |
|
|
25.06.2019, 12:56 [ТС] |
15 |
|
Разделы, созданные при предыдущей установке ОС, удаляли через меню Выборочная установка? Да
Попробуйте также отключить все накопители от портов SATA Вечером дёрну питание от остальных дисков
Т.е. после установки работала нормально до перезагрузки?
Установщик прекрасно увидел нужный диск, отформатировал его и перекинул на него нужные файлы это с флэшкой от Windows 7 USB DVD Download Tool.
Установщик запустил копирование файлов, но тут же вывалился с ошибкой форматирования это с флэшкой от MCT
возможно стОит обновить до последней версии 3.00 в BIOS 3.0 лишь добавили защиту от вирусов
вы разделы старой системы удаляли во время установки на ссд или после? это новый диск, на нём ничего не было
0 |
|
6507 / 3565 / 463 Регистрация: 28.06.2013 Сообщений: 11,094 |
|
|
25.06.2019, 13:32 |
16 |
|
tolyasha, уточните — до первой перезагрузки при установке?Если да,то во время первой перезагрузки выдерните загр.флешку,перед установкой системы на ссд все кабеля остальных хардов должны быть отключены.
это новый диск, на нём ничего не было Я не о новом ссд,а о старой системе на другом диске.
отформатировал его при помощи HDD Low Level Format Tool А чем не устраивало форматирование установщиком или старой системой(кстати старая винда ссд видела?) ? Недавно был случай когда винда установилась только на нераспределённый диск,а на форматированный не хотела ставать.
0 |
|
4477 / 2157 / 439 Регистрация: 09.09.2017 Сообщений: 7,818 |
|
|
25.06.2019, 13:35 |
17 |
|
после первой попытки установки с MBR, отформатировал его при помощи HDD Low Level Format Tool Форматировать и делать разделы на SSD предварительно не надо. Надо установку делать на неразмеченный SSD. Нужное форматирование сделает программа установки.
0 |
|
1 / 1 / 1 Регистрация: 24.06.2019 Сообщений: 14 |
|
|
25.06.2019, 14:49 [ТС] |
18 |
|
Форматировать и делать разделы на SSD предварительно не надо. как я и написал
Разделы, созданные при предыдущей установке ОС, удаляли через меню Выборочная установка? Низкоуровневое форматирование делал между первой и второй попытками установить с MBR. чтобы ставить на неразмеченное пространство Добавлено через 5 минут
А чем не устраивало форматирование установщиком или старой системой(кстати старая винда ссд видела?) извините, но Вы читали, что я написал?
Флэшку Media Creation Tool создал. …Установщик запустил копирование файлов, но тут же вывалился с ошибкой форматирования поскольку мне комп нужен, я , пока не закончятся танцы с бубном, загружаюсь со старого диска. В Win10Pro x64 после инициализации диск виден
0 |
|
2208 / 754 / 207 Регистрация: 02.02.2012 Сообщений: 3,656 Записей в блоге: 2 |
|
|
25.06.2019, 15:15 |
19 |
|
persen27, настройки BIOS.
0 |
|
6507 / 3565 / 463 Регистрация: 28.06.2013 Сообщений: 11,094 |
|
|
25.06.2019, 15:18 |
20 |
|
читали, что я написал? Я-то читал,а вот Вы похоже читаете через раз.
пока не закончятся танцы с бубном, загружаюсь со старого диска. Это понятно.И она у вас установлена в mbr ? Покажите скрин с Упр.дисками:с диска рабочей системы — ПКМ по диску — Свойства — Тома и нового ссд.Примерно так:
0 |
|
IT_Exp Эксперт 87844 / 49110 / 22898 Регистрация: 17.06.2006 Сообщений: 92,604 |
25.06.2019, 15:18 |
|
20 |
Привет, друзья. Сегодня мы с вами установим Windows 10 на SSD M.2 спецификации NVMe. Вопрос очень актуальный, так как эти накопители сейчас стали доступны в цене. Так, например, высокоскоростной Samsung 970 EVO Plus с объёмом 250 Гб сейчас можно купить за 4500 руб. Номинальные линейные скорости чтения и записи этой модели SSD M.2 NVMe самые высокие на данный момент — 3500 Мб/с и 3200 Мб/с. Самое главное, чтобы ваша материнская плата имела разъём M.2 интерфейса PCI Express 3.0 x4, а BIOS поддерживал NVMe. В этом случае установка операционной системы на твердотельный накопитель и последующая загрузка с него системы будет возможна. В нашем случае имеется материнка ASUS, и она в полной мере поддерживает накопители M.2 форм-фактора 2242, 2260, 2280, 22110. Выбранный нами SSD имеет ключ 2280 и совместим с нашей материнкой. Если такой накопитель для вас слишком дорогой, вы можете купить модели в два раза дешевле. Но и номинальные скорости обработки данных там будут меньше — в пределах 1800 Мб/с. Итак, как же установить Windows 10 на SSD M.2 NVMe?
Примечание: друзья, если у вас ещё недостаточно понимания, что такое современные SSD M.2 NVMe, посмотрите статью нашего сайта «SSD NVMe: всё о современных высокопроизводительных SSD-накопителях PCI-E». В ней рассматривается, что такое M.2, что такое NVMe, какие бывают размеры этого типа жёсткого диска, говорится о его поддержке материнскими платами, о ключах.
***
Устанавливается SSD M.2 в разъём M.2 довольно просто. Находим гнездо M.2 PCIe и устанавливаем в него твердотельник. Затем осторожно и несильно закрепляем винтом.
Друзья, считается, что установка и последующая загрузка Windows 10 с SSD M.2 с использованием технологии NVMe осуществляется только в системе, которая поддерживает UEFI. Но у нас получилось установить Windows 10 SSD NVMe, отключив UEFI — в режиме BIOS Legscy. Нам позволила это сделать функциональная геймерская материнская плата Asus Tuf Gaming Z490-Plus. Включаем компьютер и входим в БИОС. Идём в «Advanced Mode» — расширенный режим BIOS.



Ниже мы покажем два способа установки Windows 10 — в UEFI и Legacy.
Чтобы установить Windows 10 в режиме UEFI, все настройки BIOS в разделе «CSM» ставим в UEFI.




Теперь давайте выставим настройки в режиме BIOS Legacy. На вкладке «Boot» в разделе «CSM» выставляем Legacy.


Друзья, установочный процесс Windows 10 в обоих случаях будет стандартным. Он детально описан в статье сайта «Как установить Windows 10».
Оказывается Windows 10 можно легко заставить дружить с SSD NVMe, если просто взять не кривую сборку от Microsoft. У компании с обновлениями в последнее время получается сложно.
Итак, вы обновили своё «железо», например, купив не самую дорогую материнскую плату Asus TUF H370 Pro Gaming. Вполне разумный выбор, который даст вам возможность собрать новый ПК, используя самые современные процессоры Intel, при необходимости использовать наработки компании в области Optane-памяти, а также поставить высокоскоростной SSD NVMe вместо жёсткого диска или вместо всё ещё актуального, но уже медленного классического SATA SSD. Именно в случае с NVMe вас может подстерегать проблема.
Скоростной SSD в первую очередь стоит использовать для установки системы, чтобы летали и игрушки, и установленный софт и сама Windows. По идее Windows 10 уже давно умеет работать с таким железом, но на практике оказывается, что это не так. В сети можно увидеть на многих форумах обсуждение проблемы, когда Windows не хочет устанавливаться на SSD NVMe, но при этом легко ставится на обычный жёсткий диск или SATA SSD. Ситуация, на наш взгляд, абсурдная, как и с масштабированием интерфейса, если у вас разрешение выше 1080p. Кстати, проблему с масштабированием мы решили.
Что за беда с SSD? Виновата материнская плата?
Предыстория такова, что получив во владение материнскую плату Asus TUF H370 Pro Gaming, мы решили, что она запросто подружится с современными SSD, благо слот M.2 в наличии, их здесь целых два. Да и в описании продукта указано, что она может:
1 x M.2 Socket 3*2, , with M Key, type 2242/2260/2280 storage devices support (SATA & PCIE 3.0 x 2 mode)
1 x M.2 Socket 3, with M key, type 2242/2260/2280/22110 storage devices support (PCIE 3.0 x 4 mode)
Не тут-то было. Для теста мы решили приобрести не самый дорогой, но один из самых шустрых SSD ADATA XPG ASX8200. Про цены мы тоже писали немного ранее. В нашей ревизии на коробке продукта указано, что он развивает скорости на чтение/запись до 3500/1200 Мб/с. Впечатляет!
Но после нескольких часов возни стало понятно, что работать этот SSD вместе с материнской платой не хочет. Разумеется, BIOS был обновлён до последней версии. И вина в этом не производителей железа. Хотя ADATA оказывается сообщает, что этот модуль не указан среди совместимых для TUF H370. Но чуть позже мы его всё же сможем завести.
Эксперимент продолжился через несколько дней, когда в нашем распоряжении оказался чип-памяти попроще — ADATA XPG SX8000. Здесь скорости чтения/записи уже 1900/1100 Мб/с. Снова вылез нюанс. На странице совместимости указана материнская плата Asus TUF H370 Pro Gaming Wi-Fi, на ша же без поддержки беспроводных сетей, логично предположили, что этот момент не будет никоим образом влиять на совместимость с современными SSD, ведь в остальном материнки Asus идентичны. Но снова неудача.
Попытка номер 3 была предпринята с «железкой» Western Digital Black SN750. Скорости для него заявлены производителем 3470 Мб/с на чтение и 2600 Мб/с на запись. Опять неудача.
Все три SSD удалось заставить работать в качестве второго диска в системе, но системным выступал всё равно традиционный SATA SSD. Развязка оказалась неожиданной, проблема была в Microsoft.
Суть проблемы
Загвоздка была понятна. Детище Microsoft не знает, как работать с NVMe накопителем данных, подходящего драйвера, который бы всё объяснил, нет, а потому инсталлятор не может начать процесс на необходимый нам диск. При этом драйвер Intel RST, загружаемый со второй флешки, не помогал. Здесь также любопытно, что инсталлятор Windows признал драйвер совместимым с оборудованием и даже пытался его использовать, но безуспешно.
Даже когда далось продвинуться на один шаг в инсталляторе до момента выбора жёсткого диска и раздела для установки (путём форматирования и разбивки через Diskpart в NTFS, GPT, привоения статуса Primary, а затем внедрения BCD с помощью приложения Easy BCD и последующего запуска Repair-установщика), он говорил, что не может установить Windows 10 на любой выбранный раздел, который был на SSD от Western Digital. Зато установку можно было продолжить на другие диски, на которых уже была прошлая установка Windows.
Ещё раз стало понятно, что это чудачества Microsoft, когда мы решили попробовать установить Linux Deepin на новый SSD. Несколько кликов мыши, ещё несколько минут работы установщика — система успешно запустилась.
В сети удалось найти советы о том, что стоит вставлять загрузочную флешку с Windows в порт USB 2.0, а не 3.0, так как у многих это решало проблему.
Были советы об использовании режима совместимости CSM, выбираемом в BIOS. Некоторым это помогало.
Удалось найти даже инструкцию по модификации BIOS, не слишком сложную и в целом логичную, но этим заниматься хотелось всё же в последнюю очередь.
Хеппиэнд!
Лекарство оказалось внезапным. Несмотря на то, что мы пытались установить Windows с флешки, созданной в приложении Rufus по мотивам оригинального образа (версия 1809), скаченного официальным приложением Windows Media Creation Tool (кстати флешку созданную этой программой мы тоже использовали, но неудачно), выстрелила более старая флешка, опять же, созданная в Rufus, но с образом Windows 10 версии 1803.
Делать не пришлось ровным счётом ничего. Мы просто отключили все SSD и HDD, чтобы не смущать установщик и загрузились со старой флешки с билдом 1803. Он сразу подружился с NVMe SSD.
Такие дела.
👍 / 👎
Тогда можно поддержать её лайком в соцсетях. На новости сайта вы ведь уже подписались? 
Или хотя бы оставить довольный комментарий, чтобы мы знали, какие темы наиболее интересны читателям. Кроме того, нас это вдохновляет. Форма комментариев ниже.
Что с ней так? Своё негодование вы можете высказать на zelebb@gmail.com или в комментариях. Мы постараемся учесть ваше пожелание в будущем, чтобы улучшить качество материалов сайта. А сейчас проведём воспитательную работу с автором.
Если вам интересны новости мира ИТ так же сильно, как нам, подписывайтесь на Telegram-канал. Там все материалы появляются максимально оперативно. Или, может быть, удобнее «Вконтакте»?
Читайте нас где удобно
Ещё на эту тему было
- Как запретить OneDrive перехватывать клавишу PrtSc?
- Microsoft сделает Windows более безопасной
- Как передавать файлы со смартфона на ПК и обратно по Bluetooth?
- Приложение просмотра фото Windows желтит кадры. Как починить?
- Windows 11, наконец, догнала по скорости работы windows 10
- Поддерживает ли ваш ПК DirectStorage? Microsoft выпустила утилиту для проверки
- Windows 11 может получить новый инструмент контроля приватности
- Скачать Windows 11 и Windows 10 с сайта Microsoft из России больше невозможно
- В обновлении Windows 11 появятся папки на рабочем столе, как в Android
- Обновление Windows 11 даст больше эффектов прозрачности для сторонних приложений
Для тех, кто долистал
Ай-ти шуточка бонусом. Android-смартфоны покупают только те, у кого хватает средств на оплату электричества. Шах и мат, эппловоды!
06.03.2021
Просмотров: 33185
Рынок накопителей каждый год пополняется новым количеством SSD. Уже по доступной цене можно приобрести более скоростную версию SSD, а именно M.2 спецификации NVMe. Поэтому актуальным становиться вопрос, как установить Windows 10 на SSD M 2 при условии, что материнская плата имеет разъем под M.2 интерфейса PCI Express 3.0 x4, а BIOS поддерживал NVMe. Рассмотрим все тонкости данной установки.
Читайте также: Обзор основных причин, почему не устанавливается Windows 10?
Установка Windows 10 на M.2 NVMe
ВАЖНО! Перед установкой Windows 10 убедитесь, что ваша материнская плата совместима с купленным накопителем. Есть разные типы M.2, которые отличаются поколениями и интерфейсами. Также нужно убедиться, что в Windows 10 интегрированы драйвера для новых NVMe, иначе система не увидит диск, на который будет устанавливаться. В данном случае нужно подготовить флешку с драйверами для SSD, которые нужно обязательно скачать с официального сайта производителя самого диска. Когда Виндовс попросит их, нужно подключить флешку и указать путь к ПО. Или же можно внедрить эти драйвера в образ системы, однако это длинная тема.
Если ваш M.2 корректно подобран под вашу модель ноутбука или материнскую плату, то приступаем к его подключению и настройки для установки Windows 10.
Находим на материнской плате разъем для M.2. Осторожно, держа плату за края, подключаем накопитель.Поскольку накопители могут иметь размеры от 3 см до 11, то для их фиксации на плате предусмотрены разъемы. Фиксируем плату.
Теперь включаем ПК и загружаемся в BIOS. У вас должны быть реализована поддержка UEFI, но установка на некоторых материнских платах возможна и в режиме Boot Legacy.
Входим в BIOS и выбираем раздел Advanced Mode. Открываем вкладку «Advanced» и выбираем раздел «NVMe Configuration», к котором должен появиться ваш диск. Если диск отображается, то переходим во вкладку «Boot» и открываем настройки CSM. В пункте Boot Device Control задаем UEFI.
Далее разворачиваем функцию Secure Boot. Она отвечает за безопасную загрузку систем UEFI. В ней выбираем OS Type и задаем UEFI mode.
Теперь возвращаемся к приоритетности загрузки. Находим Boot Priority и первой задаем установочную флешку, а второй – M.2. Сохраняем изменения. Перезагружаемся и устанавливаем нужную версию Windows 10.
Устанавливаем Windows 10 на Boot Legacy
Как и в способе выше, нужно попасть в раздел «Boot» в разделе «CSM». Здесь в Boot Device Control задаем Legacy. В разделе «Secure Boot», а далее в «OS Type» выставляем «Other OS». Возвращаемся в «Boot» и выставляем приоритетность загрузки: 1 – установочная флешка, 2 – M.2. Сохраняем настройки. Windows 10 устанавливаем привычным способом.