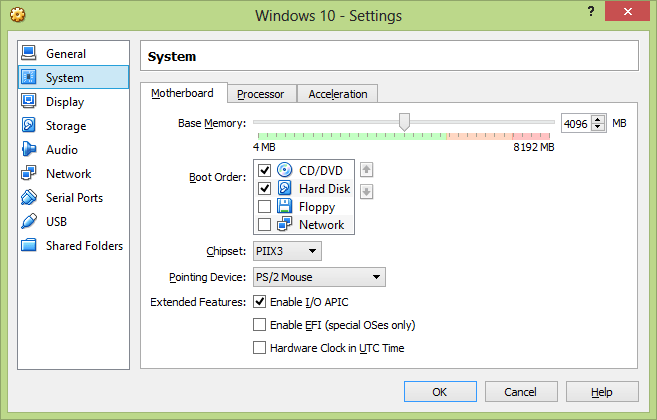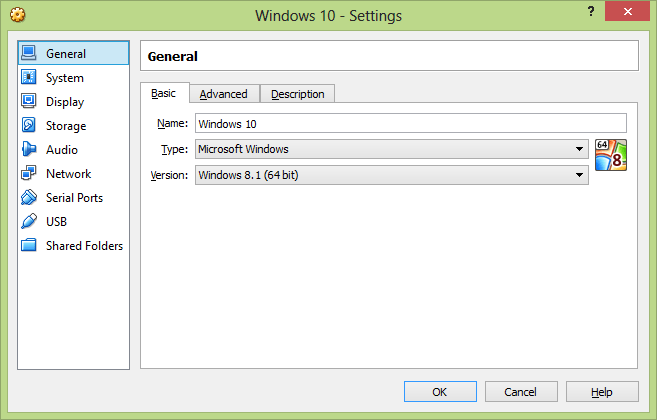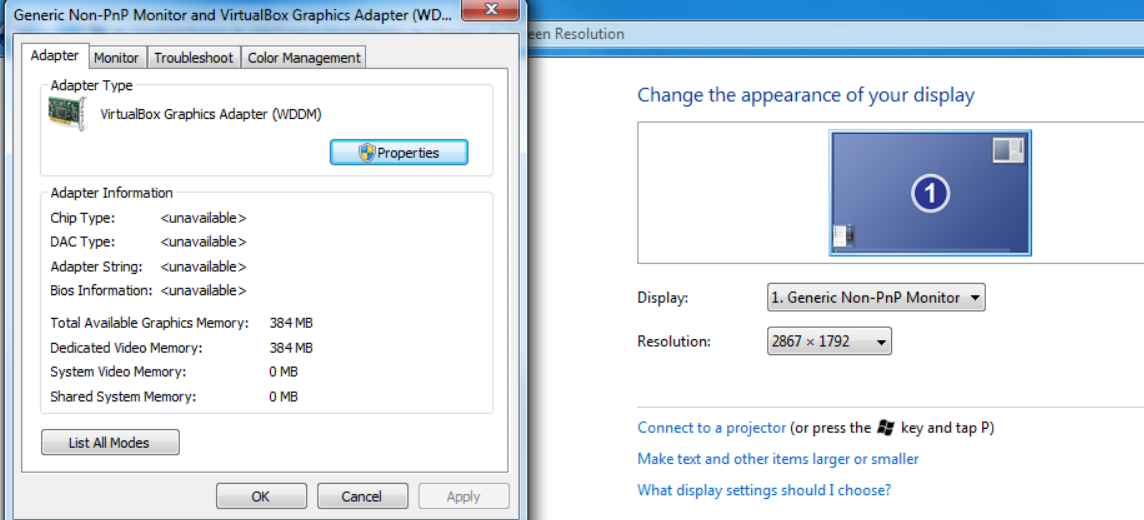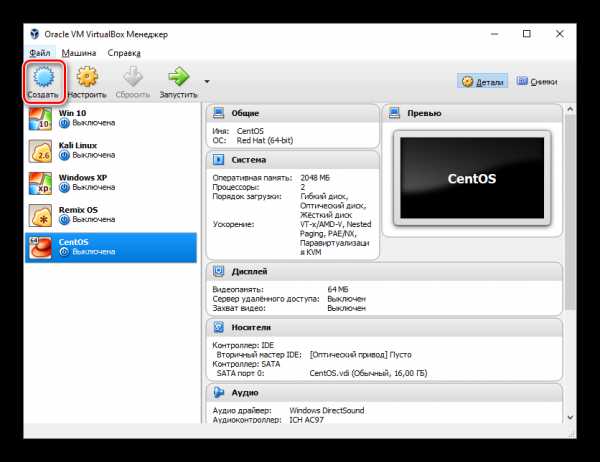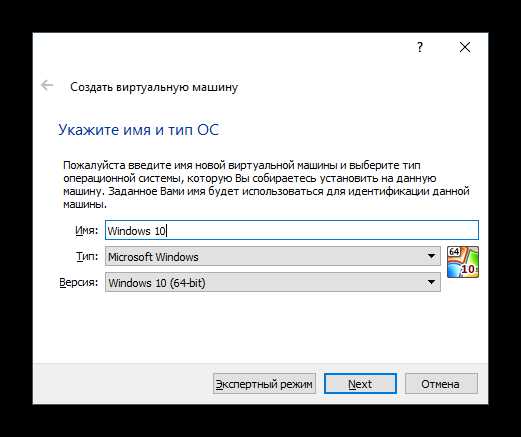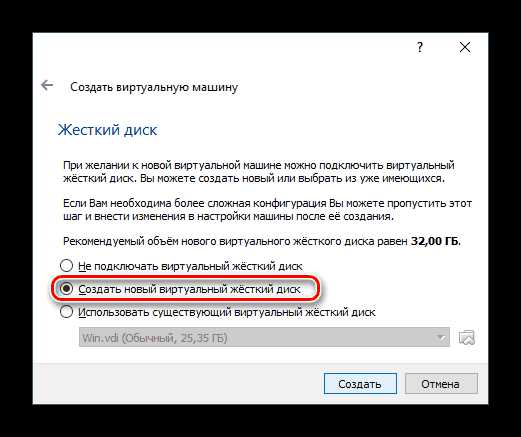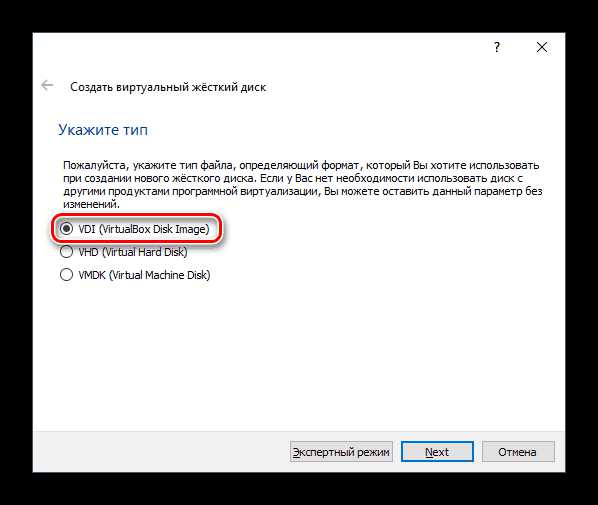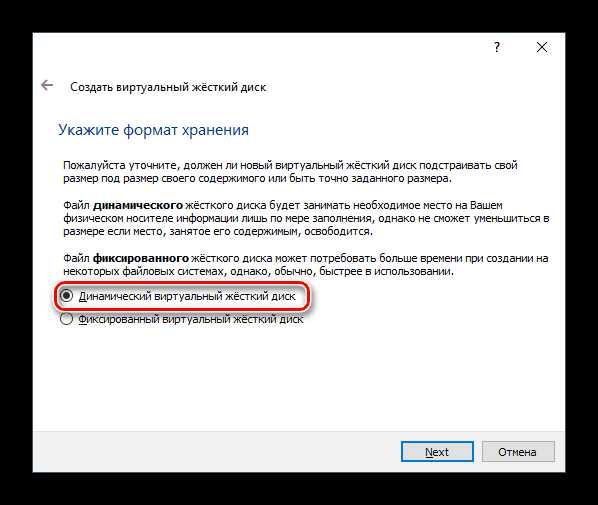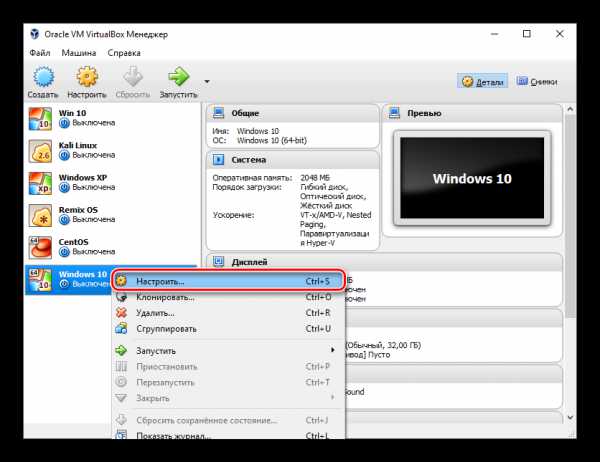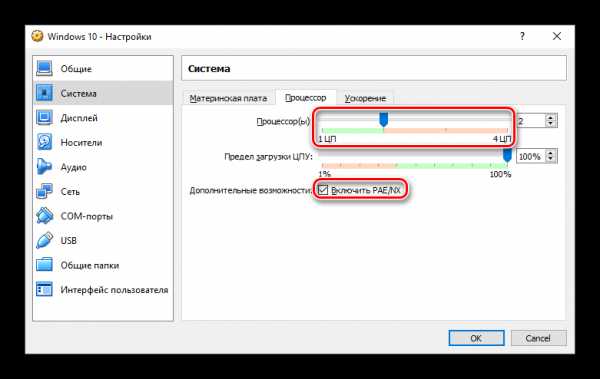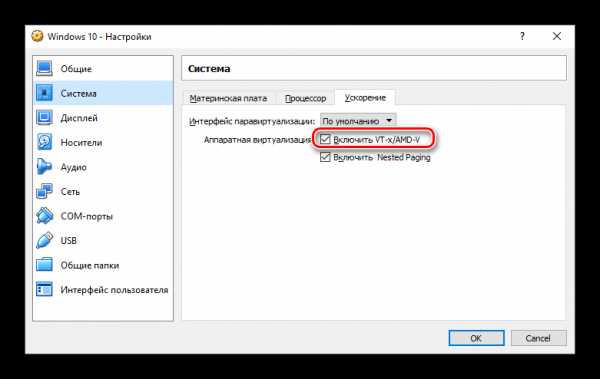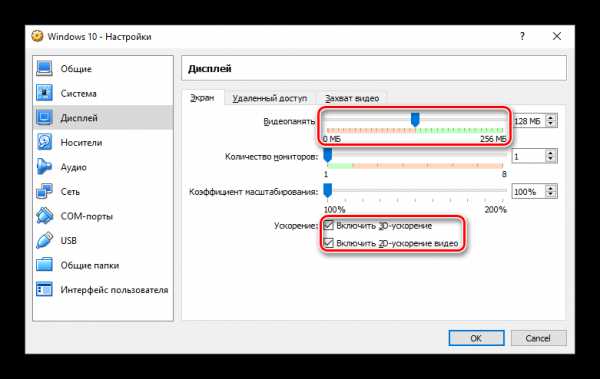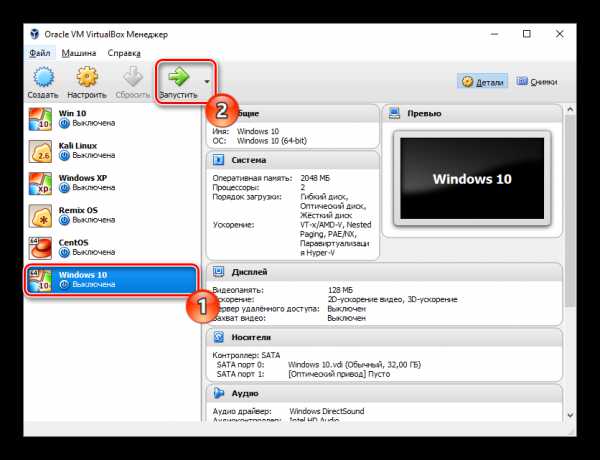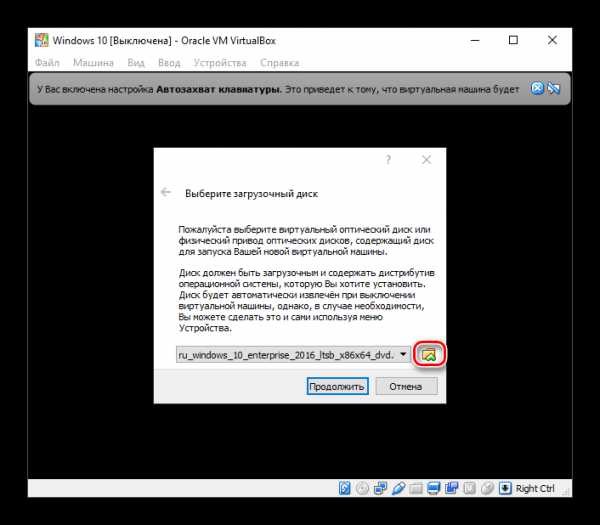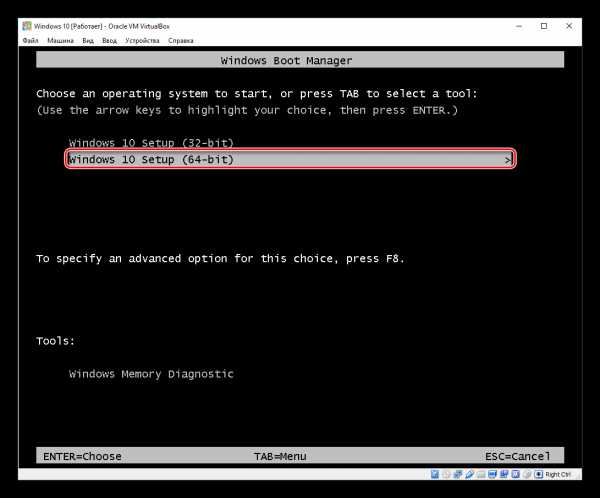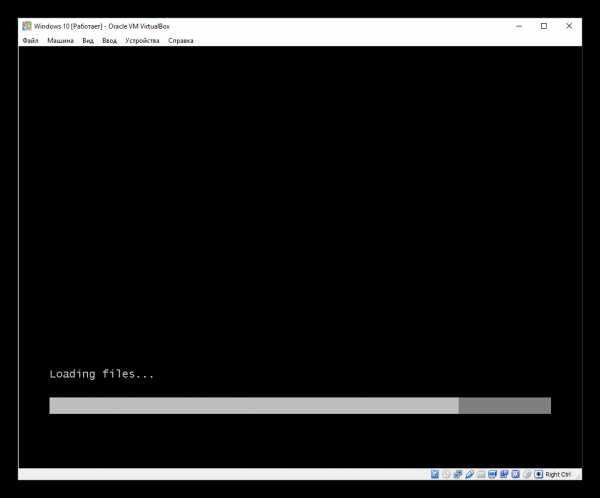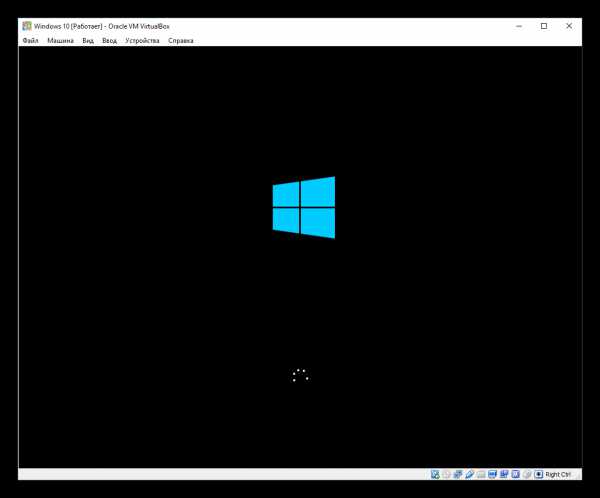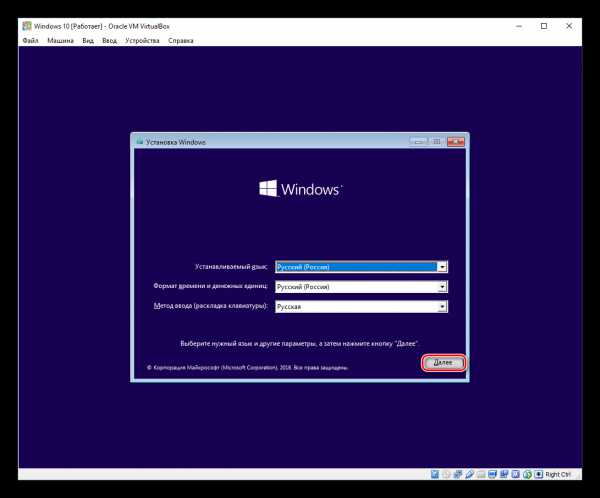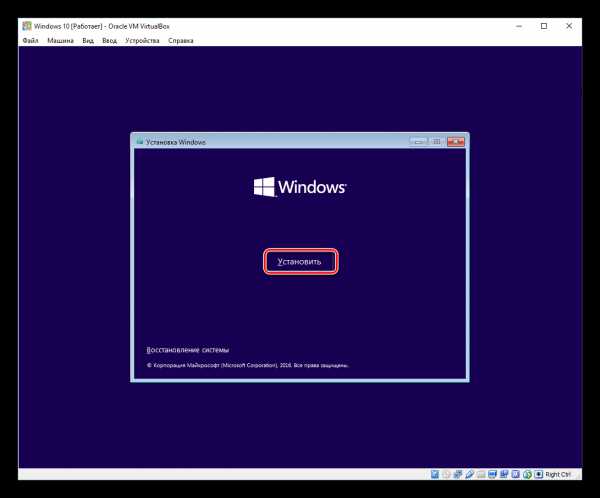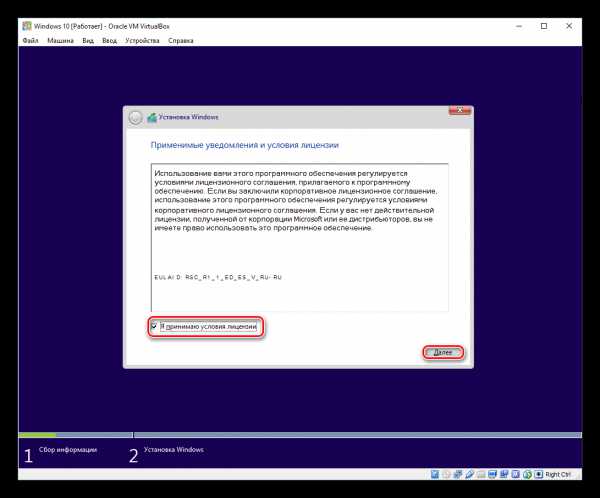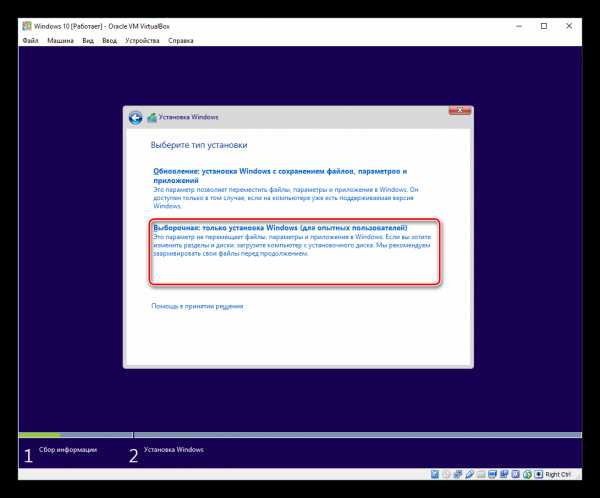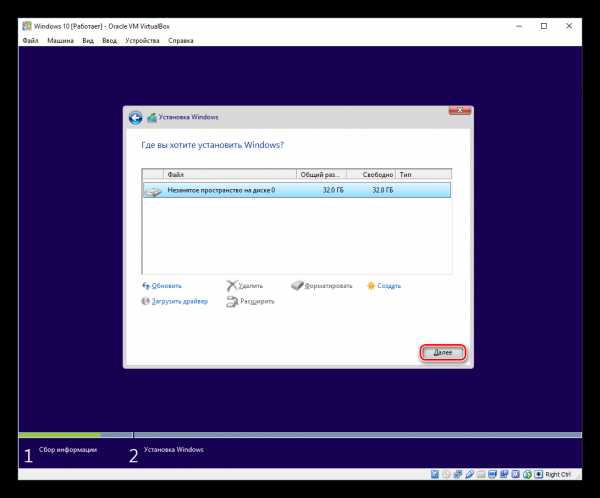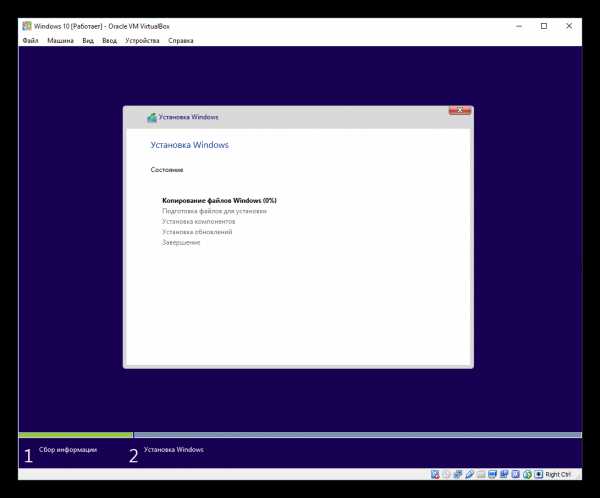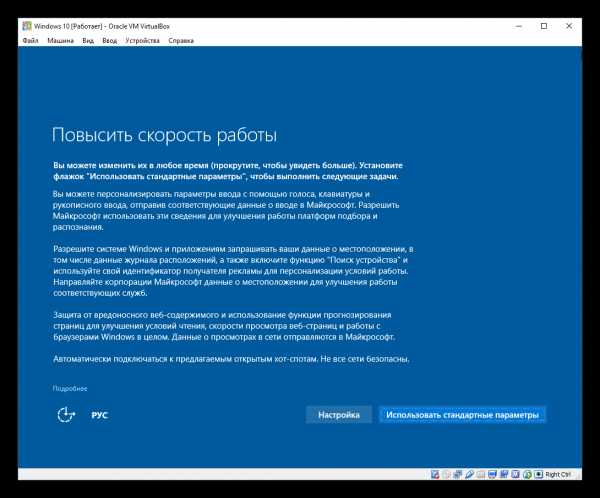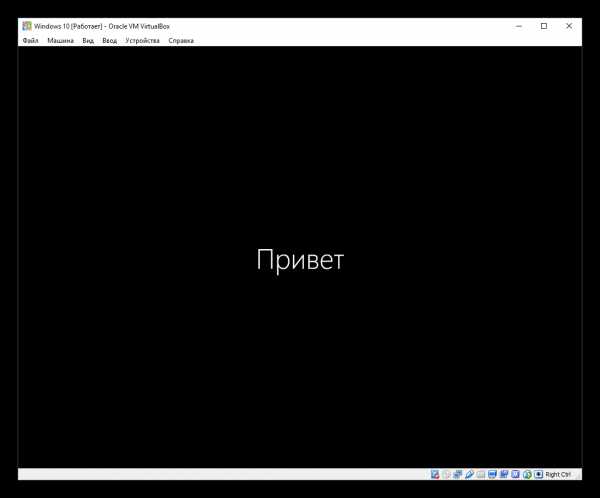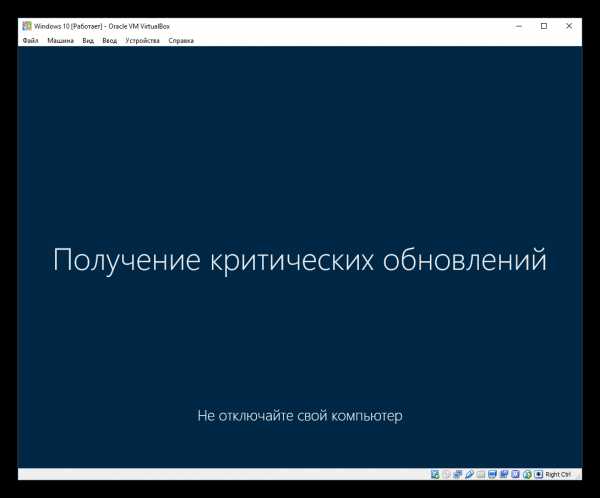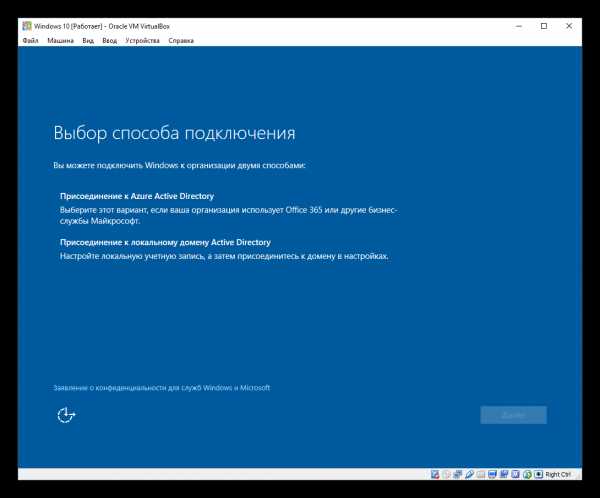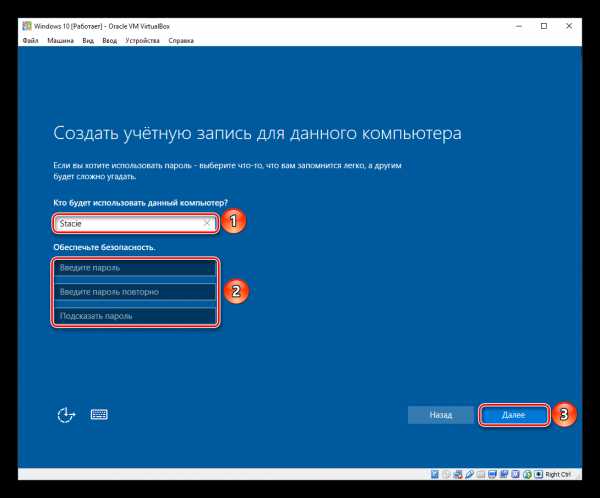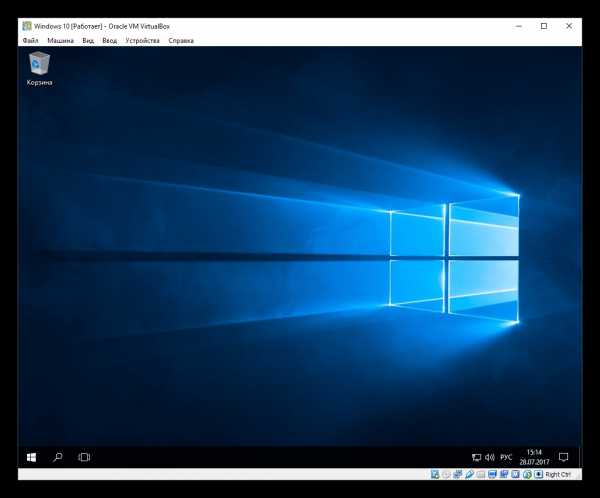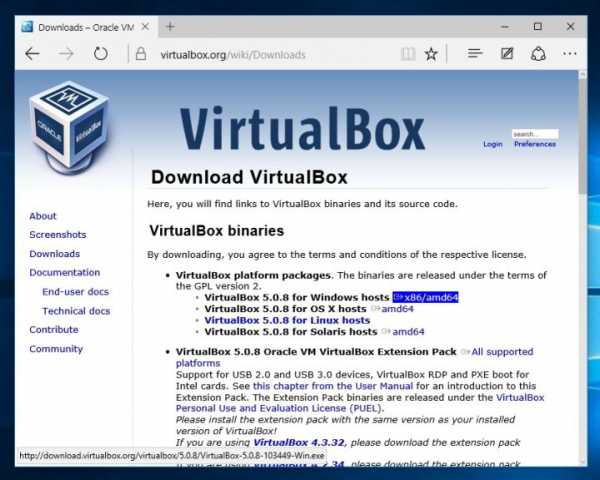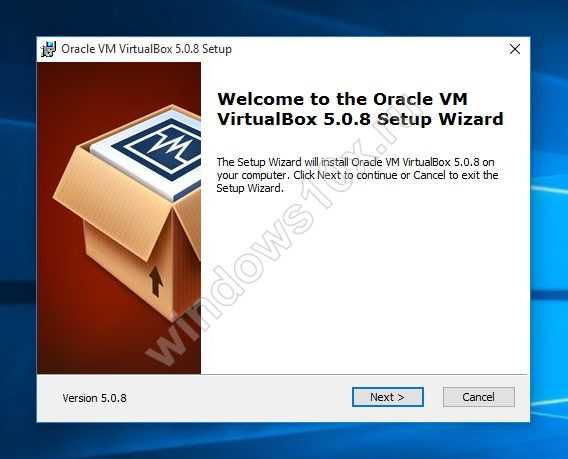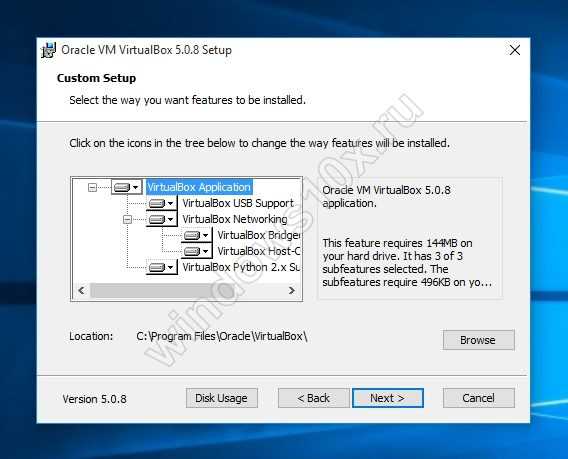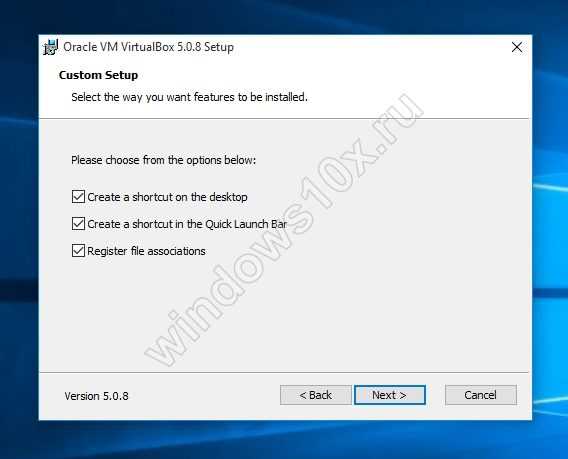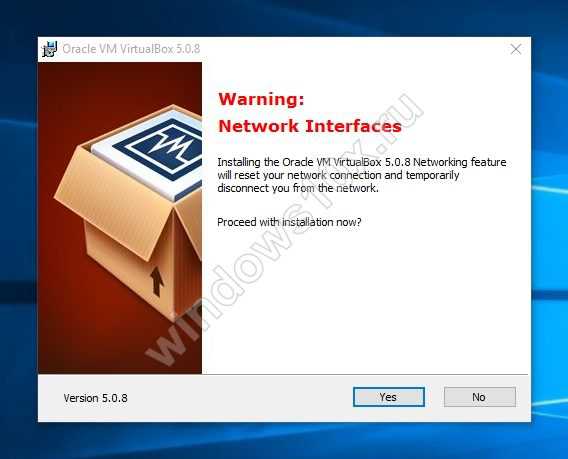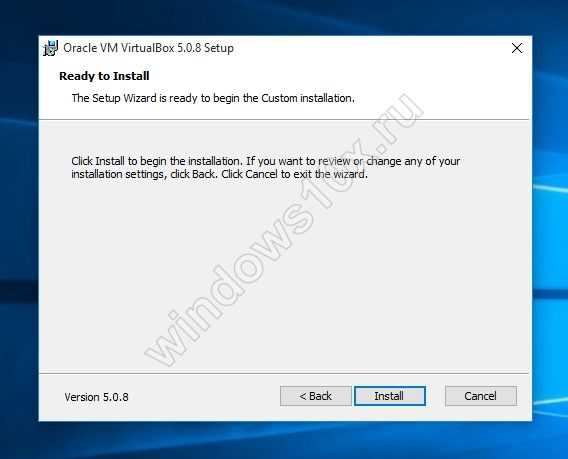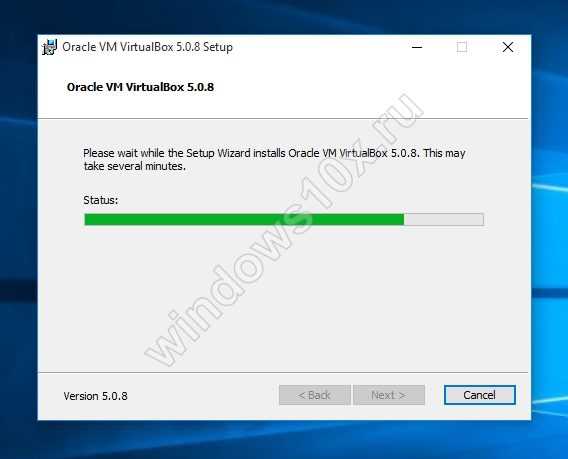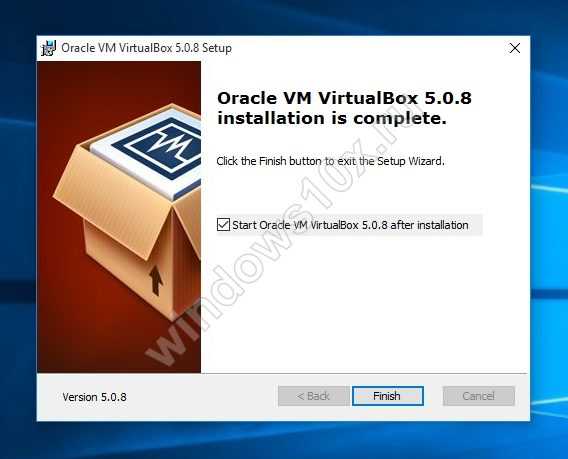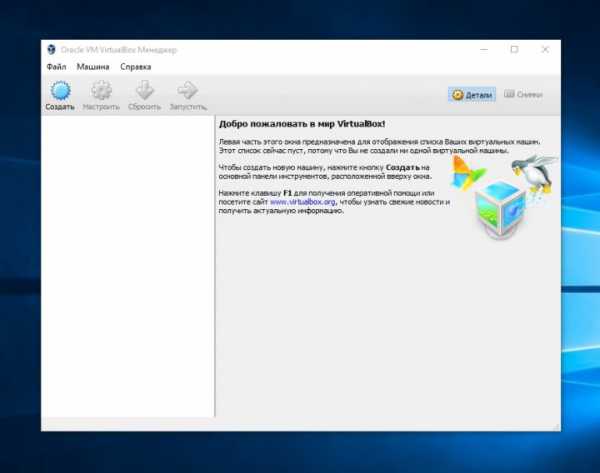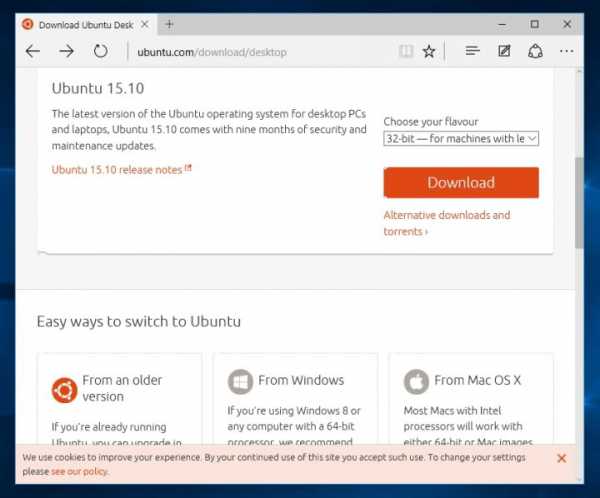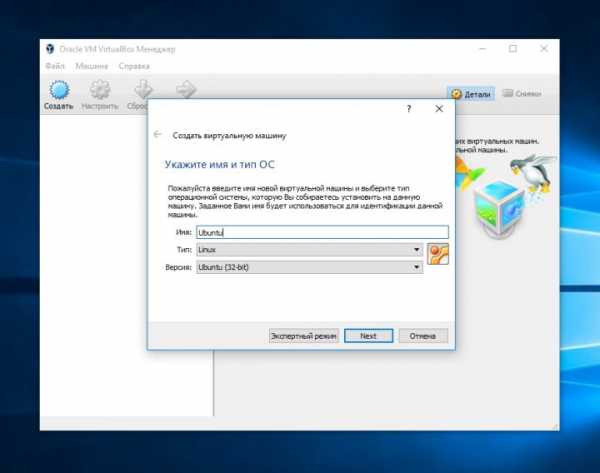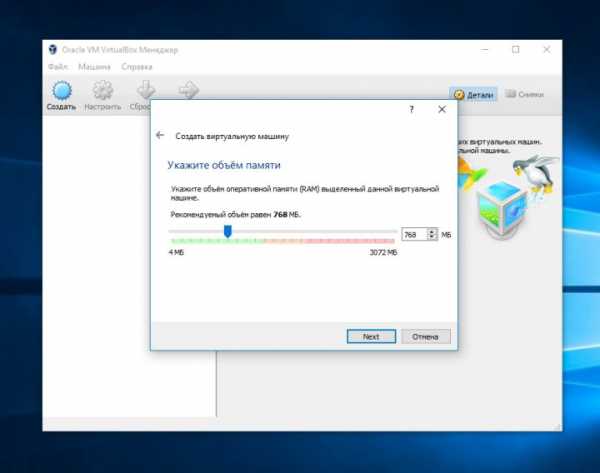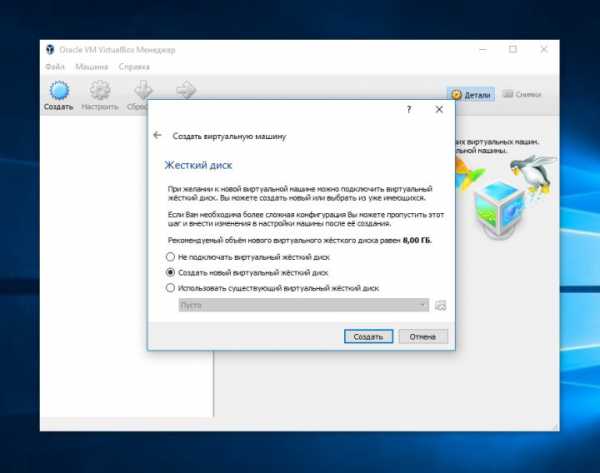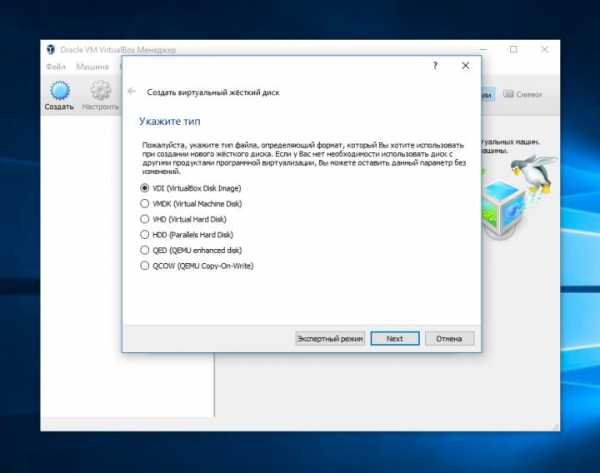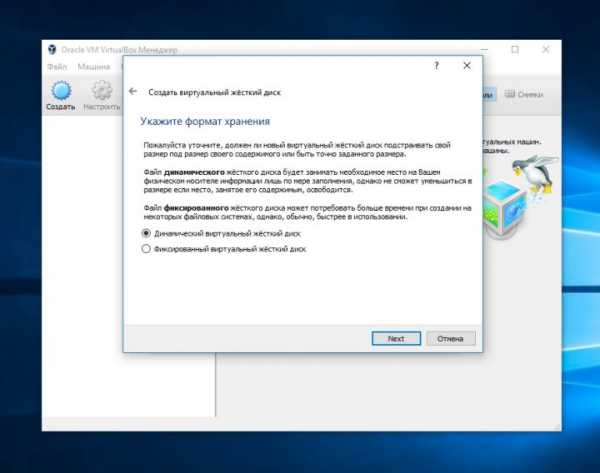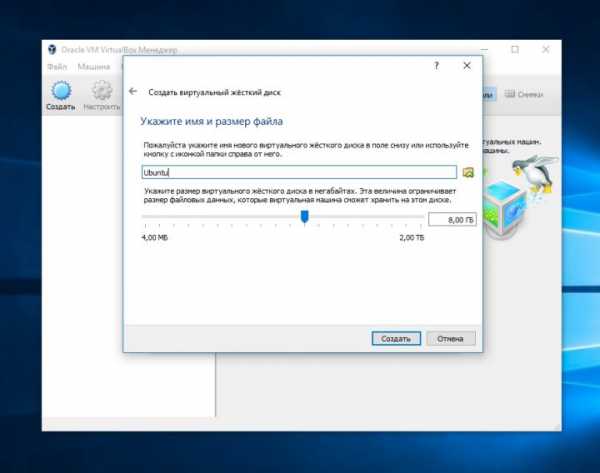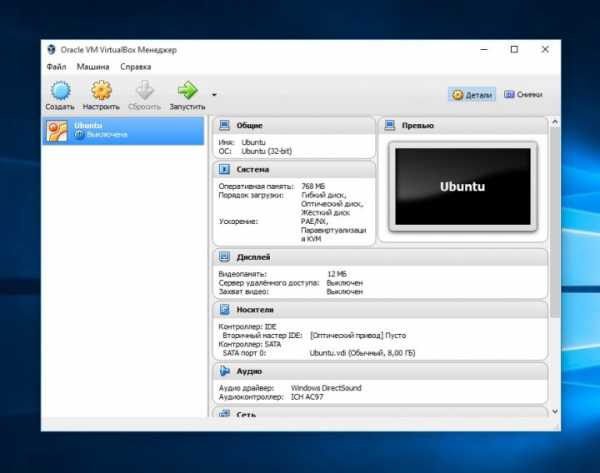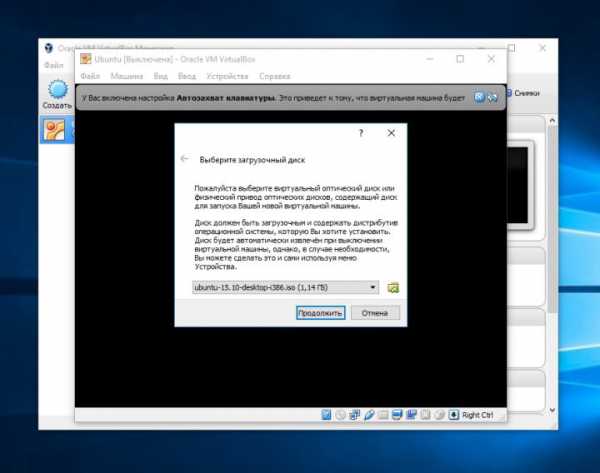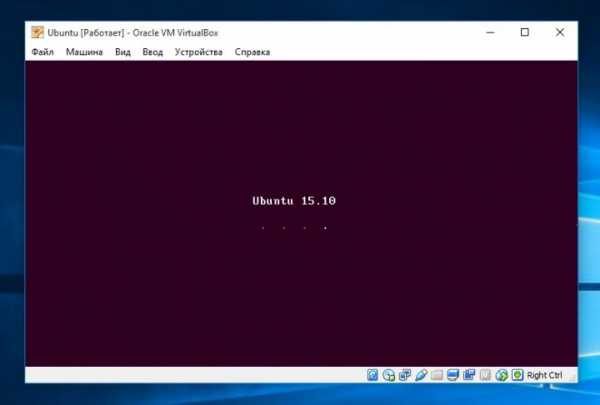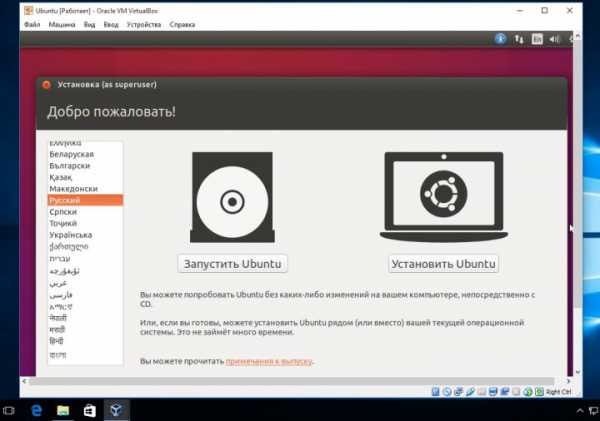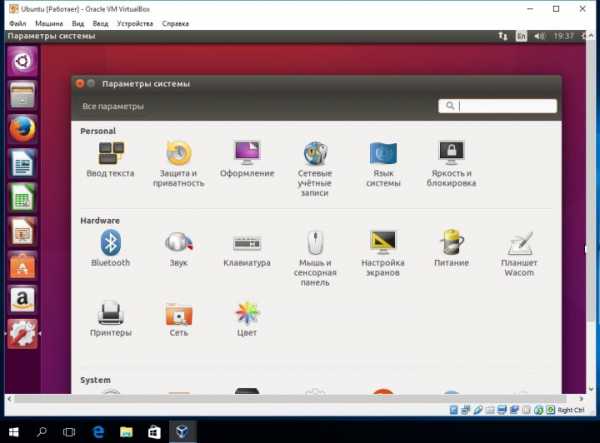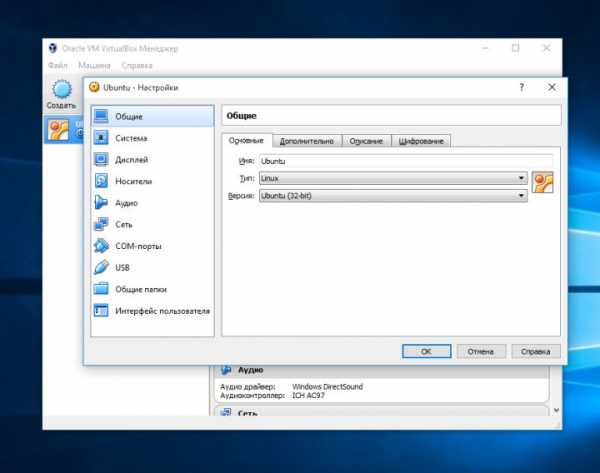На чтение 3 мин. Просмотров 3.4k. Опубликовано 03.09.2019
Если вы хотите попробовать Windows 10 Technical Preview, но не хотите удалять старую операционную систему, использование VirtualBox для создания виртуальной машины, на которой вы можете установить ее, вероятно, является лучшим решением.
Но у некоторых пользователей возникают определенные проблемы с установкой Windows 10 на их виртуальные машины, поскольку они сообщают, что они постоянно получают ошибку 0x0000005D при попытке загрузки с ISO.
Содержание
- Что делать, если Windows 10 не будет установлена на VirtualBox?
- Проверьте последнюю версию VirtualBox
- Отключите дисковод гибких дисков и измените указывающее устройство
- Проверьте версию системы в настройках
- Ошибка VirtualBox после обновления Windows 10
Что делать, если Windows 10 не будет установлена на VirtualBox?
Проверьте последнюю версию VirtualBox
Прежде всего, убедитесь, что вы используете последнюю версию Virtual Box, поскольку старые версии, вероятно, не совместимы с Windows 10, поэтому вы не сможете запустить или даже установить ее.
Вы найдете последнюю версию на официальном сайте VirtualBox.
Выполните проверку обновлений в Virtual Box, и, если ваша версия устарела, загрузите последнюю версию.
Если ваша версия актуальна, то проблема не в совместимости Virtual Box с Windows 10.
Отключите дисковод гибких дисков и измените указывающее устройство
Как вы, возможно, заметили, Windows 10 Technical Preview не совместим с сенсорным вводом, а также с флоппи-дисководом.
Это может быть проблемой получения ошибки, поэтому отключите дисковод гибких дисков и измените указательное устройство, и посмотрите, хорошо ли работает ваше моделирование Windows 10 сейчас.
Для этого выполните следующие действия:
- Перейдите в Настройки в VirtualBox
- Перейти к системе, а затем к материнской плате
- В разделе Boot Order снимите флажок с Floppy и Network
- После этого установите указательное устройство на мышь PS/2.
- Нажмите OK и перезапустите VirtualBox

Проверьте версию системы в настройках
Кроме того, это не принесет вреда, если вы перейдете в раздел Общие и проверьте, является ли ваша система версией Windows 8.1 или Windows 10. Если версия «Другая Windows», измените ее на ту, которую вы фактически используете.
Это также может быть причиной вашей проблемы, потому что некоторые пользователи сообщили на форуме VirtualBox, что они случайно оставили свою версию системы под названием «Другая Windows», и после того, как они изменили ее, система работала нормально.

Ошибка VirtualBox после обновления Windows 10
Многие пользователи сталкивались с проблемами при установке Windows 10 на виртуальной машине или после. Большинство проблем связано с недавно примененными обновлениями Windows. Чтобы устранить эти проблемы, вы должны учитывать следующее:
- проблемы совместимости
- Настройки Windows 10, которые должны быть скорректированы
- устаревшие драйверы
Узнайте, как исправить проблему устаревших драйверов в этом специальном руководстве. Кроме того, проверьте больше связанных проблем и исправлений на VirtualBox:
- Исправлено: VirtualBox не открывается в Windows 10 проблема
- Как исправить проблемы с драйвером видео VirtualBox в Windows 10
- Пользователь говорит, что Windows 10 запаздывает в виртуальной коробке после сборки 9926
Примечание редактора . Этот пост был первоначально опубликован в январе 2015 года и с тех пор был обновлен и обновлен для обеспечения свежести, точности и полноты.
by Ivan Jenic
Passionate about all elements related to Windows and combined with his innate curiosity, Ivan has delved deep into understanding this operating system, with a specialization in drivers and… read more
Updated on March 25, 2021
If you want to try Windows 10 Technical Preview, but you don’t want to uninstall your old operating system, using VirtualBox to create a virtual machine on which you can install it is probably the best solution.
But some users have certain problems with installing Windows 10 on their virtual machines, as they reported that they’re constantly getting a 0x0000005D error when they try to boot from ISO.
What to do if Windows 10 will not install on VirtualBox?
Check for the Latest Version of VirtualBox
First thing first, make sure that you’re using the latest version of Virtual Box, because older versions are probably not compatible with Windows 10, so you won’t be able to run it or even install it.
You will find the latest version on the VirtualBox official site.
Perform an update check inside Virtual Box, and if your version is outdated download the latest version.
If your version is up to date, then the problem is not in the compatibility of Virtual Box with Windows 10.
Disable Floppy Drive and Change The Pointing Device
As you maybe noticed, Windows 10 Technical Preview is not compatible with touch input, as well as with floppy drive.
This may be the problem of getting the error, so disable floppy drive and change pointing device, and see if your simulation of Windows 10 works well now.
To do so, follow these steps:
- Go to Settings in VirtualBox
- Go to System and then to Motherboard
- Under Boot Order, uncheck Floppy and Network
- After that, set your pointing device to PS/2 Mouse
- Click OK and restart VirtualBox
Check the system version in Settings
Also, it wouldn’t do harm if you go to General and check if the version of your system is Windows 8.1, respectively Windows 10. In case the version is “Other Windows,” change it to the one you are actually using.
This also could be the cause of your problem, because some users have reported on VirtualBox’s forum that they accidentally left their version of the system to be “Other Windows,” and after they changed it, the system worked normally.
VirtualBox error after Windows 10 update
Many users have encountered issues installing Windows 10 on a virtual machine or after. Most problems are related to the recently applied Windows updates. In order to fix these issues, you have to consider the followings:
- compatibility issues
- Windows 10 settings that must be adjusted
- outdated drivers
Find out how to fix the outdated drivers issue in this dedicated guide. Also, check out more related issues and fixes on VirtualBox:
- Fix: VirtualBox not opening in Windows 10 problem
- How to Fix VirtualBox Video Driver Problems in Windows 10
- User Says Windows 10 Lags in Virtual Box After Build 9926
Newsletter
by Ivan Jenic
Passionate about all elements related to Windows and combined with his innate curiosity, Ivan has delved deep into understanding this operating system, with a specialization in drivers and… read more
Updated on March 25, 2021
If you want to try Windows 10 Technical Preview, but you don’t want to uninstall your old operating system, using VirtualBox to create a virtual machine on which you can install it is probably the best solution.
But some users have certain problems with installing Windows 10 on their virtual machines, as they reported that they’re constantly getting a 0x0000005D error when they try to boot from ISO.
What to do if Windows 10 will not install on VirtualBox?
Check for the Latest Version of VirtualBox
First thing first, make sure that you’re using the latest version of Virtual Box, because older versions are probably not compatible with Windows 10, so you won’t be able to run it or even install it.
You will find the latest version on the VirtualBox official site.
Perform an update check inside Virtual Box, and if your version is outdated download the latest version.
If your version is up to date, then the problem is not in the compatibility of Virtual Box with Windows 10.
Disable Floppy Drive and Change The Pointing Device
As you maybe noticed, Windows 10 Technical Preview is not compatible with touch input, as well as with floppy drive.
This may be the problem of getting the error, so disable floppy drive and change pointing device, and see if your simulation of Windows 10 works well now.
To do so, follow these steps:
- Go to Settings in VirtualBox
- Go to System and then to Motherboard
- Under Boot Order, uncheck Floppy and Network
- After that, set your pointing device to PS/2 Mouse
- Click OK and restart VirtualBox
Check the system version in Settings
Also, it wouldn’t do harm if you go to General and check if the version of your system is Windows 8.1, respectively Windows 10. In case the version is “Other Windows,” change it to the one you are actually using.
This also could be the cause of your problem, because some users have reported on VirtualBox’s forum that they accidentally left their version of the system to be “Other Windows,” and after they changed it, the system worked normally.
VirtualBox error after Windows 10 update
Many users have encountered issues installing Windows 10 on a virtual machine or after. Most problems are related to the recently applied Windows updates. In order to fix these issues, you have to consider the followings:
- compatibility issues
- Windows 10 settings that must be adjusted
- outdated drivers
Find out how to fix the outdated drivers issue in this dedicated guide. Also, check out more related issues and fixes on VirtualBox:
- Fix: VirtualBox not opening in Windows 10 problem
- How to Fix VirtualBox Video Driver Problems in Windows 10
- User Says Windows 10 Lags in Virtual Box After Build 9926
Newsletter
Содержание
- Создание виртуальной машины
- Настройка параметров виртуальной машины
- Установка Windows 10 на VirtualBox
- Вопросы и ответы
VirtualBox — программа, которая позволяет устанавливать операционные системы в изолированном режиме. На виртуальную машину можно инсталлировать и актуальную сейчас Windows 10, чтобы познакомиться с ней или поэкспериментировать. Нередко пользователи таким образом решают проверить совместимость «десятки» с программами, чтобы в дальнейшем совершить апгрейд своей основной операционной системы.
Читайте также: Использование и настройка VirtualBox
Создание виртуальной машины
Каждая ОС в ВиртуалБоксе устанавливается на отдельную машину. По сути, это виртуальный компьютер, который система принимает за обычное устройство, куда можно выполнить инсталляцию.
Чтобы создать виртуальную машину, выполните следующие шаги:
- На панели инструментов менеджера ВиртуалБокса кликните по кнопке «Создать».
- В «Имя» пропишите «Windows 10», все остальные параметры самостоятельно изменятся, в соответствии с названием будущей ОС. По умолчанию будет создана машина с 64-битной разрядностью, но при желании вы можете сменить ее на 32-bit.
- Для этой операционной системы требуются немалые ресурсы, чем, например, для Linux. Поэтому оперативной памяти рекомендуется устанавливать минимум 2 ГБ. Если есть возможность, то выделите больший объем.
Эту и некоторые другие настройки при необходимости вы сможете изменить в дальнейшем, после создания виртуальной машины.
- Оставьте активной настройку, предлагающую создать новый виртуальный накопитель.
- Тип файла, определяющий формат, оставьте VDI.
- Формат хранения лучше оставить «динамический», чтобы выделенное на виртуальный HDD место не расходовалось впустую.
- При помощи регулятора задайте объем, который будет отведен под виртуальный винчестер.
Обратите внимание, что VirtualBox советует выделять минимум 32 ГБ.
После этого шага будет создана виртуальная машина, и можно перейти к ее настройке.
Настройка параметров виртуальной машины
Новая виртуальная машина хоть и позволит установить Windows 10, но, скорее всего, система будет ощутимо тормозить. Поэтому заранее рекомендуем поменять некоторые параметры, чтобы повысить быстродействие.
- Кликните правой кнопкой и выберите «Настроить».
- Перейдите в раздел «Система» — «Процессор» и увеличьте количество процессоров. Рекомендуется установить значение 2. Также включите PAE/NX, установив галочку в соответствующем месте.
- Во вкладке «Система» — «Ускорение» задействуйте параметр «Включить VT-x/AMD-V».
- На вкладке «Дисплей» объем видеопамяти лучше установить до наибольшего значения — 128 МБ.
Если вы планируете пользоваться 2D/3D ускорением, то установите галочки рядом с этими параметрами.
Обратите внимание, после активации 2D и 3D предельный объем доступной видеопамяти увеличится со 128 МБ до 256 МБ. Рекомендуется установить максимально возможное значение.
Другие настройки вы можете выполнить самостоятельно сейчас или в любое время, когда виртуальная машина находится в выключенном состоянии.
- Запустите виртуальную машину.
- Нажмите на пиктограмму с папкой и через Проводник выберете место, где сохранен образ с расширением ISO. После выбора нажмите кнопку «Продолжить».
- Вы попадете в Windows Boot Manager, который предложит выбрать разрядность устанавливаемой системы. Выберите 64-bit, если создавали 64-битную виртуальную машину, и наоборот.
- Будут загружены установочные файлы.
- Отобразится окно с логотипом Windows 10, подождите.
- Запустится установщик Виндовс, и на первом этапе предложит выбрать языки. Русский установлен по умолчанию, при необходимости можете сменить его.
- Нажмите на кнопку «Установить», чтобы подтвердить свои действия.
- Примите условия лицензионного соглашения, поставив галочку.
- В типе установки выберите «Выборочная: только установка Windows».
- Отобразится раздел, куда будет устанавливаться ОС. Если вы не собираетесь разбивать виртуальный HDD на разделы, то просто нажмите «Далее».
- Начнется установка в автоматическом режиме, и виртуальная машина будет несколько раз перезагружена.
- Система запросит настройку некоторых параметров. В окне можете прочитать, что именно Windows 10 предлагает настроить.
Все это можно будет изменить после установки ОС. Выберите кнопку «Настройка», если планируете выполнить персонализацию сейчас, или нажмите на «Использовать стандартные параметры», чтобы перейти к следующему этапу.
- После небольшого ожидания появится окно с приветствием.
- Установщик начнет получать критические обновления.
- Этап «Выбор способа подключения» настройте по усмотрению.
- Создайте учетную запись, введя имя пользователя и пароль. Устанавливать пароль необязательно.
- Начнется создание вашей учетной записи.

Загрузится рабочий стол, и установка будет считаться оконченной.

Теперь можно настраивать Виндовс и использовать ее по своему усмотрению. Все действия, совершаемые внутри этой системы, никак не повлияют на вашу основную ОС.
Еще статьи по данной теме:
Помогла ли Вам статья?
Содержание
- Не могу установить Windows 10 на VirtualBox
- Что делать, если Windows 10 не будет установлена на VirtualBox?
- Проверьте последнюю версию VirtualBox
- Отключите дисковод гибких дисков и измените указывающее устройство
- Проверьте версию системы в настройках
- Ошибка VirtualBox после обновления Windows 10
- Windows 11 не устанавливается в Virtualbox? Как решить проблему
- Как исправить проблемы при установки Windows 11 в Virtualbox
- Решение 1: измените выбранную версию Windows
- Решение 2: выберите видеоадаптер VBoxSVGA
- Решение 3: включите TPM
- Решение 4: включите поддержку виртуализации
- Решение 5: замените файл appraiserres.dll
- Почему тормозит гостевая ОС Windows 7 Pro в VirtualBox?
- Запуск x64 систем в VirtualBox 6.1.12 на Windows 10 2004
- Ubuntu 18.04 lts зависает во время загрузки, в Windows Virtualbox. Решение?
- 51 ответ
Не могу установить Windows 10 на VirtualBox
Если вы хотите попробовать Windows 10 Technical Preview, но не хотите удалять старую операционную систему, использование VirtualBox для создания виртуальной машины, на которой вы можете установить ее, вероятно, является лучшим решением.
Но у некоторых пользователей возникают определенные проблемы с установкой Windows 10 на их виртуальные машины, поскольку они сообщают, что они постоянно получают ошибку 0x0000005D при попытке загрузки с ISO.
Что делать, если Windows 10 не будет установлена на VirtualBox?
Проверьте последнюю версию VirtualBox
Прежде всего, убедитесь, что вы используете последнюю версию Virtual Box, поскольку старые версии, вероятно, не совместимы с Windows 10, поэтому вы не сможете запустить или даже установить ее.
Вы найдете последнюю версию на официальном сайте VirtualBox.
Выполните проверку обновлений в Virtual Box, и, если ваша версия устарела, загрузите последнюю версию.
Если ваша версия актуальна, то проблема не в совместимости Virtual Box с Windows 10.
Отключите дисковод гибких дисков и измените указывающее устройство
Как вы, возможно, заметили, Windows 10 Technical Preview не совместим с сенсорным вводом, а также с флоппи-дисководом.
Это может быть проблемой получения ошибки, поэтому отключите дисковод гибких дисков и измените указательное устройство, и посмотрите, хорошо ли работает ваше моделирование Windows 10 сейчас.
Для этого выполните следующие действия:
Проверьте версию системы в настройках
Кроме того, это не принесет вреда, если вы перейдете в раздел Общие и проверьте, является ли ваша система версией Windows 8.1 или Windows 10. Если версия «Другая Windows», измените ее на ту, которую вы фактически используете.
Это также может быть причиной вашей проблемы, потому что некоторые пользователи сообщили на форуме VirtualBox, что они случайно оставили свою версию системы под названием «Другая Windows», и после того, как они изменили ее, система работала нормально.
Ошибка VirtualBox после обновления Windows 10
Многие пользователи сталкивались с проблемами при установке Windows 10 на виртуальной машине или после. Большинство проблем связано с недавно примененными обновлениями Windows. Чтобы устранить эти проблемы, вы должны учитывать следующее:
Узнайте, как исправить проблему устаревших драйверов в этом специальном руководстве. Кроме того, проверьте больше связанных проблем и исправлений на VirtualBox:
Источник
Windows 11 не устанавливается в Virtualbox? Как решить проблему
Windows 11 получила полностью переработанный пользовательский интерфейс, минималистичный дизайн и более разгруженное меню «Пуск». Панель задач в Windows 11 по умолчанию располагается по центру, как и в macOS, но вы при желании сможете сместить ее влево.
Если вы попытаетесь установить Windows 11 на виртуальную машину, то можете столкнуться с некоторыми трудностями. Многие пользователи сталкиваются с ошибками при установке новой системы в VirtualBox. Как правило, возникают ошибки «This PC can’t run Windows 11». К счастью, в большинстве случаев вы сможете легко устранить ошибку, воспользовавшись приведенными ниже решениями.
Как исправить проблемы при установки Windows 11 в Virtualbox
Решение 1: измените выбранную версию Windows
Virtualbox позволяет вам выбрать целевую версию Windows и соответствующим образом настроить ресурсы вашей виртуальной машины. Однако, поскольку Windows 11 не была выпущена официально, а в сети доступна лишь внутренняя тестовая сборка системы, то Windows 11 вы не найдете в списке доступных ОС. И если вы неправильно выберете версию Windows, то можете столкнуться с ошибками и сбоями. К счастью, это можно легко изменить — просто выберите «Windows 10» или «Windows 7» в настройках виртуальной машины, и все должно заработать.
Решение 2: выберите видеоадаптер VBoxSVGA
Если вы выбрали неправильную версию Windows, то данный параметр может быть настроен некорректно. Вам нужно будет зайти в настройки виртуальной машины и выбрать VBoxSVGA в качестве видеоадаптера в настройках дисплея. Это позволит выделить достаточно графических ресурсов для вашей виртуальной машины для беспроблемной установки Windows 11.
Решение 3: включите TPM
Trusted Platform Module или более известный как TPM — это микроконтроллер, распаянный на материнской плате, который хранит ключи шифрования и другие важные данные, которые помогают проверить идентичность вашей платформы. Для запуска виртуальных машин в любой современной системе вам необходимо включить TPM в настройках UEFI / BIOS. В большинстве систем TPM включен по умолчанию, но если вы продолжаете сталкиваться с ошибками при установке Windows 11, мы рекомендуем проверить статус TPM на вашем компьютере. Если он выключен, включите его снова и попробуйте еще раз. После включения вы сможете легко установить Windows 11 на свою виртуальную машину в VirtualBox.
Решение 4: включите поддержку виртуализации
Решение 5: замените файл appraiserres.dll
В некоторых случаях проблемы возникают из-за файла appraiserres.dll, содержащегося в установочном ISO-образе. Если вышеупомянутые исправления вам не помогли, то вы можете заменить этот файл на предложенную одним из пользователей Reddit версию. Распакуйте ISO-образ в какую-нибудь директорию, а затем замените файл в каталоге этим файлом.
Надеемся, что эти исправления помогли вам легко установить Windows 11 в Virtualbox. А у вас получилось установить Windows 11 в VirtualBox? Поделитесь в комментариях ниже.
Источник
Почему тормозит гостевая ОС Windows 7 Pro в VirtualBox?
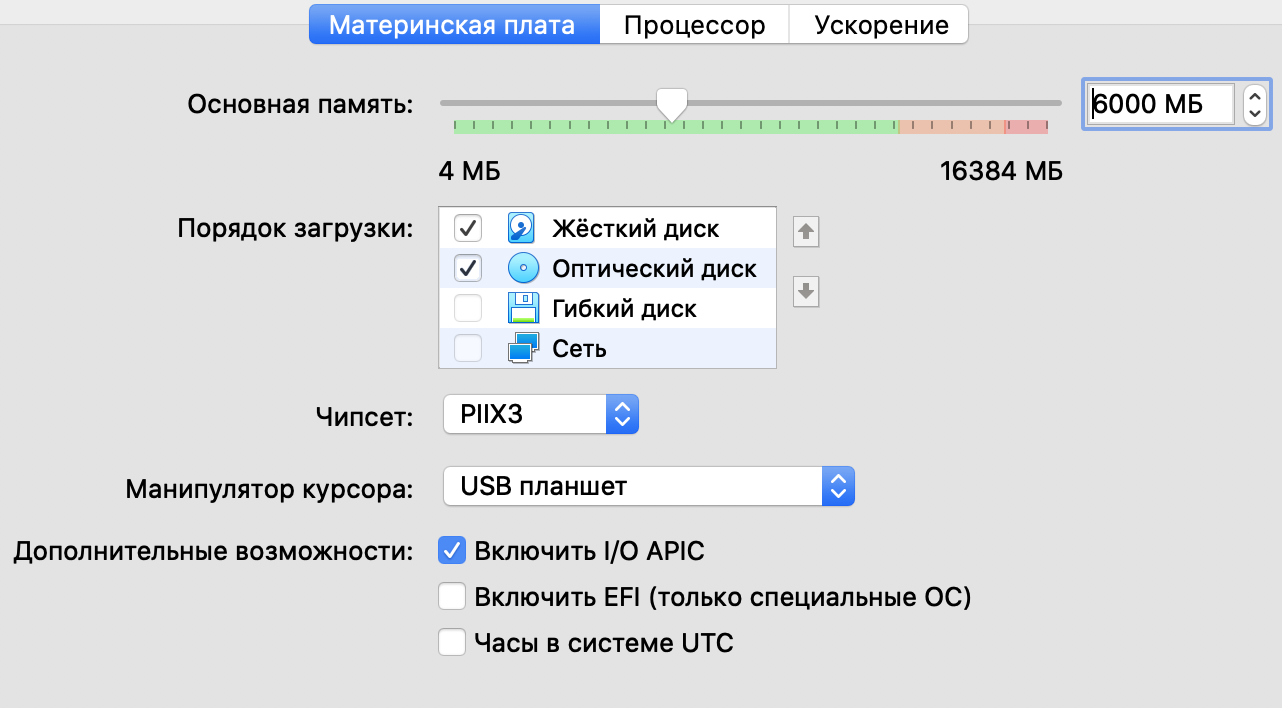
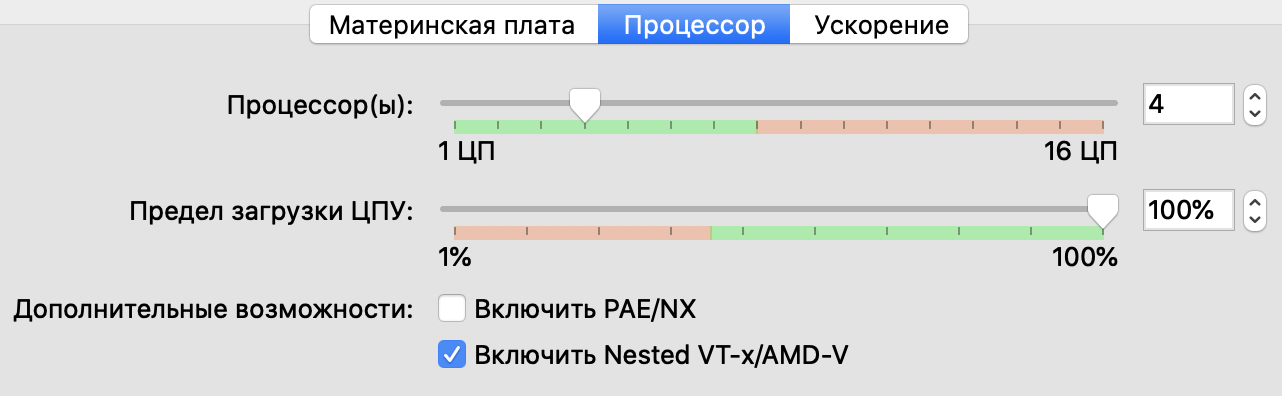

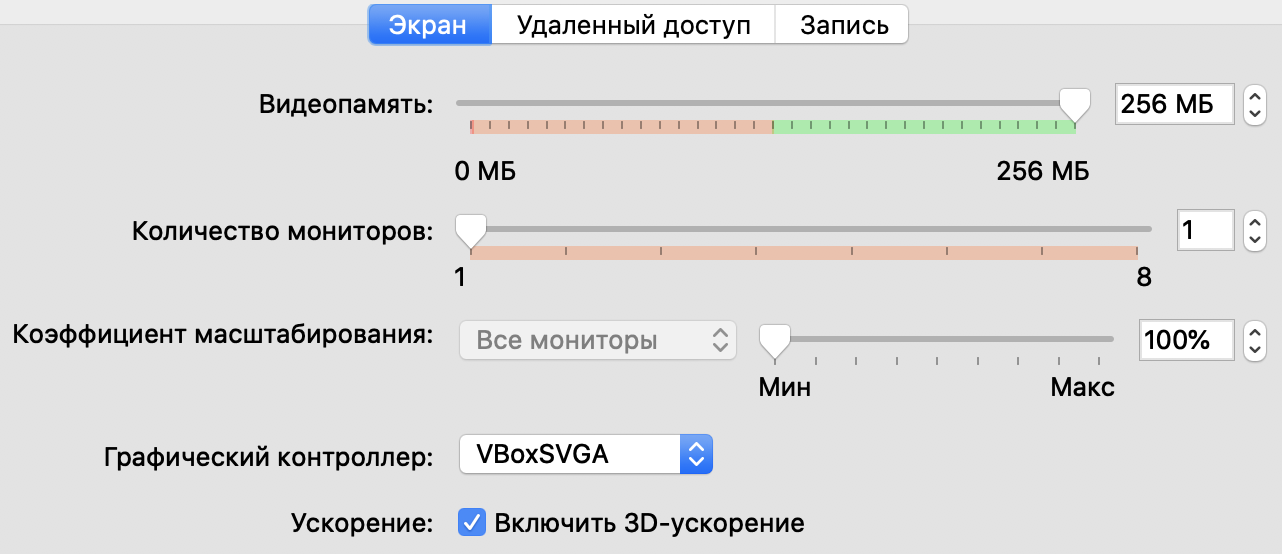
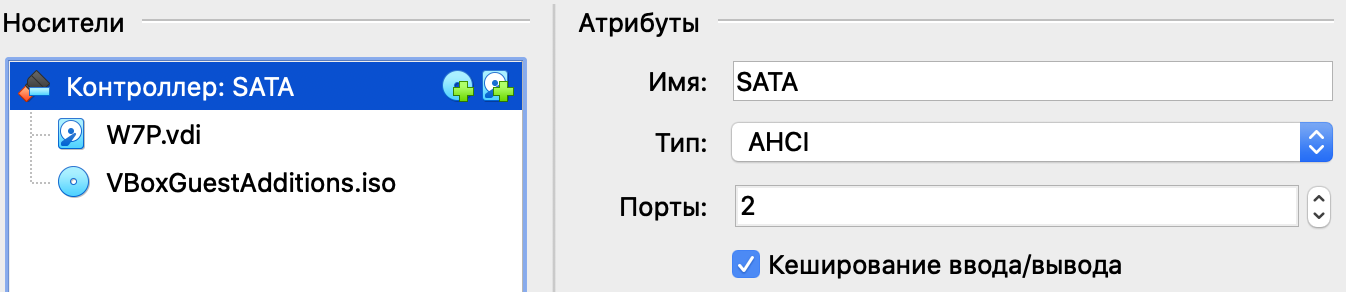
Все действия мыши происходят с большими задержками и рывками. Система виснет при самых минимальных нагрузках.
Лог файл.
UPD.
Думал, что это может быть связанное масштабированием экрана
Даже при дефолтном масштабе 100% все равно тормозит, банально браузер одна вкладка с ютубом и все, ос подвисает, курсор пропадает и ос перестает исполнять команды мыши
Все без толку, не могу понять в чем проблема.
UPD.2
Попробовал установить Windows 10 x64, но увы все тоже самое как и с win7.
Не знаю, что делать.
Средний 10 комментариев
там всего два параметра, я их описал текстом после двух скринов:
Интерфейс паравиртуализации: По умолчанию (Пробовал различные варианты, ничего не меняется)
Nested Paging включен
PAE/NX отключил, но ничего не поменялось
Максим, имел в виду в самих настройках VirtualBox
p.s.
когда отвечаете в теле вопроса то жмите ответить, а то можно пропустить ваш ответ
p.s.2
да и хотелось бы знать более конкретную марку проца, Core i9 бывают разные
xotkot, спасибо, буду иметь ввиду.
В virtual box стоит VBoxSVGA и включено 3d ускорение
Процессор Intel(R) Core(TM) i9-9880H CPU @ 2.30GHz
В принципе я готов отдать встроенную видеокарту гостевой ос, но не могу разобраться как это сделать в VB,
подскажите пожалуйста.
Максим,
по поводу выделения гостевой отдельной видяхи ничего сказать не могу так как сам не пробовал и пока нету возможности проверить самому
попробуйте еще в гостевой системе установите цветопередачу в 32 бита, как то недавно было у меня что при переносе машины на другую систему слетела цветопередача и тоже стало жутко тормозить
xotkot, как раз и стоит True Color 32 bit, без возможности выбрать другой вариант
честно говоря, это даже тяжело назвать «тормозит», открыв диспетчер задач и панель управления ос либо виснет либо приходится очень долго ждать отклика на банальное нажатие клавиши мыши, при этом нагрузка на cpu большую часть времени вблизи 0 и Idle process всегда берет себе почти всю часть ресурсов
Вообще конечно в первую очередь надо смотреть логи. Возможно на уровне Virtualbox есть какие-то ошибки. Так же можно посмотреть журналы событий windows 7. Без этой информации можно только предполагать.
Если мне не изменяет память то windows для работы в режиме паравиртуализации нужны специальные драйвера. Когда они установлены и переключается режим виртуализации, windows 7 сама не поймет что нужно что-то менять в драйверах. Возможно 10 такому научилась, но не проверял. 7-ка точно не делает этого. Так что при смене режима виртуализации требуется менять драйвера или перенакатывать гостевые утилиты. Или вообще это внутри гостевой windows 7 это устанавливается раз при установке, готода только переустановка или сброс статусов в реестре. (тут поможет поиск «Переезд на новое железо windows 7»).
Еще можно проверить включена ли поддержка виртуализации. Может быть проблема в этом?
Как прикрепить сюда лог файл не понял, поэтому через ссылку.
UPD.
Даже при дефолтном масштабе 100% все равно тормозит, банально браузер одна вкладка с ютубом и все, ос подвисает, курсор пропадает и ос перестает исполнять команды мыши
Все без толку, не могу понять в чем проблема.
UPD.2
Попробовал установить Windows 10 x64, но увы все тоже самое как и с win7.
Что делать не знаю.
Источник
Запуск x64 систем в VirtualBox 6.1.12 на Windows 10 2004
Написать подобный пост меня сподвигло потраченное время на решение проблемы.
Суть проблемы — запускаете виртуальную машину в VirtualBox, а она грузится как черепаха, бывает просто зависает и спустя некоторое время перезагружается и в окне виртуальной машины внизу справа высвечивается значок
Прежде чем найти решение я искал проблему в обновлении видео-драйверов, в ssd, в самой виртуалке, но никак не в том, что явилось причиной — обновление до версии 2004.
Долго разбирал лог vbox.log на предмет ошибок, пока не наткнулся на это:
HM: HMR3Init: Attempting fall back to NEM: VT-x is not available
NEM: WHvCapabilityCodeHypervisorPresent is TRUE, so this might work.
Всему виной является сама Windows 10. В версии 2004 по умолчанию включен Hyper-V, если у вас установлен компонент WSL2 или Песочница и если этого не знать, то много времени пропадёт впустую.
Вы думаете, что сможете решить проблему отключением комнонентов, использующих Hyper-V вроде WSL2, Песочница? — это не так.
Решается вопрос одной командой. Нужно просто в cmd из-под администратора выполнить:
bcdedit /set hypervisorlaunchtype off
При этом выполнить перезагрузку и полностью отключить питание от ПК на секунд 30.
А после чего полёт нормальный и при старте виртуальной машины вы снова увидите значок 
Источник
Ubuntu 18.04 lts зависает во время загрузки, в Windows Virtualbox. Решение?
Я, наконец, решил его с помощью GParted. Все, что мне нужно было сделать, это переформатировать. Ниже показано, что я сделал:
Установить GParted: sudo apt install gparted Щелкните правой кнопкой мыши на диске (который был указан красным восклицательным знаком!) Выберите Format to Выберите ext4 Нажмите кнопку Apply All Operations
51 ответ
В настройках машины VirtualBox просто отключите «3D-ускорение».
В настройках машины VirtualBox просто отключите «3D-ускорение».
В настройках машины VirtualBox просто отключите «3D-ускорение».
В настройках машины VirtualBox просто отключите «3D-ускорение».
В настройках машины VirtualBox просто отключите «3D-ускорение».
В настройках машины VirtualBox просто отключите «3D-ускорение».
В настройках машины VirtualBox просто отключите «3D-ускорение».
В настройках машины VirtualBox просто отключите «3D-ускорение».
В настройках машины VirtualBox просто отключите «3D-ускорение».
В настройках машины VirtualBox просто отключите «3D-ускорение».
В настройках машины VirtualBox просто отключите «3D-ускорение».
Вы выделили достаточную RAM для виртуальной машины? Дайте ему 2 ГБ или больше ОЗУ. Я обнаружил, что когда я запускал Ubuntu 18.04 live cd на виртуальной коробке, он застыл в какой-то момент, но при распределении большего количества оперативной памяти я отлично работал
У меня была такая же проблема:
3D-ускорение = выключено 10 ГБ Ram
3D-ускорение = выключено включить PAE / NX
Вы выделили достаточную RAM для виртуальной машины? Дайте ему 2 ГБ или больше ОЗУ. Я обнаружил, что когда я запускал Ubuntu 18.04 live cd на виртуальной коробке, он застыл в какой-то момент, но при распределении большего количества оперативной памяти я отлично работал
У меня была та же проблема. Когда я столкнулся с проблемами, мои настройки были:
RAM 4GB CPU 3 PAE / NX Enabled VT-x / AMD-V Enabled Вложенная пейджинговая поддержка Включено 3D-ускорение отключено Отключение 2D-видео отключено
I изменили следующие настройки:
RAM 4GB PAE / NX Disabled
Это заставило его работать.
Я изменил следующую настройку:
Он по-прежнему работал.
Похоже, что есть число с количеством процессоров. Основываясь на других ответах, кажется, что не существует «правильного» числа, которое работает для каждой системы.
Затем я понял, что у меня также есть Ubuntu 18.04 Server VM в моей системе. Этот по-прежнему работает. Я заметил, что для этой виртуальной машины Paravirtualization Interface установлен по умолчанию, а для моей настольной VM (той, с которой у меня были проблемы) было установлено значение Legacy. Я изменил его на «По умолчанию» и теперь он работает с любым количеством процессоров.
Итак, для меня было решение: Установить интерфейс Paravirtualization по умолчанию.
Источник
Если вы хотите попробовать Windows 10 Technical Preview, но не хотите удалять старую операционную систему, использование VirtualBox для создания виртуальной машины, на которой вы можете установить ее, вероятно, является лучшим решением.
Но у некоторых пользователей есть определенные проблемы с установкой Windows 10 на их виртуальные машины, так как они сообщают, что они постоянно получают ошибку 0x0000005D при попытке загрузки с ISO.
Что делать, если Windows 10 не будет установлена на VirtualBox?
Проверьте последнюю версию VirtualBox
Прежде всего, убедитесь, что вы используете последнюю версию Virtual Box, потому что старые версии, вероятно, не совместимы с Windows 10, поэтому вы не сможете запустить или даже установить ее.
Вы найдете последнюю версию на официальном сайте VirtualBox.
Выполните проверку обновлений в Virtual Box, и, если ваша версия устарела, загрузите последнюю версию.
Если ваша версия актуальна, то проблема не в совместимости Virtual Box с Windows 10.
Отключите дисковод гибких дисков и измените указывающее устройство
Как вы, возможно, заметили, Windows 10 Technical Preview не совместим с сенсорным вводом, а также с флоппи-дисководом.
Это может быть проблемой получения ошибки, поэтому отключите дисковод гибких дисков и измените указательное устройство, и посмотрите, хорошо ли работает ваше моделирование Windows 10 сейчас.
Для этого выполните следующие действия:
- Зайдите в настройки в VirtualBox
- Перейти к системе, а затем к материнской плате
- В разделе Boot Order снимите флажок с Floppy и Network
- После этого установите указательное устройство на мышь PS / 2.
- Нажмите OK и перезапустите VirtualBox
Проверьте версию системы в настройках
Кроме того, это не принесет вреда, если вы перейдете в раздел Общие и проверьте, является ли ваша система версией Windows 8.1 или Windows 10. В случае версии «Другая Windows» измените ее на ту, которую вы фактически используете.
Это также может быть причиной вашей проблемы, потому что некоторые пользователи сообщили на форуме VirtualBox, что они случайно оставили свою версию системы под названием «Другая Windows», и после того, как они изменили ее, система работала нормально.
Ошибка VirtualBox после обновления Windows 10
Многие пользователи сталкивались с проблемами при установке Windows 10 на виртуальной машине или после. Большинство проблем связано с недавно примененными обновлениями Windows. Чтобы устранить эти проблемы, вы должны учитывать следующее:
- проблемы совместимости
- Настройки Windows 10, которые должны быть скорректированы
- устаревшие драйверы
Узнайте, как исправить проблему устаревших драйверов в этом специальном руководстве. Кроме того, проверьте больше связанных проблем и исправлений на VirtualBox:
- Исправлено: VirtualBox не открывается в Windows 10 проблема
- Как исправить проблемы с драйвером видео VirtualBox в Windows 10
- Пользователь говорит, что Windows 10 запаздывает в виртуальной коробке после сборки 9926
Установка Windows 10 на виртуальную машину VirtualBox — Windows 10 — Компьютерный форум
Многим хочется попробовать, что же представляет из себя Windows 10, но существует множество причин, по которым не хотелось бы ставить на рабочую машину ещё сырую систему. Это один из случаев для чего существует виртуальная машина.Для начала идём по адресу https://www.virtualbox.org/wiki/Downloads и скачиваем виртуальную машину: VirtualBox hosts, а также расширение для виртуальной машины VirtualBox Extension Pack. Установка VirtualBox не должно вызвать никаких затруднений, виртуальная машина ставится, как и любое приложение. По окончании установки получаем вот такое окно:Нажмите, чтобы показать/скрыть…Закройте его. И теперь, устанавливаем Extension Pack, дважды щёлкнув по нему левой кнопкой мыши. Откроется вновь VirtualBox с окошком описания плагина и с предложением установить его. Соглашаемся.Подготовительный этап почти закончился.
Теперь осталось проверить включена ли виртуализация. Перезагружаем компьютер и заходим в BIOS, для подавляющего большинства компьютеров вход в BIOS осуществляется по клавише , у ноутбуков это может быть другая клавиша. Включение виртуализации находится в на-стройках процессора (CPU), примерно по такому пути: Advanced => CPU Configuration => Virtual-ization Technology.
Вот как это выглядит в BIOS на материнских платах ASUS:Нажмите, чтобы показать/скрыть…Включаем, если не включено и сохраняем изменения.Теперь переходим к созданию и настройке виртуальной машины.
Запускаем VirtualBox. На панели инструментов нам доступна одна кнопка «Создать», вот её и нажимаем
Нажмите, чтобы показать/скрыть…Откроется окно «Создать виртуальную машину». В строке Имя: вписываем любое понравившееся имя. В строке Тип: выбираем Microsoft Windows. В строке Версия: Windows 8.1, разрядность стоит выбирать от того какую системы вы собираетесь ставить 32 или 64 бит.Нажмите, чтобы показать/скрыть…Нажимаем Next, в следующем окне выбираем количество памяти, которое будет установлено в виртуальной машине, для 32-х битной вполне хватит и 2-х Гб памяти.
Вновь нажимаем Next, здесь нам предлагают создать виртуальный жёсткий диск, выбираем «Создать новый виртуальный жёсткий диск» и нажимаем создать.
В следующем окне нам предлагается тип жёсткого диска, выбираем VDI и нажимаем Next.Далее предлагается создать, либо динамический диск, либо диск фиксированного размера. Это на выбор. Всё различие между ними, что файл виртуального фиксированного диска будет занимать места, сколько ему отведено, а файл динамического постоянно будет меняться, в зависимости от того, чего и сколько будет установлено в виртуальной системе.
В следующем окне задаём размер виртуального диска, вполне хватит 25 Гб предлагающихся по умолчанию. Если вы хотите, что бы файл виртуального диска находился где-то в другом месте, а не по умолчанию (папка VirtualBox VMs в профиле пользователя) нажмите значок папки рядом со строкой названия файла виртуального диска
Нажмите, чтобы показать/скрыть…Жмём создать и получаем виртуальный диск, на который будет устанавливаться система.Переходим к настройкам системы.
На панели инструментов нам теперь доступна кнопка «Настроить»
Нажмите, чтобы показать/скрыть…Нажимаем на неё и нам открывается окно настроек гостевой системы.Нажмите, чтобы показать/скрыть…Общие здесь оставляем всё по умолчанию.
Следующая Система
На закладке Материнская плата можно поменять количество памяти и нужно выставить порядок загрузки, а так же включить I/O APIC. На закладке Процессор включаем PAE/NX. На закладке Ускорение ставим обе галкиНажмите, чтобы показать/скрыть…
ДисплейНа вкладке Видео включаем 2D и 3D ускорение, видеопамять выставляем 128 – 256 МбНажмите, чтобы показать/скрыть…Настройки на остальных вкладках оставляем без изменений.
Носители
Здесь нам нужно настроить с чего мы будем устанавливать нашу систему. Если вы записали скаченный образ на болванку, поставьте галочку Живой CD/DVD. А можно нажать на значок диска и указать файл образа, с которого будет производиться установка:Нажмите, чтобы показать/скрыть…Или виртуальный привод, в который уже смонтирован образ устанавливаемой системы.Остальные настройки оставляем без изменений, если потребуется их можно будет изменить после установки системы. Жмём кнопку «ОК».Теперь всё готово к установке. Осталось нажать кнопку «Запустить»Нажмите, чтобы показать/скрыть…Что бы начать установку системы.Нажмите, чтобы показать/скрыть…И добро пожаловатьP.S. если вы захотите ещё где-нибудь распространить этот гайд, пожалуйста, но не забывайте ставить ссылку на первоисточник
ПионЭр с отверткой при высоком уровне любознательности в состоянии самостоятельно починить технику любой сложности.Напрочь…!Лучше молчать и казаться глупцом, чем открыв рот, развеять последние сомнения.
pc-forums.ru
Как установить Windows 10 в VirtualBox
VirtualBox — программа, которая позволяет устанавливать операционные системы в изолированном режиме. На виртуальную машину можно инсталлировать и актуальную сейчас Windows 10, чтобы познакомиться с ней или поэкспериментировать. Нередко пользователи таким образом решают проверить совместимость «десятки» с программами, чтобы в дальнейшем совершить апгрейд своей основной операционной системы.
Читайте также: Использование и настройка VirtualBox
Создание виртуальной машины
Каждая ОС в ВиртуалБоксе устанавливается на отдельную машину. По сути, это виртуальный компьютер, который система принимает за обычное устройство, куда можно выполнить инсталляцию.
Чтобы создать виртуальную машину, выполните следующие шаги:
- На панели инструментов менеджера ВиртуалБокса кликните по кнопке «Создать».
- В «Имя» пропишите «Windows 10», все остальные параметры самостоятельно изменятся, в соответствии с названием будущей ОС. По умолчанию будет создана машина с 64-битной разрядностью, но при желании вы можете сменить ее на 32-bit.
- Для этой операционной системы требуются немалые ресурсы, чем, например, для Linux. Поэтому оперативной памяти рекомендуется устанавливать минимум 2 ГБ. Если есть возможность, то выделите больший объем.
Эту и некоторые другие настройки при необходимости вы сможете изменить в дальнейшем, после создания виртуальной машины.
- Оставьте активной настройку, предлагающую создать новый виртуальный накопитель.
- Тип файла, определяющий формат, оставьте VDI.
- Формат хранения лучше оставить «динамический», чтобы выделенное на виртуальный HDD место не расходовалось впустую.
- При помощи регулятора задайте объем, который будет отведен под виртуальный винчестер.
Обратите внимание, что VirtualBox советует выделять минимум 32 ГБ.
После этого шага будет создана виртуальная машина, и можно перейти к ее настройке.
Настройка параметров виртуальной машины
Новая виртуальная машина хоть и позволит установить Windows 10, но, скорее всего, система будет ощутимо тормозить. Поэтому заранее рекомендуем поменять некоторые параметры, чтобы повысить быстродействие.
- Кликните правой кнопкой и выберите «Настроить».
- Перейдите в раздел «Система» — «Процессор» и увеличьте количество процессоров. Рекомендуется установить значение 2. Также включите PAE/NX, установив галочку в соответствующем месте.
- Во вкладке «Система» — «Ускорение» задействуйте параметр «Включить VT-x/AMD-V».
- На вкладке «Дисплей» объем видеопамяти лучше установить до наибольшего значения — 128 МБ.
Если вы планируете пользоваться 2D/3D ускорением, то установите галочки рядом с этими параметрами. Обратите внимание, после активации 2D и 3D предельный объем доступной видеопамяти увеличится со 128 МБ до 256 МБ. Рекомендуется установить максимально возможное значение.
Другие настройки вы можете выполнить самостоятельно сейчас или в любое время, когда виртуальная машина находится в выключенном состоянии.
Установка Windows 10 на VirtualBox
- Запустите виртуальную машину.
- Нажмите на пиктограмму с папкой и через Проводник выберете место, где сохранен образ с расширением ISO. После выбора нажмите кнопку «Продолжить».
- Вы попадете в Windows Boot Manager, который предложит выбрать разрядность устанавливаемой системы. Выберите 64-bit, если создавали 64-битную виртуальную машину, и наоборот.
- Будут загружены установочные файлы.
- Отобразится окно с логотипом Windows 10, подождите.
- Запустится установщик Виндовс, и на первом этапе предложит выбрать языки. Русский установлен по умолчанию, при необходимости можете сменить его.
- Нажмите на кнопку «Установить», чтобы подтвердить свои действия.
- Примите условия лицензионного соглашения, поставив галочку.
- В типе установки выберите «Выборочная: только установка Windows».
- Отобразится раздел, куда будет устанавливаться ОС. Если вы не собираетесь разбивать виртуальный HDD на разделы, то просто нажмите «Далее».
- Начнется установка в автоматическом режиме, и виртуальная машина будет несколько раз перезагружена.
- Система запросит настройку некоторых параметров. В окне можете прочитать, что именно Windows 10 предлагает настроить.
Все это можно будет изменить после установки ОС. Выберите кнопку «Настройка», если планируете выполнить персонализацию сейчас, или нажмите на «Использовать стандартные параметры», чтобы перейти к следующему этапу.
- После небольшого ожидания появится окно с приветствием.
- Установщик начнет получать критические обновления.
- Этап «Выбор способа подключения» настройте по усмотрению.
- Создайте учетную запись, введя имя пользователя и пароль. Устанавливать пароль необязательно.
- Начнется создание вашей учетной записи.
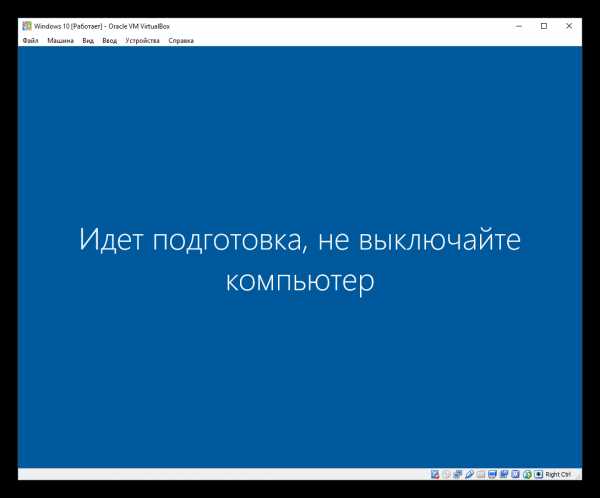
Загрузится рабочий стол, и установка будет считаться оконченной.
Теперь можно настраивать Виндовс и использовать ее по своему усмотрению. Все действия, совершаемые внутри этой системы, никак не повлияют на вашу основную ОС.
Мы рады, что смогли помочь Вам в решении проблемы.
Опрос: помогла ли вам эта статья?
Да Нет
lumpics.ru
Инструкция по установке Windows 10 на виртуальную машину
Бывают ситуации, когда на отдельно взятом компьютере необходимо установить две ОС. Из-за ПО, которое поддерживается разными платформами или при наличии предпочтений членов семьи, по работе. Разработано много приложений, которые позволяют «уживаться» на одном ПК двум разным ОС. Приобретать второй компьютер для достижения поставленной цели совсем не обязательно, если установлена виртуальная машина для Windows 10. Установить Virtualbox 64 bit на Windows 10 – очевидное решение нетривиальной проблемы.
Что такое виртуальная машина
Рассмотрим этот вопрос на примере VirtualBox от корпорации Oracle. Права на эксплуатацию и инсталляцию этой программы подразумевают бесплатное скачивание и пользование. Для счастливых обладателей Windows 10 инсталляция этой среды позволяет на одном ПК запустить эмуляцию двух разных сред. По сути она воспроизводит средствами Windows работу другой ОС, например LINUX. Так что можем ее установит ьи попробовать.
Решается все просто – нужно устанавить операционку на нефизическую платформу. А оно «обманывает» новую систему, представляясь полноценным ПК. Для того чтобы узнать наверняка как это работает, рассмотрим как установить виртуальную машину на Windows 10.
Скачать и установить виртуальную машину для Windows 10
Перейдите из браузера на официальную страницу скачивания VirtualBox корпорации Oracle www.virtualbox.org/wiki/Downloads. Увидите окно:
Здесь очевидно представлена информация о возможностях. В частности – качайте и инсталлируйте виртуальную машину куда угодно. Нам нужно установить на Windows hosts. На скрине актуальные на момент статьи версии, поэтому вы можете увидеть другие. После того, как кликнем на ссылку выбранного релиза, нам дадут установить virtualbox на Windows 10.
Нажимаем «Next» и появляется список из трех готовящихся к инсталляции компонентов.
- Virtualbox USB Support — установить для корректной работы USB на виртуалке. Без инсталла этой части пакета функционировать они не будут;
- Virtualbox Networking — установить для нормальной работы на нефизическом устройстве сетевой карты и корректного взаимодействия портов машины с физическими;
- Virtualbox Python 2 x Support используется для срабатывания алгоритмов, написанных на Питоне.
Все три компонента влияют на правильное функционирование виртуальной среды и стабильного взаимодействия с физическими частями настоящего компьютера. Имеется специальная кнопка, задающая локацию исполняемых файлов. Если хотите ее поменять – «Browse» и укажите нужную.
Для того чтобы без долгих поисков запустить виртуальную машину на Windows 10 в дальнейшем будут использоваться ярлыки. В этом окне вы можете установить или убрать галочки для их автоматического создания.
Поставить виртуальную машину на Windows 10 придется вместе с дополнительными инструментами. Они нужны для корректного отображения и функционирования нефизического устройства. Соглашайтесь.
Подтвердим начало инсталляции.
Прогресс монтирования виртуальной среды можно наблюдать на экране. Надо подождать, ему необходимо время.
Когда инсталляция закончится, появится финальное окно. Галочка означает, что после подтверждения (кнопка) откроется сама программа. Если снимите, то окно закроется без последующих действий, а запустите приложение позже, по необходимости.
После старта приложения создавайте новую эмуляцию.
Для разбора примерного случая возьмем Линукс. Это распространено – установить попробовать хотят многие, а сносить привычную Windows не решаются.
Для этого перейдем на официальный сайт разработчика этой системы www.ubuntu.com/download/desktop и скачаем ее актуальный образ. Затем перейдем в VirtualBox и создадим новую виртуалку. Присвоим ей соответствующее имя, обозначим тип и версию. Осталось нажать «Next».
Похожими действиями совершается установка виндовс 10 на виртуал бокс в том числе. Отличие в том, что когда осуществляется установка Windows 10 на virtualbox, образ надо искать на официальном сайте Майкрософт, а затем скачать виртуальную машину для Windows 10.
Вернемся к Ubuntu. Укажем, какой размер оперативки готовы отдать виртуальной среде. При наличии солидного запаса указывайте большой. В конечном итоге это зависит от задач, под которые вы решили установить.
Инициируем создание нового диска. Выделяем ему сообразный будущим выполняемым задачам объем.
Поставьте галочку «VDI» для задания типа диска.
Нужно также создать динамический накопитель информации. Делаем это.
Называем его и определяем для него предельный объем. Присвоить можно любое название, кроме тех, которые уже используются.
На этом процесс создания виртуального пространства закончен. В нем вы можете менять объемы оперативки, количество места на диске и все остальные параметры. Сделать виртуальную машину на Windows 10 оказалось просто, и можно пользоваться двумя операционками на единственном персональном компьютере.
В качестве загрузочного диска выбираем созданный.
И она начала грузиться.
Все идет так, словно мы действительно устанавливаем Ubuntu – настройки и прочее.
Как-то в процессе забывается, что все виртуально, настолько все реально эмулируется. Ощущение, что действительно инсталлировали на комп новую систему со всеми ее возможностями.
Выше указывалось, что можно менять конфигурации виртуалки прямо в процессе работы. Зайдем в меню настроек и выберем нужное устройство.
При нажатии на эту клавишу откроются соответствующие настройки. Их много, но все они позволят настроить дополнительные параметры VirtualBox на конкретно выбранной машине.
- Поменять имя;
- Изменить тонкие настройки оперативки, процессора и различных типов ускорителей;
- Доступ к видеокарте и аппаратному ускорению визуализатора;
- Регулировка объема и типа постоянного носителя информации;
- Пункт «Аудио» даст выбрать тип для звука;
- Регулировка использования сетевой карты;
- Можно подключать и отключать COM-порты;
- Редактирование USB-портов и их подключение и отключение;
- Создание совместных с физической машиной локаций. Это удобно в работе.
windows10x.ru
Смотрите также
Привет друзья! Если Вам пришла в голову отличная мысль протестировать новейшую операционную систему от Майкрософт Windows 10, то конечно Вам нужно установить её на виртуальную машину. Это намного безопаснее, чем Вы бы установили её себе второй системой на компьютер или ноутбук. Виртуальную машину для того и разработали, чтобы мы с Вами экспериментировали над неизведанным и в процессе этого совершенствовались, не боясь никаких последствий.
При возникновении каких-то проблем с Windows 10 Вы можете просто переустановить установленную на виртуальную машину «десятку» и абсолютно не переживать при этом за основную операционную систему. Правильнее даже не переустановить, а восстановить Win 10 из предварительно созданного бэкапа и как это сделать, мы тоже разберём.
Как установить Windows 10 на виртуальную машину VirtualBox
Итак решено, сегодня установим Windows 10 на виртуальную машину, для таких целей Вам без сомнений подойдёт VirtualBox. Простота и функциональность это то, что привлекает к ней начинающих и продвинутых пользователей и выгодно отличает её от других виртуальных машин Hyper-V, VMware Workstaion и Virtual PC!
Примечание: На нашем сайте есть статьи о VirtualBox, которые Вам могут пригодится
Если я уговорил Вас установить Windows 10 на виртуальную машину VirtualBox, то первое что нужно сделать, это скачать установщик VirtualBox.
Переходим на официальный сайт https://www.virtualbox.org/wiki/Downloads, выбираем последнюю на данный момент версию виртуальной машины, на момент написания статьи актуальной была версия VirtualBox 4.3.18 for Windows hosts x86/amd64.
После того, как инсталлятор скачался щёлкаем на нём правой мышью и выбираем «Запуск от имени администратора». VirtualBox очень просто инсталлируется на наш компьютер.
Запускаем виртуальную машину тоже от имени администратора, это очень важно.

Жмём на кнопку «Создать».
«Укажите имя и тип ОС» Если вы решили установить на виртуальную машину Windows 10 64-bit, выбирайте в списке Windows 8.1 64-bit. Если вы решили установить другую операционную систему Windows 10 32-bit, то выбираем в выпадающем списке Windows 8.1 32-bit и вводим произвольное имя виртуальной машины, например Windows 10, затем тип виртуальной машины Microsoft Windows, далее жмём Next.
Указываем объём памяти для виртуальной машины. Выделить мало оперативной памяти виртуальной машине нельзя, но и много не нужно, самый оптимальный размер это 2048 Мб или 2ГБ, думаю в Вашем компьютере не менее 4Гб оперативки.
Создаём виртуальный жёсткий диск. Создать новый виртуальный жёсткий диск. Создать.
Тип файла выберите VDIи жмём Next
Укажите формат хранения «Динамический виртуальный жёсткий диск» и пространство на вашем жестком диске под нужды виртуальной машины займётся не сразу, а по мере накопления файлов.
Укажите имя и размер файла. Можете указать 50 ГБ и для установки Windows 10 этого вполне хватит, но если Вы планируете серьёзно поработать с Windows 10, советую Вам указать объём не менее 120 Гб. Ещё нажмите на жёлтую папочку
и выберите раздел вашего винчестера для расположения виртуального диска, лучше выбрать не системный раздел,
я выберу диск D: и Сохранить
Создать
Настройки VirtualBox для Windows 10
После создания виртуальной машины её необходимо настроить. Выделяем нашу виртуальную машину левой мышью и жмём «Настроить».
Система. Снимите галочку с пункта «Дискета». Выставим первым загрузочным устройством CD/DVD-ROM, ведь виртуальную машину мы будем загружать с установочного диска или образа Windows 10, вторым устройством оставляем Жёсткий диск. Отмечаем галочкой пункт Включить I/O APIC
«Процессор» оставляем как есть.
Система «Ускорение» Аппаратная виртуализация должна быть включена, отмечаем оба пункта галочками.
Дисплей. Видео. «Включить 3D-ускорение» и » Включить 2D-ускорение»
Носители
Если у Вас есть дисковод, то он будет доступен в виртуальной машине и если у вас есть диск с Windows, вы можете использовать его для установки операционной системы, поставьте галочку на Живой CD/DVD.
Также здесь присутствует виртуальный дисковод, подсоединим к нему образ с операционной системой Windows 10, которую мы скачали во вчерашней статье. В параметре «Носители» выбирайте «Привод» и «Выбрать образ оптического диска»
Откроется окно проводника, найдём и выберем в нём наш образ с Windows 10. где скачать его вполне легально, написано в нашей статье, ссылка выше.
ОК.
Сеть. Отмечаем галочкой «Включить сетевой адаптер». Тип подключения «Виртуальный адаптер Хоста».
Вот и все главные настройки виртуальной машины готовы.
Нажимаем кнопку Запустить.
и сразу у вас может выйти вот такая ошибка «Функции аппаратной виртуализации VT-x/AMD-V включены, но не функционируют».
Чтобы избавиться от неё, идём в БИОС, выбираем вкладку «Дополнительно»
Войти в расширенный режим? ОК.
Переходим во вкладку «Дополнительно» Нажимаем «Конфигурация ЦП.
Выбираем опцию Intel Virtualization Technology и ставим её в положение Вкл(включено),
но это если у вас процессор от Intel. Если у вас процессор AMD, тогда ищем в БИОС опцию Secure Virtual Machinesи тоже ставим её в положение Вкл (включено). Далее сохраняем произведённые нами настройки, жмём клавишу F10.
Сохранить конфигурацию и выполнить сброс? Да!
Опять запускаем нашу виртуальную машину
и если у Вас в настройках категории Система выставлен приоритетным для загрузки дисковод, то произойдет загрузка с образа Windows 10
Далее Вас ждёт обычный процесс установки Windows 10 описанный мной в статье Как скачать, установить и русифицировать Windows 10.