Содержание
- Загрузка компьютера зависает на начальной заставке или черном фоне с мигающим курсором
- Описание
- Причина
- Решение
- 1. Перезагрузка
- 2. Ждем
- 3. После установки Windows
- 4. Настройка порядка загрузки в БИОС или извлечение накопителей
- 5. Проблема с диском
- 6. Сброс настроек БИОС или его перепрошивка
- 7. Отключение периферийных устройств
- 8. Отключение питания диска
- 9. Удаление драйверов видеокарты
- 10. Проверка оперативной памяти
- 11. Включаем режим Legacy BIOS или UEFI
- 12. Чистка компьютера и замена термопасты
- 13. Вздувшиеся конденсаторы на материнской плате
- 14. Перегрев
- 15. Восстановление загрузки системы
- 16. Переустановка системы
- В чем была проблема?
- Не устанавливается windows 10 с флешки, висит черный экран
- Если не не устанавливается Windows 10 на ноутбук с DVD диска или флешки
- Когда не устанавливается Windows 10 при выборе диска
- Windows 10 не устанавливается на ноутбук, черный экран — что делать?
- Видео как клонировать диск если Windows 10 не устанавливается и зависает
- Финал установки Windows 10 – глубокий космос на дисплее
- Есть контакт!
- Запускаем браузер
- Борьба с компьютером вслепую
- Клавиатурный алгоритм
- Дополнительные замечания
Загрузка компьютера зависает на начальной заставке или черном фоне с мигающим курсором
Описание
Компьютер зависает в момент загрузки — до заставки операционной системы:
Причина
Чаще всего, из-за ошибки при инициализации дискового накопителя. Также проблема может быть связана с невозможностью получить корректный ответ от периферийных устройств, ошибки БИОС или проблем с оперативной памятью. Реже — из-за проблем с материнской платой.
Решение
1. Перезагрузка
Система может просто зависнуть при запуске. Пробуем перезагрузить компьютер кнопкой Reset или (если ее нет) удерживая Power, пока компьютер не выключиться.
Иногда, нужно выключить компьютер на некоторое время (минуты 2) и снова его включить.
2. Ждем
В некоторых ситуациях, может выполняться проверка диска или обновление Windows без указания прогресса. В данной ситуации можно просто подождать окончания процесса — он может продолжаться несколько часов.
Необходимо, чтобы загрузка начиналась с того диска, на который установлен загрузчик. Как правило, это тот диск с установленной операционной системой. Если мы не знаем, какой именно это должен быть диск, то пробуем различные варианты.
3. После установки Windows
Если проблема возникла после установки операционной системы Windows, скорее всего, был неправильно установлен загрузчик. Пробуем еще раз переустановить систему, отключив от компьютера все дисковые носители, кроме того, на который будем ставить Windows.
4. Настройка порядка загрузки в БИОС или извлечение накопителей
Если сбились настройки порядка загрузки, компьютер будет пытаться запустить систему с накопителя, на котором ее нет. Это приведет к проблеме с загрузкой.
Заходим в БИОС, переходим в раздел Boot и проверяем порядок загрузки системы. На первом месте должен быть накопитель, на который была установлена операционная система. Также стоит обратить внимание на настройку порядка загрузки дисков — если их несколько, нужно выбрать именно тот, на котором установлен загрузчик.
Еще можно попробовать извлечь из компьютера все лишние накопители (флешки, внешние диски, карты памяти), из-за которых система может пытаться грузиться с неправильного устройства.
5. Проблема с диском
Отключаем все диски и включаем компьютер. Если картина поменяется и появится ошибка «Disk boot failure, Insert system disk and press enter», то значит, проблема точно с диском.
В данном случае можно попробовать:
В случае неработоспособности диска, его придется заменить.
6. Сброс настроек БИОС или его перепрошивка
Пробуем сбросить настройки БИОС. Для этого можно в него войти и в разделе Exit применить настройки по умолчанию.
Также можно вытащить батарейку из материнской платы (кабель подачи электропитания должен быть выключен):
Через, минут 10, вставляем обратно батарейку и включаем компьютер.
Также пробуем применить оптимальные настройки — для этого опять заходим в БИОС и находим в разделе Exit пункт «Загрузить оптимальные настройки по умолчанию» (Load Optimal Defaults).
Если сброс настроек не помог, пробуем перепрошить БИОС или обновить его версию.
7. Отключение периферийных устройств
При наличии проблемного устройства, которое не может инициализировать базовая система ввода вывода, компьютер зависнет на начальном окне.
Пробуем отключить все устройства SATA и USB, подключенные к компьютеру (внешние накопители, телефоны, веб-камеры и другое). Оставляем подключенными процессор, память, видеокарту (если используется не встроенная). Теперь подключаем дисковый накопитель с установленной системой и запускаем компьютер. Если система загрузится нормально, подключаем по одному устройства обратно и находим то, из-за которого компьютер не загружается.
8. Отключение питания диска
Снова включаем компьютер.
9. Удаление драйверов видеокарты
В случае проблем с видеокартой или сбоя работы ее драйвера может возникнуть проблема при загрузке системы. Компьютер дойдет до заставки Windows, после чего зависнет на темном экране.
Для решения проблемы заходим в безопасный режим и удаляем драйвер видеокарты. После загружаем компьютер в обычном режиме. Если система загрузится нормально, обновляем драйвер видеокарты. Если это снова приведет к проблеме с загрузкой, пробуем поставить разные версии драйвера.
10. Проверка оперативной памяти
Проблема может возникнуть из-за проблем с оперативной памятью.
Самый простой способ это проверить — вытащить одну из планок, если их несколько. Также можно проверить модули специальной утилитой, например, Memtest86.
11. Включаем режим Legacy BIOS или UEFI
Старые системы (например, Windows 7), не поддерживают более новые режимы базовой системы ввода вывода (UEFI). Новые версии поддерживают оба режима. Однако, система может загружаться только при том режиме, при котором она была установлена. Таким образом, если настройки БИОС собьются, то загрузка будет невозможна.
В зависимости от версии БИОС, данная настройка имеет свои названия — пробуем найти одну из них и попробовать изменить значение настройки:
Нам нужно попробовать разные варианты. В некоторых версиях BIOS/UEFI есть опция выбора типа операционной системы — могут быть варианты Windows 8 (7) и Other OS. Для системы, не поддерживающих UEFI выбираем последний вариант.
12. Чистка компьютера и замена термопасты
Полностью разбираем компьютер, чистим его от пыли и грязи. Собираем, включаем и проверяем его загрузку.
Если чистка не помогла, снова разбираем компьютер, снимаем кулер процессора, убираем старый слой термопасты и наносим новый. Проверяем включение и загрузку компьютера.
13. Вздувшиеся конденсаторы на материнской плате
Внимательно осматриваем материнскую плату — на ней не должно быть вздувшихся конденсаторов:
в противном случае, необходимо сдать плату в ремонт или заменить на новую.
14. Перегрев
Проблема также характерна при перегреве дискового накопителя.
Пробуем отключить компьютер и дать ему остынуть в течение 30 минут. Включаем снова.
Для решения вопроса с перегревом, необходимо добавить вентилятор, который будет выдувать воздух из корпуса.
15. Восстановление загрузки системы
В результате системных сбоев могут повредиться программные компоненты, отвечающие за нормальную загрузку Windows. Для их восстановления предусмотрен инструмент восстановления загрузки.
Для этого нам нужна установочная флешка с Windows, которую можно сделать по инструкции Создание загрузочной флешки с Windows LiveCD и возможностью установки операционных систем. После загружаем режим восстановления. И наконец, выбираем автоматическое восстановление загрузки системы.
16. Переустановка системы
Если предыдущие варианты не помогли, пробуем переустановить операционную систему. Желательно, при этом, отключить все дисковые накопители, кроме того, на который необходимо поставить Windows.
Если это тоже не поможет, пробуем установить другую сборку Windows.
В чем была проблема?
Если вам удалось решить проблему, поделитесь своим опытом для других. Что помогло:
Источник
Не устанавливается windows 10 с флешки, висит черный экран
Привет, друзья! Сегодняшняя статья будет очень полезной прежде всего для владельцев ноутбуков, ультрабуков и всех прочих «буков». Правда, это бывает и со стационарными компьютерами. Но гораздо реже. У меня на прошлой неделе эта проблема была быстро и успешно решена.
Если не не устанавливается Windows 10 на ноутбук с DVD диска или флешки
Так как мы упомянули ноутбуки, надо на них ненадолго остановиться. Ноутбук (или как англосаксы любят говорить lap-top) это переносной компьютер для деловых (и не только) людей. Многие их любят, и почему- то хотят именно их.
А никогда Вы не сравнивали цены, почему к примеру хороший ноутбук стоит в два раза дороже стационарного компьютера с такими же характеристиками?
Это плата за мобильность. Все детали в ноутбуке маленькие. Это и есть «высокие технологии». К тому же, все ноутбуки защищены от краж. Если стоит пароль в биосе,то вор его не включит. Память энергонезависимая.
Пароль этот, если забыл, сбросят только в сервисном центре. Это всё неоспоримые плюсы. А минус основной у ноутбука — это недостаточный отвод тепла. За минимализм приходится платить. Это и делает их очень уязвимыми по сравнению с обычным компьютером.
Они страшно «не любят» работать на подушке, на мягких поверхностях, одеялах, на пузе. Их внутренности начинают греться, и обычно первым выходит из строя постепенно жесткий диск. Проблема усугубляется еще и качеством.
После череды кризисов китайцы стали делать дешевые модели, бюджетного класса, для «наших». Такие модели еще более стали чувствительны к перегреву. На одеяле хватает их на год — два.. На то и расчет. А если у Вас ультра тонкое устройство, то боятся перегрева надо еще больше.
Симптомы сначала такие.Ваш ноутбук начинает долго загружаться. Проходит время и он загружается минут по пятнадцать. Вы начинаете по привычке переустанавливать систему. Начинается установка, но потом черный экран и все.
Индикаторы горят, шумят вентиляторы. А ничего не происходит. Могут быть и другие «окна», с ошибками, но факт, небывалый, система не хочет переустанавливаться…
Не спешите пока переустанавливать Windows! Прочитайте статью до конца. И возможно переустанавливать ее вообще не придется. Ваши данные и фотографии не пропадут, а система станет загрузаться!
Когда не устанавливается Windows 10 при выборе диска
Другой симптом, это когда установка идет штатно, даже дает выбирать разделы жесткого диска, но при установке ругается, ошибка «Установка в данный раздел невозможна». Когда жесткий диск ноутбука немного выходит из строя, бывает что возникает такая ошибка:
Если у вас такое окно, то слетела таблица разделов. Данные целы, но их не прочесть. В этом случае можно пойти двумя путями. Первый, самый быстрый и радикальный — это не выходя из установки удалить основной раздел, затем создать его заново, отформатировать в системе NTFS и попытаться заново провести установку. В этом случае данные на основном разделе будут уничтожены.
При установке система заново разметит основной раздел. В тяжелых случаях (если пойдете этим путем)приходится удалять и логические разделы (то есть все разделы) и создавать их заново. Но, это повторяю, если Вам не жалко данных.
Второй путь — это восстановление таблицы разделов жесткого диска. Есть специальные программы для этого, их нужно иметь под рукой.
Я пользуюсь иногда Acronis Recovery Expert, входящую в состав Acronis Disc Director 12.
Мастер предлагает восстановить удаленные разделы. Можно вручную, можно попытаться в автоматическом режиме:
Автоматически иногда не получается найти.
Процесс поиска и восстановления занимает какое то время:
Можно попытаться восстановить разделы как в примере, затем проверить диск на ошибки и попробовать перезагрузиться. Вообще, тема по восстановлению жестких дисков и их разделов достойна отдельной статьи.
Windows 10 не устанавливается на ноутбук, черный экран — что делать?
Видео как клонировать диск если Windows 10 не устанавливается и зависает
Под видео на ютубе есть ссылка на скачивание программы подробно все же все распишу:
Да, друзья жесткий диск придется вытащить, ноутбуки это такие устройства, на которых можно иметь только один жесткий диск. Это еще один «минус» … На подавляющем большинстве ноутбуков (кроме «супер-тонких») жесткий диск вынимается элементарно с помощью откручивания у небольшой задней крышки двух винтов.
Мы вынимаем его для того, чтобы увидеть его емкость, фирму и номер. И его можно взять с собой в компьютерный магазин. Эта информация нам пригодится. Стандартная емкость сейчас 500 гб.
Значит, нужно брать такую же или больше. Фирма — раз он накрылся, я обычно выбираю при покупке нового другую фирму. Советую WD или SeaGate. Самсунги и особенно тошиба у меня часто летят в ведро…Может в моем регионе такой привоз.. Не знаю…
А номера на диске выглядит так:
Купить новый жесткий диск сейчас не составляет труда в компьютерном магазине. Он значительно дешевле, чем ноутбук. На момент написания статьи диск 500 гб я покупал по цене около 3000 рублей. SSD стоят 5-6000 руб (те которые понадежней).
Для достижения цели нам понадобится стационарный компьютер — свой, или друга. Мы будем подключать к нему наши жесткие диски, старый и новый. Так же нам может понадобиться еще один кабель для подключения диска нового к материнской плате компьютера. Поэтому, сначала посмотрите, сколько в компьютере есть кабелей для жестких дисков.
Вы после окончания всех работ вставите его обратно в свой ноутбук, включите его. У вас как раньше загрузиться Windows и все будет почти в порядке. Сама программа входит в состав так назыаемого лайф — диска, который Вам нужно будет скачать в Интернете и записать на флешку или диск.
Загрузка «компьютера друга» должна будет производится с такой флешки. Перед началом работ сначала выключаем «компьютер друга».
Обязательно отключаем (путем выдергивания проводов питания и кабеля передачи данных) все «большие» жесткие диски «компьютера друга». Чтобы «случайно» не сделать не тот «клон».
Сначала нужно «инициализировать» только что купленный жесткий диск. Пока вы этого не сделайте, ни один компьютер его не увидит. Запускаем Acronis Disk Director 11 или 12. У меня сейчас подключены оба жестких диска. Новый «не иницализирован», То есть ни разу «не надёван»:
Сверху есть кнопка «Применить запланированные операции»,
нажимаем, и только после нажатия ее Acronis начнет свою работу:
После завершения всех операций выключаем «компьютер друга». Приступаем непосредственно к «клонированию». Выпишем на всякий случай номера своих жестких дисков на бумажку, с пометкой «старый», «новый».
Подключаем провода питания и кабели передачи данных к нашим «маленьким» жестким дискам. Сами диски пристраиваем на устойчивую ровную поверхность, чтобы во время «клонирования» ничего не отключилось и не оторвалось. Висеть на проводах диски не должны.
Запускаем наш True Image. Переходим в «Инструменты и утилиты».
Затем выбираем «Клонирование дисков»
Я почему то всегда выбираю «ручной» режим, наверное привык все контролировать 🙂
Затем нужно выбрать «Диск источник». Это диск С КОТОРОГО мы планируем делать «клон». Как видите, в таблице указаны номера дисков, их мы выписали недавно на бумажку. Перед выбором источника сверяем номер. Нажимаем «Далее».
«Целевой диск» найдется автоматически. Так как у нас подключено только два — не приходится бояться, что сделаешь ошибку. Главное не перепутать «источник» и «целевой». Если диск у вас не куплен, а например, кто-то пожертвовал Вам свой, то будет еще такое сообщение:
Дальше настраиваем режим. Если диски одинаковые по емкости — клонируем «один в один», если нет «Пропорционально»
Нажимаем «Далее». Процесс пошел. Система всегда пишет, что он займет восемь минут. Не верьте. Обычно 25-30 минут в зависимости от объема диска и производительности компьютера.
Нужно выставить галочку «Выключить по завершении операции», потому что отключать провода от дисков во время работы компьютера нельзя. Они от этого выходят из строя и выкидываются в ведро.
Далеко советую не отходить. Так как диск поврежден, на каком то этапе программа может выдать сообщение о том, что у нее не получается скопировать какой то сектор. В этом случае нужно дать согласие на то чтобы пропускать все такие сектора.
Ждем окончания процесса. После того, как все закончилось, компьютер выключаем. Отключаем диски. Вставляем в ноутбук наш «клон». И пробуем стартовать. Как правило, система стартует с положительным результатом. Редко, но бывало, что был поврежден загрузчик. «Десятка» умнее своих предшественниц, она сама восстанавливала после «клонирования» запуск загрузчика, сама проверяла (очень иногда) диск на ошибки и стартовала.
Еще бывает так, что например фотография на рабочем столе не открывается, выдает ошибку. Тут уж ничего не поделаешь, что то пропало. Но, почти всегда на выходе я получал работоспособную систему, ее не надо было восстанавливать. Любую программу можно ведь снова переустановить. Файлы тоже можно попытаться восстановить. Как это сделать написано в этой статье.
Если у Вас все же система глючит, то восстановить ее можно без переустановки, по методу описанному в другой моей статье. Как по моему опыту, таких действий после «клонирования» не требуется. Система вновь станет быстрой. Переустановка не была нужна. Этим способом я восстанавливал не только «десятку», но и практически все версии Windows. Для «десятки» рекомендую использовать Acronis не ниже 11 версии. Этот мощный инструмент так же обновляется, а старые версии уже не понимают форматов, которые внедряет «десятка».
Кстати, кроме Acronis есть еще Paragon, есть Ghost. Они тоже умеют делать все вышеперечисленное. Выбирайте на свой вкус, я просто раскрыл тему…. Если статья оказалась полезной — пишите. И для игр лучше покупайте стационарный компьютер…..Пока, друзья! Заходите сюда чаще!
Источник
Финал установки Windows 10 – глубокий космос на дисплее

Первая возникающая мысль – произвести установку заново, но эта идея далеко не самая лучшая. Система не мертва, она установлена на жесткий диск и даже отвечает на некоторые наши действия – например, на перемещения манипулятора мышь. Что же делать, когда при установке Windows 10 возникает черный экран? В первую очередь не суетиться, а включить мышление.

Чтобы установить подходящие драйвера, вовсе не обязательно скачивать их на другой машине и сложным образом включать их в состав инсталляционного пакета. Этот вариант не исключен, но он не прост и не единственен. Попробуем разобраться в том, что можно сделать с нашим черным экраном в Windows 10 не отходя от компьютера.
Есть контакт!
В наших обстоятельствах можно пощелкать по клавишам клавиатуры, включить и выключить экран, попробовать выдернуть шнур питания из розетки, стукнуть кулаком по крышке ноутбука – и все это совершенно напрасно. Черный экран не реагирует никак. Только перемещения курсора мыши наводят на мысль, что не все еще потеряно.
Действительно, пора вспомнить о волшебном сочетании клавиш: «Ctrl»+«Alt»+«Del» — комбинации, открывающей доступ к диспетчеру задач. Нажав эти клавиши, убеждаемся в том, что система готова с нами общаться – на черном экране, как ни в чем не бывало, появляется окошко диспетчера. Антураж, конечно, непривычный, но это никак не помешает нашим дальнейшим планам по оживлению Windows 10.

Проблема решалась при помощи все той же комбинации клавиш и диспетчера задач. Привычная инфраструктура исчезала из-за потери некоторых системных файлов – обычно их пожирал вирус. Восстановить эти файлы можно было, запустив сканирование системы из окна консоли.
Запускаем браузер

После установки и драйвера и перезагрузки компьютера черный экран Windows 10 должен смениться привычной картинкой. Этот же прием борьбы с пустым или черным экраном можно применять и в других подобных ситуациях, когда графическая подсистема отказывается запускаться из-за отсутствия необходимых ей файлов.
Борьба с компьютером вслепую
Для пользователей карточек Radeon может оказаться полезным другой метод борьбы с черным экраном Windows 10. И хотя его описание выглядит необычно, но логика действий пользователя при этом никак не нарушена. Пустота на экране – это понятие субъективное. Связанное с нашим личным восприятием информации, если же компьютер продолжает реагировать на нажатия клавиатуры и перемещения мыши то с его, компьютера, точки зрения — все в порядке. Он готов к привычному для него диалогу с пользователем.
Происходит то же самое, что и при наборе пароля в слепую: мы набираем какие-то символы, а на их месте видим только звездочки. То же самое и в нашем случае: мы станем наживать клавиши на клавиатуре, но ответа не увидим из-за пустоты на экране.

Профессиональная машинистка вообще не смотрит на то, что она печатает. Попробуем и мы проделать то же самое с нашим несговорчивым компьютером.
Клавиатурный алгоритм
Поступаем следующим образом:

Простенько и со вкусом, однако вполне возможно, что пустота на дисплее после этого исчезнет.
Дополнительные замечания
Причиной появления черного экрана после установки и при дальнейшей работе может оказаться подключенный второй монитор. Его отключение может решить проблему.
Для восстановления работоспособности может помочь восстановление системы. Для этого перезагрузитесь с нажатой клавишей «Shift» и выберите соответствующий пункт в меню запуска. Не стоит путать ситуацию с отсутствующими драйверами видеокарты и ситуацию, при которой не загружается рабочий стол (ее мы описывали выше). Хотя внешние проявления в обоих случаях схожи, все-таки это разные проблемы.

После этого все должно заработать как следует.
Источник
Хочу установить Windows 7 вместо Windows 10 на родительском компьютере — все как обычно, записал образ на флэшку, через Boot Devices выбрал флэшку и ждал установки.
Но вышел мигающий курсор. И все.
Может кто знает как побороть? Машина — HP Pavillion 23 All in One.
-
Вопрос заданболее трёх лет назад
-
20755 просмотров
Все предельно тупо — пишите на DVD и все заработает!
Пригласить эксперта
Загрузочная флешка не корректная.
Переделайте.
Используйте оригинальный образ, записывайте с помощью штатной утилиты Windows USB/DVD Download Tool
Работаю системным администратором и заверяю, что данная проблема не проявляется только из-за неудачной записи, а ещё из-за установленной установке биоса, например типе чтения uefi и boot security.
-
Показать ещё
Загружается…
07 февр. 2023, в 16:48
5000 руб./за проект
07 февр. 2023, в 16:38
1000 руб./за проект
07 февр. 2023, в 16:27
50000 руб./за проект
Минуточку внимания
Мигает белая черточка (курсор) при загрузке компьютера или ноутбука — причины и что делать

В этой инструкции подробно о том, чем может быть вызвана проблема и как исправить ситуацию, если вы столкнулись с белой мигающей черточкой при загрузке компьютера.
- Мигает белая черточка при загрузке уже установленной Windows 10
- При загрузке с флешки
Белая черточка на черном экране при загрузке Windows 10
В случае, если система уже установлена на HDD или SSD и при загрузке вы увидели черный экран с мигающим белым курсором (или видите его иногда при включении, а в следующий раз загрузка проходит нормально), причиной могут быть проблемы с загрузчиком, параметры БИОС, а также некоторые особенности работы Windows 10, связанные с режимом Connected Standby (первый пункт как раз об этом).
Попробуйте следующие варианты решения в этой ситуации:
- Попробуйте просто подождать несколько минут — иногда процесс загрузки идёт дальше.
- Если проблема появляется при первом включении компьютера или ноутбука, но сама исчезает при его отключении и последующем включении, то, когда Windows 10 в очередной раз загрузится нормально, отключите функцию «Быстрый запуск».
- Попробуйте выключить компьютер или ноутбук долгим удержанием кнопки питания, после этого отключить любые USB накопители и карты памяти (и другие устройства, если недавно были подключены), снова включить компьютер.
- Если проблема появилась сразу после установки Windows 10, в БИОС (UEFI) вашего компьютера вместо загрузки с HDD или SSD выберите в качестве первого пункта «Windows Boot Manager» (при наличии такого пункта).
- Если проблема появилась после отключения одного из дисков, причиной может быть то, что загрузчик системы находился на нем (система и загрузчик могут находиться на разных дисках).
- Если вы сбрасывали БИОС (или есть подозрения, что он сбросился самостоятельно), убедитесь, что выставлены правильные варианты загрузки. Например, для системы, установленной на MBR диск должна быть включена поддержка Legacy (CSM, Compatibility Support Mode) загрузки и отключен Secure Boot, а для дисков GPT может помочь отключение поддержки Legacy режима.
- В случае, если ни один из вариантов не подходит, на компьютере единственный диск и ранее загрузка с него происходила успешно, можно попробовать восстановить загрузчик Windows 10, но перед этим в той же командной строке (как ее открыть описывается в инструкции про восстановление загрузчика) выполнить проверку диска на ошибки с помощью chkdsk.
Мигает белый курсор при загрузке с флешки
Второй по частоте случай — мигающая «белая черточка» при загрузке компьютера или ноутбука с флешки. Здесь для начала стоит опять же, подождать некоторое время и посмотреть, начнется ли процесс загрузки. Если нет, причины обычно те же самые: режим загрузки в БИОС не соответствует тому режиму, для которого была подготовлена флешка, в некоторых случаях — включенная опция Secure Boot при загрузке с накопителя, для которого она должна быть отключена.
Подробно обо всех этих моментах в отдельной статье Компьютер или ноутбук не видит загрузочную флешку в Boot Menu — контекст инструкции другой, но все описываемые действия подходят и для решения рассматриваемой проблемы.
TLDR: Windows 10 содержит ошибку с месяцами, которая приводит к не загружающимся системам и установщикам, когда VT-d включен в BIOS.
Эта ошибка существует с 1803 года, и, хотя многие пользователи, похоже, испытывают проблемы, Microsoft не заботится об исправлении этой проблемы в течение нескольких месяцев.
Что мы можем сделать?
Немного. Лучше всего было бы не использовать Windows, поскольку Windows 10 содержит принудительные обновления. Поэтому, даже если вы используете хитрости для установки более старой версии, Microsoft очень скоро обновит ее, не спрашивая вас. Когда вы находитесь в ситуации, как я, что вы вынуждены использовать установку Windows (пока), кажется, что вы должны жить без VT-d.
История: Как мне добраться до этой проблемы (всего около 2 дней работы)
Выяснилось, что он работает со старыми версиями Win10, поэтому кажется, что Microsoft что-то ломает:
За работой
- 1709
Не работает
- 1803
- 1809
HeiDoc был весьма полезен здесь, так как загрузка специальных версий — большой беспорядок на стороне Microsoft: текущий официальный инструмент Media Creation не позволял мне выбирать какие-либо параметры относительно версии. Даже при использовании более старой версии самого инструмента, он не запускается и вынуждает меня загрузить последнюю версию.
Я попытался установить 1709 на флешку, которая работает отлично. Поскольку Win10 принудительно обновляет, я удивлен, если система работает после установки последних автообновлений, которые доводят систему до 1803.
[SOLVED] Black Screen Blinking Cursor — Unable to boot Windows 10 install from USB to M.2 NVME SSD
-
Thread startermarcusrl
-
Start dateDec 23, 2019
-
- Dec 23, 2019
-
- 3
-
- 0
-
- 10
- 0
-
#1
I’ve put together a new build and I’m trying to do a fresh install with Windows 10 from a USB drive. I’ve extracted the contents of the ISO downloaded from Microsoft to the USB (the November 2019 version), not via Media Creation Tool or Bootcamp Assistant (I get a not enough space error regardless of how the drive is formatted)
When I try to boot from the USB stick — which is recognized by my BIOS — I get a blank black screen with a blinking cursor.
My SSD is recognized in my BIOS.
I’ve tried with CSM disabled and enabled. No luck.
No luck with forcing it to boot from the drive.
So I figured I needed to format the USB stick with the Media Creation Tool. I began installing a Bootcamp on my Macbook to be able to access the tool via Microsofts site. But funny enough, the same blank screen with a blinking cursor appears after the partitioning is done. This might point the issue to the stick? Should I give it another go with the creation tool from a PC running windows? Or is there a workaround?
Help guys!
CPU — i7 9700kf
MB — Aorus z390 pro wifi,
GPU — rtx 2070 mini oc
DRIVE — Samsung NVME M.2
-
- Apr 13, 2019
-
- 2,560
-
- 199
-
- 5,740
- 404
-
#4
-
- Nov 7, 2011
-
- 69,635
-
- 3,201
-
- 162,240
- 6,865
-
- Dec 23, 2019
-
- 3
-
- 0
-
- 10
- 0
-
#3
The stick is 16 gigs. More than enough. No issue when I extract the contents of the ISO manually.
-
- Apr 13, 2019
-
- 2,560
-
- 199
-
- 5,740
- 404
-
#4
-
- Dec 23, 2019
-
- 3
-
- 0
-
- 10
- 0
-
#5
Try to blank/reformat your USB or use another; if you can not create a USB installer from the MS Media Creation tool, than there is an issue with the USB that is likely causing your issue.
It was simply due to the fact, that there is no workaround for creating a bootable USB with Windows 10. I succeeded after using the Media Creation tool.
| Thread starter | Similar threads | Forum | Replies | Date |
|---|---|---|---|---|
|
B
|
Question Black screen then crash on games | Windows 10 | 8 | Jan 6, 2023 |
|
|
Question PC booting into a black screen | Windows 10 | 1 | Dec 5, 2022 |
|
M
|
Question Black screen while playing OW2 then entire PC freezes | Windows 10 | 2 | Nov 26, 2022 |
|
J
|
Question Black Screen of Death after weeks of debugging | Windows 10 | 29 | Nov 3, 2022 |
|
D
|
[SOLVED] Could someone take a look at my Event Viewer logs? Black screen crash. | Windows 10 | 7 | Oct 30, 2022 |
|
A
|
Question Windows 10 restarts to black screen when opening Google Chrome ? | Windows 10 | 4 | Oct 26, 2022 |
|
|
Question I cannot get Windows to boot other than a black screen, even in safe mode and any repair/recovery option does nothing. | Windows 10 | 3 | Oct 25, 2022 |
|
G
|
Question Question/Problem: «Black Screen of Death» now drive and saving/opening/loading problems | Windows 10 | 3 | Oct 14, 2022 |
|
S
|
Question Windows does not boot properly, black screen | Windows 10 | 13 | Oct 7, 2022 |
|
|
Question When I type something, Windows blacks out and then lock screen | Windows 10 | 1 | Oct 5, 2022 |
- Advertising
- Cookies Policies
- Privacy
- Term & Conditions
- Topics
[SOLVED] Black Screen Blinking Cursor — Unable to boot Windows 10 install from USB to M.2 NVME SSD
-
Thread startermarcusrl
-
Start dateDec 23, 2019
-
- Dec 23, 2019
-
- 3
-
- 0
-
- 10
- 0
-
#1
I’ve put together a new build and I’m trying to do a fresh install with Windows 10 from a USB drive. I’ve extracted the contents of the ISO downloaded from Microsoft to the USB (the November 2019 version), not via Media Creation Tool or Bootcamp Assistant (I get a not enough space error regardless of how the drive is formatted)
When I try to boot from the USB stick — which is recognized by my BIOS — I get a blank black screen with a blinking cursor.
My SSD is recognized in my BIOS.
I’ve tried with CSM disabled and enabled. No luck.
No luck with forcing it to boot from the drive.
So I figured I needed to format the USB stick with the Media Creation Tool. I began installing a Bootcamp on my Macbook to be able to access the tool via Microsofts site. But funny enough, the same blank screen with a blinking cursor appears after the partitioning is done. This might point the issue to the stick? Should I give it another go with the creation tool from a PC running windows? Or is there a workaround?
Help guys!
CPU — i7 9700kf
MB — Aorus z390 pro wifi,
GPU — rtx 2070 mini oc
DRIVE — Samsung NVME M.2
-
- Apr 13, 2019
-
- 2,560
-
- 199
-
- 5,740
- 404
-
#4
-
- Nov 7, 2011
-
- 69,635
-
- 3,201
-
- 162,240
- 6,865
-
- Dec 23, 2019
-
- 3
-
- 0
-
- 10
- 0
-
#3
The stick is 16 gigs. More than enough. No issue when I extract the contents of the ISO manually.
-
- Apr 13, 2019
-
- 2,560
-
- 199
-
- 5,740
- 404
-
#4
-
- Dec 23, 2019
-
- 3
-
- 0
-
- 10
- 0
-
#5
Try to blank/reformat your USB or use another; if you can not create a USB installer from the MS Media Creation tool, than there is an issue with the USB that is likely causing your issue.
It was simply due to the fact, that there is no workaround for creating a bootable USB with Windows 10. I succeeded after using the Media Creation tool.
| Thread starter | Similar threads | Forum | Replies | Date |
|---|---|---|---|---|
|
B
|
Question Black screen then crash on games | Windows 10 | 8 | Jan 6, 2023 |
|
|
Question PC booting into a black screen | Windows 10 | 1 | Dec 5, 2022 |
|
M
|
Question Black screen while playing OW2 then entire PC freezes | Windows 10 | 2 | Nov 26, 2022 |
|
J
|
Question Black Screen of Death after weeks of debugging | Windows 10 | 29 | Nov 3, 2022 |
|
D
|
[SOLVED] Could someone take a look at my Event Viewer logs? Black screen crash. | Windows 10 | 7 | Oct 30, 2022 |
|
A
|
Question Windows 10 restarts to black screen when opening Google Chrome ? | Windows 10 | 4 | Oct 26, 2022 |
|
|
Question I cannot get Windows to boot other than a black screen, even in safe mode and any repair/recovery option does nothing. | Windows 10 | 3 | Oct 25, 2022 |
|
G
|
Question Question/Problem: «Black Screen of Death» now drive and saving/opening/loading problems | Windows 10 | 3 | Oct 14, 2022 |
|
S
|
Question Windows does not boot properly, black screen | Windows 10 | 13 | Oct 7, 2022 |
|
|
Question When I type something, Windows blacks out and then lock screen | Windows 10 | 1 | Oct 5, 2022 |
- Advertising
- Cookies Policies
- Privacy
- Term & Conditions
- Topics
Windows 10 — операционная система на долгие времена. Компания Microsoft заявила, что новых версий (в привычном понимании) выпускаться не будет, а развитие системы будет идти перманентными обновлениями. Многие пользователи Windows хотят быть на волне прогресса, потому переходят на самую новую и прогрессивную операционную систему в мире. Но желающих обновиться ждёт немало подводных камней, особенно, для владельцев компьютеров двух-трёхлетней давности: начиная от несовместимости материнских плат и компонентов и заканчивая отсутствием поддержки некоторых процессоров. В результате попытка инсталляции завершается ошибкой или процесс «виснет».
Установка Windows 10 через интернет
Компания Microsoft считает самым логичным путём установки Windows 10 обновление текущей версии системы через интернет (таким образом можно обновиться с Windows 7 и 8), для чего с сайта компании можно загрузить приложение Get Windows 10, которое сделает всю работу самостоятельно, причём в фоновом режиме: загрузит необходимые компоненты, установит драйверы, сохранит пользовательские данные.
Лучший способо установить Windows 10 — специальное приложение от Microsoft, Get Windows 10
Программа установки Windows 10 не видит флешку
Многие опытные пользователи отдают предпочтение Clean Install — установке со сменного носителя, — чтобы полностью контролировать ситуацию. Лучшим носителем для такой установки является загрузочная флешка с образом дистрибутива операционной системы. Проблема в том, что средства ОС форматируют флешку как диск с разделом MBR. На компьютерах с UEFI (то есть большинстве современных) установка системы с такой флешки завершится ошибкой, и инсталлятор не увидит раздел с файлами.
Если не хотите сталкиваться с ошибкой, готовьте загрузочный диск формата GPT. Программа, которая сделает это быстро и бесплатно — Rufus.
- Запустите Rufus. Из меню «Устройства» выберите носитель, который вы хотите сделать загрузочным.
- Из выпадающего списка «Схема раздела и тип системного интерфейса» выберите опцию «GPT для компьютеров с UEFI».
- Включите чекбокс (установите галочку) в поле «Создать загрузочный диск». В ниспадающем меню выберите «ISO-образ» и укажите на образ диска ОС, который вы предварительно загрузили из интернета.
Программа для создания загрузочных носителей Rufus поможет создать загрузочную флешку для систем с UEFI
- Кнопкой «Старт» запустите процесс создания носителя.
- Носитель создан. Грузитесь и инсталлируйте ОС Windows 10.
Видео: создание загрузочной флешки в программе Rufus
На диске находится таблица MBR-разделов
При загрузке в режиме UEFI программа установки Windows 10 не сможет инсталлировать систему на диск с разделами MBR. Такая ситуация возможна, если на диске ранее уже была установлена операционная система Windows 7 или ниже. В результате на экран выводится предупреждение и установка приостанавливается.
Если при установке будут найдены разделы MBR — установка невозможна
Чтобы продолжить установку, нужно преобразовать диск в формат GPT. Есть два пути решения этой задачи: быстрый — с потерей всех данных на диске, — и медленный, с сохранением информации. Если информация вам не нужна или это просто диск со вторичного рынка, бывший в употреблении, оптимальным будет первый способ:
- После получения предупреждения о разделах MBR на диске нажмите Shift+F10: это откроет окно командной строки.
- Последовательно введите следующие команды:
- diskpart;
- list disk — программа выведет список дисков;
- select disk n — выбор преобразуемого накопителя;
- clean — удаление всех разделов;
- convert gpt — преобразование диска в формат GPT;
- exit.
- Закройте окно и нажмите кнопку «Обновить» в экране выбора разделов.
- Выберите для установки неразмеченное пространство диска и продолжайте: ошибка появляться уже не будет.
Для реализации второго способа — преобразования диска с сохранением данных, — понадобится программный пакет для работы с разделами диска. Остановимся на программе Minitool Partition Wizard: она бесплатна, а с сайта производителя можно скачать образ загрузочной флешки.
- Перепишите образ на флешку, отформатированную в FAT32, и в UEFI она автоматически станет загрузочной.
- Загрузившись с носителя, запустите программу. Выберите диск, который нужно преобразовать в GPT.
- В меню, находящемся слева, выберите Convert MBR Disk to GPT Disk.
Преобразование диска в GPT с сохранением данных
- Нажмите кнопку Apply, подтвердите выбор и ждите, пока не завершится процесс преобразования. В зависимости от объёма жёсткого диска это займёт определённое время.
Сообщения о невозможности установки системы на диск с разделами MBR можно избежать, переключив режим загрузки на Legacy в настройках BIOS. Но это временное решение, которое затем приведёт к снижению быстродействия и надёжности работы системы. Оптимальным вариантом будет всё-таки преобразование диска.
Windows 10 не устанавливается на твердотельный диск (SSD)
При установке ОС Windows 10 на SSD-диск можно столкнуться с такими ошибками, как «бесконечная установка»: на определённом этапе компьютер перезагружается и начинает установку заново. Также встречается такая неприятность, как критически низкая скорость доступа к SSD — установка может продолжаться 12–15 часов. Кроме этого, иногда программа установки не распознаёт диск и SSD не отображается в окне выбора дисков. Чтобы избавиться от таких ошибок, следует предпринять ряд простых шагов:
- Скачайте с официального сайта производителя материнской платы или ноутбука последнюю версию BIOS и установите её согласно приведённым инструкциям.
- В настройках BIOS обязательно включите тип загрузки — UEFI.
- На экране настройки периферийных устройств выберите тип работы контроллера SATA — AHCI.
Измените режим работы SATA на AHCI в настройках BIOS
- Если в компьютере помимо SSD имеются ещё внутренние накопители. Отключите их перед началом установки, отсоединив кабели от материнской платы.
К материнской плате должен быть подключен только один кабель — от SSD-диска
- Когда установка начнётся, на экране выбора дисков следует удалить какие-либо разделы на SSD, если они там присутствуют. Установку системы совершайте в неразмеченную область, позволив программе установки создать и отформатировать раздел автоматически.
Для установки системы выберите неразмеченную область
Видео: установка Windows 10 на SSD
Синий экран при установке Windows 10
Синий экран, он же Blue Screen Of Death (BSOD) — диагностическое сообщение ОС Windows о критической ошибке, работа системы после которой невозможна. Возникать ошибки могут как при установке операционной системы, так и при дальнейшей её работе.
Синий экран — сообщение о критической ошибке Windows 10
Чаще всего такие ошибки появляются при неполадках аппаратной части компьютера. Чтобы избавиться от ошибки, можно предпринять следующие шаги:
- Если в BIOS материнской платы включены опции разгона процессора и оперативной памяти — отключите их.
Экран управления разгоном системы в биосе AMI
- Проверьте объём инсталлированной оперативной памяти. Если установлено несколько планок, попробуйте перед запуском программы установки оставить только одну из них. Это переведёт контроллер памяти в одноканальный режим — медленный, но устойчивый к ошибкам.
Оставьте всего один модуль памяти перед началом установки ОС
- Отключите все периферийные устройства, кроме необходимых на этапе установки.
- Убедитесь в том, что разрядность дистрибутива ОС и разрядность процессора в вашем компьютере совпадают. При попытке установить 64-битную ОС на 32-битный процессор установка будет завершаться ошибкой. Проверить разрядность процессора можно бесплатной утилитой CPU-Z.
В окне программы CPU-Z можно увидеть описание процессора: если он 32-разрядный, то установить 64-разрядную версию Windows 10 нельзя
- Снимите жёсткий диск и установите Windows 10 на другом компьютере, с которым ошибка не возникает. После окончания установки верните диск назад и попробуйте загрузиться в обычном режиме.
Чёрный экран при установке Windows 10
Одна из распространённых проблем — чёрный экран (с курсором мыши или без) после установки операционной системы. Ошибка эта чаще всего появляется на компьютерах с дискретными видеокартами AMD и NVidia, с интегрированным видео такого не случается. Возможен вариант, что компьютер устанавливает загруженные обновления: в этом случае следует подождать 15–20 минут, пока не появится экран приветствия. Если же ожидание не привело к положительному результату, следует перезагрузить компьютер, а затем отключить функцию быстрого запуска системы (это гарантированно устраняет проблему чёрного экрана с видеокартами AMD или NVidia).
- Выключите компьютер путём продолжительного удерживания кнопки включения питания.
- Включите компьютер повторно: система загрузится штатно.
- Откройте «Панель управления», а в ней — «Настройки электропитания».
- В левом боковом меню выберите пункт «Действия кнопок питания».
- Снимите чекбокс (галочку) с пункта «Включить быстрый запуск».
Отключение быстрого запуска находится в апплете панели управления «Параметры электропитания»
- Сохраните внесённые изменения. После перезагрузки ПК чёрный экран больше не будет появляться вместо экрана приветствия.
Windows 10 устанавливается слишком долго
Рассмотрим отдельно группу ошибок, из-за которых установка ОС Windows 10 проходит слишком долго. В нормальном режиме, на среднестатистическом компьютере полная установка системы занимает не более 35–40 минут, на системе с SSD — в 3–4 раза быстрее.
При установке Windows 10 зависает на логотипе
Эта проблема чаще всего встречается при попытке установить Windows 10 на один из ноутбуков фирмы Samsung. Некоторое время назад фирма прекратила производство ноутбуков, перестала закупать ОЕМ версии операционной системы. Поэтому Microsoft убрал поддержку этих ноутбуков из дистрибутива. В результате программа установки зависает уже на логотипе системы, то есть в самом начале.
Установить операционную систему можно, демонтировав жёсткий диск, который подключается к другому компьютеру, где и происходит процедура установки операционной системы. Затем диск возвращается обратно в ноутбук и после фазы автоматической настройки Windows 10 отлично работает на нём.
Windows 10 зависает на подготовке файлов для установки
Эта ошибка возникает при обновлении Windows 7 или Windows 8 при помощи «Центра обновлений Windows». Прогресс установки может остановиться на произвольном месте и не увеличиваться неопределённое время. В таком случае оптимальным вариантом будет установка операционной системы с загрузочного носителя (флешки). На стартовом экране можно будет выбрать режим установки — «Обновление», — и все ваши данные и установленные в предыдущей версии ОС программы сохранятся.
Установка системы Windows 10 обновлением предыдущей версии
Установка Windows 10 остановилась на 0%
Эта проблема возникает при попытке обновиться на Windows 10 из предыдущих версий ОС. Ошибка Центра обновлений не позволяет произвести установку новой системы, при попытке вы получаете сообщение «С установкой обновлений возникли некоторые проблемы…»
Ошибка центра обновлений Windows может прервать установку в самом начале
Чтобы сделать установку Windows 10 возможной, нужно запустить специальный скрипт, который сбросит все ошибки «Центра обновления Windows».
- Создайте файл «Блокнот» и пропишите в нём следующие команды (без точки с запятой):
- attrib -h -r -s %windir%system32catroot2;
- attrib -h -r -s %windir%system32catroot2*.*;
- net stop wuauserv;
- net stop CryptSvc;
- net stop BITS;
- ren %windir%system32catroot2 catroot2.old;
- ren %windir%SoftwareDistribution SoftwareDistribution.old;
- ren «%ALLUSERSPROFILE%application dataMicrosoftNetworkdownloader» downloader.old;
- net start BITS;
- net start CryptSvc;
- net start wuauserv.
Для сброса ошибок «Центра обновления» нужно прописать в «Блокноте» несколько команд
- Сохраните файл с именем winupdate-reset.bat.
Сохраните файл скрипта с кодировкой ANSI
- Нажмите на иконке файла ПКМ (правую клавишу мыши) и запустите его от имени администратора.
Нажав правой кнопкой мыши по файлу, произведите запуск скрипта от имени администратора
- Закройте окно скрипта и перезагрузите компьютер.
Теперь можно повторно запустить обновление до Windows 10 — ошибок не будет.
Установка Windows прервана с ошибкой на 25%
На 25% установка Windows 10 может зависнуть с кодом ошибки 0xC1900101.
Ошибка 0xC1900101
Ошибка свидетельствует о конфликте периферийных устройств и программы установки. Хотя компания Microsoft и не даёт никаких официальных инструкций по её устранению, можно добиться нормальной установки системы, проделав следующие шаги:
- При установке Windows 10 используйте флеш-накопитель. Установка и обновление из операционной системы или с оптического диска повышают риск ошибки 0xC1900101.
- Отключите все периферийные устройства, оставив только клавиатуру и мышь.
- Отсоедините все накопители SATA и АТА, кроме того, на который осуществляется установка системы.
Установка зависает на 32 или 99%
Если установка зависает после 32%, это особенность механизма обновления системы, а не ошибка. Объём данных, который нужно загрузить из интернета, около 10 гигабайт, а количество файлов исчисляется десятками тысяч. В зависимости от скорости интернет-соединения центрального процессора и объёма оперативной памяти обновляемого компьютера процедура установки Windows 10 может занимать длительное время. Иногда процесс может продолжаться почти сутки.
При обновлении есть несколько «контрольных точек», при прохождении которых процесс замедляется настолько, что кажется, будто программа обновления «зависла». Вам остаётся только ждать в таких случаях, как:
- на чёрном экране с синим кружком в диапазоне 30–39%, когда система обновления Windows загружает из сети все динамические обновления для Windows 10;
- на 96–99%, когда ОС Windows ведёт резервное копирование пользовательских данных;
- пока на экране остаётся сообщение «Это займёт чуть больше времени, чем обычно, но оно скоро будет готово».
Можно значительно ускорить процесс обновления, отключив все периферийные устройства с интерфейсом USB, а также дополнительные мониторы, если они имеются.
Видео: как установить Windows 10, если установка «зависла» на 99%
При установке Windows 10 не создаёт разделы
Эта ошибка возникает при попытке установить ОС на диск с уже созданной таблицей разделов. Неразмеченных областей на диске нет, программа установки не может создать дополнительные скрытые разделы для системных нужд и выдаёт сообщение об ошибке «Не удалось создать новый или найти существующий раздел».
Иногда возникает ошибка, при которой раздел не может быть создан
Чтобы программа установки смогла создать необходимую для работы ОС структуру системных разделов, следует либо удалить с диска существующие разделы (при этом все данные будут потеряны), либо программой для работы с разделами уменьшить те, что имеются на диске. Таким образом, высвободится примерно 700 Мбайт пространства и установка станет возможной.
В первом случае выделите курсором имеющийся раздел, не выходя из окна выбора диска, и нажмите «Удалить». Затем точно так же выделите высвободившееся свободное место и укажите его для дальнейшей установки операционной системы.
Во втором случае понадобится загрузочная флешка с программой Minitool Partition Wizard.
- Запустив программу, выделите нужный раздел и из меню в левой колонке выберите команду Move/Resize Partition. В открывшемся диалоге введите объём нераспределённого места — 700 мегабайт.
Уменьшение размеров раздела в программе Minitool Partition Wizard
- Нажмите кнопку Apply, после чего размер раздела будет уменьшен, а на диске появится 700 Мбайт нераспределенного места. Теперь загрузите инсталлятор Windows 10 и продолжите установку системы — ошибки больше не будет.
Установка Windows 10 перезагружается на 64%
Ошибка возникает после установки кумулятивного апдейта KB3081424 (или использования установочного диска, где этот апдейт уже интегрирован). Программа установки сканирует системный реестр и, если находит в нём записи несуществующих пользователей, аварийно завершает работу, после чего обновление пытается установиться вновь — и так до бесконечности. Чтобы исправить ошибку, необходимо внести правки в системный реестр:
- Перезагрузив компьютер в безопасном режиме (удерживайте клавишу F8 при старте), через интерфейс командной строки запустите редактор реестра.
- Перейдите по адресу HKEY_LOCAL_MACHINESOFTWAREMicrosoftWindows NTCurrentVersion.
- Удалите ключ ProfileList.
- Перезагрузите компьютер и продолжите установку или обновление системы.
Не появляется окно установки Windows 10
Очень редкая ошибка, которая встречается и при установке других систем семейства Windows. Появляется на конфигурациях, в которых присутствует дисковод гибких магнитных дисков. Решение проблемы — при помощи настроек BIOS отключите дисковод и в строке Drive A (B) выставите значение disabled.
Чтобы Windows 10 могла установиться — отключите дисковод через BIOS
Драйверы устройства не найдены
В процессе инсталляции программа установки сообщает об отсутствии драйверов для накопителя и останавливается. Продолжить при этом установку невозможно.
Драйверы не найдены — установка не возможна
Причиной является порт стандарта USB 3.0, к которому у вас подключена загрузочная флешка с дистрибутивом системы или переносной жёсткий диск. Исправить ошибку очень просто — переключите накопитель в другой USB-порт стандарта 2.0. Отличить его очень просто: порты стандарта USB 3.0 — синего цвета, а стандарта 2.0 — чёрного.
Порты USB 3.0 имеют синий цвет
Ошибки при установке Windows 10 — официальные руководства
Компания Microsoft опубликовала по меньшей мере две статьи, посвящённых устранению ошибок при установке Windows 10 или обновлении на неё с более старых ОС. Это подробные руководства с кодами ошибок и кратким описанием. Это «Справка по ошибкам обновления и установки Windows 10» и «Устранение ошибок при обновлении до Windows 10». Найти их можно в разделе «Документы».
Обратите внимание, что получить доступ к базам знаний Microsoft, в том числе и к упомянутым статьям можно, если есть учётная запись Microsoft. Если её нет — не поленитесь потратить 15 минут на регистрацию.
Ошибки и решения, рассмотренные в статье — типовые, то есть возникающие на самых разны конфигурациях. В то же время могут встречаться ошибки «плавающие» — возникающие с непредсказуемой периодичностью, отследить и систематизировать которые очень сложно. Стабильность работы ОС и отсутствие проблем с её установкой тесно связаны с качеством комплектующих, из которых собран компьютер. Используйте модули оперативной памяти проверенных брендов, жёсткие диски без ошибок и повреждений и надёжную систему охлаждения. Ведь намного проще предотвратить ошибки, чем бороться с ними в процессе работы.
- Распечатать
Оцените статью:
- 5
- 4
- 3
- 2
- 1
(20 голосов, среднее: 4.2 из 5)
Поделитесь с друзьями!
|
0 / 0 / 0 Регистрация: 23.04.2020 Сообщений: 14 |
|
|
1 |
|
Черный экран при запуске компьютера с флешки29.09.2020, 00:18. Показов 27779. Ответов 10
Приветствую, решил форматнуть диски и переустановить винду, но при запуске компьютера с флешки ничего не происходит: черный экран и мигающее нижнее подчеркивание. Флешку видит комп и в биосе, и в проводнике, записана она также правильно. Материнска плата поддерживает usb 2.0, все что можно было потыкать в биосе я уже потыкал. Винда к слову 10.
__________________
0 |
|
8447 / 2969 / 494 Регистрация: 14.04.2011 Сообщений: 7,362 |
|
|
29.09.2020, 09:53 |
2 |
|
Возможно флешка неправильно записана, попробовать записать другой программой иили другую флешку.
0 |
|
Модератор 15148 / 7736 / 726 Регистрация: 03.01.2012 Сообщений: 31,802 |
|
|
29.09.2020, 10:10 |
3 |
|
suzuki, Если прежняя система грузится, в ней воткните в комп установочную флешку, не запуская установку откройте Управление дисками (diskmgmt.msc), сделайте скрин и выложите сюда (на скрине в нижней части окна должны быть видны и диск С и флешка)
0 |
|
0 / 0 / 0 Регистрация: 23.04.2020 Сообщений: 14 |
|
|
29.09.2020, 18:22 [ТС] |
4 |
|
gecata, Миниатюры
0 |
|
4477 / 2157 / 439 Регистрация: 09.09.2017 Сообщений: 7,818 |
|
|
29.09.2020, 18:28 |
5 |
|
suzuki, Какая модель мат. платы на ПК?
0 |
|
8447 / 2969 / 494 Регистрация: 14.04.2011 Сообщений: 7,362 |
|
|
29.09.2020, 18:47 |
6 |
|
Раздел на флешке не активный. В Управлении дисками ПКМ на разделе Е (флешка) -> Сделать раздел активным -> OK. Перезагрузиться и пробовать загрузку с флешки.
0 |
|
0 / 0 / 0 Регистрация: 23.04.2020 Сообщений: 14 |
|
|
29.09.2020, 20:06 [ТС] |
7 |
|
ibarg, Миниатюры
0 |
|
0 / 0 / 0 Регистрация: 23.04.2020 Сообщений: 14 |
|
|
29.09.2020, 20:53 [ТС] |
9 |
|
ibarg, хмм, я думал что матплата с биос, но ладно спасибо
0 |
|
4477 / 2157 / 439 Регистрация: 09.09.2017 Сообщений: 7,818 |
|
|
29.09.2020, 21:30 |
10 |
|
я думал что матплата с биос, Она с BIOS.
0 |
|
0 / 0 / 0 Регистрация: 23.04.2020 Сообщений: 14 |
|
|
29.09.2020, 21:36 [ТС] |
11 |
|
ibarg, ааа ну да ,неправильно прочитал
0 |
|
IT_Exp Эксперт 87844 / 49110 / 22898 Регистрация: 17.06.2006 Сообщений: 92,604 |
29.09.2020, 21:36 |
|
Помогаю со студенческими работами здесь При запуске компьютера чёрный экран Черный экран при запуске компьютера Черный экран при запуске компьютера Добавлено через 23 минуты Чёрный экран при запуске компьютера
Черный экран при запуске компьютера Искать еще темы с ответами Или воспользуйтесь поиском по форуму: 11 |






























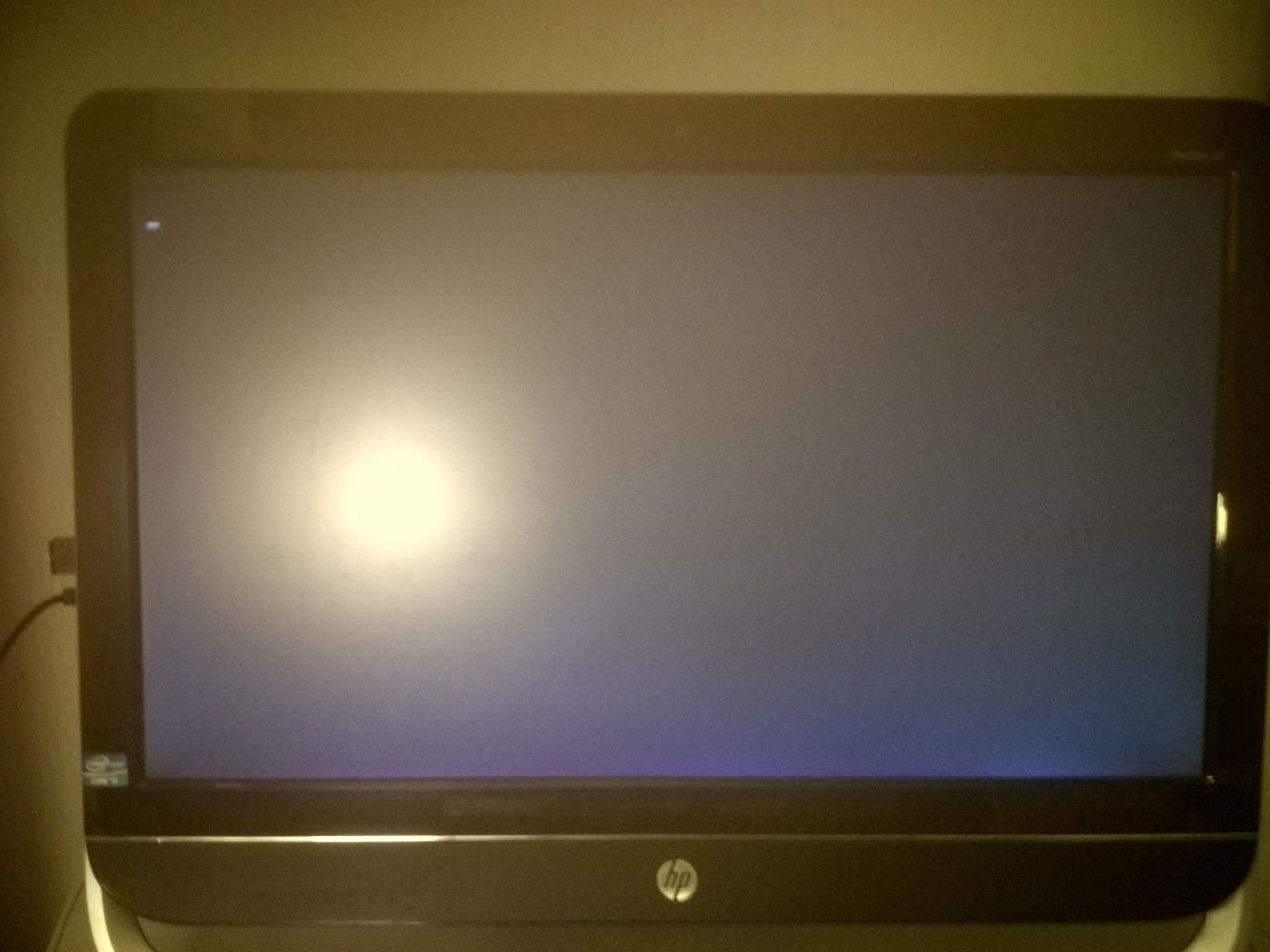


























 Черный экран при запуске компьютера
Черный экран при запуске компьютера