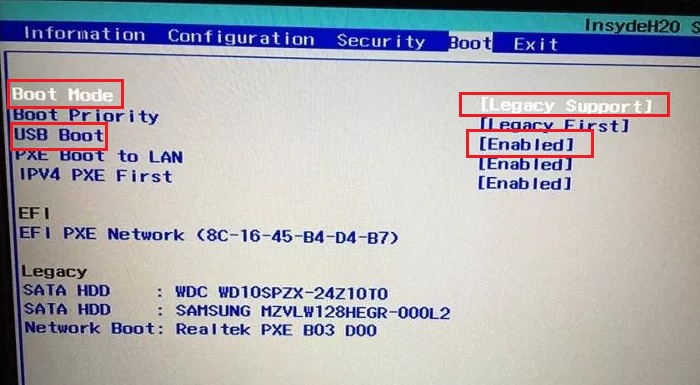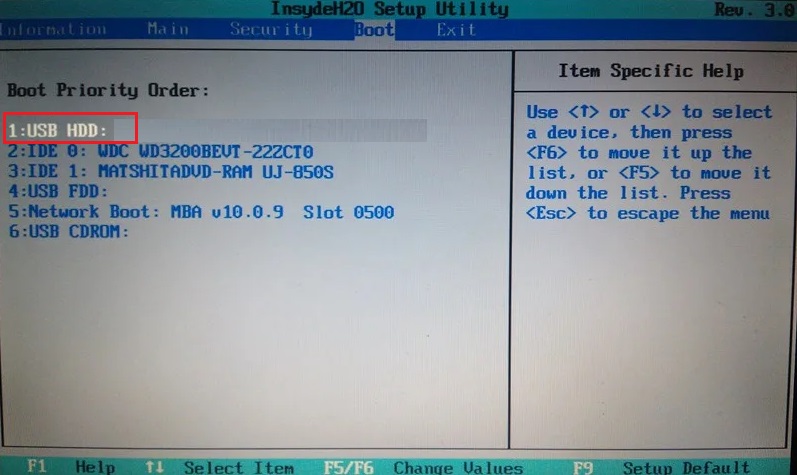Содержание
- Не устанавливается Windows 10: типовые причины и решение
- Основные причины, из-за которых не получается установить Windows 10
- BIOS / UEFI не настроен для загрузки с установочного накопителя
- Неправильно записан загрузочный носитель (флешка)
- Беспроводная клавиатура не реагирует на нажатия
- Выбран некорректный ISO-образ
- Установка ОС происходит заново, после каждой перезагрузки (замкнутое кольцо)
- Поврежден (отключен) USB-порт
- К компьютеру подключено много периферийного оборудования
- Решение проблем с установкой Виндовс 10 с флешки
- Важная информация
- Причина 1: Проблема в загрузочной флешке
- Причина 2: Испорченный дистрибутив
- Причина 3: Неподходящая структура разделов жесткого диска
- Причина 4: Защитная функция BIOS (UEFI)
- Причина 5: Проблемы с оборудованием
- Причина 6: Подключенные устройства
- Не устанавливается windows 10 с флешки, висит черный экран
- Если не не устанавливается Windows 10 на ноутбук с DVD диска или флешки
- Когда не устанавливается Windows 10 при выборе диска
- Windows 10 не устанавливается на ноутбук, черный экран — что делать?
- Видео как клонировать диск если Windows 10 не устанавливается и зависает
Не устанавливается Windows 10: типовые причины и решение

Да. Со времен ОС Windows 95/98 утекло много воды.
Для установки новомодной ОС Windows 10 — Microsoft выложили спец. средство для подготовки загрузочных носителей, есть внушительный раздел справки, имеется возможность просто до-обновить свою ОС. Раньше ни о чем подобном нельзя было и подумать 👀.
Однако, все эти меры не помогают избежать различных проблем и ошибок при попытке установить ОС. Т.к. вопросов этой категории всегда задается много, я решил объединить их и немного структурировать, вынеся всё это в отдельную заметку.

Основные причины, из-за которых не получается установить Windows 10
BIOS / UEFI не настроен для загрузки с установочного накопителя
Происходит это, в большинстве случаев, из-за того, что не настроен правильно BIOS (либо некорректно записана загрузочная флешка). Ну и так как интерфейс BIOS/UEFI сильно отличается от Windows (плюс различные версии прошивок), отсутствие русского языка — во всем этом далеко не так просто сразу сориентироваться.
Вообще, чтобы избежать всей этой путаницы, на мой взгляд, гораздо проще для загрузки с установочной флешки использовать загрузочное меню (Boot Menu).
Пример загрузочного меню / Boot Menu
Загрузочное меню представляет из себя список устройств (накопителей), с которых можно попытаться произвести загрузку (см. фото выше). Если у вас правильно записана флешка — то она будет в списке, и вам останется только выбрать ее и нажать Enter.

Неправильно записан загрузочный носитель (флешка)
Чаще всего при создании установочного носителя (флешки) допускают следующие ошибки:
Чтобы здесь не повторяться, я рекомендую вам 2 следующих инструкции:
Беспроводная клавиатура не реагирует на нажатия
Если вы не можете вызвать Boot Menu или BIOS (и как следствие, запустить установку с загрузочной флешки) — обратите внимание на клавиатуру. Дело в том, если вы используете Bluetooth, Wi-Fi, и пр. виды беспроводных устройств — то работать большая часть из них начинает уже после загрузки ОС!
Беспроводная клавиатура / в качестве примера
Решить подобную «загвоздку» и войти в BIOS (Boot Menu) можно двумя путями:
Выбран некорректный ISO-образ
Многие пользователи (для создания загрузочных флешек/DVD) скачивают не оригинальные образы ISO с Windows от разработчика, а различные сборки с неофициальных сайтов. Разумеется, нередко среди них попадаются откровенно «битые» варианты, с которых в принципе ничего нельзя установить.
К счастью, если речь идет о современной ОС Windows 10 — Microsoft выложили на своем сайте средство, которое позволяет официально загрузить образ ISO с ОС (выбрав при этом разрядность и язык).
Поэтому, если вы столкнулись с ошибками на этапе установки — рекомендую обратить внимание и на это, и, если ваш ISO не официальный — попробуйте заменить его (ссылка ниже расскажет как).

Установка ОС происходит заново, после каждой перезагрузки (замкнутое кольцо)
Многие пользователи допускают часто одну «ошибку»: они начинают установку ОС Windows несколько раз (по кругу). Т.е. выбирают диск, запускают копирование файлов, далее компьютер перезагружаются, и они опять выбирают диск и т.д. (после 2-3-й итерации понимают, что делают, что-то не так. ).
Снова окно установки
Чтобы не столкнутся с этим, после того как увидите, что файлы были скопированы, установка компонентов и обновление завершена, и ПК собирается через 10 сек. перезагрузиться — просто отключите флешку от USB-порта (выньте DVD из привода).
Файлы были скопированы на жесткий диск
Таким образом, при следующей загрузки компьютера — установка ОС будет продолжена, а не начата заново (причем, никакие кнопки для вызова Boot Menu или настройки BIOS нажимать уже более не нужно!).
Поврежден (отключен) USB-порт
Если компьютер никак не реагирует на вставленную флешку и в Boot Menu ее не видно, сделайте две вещи:
Причем, важный момент: для установки ОС крайне не рекомендуется подключать флешку к USB, расположенным на передней стенке системного блока (во-первых, часто эти порты вообще не подключены к материнской плате, во-вторых, часто они начинают работать уже только после загрузки Windows).
USB-порты на передней панели часто вовсе не подключены.
USB-порты на клавиатуре
К компьютеру подключено много периферийного оборудования
Перед установкой ОС Windows рекомендую отключить от ПК/ноутбука все «лишнее»: принтеры, сканеры, доп. мониторы, различные переходники и т.д.
Дело в том, что если у вас будет подключен еще один монитор (например), то в процессе установки ОС может неправильно определить куда выводить изображение, и на определенном этапе вы не увидите ничего, кроме пустого «черного экрана».
Внешний монитор подключен к ноутбуку.
Примечание : разумеется, после отключения доп. устройств, установку рекомендуется начать сначала.
Источник
Решение проблем с установкой Виндовс 10 с флешки
Важная информация
Флешка – более надежный носитель информации, чем оптический диск, но тоже может испортиться. Поэтому сначала попробуйте просто открыть ее на компьютере. Используйте для подключения USB-порты, расположенные непосредственно на материнской плате, а не на передней панели системного блока. Проверьте работоспособность носителя специальными утилитами. О том, как это сделать, подробно написано в отдельной статье.

Даже при выполнении всех необходимых условий факт загрузки с USB-накопителя необходимо подтвердить вручную – нажатием любой клавиши. Обычно об этом сигнализирует белая надпись на черном фоне в верхней части экрана. Сделано это для того, чтобы после первой перезагрузки компьютера, когда все нужные файлы уже скопированы, процесс установки продолжился с жесткого диска, а не зациклился на начальном этапе.
Причина 1: Проблема в загрузочной флешке
Процесс установки Windows 10 не начнется, если загрузочная флешка создана неправильно. В первую очередь обратите внимание на объем USB-носителя – он должен быть не менее 8 Гб. Создать его можно разными способами – при помощи стороннего программного обеспечения или инструмента от Microsoft. Выберите для себя наиболее понятный и удобный, чтобы было меньше возможностей допустить ошибку. Подробные инструкции по созданию загрузочного накопителя разными методами представлены в отдельном материале.
Причина 2: Испорченный дистрибутив
Лучше использовать лицензионный дистрибутив Виндовс 10, так как причиной проблем чаще всего становятся неудачно модифицированные пиратские сборки. Обычно ошибки и неисправности проявляются уже в процессе пользования системой, но случаются сбои и во время установки.
Причем пиратские сборки бывают испорчены частично. Например, на компьютер может без проблем встать 32-разрядная система, а 64-битная версия устанавливаться не будет, так как в образе отсутствует соответствующий исполняемый файл. Определить испорченные сборки сразу нельзя, поэтому скачивая их со сторонних источников, обращайте внимание на комментарии других пользователей.
Причина 3: Неподходящая структура разделов жесткого диска
Во время инсталляции «десятки» может появиться сообщение о том, что на выбранный диск установка невозможна, так как он имеет стиль разделов MBR. Об этой проблеме и способах ее решения мы писали ранее.
Случается и обратная ситуация, когда инсталляция Windows 10 невозможна, так как диск имеет структуру разделов GPT. О том, как решить эту проблему, можно узнать из представленной по ссылке ниже статьи.
Причина 4: Защитная функция BIOS (UEFI)
В BIOS есть функция, предотвращающая исполнение программ в области, предназначенной для хранения данных. Эта технология позволяет избежать ошибки, связанной с переполнением буфера, которую могут использовать вредоносные программы. Причем иногда блокируется ПО, не имеющее отношения к вредоносному. Поэтому когда эта опция включена, Виндовс 10 может не установиться с флешки. Подобной технологией оснащено и большинство современных процессоров. У Intel, как правило, ее называют «XD-bit», а у AMD – «NX-bit».
В базовой системе ввода-вывода наименование опции может быть разное – «Execute Disable Bit», «No-Execute Memory Protect», «Execute Bit Support» и др. Точное название можно узнать в руководстве к ноутбуку или материнской плате. Отключение этой функции может решить проблему с установкой «десятки».
Если описанной функции в БИОС нет, попробуйте обновить микропрограмму. О способах обновления BIOS (UEFI) мы подробно написали в отдельных статьях.
Причина 5: Проблемы с оборудованием
Виндовс 10 может не установиться на неисправный жесткий диск. Если форматирования системных разделов еще не было и предыдущую систему можно загрузить, произведите диагностику HDD. Если предыдущая система стерта, по возможности подключите его к другому компьютеру. Подробнее о проверке работоспособности жесткого диска мы писали в отдельной статье.
Если установку постоянно прерывают какие-либо ошибки, например, синий экран смерти, возможно, есть проблемы с оперативной памятью или материнской платой. Поэтому сделайте диагностику этого оборудования, так как даже при успешной инсталляции системы ошибки не пропадут. О том, как проверить работоспособность главной платы и ОЗУ, написано в отдельных статьях.
Причина 6: Подключенные устройства
Убедитесь, что во время установки Windows 10 к компьютеру не подключено другое устройство для вывода изображения, например, телевизор. Если в данный момент он выключен, но является основным экраном, на мониторе, кроме фонового цвета интерфейса установки, ничего отображаться не будет.
Помимо этой статьи, на сайте еще 12351 инструкций.
Добавьте сайт Lumpics.ru в закладки (CTRL+D) и мы точно еще пригодимся вам.
Отблагодарите автора, поделитесь статьей в социальных сетях.
Источник
Не устанавливается windows 10 с флешки, висит черный экран
Привет, друзья! Сегодняшняя статья будет очень полезной прежде всего для владельцев ноутбуков, ультрабуков и всех прочих «буков». Правда, это бывает и со стационарными компьютерами. Но гораздо реже. У меня на прошлой неделе эта проблема была быстро и успешно решена.
Если не не устанавливается Windows 10 на ноутбук с DVD диска или флешки
Так как мы упомянули ноутбуки, надо на них ненадолго остановиться. Ноутбук (или как англосаксы любят говорить lap-top) это переносной компьютер для деловых (и не только) людей. Многие их любят, и почему- то хотят именно их.
А никогда Вы не сравнивали цены, почему к примеру хороший ноутбук стоит в два раза дороже стационарного компьютера с такими же характеристиками?
Это плата за мобильность. Все детали в ноутбуке маленькие. Это и есть «высокие технологии». К тому же, все ноутбуки защищены от краж. Если стоит пароль в биосе,то вор его не включит. Память энергонезависимая.
Пароль этот, если забыл, сбросят только в сервисном центре. Это всё неоспоримые плюсы. А минус основной у ноутбука — это недостаточный отвод тепла. За минимализм приходится платить. Это и делает их очень уязвимыми по сравнению с обычным компьютером.
Они страшно «не любят» работать на подушке, на мягких поверхностях, одеялах, на пузе. Их внутренности начинают греться, и обычно первым выходит из строя постепенно жесткий диск. Проблема усугубляется еще и качеством.
После череды кризисов китайцы стали делать дешевые модели, бюджетного класса, для «наших». Такие модели еще более стали чувствительны к перегреву. На одеяле хватает их на год — два.. На то и расчет. А если у Вас ультра тонкое устройство, то боятся перегрева надо еще больше.
Симптомы сначала такие.Ваш ноутбук начинает долго загружаться. Проходит время и он загружается минут по пятнадцать. Вы начинаете по привычке переустанавливать систему. Начинается установка, но потом черный экран и все.
Индикаторы горят, шумят вентиляторы. А ничего не происходит. Могут быть и другие «окна», с ошибками, но факт, небывалый, система не хочет переустанавливаться…
Не спешите пока переустанавливать Windows! Прочитайте статью до конца. И возможно переустанавливать ее вообще не придется. Ваши данные и фотографии не пропадут, а система станет загрузаться!
Когда не устанавливается Windows 10 при выборе диска
Другой симптом, это когда установка идет штатно, даже дает выбирать разделы жесткого диска, но при установке ругается, ошибка «Установка в данный раздел невозможна». Когда жесткий диск ноутбука немного выходит из строя, бывает что возникает такая ошибка:
Если у вас такое окно, то слетела таблица разделов. Данные целы, но их не прочесть. В этом случае можно пойти двумя путями. Первый, самый быстрый и радикальный — это не выходя из установки удалить основной раздел, затем создать его заново, отформатировать в системе NTFS и попытаться заново провести установку. В этом случае данные на основном разделе будут уничтожены.
При установке система заново разметит основной раздел. В тяжелых случаях (если пойдете этим путем)приходится удалять и логические разделы (то есть все разделы) и создавать их заново. Но, это повторяю, если Вам не жалко данных.
Второй путь — это восстановление таблицы разделов жесткого диска. Есть специальные программы для этого, их нужно иметь под рукой.
Я пользуюсь иногда Acronis Recovery Expert, входящую в состав Acronis Disc Director 12.
Мастер предлагает восстановить удаленные разделы. Можно вручную, можно попытаться в автоматическом режиме:
Автоматически иногда не получается найти.
Процесс поиска и восстановления занимает какое то время:
Можно попытаться восстановить разделы как в примере, затем проверить диск на ошибки и попробовать перезагрузиться. Вообще, тема по восстановлению жестких дисков и их разделов достойна отдельной статьи.
Windows 10 не устанавливается на ноутбук, черный экран — что делать?
Видео как клонировать диск если Windows 10 не устанавливается и зависает
Под видео на ютубе есть ссылка на скачивание программы подробно все же все распишу:
Да, друзья жесткий диск придется вытащить, ноутбуки это такие устройства, на которых можно иметь только один жесткий диск. Это еще один «минус» … На подавляющем большинстве ноутбуков (кроме «супер-тонких») жесткий диск вынимается элементарно с помощью откручивания у небольшой задней крышки двух винтов.
Мы вынимаем его для того, чтобы увидеть его емкость, фирму и номер. И его можно взять с собой в компьютерный магазин. Эта информация нам пригодится. Стандартная емкость сейчас 500 гб.
Значит, нужно брать такую же или больше. Фирма — раз он накрылся, я обычно выбираю при покупке нового другую фирму. Советую WD или SeaGate. Самсунги и особенно тошиба у меня часто летят в ведро…Может в моем регионе такой привоз.. Не знаю…
А номера на диске выглядит так:
Купить новый жесткий диск сейчас не составляет труда в компьютерном магазине. Он значительно дешевле, чем ноутбук. На момент написания статьи диск 500 гб я покупал по цене около 3000 рублей. SSD стоят 5-6000 руб (те которые понадежней).
Для достижения цели нам понадобится стационарный компьютер — свой, или друга. Мы будем подключать к нему наши жесткие диски, старый и новый. Так же нам может понадобиться еще один кабель для подключения диска нового к материнской плате компьютера. Поэтому, сначала посмотрите, сколько в компьютере есть кабелей для жестких дисков.
Вы после окончания всех работ вставите его обратно в свой ноутбук, включите его. У вас как раньше загрузиться Windows и все будет почти в порядке. Сама программа входит в состав так назыаемого лайф — диска, который Вам нужно будет скачать в Интернете и записать на флешку или диск.
Загрузка «компьютера друга» должна будет производится с такой флешки. Перед началом работ сначала выключаем «компьютер друга».
Обязательно отключаем (путем выдергивания проводов питания и кабеля передачи данных) все «большие» жесткие диски «компьютера друга». Чтобы «случайно» не сделать не тот «клон».
Сначала нужно «инициализировать» только что купленный жесткий диск. Пока вы этого не сделайте, ни один компьютер его не увидит. Запускаем Acronis Disk Director 11 или 12. У меня сейчас подключены оба жестких диска. Новый «не иницализирован», То есть ни разу «не надёван»:
Сверху есть кнопка «Применить запланированные операции»,
нажимаем, и только после нажатия ее Acronis начнет свою работу:
После завершения всех операций выключаем «компьютер друга». Приступаем непосредственно к «клонированию». Выпишем на всякий случай номера своих жестких дисков на бумажку, с пометкой «старый», «новый».
Подключаем провода питания и кабели передачи данных к нашим «маленьким» жестким дискам. Сами диски пристраиваем на устойчивую ровную поверхность, чтобы во время «клонирования» ничего не отключилось и не оторвалось. Висеть на проводах диски не должны.
Запускаем наш True Image. Переходим в «Инструменты и утилиты».
Затем выбираем «Клонирование дисков»
Я почему то всегда выбираю «ручной» режим, наверное привык все контролировать 🙂
Затем нужно выбрать «Диск источник». Это диск С КОТОРОГО мы планируем делать «клон». Как видите, в таблице указаны номера дисков, их мы выписали недавно на бумажку. Перед выбором источника сверяем номер. Нажимаем «Далее».
«Целевой диск» найдется автоматически. Так как у нас подключено только два — не приходится бояться, что сделаешь ошибку. Главное не перепутать «источник» и «целевой». Если диск у вас не куплен, а например, кто-то пожертвовал Вам свой, то будет еще такое сообщение:
Дальше настраиваем режим. Если диски одинаковые по емкости — клонируем «один в один», если нет «Пропорционально»
Нажимаем «Далее». Процесс пошел. Система всегда пишет, что он займет восемь минут. Не верьте. Обычно 25-30 минут в зависимости от объема диска и производительности компьютера.
Нужно выставить галочку «Выключить по завершении операции», потому что отключать провода от дисков во время работы компьютера нельзя. Они от этого выходят из строя и выкидываются в ведро.
Далеко советую не отходить. Так как диск поврежден, на каком то этапе программа может выдать сообщение о том, что у нее не получается скопировать какой то сектор. В этом случае нужно дать согласие на то чтобы пропускать все такие сектора.
Ждем окончания процесса. После того, как все закончилось, компьютер выключаем. Отключаем диски. Вставляем в ноутбук наш «клон». И пробуем стартовать. Как правило, система стартует с положительным результатом. Редко, но бывало, что был поврежден загрузчик. «Десятка» умнее своих предшественниц, она сама восстанавливала после «клонирования» запуск загрузчика, сама проверяла (очень иногда) диск на ошибки и стартовала.
Еще бывает так, что например фотография на рабочем столе не открывается, выдает ошибку. Тут уж ничего не поделаешь, что то пропало. Но, почти всегда на выходе я получал работоспособную систему, ее не надо было восстанавливать. Любую программу можно ведь снова переустановить. Файлы тоже можно попытаться восстановить. Как это сделать написано в этой статье.
Если у Вас все же система глючит, то восстановить ее можно без переустановки, по методу описанному в другой моей статье. Как по моему опыту, таких действий после «клонирования» не требуется. Система вновь станет быстрой. Переустановка не была нужна. Этим способом я восстанавливал не только «десятку», но и практически все версии Windows. Для «десятки» рекомендую использовать Acronis не ниже 11 версии. Этот мощный инструмент так же обновляется, а старые версии уже не понимают форматов, которые внедряет «десятка».
Кстати, кроме Acronis есть еще Paragon, есть Ghost. Они тоже умеют делать все вышеперечисленное. Выбирайте на свой вкус, я просто раскрыл тему…. Если статья оказалась полезной — пишите. И для игр лучше покупайте стационарный компьютер…..Пока, друзья! Заходите сюда чаще!
Источник
Есть много причин из-за которых не устанавливается windows 10 с флешки — ошибка накопителя, оборудования или некорректные настройки. Все они могут помешать установке системы и прибавить хлопот. В этой статье мы дадим советы, что делать если не устанавливается виндовс 10 с флешки.
Причины
Чистая установка системы — это процесс, которому мало что может помешать. Обычно, полная переустановка ОС (с удалением прошлой версии) означает, что большая часть данных будет удалена (если не вся) и никакие системные ошибки не могут помешать. Но есть несколько причин, из-за которых не получается установить виндовс 10 с флешки:
- Настройки устройства — самая частая причина для неопытных пользователей. Как правильно выставить порядок загрузки, выбрать формат, диск и многие другие настройки и параметры могут ввести пользователя в заблуждение;
- Ошибка накопителя (образа системы) — если установочный накопитель записан некорректно (или образ “битый”), в процессе могут возникнуть неприятные ошибки;
- Проблемы оборудования — это может быть как неподдерживаемое устройство (на очень старые компьютеры Windows 10 может просто не установиться), так и неполадки оборудования — битая память или диск.
Основные причины разобрали, а теперь переходим к подробному разбору вариантов, чтобы у вас не возникло вопросов почему я не могу установить виндовс 10 с флешки. Начнем в порядке возможности возникновения ошибки — при загрузке образа, запись образа на накопитель и установка.
Загрузка ОС
Установка Windows начинается с загрузки образа, если конечно он не был загружен ранее. При этом лучше воздержаться от образов скачанных с торрентов и других небезопасных ресурсов (только если вы не уверены в нём на 100%).
Загружать образ Windows лучше с официального сайта, чтобы потом не было проблем, что не загружается загрузочная флешка windows 10.
Скачать последнюю версию ОС можно 2мя способами
- С использованием утилиты Media Creation Tools (https://go.microsoft.com/fwlink/?LinkId=691209) — которая может как сохранить образ на диск (для дальнейшей записи на DVD), так и записать его на флешку. Кроме, этого вы можете обновить систему из этой утилиты, если не требуется переустановка всей системы. Чтобы не было вопросов, что не могу сделать загрузочную флешку windows 10 — используйте MCT.
- Загрузить образ напрямую с сайта. Откройте режим разработчика (в Google Chrome и Яндекс браузере клавиша F12), выберите эмуляцию телефона или планшета и перезагрузите страницу. После выполненных действий вам будет доступен интерфейс выбора образа для загрузки.
Загрузка корректного образа решает множество проблем возникающих при установке — начиная от того, что не запускается загрузочная флешка windows 10, заканчивая ошибкой инициализации накопителя.
Запись образа
Кроме загрузки, образ надо еще правильно записать. В этом снова поможет Media Creation Tools, которая может сразу загрузить и записать образ на USB накопитель. Но если вдруг, MCT не работает, вы можете попробовать другие варианты.
Одна из главных ошибок, в результате которых ноутбук или ПК не видит загрузочную флешку windows 10 — это обычное распаковывание образа на диск или USB накопитель.
ISO образ можно распаковать через любой архиватор, но делать этого не рекомендуется, так как вы просто скопируйте файлы, но флешка при этом не будет загрузочной и в результате получится, что программа установки windows 10 не будет видеть флешку.
Для создания загрузочной флешки лучше воспользоваться другим ПО — Rufus, USB/DVD Tools, UltraISO и многие другие.
Настройки компьютера (BIOS, UEFI)
Для того, чтобы начать установку системы, нужно
Сразу стоит обратить внимание, что у каждого производителя ноутбука и материнской памяти свои горячие клавиши входа в BIOS и UEFI — они отличаются даже в разных моделях, не говоря о производителях.
Дадим несколько общих советов, что делать, когда не запускается установка windows 10 с флешки:
- Удостоверьтесь, что нужный накопитель стоит в приоритете загрузки на 1 месте — именно с него должна начинаться установка;
- На старых материнских картах есть параметр “External Device Boot”, который отвечает за запуск с внешних устройств (флешки, внешние HDD и т.д.) — выставьте параметр в значение Enabled (Включено);
- Еще одна причина, по которой не идет установка windows 10 с флешки (довольно часто встречается на ноутбуках компании Lenovo) — блокировка на запуск установки с внешних источников — Secure Boot. Отключите его, перед установкой;
- Если в настройках Boot Mode стоит значение Legacy, переключите его на UEFI. Legacy необходим для установки прошлых версий ОС (Windows 7 и старше). За исключением установки системы на MBR;
- Для некоторых устройств требуется подтверждение запуска — поэтому, нажимайте любую клавишу, когда вы пытаетесь запустить установку с флешки.
Один из этих советов должен помочь с вопросом, что не работает загрузочная флешка windows 10. А мы переходим к следующему варианту — ошибки на этапе установки.
Ошибки во время установки
Образ загружен правильный, записан корректно, параметры BIOS выставлены — но всё равно не удается установить виндовс 10 с флешки? Давайте взглянем на характер ошибки.
- Ошибка про таблицу MBR-разделов. В этом случае, надо вернуться на прошлый шаг и найти пункт про значения Boot Option Legacy/UEFI и переключить на Legacy;
- Ошибка “не найден необходимый драйвер” при выборе накопителя для установки. Попробуйте другой USB разъём или другой накопитель. Также можно попробовать на другой съемный носитель скачать драйвера чипсета и “отдать” их установщику;
- Не начинается установка windows 10 с флешки или прерывается на этапе копирования. в этом случае, либо менять накопитель/флешку/диск/образ либо ошибка может заключаться в ошибке оборудования.
- Посмотрите показатели SMART, проверьте жесткий диск на наличие битых секторов;
- Просканируйте оперативную память на ошибки;
Нередко переустановка Windows является кардинальным решением проблем ошибок самой системы. Но иногда, причина этих ошибок бывает не система, а компоненты компьютера.
В этой статье мы рассказали, что делать, если не загружается установка windows 10 с флешки и как решить этот вопрос. Надеемся, что эта информация была полезна и помогла вам.
Отличного Вам дня!
Как происходит загрузка ноутбука Samsung с флешки? Это очень просто друзья! На ноутбуках Samsung последних моделей, появилось несколько новых опций в БИОС («Fast BIOS Mode» и «Secure Boot»), которые напрямую связаны с возможностью загрузки ноутбука с флешки или диска. Корпорация Samsung вдруг решила защитить загрузку новой операционной системы Windows 8 от какого-то вируса или от самих владельцев ноутбука, это уж как вам нравится. Естественно у многих пользователей сразу возникли вопросы.
Один мой знакомый, пожелал загрузить ноутбук Samsung с загрузочной флешки, содержащей в себе программу резервного копирования Acronis, чтобы сделать бэкап Windows 8, но у него ничего не вышло. Другой решил переустановить Windows 8 на Windows 7 и тоже застрял в самом начале, он просто нигде не нашёл свою флешку, ни в БИОС, ни в загрузочном меню ноутбука. После того, как он перепробовал пять флешек, он прилетел ко мне с выпученными глазами и сказал, что его новый ноут невозможно загрузить ни с диска, ни с флешки. Короче пришлось во всём этом разбираться и если вы тоже попали в такую же ситуацию, читайте нашу статью.
Загрузка ноутбука Samsung с флешки
Если вам вдруг захотелось загрузить ноутбук Samsung с флешки, то вы постараетесь войти в загрузочное меню ноутбука с помощью клавиши F10 при загрузке и там выбрать вашу подсоединённую флешку, но у вас ничего не выйдет, так как в первую очередь, нужно внести небольшие изменения в параметрах БИОС ноутбука.
Включаем ноутбук и сразу жмём F2 при загрузке, входим в БИОС, идём в раздел Advanced и выставляем параметр «Fast BIOS Mode» в положение Disabled.
Затем идём в раздел Boot, нас интересует опция «Secure Boot»,
ставим её тоже в положение «Disabled» и нажимаем «Enter»
Выходит предупреждение о возможности загрузки ноутбука с ошибкой.
Соглашаемся, нажимаем «Enter». Ниже появляется дополнительный параметр «OS Mode Selection»,
ставим его в положение «CMS OS» или «UEFI and Legacy OS»
и нажимаем «Enter». Опять появляется предупреждение о возможности загрузки ноутбука с ошибкой, «Enter».
Сохраняем изменения, произведённые нами в BIOS, нажимаем «F10» на клавиатуре. На вопрос «Сохранить произведённые изменения и перезагрузиться?» нажимаем «Enter». Yes.
Ноутбук перезагружается, жмём F10 и попадаем в загрузочное меню, выбираем флешку, происходит загрузка ноутбука Samsung с флешки.
Если вы не сможете попасть в загрузочное меню ноутбука, значит нужно изменить приоритет загрузочного устройства прямо в БИОС. Входим в БИОС, идём в раздел Boot, далее опция Boot device Priority,
здесь должна быть наша флешка, выставляйте её первым загрузочным устройством, далее жмите F10 (сохраняем изменённые настройки) и перезагружайтесь. После перезагрузки, ваш ноутбук загрузится с флешки.
Содержание
- Важная информация
- Причина 1: Проблема в загрузочной флешке
- Причина 2: Испорченный дистрибутив
- Причина 3: Неподходящая структура разделов жесткого диска
- Причина 4: Защитная функция BIOS (UEFI)
- Причина 5: Проблемы с оборудованием
- Причина 6: Подключенные устройства
- Вопросы и ответы
Важная информация
Флешка – более надежный носитель информации, чем оптический диск, но тоже может испортиться. Поэтому сначала попробуйте просто открыть ее на компьютере. Используйте для подключения USB-порты, расположенные непосредственно на материнской плате, а не на передней панели системного блока. Проверьте работоспособность носителя специальными утилитами. О том, как это сделать, подробно написано в отдельной статье.
Подробнее:
Как проверить работоспособность флешки
Способы восстановления флешки
Правильно выставьте приоритет загрузки с флешки в BIOS (UEFI). Речь идет о тех действиях, без которых дальнейшая установка «десятки» невозможна. Информация о том, как открыть БИОС, а также как выставить загрузку с флешки, есть в следующей инструкции.
Подробнее: Как в BIOS выставить загрузку с флешки
Даже при выполнении всех необходимых условий факт загрузки с USB-накопителя необходимо подтвердить вручную – нажатием любой клавиши. Обычно об этом сигнализирует белая надпись на черном фоне в верхней части экрана. Сделано это для того, чтобы после первой перезагрузки компьютера, когда все нужные файлы уже скопированы, процесс установки продолжился с жесткого диска, а не зациклился на начальном этапе.
Причина 1: Проблема в загрузочной флешке
Процесс установки Windows 10 не начнется, если загрузочная флешка создана неправильно. В первую очередь обратите внимание на объем USB-носителя – он должен быть не менее 8 Гб. Создать его можно разными способами – при помощи стороннего программного обеспечения или инструмента от Microsoft. Выберите для себя наиболее понятный и удобный, чтобы было меньше возможностей допустить ошибку. Подробные инструкции по созданию загрузочного накопителя разными методами представлены в отдельном материале.
Подробнее: Инструкция по созданию загрузочной флешки Windows 10
Причина 2: Испорченный дистрибутив
Лучше использовать лицензионный дистрибутив Виндовс 10, так как причиной проблем чаще всего становятся неудачно модифицированные пиратские сборки. Обычно ошибки и неисправности проявляются уже в процессе пользования системой, но случаются сбои и во время установки.
Причем пиратские сборки бывают испорчены частично. Например, на компьютер может без проблем встать 32-разрядная система, а 64-битная версия устанавливаться не будет, так как в образе отсутствует соответствующий исполняемый файл. Определить испорченные сборки сразу нельзя, поэтому скачивая их со сторонних источников, обращайте внимание на комментарии других пользователей.
Причина 3: Неподходящая структура разделов жесткого диска
Во время инсталляции «десятки» может появиться сообщение о том, что на выбранный диск установка невозможна, так как он имеет стиль разделов MBR. Об этой проблеме и способах ее решения мы писали ранее.
Подробнее: Устранение ошибки диска MBR во время инсталляции Windows 10
Случается и обратная ситуация, когда инсталляция Windows 10 невозможна, так как диск имеет структуру разделов GPT. О том, как решить эту проблему, можно узнать из представленной по ссылке ниже статьи.
Подробнее: Решение проблемы с GPT-дисками при установке Windows
Причина 4: Защитная функция BIOS (UEFI)
В BIOS есть функция, предотвращающая исполнение программ в области, предназначенной для хранения данных. Эта технология позволяет избежать ошибки, связанной с переполнением буфера, которую могут использовать вредоносные программы. Причем иногда блокируется ПО, не имеющее отношения к вредоносному. Поэтому когда эта опция включена, Виндовс 10 может не установиться с флешки. Подобной технологией оснащено и большинство современных процессоров. У Intel, как правило, ее называют «XD-bit», а у AMD – «NX-bit».
В базовой системе ввода-вывода наименование опции может быть разное – «Execute Disable Bit», «No-Execute Memory Protect», «Execute Bit Support» и др. Точное название можно узнать в руководстве к ноутбуку или материнской плате. Отключение этой функции может решить проблему с установкой «десятки».
- Открываем BIOS. Обычно для этого во время перезагрузки нужно нажать Delete или одну из функциональных клавиш (F1-12).
Читайте также: Как попасть в BIOS на компьютере
- Находим нужную опцию и присваиваем ей значение Disable.

Если описанной функции в БИОС нет, попробуйте обновить микропрограмму. О способах обновления BIOS (UEFI) мы подробно написали в отдельных статьях.
Подробнее:
Как обновить BIOS на компьютере
Как обновить БИОС с флешки
Причина 5: Проблемы с оборудованием
Виндовс 10 может не установиться на неисправный жесткий диск. Если форматирования системных разделов еще не было и предыдущую систему можно загрузить, произведите диагностику HDD. Если предыдущая система стерта, по возможности подключите его к другому компьютеру. Подробнее о проверке работоспособности жесткого диска мы писали в отдельной статье.
Подробнее:
Как выполнить диагностику жесткого диска
Как проверить работоспособность SSD
Программы для проверки жесткого диска
Если установку постоянно прерывают какие-либо ошибки, например, синий экран смерти, возможно, есть проблемы с оперативной памятью или материнской платой. Поэтому сделайте диагностику этого оборудования, так как даже при успешной инсталляции системы ошибки не пропадут. О том, как проверить работоспособность главной платы и ОЗУ, написано в отдельных статьях.
Подробнее:
Как проверить оперативную память на работоспособность
Программы для проверки оперативной памяти
Причина 6: Подключенные устройства
Убедитесь, что во время установки Windows 10 к компьютеру не подключено другое устройство для вывода изображения, например, телевизор. Если в данный момент он выключен, но является основным экраном, на мониторе, кроме фонового цвета интерфейса установки, ничего отображаться не будет.
Убедитесь, что с диском всё в порядке, а дистрибутив системы корректно записан на флешку.
1. Несоответствие устройства системным требованиям
Если компьютер слишком старый, то Windows 10 на него не установится. Поэтому проверьте, достаточно ли мощная у вас система.
Microsoft выдвигает к компьютерам пользователей «десятки» ряд требований. Но на практике этого мало. Система установится, но комфортно работать с ней не удастся. Из документа Microsoft для разработчиков можно узнать настоящие системные требования к Windows 10. Убедитесь, что ПК соответствует им.
- Процессор: Intel i3 / i5 / i7 / i9-7x, Core M3-7xxx, Xeon E3-xxxx и Xeon E5-xxxx, AMD 8-го поколения (A Series Ax-9xxx, E-Series Ex-9xxx, FX-9xxx) или ARM64 (Snapdragon SDM850 или новее).
- ОЗУ: 4 ГБ для 32-разрядной версии, 16 ГБ для 64-разрядной версии.
- SSD/NVMe: не менее 128 ГБ для 64-разрядной и 32-разрядной ОС.
- Видеокарта: DirectX 9 или новее.
- Разрешение дисплея: 800 × 600, минимальный размер диагонали для основного дисплея — 7 дюймов или больше.
Имейте в виду, что если устанавливать систему на HDD, а не на SSD, то диск будет сильно тормозить производительность. Для компьютера, который не соответствует указанным критериям, лучше подойдут легковесные дистрибутивы Linux.
2. Нехватка места на диске
Windows 10 нужно как минимум 20 Гб свободного пространства. Если вы пытаетесь установить систему на раздел диска меньшего размера, она уведомит вас об ошибке. «Десятка» уверяет, что ей достаточно 10 Гб, но это без учёта обновлений и сторонних программ. 100 Гб хватит с запасом.
3. Отсутствие подходящего раздела
Надпись «Нам не удалось создать новый или найти существующий раздел» означает, что на вашем диске не получается создать новые разделы для Windows 10. Такое случается, если раньше там была установлена какая-либо операционная система.
Windows 10, в отличие от Linux, не дружит с другими операционками и предпочитает полностью занимать отведённый ей носитель. Всего можно создавать до четырёх физических разделов на диске, и «десятка» запросто может задействовать все. Она помечает их как «Основной», «Системный», «Восстановление» и MSR (Microsoft Reserved Partition, необходим для создания виртуальных дополнительных разделов).
Если на диске раньше была другая ОС, перед установкой Windows 10 лучше удалить все разделы и дать системе создать их заново.
Перед этим скопируйте с вашего диска все данные, которые нужно сохранить, и поместите их в надёжное место.
Нажмите «Удалить» и сотрите все разделы. Затем создайте новый, щёлкнув на «Создать», и установите систему как обычно. Помните: если вы планируете одновременно использовать Windows 10 и Linux, то сначала нужно поставить «десятку».
4. Проблемы с жёстким диском или SSD
Система может выдать ошибку «Windows не удаётся установить необходимые файлы» и отобразить при этом код 0x8007025D. Скорее всего, проблема в жёстком диске или SSD. Вот что можно с этим сделать:
- Убедитесь, что в разделе, куда устанавливается Windows 10, достаточно свободного места.
- Отключите все посторонние носители: флешки, внешние диски, а также внутренние SSD и HDD, на которые в данные момент не производится установка. Если у вас есть оптический привод, его тоже стоит отключить.
- При разметке диска сотрите все разделы с помощью кнопки «Удалить» и позвольте Windows 10 создать их заново, как описано в пункте 3.
- Попробуйте установить «десятку» на другой потенциально рабочий диск. Если всё прошло гладко, значит, дефектный лучше выбросить.
5. Проблемы с установочной флешкой или образом диска
Ошибка «Windows не удаётся установить необходимые файлы» и зависание системы на логотипе Windows ещё до появления установщика могут сигнализировать о проблемах с флешкой или ISO-образом диска. Вот что можно предпринять:
- Скачайте ISO с Windows 10 с сайта Microsoft при помощи Media Creation Tool. Никаких посторонних «репаков» и торрент-трекеров.
- Попробуйте другую флешку. Возможно, эта повреждена.
- Запишите скачанный в Media Creation Tool образ не в самом приложении, а в программе Rufus. Перед началом в разделе «Показать расширенные параметры форматирования» включите галочку напротив «Проверить на плохие блоки».
- Скачайте образ ISO и запишите загрузочную флешку не на том компьютере, на котором вы делали это раньше. Возможно, у него проблемы с ОЗУ и образ записался с ошибкой.
- Если у вас старый компьютер или новое железо, но подержанный корпус, проблема может скрываться в USB-портах. Попробуйте подключить флешку к другому порту, лучше всего к одному из тех, что сзади, прямо на материнской плате.
6. Ошибка при обновлении старой Windows
Если вы устанавливаете Windows 10 не через загрузочную флешку, а обновляете текущую систему, например с помощью установщика Update Assistant, можете столкнуться с ошибкой. Чаще всего она будет иметь код 80070005. Это происходит потому, что установщик не может получить доступ к файлам и папкам в уже работающей системе. В таком случае:
- Отключите все антивирусы и брандмауэры.
- Удалите с системного диска лишние программы, папку Windows.Old и личные файлы, которые его загромождают.
- Перезагрузитесь и запустите процесс обновления заново.
- Если программа установки выдаёт конкретный код ошибки, поищите его в поддержке Microsoft и следуйте рекомендациям.
- Запишите загрузочную флешку и запустите процесс обновления с неё. Выберите вариант «Обновление», а не «Выборочная».
7. Зависание во время загрузки обновлений
Иногда Windows 10 останавливает установку на этапе загрузки обновления. Причина — плохое соединение с серверами Microsoft. В таком случае отключите интернет на время установки «десятки», отсоединив кабель от компьютера. Когда система уютно разместится на диске в офлайн-режиме и запустится, вернёте кабель на место и обновитесь.
8. Windows 10 не может обнаружить диск для установки
Вы успешно загрузились с флешки, прочли лицензионное соглашение и готовы начать установку Windows, но система просто не отображает ваш носитель в окне выбора дисков. В таком случае попробуйте подключить SSD или жёсткий диск, на который собрались устанавливать систему, к другому SATA-порту и другим SATA-кабелем. В комплекте с материнской платой их обычно хотя бы два. Возможно, предыдущие были неисправны.
Ещё один вариант решения проблемы — переставить ваш SSD-накопитель в другой слот M.2 на материнской плате (скорее всего, таковой имеется).
На многих материнских платах только один слот M.2 может быть загрузочным, и если вы изначально поставили носитель не в тот слот, то перестановка решит проблему.
9. Проблемы с оборудованием
Если предыдущие шаги не помогли, загвоздка может быть в неисправных устройствах, подсоединённых к вашему компьютеру.
Дальнейшие советы подойдут для продвинутых пользователей. Если вы раньше не заглядывали в свой системный блок, лучше обратитесь к специалисту.
Отключите внешние носители, кроме установочного, и прочее оборудование. У ноутбука оставьте только шнур питания. К настольным ПК должны быть подключены только монитор, мышь и клавиатура.
Удалите из системного блока всё, что не является необходимым для загрузки. Вытащите все планки оперативной памяти кроме одной, удалите все накопители кроме того, на который устанавливаете систему, отсоедините внешние приводы и вентиляторы корпуса (процессорный кулер не трогайте).
Установите систему и убедитесь, что она запускается. Затем подключайте удалённые комплектующие по одному, каждый раз предварительно выключая питание компьютера. Так вы сможете выявить неисправное устройство.
Читайте также 🤔💻☝
- Как отключить залипание клавиш в Windows
- Что делать, если не запускается Windows
- 12 программ на Windows 10, которые вы должны удалить прямо сейчас
- 10 лучших программ для создания загрузочной флешки
- 6 способов сбросить пароль в Windows 10

Что можно сделать, чтобы ноутбук Самсунг определил загрузочную флешку?
Что делать, если ноутбук Samsung в BIOS не видит флешку?
С данной проблемой очень часто сталкиваются многие обладатели ноутбуков Samsung RV-513, NP355, NP300 и других достаточно старых моделей этого производителя. При открытии меню BOOT в BIOS напротив строки USB HDD: попросту пусто, хотя должно отображаться название флешки.
Сейчас вы узнаете, как обойти данную ситуацию и загрузиться с флешки.
Полное отключение ноутбука
Для начала зайдите в BIOS и попытайтесь отыскать в его настройках опцию USB Boot. Если таковая найдется, то обязательно включите ее, присвоив ей значение “Enabled”.
Проверка включения опций, участвующих в загрузке с флешки
Далее ищем Boot Mode. Для него ставим значение “Legacy Support”.
Последнее, что осталось сделать перед выходом из BIOS, это установить на первое место в разделе Boot -> Boot Priority Order значение USB HDD:. Делается это клавишами F5/F6.
Ставим флешку на первое место в списке загрузки
Теперь сохраняем сделанные настройки и выходим из параметров BIOS клавишей F10.
Ноутбук перезагрузится и по-прежнему не будет видеть флешку. Это нормально. Выключаем ноутбук нажатием (удержанием) кнопки включения.
Кнопка включения ноутбука
Проверяем, что флешка вставлена и включаем ноутбук. Ничего не нажимая, дожидаемся, пока не начнется автоматическая загрузка с вашей установочной флешки.
Она будет видна только при первом включении ноутбука после полного его отключения. Если вы перезагрузите его, то флешка снова перестанет определяться и придется опять выполнять полное отключение ноутбука.
Лучшая благодарность автору — репост к себе на страничку:
Содержание
- Загрузка ноутбука Samsung с флешки
- Комментарии (322)
- Рекламный блок
- Подпишитесь на рассылку
- Навигация
- Облако тегов
- Архив статей
- Сейчас обсуждаем
- Гость Эдуард
- Александр
- Гость Чайник
- Anonimuos
- Anonimuos
- О проекте RemontCompa.ru
- Установка Windows 10 с флешки — это просто
- В каких случаях удобно установить с флешки
- Системные требования
- Процесс установки
- Подготовка
- Как запустить процесс установки с флешки
- Boot-menu
- Установка Windows через Boot Menu (видео)
- Настройка биоса для установки Windows (видео)
- Установка операционной системы
- Настройка системы
- Что делать нельзя
- Установка Windows 10 с флешки: как установить Виндовс 10, что делать
- Создание загрузочного накопителя для установки Виндовс 10
- Подготовка к установке Windows 10, загрузка компьютера или ноутбука с флешки
- Процесс установки Windows 10 на компьютер или ноутбук
- Видео инструкция по установке Windows 10 с USB флешки
- Действия после установки ОС на компьютер
- Установка Windows 10 c флешки. Подробная инструкция
- Подготовка флешки
- Скачиваем файл-образа диска для записи на флешку
- Записываем образ диска с Windows 10 на флешку
- Настройка параметров в BIOS перед установкой Windows 10
- Вход в BIOS
- 1. Самый распространённый BIOS на современных устройствах
- BIOS, который обычно используется на некоторых современных видах материнских плат
- Старый BIOS
- Настройка UEFI (Boot меню)
- Сохранение настроек и перезапуск компьютера. Подготовка к установке
- Активация Windows 10 при установке
- Начало установки
- Выбор раздела диска для установки
- Завершение установки
- Выбор региона
- Подключение к интернету
- Настройка параметров учетной записи
- Возврат настроек BIOS в исходное состояние
- Первый запуск и установка обновлений, драйверов.
- Установка драйверов
- Подробная видеоинструкция
Загрузка ноутбука Samsung с флешки
Если вам вдруг захотелось загрузить ноутбук Samsung с флешки, то вы постараетесь войти в загрузочное меню ноутбука с помощью клавиши F10 при загрузке и там выбрать вашу подсоединённую флешку, но у вас ничего не выйдет, так как в первую очередь, нужно внести небольшие изменения в параметрах БИОС ноутбука.
Включаем ноутбук и сразу жмём F2 при загрузке, входим в БИОС, идём в раздел Advanced и выставляем параметр « Fast BIOS Mode » в положение Disabled.
ставим её тоже в положение « Disabled » и нажимаем «Enter»
Выходит предупреждение о возможности загрузки ноутбука с ошибкой.
Соглашаемся, нажимаем « Enter ». Ниже появляется дополнительный параметр « OS Mode Selection »,
ставим его в положение « CMS OS » или « UEFI and Legacy OS »
и нажимаем «Enter». Опять появляется предупреждение о возможности загрузки ноутбука с ошибкой, «Enter».
Сохраняем изменения, произведённые нами в BIOS, нажимаем «F10» на клавиатуре. На вопрос «Сохранить произведённые изменения и перезагрузиться?» нажимаем «Enter». Yes.
здесь должна быть наша флешка, выставляйте её первым загрузочным устройством, далее жмите F10 (сохраняем изменённые настройки) и перезагружайтесь. После перезагрузки, ваш ноутбук загрузится с флешки.
Комментарии (322)
Рекламный блок
Подпишитесь на рассылку
Навигация
Облако тегов
Архив статей
Сейчас обсуждаем
Гость Эдуард
Я восстановил систему до последней точки восстановления после этого, и у меня две папки начали
Александр
Здравствуйте у меня проблема Я устанавливаю Windows 10 LTSB но пишет ошибку Не удалось запустить
Гость Чайник
Здравствуйте, admin! Спасибо за разъяснения. Я тоже думаю, что лучше удалить. Нет ничего ценного.
Anonimuos
Трофим, я буквально пару дней назад активировал Win7x86 вот таким активатором: rsload
Anonimuos
Алёна Николаевна Вельмина, чем помочь то?! Нам надо начать сбор добровольных пожертвований вам на
О проекте RemontCompa.ru
RemontCompa — сайт с огромнейшей базой материалов по работе с компьютером и операционной системой Windows. Наш проект создан в 2010 году, мы стояли у истоков современной истории Windows. У нас на сайте вы найдёте материалы по работе с Windows начиная с XP. Мы держим руку на пульсе событий в эволюции Windows, рассказываем о всех важных моментах в жизни операционной системы. Мы стабильно выпускаем мануалы по работе с Windows, делимся советами и секретами. Также у нас содержится множество материалов по аппаратной части работы с компьютером. И мы регулярно публикуем материалы о комплектации ПК, чтобы каждый смог сам собрать свой идеальный компьютер.
Наш сайт – прекрасная находкой для тех, кто хочет основательно разобраться в компьютере и Windows, повысить свой уровень пользователя до опытного или профи.
Источник
Установка Windows 10 с флешки — это просто
Несмотря на то что часть пользователей считает переход на Windows 10 поспешным решением, популярность этой ОС с каждым днём растёт. Многие говорят о «сырости» системы, отсутствии драйверов и о других проблемах, однако её установка — лишь вопрос времени. В этой статье вы узнаете, как поставить Windows 10 с флешки.
В каких случаях удобно установить с флешки
Для установки ОС с USB-накопителя вам не потребуется CD-ROM и диск. Потому такой метод может выручить при неисправности дисковода на ПК или его отсутствии на ноутбуках. Всё, что необходимо для установки, – загрузочная флешка и само устройство.
Системные требования
Перед началом процесса убедитесь, соответствует ли ваш компьютер минимальным требованиям. Для Windows 10 необходимы следующие характеристики:
Популярность Windows 10 с каждым днём растёт
Процесс установки
Подготовка
Прежде всего позаботьтесь о личных данных. При форматировании все файлы с диска C, в том числе с рабочего стола, необратимо удалятся. Потому переместите их в другой раздел, на жёсткий диск или внешний накопитель заранее.
Как запустить процесс установки с флешки
Запустить процесс установки можно следующими способами:
Учтите, что перед входом в меню загрузки или биос флешка уже должна быть вставлена в компьютер.
Boot-menu – это опция BIOS, позволяющая выбрать накопитель, с которого выполнится загрузка компьютера. В отличие от изменения приоритета в биос меню загрузки выбирает используемый накопитель однократно.
Для того чтобы зайти в boot-menu, нужно во время загрузки компьютера нажать специальную кнопку. В зависимости от производителя ноутбука или материнской платы на компьютере меню загрузки запускается с помощью F8 (Asus, название моделей которых начинается с k, x), F11 (MSI, AsRock), F12 (Acer, Lenovo, Dell, Toshiba, Gigabyte) и Esc (Samsung, Intel, новые модели Asus).
Так выглядит меню загрузки
Вам откроется меню загрузки, где нужно выбрать USB-накопитель. Если у вас новый ноутбук (с Windows 8 и выше), где boot-menu не запускается перечисленными способами, то нажмите «Выключение», удерживая клавишу Shift.
Второй способ запустить установку ОС с USB-накопителя – изменить приоритет загрузки в BIOS. Чтобы зайти в него, нужно сразу же после запуска устройства нажать Del или F12.
Внешний вид меню BIOS отличается, рассмотрим самые распространённые варианты.
Так выглядит BIOS у материнских плат Gygabyte
BIOS материнских плат AMI
Нажимая кнопку «Вправо», выберите пункт «Boot». Затем войдите в раздел «Hard Disk Drives» и выберите «1st Drive».
Зайдите в раздел «Hard Disk Drives»
Тут вам следует выбрать USB-накопитеь.
Меняем приоритет загрузки
Затем зайдите в раздел «Boot device priority», выберите «First boot device» и снова нажмите на USB-накопитель.
BIOS материнской платы Award
Если у вас биос выглядит, как на этом скриншоте, то зайдите в «Advanced BIOS Features» — «First Boot Device».
Порядок загрузки в Award
Выберите приоритетное устройство для загрузки, в нашем случае оно должно содержать слово «USB».
Настройка биоса для установки Windows (видео)
Установка операционной системы
После того как вы воспользуетесь BIOS или boot-menu, вы увидите «Press any key to boot from CD or DVD», нажмите какую-нибудь кнопку и ждите.
Появится следующее окно, где необходимо выбрать язык, формат времени и раскладку клавиатуры. Выберете нужное и нажмите «Далее».
Выберите язык, формат времени, раскладку клавиатуры
Вы попадёте в следующее окно, нажмите «Установить».
Далее вы увидите меню активации Windows, тут могут быть следующие варианты действий:
Лицензионные ключи Windows 7, 8 не подходят для активации Windows 10.
Введите ключ продукта или нажмите ‘Пропустить’
Затем вы увидите окно лицензионного соглашения. Прочитайте его, поставьте галочку «Я принимаю условия лицензии» и нажмите «Далее».
Вы попадёте в меню выбора типа установки.
Выберите тип установки
Вам доступно два типа установки – обновление и выборочная установка. При обновлении все настройки и программы останутся, а старая система сохранится в папку «Windows.Old». Выборочная установка удалит все старые файлы, позволяет разбивать диски на разделы и форматирует их. Этот способ очищает ПК от мусора, его мы и будем рассматривать.
После выбора типа установки вы попадёте в следующее меню (см.фото).
Выберите раздел для установки
Нажав «Настройка диска», вы увидите дополнительные кнопки (удалить, форматировать и т. д.). Вам доступны следующие варианты действий:
В этом меню вы можете изменить структуру жёсткого диска.
Учтите, что это может привести к утрате данных.
Выберите свой вариант и нажмите «Далее». Начнётся копирование файлов системы на ПК, после чего компьютер перезагрузится. Если вы увидите «Press any key to boot from CD or DVD», то нажимать ничего не нужно. ОС должна запуститься с компьютера, а не флешки. После запуска начнётся установка Windows 10.
Установка Windows 10 началась
Это может занять достаточно много времени. По завершении установки появится окно подключения к беспроводной сети. Выполнить его можно сейчас или позже.
После этого вы снова попадёте в окно ввода ключа. Введите его или нажмите «Сделать позже».
Настройка системы
В конце установки есть возможность настроить параметры системы. После ввода (или пропуска) ключа продукта вы попадёте в специальное окно настроек.
Зайдите в меню настроек или выберите стандартные параметры
Можно выбрать «Настройка параметров» (где можно отключить ненужные настройки) или «Использовать стандартные параметры». Далее появится меню создания учётной записи. Используйте учётную запись Microsoft или создайте локальную для этого ПК.
Последний этап – установка стандартных приложений и подготовка к запуску. Это весьма продолжительный процесс, он может занять более получаса.
Windows 10 установлена и готовится к первому запуску
По завершении подготовки к запуску вы увидите рабочий стол операционной системы. На этом установку Windows 10 можно считать законченной.
Что делать нельзя
Во время установки нельзя принудительно выключать и перезагружать компьютер или ноутбук. Вам может казаться, что компьютер завис, но это не так – система устанавливается. Скорость загрузки зависит от мощности компьютера.
Теперь вы знаете, как установить Windows 10 с флешки. Это способ не так сложен, не требует дополнительных знаний и оборудования. Вам необходимы лишь компьютер и USB-накопитель.
Источник
Установка Windows 10 с флешки: как установить Виндовс 10, что делать
По состоянию на конец 2019 при загрузке Windows 10 для установки способами, описанными ниже, загружается версия Windows 10 1909 November 2019 Update. Если у вас уже была установлена лицензионная Windows 10 на компьютере или ноутбуке, полученная любым способом, вводить ключ продукта при установке не требуется (следует нажать «У меня нет ключа продукта» на соответствующем этапе). Подробнее об особенностях активации в статье: Активация Windows 10 (вы можете работать и без активации, см. Использование Windows 10 без активации). Если вам требуется лишь исправить проблемы с установленной ОС, при этом она запускается, можно использовать более простой метод: Как сбросить Windows 10 на заводские настройки или автоматическая переустановка ОС.
Создание загрузочного накопителя для установки Виндовс 10
Первый шаг — это создание загрузочного USB накопителя (или DVD диска) с установочными файлами Windows 10. Если у вас есть лицензия ОС (или лицензионная система ранее была установлена на компьютере или ноутбуке), то лучший путь сделать загрузочную флешку — использовать официальную утилиту от Microsoft, доступную по адресу https://www.microsoft.com/ru-ru/software-download/windows10 (пункт «Скачать средство сейчас»). Дополнительные способы загрузить оригинальный Windows 10 описаны в статье Как скачать Windows 10 ISO с сайта Microsoft.
Процесс создания загрузочной флешки Windows 10 с оригинальным образом в программе от Майкрософт состоит из следующих шагов:
В тех случаях, когда у вас есть собственный образ ISO Windows 10, вы можете создать загрузочный накопитель самыми разными способами: для UEFI — простым копированием содержимого ISO-файла на флешку, отформатированную в файловой системе FAT32, с помощью бесплатных программ, таких как Rufus (популярное и удобное решение), UltraISO или командной строки. Подробнее о различных методах в отдельной инструкции Загрузочная флешка Windows 10.
Подготовка к установке Windows 10, загрузка компьютера или ноутбука с флешки
Прежде чем начать устанавливать систему, позаботьтесь о своих личных важных данных (в том числе, с рабочего стола). В идеале, они должны быть сохранены на внешний накопитель, отдельный жесткий диск на компьютере или на «диск D» — отдельный раздел на жестком диске при его наличии.
Ещё один шаг, прежде чем приступить к установке — поставить загрузку с флешки или диска в БИОС (UEFI) компьютера или ноутбука. Для этого, перезагрузите компьютер (лучше именно перезагрузка, а не выключение-включение, поскольку функции быстрой загрузки Windows во втором случае могут помешать выполнить нужные действия) и:
После загрузки с дистрибутива Windows 10, вы увидите надпись «Press any key to boot from CD ort DVD» (появляется не всегда) на черном экране. Нажмите любую клавишу и подождите, пока не запустится программа установки. Возможная проблема на этом этапе и её решение: БИОС/UEFI не видит загрузочную флешку Windows 10.
Процесс установки Windows 10 на компьютер или ноутбук
На первом экране программы установки вам будет предложено выбрать язык, формат времени и метод ввода с клавиатуры — можно оставить значения по умолчанию, русский язык.
Примечание: если при выборе раздела на диске вы видите сообщение, что невозможно установить Windows 10 на этот раздел, нажмите по этому тексту, а затем, в зависимости от того, каков будет полный текст ошибки, используйте следующие инструкции: Диск имеет стиль разделов GPT при установке, На выбранном диске находится таблица MBR-разделов, в системах EFI Windows можно установить только на GPT-диск, Нам не удалось создать новый или найти существующий раздел при установке Windows 10
Видео инструкция по установке Windows 10 с USB флешки
В предлагаемой видео инструкции наглядно показаны все нюансы и весь процесс установки Windows 10 от начала до конца.
Действия после установки ОС на компьютер
Первое, чем следует озаботиться после чистой установки системы на компьютер — это установка драйверов. При этом, Windows 10 сама загрузит многие драйверы устройств при наличии подключения к Интернету. Большинство драйверов будут работать исправно, но на всякий случай учитывайте, что их можно загрузить:
Второе рекомендуемое мною действие — после успешной установки всех драйверов и активации системы, но еще до установки программ, создать полный образ восстановления системы (встроенными средствами ОС или с помощью сторонних программ), чтобы в будущем значительно ускорить переустановку Windows при необходимости.
Напоминаем, что у нас есть раздел со скидками, в котором вы сможете найти промокоды Ситилинк.
Источник
Установка Windows 10 c флешки. Подробная инструкция
Установка Windows 10 может проводиться, как на новый компьютер, на котором вообще еще нет никакой системы, так и на компьютеры, на которых стоит другая операционная система или та же windows 10, но требуется ее переустановка.
Сохраните важные файлы перед установкой. В моей практике не раз меня вызывали и сообщали, что переустановили систему, но на компьютере остались свадебные фото или рабочие файлы и теперь требуется их восстановить (а это достаточно долгая и дорогостоящая процедура) Не забудьте так же сохранить лицензионные ключи от антивирусов, офисных программ и пр. если вы используете лицензионный софт.
Подготовка флешки
Перед установкой Windows 10, необходимо подготовить флешку:
Скачиваем файл-образа диска для записи на флешку
microsoft.com/ru-ru/software-download/windows10 — Перейдите по ссылке и скачайте средство установки, как я показал на скриншоте ниже:

Записываем образ диска с Windows 10 на флешку
Запускаем скачанную программу, предварительно вставив флешку в компьютер. Принимаем лицензионное соглашение программы:

Далее выбираем: «Создать установочный носитель».
Ставим галочку: «Использовать рекомендуемые параметры». Система сама выберет те значения, которые подходят Вашему компьютеру. Не меняйте эти параметры
Выбираем флешку. Если мы на него хотим записать Windows 10 для установки.
Раньше установка велась с перезаписываемого диска, но постепенно все начали переходить на флеш-накопители, так стало удобнее: Сейчас все меньше устройств, на которых вообще есть дисководы, в особенности, если мы говорим про современные ноутбуки, да и если диск поцарапается, то могут возникнуть проблемы при установке.
Но у записи на диск есть свои преимущества, флешка часто бывает необходима для повседневных нужд, а переустановить windows еще, возможно, придется не один раз, если вам это подходит больше, вставьте чистый диск в дисковод и выберите другой пункт.
Настройка параметров в BIOS перед установкой Windows 10
Вход в BIOS
Как только включается компьютер, у Вас есть пару секунд, чтобы успеть рассмотреть, какие кнопки на Вашем компьютере предназначены для вызова BIOS. Это окно не обязательно должно выглядеть как у меня на скриншоте, на разных компьютерах по-разному, но обычно внизу указывается какие кнопки за вызов каких функций отвечают. Нам нужно: «BIOS Setup»

Если все равно не успели, то это должна быть одна из кнопок: «DEL», F2, F12. Попробуйте нажать на одну из них, должно открыться один из вариантов окна:
1. Самый распространённый BIOS на современных устройствах
BIOS, который обычно используется на некоторых современных видах материнских плат
Вариантов отображения множество, не факт, что будет выглядеть так же, нам главное найти слово «Boot», и либо стрелками на клавиатуре, а если около этого слова будет написано (F8), кнопкой «F8» выбираем раздел «Boot».

Старый BIOS
Если у Вас что-то подобное, то сначала переходим в пункт: «Advanced BIOS Features», затем в «First boot device»

Настройка UEFI (Boot меню)
Дальше, вне зависимости от того, какой у Вас BIOS, принцип одинаковый: если мы устанавливаем Windows c флешки, то на первое место в списке нам нужно выбрать наше USB устройство. Нужно нажать на первое место с помощью enter и выбрать наш носитель. Если диск, то тоже самое, только ставим уже CD/DVD устройство.
Запомните, до начала настроек, как все было, а лучше просто сфоткайте на телефон, после завершения процедуры установки, нужно будет все вернуть как было, мы еще вернемся к этому в инструкции.
Сохранение настроек и перезапуск компьютера. Подготовка к установке
После всех настроек обязательно сохраняем все изменения кнопкой f10, нажимаем ok. После этого Ваше устройство перезагрузится и на экране должно показаться окно с информацией о том, что идет подготовка к установке Windows 10:

Должно открыться окно установки: Нажимаем «Установить».
По умолчанию, обычно уже показывается все с русскими настройками, если нет, выбираем нужный язык и страну, нажимаем на кнопку «Далее».
Активация Windows 10 при установке
Выходит окно с активацией лицензии Windows 10:
Я не буду писать про нелегальные методы активации windows 10, потому что большое количество активаторов содержат в себе вирусы при скачивании и цель большинства их: попросту заразить Ваш компьютер для того, чтобы злоумышленники на этом заработали. Способов много: Скрытый майнинг криптовалюты, показ своей рекламы, которая маскируется под официальной в браузере, но ведущая часто на мошеннические сайты. Я мог бы найти подходящий активатор, но не был бы уверен в том, что он не один из тех зараженных.
Вместо этого опишу все легальные способы его активации, чтобы по итогу у Вас была установлена чистая и полностью рабочая версия операционной системы, которая идет именно от Microsoft, с которой не возникнет никаких проблем. Все-таки, цель статьи данной была именно такой.
Тем более, что сейчас есть возможность купить настоящий и официальный ключ от Microsoft по копеечной стоимости, если вы приобретаете сам ключ, только в электронном формате. Когда вы не берете пакет документов, коробку и наклейку с лицензией. Такой ключ, например, у меня стоит всего 490 рублей. Для покупки можете написать мне вконтакте: https://vk.com/a_rbkn
Отзыв тех, кто покупал и кому я помогал с установкой можете посмотреть здесь в нашей группе вконтакте: https://vk.com/techmindru — открыв комментарии под товарами.
Или в Whats App по номеру: 8 (937) 391-21-41
Или в Telegram: @byrlex
А если вы хотите приобрести коробочную версию для активации, или электронный ключ, но с полным пакет документов на руках, можно приобрести здесь:
Здесь сразу представлены продукты по одним из самых лучших цен.
Начало установки
Далее, наконец-то, приступаем непосредственно к самой процедуре установки Windows 10. Должно выйти следующее окно:
Здесь выбираем ту Windows для которой у вас есть лицензия, обычно это либо Windows 10 Домашнаяя, либо Pro. Нажимаем «Далее». Должно выйти вот такое окно:
Если хотите, читаем условия лицензионного соглашения и нажимаем кнопку «Принять». Далее выйдет окно выбора типа установки:
Тут все просто: если выберете «обновление» — Система обновится, старые настройки операционной системы останутся прежними, а все файлы с компьютера сохраняться в папке «Windows.old.». Если вы хотите полностью переустановить систему, чтобы была новая, чистая система без всего лишнего, выбираете второй пункт.
Выбор раздела диска для установки
В данном шаге нам нужно определиться, в какой раздел нашего жесткого диска или на какой физический жесткий диск (если их несколько) мы хотим установить нашу операционную систему.
Если у вас несколько физических дисков, лучше выбрать для установки SSD накопитель. Это жесткие диски, которые гораздо производительнее и быстрее своих предшественников — HDD накопителей. Попробуйте узнать какой диск используется у вас.
Если вы хотите в рамках одного жесткого диска создать несколько разделов, удалите все разделы этого диска. Все: Основные, системные, восстановление. Для этого выбираете раздел, а затем нажимаете кнопку «Удалить». У вас появится незанятое пространство на диске:

Выделяете это незанятое пространство, нажмите на кнопку «Создать» и нажмите «Применить». Выйдет следующее:
Выбираете основной диск, нажмите кнопку «Форматировать», дождитесь пока пройдет форматирование и нажмите на кнопку «Далее». Начнется процедура установки. Обычно устанавливается все в течении 10-15 минут
После этого, у вас автоматически перезагрузится компьютер, возможно даже пару раз.
Завершение установки
На этом, этап установки можно считать завершенным, осталось внести последние настройки:


Если в предыдущий раз вы не активировали Windows, а нажали «Сделать позже», повторите это действие.
Выбор региона
Подключение к интернету
Должно появится окно с просьбой подключиться к интернету, можете нажать нет и перейти к следующему этапу, а можете нажать «да» и сразу выбрать wifi подключение, если он есть.
Настройка параметров учетной записи
Сохраните эти данные, они используются для входа в windows и еще не раз пригодятся.
Возврат настроек BIOS в исходное состояние
Помните, я писал выше, в пункте по настройке Boot меню в BIOS о том, что нужно запомнить как все было в начале? Так вот, перезагрузите компьютер после того, как пройдет первый запуск, войдите по той же инструкции по в BIOS и перейдите в Boot меню, восстановите старые настройки. Это нужно для того, чтобы потом, когда у вас будет вставлена флешка в компьютер или ноутбук, не происходила загрузка системы с этих устройств или не пошла установка заново и вообще не возникла путаница.
Первый запуск и установка обновлений, драйверов.
Вот и произошел первый запуск, чистая система, без драйверов. Если вы скачали windows 10 с официального сайта майкрософт, той, что я давал в начале инструкции, обновления у Вас уже должны быть последними.

Нажимаем на кнопку «Windows (пуск), заходим в «Параметры», «Нажимаем «Обновление и безопасность», там нажимаем: «Проверить наличие обновлений» — если они есть, устанавливаем.
Установка драйверов
Хоть после обновления часть обновлений, а может, и все, установились, я, все же, рекомендую установить еще бесплатную программу DriverPack Solution — она автоматически подберет нужные драйверы под все ваши устройства, будто то чипсет, видеокарта или принтер (только обязательно подключите для этого принтер или другое устройство, которые вы хотите в дальнейшем использовать к компьютеру или ноутбуку и включите)
Для того, чтобы найти и скачать эту программу просто впишите это название в поисковик, он должен выйти в числе первых сайтов:

Переходим по ссылке, нажимаем на кнопку «Установить все необходимые драйвера»

После скачивания установочной программы, откройте этот файл, программа все сделает сама — установится, после этого автоматически начнет подбирать нужные драйверы, вам останется нажать «установить» все и дождаться пока все установится.
Вот и все. Дальше устанавливаем нужные Вам программы. Рекомендую ознакомиться со статьей: Программы для Windows 10, которые рекомендуется поставить после установки или покупки компьютера для всех.
Дорогие читатели, это моя первая статья на моем сайте, на нее у меня ушло несколько дней работы, оцените пожалуйста в комментариях, насколько она была для Вас информативна и понятна, я внесу коррективы, чтобы сделать ее лучше для Вас. Если остались какие-либо вопросы, пишите, я обязательно отвечу как можно быстрее.
Подробная видеоинструкция
Я как раз готовлю видеоролик для вставки на сайт
Если вы хотели именно видеоролик, а его пока нет на сайте, я как раз сейчас занят его монтажом и, в скором времени выложу его на страницу.
Источник