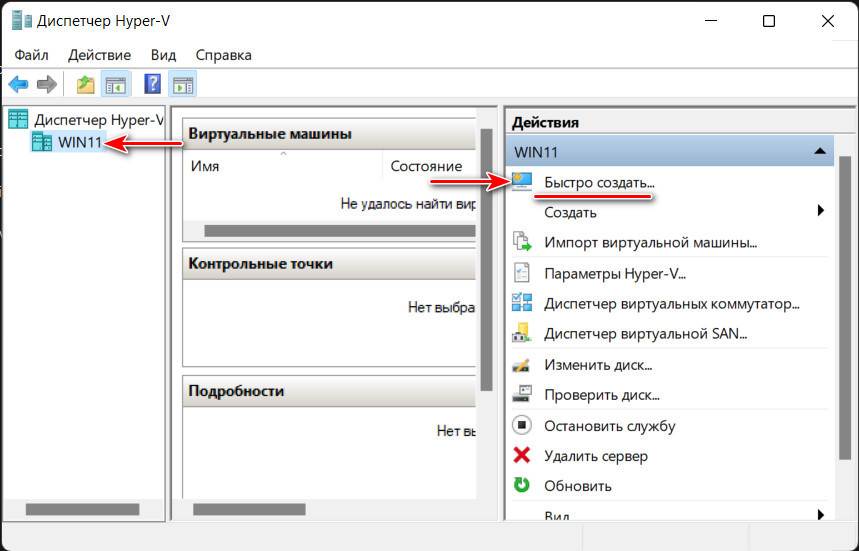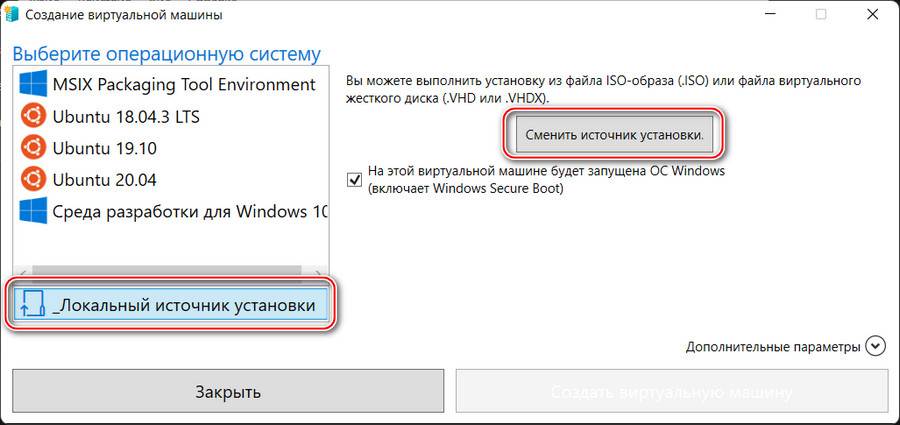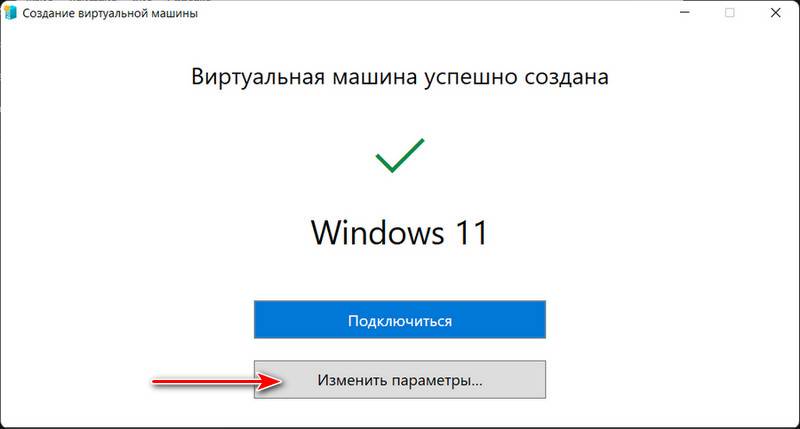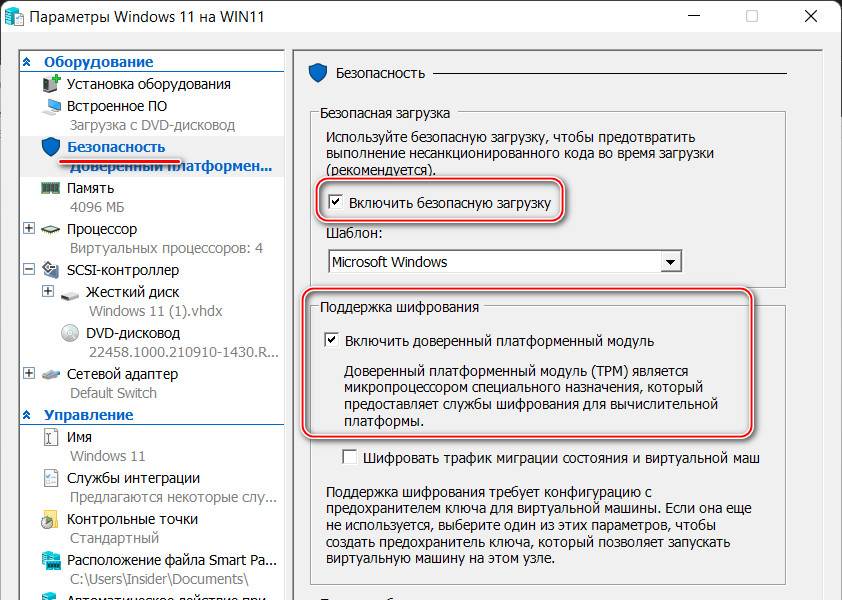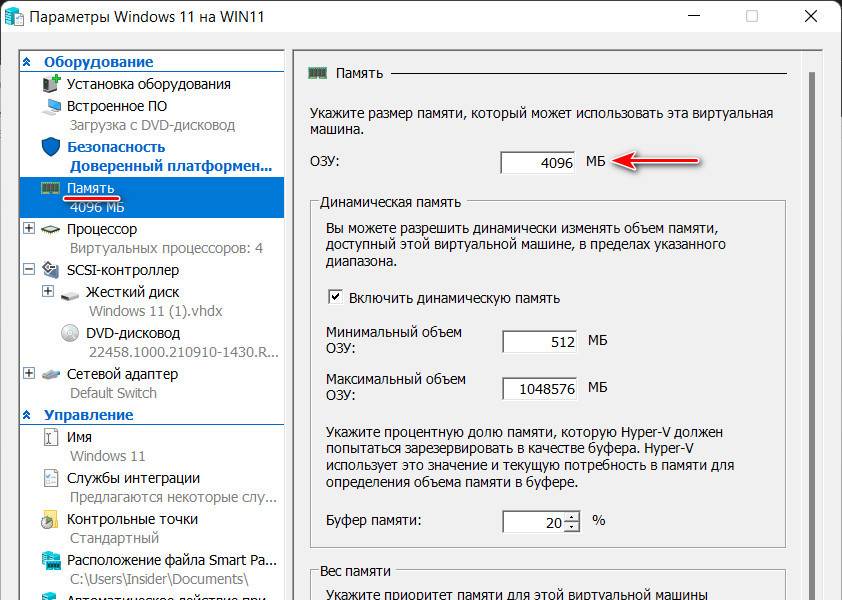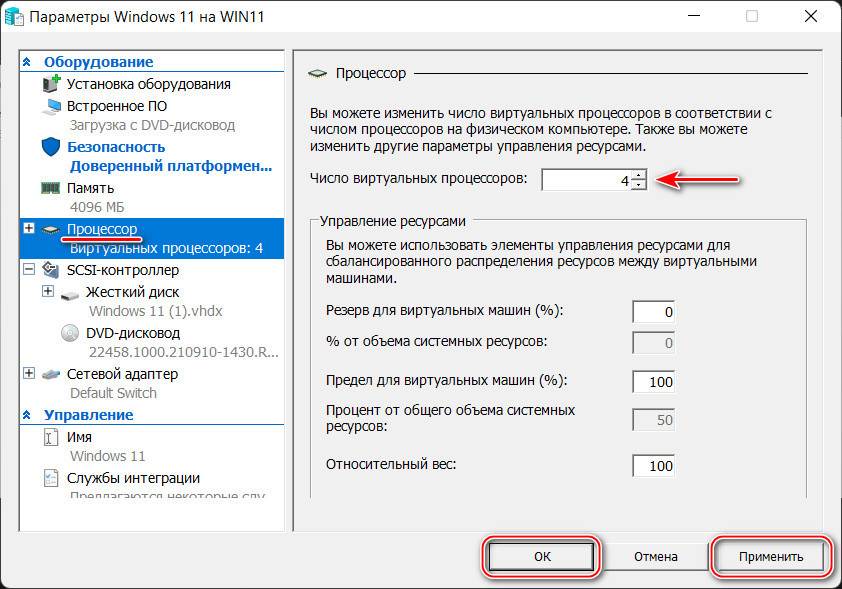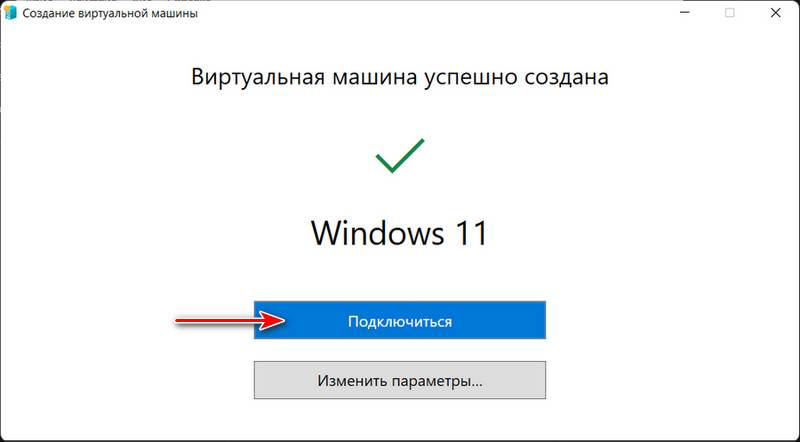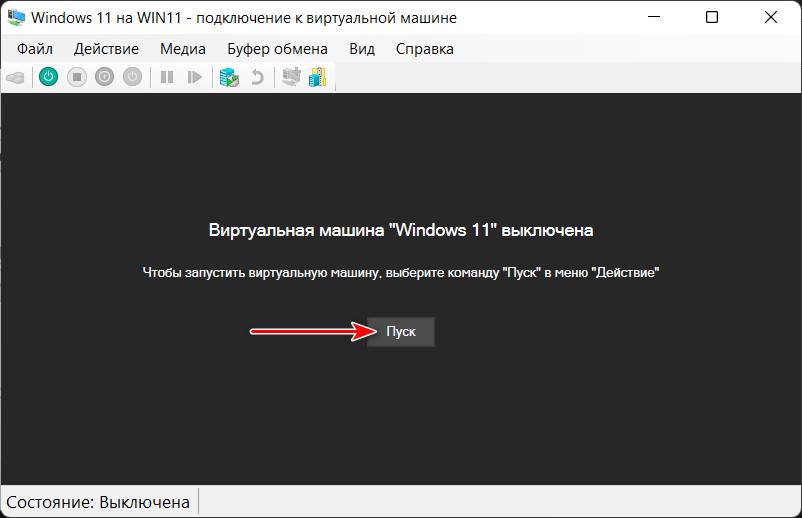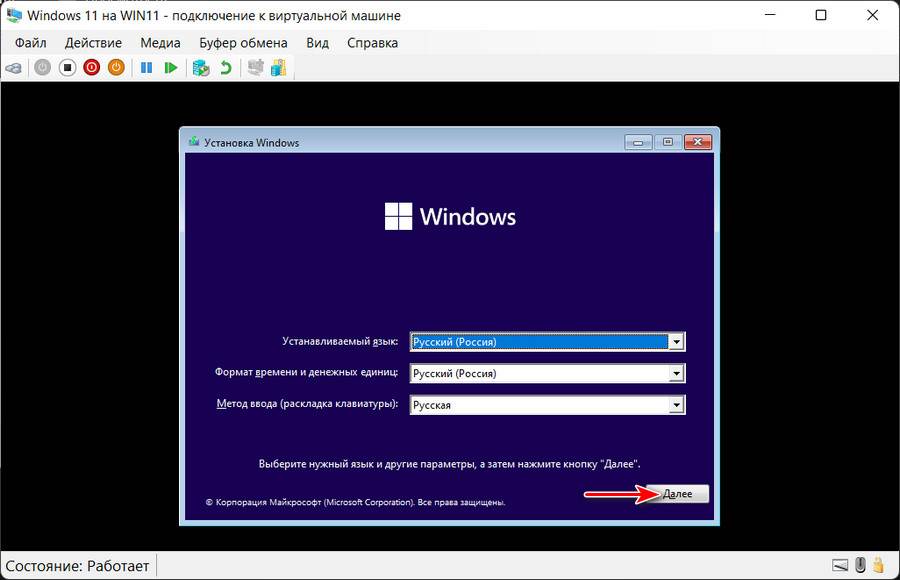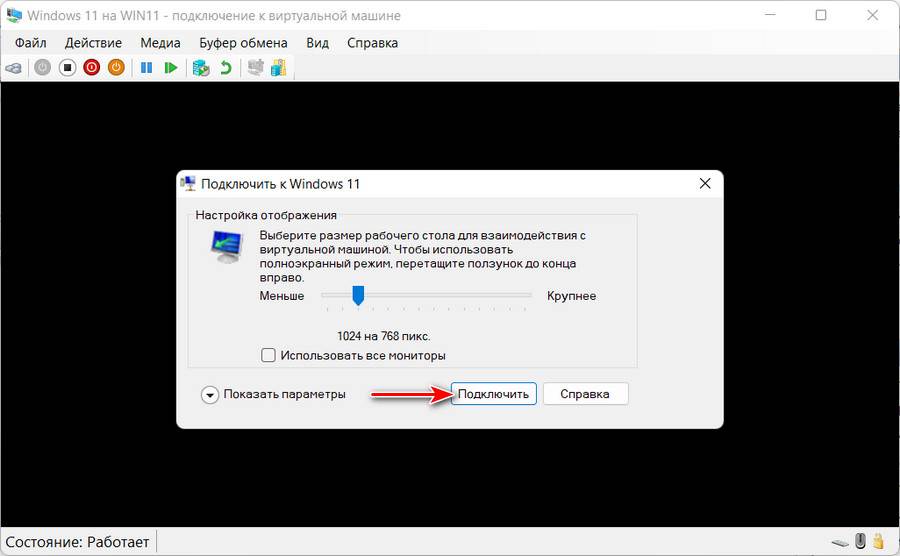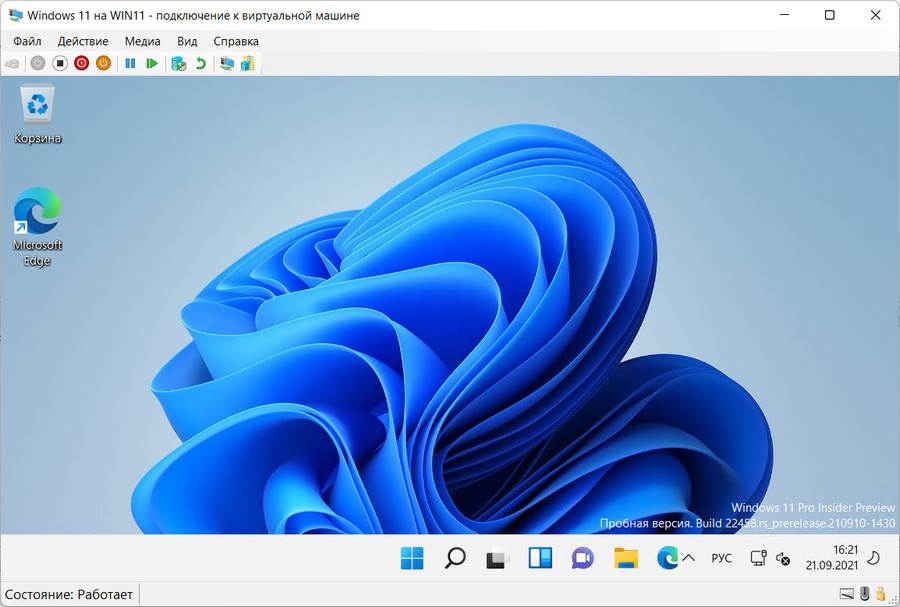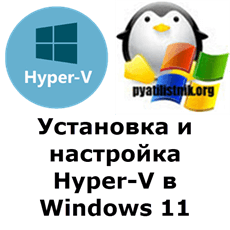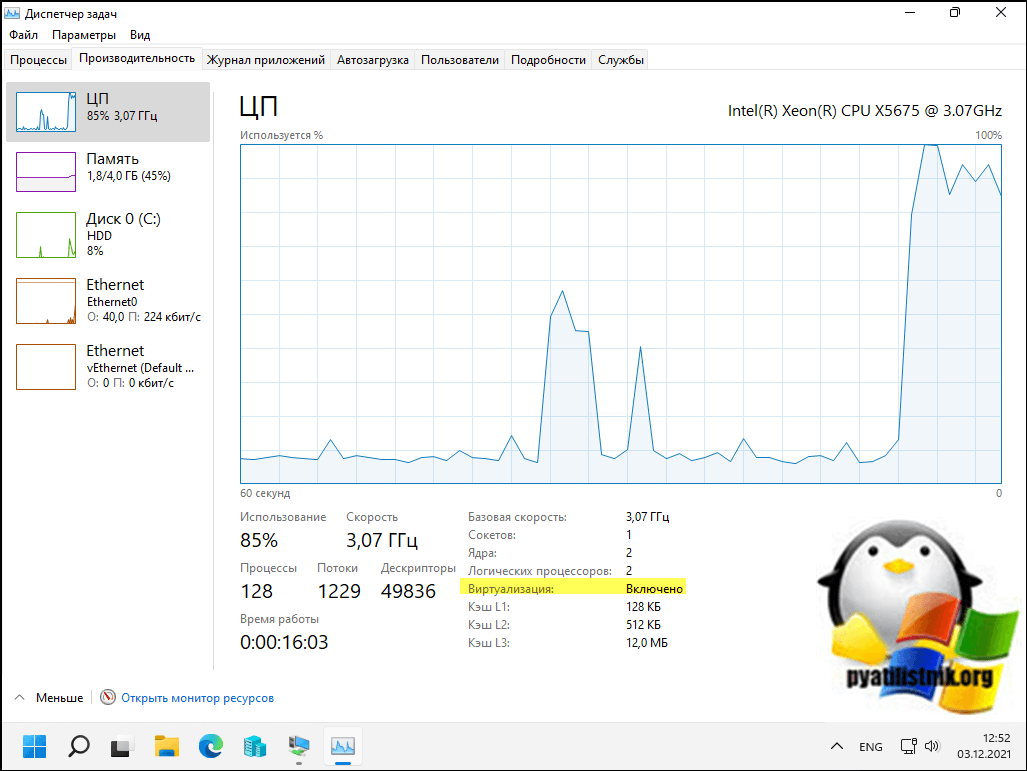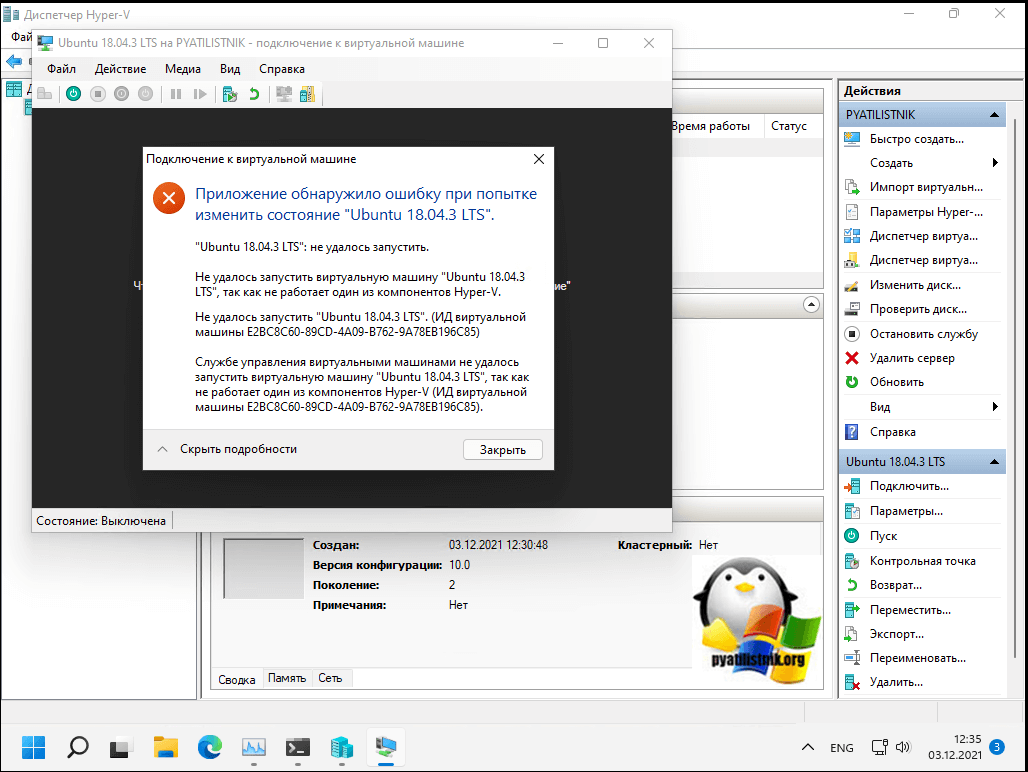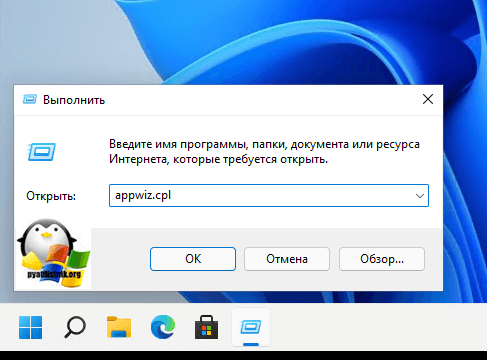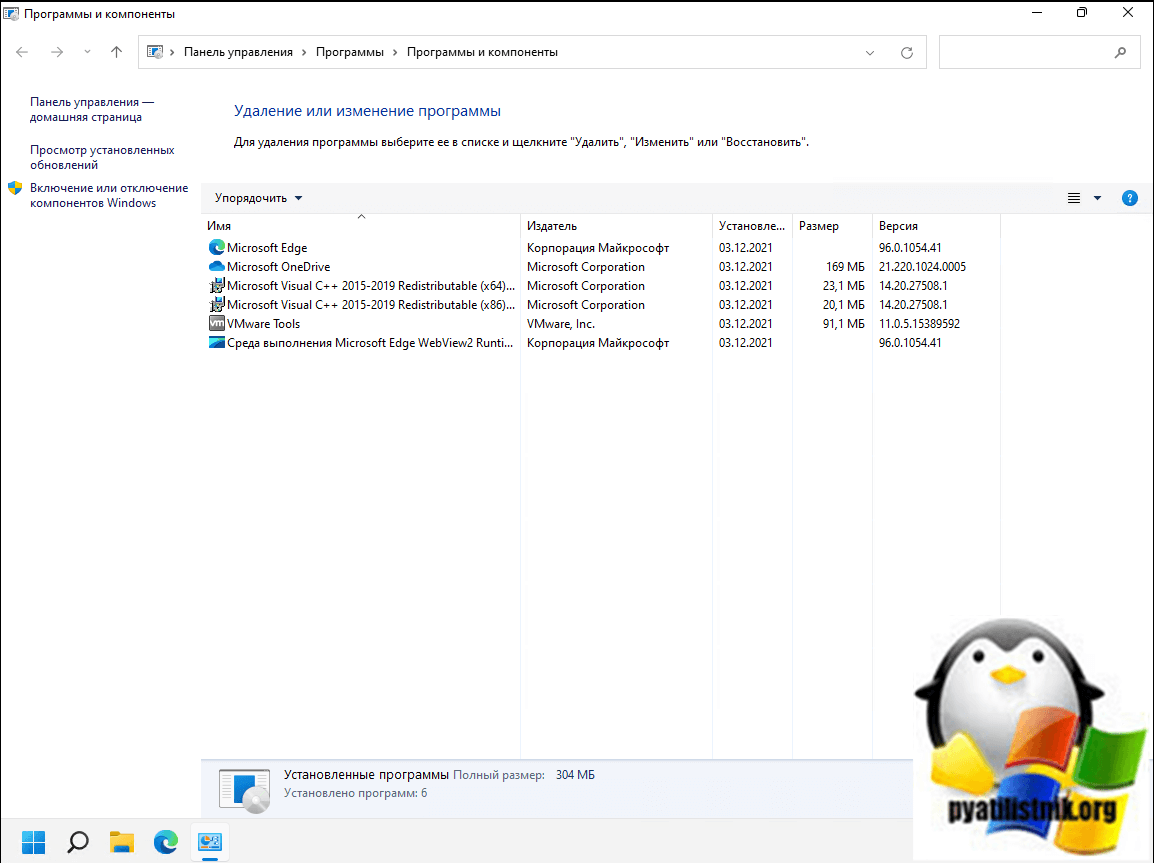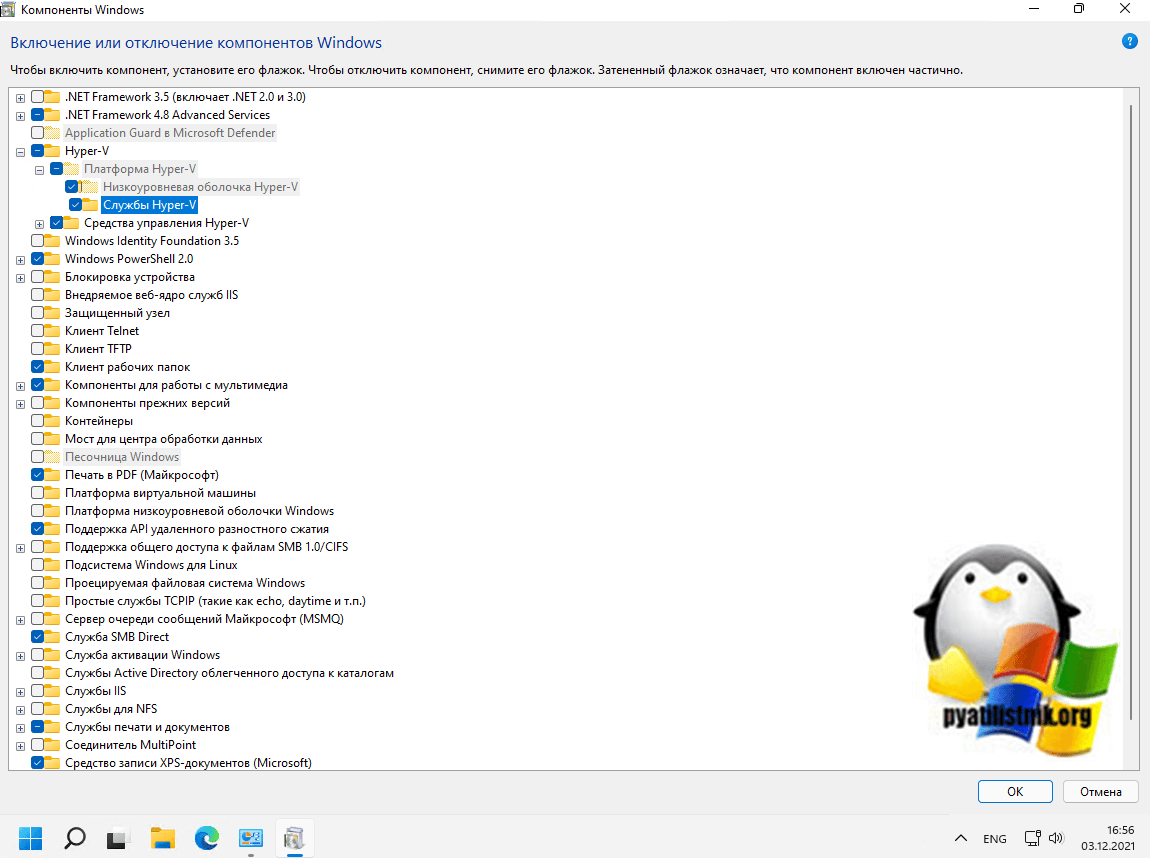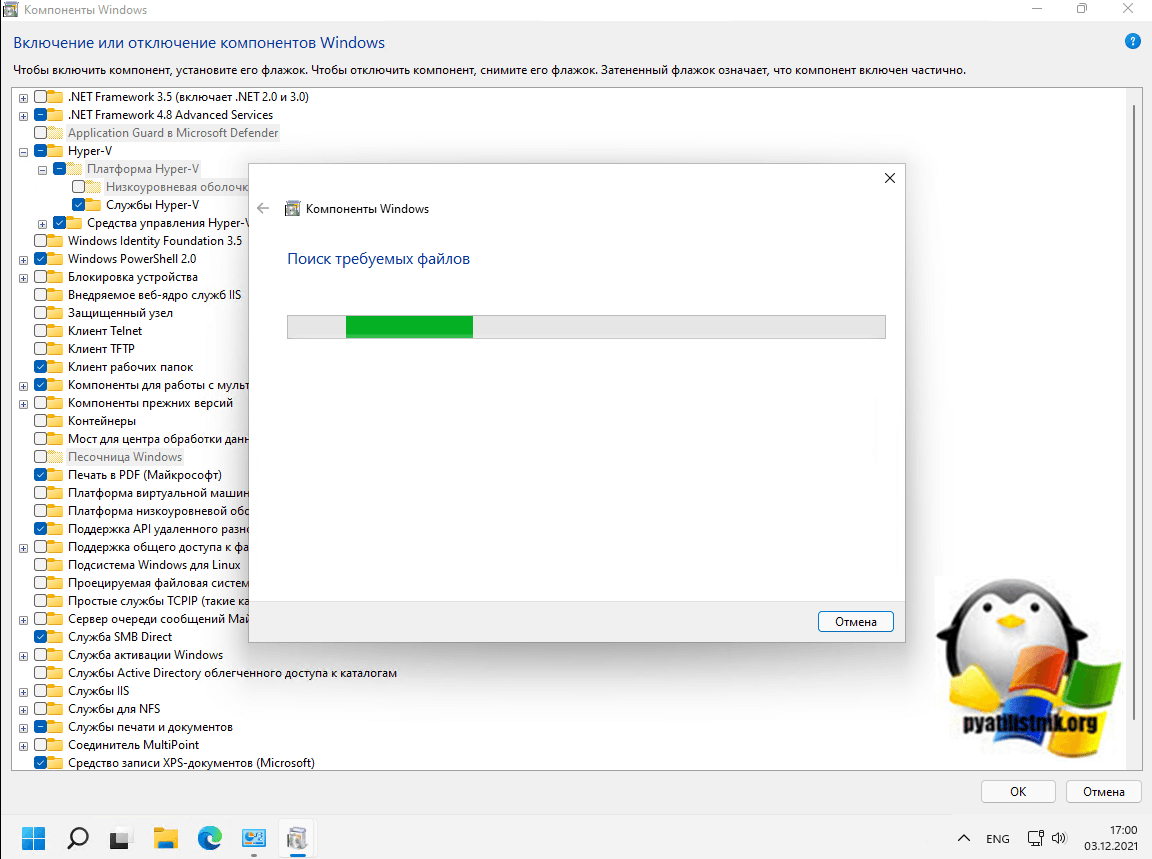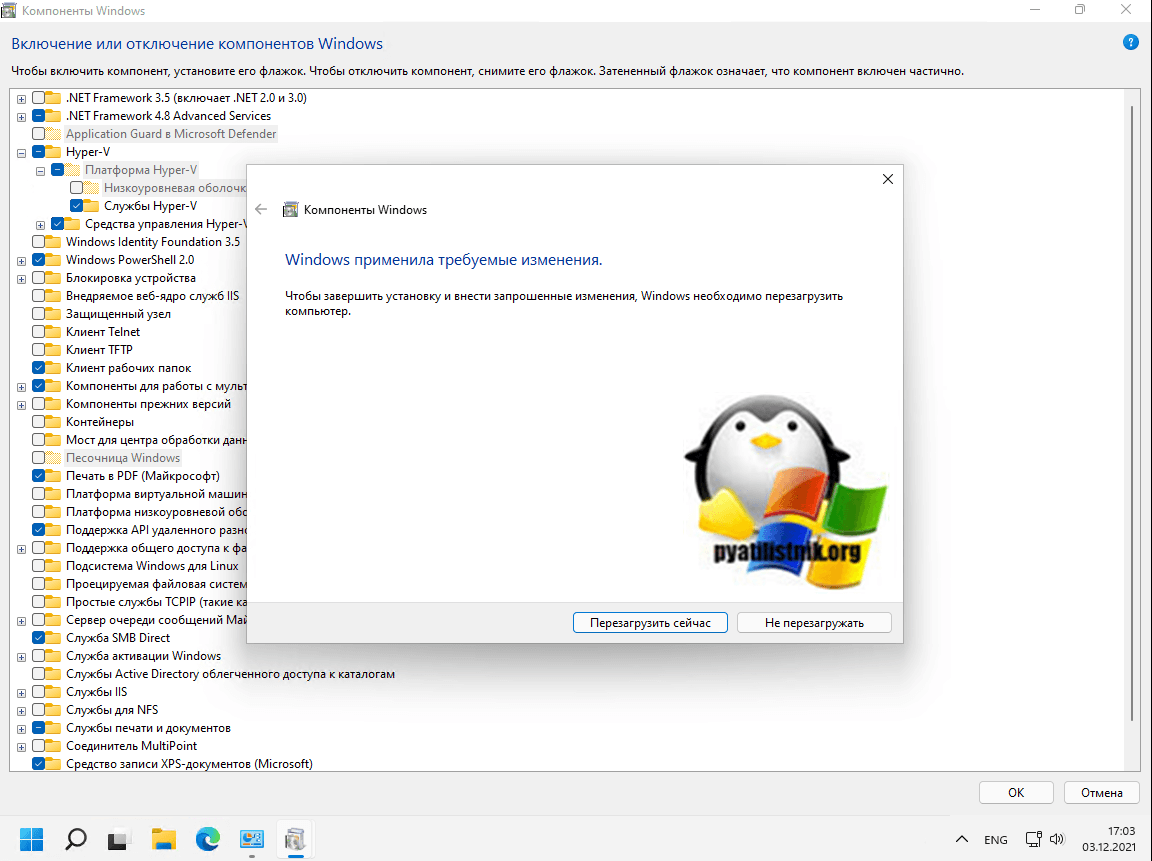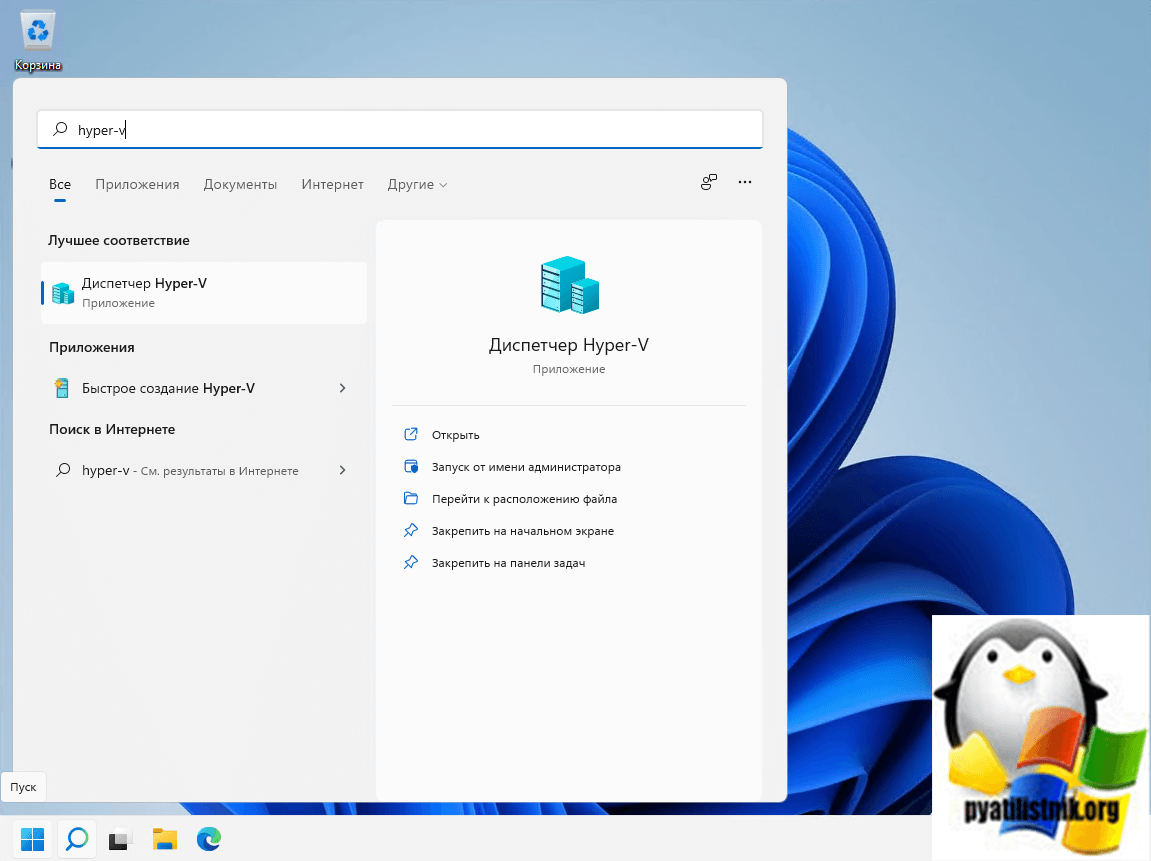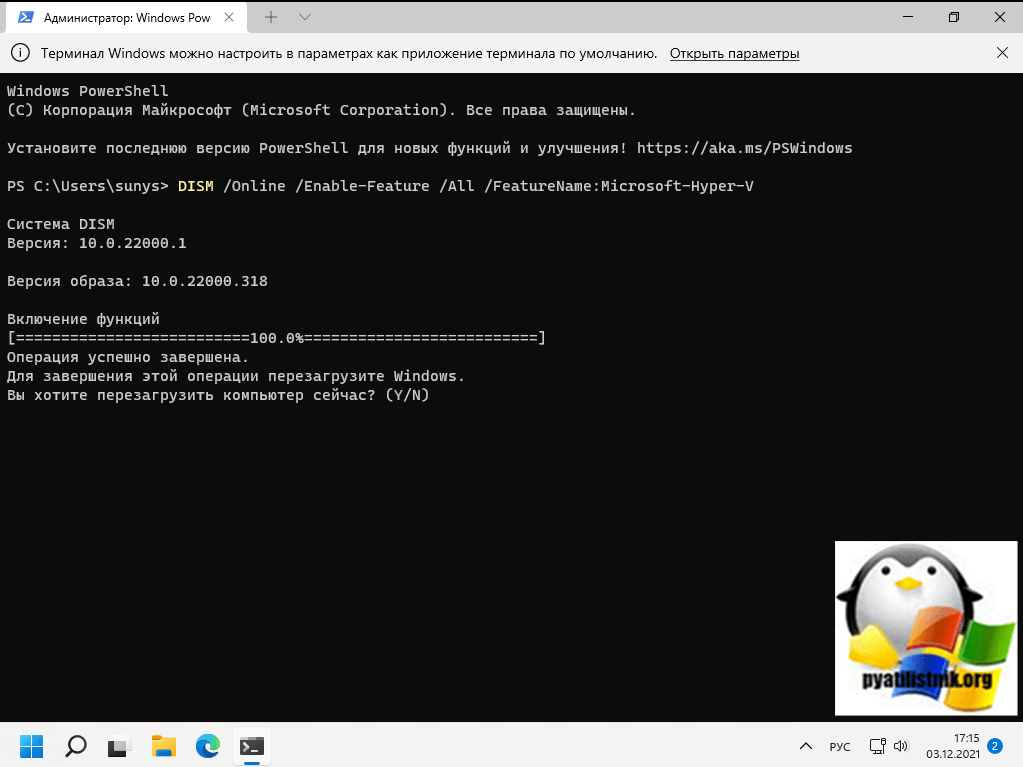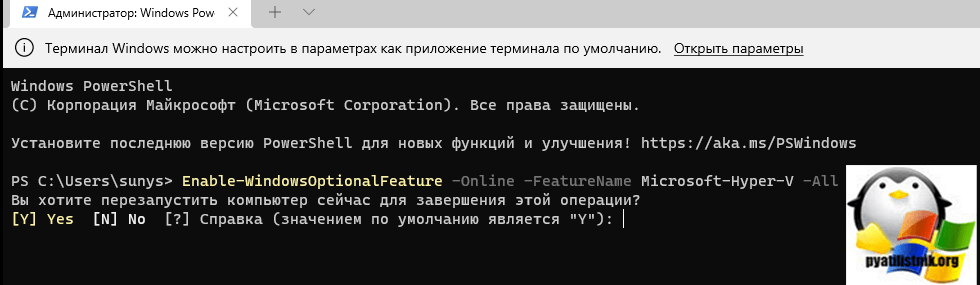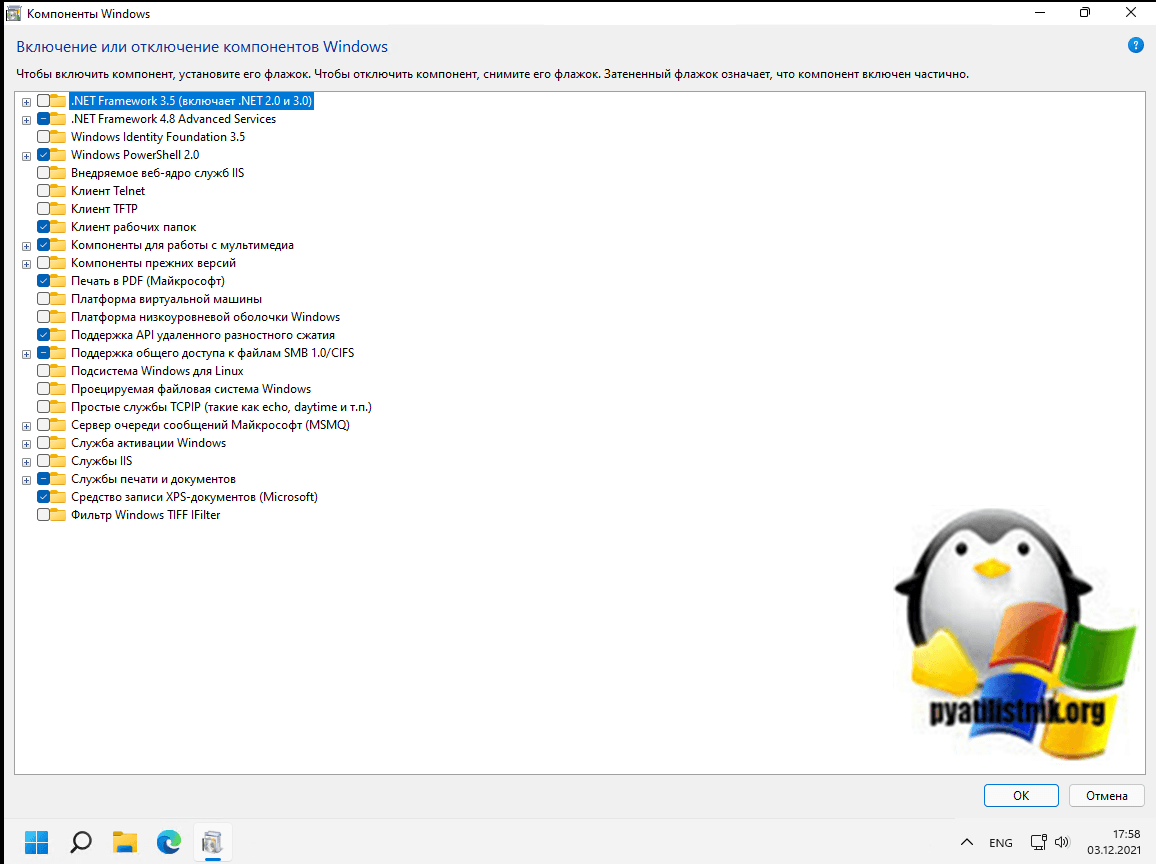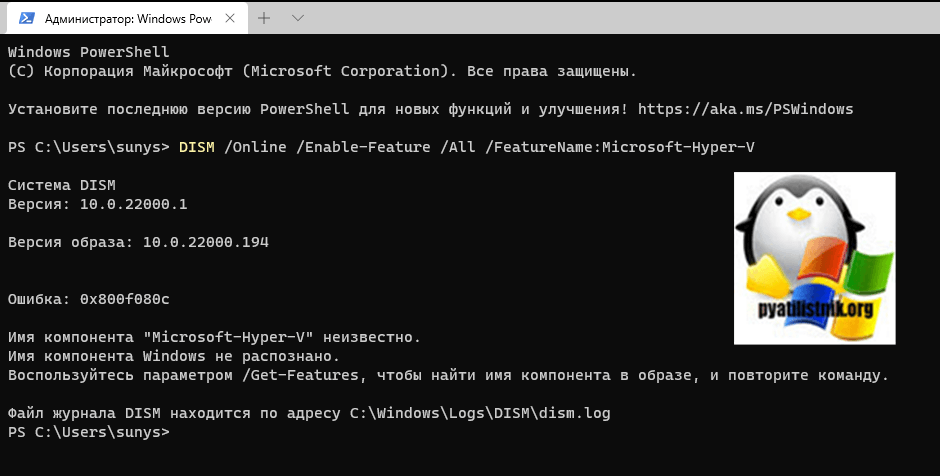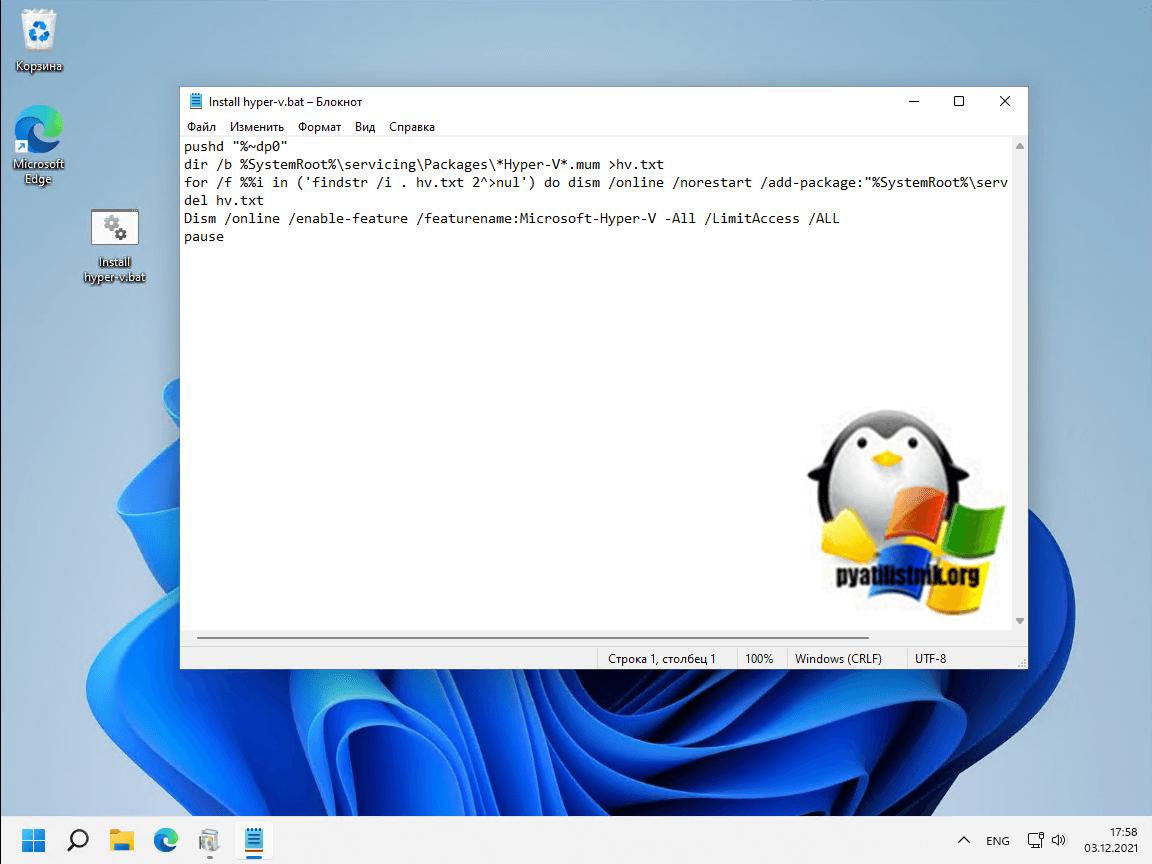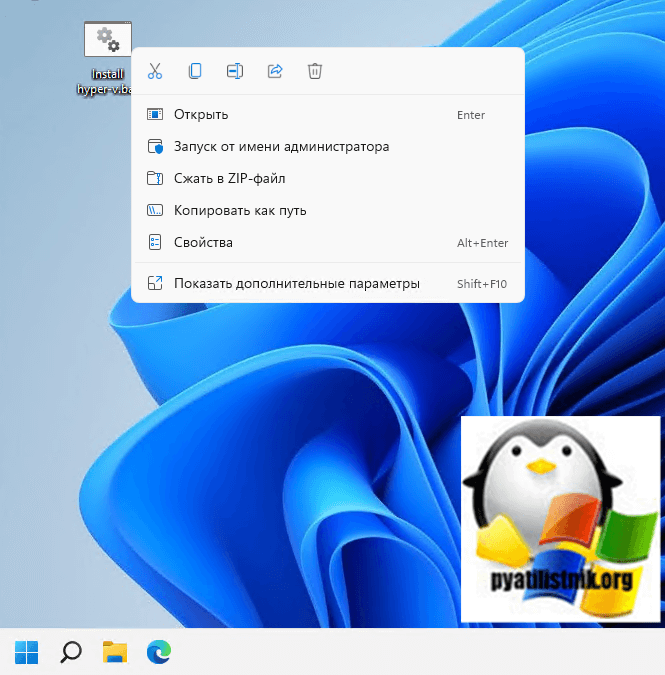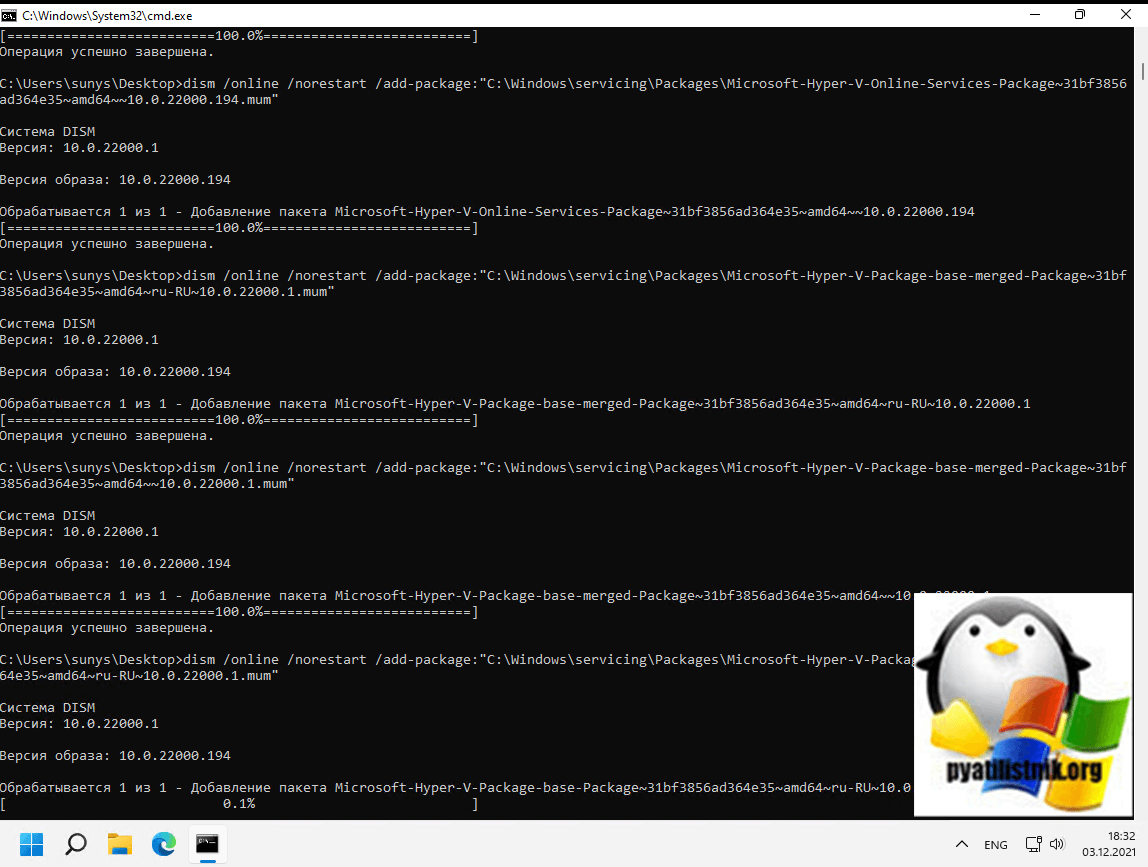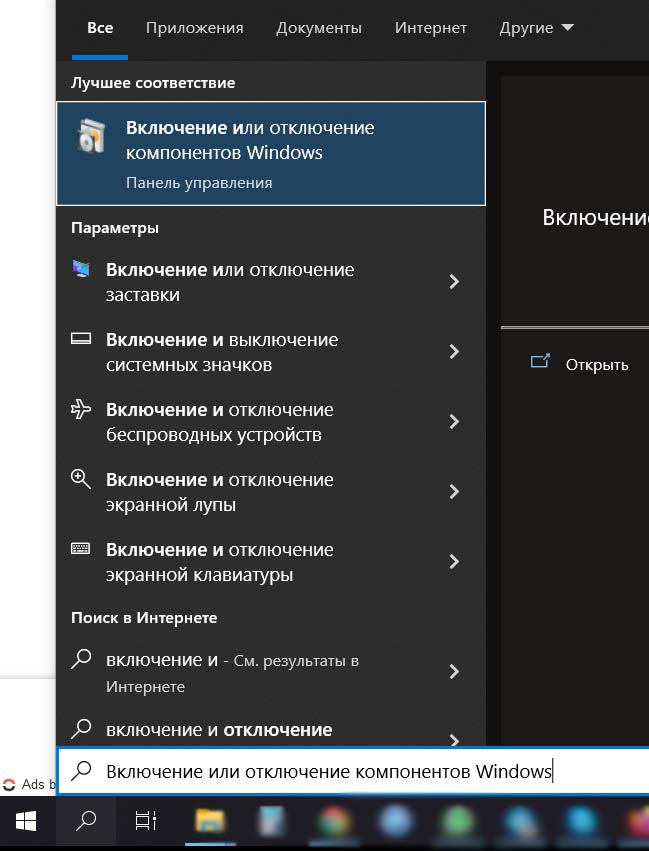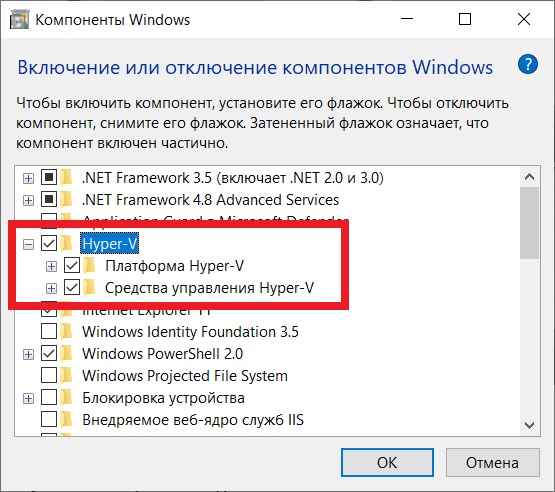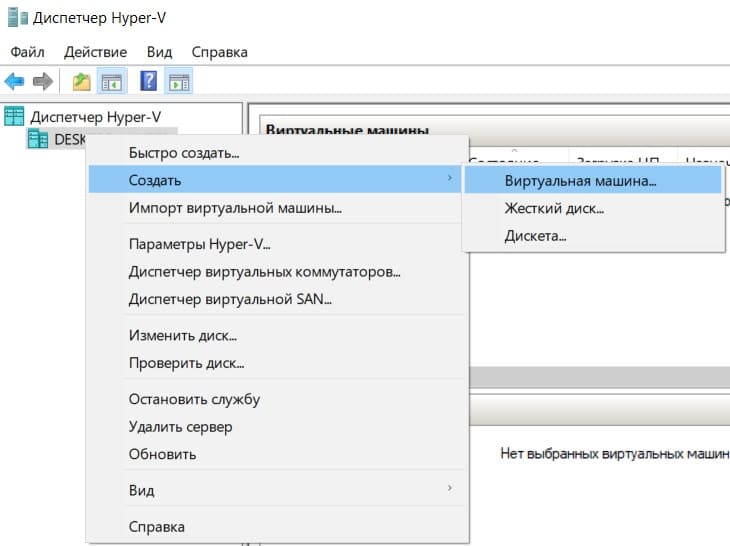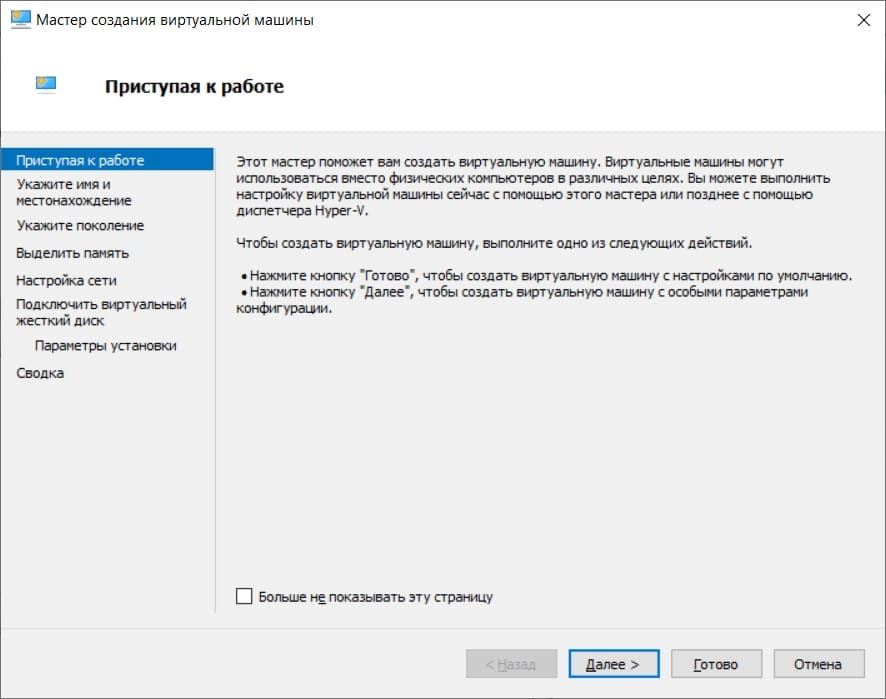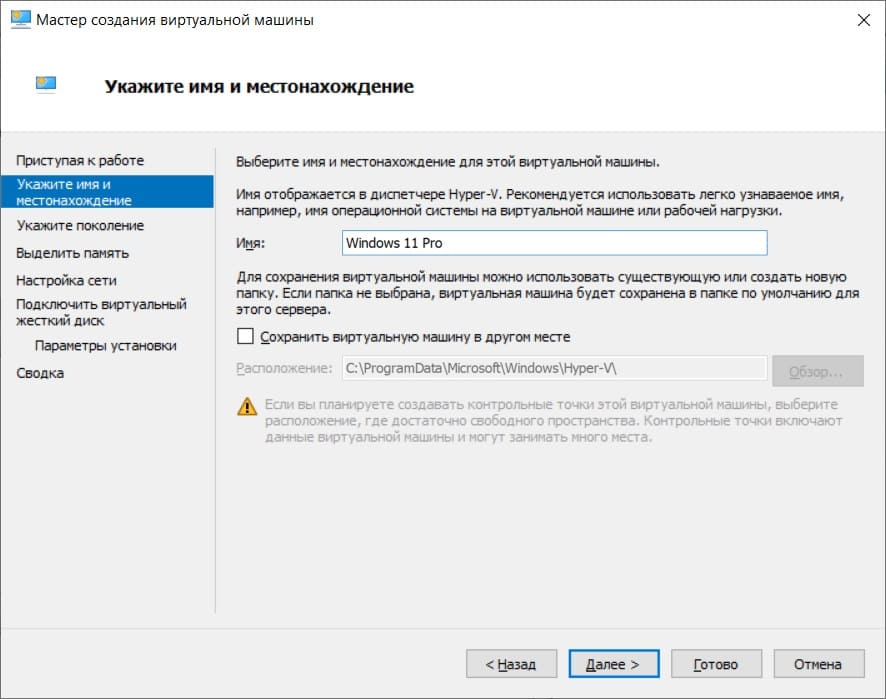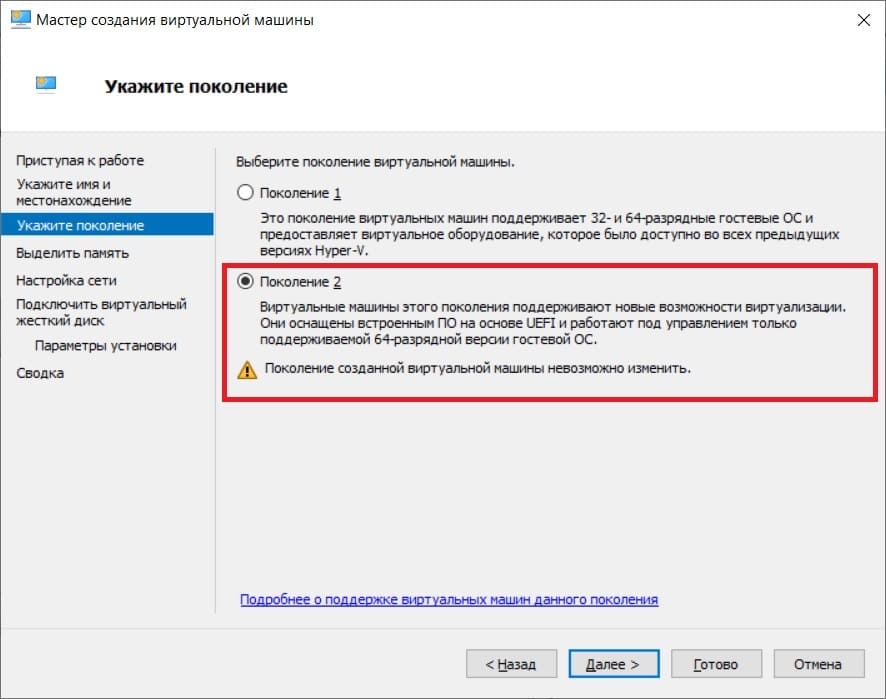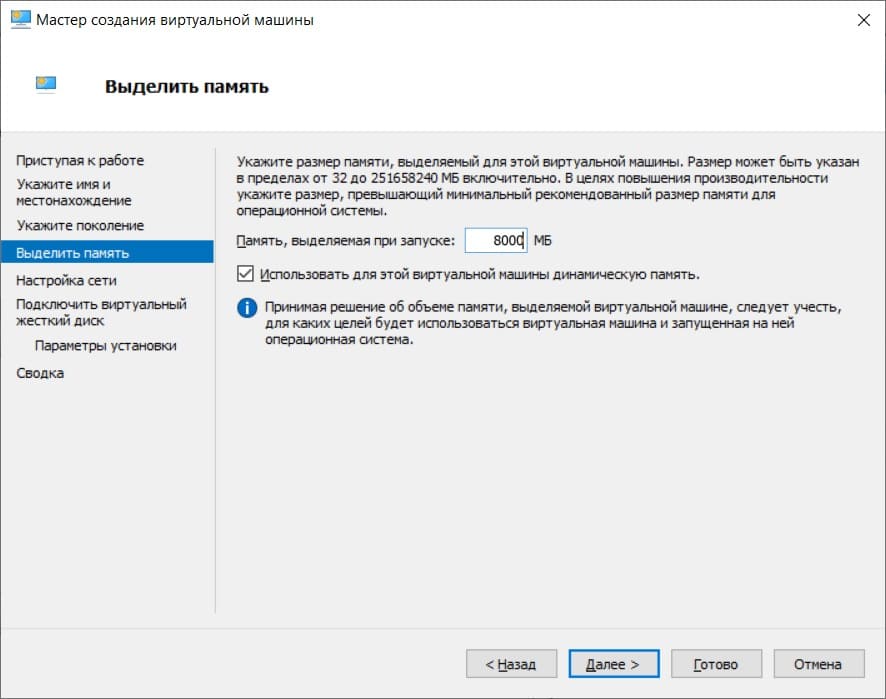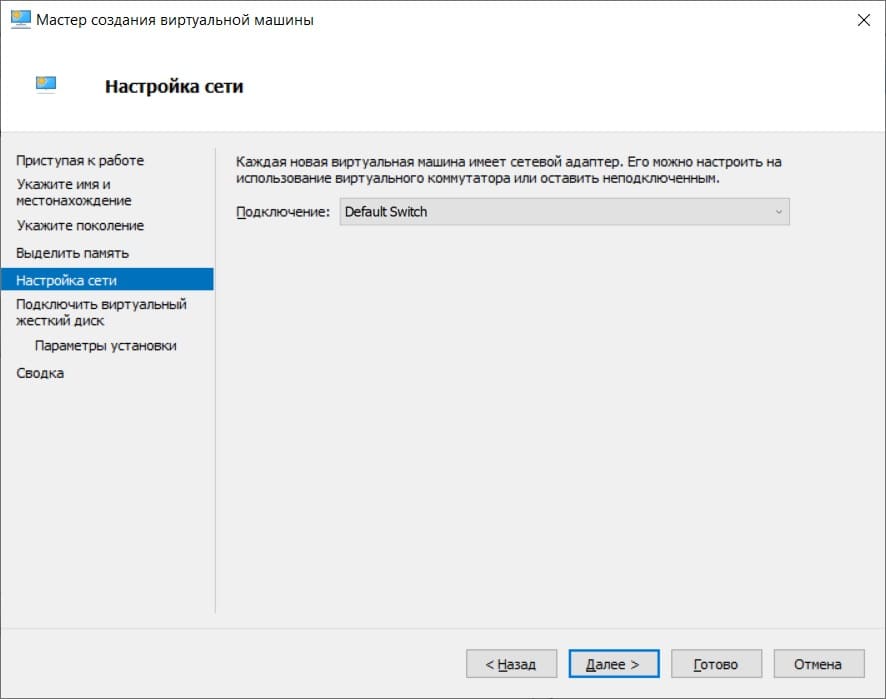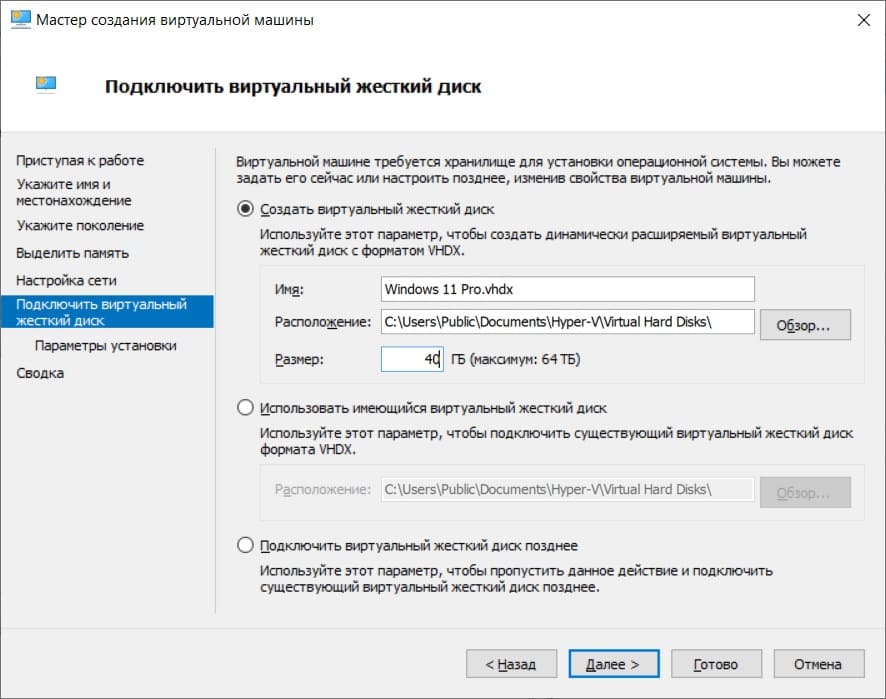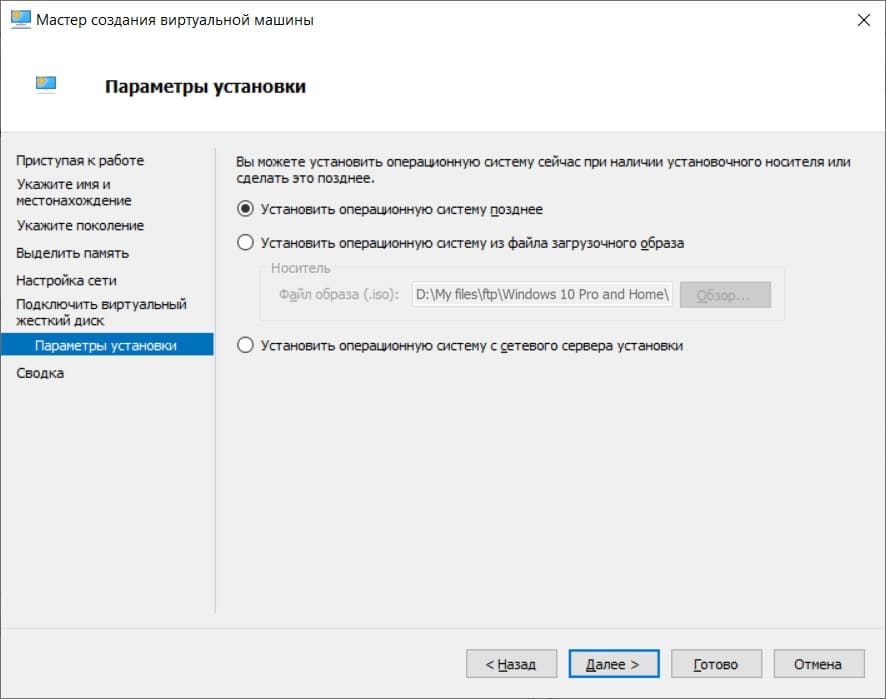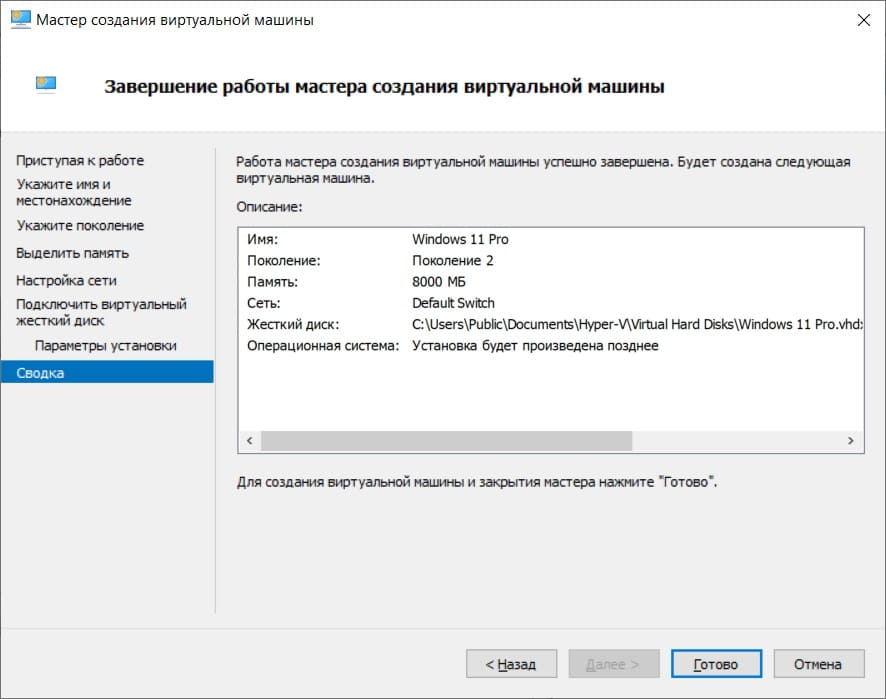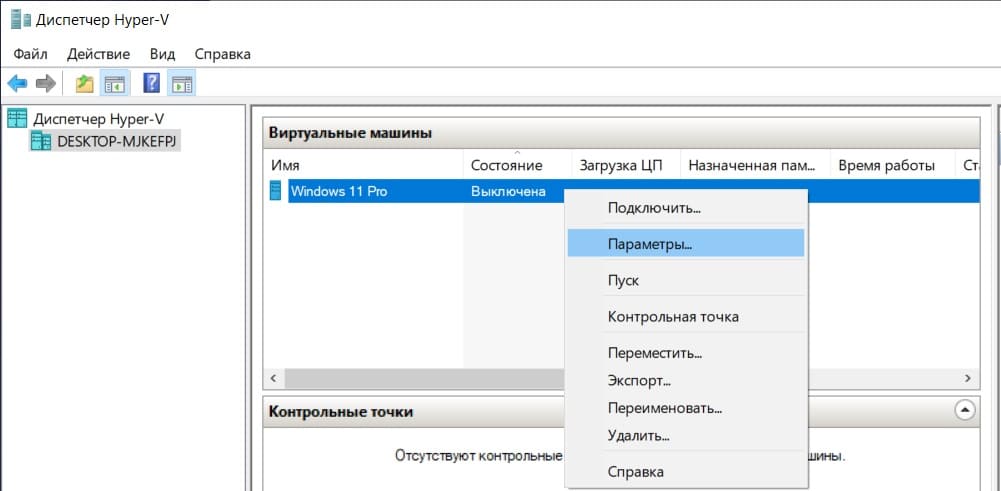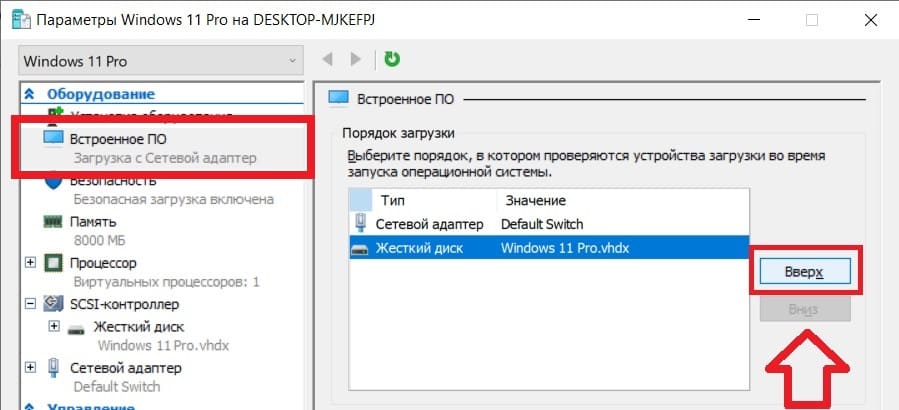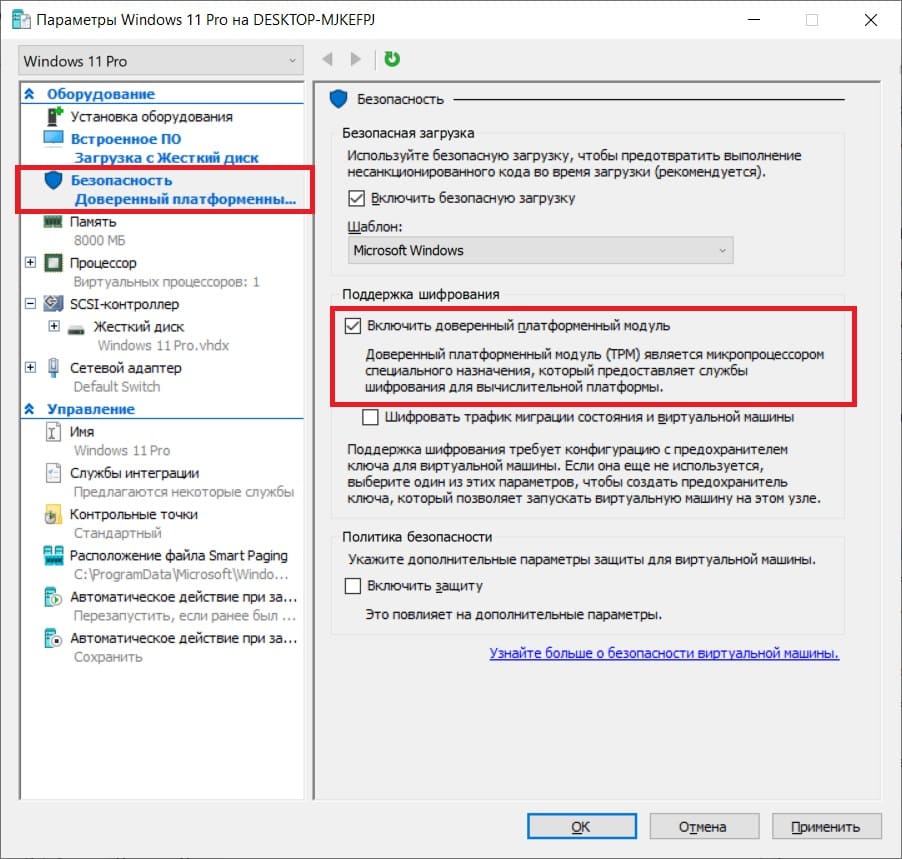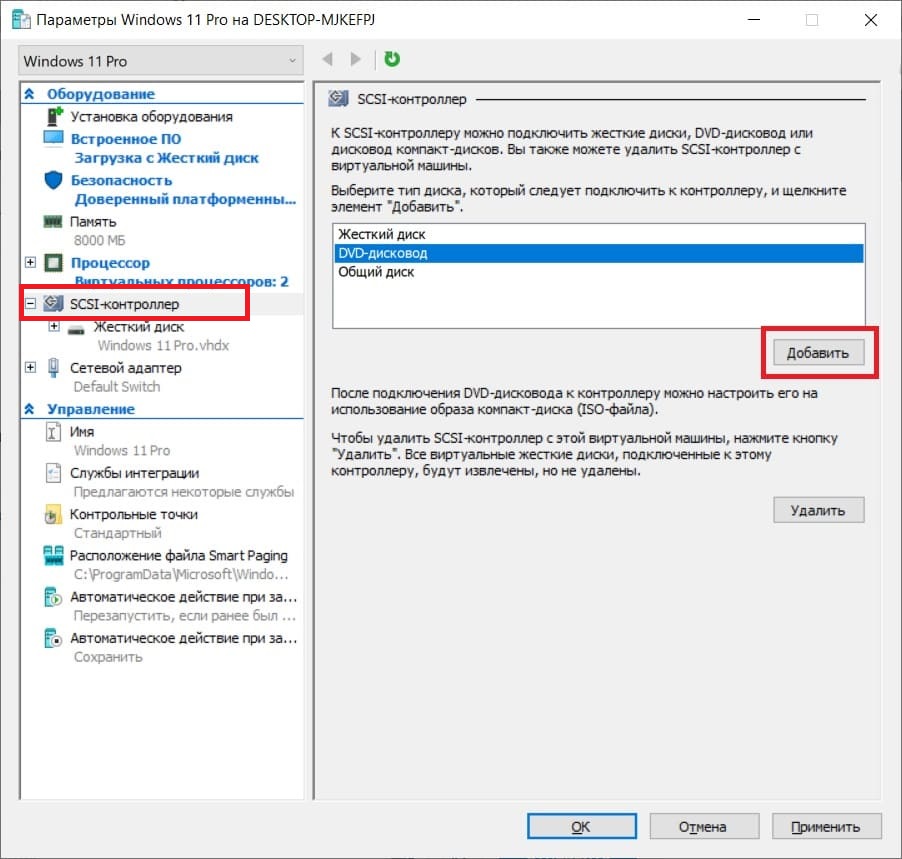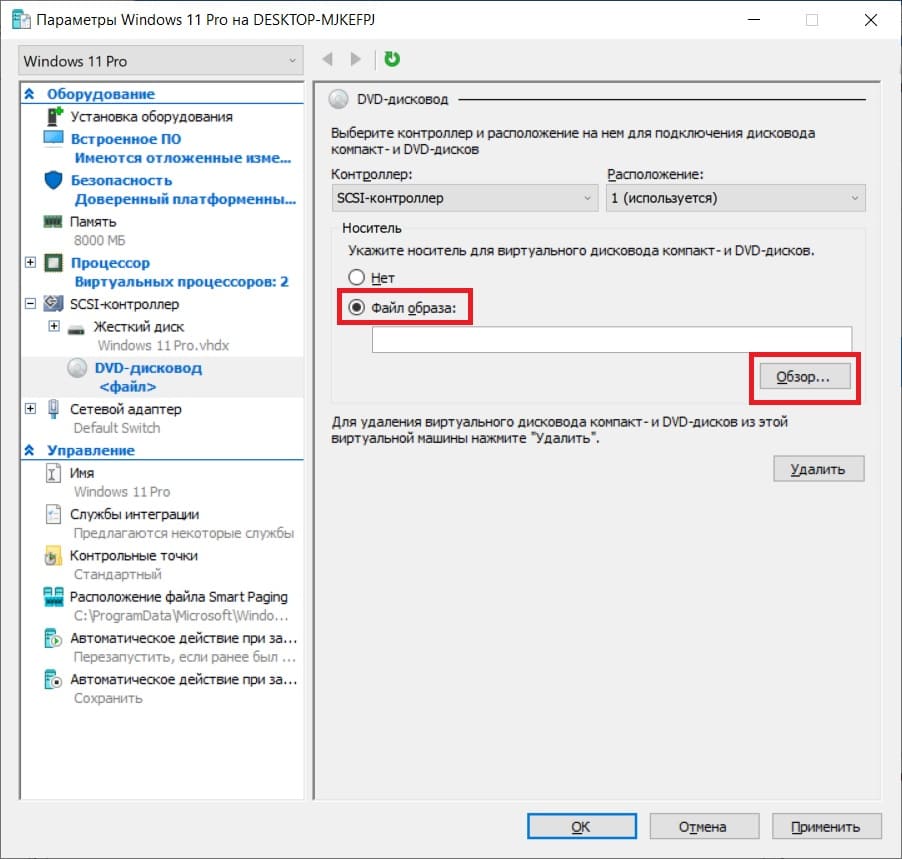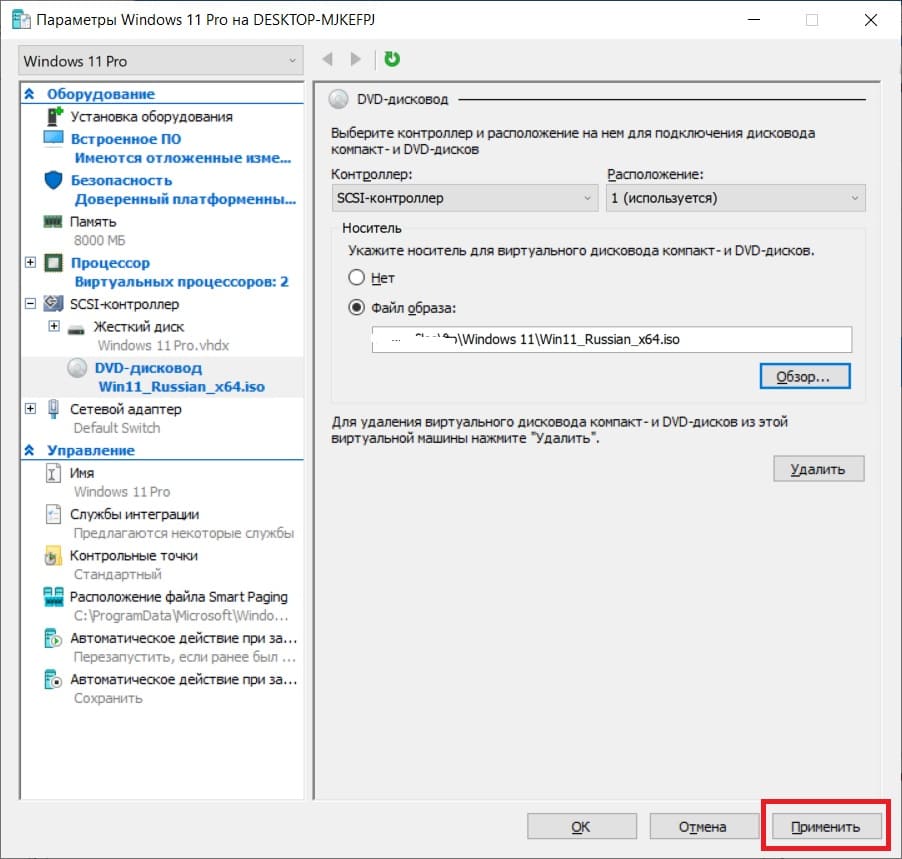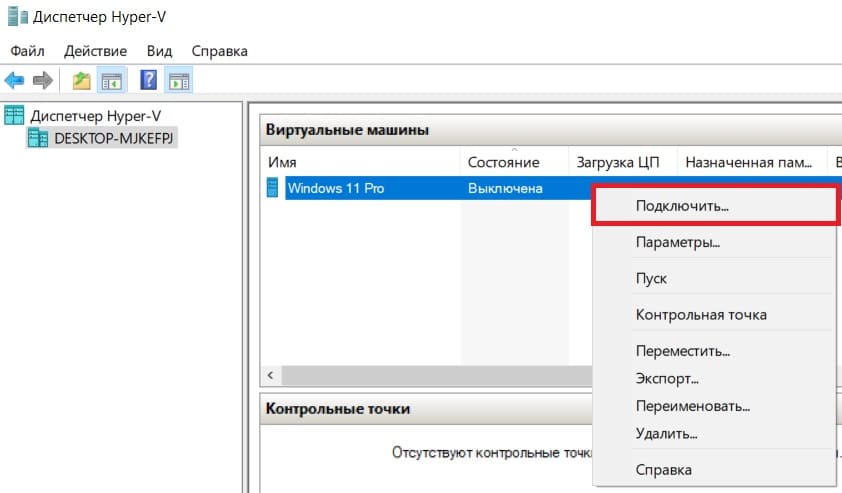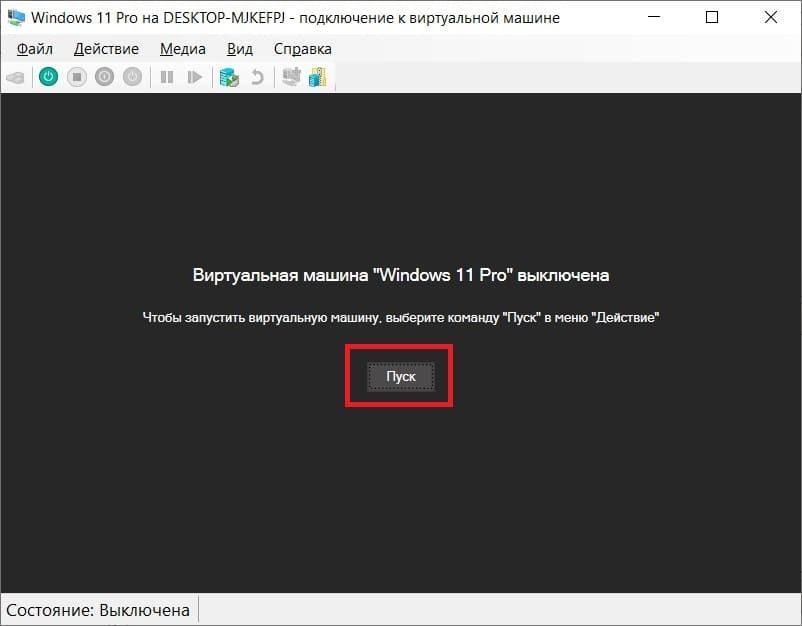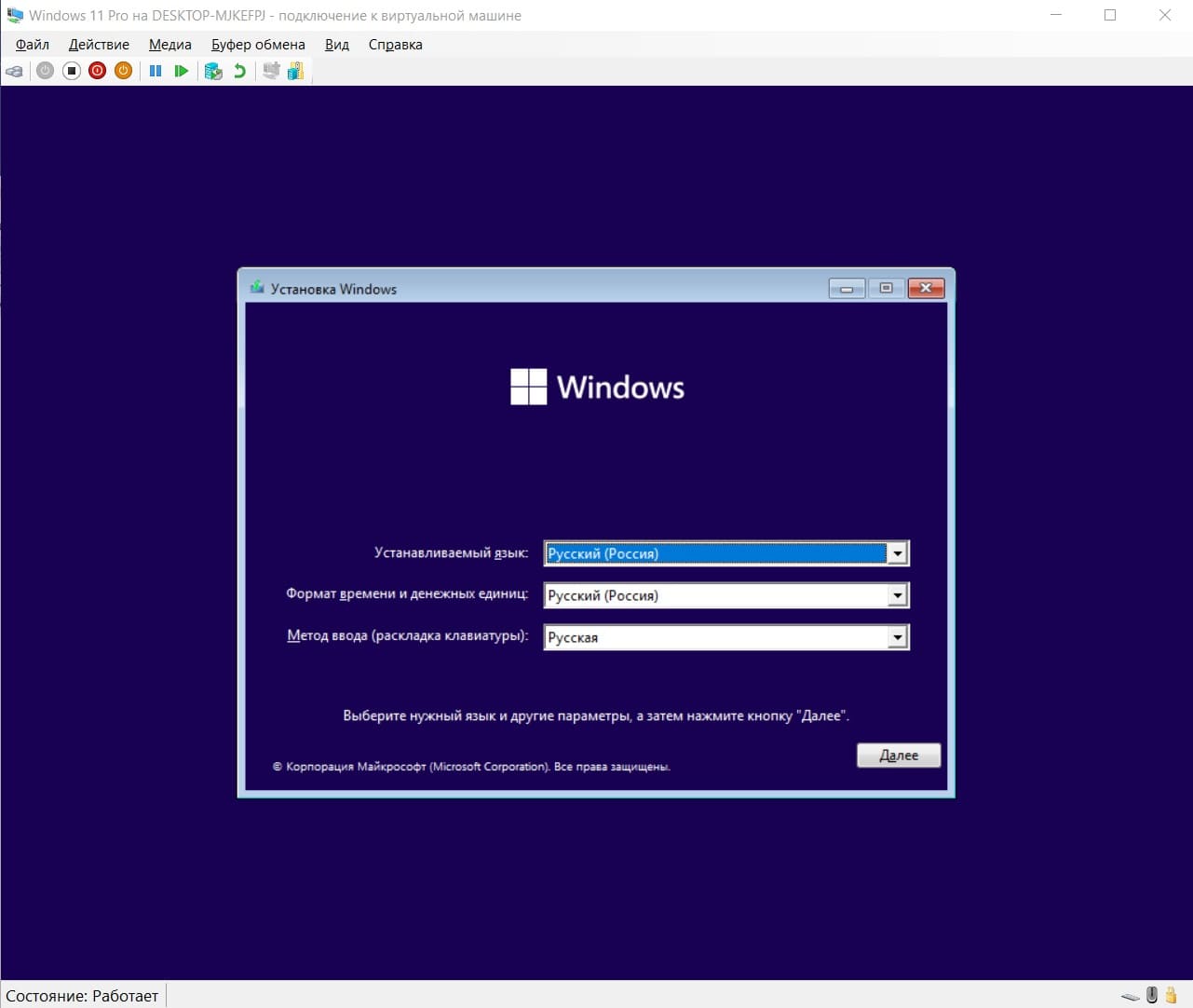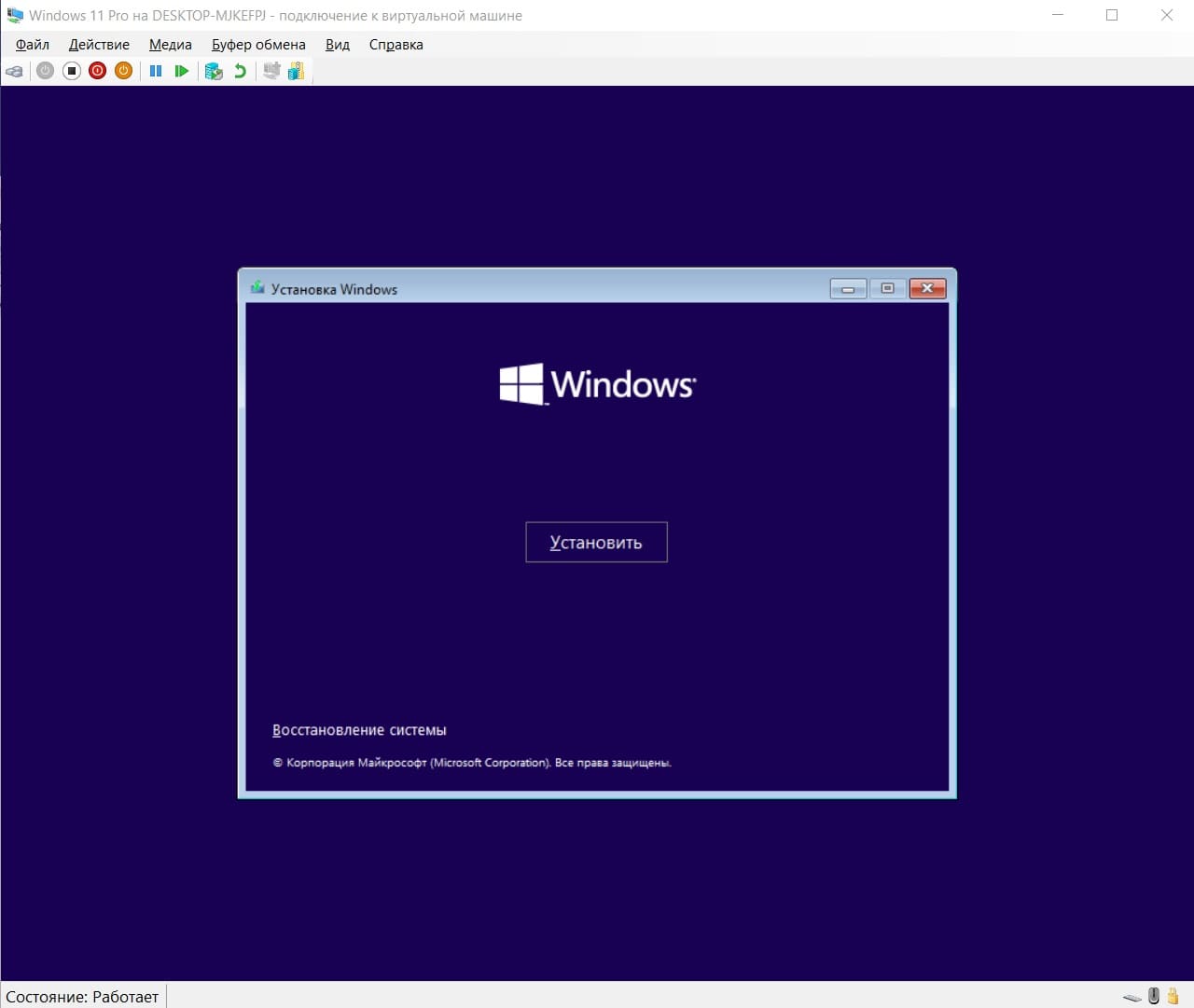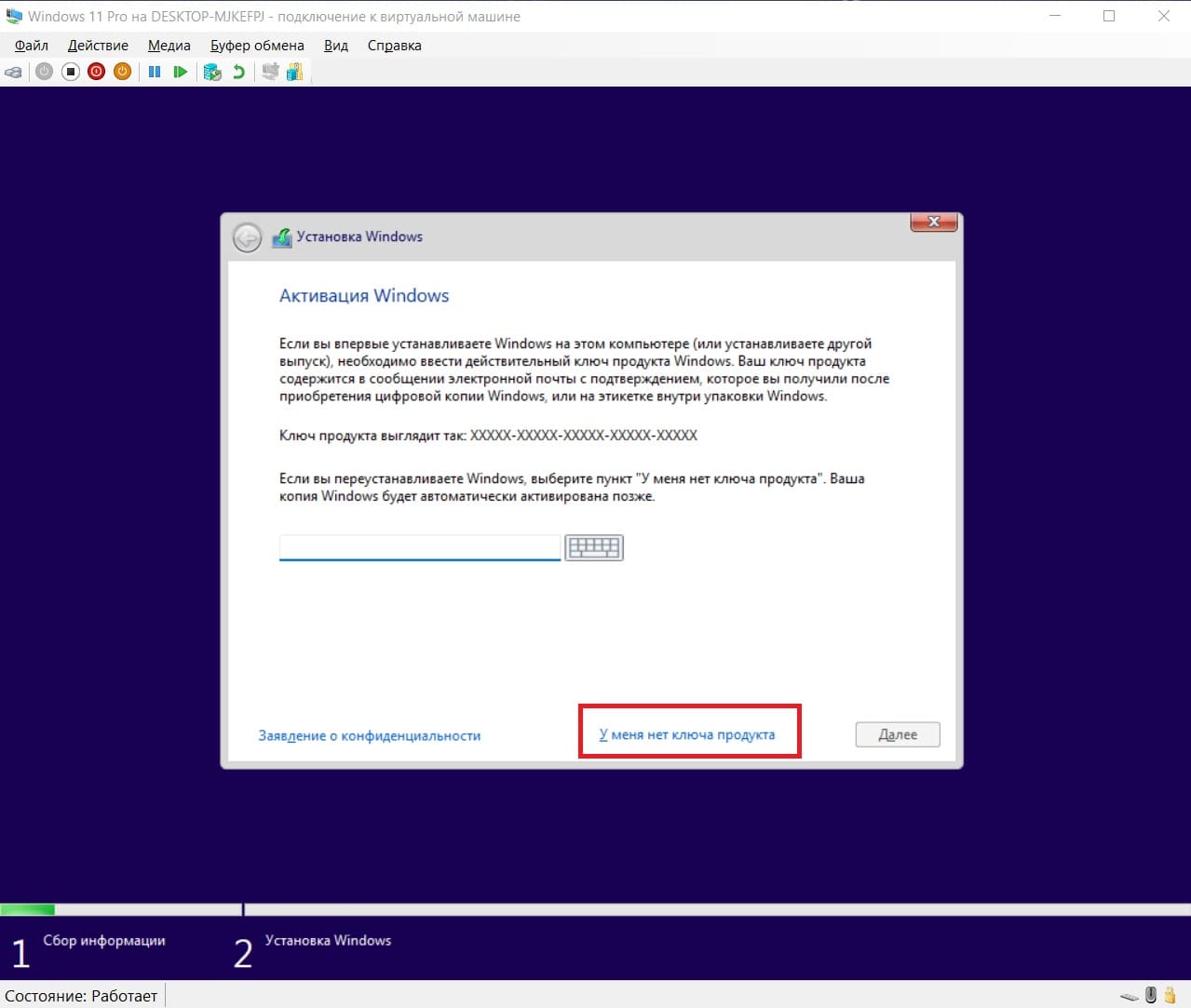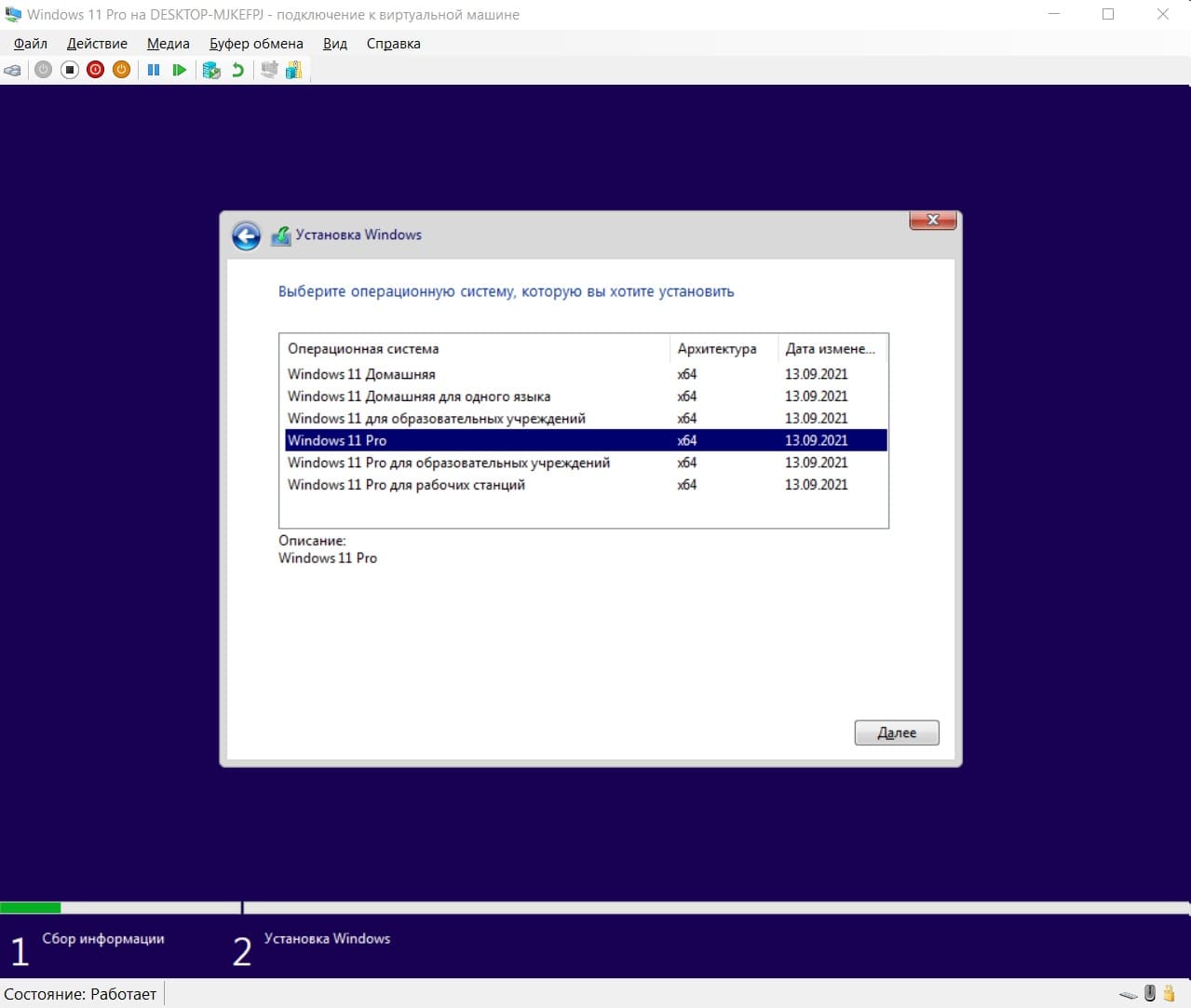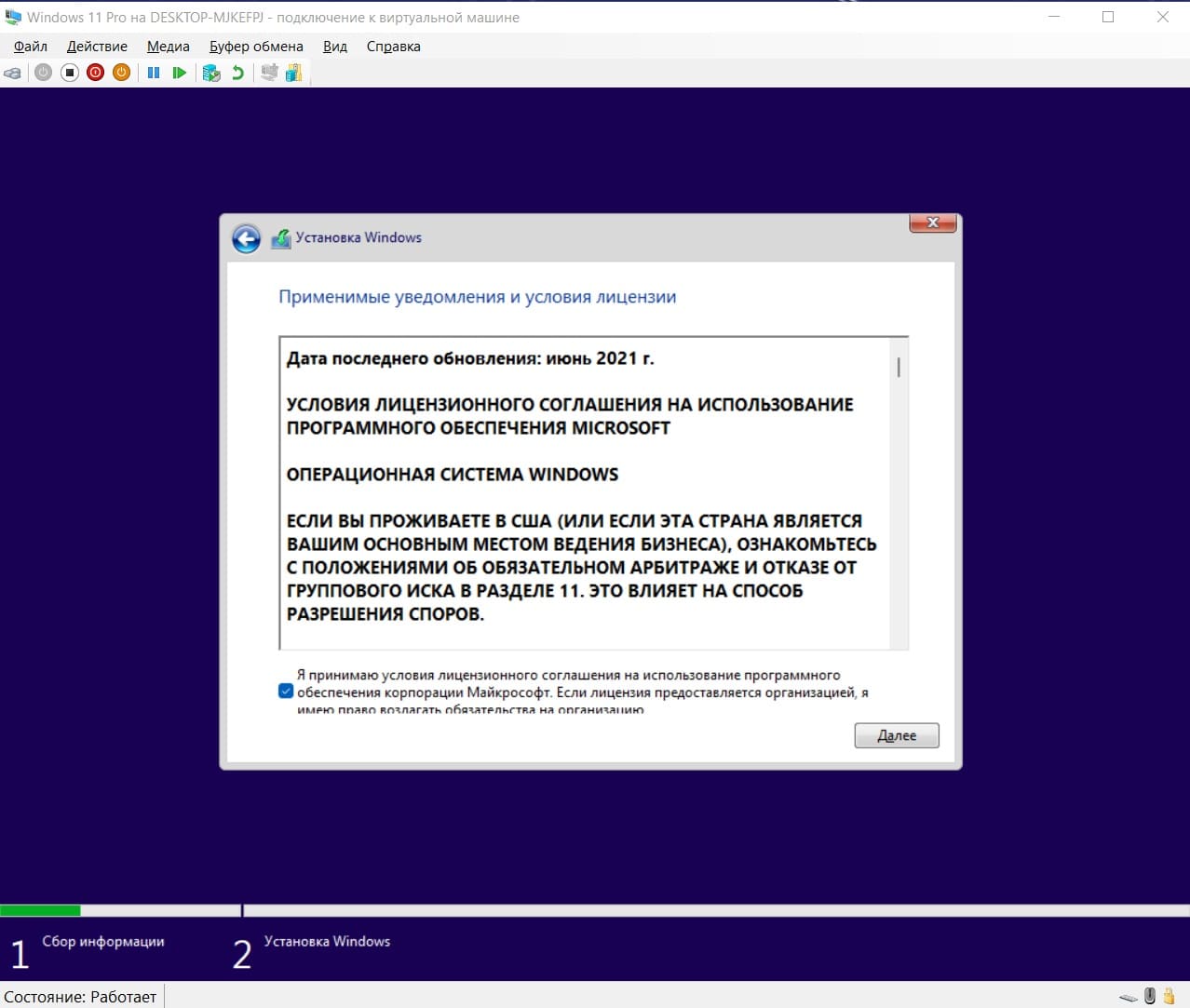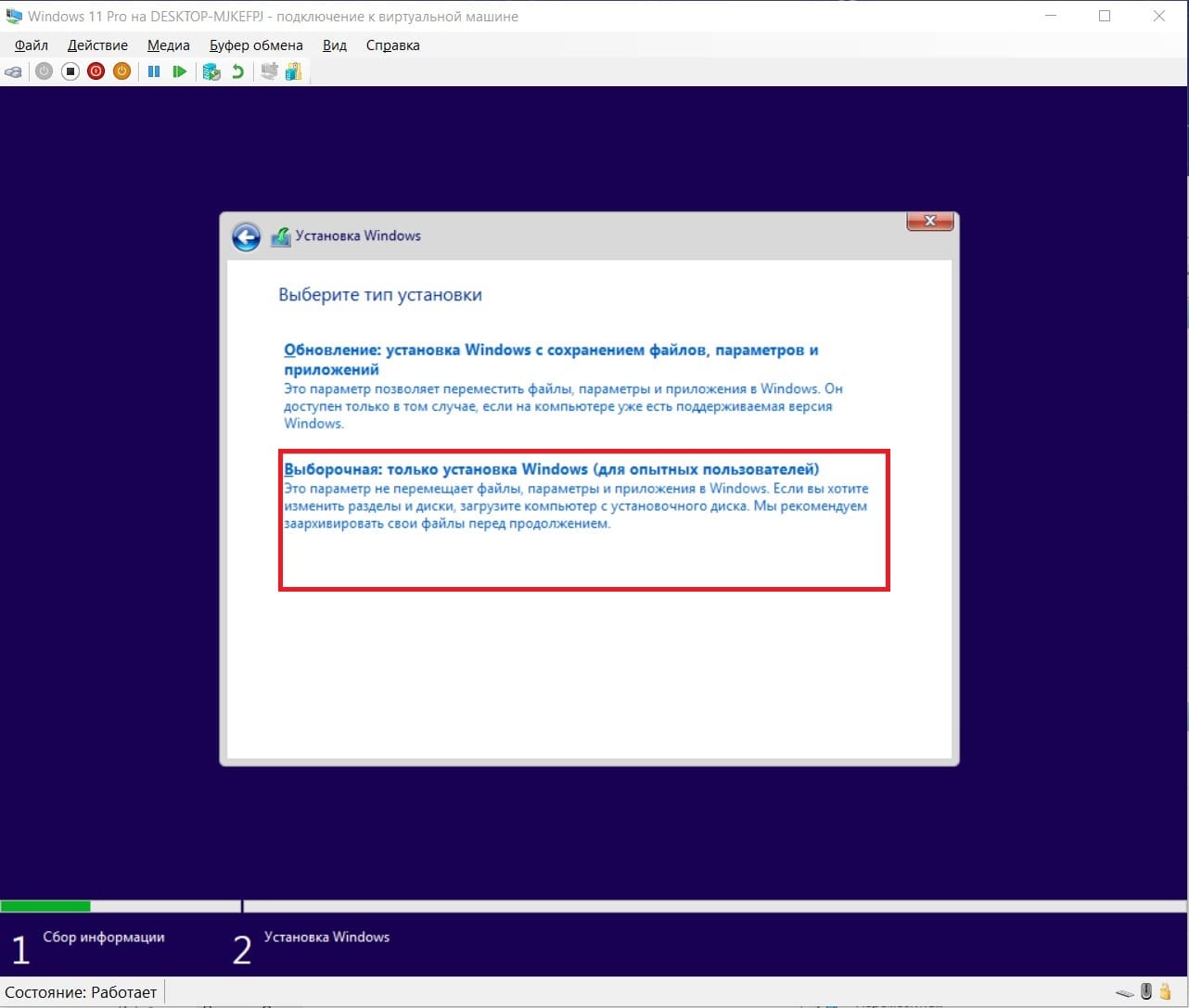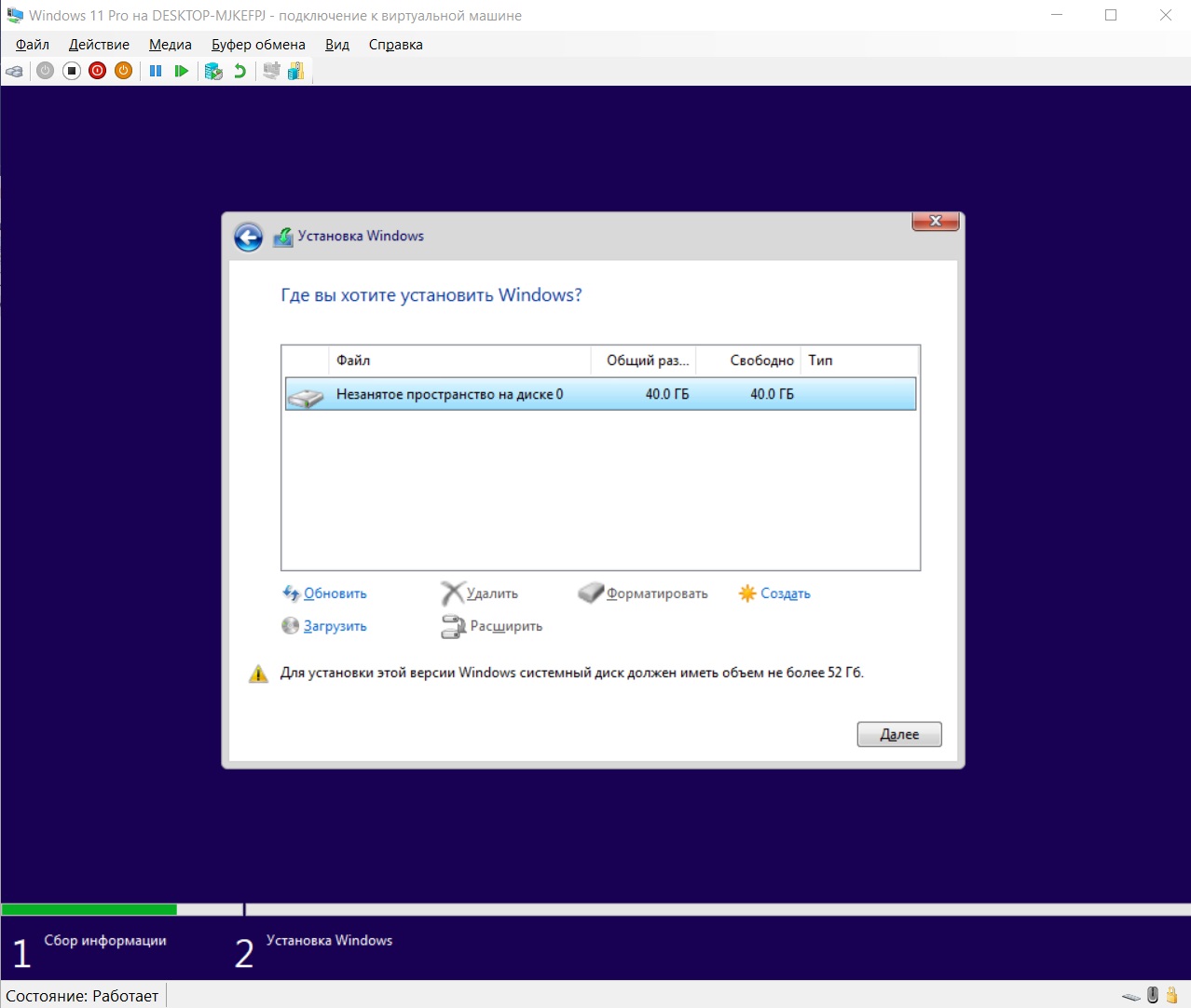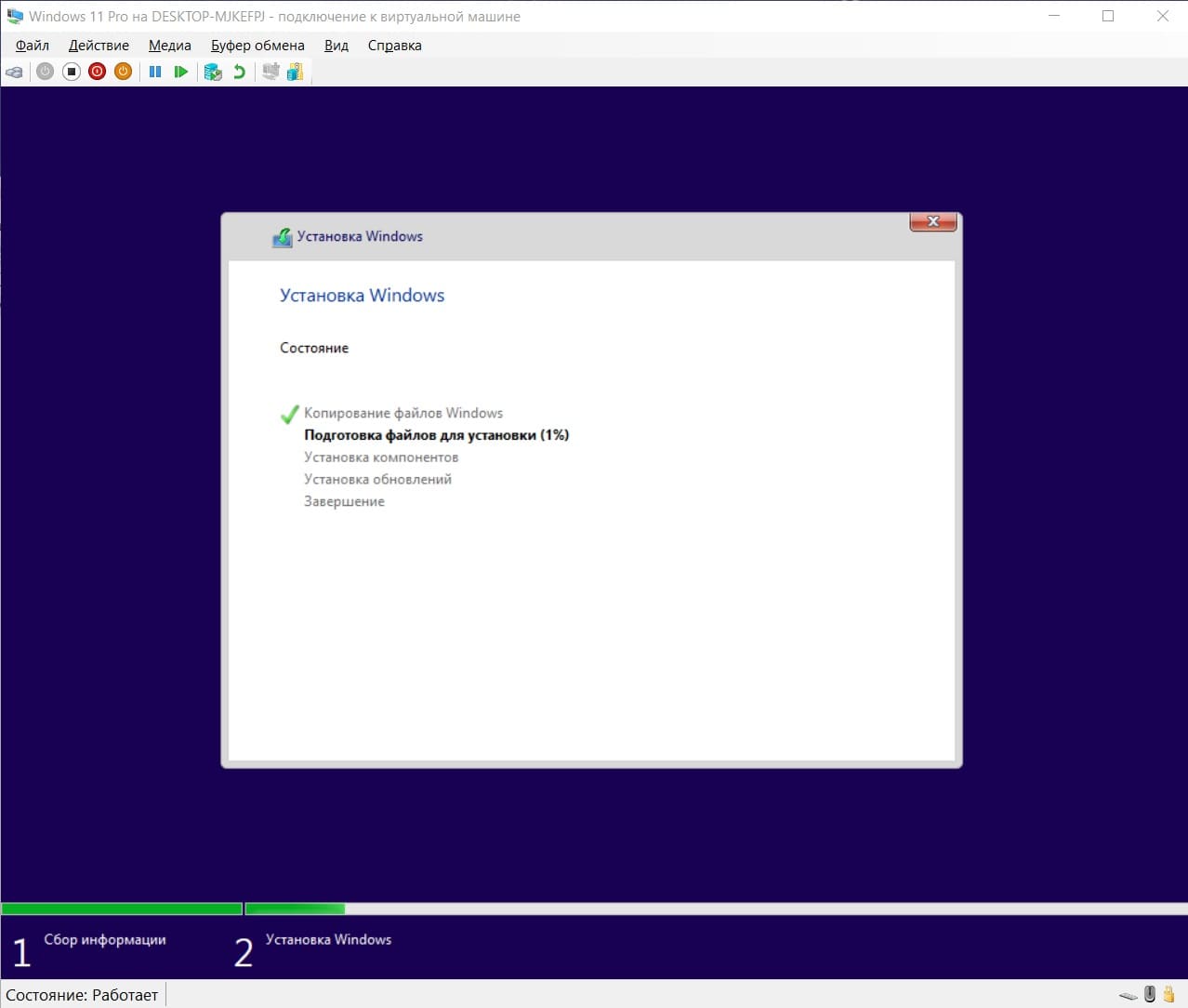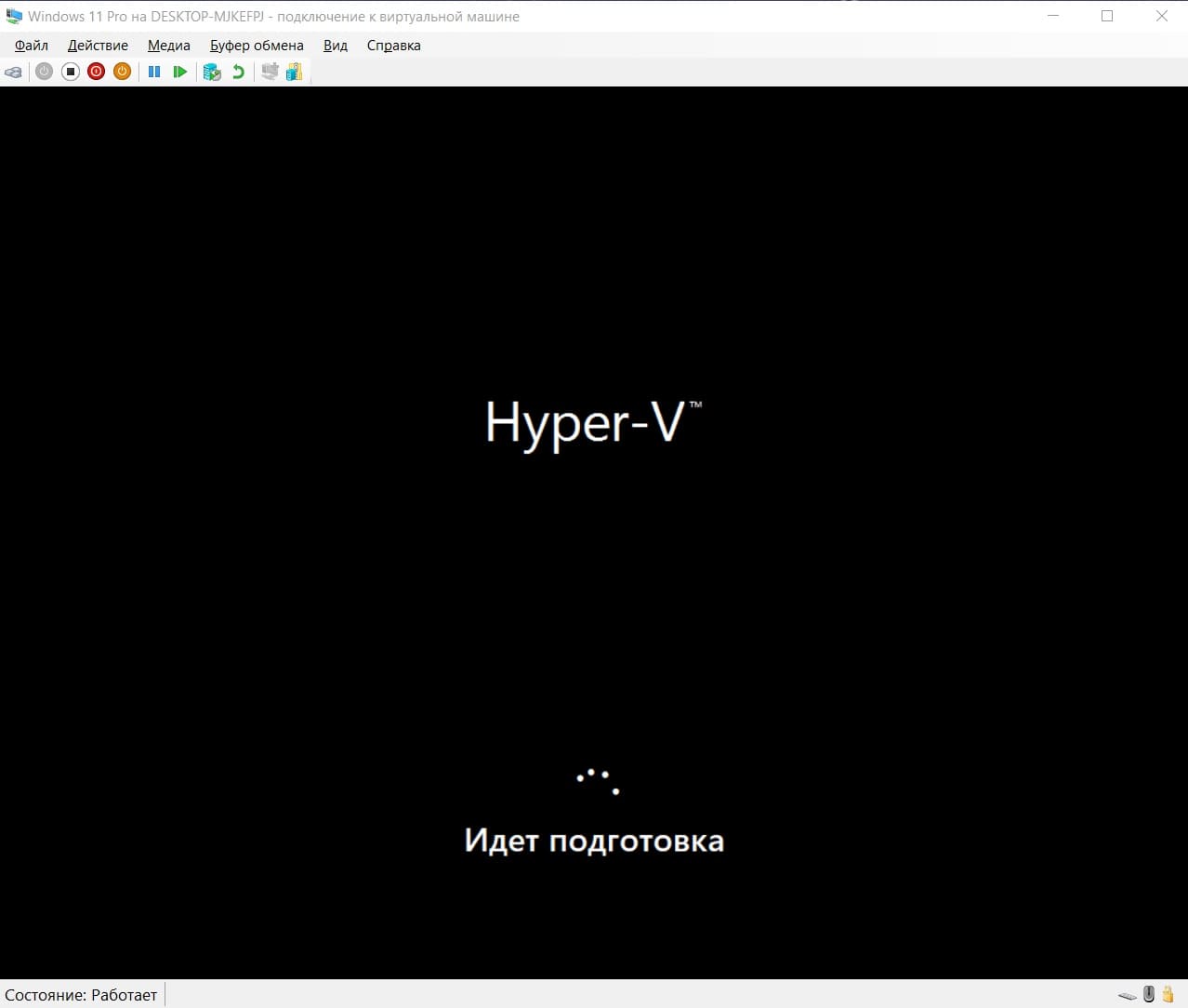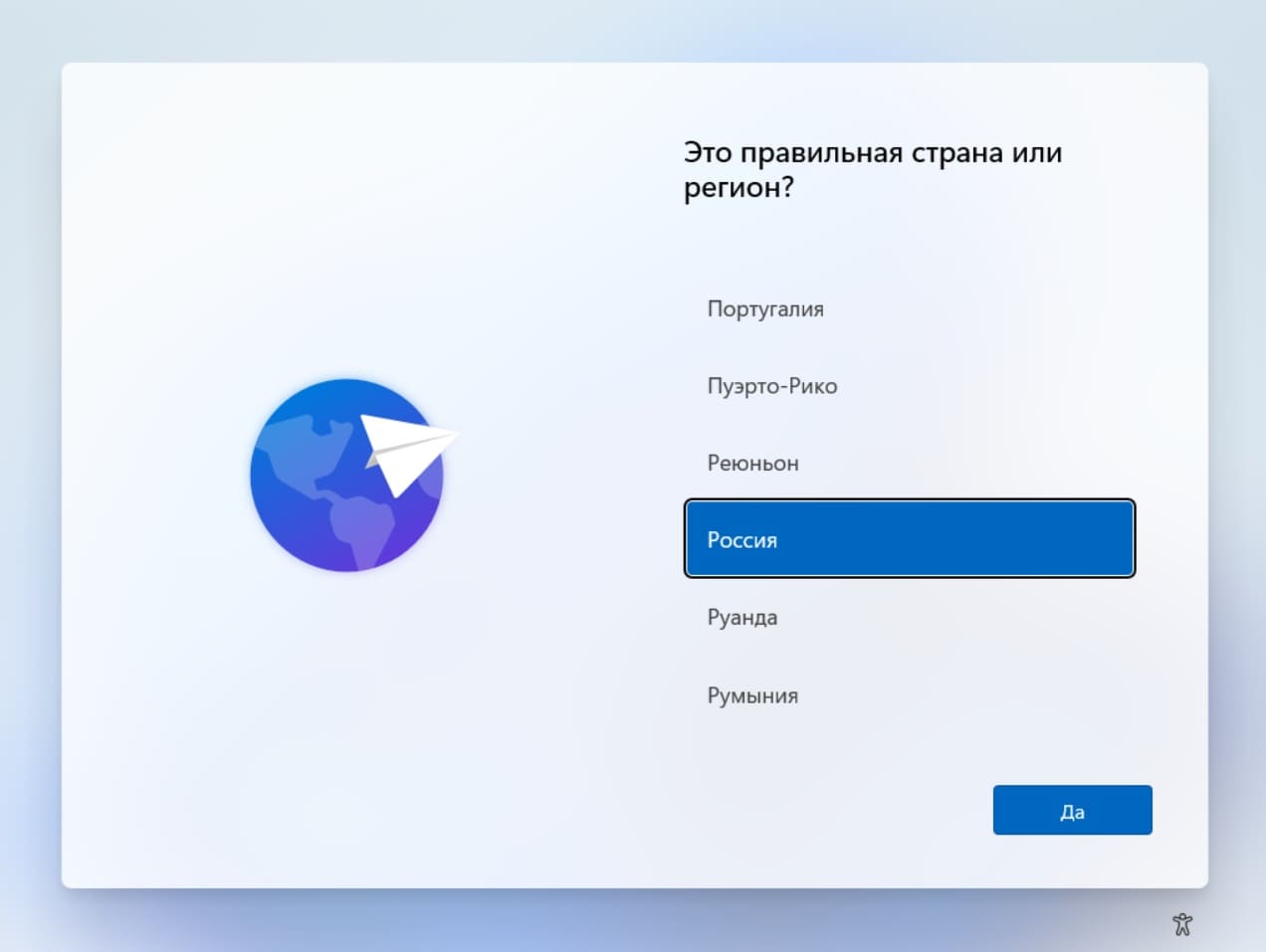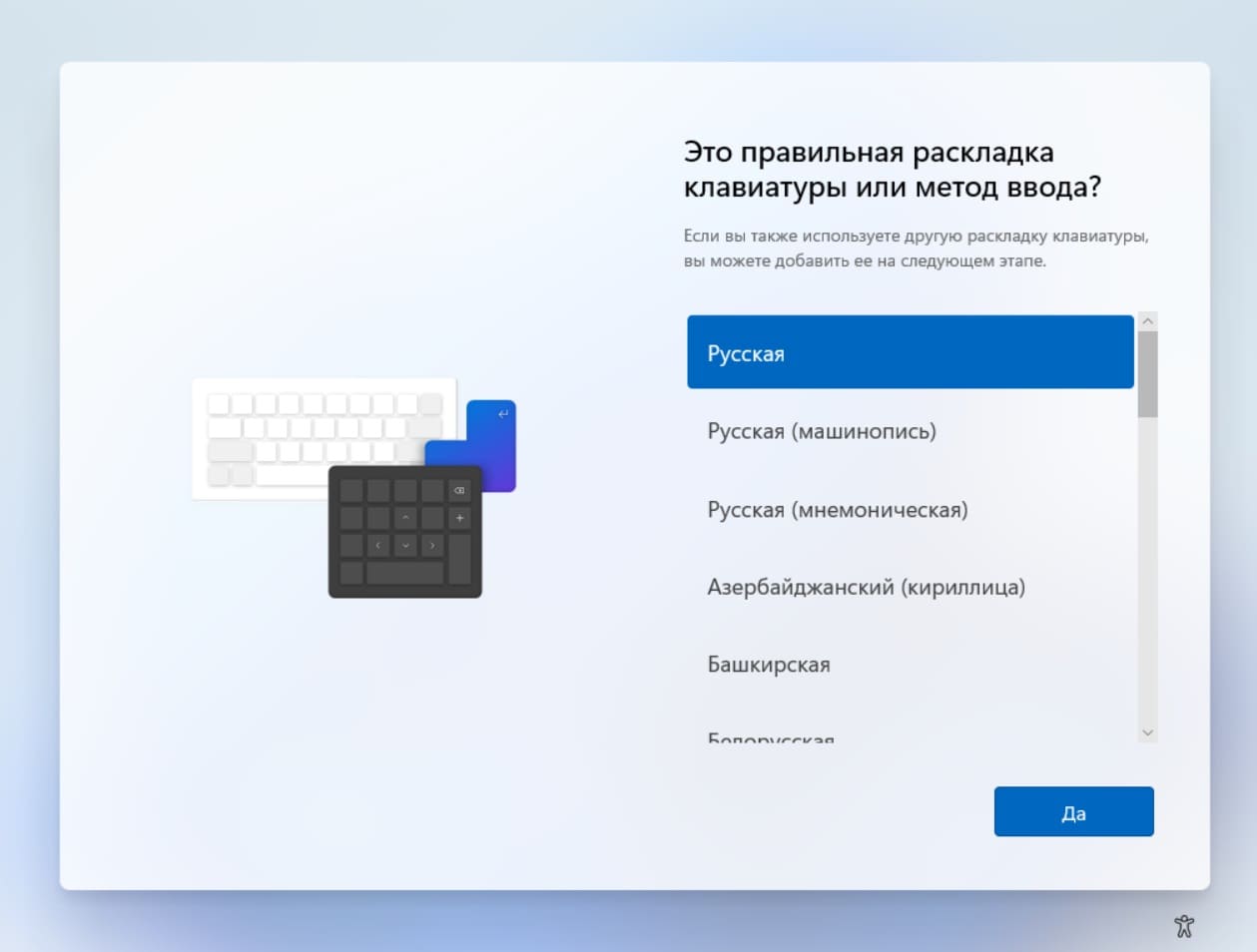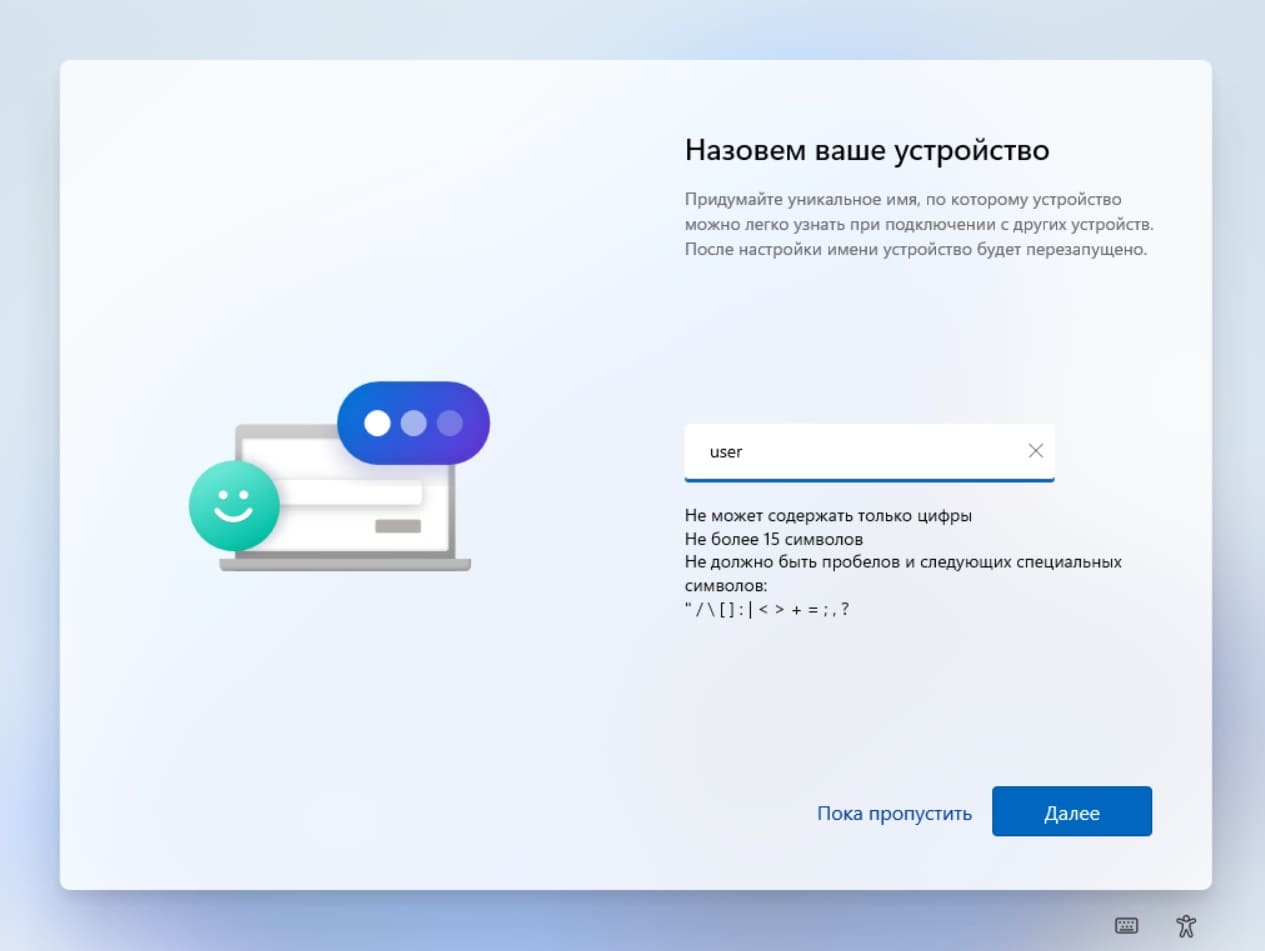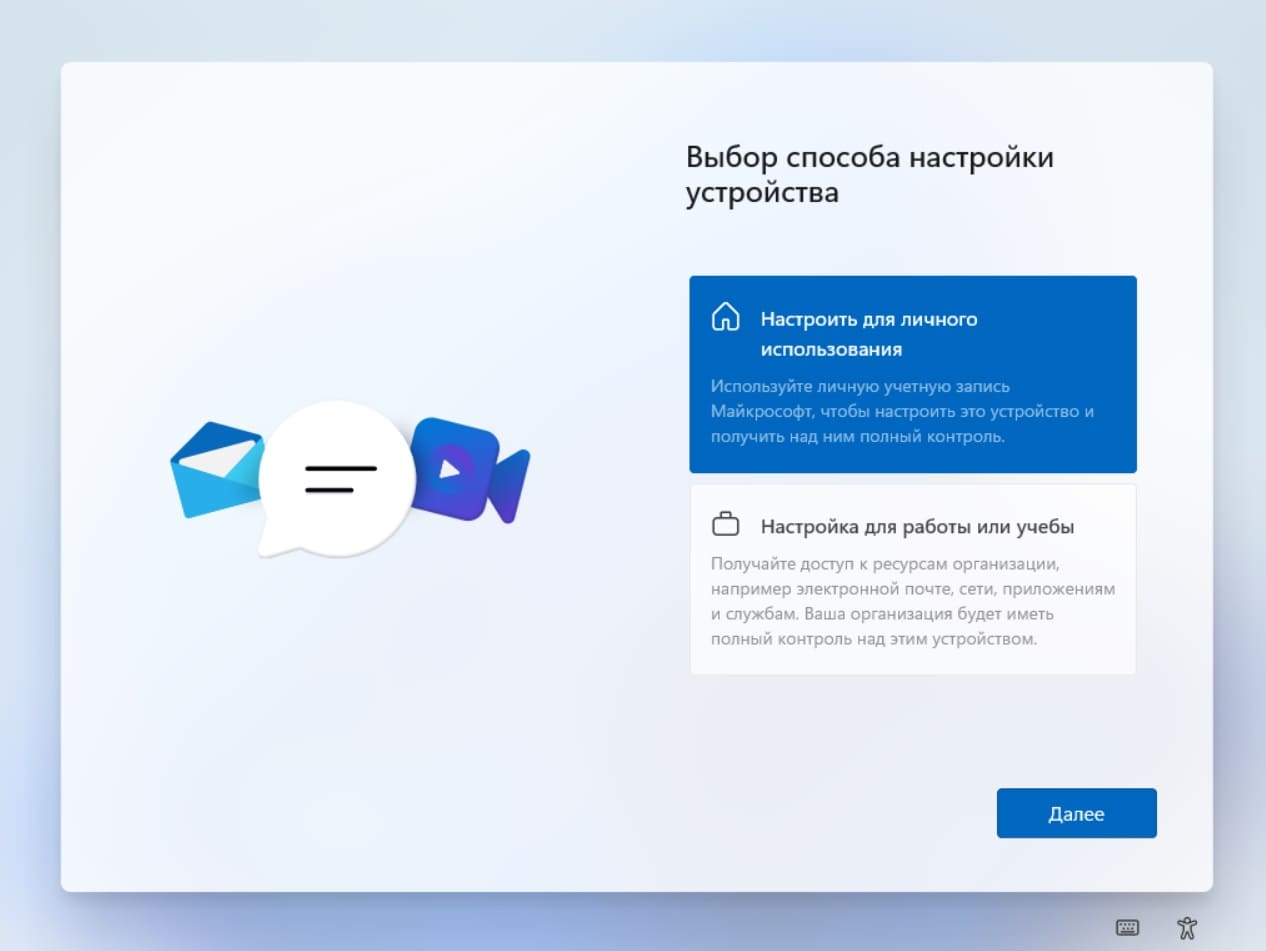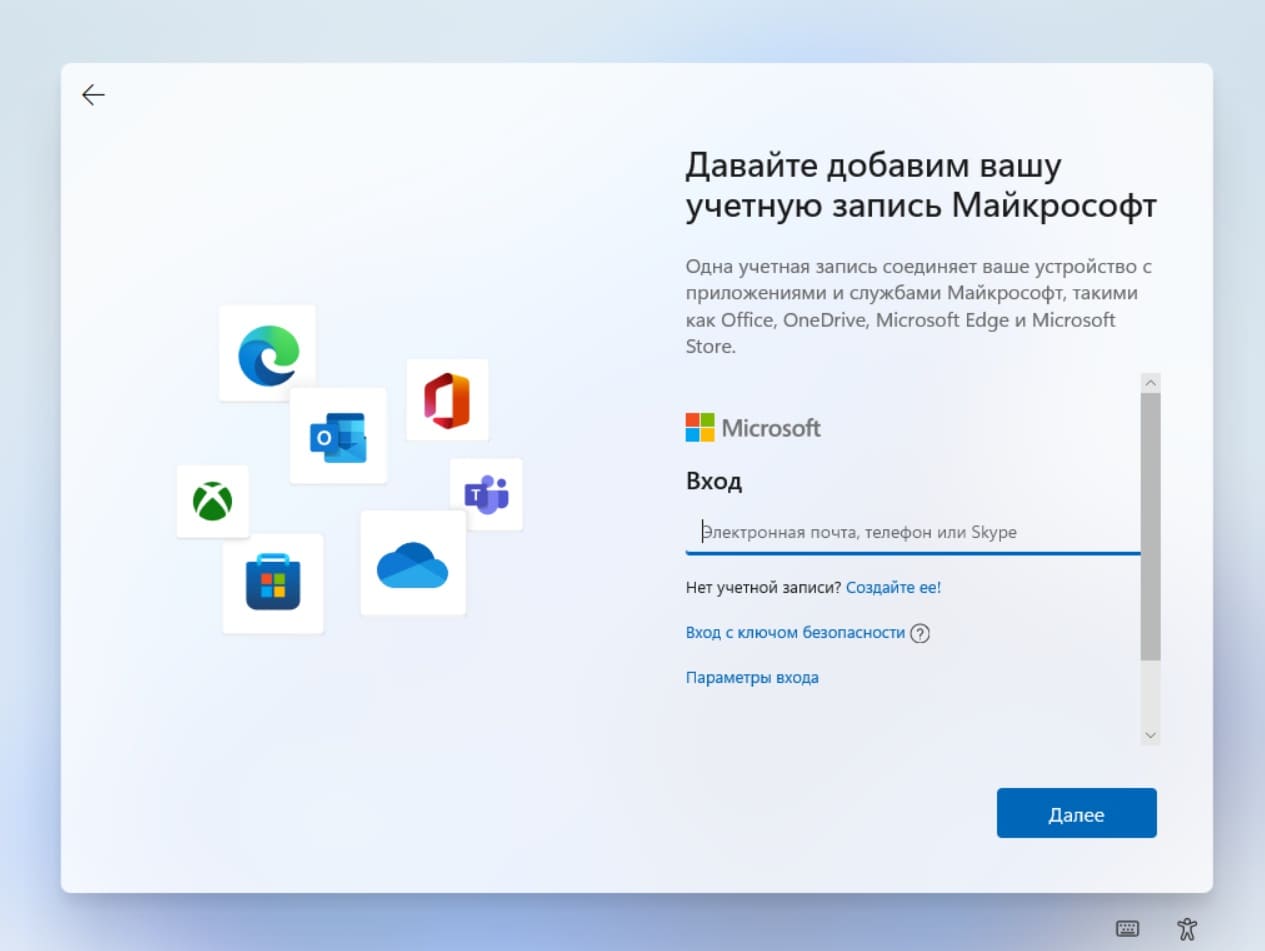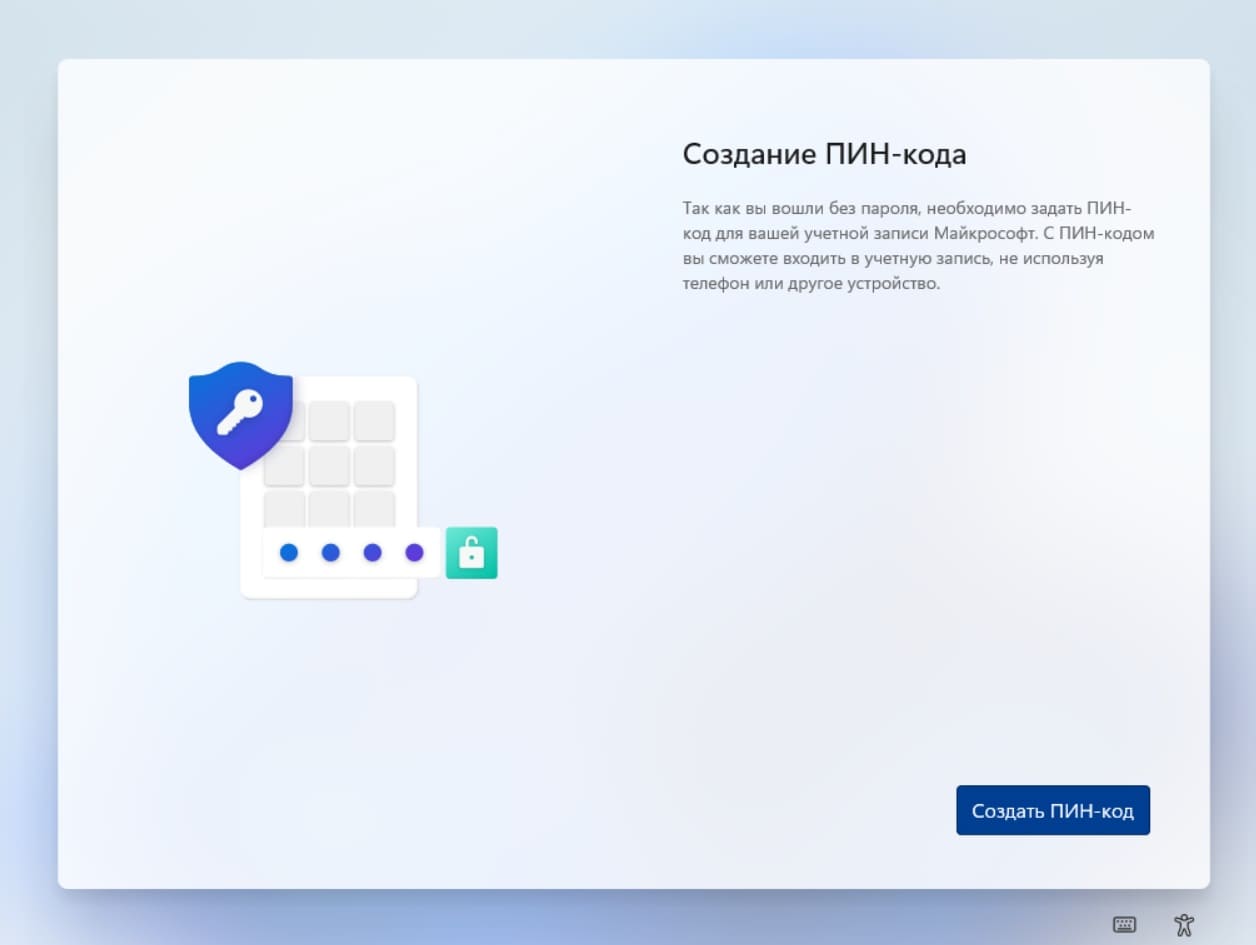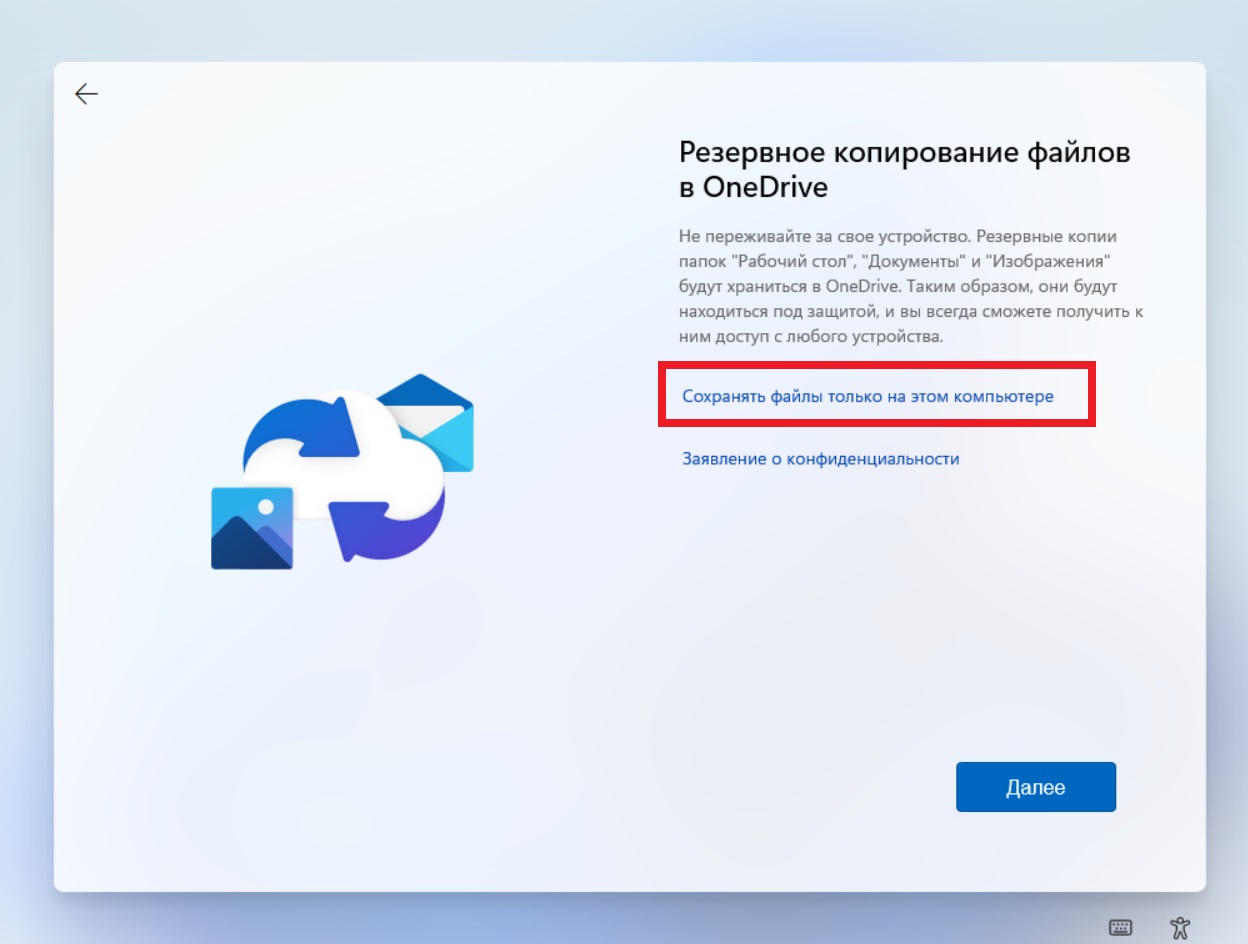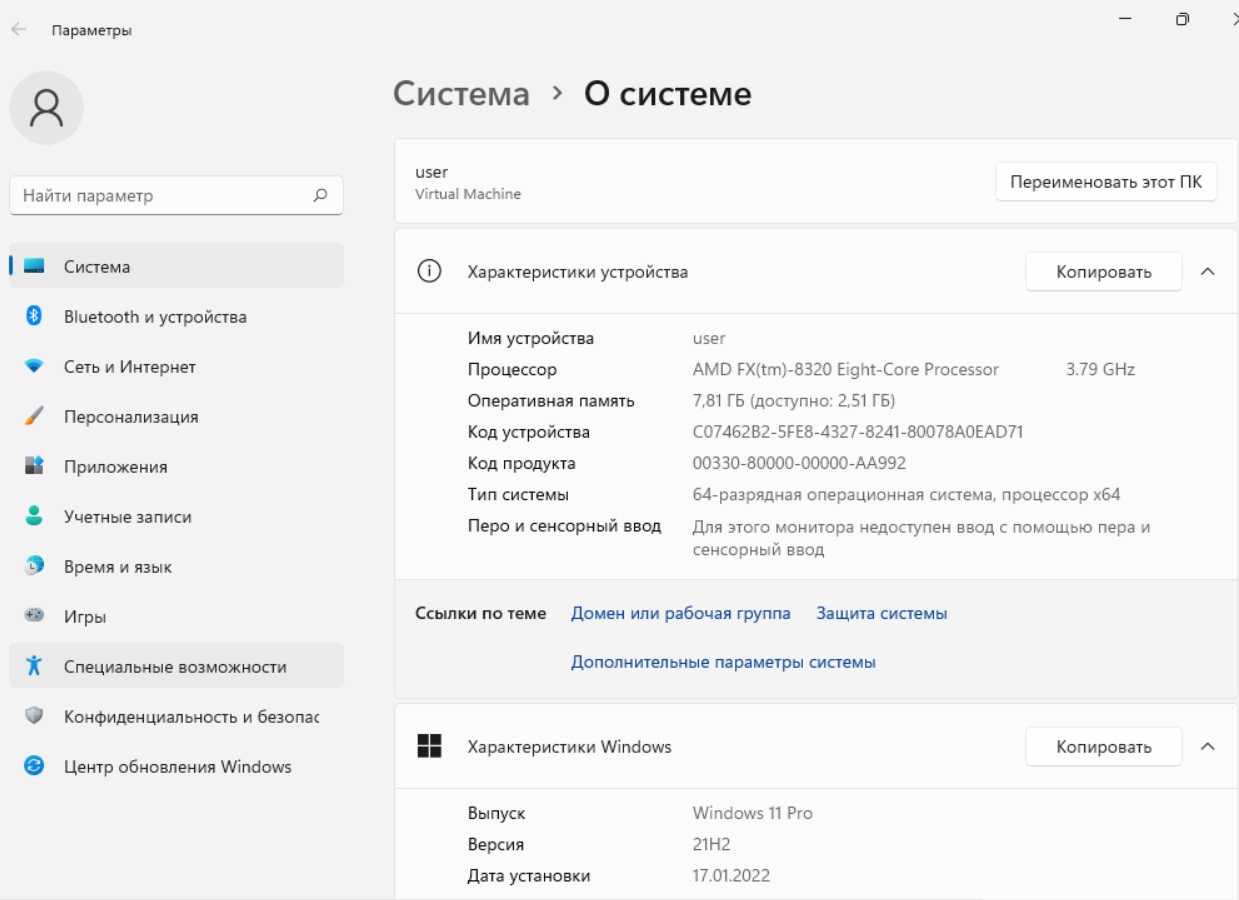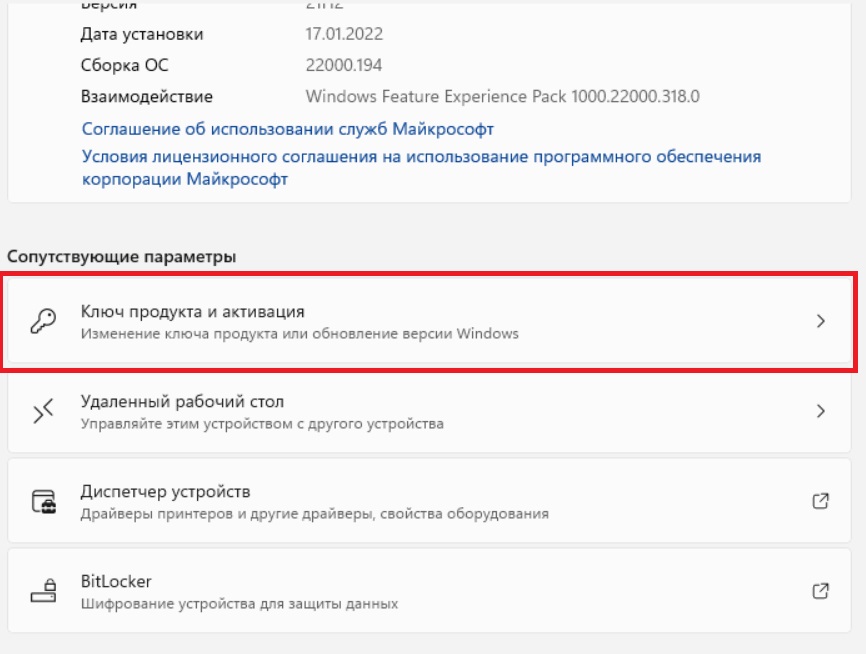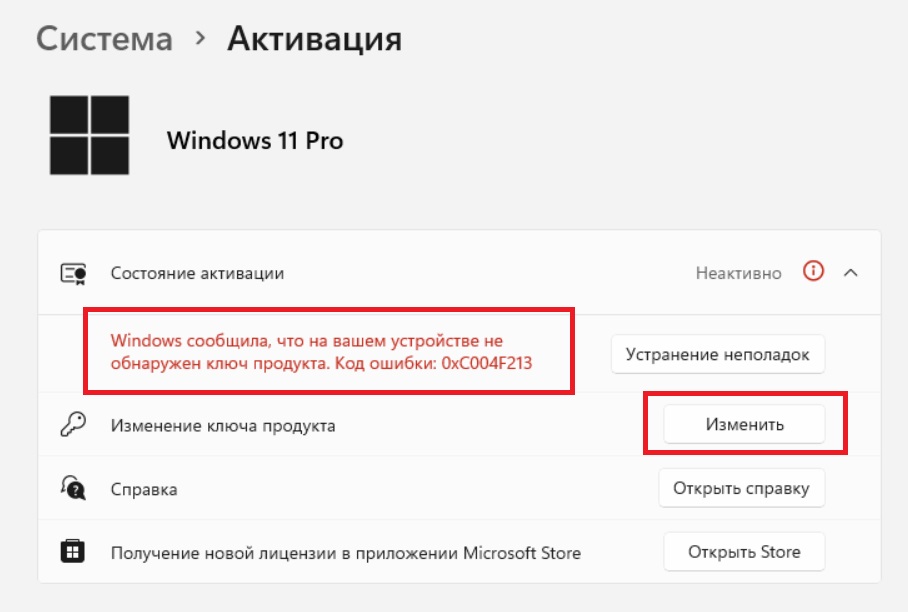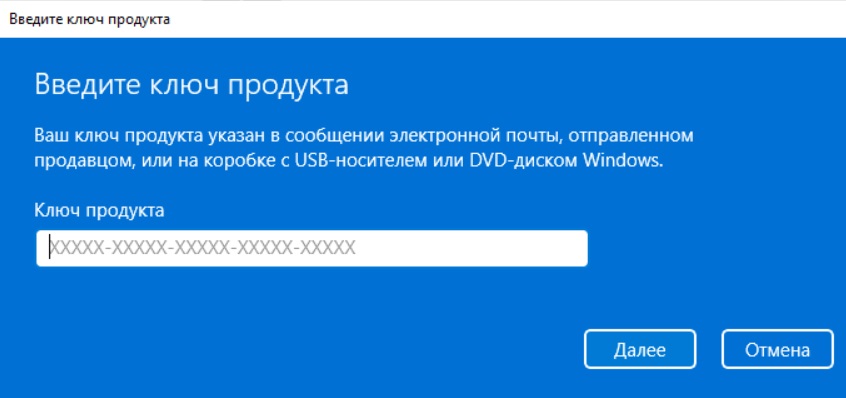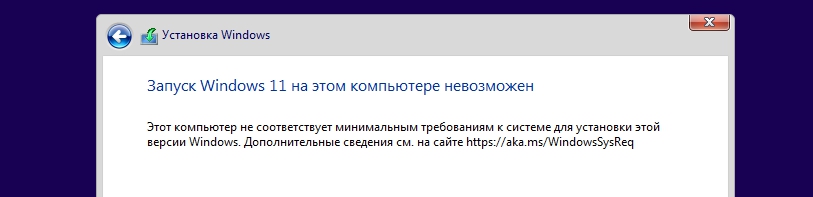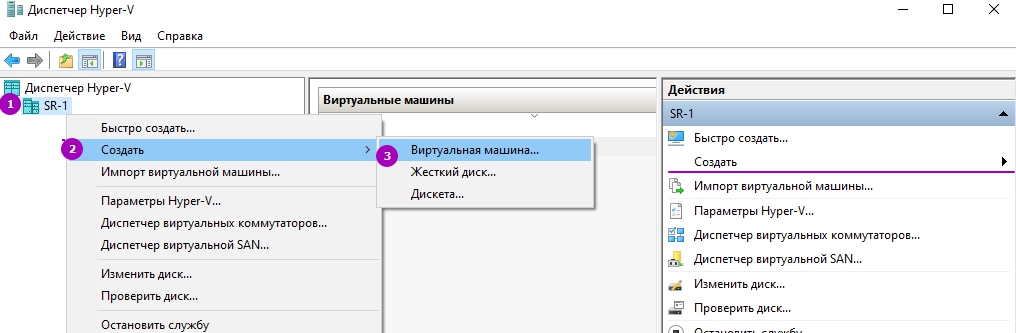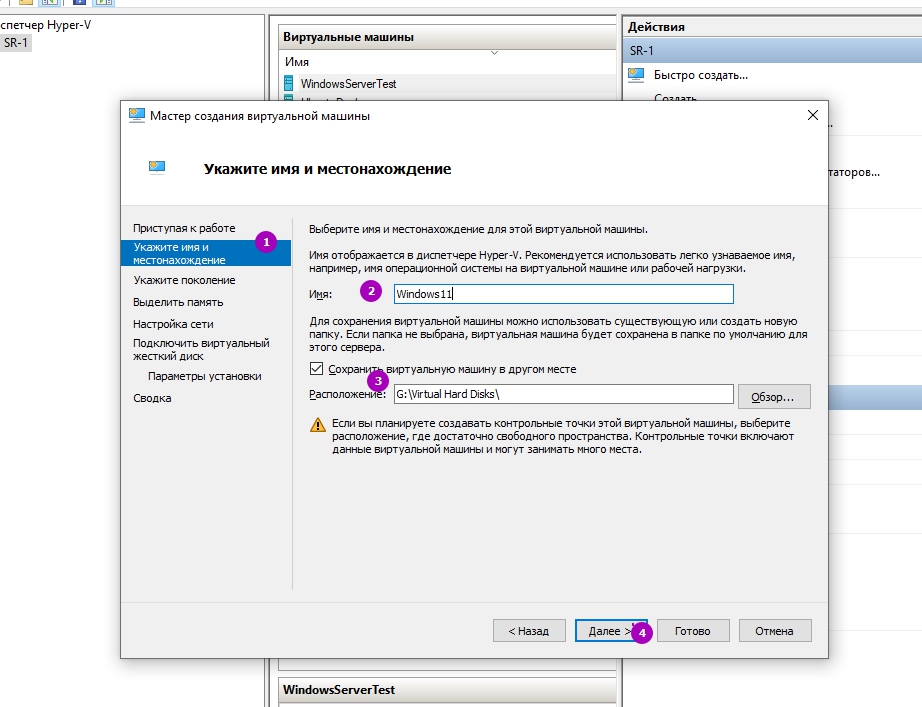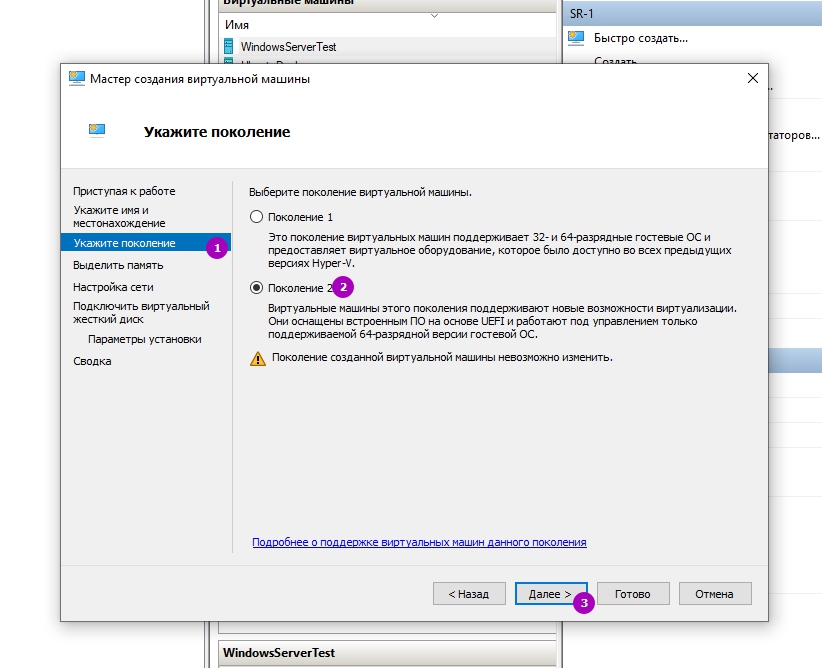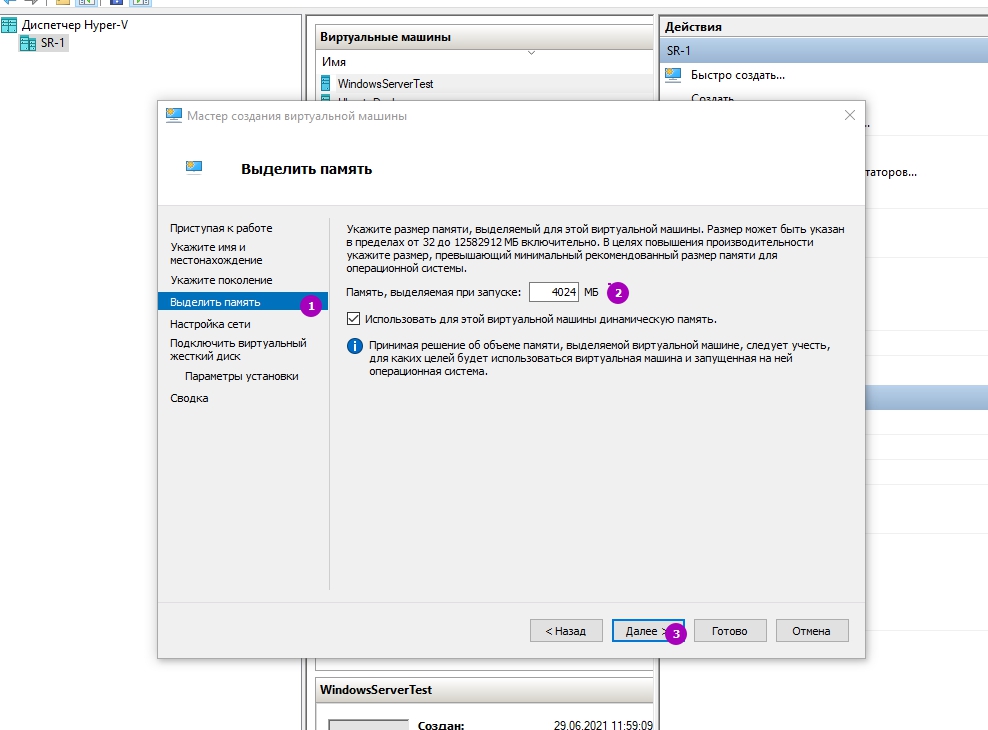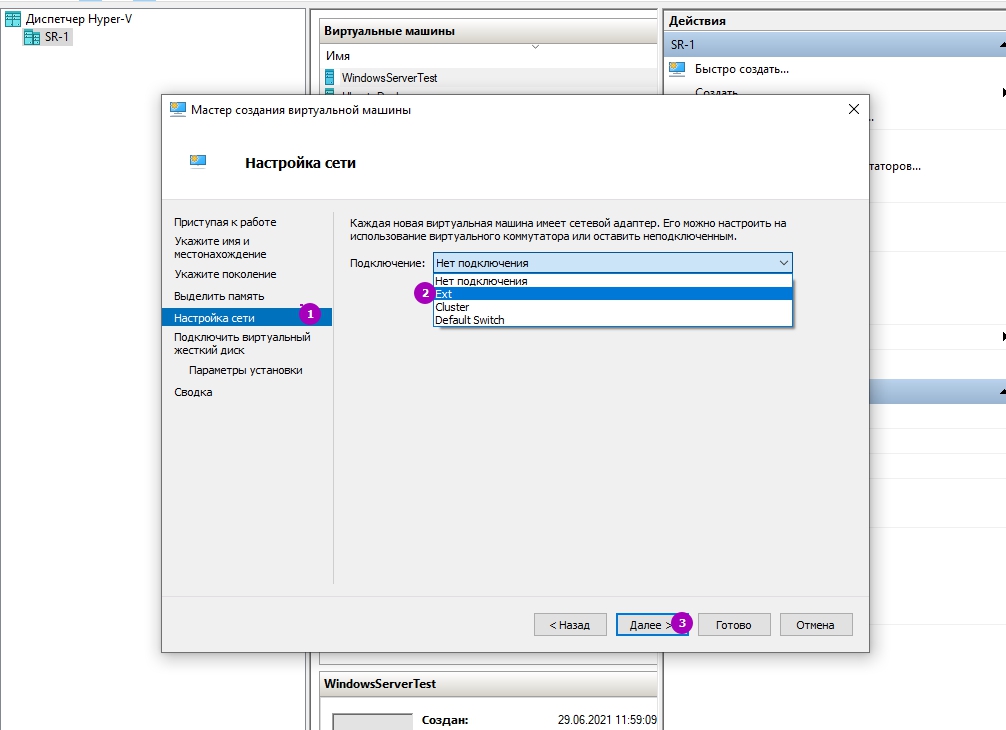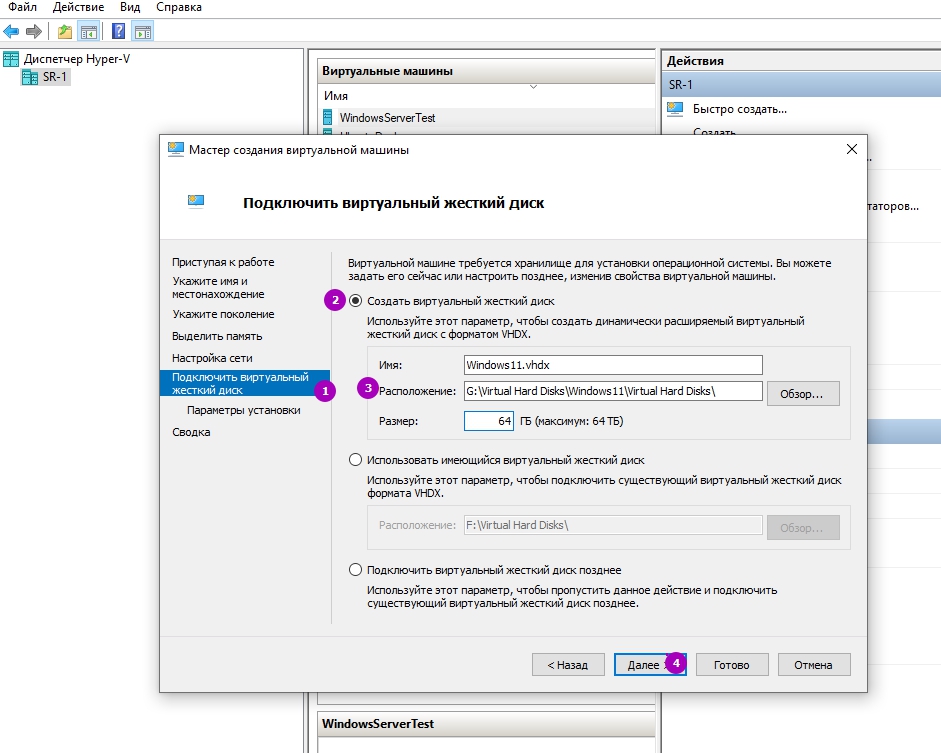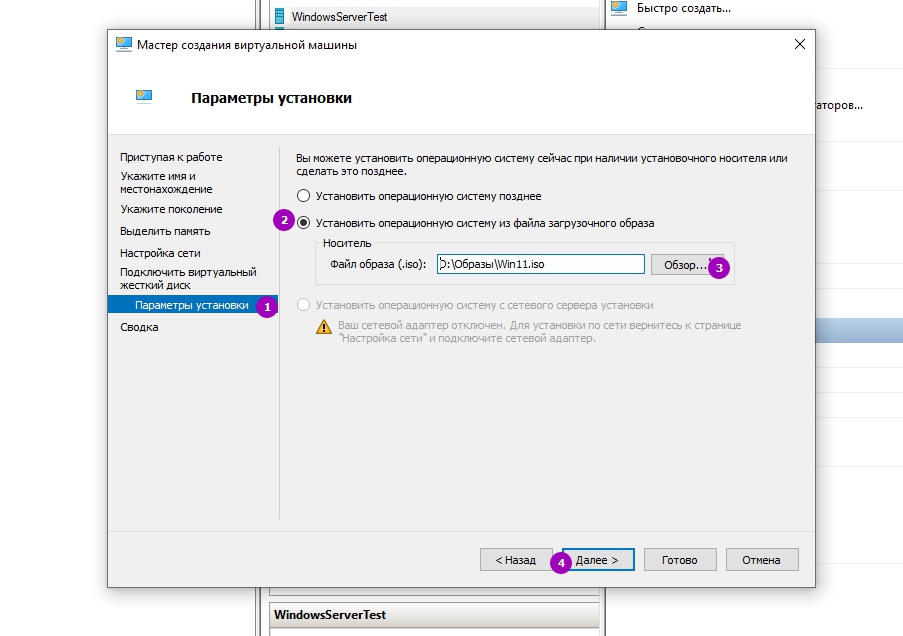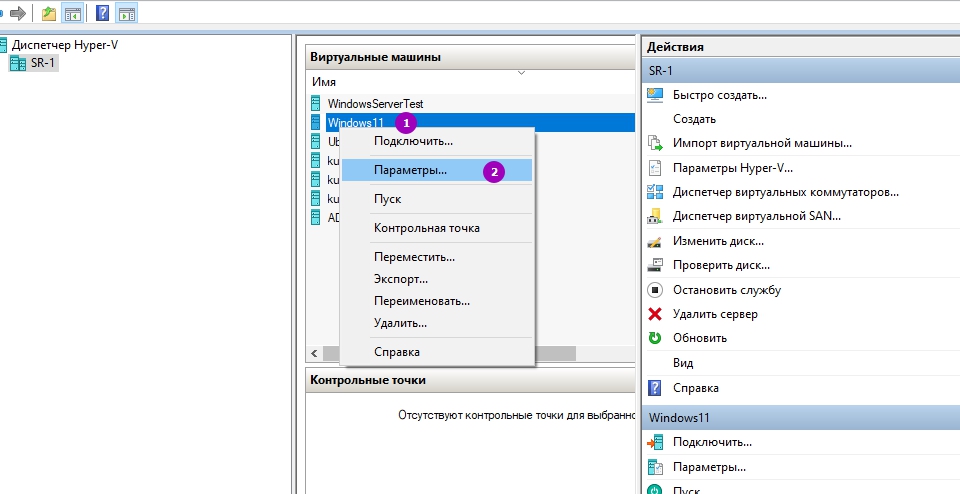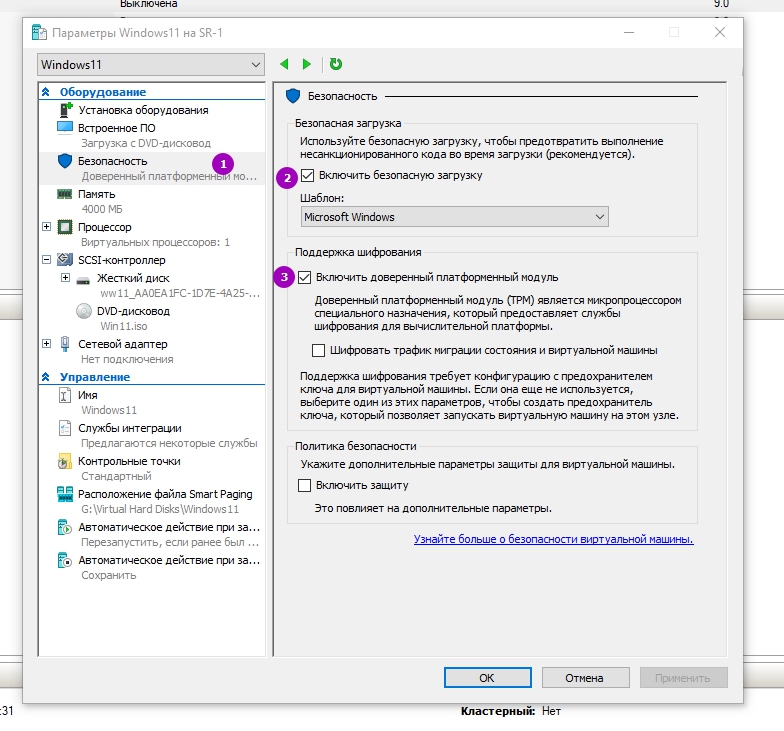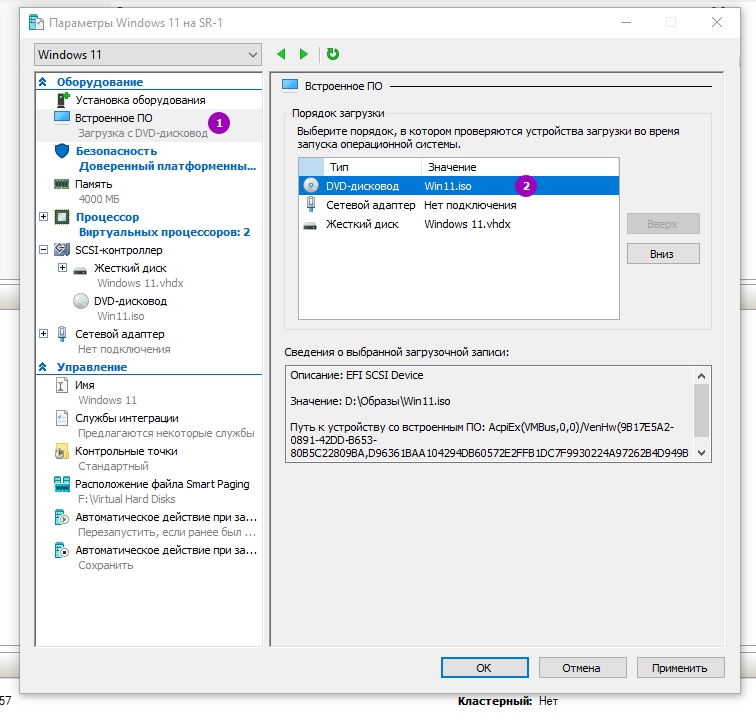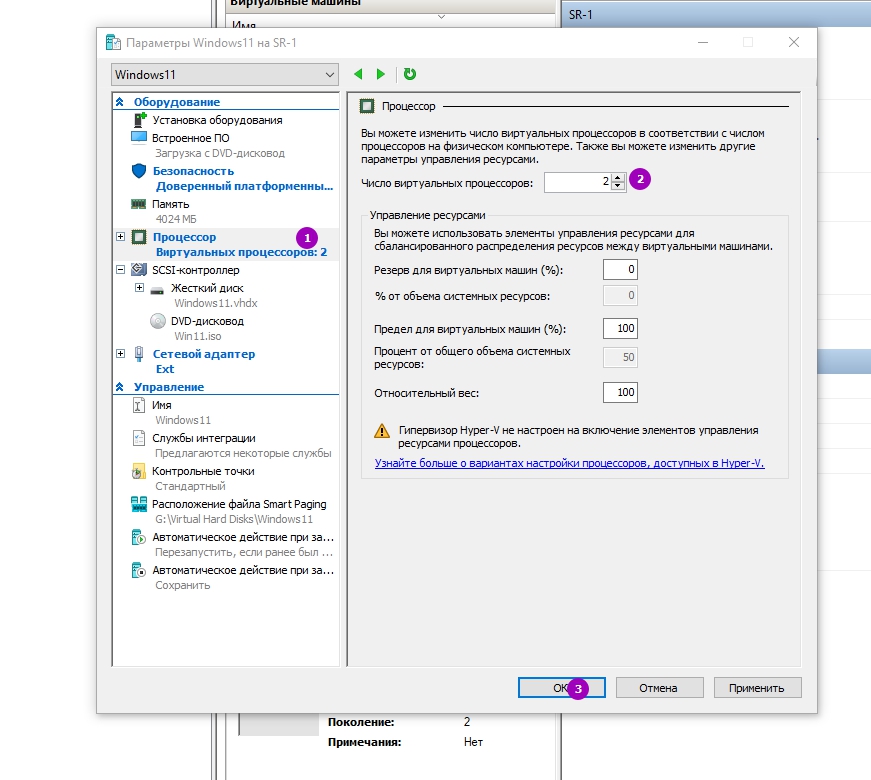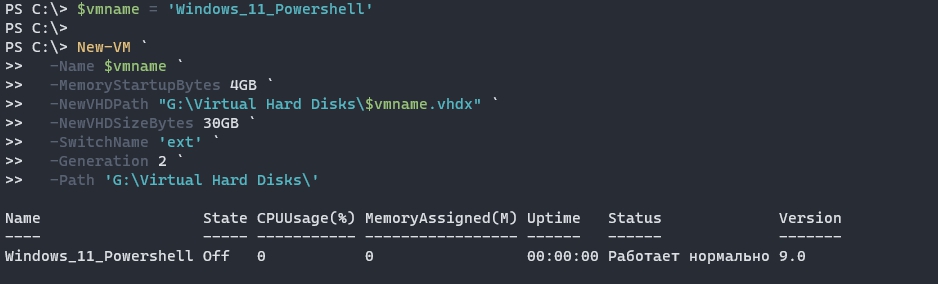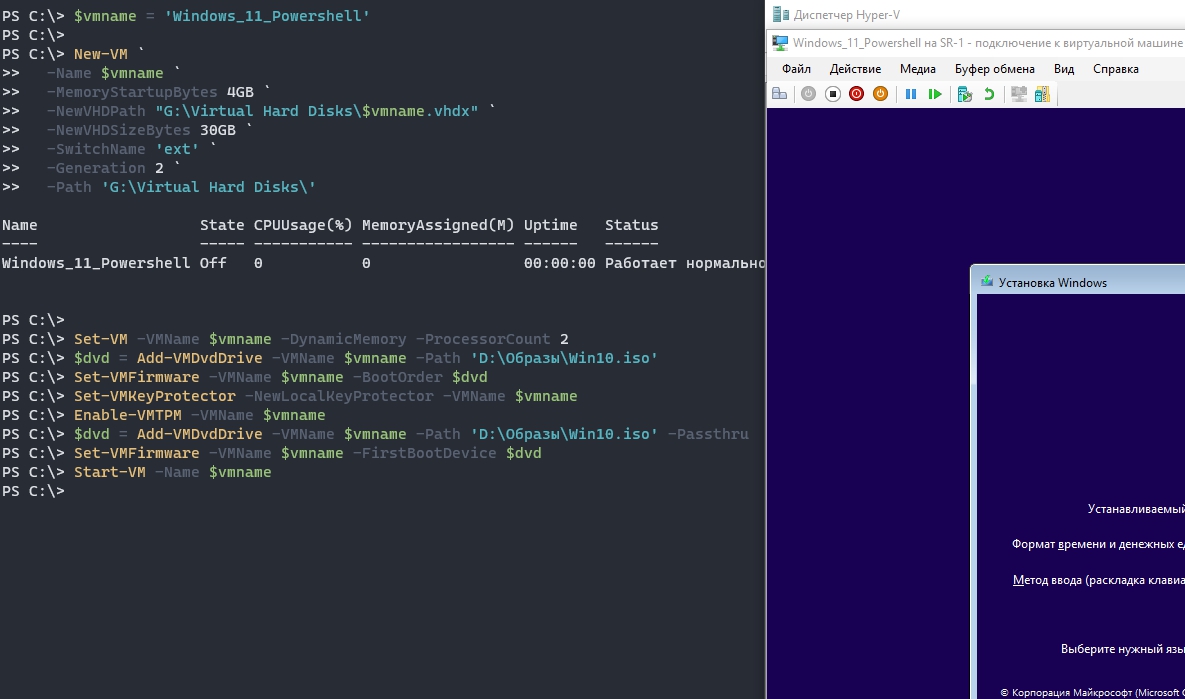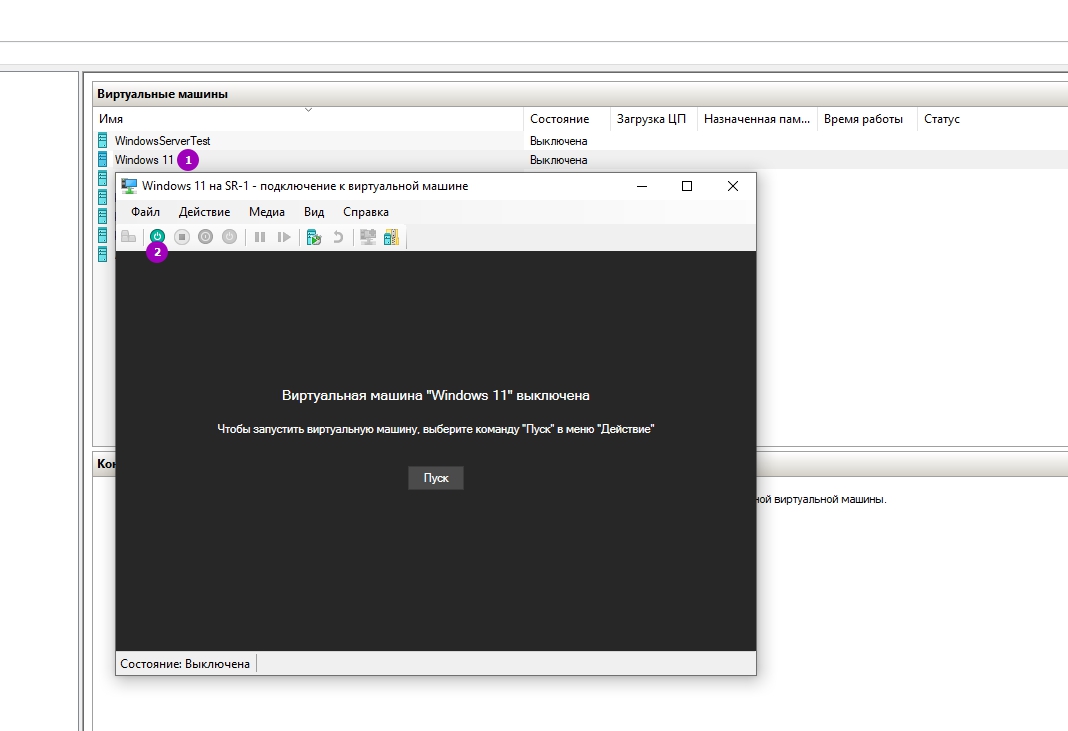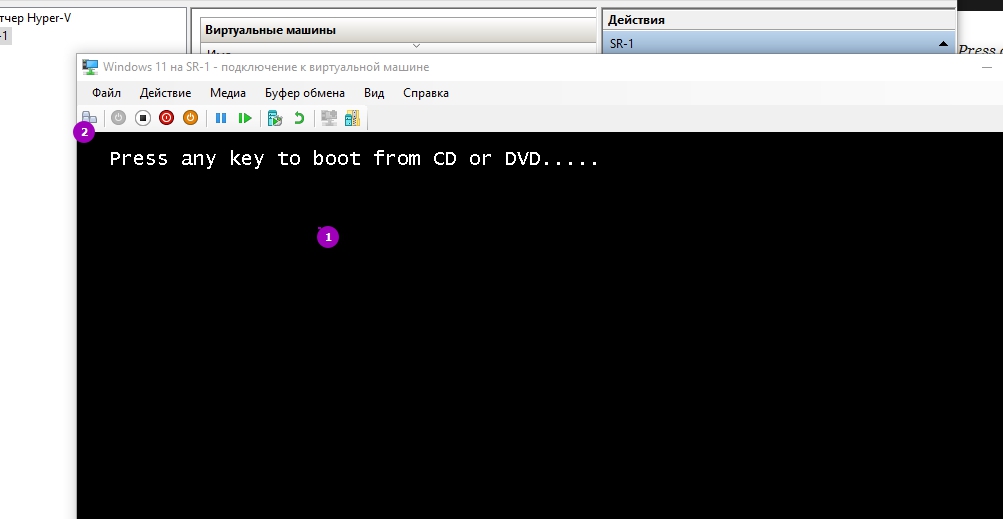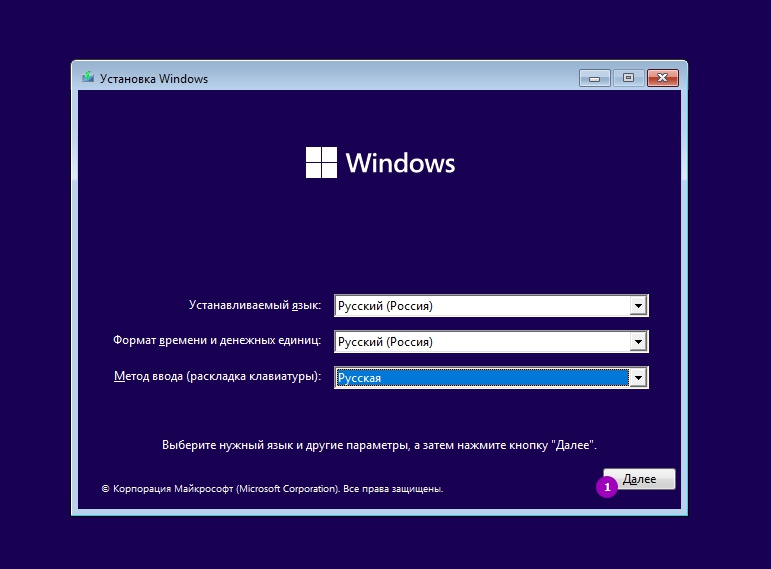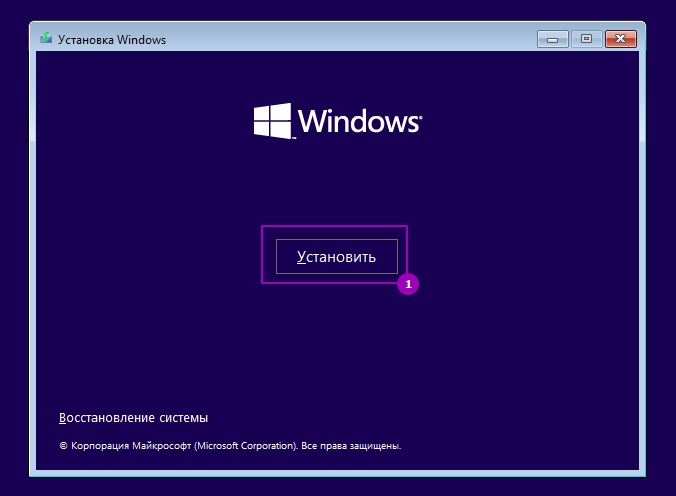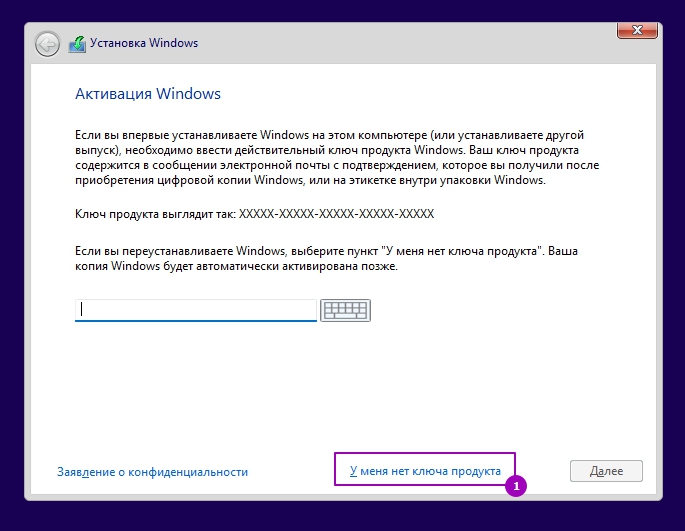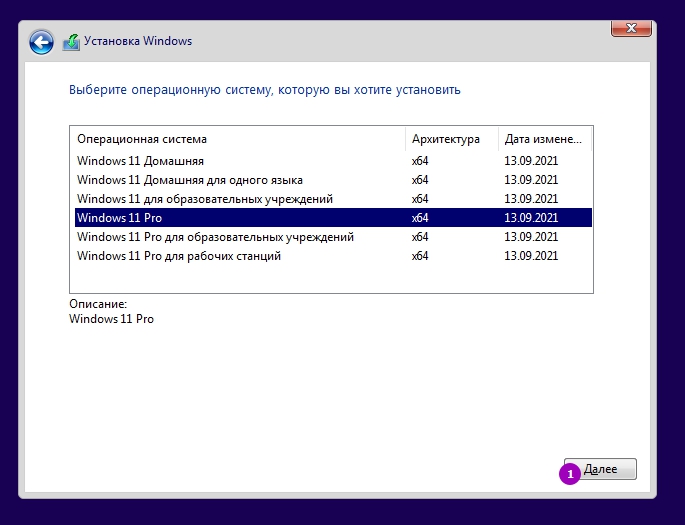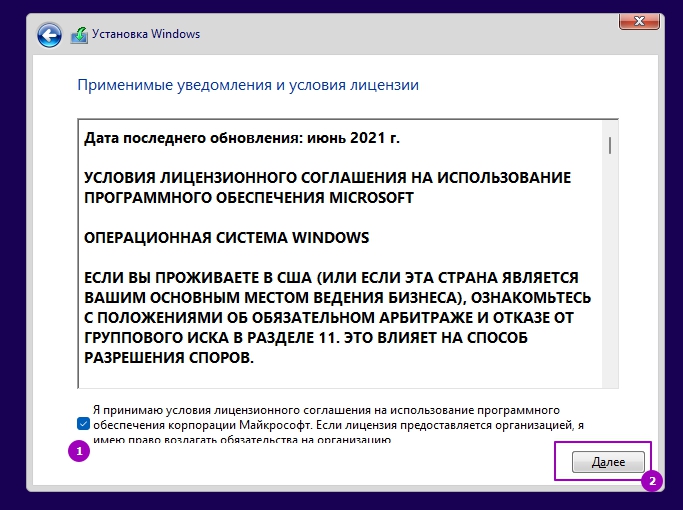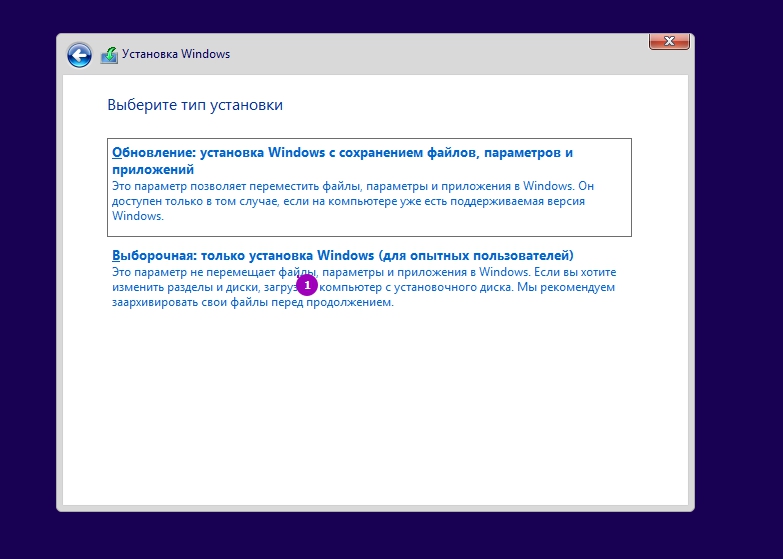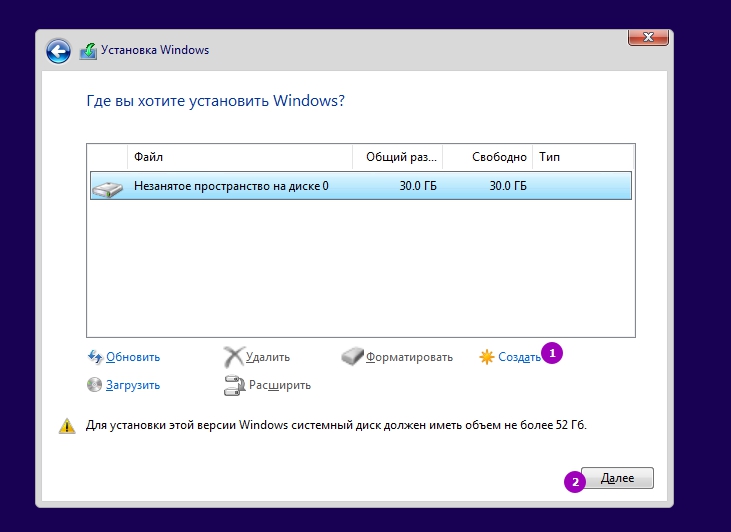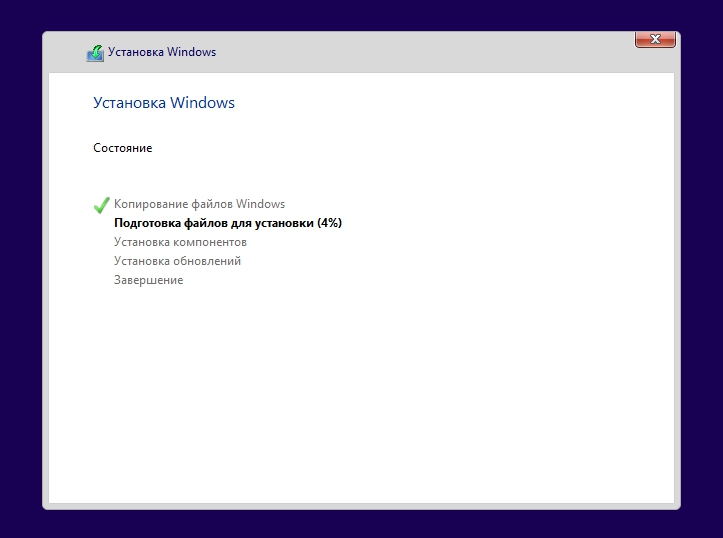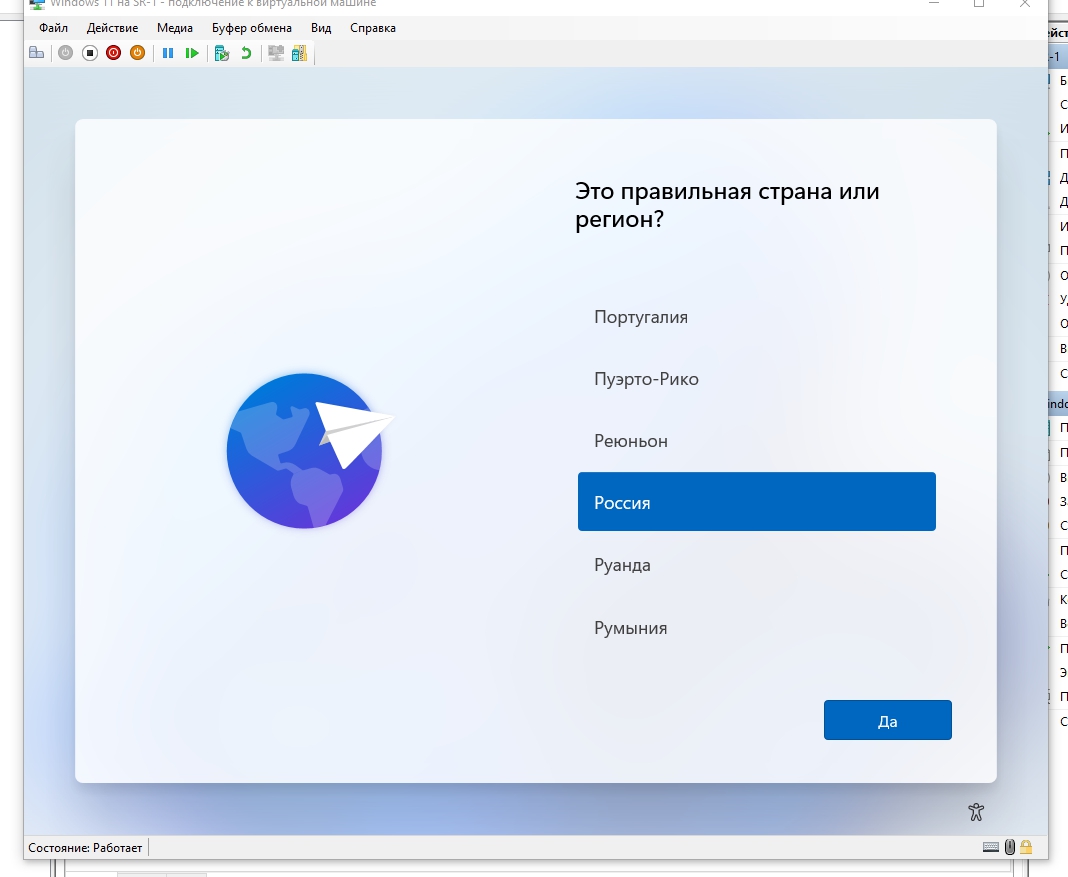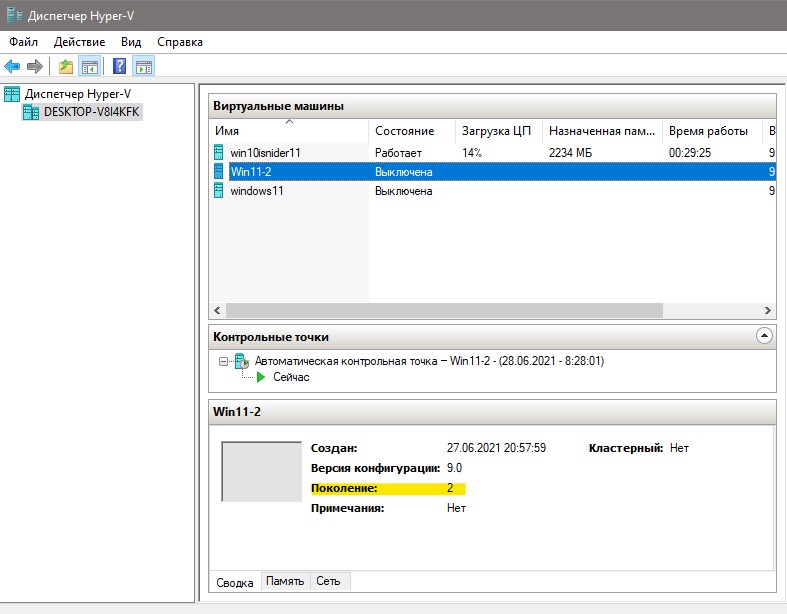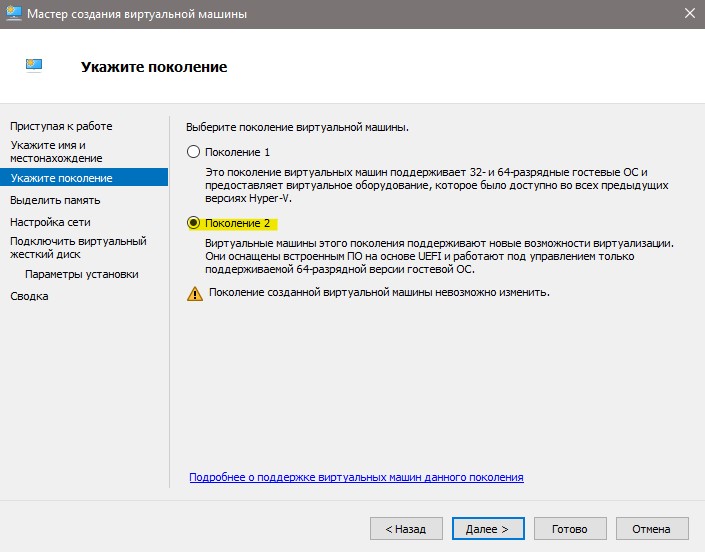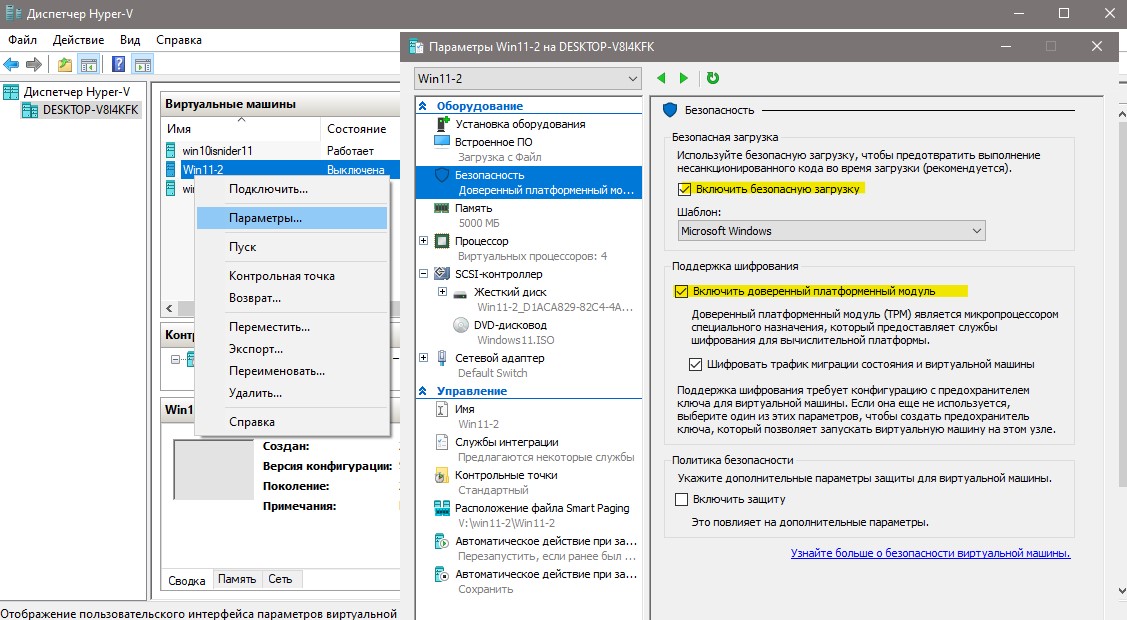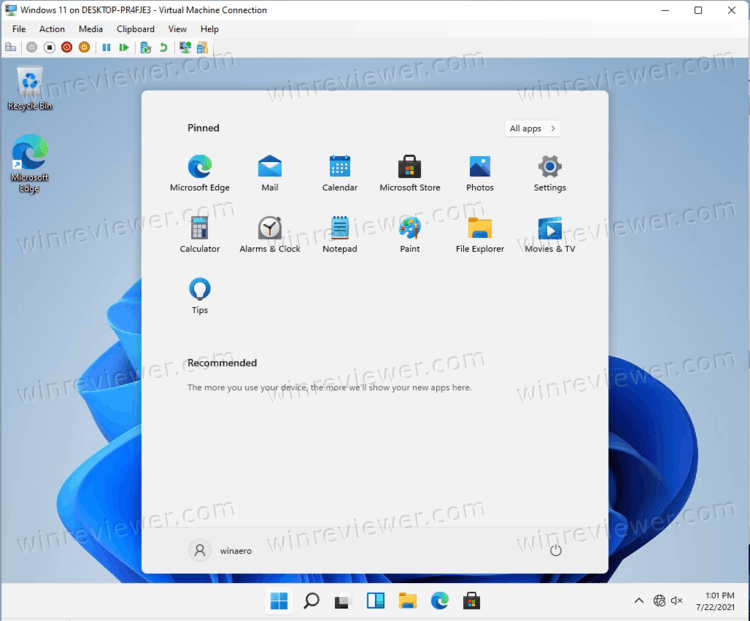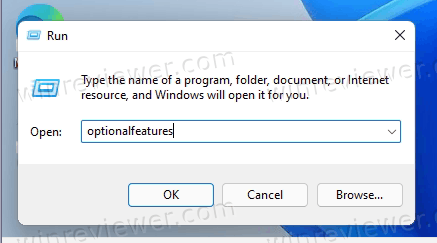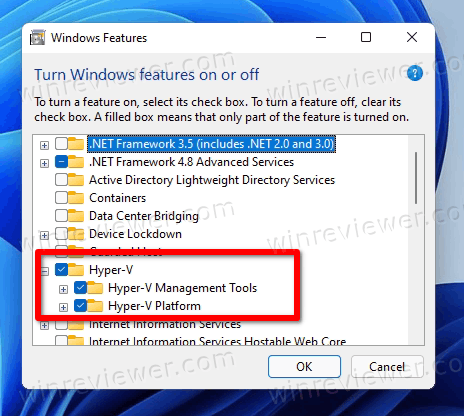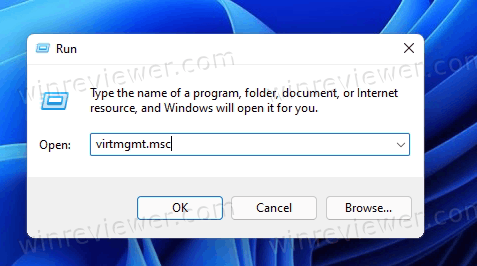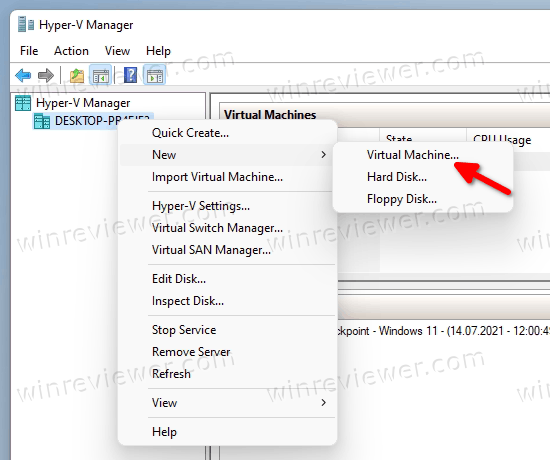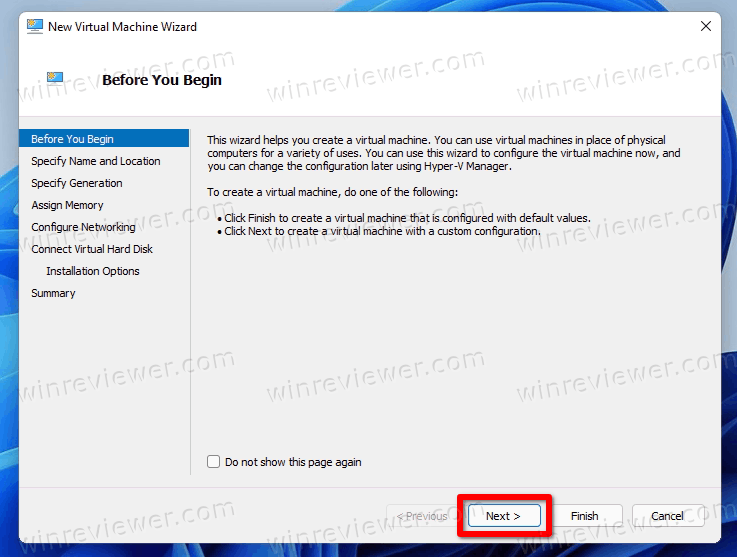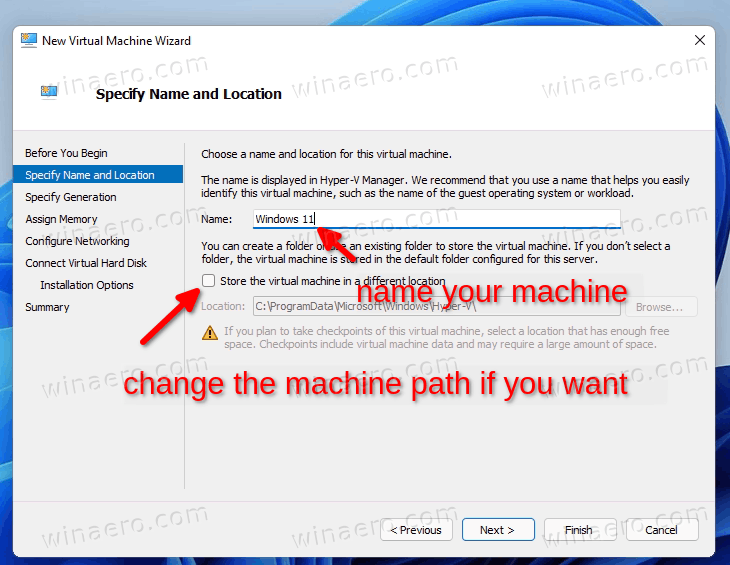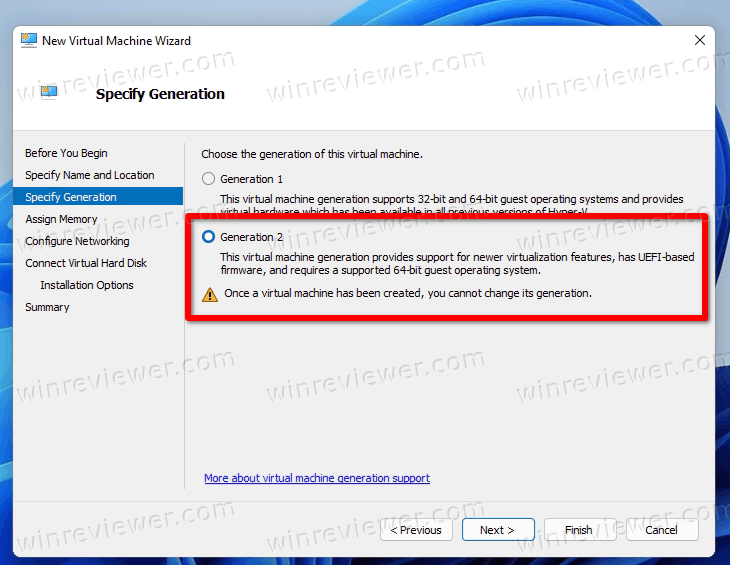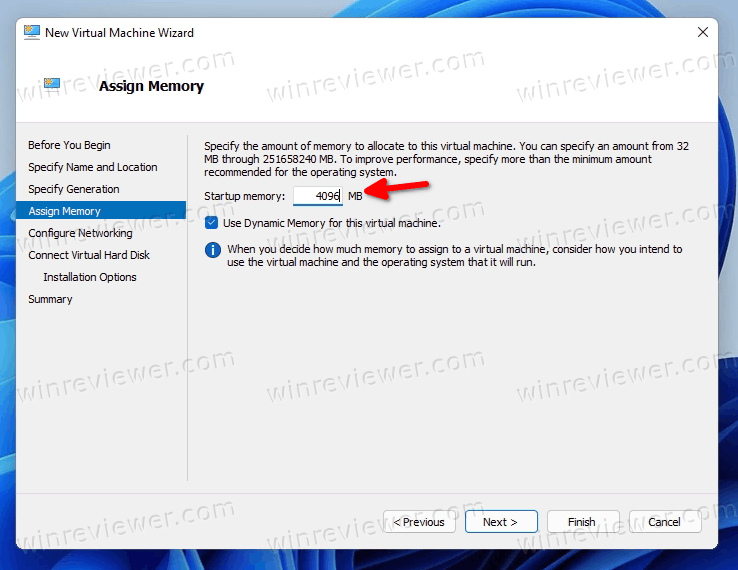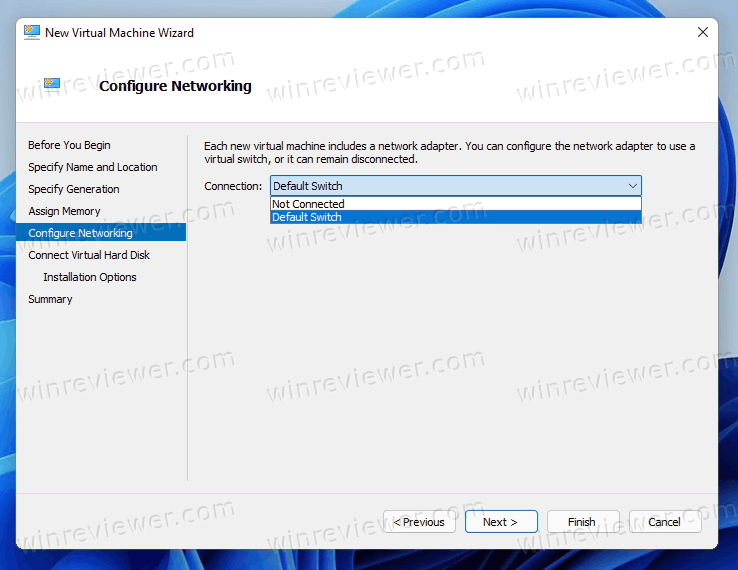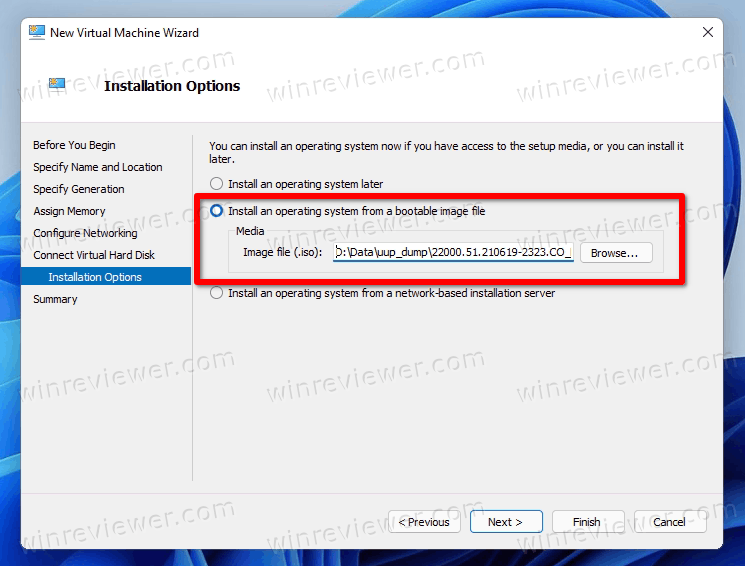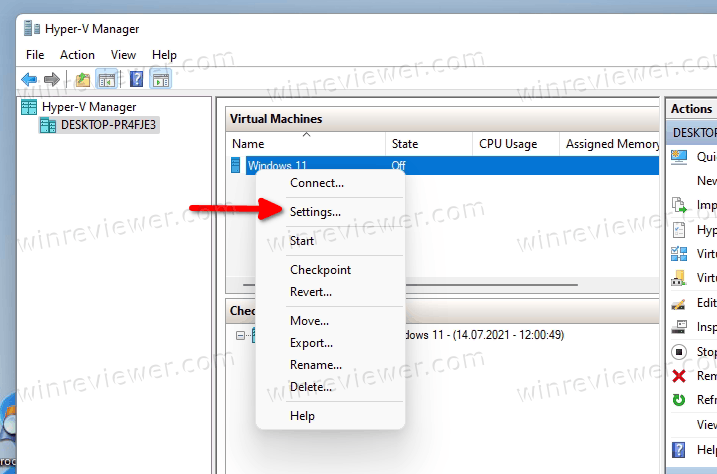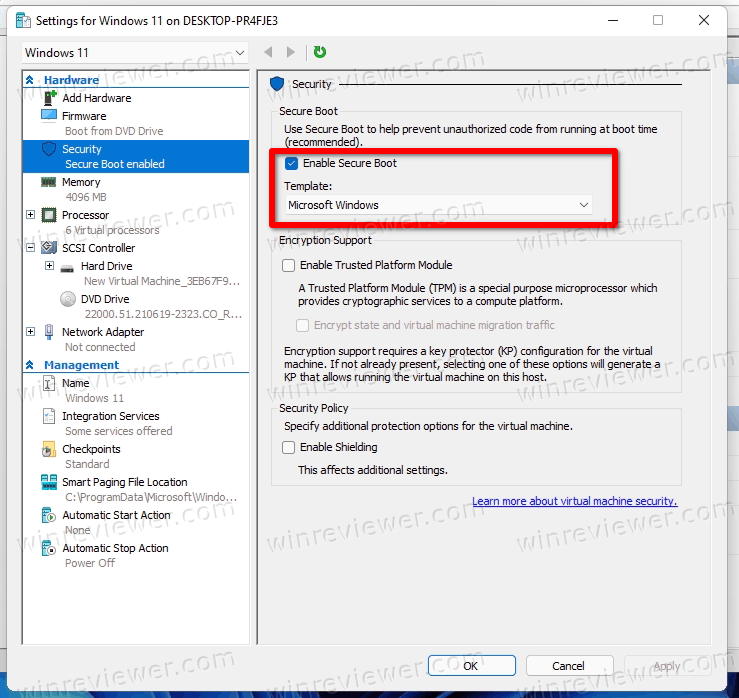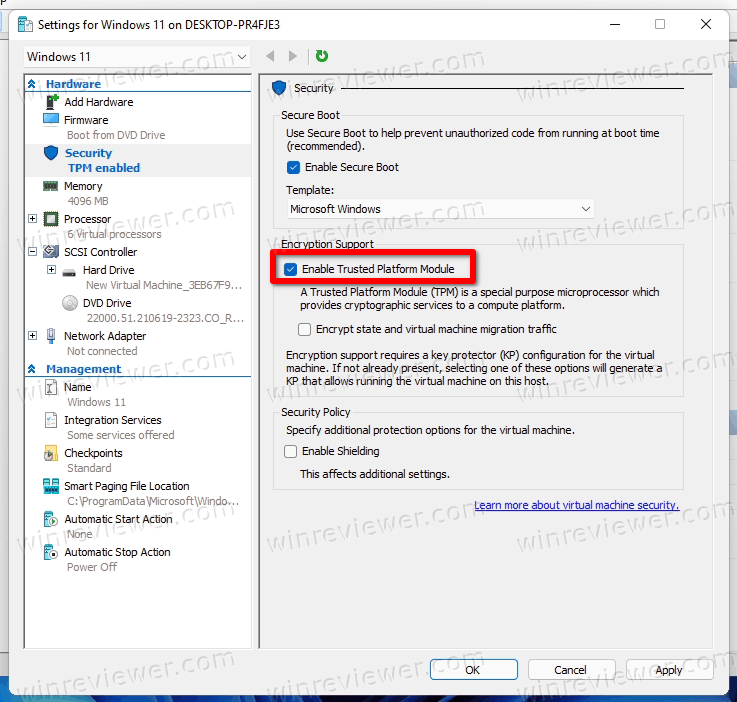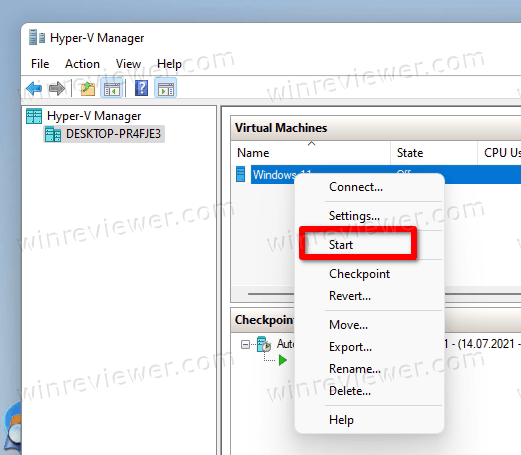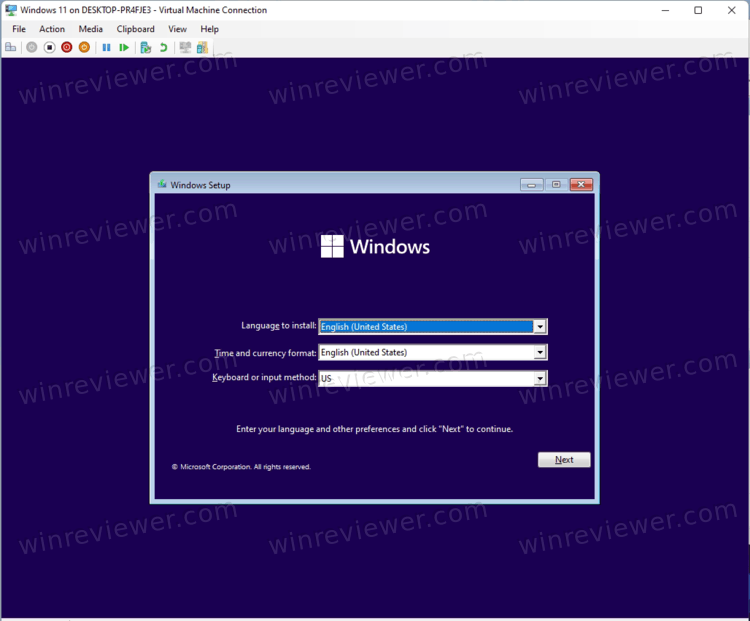Microsoft выкатила ряд требований для оборудования устройства, необходимых для установки Windows 11. В частности, ваш компьютер должен иметь встроенный TPM модуль, современный процессор, поддерживать UEFI Secure Boot. Даже если ваш компьютер не поддерживает на аппаратном уровне эти функции, вы можете использовать виртуальный TPM модуль и запустить Windows 11 в виртуальной машине. В этой статье мы рассмотрим, как создать виртуальную машину с Windows 11 в Hyper-V.
Содержание:
- Создаем виртуальную машину с Windows 11 в Hyper-V
- Установка Windows 11 в виртуальной машине Hyper-V
Создаем виртуальную машину с Windows 11 в Hyper-V
На вашем компьютере уже должна быть установлена роль Hyper-V. Вы можете установить Hyper-V как на десктопе с Windows 10, так и на хосте с Windows Server или бесплатным Microsoft Hyper-V Server.
Вы можете создать виртуальную машину Windows 11 из графической консоли Hyper-V или с помощью PowerShell.
- Запустите консоль Hyper-V Manager, щелкните Create -> New Virtual Machine;
- Укажите имя ВМ;
- Обязательно выберите второе поколение виртуальной машина (виртуальное оборудование Generation 2 поддерживает UEFI, Secure Boot и виртуальный TPM);
- Укажите размер оперативной памяти для ВМ (не менее 4Гб, иначе при установке Windows 11 появится ошибка, что компьютер не соответствует минимальным требованиям для установки ОС);
- Подключите ВМ к виртуальному коммутатору Hyper-V с доступом к интернету (опционально);
- Укажите размер виртуального vhdx диска для ВМ с Windows 11 (рекомендуется использовать диск не менее 64 Гб, но для минимальной ВМ достаточно и 30 Гб);
- На следующем шаге выберите, что хотите установить ОС позднее.
Итак, виртуальная машина готова. Теперь нужно настроить параметры ВМ для установки гостевой Windows 11.
- Откройте параметры ВМ;
- Откройте вкладку управления виртуальными процессорами (Processor) и увеличьте количество vCPU как минимум до 2;
- Перейдите на вкладку Security, включите опцию Secure Boot и в качестве шаблона выберите Microsoft Windows;
- Включите опцию доверенного платформенного модуля (Enable Trusted Platform Module);
Вы можете создать виртуальную машину Windows 11 на Hyper-V с помощью PowerShell:
$VMName = "win11_vm2"
$VM = @{
Name = $VMName
MemoryStartupBytes = 4Gb
Generation = 2
NewVHDPath = "C:HV$VMName$VMName.vhdx"
NewVHDSizeBytes = 30Gb
Path = "C:HV$VMName"
SwitchName = "ExtVMSwitch"
}
New-VM @VM
Добавьте второй CPU для ВМ:
Set-VM -VMName $VMName -ProcessorCount 2
Установка Windows 11 в виртуальной машине Hyper-V
Для установки Windows 11 в виртуальную машину вам понадобится ISO образ. Вы можете скачать установочный ISO образ с Windows 11 с сайта Microsoft (https://www.microsoft.com/en-us/software-download/windows11), или воспользоваться Media Creation Tool для генерации установочного образа Windows.
Подключите скачанный ISO образ Windows 11 к виртуальной машине. Для этого перейдите в раздел SCSI Controllers и добавьте вириальный DVD привод (DVD Drive -> Add).
В списке оборудования ВМ появится DVD Drive. Выберите его, включите опцию Image file и укажите путь к установочному ISO образу Windows 11. Сохраните настройки ВМ.
Еще раз откройте свойства ВМ, и на вкладке Firmware установите виртуальный DVD привод в качестве первичного загрузочного устройства (переместите эту запись вверх с помощью кнопки Move Up).
Эти же самые операции можно выполнить из PowerShell. Смонтируйте ISO образ в виртуальный DVD привод и измените порядок загрузки ВМ:
$virt_dvd = Add-VMDvdDrive -VMName $VMName -Path 'C:ShareWin11_English_x64_RTM.iso' -Passthru
Set-VMFirmware -VMName $VMName -FirstBootDevice $virt_dvd
Осталось добавить поддержку виртуального TPM:
Set-VMKeyProtector -NewLocalKeyProtector -VMName $VMName
Enable-VMTPM -VMName $vmname
Запустите виртуальную машину из консоли Hyper-V или с помощью PowerShell:
Start-VM -Name $vmname
Откройте консоль виртуальной машины и нажмите любую клавишу для загрузки с виртуального DVD.
Следуйте мастеру установки Windows 11: выберите язык, формат времени, раскладку клавиатуры, редакцию ОС (в ISO образе может быть несколько редакций Windows). Если у вас нет ключа установки для Windows 11, можете пропустить этот шаг, нажав I don’t have a product key.
Если вы попытаетесь установить Windows 11 в виртуальную машину без TPM чипа, UEFI Secure boot или с памятью менее 4 Гб, то на этом этапе появится ошибка:
Запуск Windows 11 на этом компьютере не возможен. Этот компьютер не соответствует минимальным требованиям к системе для установки этой версии Windows. Дополнительные сведения см. на сайте aka.ms/WindowsSysReq
Проверьте, что ваша виртуальная машина соответствует всем требованиям, или вы можете продолжить установку, игнорируя требования совместимости Windows 11. Подробнее об этом в статье Установка Windows 11 без TPM, Secure Boot и других проверок.
Выберите режим установки Выборочная: только установка Windows для опытных пользователей (Custom: Install Windows only advanced).
Осталось создать на виртуальном диске таблицу разделов. Вы можете создать разделы вручную, либо установить Windows 11 в неразмеченную область (Drive 0 Unallocated Space -> Next). В этом случае установщик Windows сам создаст системные разделы EFI, MSR и System Reserved; оставшемся месте будет использовано под раздел для Windows.
После этого начнется установка Windows 11 на выбранный виртуальный диск.
Установка Windows 11 в виртуальную машину VMware описана в отдельной статье.
В этой статье, друзья, рассмотрим, как создать виртуальную машину с Windows 11 в Hyper-V. Hyper-V – это родной гипервизор Windows, он входит в состав серверных Windows Server начиная с 2012 R2, и также он как опциональный компонент доступен в клиентских Windows 8.1, 10 и 11, но только если те 64-битные и в редакциях от Pro и выше. Как и всё, что делает Microsoft, её детище Hyper-V оставляет желать лучшего. Это не лучший гипервизор для Windows, ему далеко до продуктов VMware. У Hyper-V ужаснейшее юзабилити, он малопроизводительный, очень плохо дружит с HDD, если на таком диске, а не на SSD, размещены файлы виртуальной машины. Но это в меру стабильный гипервизор. И только у Hyper-V и ещё стоящей $200 программы VMware Workstation Pro есть функция эмуляции криптомодуля безопасности TPM 2.0, который с недавнего времени стал обязательным для виртуальных машин, дабы на них можно было официально установить инсайдерские сборки Windows 11. Давайте же поработаем с Hyper-V и установим на него 11-ю Windows.
Итак, друзья, Hyper-V. Кому бы он и нужен был, если бы Microsoft не урезала возможность тестирования новых инсайдерских сборок Windows 11 на VirtualBox и VMware Workstation Player – бесплатных гипервизорах для Windows. Начиная со сборок 22458 на Dev-канале и 22000.194 на Beta-канале к виртуалкам применяются такие же системные требования Windows 11, что и для физических компьютеров. А это значит, что виртуальная машина должна иметь как минимум:
- процессор с не менее чем 2-мя ядрами,
- оперативную память не менее 4 Гб,
- виртуальный жёсткий диск не менее 64 Гб,
- эмуляцию прошивки UEFI и Secure Boot,
- эмуляцию криптомодуля безопасности TPM версии не ниже 2.0.
Возможно, скоро требования коснутся и самой модели процессора, и Microsoft урежет работу с Windows 11 на виртуальных машинах, если процессор будет не из числа официально поддерживаемых Windows 11. Если вы, друзья, столкнулись с такой ситуацией, отпишитесь в комментариях к статье. Что же касается возможностей самих гипервизоров, удовлетворить аппетиты Windows 11 могут только Hyper-V и платная программа VMware Workstation Pro. Ибо только они могут обеспечить в составе оборудования виртуальной машины TPM 2.0. При этом наличие оного на физическом компьютере не требуется. Более подробно о проблеме притеснения виртуальных машин со стороны Microsoft и также о решениях, какие могут быть в этой ситуации, друзья, смотрите в статье сайта «Виртуальная машина не отвечает системным требованиям Windows 11». О создании виртуалки под Windows 11 в программе VMware Workstation Pro с добавлением эмуляции TPM 2.0 мы говорили в статье «Как установить Windows 11 на виртуальную машину в программе VMware Workstation Pro». Ну а здесь давайте разбирать аналогичный процесс в не требующем $200 за лицензию штатном гипервизоре Windows — Hyper-V.
Друзья, детально о том, что такое Hyper-V, о его системных требованиях к Hyper-V, о том, как включить этот системный компонент в поддерживающих его версиях и выпусках Windows, смотрите в статье сайта «Как создать виртуальную машину Hyper-V». Это развёрнутая публикация по работе с Hyper-V, поясняющая многие его моменты. Но смотрите только до этапа создания виртуальной машины, ибо там мы создаём её 1-го поколения, а для Windows 11 нужна виртуальная машина 2-го поколения. Только машина 2-го поколения Hyper-V функционирует на базе прошивки UEFI и предусматривает возможности по части безопасности, требуемые Microsoft для официального использования Windows 11.
Для начала нам необходимо обзавестись установочным ISO-образом Windows 11. Коль мы говорим об официальном использовании этой операционной системы, можем позволить себе роскошь скачать образ без лишних заморочек с официального сайта Microsoft. На данный момент Windows 11 ещё официально не вышла, потому мы используем её инсайдерскую. Установочный образ которой можем скачать на официальном сайте инсайдерской программы Microsoft.
Когда установочный образ Windows 11 будет скачан, приступаем к созданию виртуальной машины Hyper-V. Мы будем использовать функцию быстрого создания машины. Эта функция доступна в Hyper-V в Windows 10 не ранее версии 1709. Она предусматривает быстрое и удобное создание виртуальной машины 2-го поколения с дефолтными настройками. Если у вас Hyper-V в составе ранней, чем 1709, версии Windows 10 или в составе Windows 8.1, создавайте виртуальную обычным функционалом Hyper-V, как это показано в упомянутой статье «Как создать виртуальную машину Hyper-V». Но только создавайте машину 2-го поколения. Мы же, установив выбор на панели слева диспетчера Hyper-V на имени нашего компьютера, на панели справа жмём «Быстро создать».
Кликаем сначала «Локальный источник установки», затем – «Сменить источник установки». И указываем путь к скачанному установочному образу Windows 11.
Далее кликаем «Дополнительные параметры». Даём виртуальной машине имя. И жмём «Создать виртуальную машину».
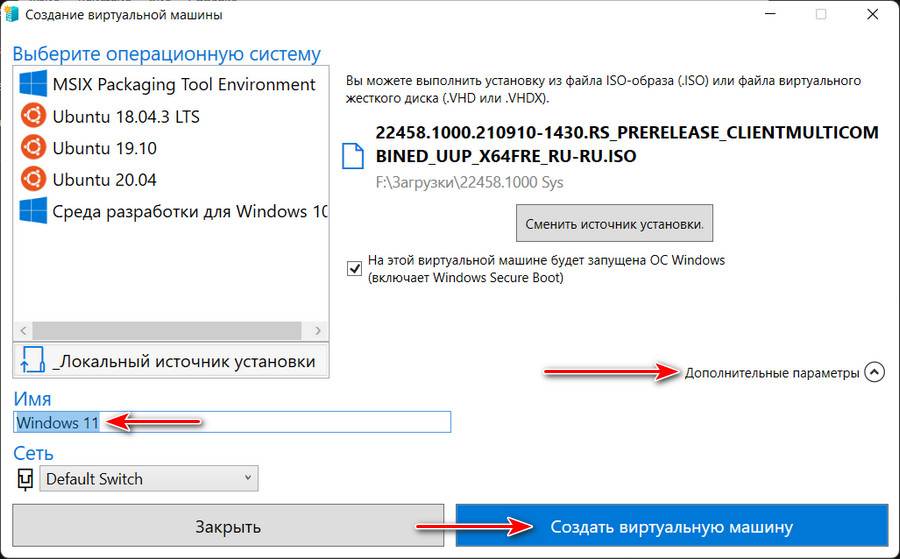
В разделе «Безопасность» проверяем, чтобы стояла галочка «Включить безопасную загрузку». И ставим галочку «Включить доверенный платформенный модуль». Это, друзья, и есть эмуляция TPM 2.0, которая нужна для официального использования Windows 11.
В разделе «Память» устанавливаем ОЗУ не менее 4 Гб, т.е. не менее 4096 Мб.
В разделе «Процессор» проверяем, чтобы число виртуальных процессоров, т.е. ядер реального процессора было не менее 2-х. Ничего страшного, если виртуальная машина по умолчанию получит все ядра вашего процессора. Hyper-V не заберёт себе все ресурсы процессора, ресурсы всё равно будут равномерно распределяться между хостом и виртуальной машиной.
Из настроек виртуальной машины, принципиально необходимых для Windows 11, это всё. Что же касается других настроек, и вообще если вы хотите всерьёз и надолго работать с Hyper-V, смотрите статью «Оптимизация работы виртуальных машин Hyper-V». Там предлагается много годных фишек по улучшению работы с виртуальными машинами Hyper-V. Мы же далее в окошке нашей машины жмём «Подключиться».
Откроется окно непосредственно машины. Жмём «Пуск».
В окне запущенной виртуальной машины нам будет предложение запуститься с привода. Нужно быстро сделать клик в окно машины и нажать любую клавишу.
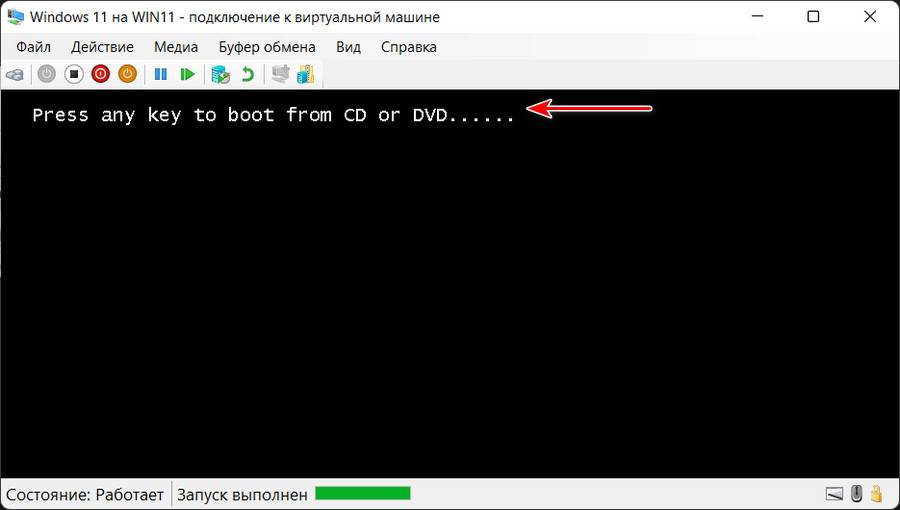
И мы выполняем установку Windows 11, как сделали бы это на физическом компьютере. Детально расписывать этот процесс не будем, если нужно, можете посмотреть его в статье сайта «Как установить Windows 11». Там процесс установки есть в деталях, со всеми нюансами.
Когда Windows 11 установится, в окне виртуальной машины жмём «Подключить».
Логинимся в Windows 11.
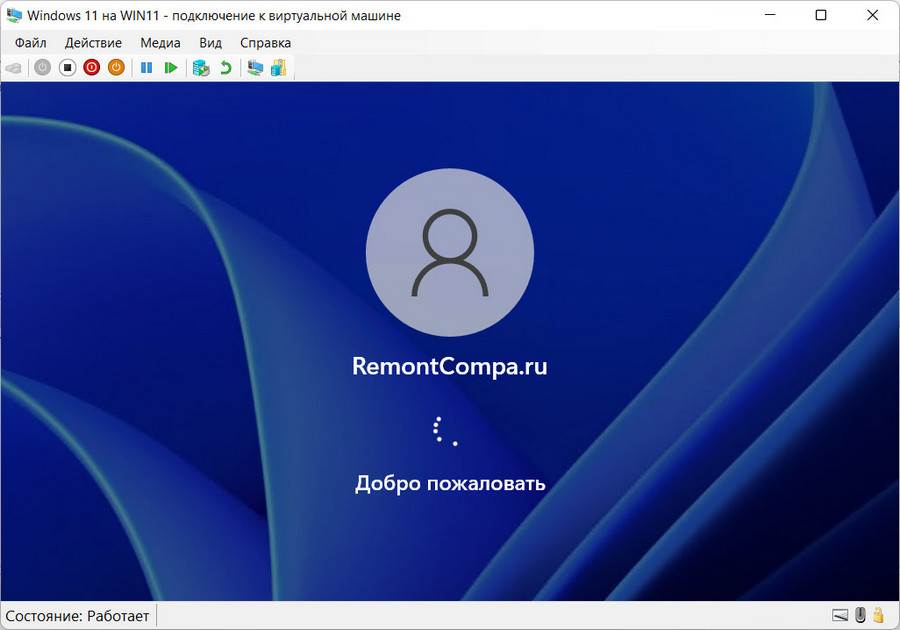
Содержание
- Шаг 1: Получение ISO-образа Windows 11
- Шаг 2: Активация и запуск Hyper-V
- Шаг 3: Создание и настройка виртуальной машины
- Шаг 4: Инсталляция Windows 11
- Вопросы и ответы
Шаг 1: Получение ISO-образа Windows 11
Установка Виндовс 11 на созданную через Microsoft Hyper-V виртуальную машину осуществляется путём развёртывания дистрибутива операционки, предоставляемого разработчиком в виде ISO-файла. Наилучшим решением будет скачать этот образ на компьютер заранее.
Выполнять скачивание образов ОС Windows, несмотря на наличие огромного количества их источников в сети, настойчиво рекомендуется исключительно с официального сайта компании Microsoft!
Скачать Windows 11 с официального сайта
- Кликаем по кнопке-ссылке выше, в результате чего в браузере откроется веб-страница «Загрузка Windows 11» официального сайта Microsoft, пролистываем её до секции «Загрузка образа диска Windows 11 (ISO)».
- В расположенном в рамках указанной области раскрывающемся списке выбираем «Windows 11 (multi-edition ISO)».
Затем кликаем по расположенной под описанием загружаемого объекта кнопке «Скачать».
- Далее, в отобразившемся на странице списке определения языка скачиваемой ОС
выбираем «Русский»
щёлкаем «Подтвердить».
Наконец, нажимаем на отобразившуюся кнопку «64-bit скачать».
- Если предусмотрено настройками веб-обозревателя – определяем путь сохранения файла на диске ПК, инициируем скачивание, кликнув «Сохранить» в окне «Сохранение».
- Дожидаемся окончания загрузки файла Win11_Russian_x64v1.iso,
запоминаем место его расположения на компьютере.

Диспетчер виртуальных машин (ВМ) Hyper-V встроен в ОС Windows 7-11 x64 (всех редакций, кроме Начальной и Домашних), однако его компоненты изначально не загружены на ПК и не активированы.

Поэтому для получения возможности использовать рассматриваемую систему виртуализации, необходимо выполнить следующую несложную инструкцию:
Подробнее: Установка Hyper-V и запуск Диспетчера виртуальных машин в среде Windows
Шаг 3: Создание и настройка виртуальной машины
Следующий этап пути к получению виртуальной копии Windows 11 средствами Microsoft Hyper-V подразумевает подготовку «почвы», то есть создание и правильную настройку ВМ. Выполнить инструкцию ниже необходимо внимательно и точно, иначе в процессе развёртывания операционки на эмулируемом системой компьютере впоследствии могут возникнуть ошибки.
- Запускаем программу Диспетчер Hyper-V.
- После первого открытия средства (в дальнейшем не потребуется) перемещаемся в расположенное справа окна Диспетчера меню «Действия», нажимаем «Подключиться к серверу…».
В открывшемся окошке выбираем «Локальный компьютер», кликаем «ОК». По результату этих действий Hyper-V окажется готовым к созданию ВМ.
- Кликаем «Создать» в перечне «Действия»,
выбираем «Виртуальная машина…» в отобразившемся меню.
- В окне запустившегося «Мастера создания виртуальной машины»:
- На первом шаге кликаем «Далее».
- В соответствующее поле вводим назначаемое виртуальной машине имя (может быть любым).
- При необходимости изменяем папку для файлов создаваемой ВМ на диске ПК. Для этого активируем опцию «Сохранить виртуальную машину в другом месте», указываем путь в поле «Расположение». Завершив определение имени и пути расположения будущей ВМ, кликаем «Далее».
- Переводим радиокнопку «Выберите поколение виртуальной машины» в положение «Поколение 2», нажимаем «Далее».
- Вводим значение в поле «Память, выделяемая при запуске», щёлкаем «Далее». (Учитывая системные требования Windows 11, минимальное значение вводимого параметра – 4096 Мб, можно указывать большее число. Установленную по умолчанию отметку «Использовать для этой виртуальной машины динамическую память» лучше оставить нетронутой.)
- На шаге «Настройка сети» щёлкаем по раскрывающемуся списку «Подключение», выбираем «Default switch», затем переходим к следующему шагу создания ВМ.
- Следующий, весьма важный этап – определение параметров виртуального диска, на котором будет развёрнута и функционировать виртуальная Виндовс 11. Если необходимо, меняем «Имя» носителя, переопределяем его физическое «Расположение» на диске ПК и указываем «Размер». Касаемо объёма, он может быть любым, но не менее 64 Гб, чтобы, как и настроенное на шаге «Выделите память» ОЗУ, соответствовать минимальным требованиям развёртываемой операционки к системе, где она будет функционировать.
- Определяем «Параметры установки» ОС: кликаем «Установить операционную систему из файла загрузочного образа»;
нажимаем на ставшую активной кнопку «Обзор…»;
переходим по пути хранения ISO-образа Виндовс 11, выделяем его и щёлкаем «Открыть».
Выполнив загрузку образа в программу, нажимаем «Далее».
- На последнем этапе работы Мастера убеждаемся, что все параметры ВМ выбраны верно, и затем нажимаем «Готово».
- Немного ожидаем завершения процесса формирования ВМ средствами Hyper-V – в результате её имя появится в области «Виртуальные машины» окна Диспетчера.
- Далее важно дополнительно настроить созданную ВМ для соответствия системным требованиям Виндовс 11 и во избежание получения ошибки при развёртывании последней в виртуальной среде:
Шаг 4: Инсталляция Windows 11
Если все вышеописанные, можно сказать, подготовительные операции выполнены в полном объёме и в точности, как указано в инструкциях, инсталляция Windows 11 в виртуальную машину Hyper-V осуществляется беспроблемно и не займёт много времени:
- Щёлкаем по имени ВМ в Диспетчере Hyper-V правой кнопкой мыши и в отобразившемся меню выбираем «Подключить…». Или же, выделив наименование машины кликом ЛКМ, выбираем пункт «Подключить» в перечне «Действия» в правой части окна.
- Кликаем по кнопке «Пуск» в центре открывшегося окна,
немного ждём запуска ВМ,
и затем, когда отобразится приглашение «Press any key to boot from CD or DVD…», сразу же нажимаем любую клавишу на клавиатуре ПК.
Здесь важно успеть послать машине команду начать загрузку с виртуального DVD-диска, если это не получилось с первого раза (отобразится уведомление «Start PXE over IPv4»), нажимаем на первую по счёту кнопку («CTRL+ALT+DEL») в панели инструментов вверху окна и повторяем попытку инициации запуска инсталлятора Виндовс 11.
- Нажимаем «Далее» в начальном окне Мастера установки ОС с выбором языка системы и других параметров,
в следующем – кликаем «Установить».
- В окне «Активация продукта» щёлкаем по ссылке «У меня нет ключа продукта».
- Выбираем редакцию устанавливаемой операционной системы.
- Отмечаем галочкой опцию «Я принимаю условия лицензионного соглашения…», кликаем «Далее».
- Щёлкаем в области «Выборочная».
- В следующем окне чаще всего лучшим выбором будет просто кликнуть «Далее», предоставив системе возможность выполнить разбивку виртуального диска автоматически, но при необходимости можно и самостоятельно создать логические разделы в хранилище и определить целевой для инсталляции ОС.
- Далее ожидаем, пока инсталлятор выполнит все необходимые для развертывания операционки манипуляции – это происходит в автоматическом режиме и не требует никакого вмешательства пользователя.
- При фактическом завершении работы Мастера инсталляции Виндовс 11
в окне виртуальной машины отобразится первый экран средства первоначального конфигурирования операционки, — определяем параметры в соответствии с собственными потребностями:
- Выбираем страну эксплуатации операционной системы;
- Определяем основную и
дополнительную раскладки клавиатуры;
- Ждём, пока программа установки проверит наличие, при необходимости скачает и установит апдейты;
- Вводим назначаемое виртуальному ПК имя;
- Ещё немного ждём,
затем выбираем «Настроить для личного использования»;
- На следующем этапе ОС предлагает авторизоваться в сервисах Microsoft. Если учётка в экосистеме компании имеется и в будущем предполагается её использовать в виртуальной среде, вводим логин и пароль в соответствующие поля и нажимаем «Далее».
Отметим, что есть возможность войти в систему и использовать её без аккаунта в экосистеме Майкрософт. Для этого на экране «Давайте добавить вашу учётную запись Майкрософт» кликаем «Параметры входа»,
затем выбираем «Автономная учётная запись»,
подтверждаем своё намерение запустить операционку без авторизации в экосистеме Microsoft нажатием на ссылку «Пока пропустить».
- Вводим имя пользователя операционки,
придумываем и указываем пароль для входа в Windows.
Обратите внимание! Запаролить вход в виртуальную ОС следует обязательно. Если использовать автовход, то есть в процессе первоначальной настройки Виндовс 11 оставить поле ввода секретной комбинации пустым, впоследствии при запуске ВМ можно столкнуться с ошибками в работе Hyper-V!
- Выбираем параметры конфиденциальности (в общем случае рекомендуется перевести все переключатели в их перечне в положение «Нет»),
нажимаем «Принять».
- Ещё немного ожидаем.
- Определяем размер рабочего стола для взаимодействия с виртуальной машиной в демонстрируемом Hyper-V окошке и подтверждаем свой выбор кликом по кнопке «Подключить».
- Наконец, получаем доступ сначала к экрану входа,
а затем к Рабочему столу
и всем функциям установленной в виртуальной среде Виндовс 11.
- На этом всё, но на всякий случай расскажем о том, как завершать работу виртуальной ОС в Hyper-V и запускать её вновь:

Еще статьи по данной теме:
Помогла ли Вам статья?
Обновлено 03.12.2021
Добрый день! Уважаемые читатели и гости одного из крупнейших IT блогов в рунете Pyatilistnik.org. В прошлый раз мы свами произвели установку Windows 11 с флешки на свеженький ноутбук. Идем далее и сегодня мы с вами рассмотрим установку встроенного, родного гипервизора Hyper-V, рассмотрим процесс создания на нем виртуальной машины и варианты ее эксплуатации. Рассмотрим все плюсы использования Hyper-V в Windows 11 для рядового пользователя.
Что такое Hyper-V?
Hyper-V — это гипервизор Microsoft, который позволяет создавать и запускать виртуальные машины на вашем компьютере. Виртуальные машины (ВМ) позволяют создавать изолированные экземпляры операционной системы, которые не влияют на ваш хост-компьютер и не могут при желании ему причинить вред. Существует несколько вариантов программного обеспечения для виртуализации, но Hyper-V встроен в Windows 11 и удобно подходит для управления виртуальными машинами Windows и Linux.
Вы можете создать несколько виртуальных машин, каждая со своей собственной ОС, если вы работаете в нескольких операционных системах, все ограничивается лишь встроенными ресурсами компьютера. Вы можете иметь виртуальные жесткие диски, переключатели и другие вещи на отдельной виртуальной машине.
Большинство людей не знают об этой функции из-за сложностей, связанных с ней. Поэтому z постараюсь объяснить это как можно проще, чтобы помочь вам познакомиться с концепцией.
Зачем мне нужен Hyper-V?
Есть несколько ситуаций, когда Hyper-V может быть полезен. Вот некоторые из них.
- Если ваша работа требует, чтобы вы работали с несколькими ОС, Hyper-V поможет создать виртуальные машины и установить на каждой разные ОС.
- Вы можете запустить большую часть программного обеспечения, которое не работает в текущей ОС, установив подходящую.
- Если вы разрабатываете программное обеспечение, вы можете протестировать их все на одном компьютере, установив разные ОС.
- Вы используете изолированное окружение, чтобы защитить свой основную операционную систему от вирусов
Теперь, когда вы понимаете концепцию Hyper-V и ее различные преимущества, давайте посмотрим, как включить ее в Windows 11.
Проверяем включена ли аппаратная визуализация в BIOS
Перед тем, как производить установку Hyper-V в Windows 11, нам нужно убедиться, что ваша системам поддерживает виртуализацию. Как это делать я подробно рассказывал, и как включать в случае необходимости, но тут я приведу простой пример. Запустите диспетчер задач и перейдите на вкладку «Производительность«, там нужно найти пункт «Виртуализация«, где у него должен был быть статус «Включено«. Если пункта нет, то значит поддержка виртуализации не включена.
Если у вас она не активирована, то вы будите получать ошибку при попытке запуска виртуальной машины:
Не удается запустить виртуальную машину, так как не работает один из компонентов Hyper-V
Методы установки Hyper-V в Windows 11 Pro
Существует несколько методов позволяющих вам произвести установку гипервизора в Windows 11:
- Через командную строку и PowerShell
- Через окно установки компонентов
Установка Hyper-V в Windows 11 через «Программы и компоненты»
Для меня данный метод является классическим, так как я его еще освоил с выходом Windows 7. Все, что вам нужно это нажать одновременно клавиши WIN и R, чтобы вызвать окно запуска команд «Выполнить«, там вы вводите команду;
Далее вы переходите в пункт «Включение или отключение компонентов Windows«.
Установите галки на:
- Hyper-V
- Низкоуровневая оболочка Hyper-V
- Службы Hyper-V
После этого просто нажмите «Ok».
начнется процесс установки служб Hyper-V, это занимает около минуты.
После добавления компонентов служб Hyper-V вам необходимо перезагрузить свою Windows 11.
После перезагрузки, вы сможете в меню «Пуск» обнаружить оснастку диспетчера Hyper-V.
Установка Hyper-V в Windows 11 через DISM
Произвести установку служб Hyper-V в Windows 11 можно и с помощью одной команды, которую вы можете выполнить как в терминале Windows, так и в классической командной строке. Запустите командную строку или PowerShell в режиме администратора и введите команду:
DISM /Online /Enable-Feature /All /FeatureName:Microsoft-Hyper-V
дожидаемся окончания добавления компонента и соглашаемся с перезагрузкой системы. На этом установка служб Hyper-V закончена.
Добавление служб Hyper-V через PowerShell
Чтобы включить Hyper-V с помощью Windows PowerShell запустите его в режиме администратора и введите команду:
Не забываем потом подтвердить перезагрузку.
Установка Hyper-V в Windows 11 Home
По умолчанию в Windows 11 Home установка служб Hyper-V ограничена, это можно увидеть в оснастке «Включение и отключение компонентов Windows», данного пункта просто нет.
Если запустить из командной строки DISM, то получите ошибку:
Ошибка: 0x800f080c
Имя компонента «Microsoft-Hyper-V» неизвестно.
Имя компонента Windows не распознано.
Воспользуйтесь параметром /Get-Features, чтобы найти имя компонента в образе, и повторите команду.
но есть обходной вариант, вы создаете просто тестовый документ в блокноте Windows и вставляете в него вот этот код:
pushd «%~dp0»
dir /b %SystemRoot%servicingPackages*Hyper-V*.mum >hv.txt
for /f %%i in (‘findstr /i . hv.txt 2^>nul’) do dism /online /norestart /add-package:»%SystemRoot%servicingPackages%%i»
del hv.txt
Dism /online /enable-feature /featurename:Microsoft-Hyper-V -All /LimitAccess /ALL
pause
Далее вам нужно изменить расширение с txt на bat, как это делать посмотрите по ссылке. В результате у вас получиться исполняемый файл.
Запускаем его в режиме администратора.
В итоге будет добавлено много пакетов связанных с Hyper-V. Не забываем выполнить перезагрузку, после чего у вас в Windows 11 Home будет присутствовать диспетчер Hyper-V.
На этом у меня все, мы с вами разобрали методы добавления Hyper-V служб в Windows 11, дальше вам необходимо переходить к созданию виртуальных машин.
- 18.01.2022
В данной статье мы подробно покажем как установить Widnows 11 на виртуальную машину Hyper-V. Гипервизор Hyper-V — это встроенная ВМ на системах Windows 10 и Windows 11, т.е для ее работы не нужно ничего скачивать, ее нужно только включить и настроить.
Как включить Hyper-V на Windows 10 и Windows 11?
Включается данная ВМ одинаково на обеих операционных системах.
— Вводим в поиск Включение или отключение компонентов Windows => Переходим на соответствующий результат поиска.
— Отмечаем галкой Hyper-V и его вложенные папки. => нажимаем ОК => Перезагружаем ПК.
Установка Windows 11 на Hyper-V
Теперь переходим непосредственно к настройке. Открываем Диспетчер Hyper-V, найти его вы можете через поиск на панели задач.
— Разворачиваем «Диспетчер Hyper-V» => Ваш Dektop => Правой кнопкой мыши по нему => Создать => Виртуальная машина.
— Далее
— Задаем имя виртуальной машине, можете указать любое. И жмем «Далее».
— Выбираем в следующем окне «Поколение 2» и жмем «Далее».
— Выделяем память для виртуальной машины с Windows 11. По системным требованиям нужно не менее 4 Гб ОЗУ. Выбирайте в зависимости от ОЗУ на Вашем реальном ПК (сколько вы можете выделить под приложение), но не менее 4х Гб.
— Подключение в выпадающем меню выбираем «Default Switch».
— Задаем разметку для памяти ВМ, рекомендуем не менее 40 Гб.
— Выбираем пункт «Установить операционную систему позже» и жмем «Далее».
— Готово. Но это еще не все.
— Теперь нажимаем правой кнопкой мыши на созданную виртуальную машину с Windows 11 => Параметры.
— Слева выбираем меню «Встроенное ПО» и двигаем параметр «Жесткий диск» на верх.
— Далее слева выбираем меню «Безопасность…» и включаем доверенный платформенный модуль (TPM).
— В SCSI- контроллере выбираем пункт «DVD-дисковод» => Добавить.
— Выбираем пункт «Файл образа» => Обзор и выбираете на Вашем ПК сам дистрибутив Windows 11. Скачать его можете с официального сайта Microsoft, либо из нашего каталога.
— Теперь нажимаем «Применить», когда файл образа Windows 11 был выбран.
— Теперь снова правой кнопкой мыши на созданную виртуальную машину Windows 11 => Подключить.
— Пуск».
На этом все, настройка виртуальной машины будет закончена.
Инсталляция Windows 11
Далее начнется стандартная установка Windows 11. Мы ее так же рассмотрим.
— Нажимаем «Далее».
— Установить.
— Пока пропустим этот пункт, активируем систему тогда, когда она установится. В этом же меню нажмем «У меня нет ключа продукта».
— Выберите версию Windows 11. Мы выберем на примере Windows 11 Pro, Вы можете выбрать любую другую по Вашему желанию.
— Принимаем лицензионное соглашение.
— Для новой установки необходимо выбрать «Выборочную» установку.
— Выбираем диск и нажимаем «Далее».
— Дожидаемся окончания установки.
Теперь переходим к первичной настройке Windows 11.
— Выбираем Ваш регион и раскладку клавиатуры.
— Задаем имя ПК.
— Следующим шагом выбираем «Настроить для личного использования».
— Совершаем авторизацию под Вашей учетной записью Microsoft.
— Задаем пин-код для быстрого входа в систему.
— Здесь выбираем «Сохранить файлы только на этом компьютере».
На этом сама установка системы закончена.
Активация Windows 11
Установка системы закончена, но это еще не все. Систему на виртуальной машине так же необходимо активировать, как и на физическом ПК для ее полноценной работы.
— Заходим в меню Параметры => Система => О системе. Там можете посмотреть Вашу версию Windows 11.
— Нажимаем на меню «Ключ продукта и активация».
— Для активации системы нажимаем кнопку «Изменить» в следующем окне. Для активации Вашей версии Windows Вам понадобится ключ активации, приобрести его можете в нашем каталоге. Доставка ключа моментальная на Вашу электронную почту сразу после оплаты товара.
— Следующим окном вводите Ваш ключ продукта Windows 11. И активируете систему.
Ознакомиться с более подробной инструкцией по активации Windows 11 можете в нашей прошлой статье.
При установке Windows 11/10 на Hyper-V, если вы получаете сообщение об ошибке установки Windows не удалось завершить, вы можете воспользоваться следующими решениями. Хотя эта ошибка появляется нечасто, вы можете столкнуться с ней время от времени.
Все сообщение об ошибке говорит примерно следующее:
Windows не удалось завершить установку. Чтобы установить Windows на этот компьютер, перезапустите установку.
Прежде чем приступить к решению этой проблемы, вы должны знать, что та же ошибка может возникнуть при новой установке. Однако эта ошибка может появиться и в Hyper-V. Вам нужно следовать решениям, основанным на том, когда вы получаете ошибку. Вы можете следовать всем этим решениям, даже если вы перезапустили установку ранее.
Если вы видите ошибку, при которой Windows не может завершить установку при установке на Hyper-V, следуйте приведенным ниже рекомендациям:
- Не выключать при установке
- Убедитесь, что ISO не поврежден
- Перезагрузите ISO
- Уменьшить оперативную память
- Пересоздайте виртуальную машину
Чтобы узнать больше об этих решениях, продолжайте читать.
1]Не выключать при установке
Иногда Hyper-V требуется много времени, чтобы перейти к следующему экрану при установке Windows 11/10. Многие люди часто нажимают кнопку «Завершение работы» или «Выключить», чтобы остановить установку после того, как им стало скучно. Однако то же самое может вызвать вышеупомянутую проблему. Вот почему не рекомендуется нажимать кнопку «Завершение работы» или «Выключить» во время установки ОС.
2]Убедитесь, что ISO не поврежден
На протяжении всей установки выбранный образ ISO должен оставаться нетронутым в одном и том же месте. В противном случае Hyper-V не сможет получить файл и продолжить установку. Именно поэтому рекомендуется не менять расположение ISO и удалять ISO.
3]Перезагрузите ISO
Иногда ISO может быть поврежден по некоторым причинам. Если это произойдет, Hyper-V не сможет завершить установку. Вот почему вы можете повторно загрузить ISO и перезапустить установку. Чтобы заменить путь ISO, сделайте следующее:
- Откройте Диспетчер Hyper-V на своем компьютере.
- Щелкните правой кнопкой мыши виртуальную машину и выберите «Настройки».
- Перейдите в раздел Контроллер SCSI > DVD-привод.
- Нажмите кнопку Обзор.
- Выберите новое местоположение ISO.
4]Уменьшить оперативную память
Если на вашем компьютере недостаточно оперативной памяти, вы не должны назначать виртуальной машине более 50%. Если вы сделали это с текущей виртуальной машиной, рекомендуется уменьшить количество. Для этого выполните следующие действия:
- Щелкните правой кнопкой мыши виртуальную машину и выберите «Настройки».
- Перейдите на вкладку «Память».
- Введите сумму меньше существующей.
- Нажмите кнопку ОК.
Затем перезапустите установку.
5]Повторно создайте виртуальную машину
Если ни одно из вышеупомянутых решений не помогло вам, вы можете заново создать виртуальную машину. Чтобы создать виртуальную машину и установить Windows 11 с помощью Hyper-V, следуйте этому руководству.
Как исправить ошибку Windows не удалось завершить установку?
Если вы получаете сообщение об ошибке установки Windows не удалось завершить, вы можете запустить автоматическое восстановление при загрузке, включить учетную запись администратора, запустить мастер создания учетной записи и т. д. Однако, если вы столкнетесь с той же проблемой с Hyper-V, вы можете выполнить вышеупомянутые действия. решения. Тем не менее, вы можете уменьшить объем оперативной памяти, повторно загрузить ISO и т. д.
Как исправить зависание Windows 11/10 после завершения установки?
Если Windows застревает на завершении работы мастера установки, вы можете сделать только пару вещей, кроме как дождаться его завершения. Однако решения зависят от ситуации, в которой вы находитесь. Например, если вы застряли при добавлении учетной записи Microsoft, вы можете пропустить это. Если он застрял на вращающихся точках логотипа, вы можете отключить Legacy BIOS.
Это все! Надеюсь, это руководство помогло.
Читайте: Windows застряла в бесконечном цикле перезагрузки.
Еще при анонсе Windows 11 одной из самых спорных частей были системные требования к железу. Эти требования менялись с момента анонса до выхода ОС, но это создало путаницу и может вызвать сложности при создании виртуальной машины Hyper V. В этой статье будет рассмотрена установка виртуальной машины с Windows 11 на Hyper V пошагово.
Требования к Windows 11
После объявления системных требований к Windows 11 появились и способы их обхода. Microsoft же заявил, что если компьютер не будет соответствовать объявленным системным требованиям, то это может вызвать проблему с последующими обновлениями. В случае с Hyper V часть оборудования виртуализирована (кроме процессора) и эти требования играют меньшую роль, чем в случае установке на обычный ПК.
Microsoft опубликовала список процессоров, на которых может работать новая операционная система. Автор успешно устанавливал ОС с процессором, которого не было в этом списке.
Еще одна важная часть — это ресурсы, которые нужно выделить под Windows 11. Далее перечислены обязательные требования отсутствие которых приведет к ошибке:
- 4 ГБ ОЗУ;
- Процессор 1 ГГц и 2 ядра;
- TPM 2.0.
Если у вашей виртуальной машины (ВМ) не будет этих ресурсов, то вы столкнетесь с ошибкой:
- Этот компьютер не соответствует минимальным требованиям к системе для установки этой версии Windows. Дополнительные сведения см. на сайте aka.ms/WindowsSysReq
- This PC doesn’t meet the minimum system requirements to install this version of Windows. For more information, visit aka.ms/WindowsSysReq
TPM, в рамках Hyper V, может быть виртуализирован. Т.е. он может быть создан через настройки Hyper V.
Такие требования, как свободное место на диске 64 Гб, являются опциональными требованиями.
Учитывая, что ваша ОС сама использует оперативную память (допустим 4 Гб) и вам нужно установить еще одну — физически вы должны иметь минимум 8 Гб на своем компьютере.
Получить образ Windows 11 можно с сайта Microsoft.
Отмечу, что на момент написания статьи, было множество багов в т.ч. процессорами AMD.
Создание виртуальной машины Windows 11
Откройте Hyper V и нажмите правой клавишей по названию вашего сервера (в примере «SR-1»). Выберете пункты: «Создать»-«Виртуальна машина». Можно так же выбрать альтернативный способ помеченный на скриншоте:
Пропустите первое окно (1). Во втором окне вы можете выбрать название для виртуальной машины (2). Опционально вы можете изменить место хранения конфигурации виртуальной машины (не диск) в другом месте. Каких либо рекомендаций к хранению конфигураций нет — это ваше личное удобство:
В следующем окне нужно выбрать поколение виртуальных машин. Windows 11 будет работать только во 2-ом поколении (т.е. поддержка UEFI):
В новом окне вы должны выбрать размер ОЗУ для ОС. Важно указать объем равный или больший чем 4 000 Мб. Отсутствие этого требования приведет к ошибке. Настройка динамической памяти позволяет выделять под виртуальную машину больше памяти при надобности, но в данном случае это опциональная часть:
В окне «Настройка сети» вам нужно выбрать свитч, который имеет доступ к интернету. В моем случае это «Ext». Свитчи создаются в отдельном окне, но вы можете не указывать его вовсе:
В окне «Подключить виртуальны жесткий диск» вам нужно указать: название виртуального жесткого диска, его место хранения и объем. На этот диск, в последующем, и будет установлена операционная система. Microsoft рекомендует выделать под Windows 11 минимум 64 Гб свободного места и использовать SSD. По факту вы можете использовать обычный HDD и выделить объем меньше чем 64 Гб.
По факту Windows 11 занимает ~21 Гб места и вы можете отталкиваться от этого значения если для вас это важно. Я успешно устанавливал ОС на диск объемом в 30 Гб, но это был тестовый стенд.
В любом случае, в этом окне, вы создаете «динамический диск», который занимает 4 Мб в момент создания и увеличивается по факту заполнения информацией. Такие диски можно расширить в любой момент:
В следующем окне нужно выбрать образ Windows 11 в формате ISO для установки:
В окне «Сводка» еще раз проверяем выбранные параметры и нажимаем «Готово».
Настройка виртуальной машины
После создания виртуальной машины ее нужно настроить. Для этого нужно нажать правой клавишей по названию ВМ:
В окне «Безопасность» вы можете выбрать будете ли вы использовать «Безопасную загрузку» или нет. Эта настройка позволяет проверять подлинность вашего установочного образа, а так же драйверов, с тем что уже прописано в UEFI. Это нужно что бы вы случайно не установили вирус (руткит) вместе оригинального образа/драйвера. Обычно ее отключают в случае с обычными ПК т.к. в UEFI могут отсутствовать записи новых устройств, но в случае Windows на Hyper V у меня таких проблем не было. Если вы используете эту настройку, убедитесь, что стоит шаблон «Microsoft Windows».
Нужно так же включить поддержку «TPM» (доверенный платформенный модуль), который позволяет выполнять шифрование на уровне оборудования, а не ОС. Это одно из основных требований к Windows 11:
Убедитесь, что при запуске виртуально машины вы будете загружаться с DVD привода, как показано ниже. Эта настройка, обычно, стоит по умолчанию если вы указывали ISO образ в момент создания ВМ:
Во вкладке «Процессор» вам нужно увеличить количество «виртуальных процессоров» до 2:
Создание виртуально машины и ее настройка с Powershell
Выполнить все те же действия мы можем и с Powershell. Эта процедура делается в несколько шагов.
Первый шаг — создание виртуальной машины. В примере ниже я создал переменную и указал имя виртуальной машины «Windows_11_Powershell». Это же имя будет использоваться во многих командах, в том числе при создании диска:
$vmname = 'Windows_11_Powershell'
New-VM `
-Name $vmname `
-MemoryStartupBytes 4GB `
-NewVHDPath "G:Virtual Hard Disks$vmname.vhdx" `
-NewVHDSizeBytes 30GB `
-SwitchName 'ext' `
-Generation 2 `
-Path 'G:Virtual Hard Disks'
Где:
- MemoryStartupBytes — указывает объем ОЗУ принадлежащий виртуально машине;
- NewVHDPath — путь, где будет храниться динамический диск;
- NewVHDSizeBytes — размер диска;
- SwitchName — название свитча;
- Generation — поколение виртуальной машины;
- Path — путь хранения файла конфигурации виртуальной машины.
Указать, что виртуальная машина нуждается в 2 процессорах и динамической памяти можно так:
Set-VM -VMName $vmname -DynamicMemory -ProcessorCount 2Для того, что бы ВМ загружалась с DVD привода и использовала загрузочный образ, понадобится выполнить две команды:
# Добавляем привод к существующей машине
$dvd = Add-VMDvdDrive -VMName $vmname -Path 'D:ОбразыWin11.iso' -Passthru
# Указываем, что мы должны загружаться с DVD привода
Set-VMFirmware -VMName $vmname -FirstBootDevice $dvd Последний этап заключается во включении TPM. Он так же состоит из двух этапов — создания ключа и включения TPM:
Set-VMKeyProtector -NewLocalKeyProtector -VMName $vmname
Enable-VMTPM -VMName $vmnameПосле этого можно запустить виртуальную машину:
Start-VM -Name $vmnameУстановка системы
Для запуска виртуальной машины — дважды кликните по ее названию и нажмите кнопку включения:
Для загрузки с диска вам нужно успеть нажать любую кнопку при появлении сообщения «Press any key to boot from CD or DVD….». Если вы не успеете этого сделать, то вам нужно будет перезагрузить ВМ нажатием одной из кнопок, например помеченной на скриншоте:
После успешной загрузки с диска у вас появится следующее окно предлагающее выбрать языки во время установки:
В следующем окне нажимаем «Установить»:
В новом окне, в зависимости от того есть ли у вас ключ, предполагает его ввод или выбор «У меня нет ключа продукта»:
Основной выбор редакций — «Домашняя» или «Pro». Профессиональные версии включают все возможности домашней и добавляют некоторые корпоративные вещи такие как BitLocker. Версия «для рабочих станций» включает в себя компоненты для высокопроизводительных систем, таких как поддержка процессоров Xeon:
Читаем и соглашаемся с лицензионным соглашением:
Так как вы устанавливаете систему вам нужно сделать следующий выбор:
Вы можете спланировать то, как будет разделен ваш диск нажав на кнопку «Создать». Если нажать кнопку «Далее» без создания разделов он будет создан автоматически используя все свободное пространство:
В финальной части этого процесса автоматически начнется процесс копирования и установки файлов.
После окончания установки виртуальная машина будет перезагружена. Следующее окно, которые вы увидите, связано уже с настройкой Windows и созданием пользователя:
…
Теги:
#hyper v
#windows 11
Если желаете установить Windows 11 на виртуальную машину Hyper-V, то придется использовать 2 поколение при начальной настройке машины, чтобы была возможность включить доверенный платформенный модуль (TPM) и безопасный запуск (source boot). Если этого не сделать, то Win11 не установится, так как это минимальные требования для установки ОС.
Примечание: Если у вас выдается ошибка «Virtual Machine Boot Summary» при выборе 2 поколения, то обратитесь к данному руководству.
Включение TPM и Безопасного запуска на Hyper-V
Если вы уже создали виртуальную машину с Windows 11, то убедитесь, что она создана на 2 поколении.
Если у вас показано поколение 1, то придутся создать виртуальную машину заново, так как нет возможности изменить данный параметр, что сказано в сообщении при создании.
- При создании новой виртуальной машины с Windws 11 укажите 2 поколение.
- Кроме того, не забудьте, что требуется минимум 64 Гб на диске, 4 Гб ОЗУ и подключение к интернету.
Теперь, когда у вас у вас 2 поколение, то нужно включить TPM и безопасный запуск в Hyper-V для установки Windows 11. Для этого:
- Нажмите правой кнопкой мыши по выключенной виртуальной машине с Windows 11 и выберите «Параметры».
- В новом окне перейдите во вкладку «Безопасность«.
- Установите галочки «Включить безопасную загрузку» и «Включить доверенный платформенный модуль«.
- Шифровать трафик миграции (не обязательно).
Смотрите еще:
- Как в Windows 10 HOME включить и установить Hyper-V
- Как использовать вместе VMware, VirtualBox с Hyper-V и WSL в Windows 10
- Hyper-V: Встроенная виртуальная машина в Windows 10
- Как обойти требование TPM для установки Windows 11
- Как узнать, что именно в ПК несовместимо с Windows 11
[ Telegram | Поддержать ]
Один из способов опробовать Windows 11 – установить её на виртуальную машину. Это способ без заморочек установить её на компьютере, который не соответствует её системным требованиям. А если из числа гипервизоров выберем VMware Workstation Pro или Hyper-V, то, возможно, на несовместимом компьютере ещё и сможем стать участником инсайдерской программы тестирования 11-й версии Windows.
Начиная со сборок 22458 на канале Dev и 22000.194 на канале Beta Microsoft урезала доступ к инсайдерскому тестированию на виртуальных машинах, если те, как и физические компьютеры, не отвечают требованиям новой системы. А оба гипервизора — и Hyper-V, и VMware Workstation Pro – отвечают этим требованиям, в частности тем, что могут эмулировать TPM 2.0, при этом за первый не нужно платить $200, как за второй, ибо Hyper-V встроен в клиентские Windows начиная с 8.1 в редакциях от Pro и выше. Дело лишь за правильной настройкой машины, если, конечно, Microsoft не закрутит гайки в плане процессора.
Как создать виртуальную машину с Windows 11 в Hyper-V?
Подготовка к работе с Hyper-V
Львиная доля шумихи вокруг Windows 11 досталась её ужесточённым системным требованиям к компьютерному железу. Эти требования отметают большую часть пользовательских устройств и, по сути, делают Windows 11 массово доступной только для ПК и ноутбуков, выпущенных не ранее 2017 года. Для 11-й версии системы от Microsoft нужен совместимый процессор, объём «оперативы» не менее 4 Гб, BIOS UEFI с активной безопасной загрузкой. И самое противоречивое требование – наличие модуля безопасности TPM 2.0. Стоит ли Windows 11 того, чтобы делать апгрейд до всего этого, если ваш компьютер не соответствует новой системе – ответ на этот вопрос и даст работа с новой системой в среде Hyper-V.
Для поставленной задачи нам нужен компьютер минимум с двумя ядрами процессора и «оперативкой» 8 Гб. В исключительных случаях можно 6 Гб, Hyper-V всё равно использует память динамически, просто тогда перед запуском виртуальной машины необходимо оставить в хост-системе минимум нагрузок. Дальше нам нужна включённая в BIOS технология виртуализации, если процессор поддерживает таковую, а большинство десктопных поддерживает. Чтобы включить, ищем виртуализацию в расширенных настройках BIOS. На платформах Intel ищем по названию Intel (VMX) Virtualization, возможно, VT-x или Intel Virtualization Technology. На платформах AMD ищем по названиям AMD Virtualization, возможно, SVM, либо же AMD-V.
Далее смотрим, есть ли в Windows поддержка Hyper-V.
В системный поиск вводим:
msinfo32
В сведениях о системе смотрим, стоит ли значение «Да» для элемента Hyper-V.
Hyper-V – опциональный системный компонент, для работы с ним его прежде необходимо активировать. Рассмотрим на примере активации в Windows 10.
В системных параметрах заходим в раздел приложений, открываем подраздел приложений и возможностей. В числе сопутствующих параметров кликаем отсылку «Программы и компоненты».
Откроется классический формат настроек программ, здесь нам нужно включение системных компонентов. В окошке компонентов ставим галочку Hyper-V, жмём «Ок».
Ожидаем применения изменений, перезагружаемся, ожидаем внедрения обновлений.
После запуска компьютера ищем Hyper-V через системный поиск или открываем в меню «Пуск», штатный гипервизор будет в числе средств администрирования.
Скачивание образа установки Windows 11
Теперь нам необходимо обзавестись установочным образом 11-й Windows. Эта статья пишется, когда система ещё не вышла официально, потому работать мы будем с её инсайдерской сборкой Insider Preview. За которой отправляемся на официальный сайт Microsoft, где выложены инсайдерские сборки различных операционных систем компании:
https://www.microsoft.com/en-us/software-download/windowsinsiderpreviewiso
Авторизуемся здесь с помощью аккаунта Microsoft. В блоке «Select edition» выбираем свежую сборку Windows 11, в данный момент есть только на каналах Dev и Beta. Выберем более стабильную на канале Beta.
И дожидаемся скачивания образа.
Создание виртуальной машины
Первым делом давайте настроим параметры Hyper-V в плане хранения файлов дисков виртуальных машин.
Кликаем на панели слева имя нашего компьютера, и оно должно быть выбрано всегда, дабы были доступны возможности настройки Hyper-V для этого компьютера и виртуальных машин. Кликаем на панели справа «Параметры Hyper-V».
Смотрим первую настройку, касающуюся пути хранения виртуальных жёстких дисков. По умолчанию Hyper-V хранит их на диске С, а их файлы будут занимать несколько десятков Гб, соответственно, очень скоро можем столкнуться с захламлением диска С. Кликаем кнопку обзора и указываем путь хранения на другом диске. Желательно, чтобы это был ещё и другой диск на другом жёстком диске. Так виртуальная машина будет производительнее. Применяем изменения.
Теперь давайте создадим машину.
Для Windows 11 нужна машина второго поколения Hyper-V, которая по умолчанию предусматривается в рамках функции быстрого создания машины. Эта функция доступна в Windows 10 начиная с 1709, в ранних версиях Windows 10 и Windows 8.1 нужно использовать обычный функционал создания машин с выбором таковых второго поколения. Мы же в актуальной Windows 10 прибегнем к быстрому созданию машины.
Жмём на панели справа «Быстро создать».
Выбираем локальный источник установки, жмём кнопку смены источника. И указываем путь к скачанному образу установки Windows 11.
Далее раскрываем дополнительные параметры.
Указываем имя машины. И жмём кнопку её создания.
Машина создана, давайте её настроим под работу с Windows 11.
Жмём «Изменить параметры».
В разделе параметров безопасности включаем модуль TPM. Это и есть эмуляция TPM 2.0, которая обеспечит нам на данном этапе обновление текущей сборки до новых, а впоследствии, возможно, станет критически необходимой и для установки Windows 11 на машину Hyper-V.
В разделе параметров памяти, если автоматически машина получила «оперативы» меньше 4 Гб, добавляем её до этого показателя, т.е. до 4096 Мб.
В разделе параметров процессора можем ничего не предпринимать, Hyper-V автоматически подтягивает все процессорные ядра компьютера. Этот гипервизор сам распределяет нагрузку между ядрами, используемыми хостом и виртуальной машиной. Но при необходимости можете уменьшить число ядер до двух.
В разделе контрольных точек можно отключить их автоматическое создание и создавать вручную, если это понадобится. Нет смысла нагружать машину лишними задачами. Применяем изменения параметров.
Жмём «Подключиться».
И запускаем машину.
Установка Windows 11 и подключение к машине
После запуска машины быстро делаем клик внутри неё и жмём любую клавишу для запуска с образа установки Windows 11. Дальше выполняем процесс установки системы точно так, как если бы мы его производили на физическом компьютере.
Установка Windows 11 во многом не отличается от Windows 10.
На этапе первичных настроек операционной системы у нас будет новый интерфейс установки Windows 11, но сами настроечные шаги будут такими же, как в Windows 10. Если вы хотите работать с локальной учётной записью, в процессе установки выбирайте редакцию Windows 11 не ниже Pro.
После установки Windows 11 подключаемся к машине с использованием расширенного сеанса.
Загрузка…
Из этой статьи вы узнаете, как Windows 11 установить на виртуальную машину Hyper-V. Мы будем использовать Hyper-V, потому что он является встроенной функцией Windows. Также он доступен бесплатно, и обеспечивает достойную производительность гостевой ОС по сравнению с конкурентами.
Hyper-V создает виртуальный компьютер, на котором работает гостевая ОС поверх физического железа. Такая виртуализированная среда очень похожа на настоящий компьютер, однако он существует в изолированной программной среде. Hyper-V включает гипервизор — специальное программное обеспечение, которое контролирует доступ к физическим аппаратным ресурсам со стороны виртуальной системы.
Виртуализация имеет ряд преимуществ. Например, она позволяет быстро восстановить систему в предыдущее состояние с помощью «снимков». А ещё можно быстро деплоить виртуальные машины. После настройки виртуального экземпляра Windows вы можете переносить настроенную ОС между физическими устройствами.
Hyper-V доступен в 64-разрядных версиях Windows 11, в выпусках Pro, Enterprise и Education. Он недоступен в домашней версии.
В этой статье будет показано, как создать виртуальную машину Hyper-V и установить на нее Windows 11. Я предполагаю, что у вас уже есть загрузочный ISO-образ Windows 11. Если нет, скачайте его прямо сейчас.
Чтобы установить Windows 11 на виртуальную машину с Hyper-V, вам необходимо выполнить следующие шаги.
- Включите функцию Hyper-V в Windows.
- Создайте и настройте новую виртуальную машину в средстве Hyper-V Manager.
- Установите Windows в виртуальной машину Hyper-V.
Давайте всё это сделаем.
1) Включите функцию Hyper-V
- Нажмите сочетания клавиш Win + R, чтобы открыть диалоговое окно «Выполнить».
- Введите
optionalfeauturesв диалоговом окне «Выполнить», чтобы открыть диалоговое окно «Компоненты Windows». - Поставьте пометку у пункта Hyper-V и на все его подпункты.
- При появлении запроса перезагрузите Windows.
Теперь у вас включен Hyper-V. Создадим новую виртуальную машину для установки на нее Windows 11.
2) Создайте новую виртуальную машину Hyper-V
- Откройте диспетчер Hyper-V из меню «Пуск» или с помощью команды
virtmgmt.mscв меню «Выполнить» (Win + R). - Щелкните правой кнопкой мыши основной компьютер в левом столбце и выберите в меню «Создать»> «Виртуальная машина».
- Нажмите Далее в мастере приветствия.
- Задайте имя для новой виртуальной машины, например, «Windows 11».
- Необязательно: если вы хотите сохранить виртуальную машину в папке, отличной от пути по умолчанию месте, установите флажок Сохранить виртуальную машину в другом месте и выберите диск и / или папку. Нажмите кнопку Далее.
- Выберите «Поколение 2» и нажмите кнопку «Далее».
- Укажите размер памяти в МБ для вашей виртуальной машины. Windows 11 требует не менее
4096МБ.- Если вы уберете галочку с Dynamic Memory, весь указанный размер памяти будет выделен с главного компьютера после запуска виртуальной машины.
- Если вы включите динамическую память, указанный размер памяти будет выделяться только по запросу.
- На следующей странице выберите Default Switch, чтобы подключить виртуальную машину к сети.
- На следующей странице вы сможете настроить виртуальный жесткий диск для этой машины. Укажите его размер, минимум 64 ГБ для Windows 11, и нажмите «Далее».
- Выберите «Установить операционную систему из файла загрузочного образа» и выберите свой ISO-образ Windows 11.
- Нажмите «Готово».
Поздравляем, вы создали и настроили виртуальную машину с Windows 11. Теперь вы готовы к установке ОС Windows 11.
Сделайте следующее.
3) Устанавливаем Windows 11 на виртуальную машину в Hyper-V
- В диспетчере Hyper-V (
virtmgmt.msc) щелкните виртуальную машину правой кнопкой мыши, например «Windows 11» и выберите в меню «Настройки». - На левой панели выберите Безопасность.
- Справа убедитесь, что у вас включены следующие параметры: Включить безопасную загрузку, Включить доверенный платформенный модуль. Если нет, включите их (отметьте) и нажмите «Применить».
- Перейдите в раздел «Процессор» слева.
- Установите для параметра Количество виртуальных процессоров значение не менее 2.
- Теперь я рекомендую вам переключиться на настройки контрольных точек и включить контрольные точки, если они отключены. Это действительно полезная функция, позволяющая быстро восстановить «упавшую» виртуальную машину без переустановки гостевой ОС.
- Наконец, щелкните правой кнопкой мыши виртуальную машину и выберите «Запуск» в контекстном меню.
- Как только вы увидите сообщение Press any key to boot from CD or DVD…, это означает, что вы запускаете установку Windows 11. Нажмите любую кнопку, чтобы продолжить.
- Если вы не успели нажать любую клавишу, выберите «Действия»> «Сброс» в меню Hyper-V. Или нажмите Ctrl + R.
- Когда вы увидите диалоговое окно «Установка Windows», выполните установку Windows 11 как на обычном компьютере.
Внимательно выполнив указанные выше действия, вы получите Windows 11, установленную в Hyper-V. Он станет вашим лучшим другом для тестирования новых приложений, настроек и даже нестабильных сборок ОС.
На этом всё.
Источник: Winaero
💡Узнавайте о новых статьях быстрее. Подпишитесь на наши каналы в Telegram и Twitter.
Судя по тому, что вы читаете этот текст, вы дочитали эту статью до конца. Если она вам понравилась, поделитесь, пожалуйста, с помощью кнопок ниже. Спасибо за вашу поддержку!