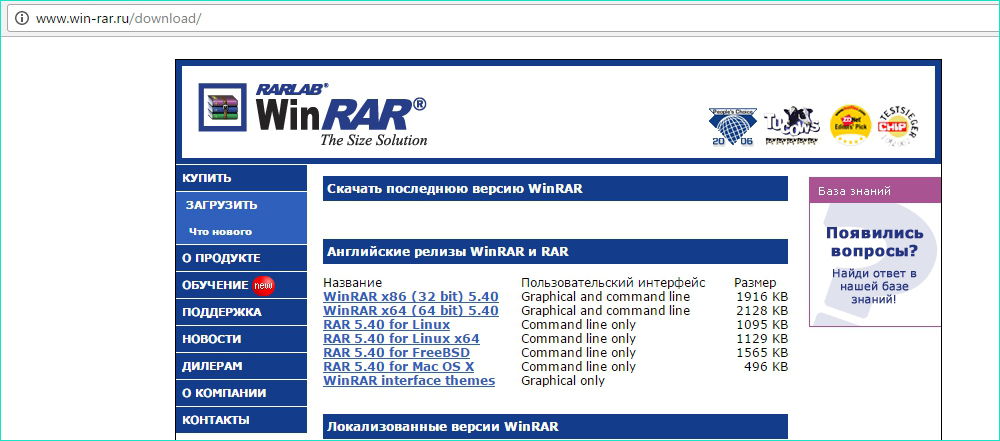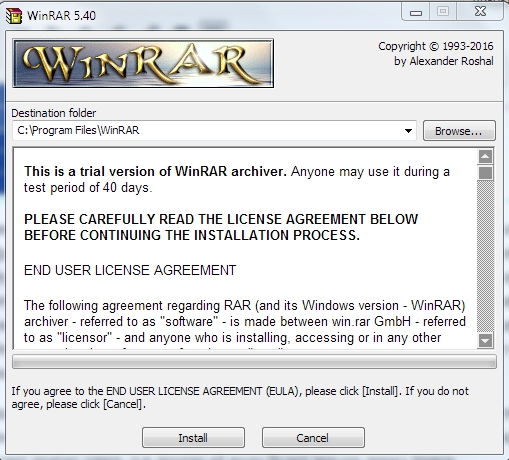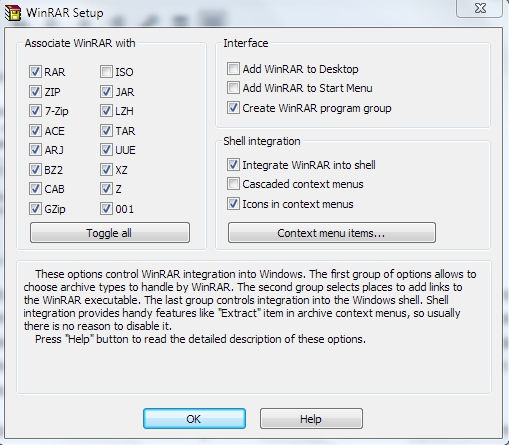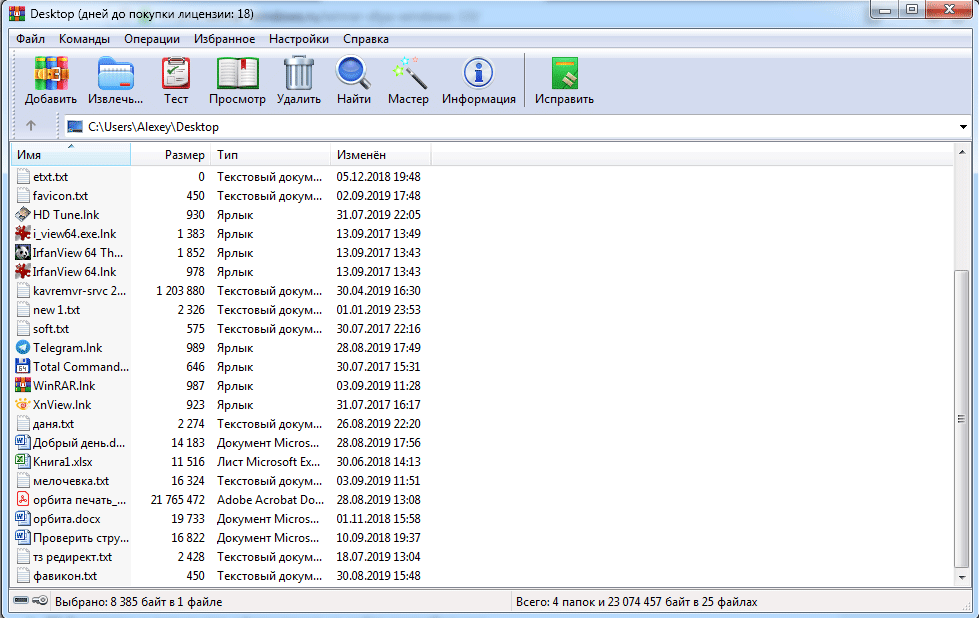Содержание
- Как установить WinRAR
- Как скачать и установить WinRAR на Windows 10
- Как скачать WinRAR для Windows 10
- Установка WinRAR на Windows 10
- Установка WinRAR на Windows
- Инструкция по инсталляции
- Привязка параметров
- Категории
- Рекомендуем
- Как установить WinRAR
- Установка и удаление WinRAR на Windows 7, 8, 10
- Скачивание и удаление для Windows 7
- Скачивание для Windows 8
Как установить WinRAR
WinRAR выпускается в двух версиях – 32 bit и 64 bit, рекомендуется устанавливать архиватор той же разрядности, что и ваша операционная система. Для того, чтобы установить архиватор WinRAR на русском языке бесплатно, без вирусов и рекламы, следуйте инструкции (*если не хотите читать, можно посмотреть видеоинструкцию):
Откроется информация о вашем компьютере и версии установленной системы. Рядом с надписью «Тип системы» будет указана ее разрядность.
*перед установкой знайте: WinRAR x32 установится на Windows x64, но будет работать немного медленнее, чем его 64-х битная версия. WinRAR x64 можно установить только на Windows x64, на 32-битную версию операционной системы он устанавливаться откажется, выдав соответствующее уведомление.
Скачать WinRAR x32 (с официального сайта)
Скачать WinRAR x64 (с официального сайта)
Первые 40 дней архиватор будет работать без ограничений, но и в дальнейшем им можно будет пользоваться бесплатно, при каждом запуске вы только будете получать предложение о покупке, функции winrar урезаны не будут.
Источник
Как скачать и установить WinRAR на Windows 10
Всем привет! Сегодня я решил показать Вам как скачать и установить программу WinRAR на Windows 10. Это одна из самых важных программ на компьютере, маст хэв, так сказать. Скачивать буду как всегда с официального сайта, последнюю версию.
Как скачать WinRAR для Windows 10
Перейдите по ссылке: rarlab.com/download.htm и вы попадете на официальную страницу скачивания архиватора WinRAR. С этой же страницы можно скачать его не только для Windows, но и для Android, Linux и Mac OS X.
Чтобы скачать русифицированную версию, прокрутите страницу вниз и найдите ссылку Russian (32 bit). Если у Вас 64-разрядная система, то выберите Russian (64 bit).
Архиватор WinRAR переведен на множество языков, в том числе на украинский и белорусский языки, их тоже можно найти в этом списке.
После нажатия по ссылке начнется загрузка установщика программы WinRAR на компьютер. После скачивания, запустите его.
Установка WinRAR на Windows 10
После запуска установщика откроется окно, где нужно выбрать путь, куда будет установлен архиватор WinRAR и прочитать лицензионное соглашение. Путь советую не менять, желательно оставить его по умолчанию. Обычно это диск C:/Program Files/WinRAR. После прочтения лицензии, нажмите кнопку «Установить».
Далее начнется установка архиватора на компьютер. Она проходит очень быстро, секунды 2, максимум 3. Мне повезло, что сразу сделал скриншот.
После установки появится окно настройки WinRAR. Я советую оставить их по умолчанию. Так как ассоциировать архиватор с ISO файлами не нужно, это файлы образов, которые открываются Demon Tools или другими программы, предназначенными для них. А вложенные контекстные меню, ярлыки на рабочем столе и в меню Пуск тоже не нужны, так как ими не пользуется, наверное, не кто, для WinRAR. Ну, мало кто, это точно.
Если Вам нужна тонкая настройка контекстного меню, нажмите на кнопку «Выбрать элементы контекстного меню…» и расставьте нужные галочки, затем нажмите ОК.
После настройки всех параметров под себя, кликните по кнопке ОК. В следующем окне Вы увидите сообщение об установке программы, путь, куда была установленная программа и другую информацию. Нажмите кнопку «Готово» для завершения установки и закрытия установщика WinRAR.
Затем у Вас откроется папка с ярлыками на архиватор WinRAR, новости о последней версии, руководство по консольной версии RAR и на справку. Если Вы первый раз установили WinRAR, или мало знакомы с ним, советую почитать справку, она тоже на русском языке.
Ну вот, теперь у Вас на компьютере установлен самый популярный в мире архиватор файлов.
А если Вы пользуетесь другими архиваторами, это конечно же ваше право. Но на своем опыте скажу, с WinRAR у меня не когда не было проблем, в отличие от других программ.
На этом всё, до встречи в следующих уроках.
Предыдущая статья из этой серии: Как скачать и установить Skype.
Источник
Установка WinRAR на Windows
Утилита WinRAR – универсальный эффективный архиватор, обеспечивающий выбор степени сжатия файлов, защиту сформированных пакетов паролем, ряд других полезных функций.
Последняя версия программы совместима с Windows 10 и более ранними выпусками, вплоть до XP. Приложение можно установить с разрядностью 32 или 64-бита, а также с желаемым языком интерфейса.
Инструкция по инсталляции
Установка архиватора необходима не только для начала работы с ВинРАР, но и при обновлении утилиты.
Переход к усовершенствованной версии детально рассмотрен в соответствующем разделе, тут сосредоточимся исключительно на процедуре инсталляции в Windows 7, которая аналогична для других версий операционной системы.
При запуске установщика появляется окно, информирующее об условиях лицензионного соглашения.
Указывается, что пробная версия будет функционировать бесплатно на протяжении 40 суток.
На выбор пользователя предлагается три действия. Чтобы отказаться от инсталляции, необходимо нажать «Отмена».
Если не устраивает директория для приложения, где по умолчанию задан путь C:Program FilesWinRAR, можно ее изменить. Наконец, установить программный продукт можно кликнув по одноименной кнопке. Сам процесс занимает доли секунды.
Привязка параметров
По завершении инсталляции появляется окно настройки WinRAR.
Тут можно предварительно сконфигурировать архиватор:
Разобравшись с настройками, следует нажать клавишу «OK». После этого появится приветственное окно ВинРАР, информирующее об успешной инсталляции софта.
Во фрейме предоставляется возможность перейти на сайт разработчика, еще раз ознакомиться с лицензией или приобрести ее, а также вызвать справку об архиваторе.
Для завершения процесса достаточно просто нажать кнопку «Готово». Все, WinRAR установлен. Самое время освоить нюансы работы с архиватором.
Категории
Рекомендуем
В разделе «Помощь пользователю» можно найти решения возможных проблем при работе с архиватором. Подробнее »
Источник
Как установить WinRAR
Из этой инструкции вы узнаете, как установить WinRAR на Windows 10 (на Windows 7, 8 и XP порядок действий такой же, инструкцию можно считать универсальной для всех версий Windows).
Для начала, скачайте последнюю версию WinRAR, выберите архиватор той же разрядности, что и ваша операционная система, чтобы получить максимальное быстродействие архиватора.
Затем запустите скачанный файл. Инсталлятор предложит вам выбрать папку для установки и прочитать лицензионное соглашение.
Нажмите на кнопку «Установить».
Через несколько секунд WinRAR установится и вам будет предложено выполнить его настройку. Первое – нужно выбрать, какие расширения файлов ассоциировать с программой.
По умолчанию там отмечены почти все форматы файлов. При двойном клике на таких файлах они будут открываться в архиваторе WinRAR. Вы можете включить или отключить любые форматы из ассоциации, либо ничего не менять – настройки по умолчанию являются оптимальными для большинства пользователей.
Следующее окошечко настроек отвечает за то, куда будет добавлен ярлык WinRAR – на рабочий стол, в меню Пуск, в программную группу.
Отметьте галочкой места, где вы хотите сохранить ярлык архиватора, либо оставьте все как есть.
В последнем окошке можно настроить интеграцию WinRAR в проводник.
Это значит появление команд «архивировать через WinRAR», «распаковать архив» и т.д. в контекстном меню проводника. То есть, если вы кликните правой кнопкой мыши на каком-либо файле, в появившемся меню вы увидите эти команды.
По умолчанию эта возможность включена, если она вам не нужна, можете снять галочки с пунктов настройки.
Источник
Установка и удаление WinRAR на Windows 7, 8, 10
Каждый пользователь ПК имеет свою операционную систему. У кого-то она новейшая, а у некоторых вовсе VISTA. По данной причине загрузить WinRAR иногда бывает сложно. Однако мы научимся скачивать его на устройства с разными ОС. Также узнаем, как удалить программу.
Правила установки WinRAR на разных версиях Windows.
Скачивание и удаление для Windows 7
Для начала поговорим о том, как установить WinRAR на Windows 7. Первым делом зайдите на официальный сайт приложения и скачайте версию, соответствующую разрядности вашей операционной системы.
После кликните на установленный документ. В открывшемся перед вами окне выберите папку, в которой будет находиться архиватор. При желании можете прочитать соглашение. Затем кликните на кнопку ниже.
Спустя несколько секунд вам будет предложено осуществить настройку девайса. Слева укажите форматы, при открытии которых вы будете попадать в WinRAR. Можно оставить всё как есть, но при желании можно убрать ненужные форматы. В окне справа определите место, где появится ярлычок. Самые последние опции означают, что когда вы нажмёте правой клавишей мыши по файлу, то в открывшемся меню будут функции, связанные с WinRAR. Надеемся, что вы разобрались, как загрузить WinRAR для Windows 7.
Теперь поговорим о том, как удалить WinRAR с компьютера на Windows 7. Удаление осуществляется одинаково для всех ОС. Первым делом нужно зайти в панель управления. Сделать это можно, нажав «Пуск». В некоторых ОС она будет прямо здесь, а в других её надо будет искать через поиск. Непосредственно в панели управления вам надо найти пункт «Удаление программы». Обратите внимание на правый верхний угол. Напротив слова «Просмотр» должно стоять слово «Категория». В списке найдите наш архиватор. Щёлкните на него. Чтобы приложение начало удаляться, щёлкните «Да». В завершение перезагрузите ПК.
Скачивание для Windows 8
Теперь посмотрим, как скачать WinRAR для Windows 8. Прежде всего, откройте сайт и загрузите версию программы, которая будет стабильно работать на вашем ПК. Откройте установленную платформу. Далее, выберите папку, в которой будет находиться архиватор. Читать лицензионное соглашение необязательно. Кликаем «Скачать». Спустя мгновение открывается меню настройки. Слева укажите форматы, при открытии которых вы будете попадать в WinRAR. В окне справа выберите, где должен появиться ярлык приложения. Параметры в последней панели означают, что когда вы нажмёте правой клавишей мыши по файлу, то в открывшихся функциях будут опции, связанные с платформой. Для того чтобы установить WinRAR для Windows 10, нужно проделать те же операции.
Источник
Adblock
detector
| версия: | 6.02 |
| совместимость: | Windows 7/8/10/XP/Vista |
| язык: | Русский/RUS |
| цена: | бесплатно |
| размер файла: |

16.03.2018
HaoZip 5.9.1.10697 + Portable
http://freshprogs.ru/programmy/125447-haozip-59110697-portable.html
HaoZip — бесплатный Архиватор поддерживает упаковку и распаковку файлов в форматы: 7z, BZIP2 (BZ2, TB2, TBZ, TBZ2), GZIP (GZ, TGZ), TAR, ZIP, XZ, WIM, LZH, и только распаковку: 001, ACE, ARJ, CAB, CPIO, DEB, DMG, ISO, JAR, LHA, LZH, LZMA, LZMA86, RAR, RPM, SWM, WIM, XAR, Z (TAZ), HFS, SPLIT, TXZ, ALZ, UUE, IMG, ISZ, XPI, TXZ, TPZ, ZIPX. В программе предусмотрена возможность многопоточной работы и выбора количества ядер процессора для обработки файлов.
Хао Зип может создавать многотомные и многопоточные самораспаковывающиеся SFX архивы в формате 7zip. Для некоторых форматов упаковки, приложением поддерживается восстановление повреждённых архивов.
Во время инсталляции архиватора пользователь может установить дополнительные инструменты, такие как виртуальный CD-ROM, модуль содержащий функцию подсчета контрольных сумм, а также компоненты для пакетного переименования и замены строк.
Бесплатный архиватор ХаоЗип является хорошей заменой популярному платному архиватору WinRar для архивации офисных документов, так как имеет схожий русифицированный интерфейс, особенно с присутствующей в русифицированном инсталляторе темой оформления «WinRAR».
Главная » Уроки и статьи » Софт
Всем привет! Сегодня я решил показать Вам как скачать и установить программу WinRAR на Windows 10. Это одна из самых важных программ на компьютере, маст хэв, так сказать. Скачивать буду как всегда с официального сайта, последнюю версию.
Как скачать WinRAR для Windows 10
Перейдите по ссылке: rarlab.com/download.htm и вы попадете на официальную страницу скачивания архиватора WinRAR. С этой же страницы можно скачать его не только для Windows, но и для Android, Linux и Mac OS X.
Чтобы скачать русифицированную версию, прокрутите страницу вниз и найдите ссылку Russian (32 bit). Если у Вас 64-разрядная система, то выберите Russian (64 bit).
Архиватор WinRAR переведен на множество языков, в том числе на украинский и белорусский языки, их тоже можно найти в этом списке.
После нажатия по ссылке начнется загрузка установщика программы WinRAR на компьютер. После скачивания, запустите его.
Хочется отвлечься и сказать, что смена расширения файлов не поможет их открывать другими программами, в том числе архиваторами, как думал один из читателей, но знать, как поменять расширение файла в windows 7, 8 может быть полезным при других, индивидуальных случаях. Например, переименновать .txt файл в .html и т.п.
Установка WinRAR на Windows 10
После запуска установщика откроется окно, где нужно выбрать путь, куда будет установлен архиватор WinRAR и прочитать лицензионное соглашение. Путь советую не менять, желательно оставить его по умолчанию. Обычно это диск C:/Program Files/WinRAR. После прочтения лицензии, нажмите кнопку «Установить».
Далее начнется установка архиватора на компьютер. Она проходит очень быстро, секунды 2, максимум 3. Мне повезло, что сразу сделал скриншот.
После установки появится окно настройки WinRAR. Я советую оставить их по умолчанию. Так как ассоциировать архиватор с ISO файлами не нужно, это файлы образов, которые открываются Demon Tools или другими программы, предназначенными для них. А вложенные контекстные меню, ярлыки на рабочем столе и в меню Пуск тоже не нужны, так как ими не пользуется, наверное, не кто, для WinRAR. Ну, мало кто, это точно.
Если Вам нужна тонкая настройка контекстного меню, нажмите на кнопку «Выбрать элементы контекстного меню…» и расставьте нужные галочки, затем нажмите ОК.
После настройки всех параметров под себя, кликните по кнопке ОК. В следующем окне Вы увидите сообщение об установке программы, путь, куда была установленная программа и другую информацию. Нажмите кнопку «Готово» для завершения установки и закрытия установщика WinRAR.
Затем у Вас откроется папка с ярлыками на архиватор WinRAR, новости о последней версии, руководство по консольной версии RAR и на справку. Если Вы первый раз установили WinRAR, или мало знакомы с ним, советую почитать справку, она тоже на русском языке.
Ну вот, теперь у Вас на компьютере установлен самый популярный в мире архиватор файлов.
А если Вы пользуетесь другими архиваторами, это конечно же ваше право. Но на своем опыте скажу, с WinRAR у меня не когда не было проблем, в отличие от других программ.
На этом всё, до встречи в следующих уроках.
Предыдущая статья из этой серии: Как скачать и установить Skype.
Понравилось? Поделись с друзьями!
Дата: 16.02.2016
Автор/Переводчик: Linchak
0
0
21.02.2013, 14:47
И в чём заключается загвоздка, во время установки?
0
0
19.02.2014, 08:22
у меня пишет приложение не является bin32.exe
0
0
20.02.2014, 19:54
Разрядность приложения, скорее всего, не совпадает с разрядностью системы.
0
1
24.03.2014, 03:03
0
0
22.02.2022, 16:49
При запуске установочных exe-файлов быстро мелькает черное окошко и ничего не устанавливается. Со старыми exe-шниками все устанавливается и работает
нормально.Операционка win7 32 старая.
Из этой инструкции вы узнаете, как установить WinRAR на Windows 10 (на Windows 7, 8 и XP порядок действий такой же, инструкцию можно считать универсальной для всех версий Windows).
Для начала, скачайте последнюю версию WinRAR, выберите архиватор той же разрядности, что и ваша операционная система, чтобы получить максимальное быстродействие архиватора.
Затем запустите скачанный файл. Инсталлятор предложит вам выбрать папку для установки и прочитать лицензионное соглашение.
Нажмите на кнопку «Установить».
Через несколько секунд WinRAR установится и вам будет предложено выполнить его настройку. Первое – нужно выбрать, какие расширения файлов ассоциировать с программой.
По умолчанию там отмечены почти все форматы файлов. При двойном клике на таких файлах они будут открываться в архиваторе WinRAR. Вы можете включить или отключить любые форматы из ассоциации, либо ничего не менять – настройки по умолчанию являются оптимальными для большинства пользователей.
Следующее окошечко настроек отвечает за то, куда будет добавлен ярлык WinRAR – на рабочий стол, в меню Пуск, в программную группу.
Отметьте галочкой места, где вы хотите сохранить ярлык архиватора, либо оставьте все как есть.
В последнем окошке можно настроить интеграцию WinRAR в проводник.
Это значит появление команд «архивировать через WinRAR», «распаковать архив» и т.д. в контекстном меню проводника. То есть, если вы кликните правой кнопкой мыши на каком-либо файле, в появившемся меню вы увидите эти команды.
По умолчанию эта возможность включена, если она вам не нужна, можете снять галочки с пунктов настройки.
Затем нажмите ОК.
Поздравляем, WinRAR установлен!
Читайте также как пользоваться WinRAR.
В этой инструкции расскажем: как установить WinRAR на Windows 10, 8 и 7 на русском языке; как сделать это бесплатно; на какие моменты обратить внимание в процессе установки, чтобы в дальнейшем пользоваться архиватором было удобнее. Поехали.
Первое, что необходимо сделать — это скачать WinRAR. Точнее его установщик. Воспользуйтесь ссылками на главной странице нашего сайта, либо загрузите программу с официального сайта rarlab. И в первом и во втором случае программа будет загружаться с с одного и того же сервера разработчика. Только у нас ссылки на русскую версию, а у разработчика есть версии на всех языках.
Обратите внимание — для скачивания доступны два разных WinRAR. Один с разрядностью 32 bit, другой — 64 bit. Для максимальной производительности рекомендуем устанавливать версию, соответствующую разрядности вашей Windows. Как узнать разрядность написано на сайте Microsoft.
Если же вы не знаете, какая у вас разрядность, и не хотите в этом разбираться — устанавливайте WinRAR x32. Он гарантированно запустится на любом типе операционной системы.
Второе ваше действие после загрузки — запуск установщика. Просто кликните по нему дважды мышкой. Откроется приветственное окно с лицензионным соглашением. Здесь можно поменять папку установки, настраиваемых параметров больше нет. Так как программа весит всего около 10 МБ, менять папку большого смысла нет. Жмите кнопку «Установить».
Лайфхак: если хотите сделать портативную версию WinRAR, выберите папку назначения на флешке. Тогда вы сможете запускать архиватор на любом компьютере с этой флешки без предварительной установки.
Третье ваше действие — это настройка WinRAR. Когда инсталлятор закончит копировать файлы, откроется такое окно:
Здесь есть две важные группы параметров:
- Отмеченные цифрой 1 отвечают за ассоциацию с расширениями файлов. Ассоциация нужна, чтобы архивы на вашем компьютере после двойного клика мышкой по ним открывались в WinRAR, а не в какой-либо другой программе.
- Отмеченные цифрой 2 отвечают за интеграцию с оболочкой Windows. Они добавляют в контекстное меню проводника команды создать архив и распаковать архив. Благодаря этим командам работать с архивами можно не запуская архиватор.
Нужные параметры уже отмечены галочками, с ними пользоваться программой удобнее. Поэтому в этом окне ничего не меняйте, а просто нажмите ОК.
На этом всё. Смотрите другие вопросы о WinRAR.
WinRAR выпускается в двух версиях – 32 bit и 64 bit, рекомендуется устанавливать архиватор той же разрядности, что и ваша операционная система. Для того, чтобы установить архиватор WinRAR на русском языке бесплатно, без вирусов и рекламы, следуйте инструкции (*если не хотите читать, можно посмотреть видеоинструкцию):
- Узнайте, какой разрядности ваша ОС. В Windows 10, например, для этого нужно открыть «Пуск» — «Settings» (настройки) – «Система» — «О Программе».
Откроется информация о вашем компьютере и версии установленной системы. Рядом с надписью «Тип системы» будет указана ее разрядность.
*перед установкой знайте: WinRAR x32 установится на Windows x64, но будет работать немного медленнее, чем его 64-х битная версия. WinRAR x64 можно установить только на Windows x64, на 32-битную версию операционной системы он устанавливаться откажется, выдав соответствующее уведомление.
- Скачайте WinRAR той же разрядности, что и ваша ОС и запустите установщик.
версия: 6.20 совместимость: Windows 7/8/10/11 и XP язык: Русский/RUS цена: бесплатно размер файла: ~3МБ Сообщить о нерабочей ссылке!
- Выберите папку, в которую будет произведена инсталляция архиватора (по умолчанию прописана «C:Program FilesWinRAR» — ее менять не обязательно) и нажмите установить.
- Далее вам будет предложено ассоциировать WinRAR с расширениями файлов на вашем компьютере. Что это значит? Если ассоциировать архиватор с файлами «ZIP», например, то при их запуске они будут открываться сразу в WinRAR. По умолчанию здесь уже проставлены галочки, их менять не обязательно. Также на этом этапе предлагается встроить архиватор в проводник Windows. Рекомендуем не отказываться от этой функции – она очень удобна.
- На завершающем шаге появится информационное окно со ссылками на справку и покупку WinRAR, просто нажмите на кнопку «Готово» — установка завершена.
Первые 40 дней архиватор будет работать без ограничений, но и в дальнейшем им можно будет пользоваться бесплатно, при каждом запуске вы только будете получать предложение о покупке, функции winrar урезаны не будут.
Видеоинструкция:
Узнайте также: как пользоваться WinRAR.
Содержание
- Как установить WinRAR
- Как установить WinRAR
- Как установить WinRAR
- WinRAR
- Как скачать архиватор WinRAR для Windows
- Функциональные возможности
- Недостатки
- Установка приложения для Android
- Сравнение WinRAR и 7-Zip
- 7-Zip, нормальный, максимальный и скоростной уровни сжатия
- WinRAR обычный, максимальный и скоростной уровни сжатия
- Приложение WinRAR – как установить его?
- Как установить программу?
- Как пользоваться программой?
Как установить WinRAR
Из этой инструкции вы узнаете, как установить WinRAR на Windows 10 (на Windows 7, 8 и XP порядок действий такой же, инструкцию можно считать универсальной для всех версий Windows).
Для начала, скачайте последнюю версию WinRAR, выберите архиватор той же разрядности, что и ваша операционная система, чтобы получить максимальное быстродействие архиватора.
Затем запустите скачанный файл. Инсталлятор предложит вам выбрать папку для установки и прочитать лицензионное соглашение.
Нажмите на кнопку «Установить».
Через несколько секунд WinRAR установится и вам будет предложено выполнить его настройку. Первое – нужно выбрать, какие расширения файлов ассоциировать с программой.
По умолчанию там отмечены почти все форматы файлов. При двойном клике на таких файлах они будут открываться в архиваторе WinRAR. Вы можете включить или отключить любые форматы из ассоциации, либо ничего не менять – настройки по умолчанию являются оптимальными для большинства пользователей.
Следующее окошечко настроек отвечает за то, куда будет добавлен ярлык WinRAR – на рабочий стол, в меню Пуск, в программную группу.
Отметьте галочкой места, где вы хотите сохранить ярлык архиватора, либо оставьте все как есть.
В последнем окошке можно настроить интеграцию WinRAR в проводник.
Это значит появление команд «архивировать через WinRAR», «распаковать архив» и т.д. в контекстном меню проводника. То есть, если вы кликните правой кнопкой мыши на каком-либо файле, в появившемся меню вы увидите эти команды.
По умолчанию эта возможность включена, если она вам не нужна, можете снять галочки с пунктов настройки.
Источник
Как установить WinRAR
Существует две версии WinRar – 32 bit и 64 bit, что бы архиватор работал корректно необходимо ставить его такой же разрядности как и ваша операционная система. Чтобы установить архиватор WinRAR на русском языке бесплатно, без вирусов и рекламы, ознакомьтесь с инструкцией ниже и делайте все по пунктам:
1. Посмотрите в свойствах компьютера какая разрядность у вашей операционной системы. Для этого откройте «Пуск» — «Settings» (настройки) – «Система» — «О Программе».
Откроется меню с информацией о вашем персональном компьютере и там будет прописана разрядность установленной системы. Рядом с надписью «Тип системы» будет указана ее разрядность.
*имейте ввиду: WinRAR 32 bit установится на Windows 64 bit, но ее работоспособность будет не такой быстрой как чем у его 64-х битной версии. WinRAR x64 ставиться только на Windows x64, на Windows 32 bit архиватор не установится предупредив об этом специальным сообщением, Ошибкой.
2. Скачайте архиватор WinRAR такой же разрядности как и ваша операционная система и просто запустите установщик нажав на него два раза левой кнопкой мыши.
Скачать WinRAR x32 (с официального сайта)
Скачать WinRAR x64 (с официального сайта)
3. За ранее определите в какую папку будете устанавливать архиватор и выберите эту папку во время установки (по умолчанию стоит «C:Program FilesWinRAR» — ее можно не менять) далее нажимайте установить.
4. Далее вам будет предложено ассоциировать WinRAR с расширениями файлов на вашем компьютере. Что это значит? Если ассоциировать архиватор с файлами «ZIP», например, то при их запуске они будут открываться сразу в WinRAR. По умолчанию здесь уже проставлены галочки, их менять не обязательно. Также на этом этапе предлагается встроить архиватор в проводник Windows. Рекомендуем не отказываться от этой функции – она очень удобна.
У архиватора есть 40 дней пробного периода в течении этого периода вы сможете пользоваться всеми функциями архиватора без ограничений, но и в дальнейшем есть возможность использовать его бесплатно, единственный минус во время каждого запуска вы будите получать сообщение с предложением купить лицензию,все возможности архиватора winrar будут сохранены.
Архиватор WinRar совместим со всеми существующими операционными системами,скачать Winrar для других ОС.
Видеоинструкция по установке архиватора:
Источник
Как установить WinRAR
WinRAR выпускается в двух версиях – 32 bit и 64 bit, рекомендуется устанавливать архиватор той же разрядности, что и ваша операционная система. Для того, чтобы установить архиватор WinRAR на русском языке бесплатно, без вирусов и рекламы, следуйте инструкции (*если не хотите читать, можно посмотреть видеоинструкцию):
Откроется информация о вашем компьютере и версии установленной системы. Рядом с надписью «Тип системы» будет указана ее разрядность.
*перед установкой знайте: WinRAR x32 установится на Windows x64, но будет работать немного медленнее, чем его 64-х битная версия. WinRAR x64 можно установить только на Windows x64, на 32-битную версию операционной системы он устанавливаться откажется, выдав соответствующее уведомление.
Скачать WinRAR x32 (с официального сайта)
Скачать WinRAR x64 (с официального сайта)
| версия: | 5.61 |
| совместимость: | Windows 7/8/10/XP/Vista |
| язык: | Русский/RUS |
| цена: | бесплатно |
| размер файла: |
Первые 40 дней архиватор будет работать без ограничений, но и в дальнейшем им можно будет пользоваться бесплатно, при каждом запуске вы только будете получать предложение о покупке, функции winrar урезаны не будут.
Источник
WinRAR
Рекомендуем бесплатно скачать WinRAR с официального сайта и навсегда забыть о сложностях архивирования файлов. Нажмите на малиновую кнопку вверху страницы и установите последнюю версию архиватора на русском языке. Утилита работает на операционных системах Windows, mac OS, Linux и Android. Прекрасно зарекомендовала себя на ПК, смартфонах и планшетах.
| версия: | 6.02 |
| совместимость: | Windows 7/8/10/XP/Vista |
| язык: | Русский/RUS |
| цена: | бесплатно |
| размер файла: | |
| Разработчик | Евгений и Александр Рошал |
| Последнее обновление | 29 января 2020 |
| Операционные системы | Windows, macOS, Linux и Android |
| Стоимость | условно-бесплатное |
| Разрядность | 64 и 32 bit |
| Дистрибутив | для Windows (3,27 Мб) |
| Язык | русский |
| Официальный сайт | www.rarlab.com |
При весе дистрибутива всего 3 Mb архиватор WinRAR поражает широкими возможностями. Храните и передавайте сжатые файлы на небольших флеш-накопителях, отправляйте электронные письма с одним упакованным файлом вместо сотен документов во вложении, создавайте самораспаковывающиеся, многотомные и защищенные паролем архивы.
Как скачать архиватор WinRAR для Windows
1. Определитесь с разрядностью Windows: на ярлыке «Мой компьютер» нажмите правую кнопку мыши и выберите пункт контекстного меню «Свойства». В появившемся окне обратите внимание на значение поля «Тип системы:» в группе полей «Система».
2. Пользователю необходимо скачать WinRAR 64 bit или 32 bit в зависимости от разрядности ОС: выберите нужную вкладку в нижней части страницы и нажмите на малиновую кнопку справа.
3. По умолчанию дистрибутив будет сохранен в папку «Загрузки» и будет иметь вид «winrar-x64-571ru.exe». Запустите установочный файл.
4. Выберите папку для инсталляции приложения. По умолчанию установка производится в «C:Program FilesWinRAR». Нажмите на кнопку «Установить».
5. На последнем этапе установки необходимо выставить настройки утилиты. Проставьте все галочке в группе «Ассоциирование с файлами»: разрешите утилите работать со всеми форматами архивов. Чекбоксы отмечайте вручную или воспользуйтесь кнопкой «Переключить все». Отметьте все галочки в группе «Интерфейс»: добавьте ярлык на рабочий стол и в меню «Пуск». В группе «Интеграция» отметки не меняйте (по умолчанию выставлены первая и третья галочки): встраивание архиватора в проводник упростит работу с программой. Нажмите на кнопку «Ок».
6. В новом модальном окне нажмите на кнопку «Готово». Инсталляция завершена. В проводнике будет открыта папка «C:Program FilesWinRAR», закройте окно проводника.
Функциональные возможности
1. Восстановление поврежденных архивов. Сжатые файлы с возможностью восстановления имеют больший вес.
2. Создание самораспаковывающихся архивов. Легко переносите файлы на компьютер без архиватора.
3. Установка пароля на архив. Повышайте конфиденциальность. Функция полезна при наличии обязательств на стороне получателя файла.
4. Добавление комментариев. Добавьте сообщение вручную или импортируйте текст из файла.
5. Создание многотомных архивов. Используется при переносе больших объемов информации на USB-накопителях. Пользователи могут создавать многотомные самораспаковывающиеся архивы.
6. Блокировка архивов. Защитите сжатый файл от попыток изменения архива.
Недостатки
Установка приложения для Android
WinRAR для Android особенно полезен для пользователей, которые любят читать электронные книги на смартфоне. Обычно файлы для скачивания публикуют в запакованном виде.
Во втором окне пользователь выбирает один из трех режимов показа рекламы: релевантная интересам пользователя или нерелевантная реклама, платный режим использования без рекламы (82 рубля в год). Нажмите на верхнюю кнопку «Yes, continue to see relevant ads».
Сравнение WinRAR и 7-Zip
Сравним WinRAR с аналогом – утилитой для архивирования 7-Zip. Для эксперимента подготовим архив из файлов разного типа общим весом 60,9 Мб.
| Тестовые файлы | |
|---|---|
| тип | вес |
| docx | 186 Кб |
| jpg | 7001 Кб |
| exe | 374 Кб |
| mp4 | 14 145 Кб |
| mp3 | 40 719 Кб |
| суммарный | 60,9 Мб |
Проведем сравнение архиваторов по трем параметрам: времени и проценту сжатия, времени распаковки тестовых файлов.
7-Zip, нормальный, максимальный и скоростной уровни сжатия
Таблица № 1. Формат 7z, метод LZMA.
| 7z, LZMA | уровень сжатия | ||
|---|---|---|---|
| нормальный | максимальный | скоростной | |
| вес сжатого файла, Мб | 59,4 | 59,4 | 59,9 |
| время сжатия, сек. | 8 | 8 | 7 |
| % сжатия | 2,46 % | 2,46 % | 1,64 % |
| время распаковки, сек. | 3 | 3 | 3 |
Таблица № 2. Формат zip, метод Deflate.
| zip, Deflate | уровень сжатия | ||
|---|---|---|---|
| нормальный | максимальный | скоростной | |
| вес сжатого файла, Мб | 59,8 | 59,7 | 59,9 |
| время сжатия, сек. | 2 | 3 | 1 |
| % сжатия | 1,81 % | 1,97 % | 1,64 % |
| время распаковки, сек. | 1 | 1 | 1 |
WinRAR обычный, максимальный и скоростной уровни сжатия
Таблица № 3. Формат RAR.
| RAR | уровень сжатия | ||
|---|---|---|---|
| обычный | максимальный | скоростной | |
| вес сжатого файла, Мб | 59,4 | 59,3 | 59,9 |
| время сжатия, сек. | 4 | 4 | 1 |
| % сжатия | 2,46 % | 2,63 % | 1,64 % |
| время распаковки, сек. | 1 | 1 | 1 |
Таблица № 4. Формат RAR4.
| RAR4 | уровень сжатия | ||
|---|---|---|---|
| обычный | максимальный | скоростной | |
| вес сжатого файла, Мб | 59,4 | 59,4 | 59,8 |
| время сжатия, сек. | 3 | 3 | 1 |
| % сжатия | 2,46 % | 2,46 % | 1,81 % |
| время распаковки, сек. | 1 | 1 | 1 |
Таблица № 5. Формат ZIP.
| ZIP | уровень сжатия | ||
|---|---|---|---|
| обычный | максимальный | скоростной | |
| вес сжатого файла, Мб | 59,7 | 59,6 | 59,7 |
| время сжатия, сек. | 2 | 2 | 1 |
| % сжатия | 1,97 % | 2,13 % | 1,97 % |
| время распаковки, сек. | 1 | 1 | 1 |
При близких показателях степени сжатия, независимо от формата, WinRAR выигрывает по скорости создания архива и разархивирования. С учетом более дружественного интерфейса пользователи выбирают WinRAR.
Источник
Приложение WinRAR – как установить его?
Приложение WinRAR, как установить его на компьютер? Это очень полезное программное обеспечение, которое позволяет пользователям сжимать и распаковывать архивные файлы. Форматы ZIP, RAR, 7Z и другие расширения могут быть распакованы с помощью WinRAR.
Приятной особенностью можно считать тот факт, что приложение выглядит идентично на всех поддерживаемых платформах. Инструмент WinRAR очень простой в использовании, не требует специальных навыков и не содержит рекламы.
Как установить программу?
Чтобы скачать и установить архиватор WinRAR бесплатно, можно воспользоваться любым веб-браузером. Для этого нужно 2 раза нажать правой кнопкой мыши на иконке обозревателя, расположенной в пределах рабочего стола Windows. Далее необходимо найти и открыть официальную страницу компании RAR Lab.
Это можно сделать с помощью любой поисковой системы (например, Google). Обычно самый первый результат поискового запроса — это страница для загрузок файлов на официальном сайте. Вверху расположены ссылки на самые стабильные версии, разработанные для различных типов операционных систем.
Чтобы узнать, какая операционная система установлена на вашем компьютере, нужно нажать правой кнопкой мыши на «Мой компьютер» и выбрать «Свойства». Затем необходимо прокрутить вниз, пока не увидите полное название ОС.
Для операционной системы Mac нужно просто выбрать соответствующую ссылку на странице загрузок, которая должна быть расположена под версиями для Windows. После скачивания сразу устанавливаем архиватор WinRAR.
По умолчанию программа-инсталлятор будет сохранена в папке «Загрузки» (если пользователь не изменил путь на свое усмотрение). Для WinRAR установка осуществляется за счет двукратного нажатия левой кнопкой мыши на инсталляторе.
Рекомендуется использовать для архиватора WinRAR настройки, которые программа предлагает по умолчанию, ведь они специально были выбраны разработчиками для удовлетворения нужд среднестатистического пользователя.
После завершения установки ярлык Вин РАР должен появиться на рабочем столе. Для переустановки программы желательно сначала удалить ее через «Панель управления», «Программы и компоненты».
Как пользоваться программой?
С этого момента можно запустить приложение. После завершения инсталляции программа полностью готова к использованию. Необходимо дважды нажать на ярлыке, чтобы запустить WinRAR. После этого пользователю будет предложено несколько опций на выбор. Чаще всего это приложение используется для распаковки архивов.
В главном окне программы вы увидите меню для навигации по каталогам в нижней части панели инструментов. Это позволит вам находить архивы и другие файлы на своем компьютере. Если выделить архивы, то можно будет просмотреть их содержимое.
Следует выбрать тот из них, который нужно распаковать, и перетащить его на рабочий стол. Вы также можете распаковать данные в определенную папку, нажав «Извлечь» на панели инструментов вверху после выбора нужных файлов. В итоге система позволит выбрать определенную папку для размещения данных.
Винраром можно создавать архивы упрощенным способом, и для этого не нужно быть опытным пользователем. Сначала следует выбрать файлы или папки, которые нужно сжать, затем выделить их и нажать на них правой кнопкой.
В контекстном меню, которое откроется следом, нужно выбрать «Добавить в архив». В результате должно появиться меню для архивации, где можно будет настроить параметры сжатия. Сначала необходимо выбрать имя для будущего архива и ввести его в специально предназначенное поле.
Затем следует выбрать формат для сжатых данных. В этом приложении на выбор предлагается только 2 формата — RAR и ZIP. После этого можно выбрать метод сжатия. Чем сильнее сжатие, тем меньше будет размер файла, что значительно упростит его передачу и загрузку. В правом верхнем углу окна нужно нажать «Обзор», чтобы указать место назначения для нового архива.
Источник