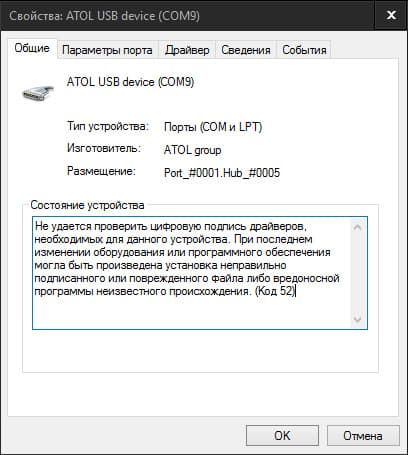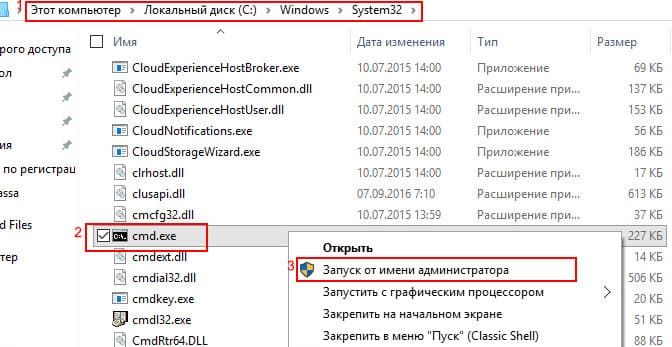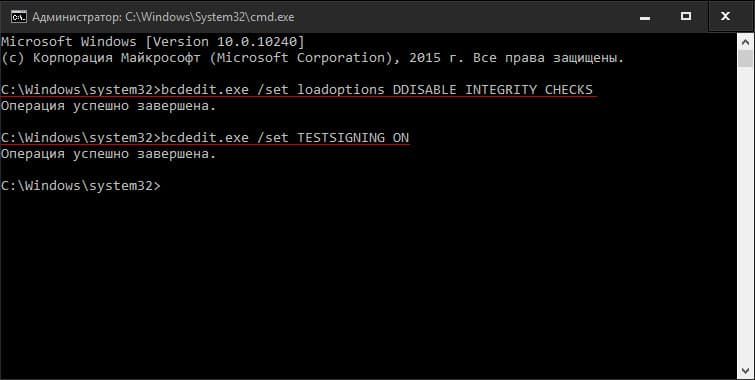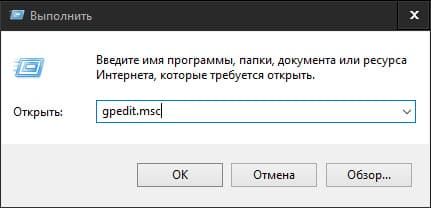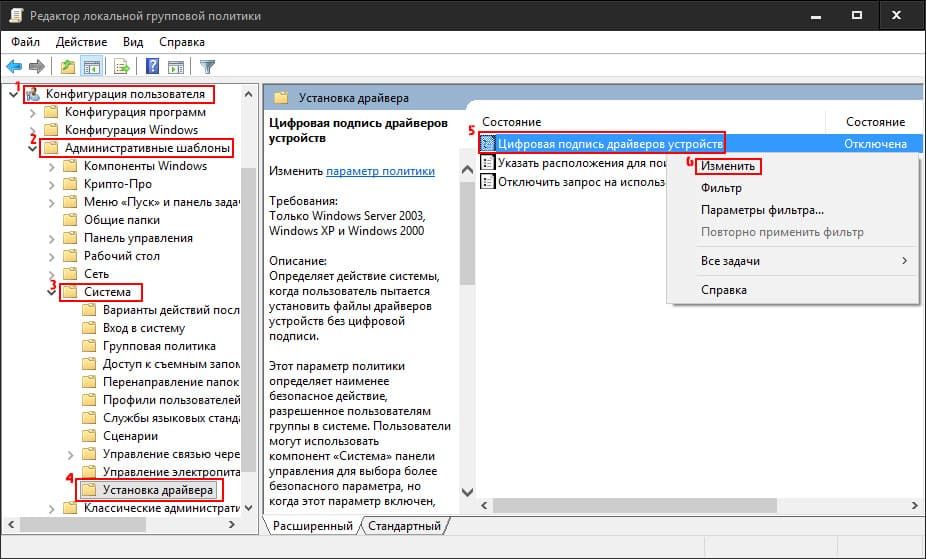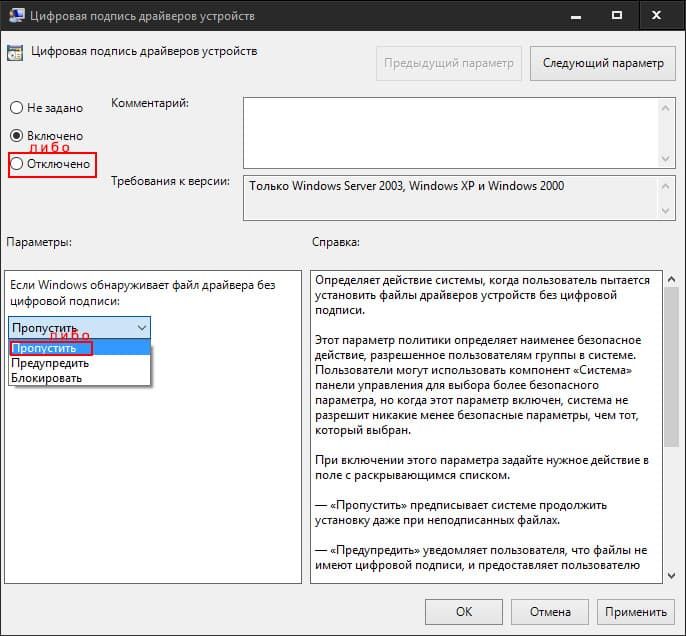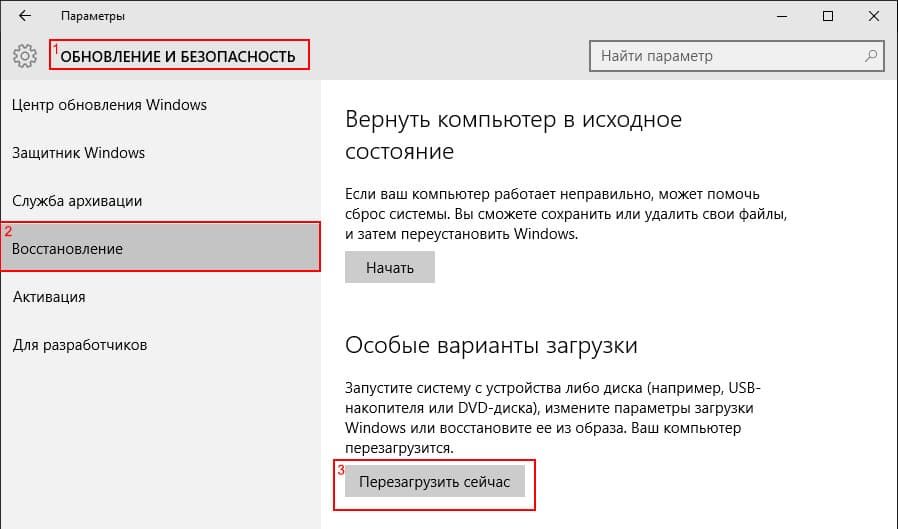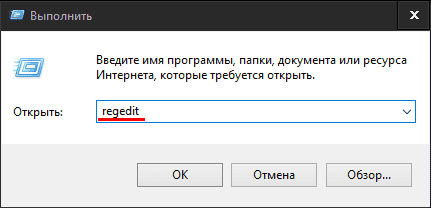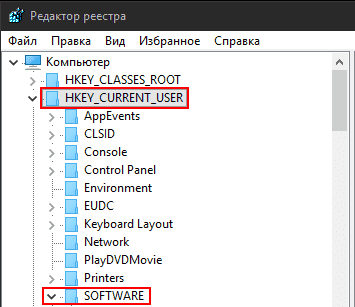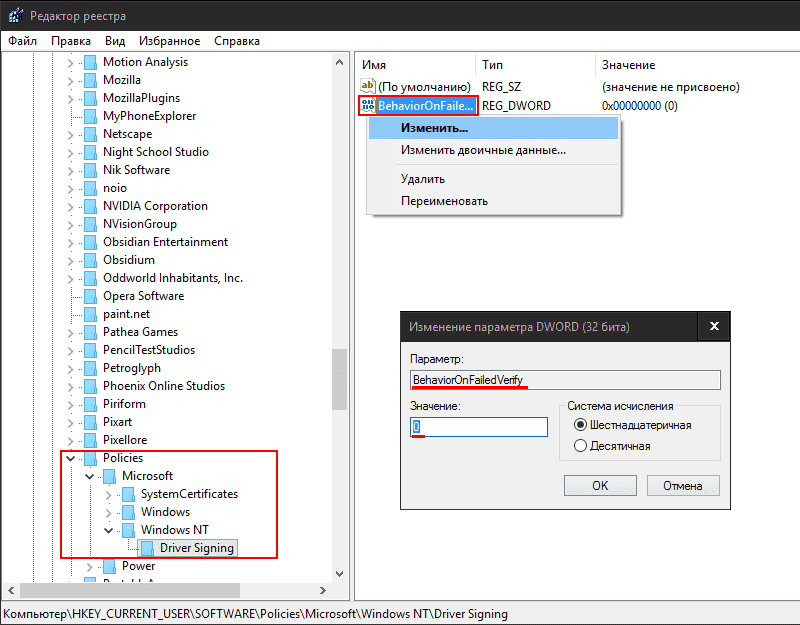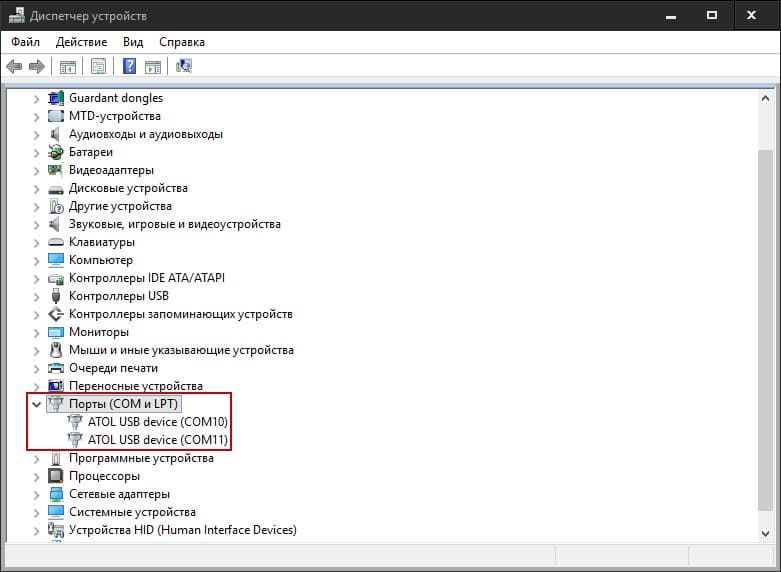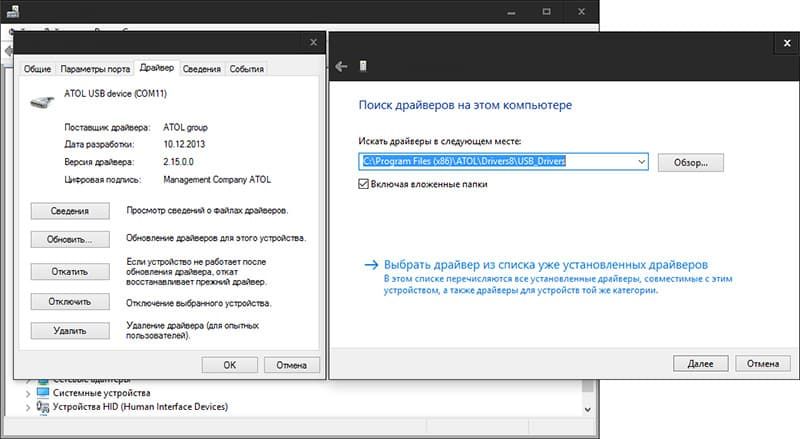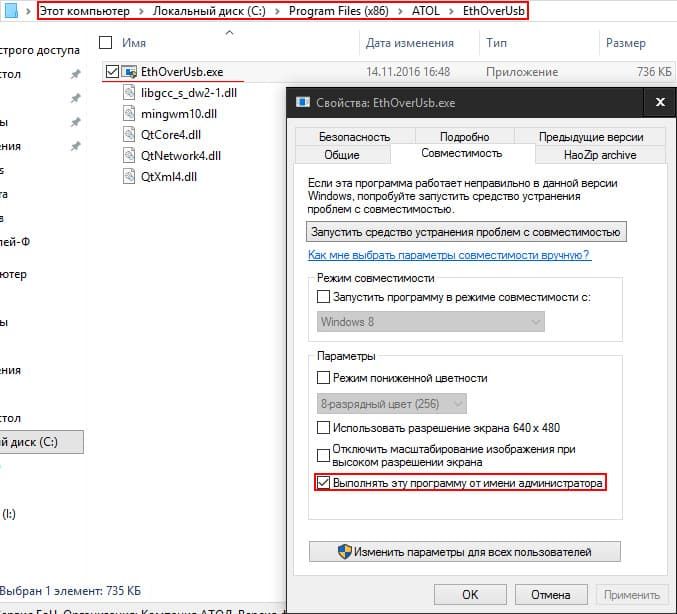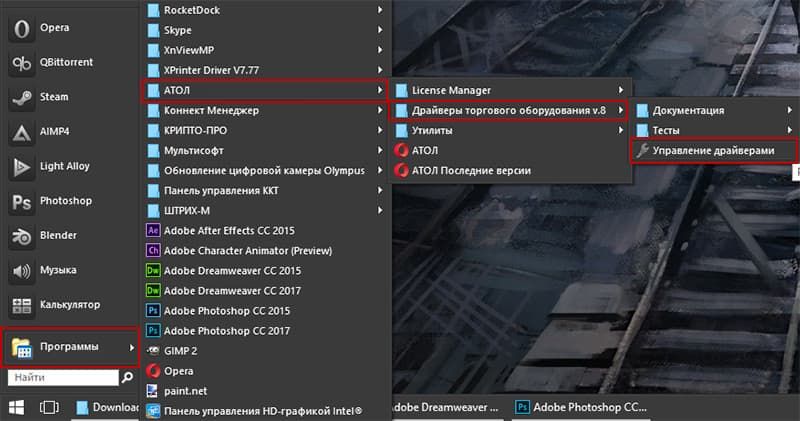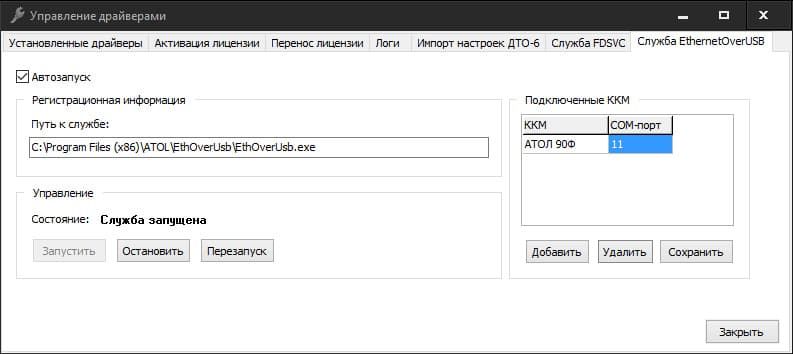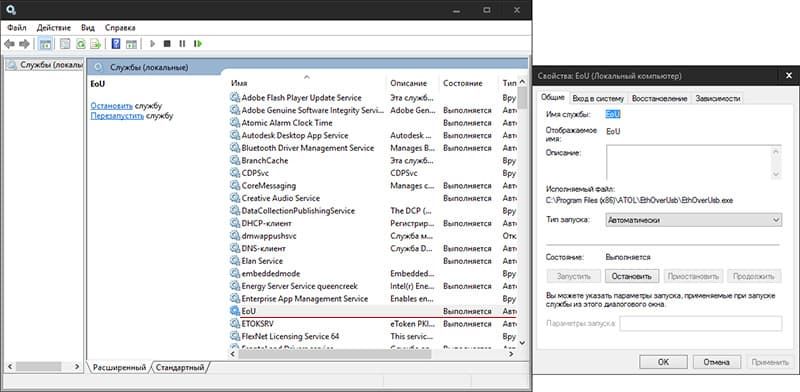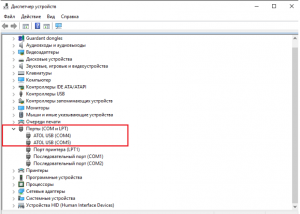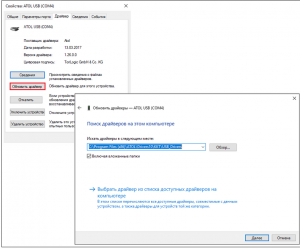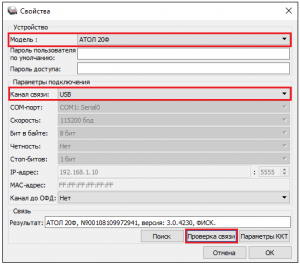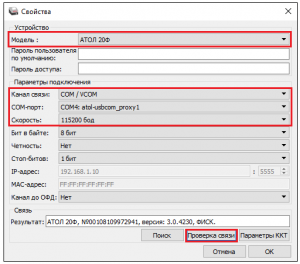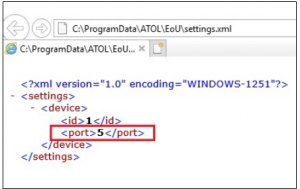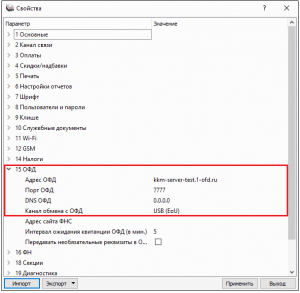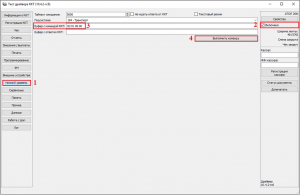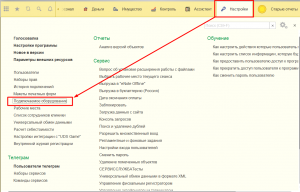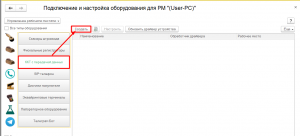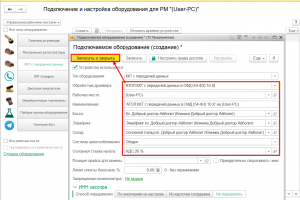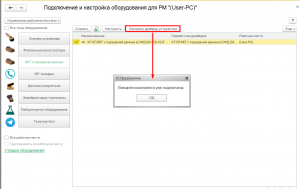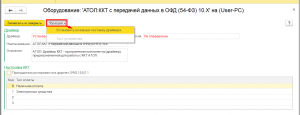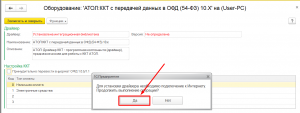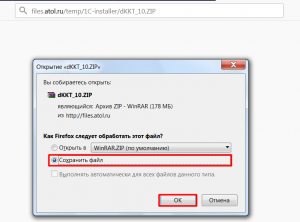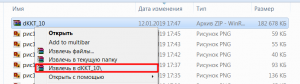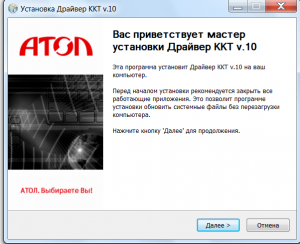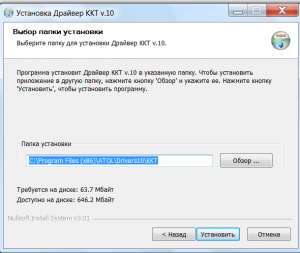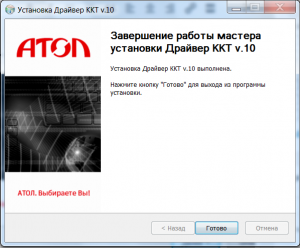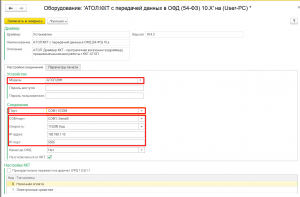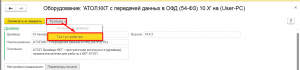- Главная
- ФЗ-54
- Настройка АТОЛ для передачи фискальных данных через USB
Настройка Драйвера ККТ производства АТОЛ и передача данных в ОФД через USB
Все новые и модернизированные аппараты производства АТОЛ фискальные данные в ОФД могут передавать посредством кабеля USB, при подключении кассового аппарата к компьютеру. Для этого используется служба Ethernet over USB. Требуемая служба устанавливается вместе с Драйвером Торгового Оборудования, и требует выбора канала связи ККТ с ПК через USB порт.
Внимание: передача данных с помощью Ethernet over USB не рекомендуется сотрудниками АТОЛ, так как АТОЛ до сих пор не получил добро на цифровые подписи для своих USB драйверов от службы Windows. С версии драйвера 8.16 проблемы с цифровой подписью драйверов отсутствуют.
Скачать новый драйвер
Если по какой-то причине установить службу по инструкции не получится, придется использовать «костыли». Скачивайте их по ссылкам внизу страницы. Если до установки службы у Вас уже были установлены драйвера АТОЛ — потребуется их полное удаление.
Внимание №2: служба Ethernet over USB у кассовых аппаратов, производства АТОЛ работает только начиная с прошивки 2.x.x.x. Прошивки для Вашего аппарата спрашивате у сотрудников АТОЛ или у нас.
Переключение канала связи ККТ с ПК через USB
По умолчанию большинство фискальных регистраторов АТОЛ работают через COM порт (за исключением АТОЛ 30Ф и АТОЛ 11Ф). Для переключения на канал обмена USB нужно сделать следующее:
- Выключить ККТ (если включен).
- Зажать кнопку прокрутки чеков.
- Не отпуская кнопку включить ККТ.
- Дождаться пятого звукового сигнала.
- ККТ распечатает на чеке пункты сервисного режима.
- Нажать два раза кнопку прокрутки чека (должно быть два звуковых сигнала).
- Распечатается чек с параметрами канала связи.
- Три раза нажать кнопку прокрутки чека (три звуковых сигнала).
- Распечатается «USB включен» и вернется в сервисный режим.
- Нажать один раз кнопку прокрутки чека, ККТ перейдет в рабочий режим.
Отключение проверки цифровой подписи в новых версиях Windows
На данный момент самым простым решением является удаление старого ДТО и установка новой версии 10.9.1.0.
- Удалить старый драйвер.
- Полностью очистить систему от остатков драйвера (через Диспетчер устройств и Установку и удаление программ).
- Скачать новый драйвер.
- Установить драйвер с полной установкой всех компонентов.
- Перейти к следующему пункту.
Только для старых версий драйверов (версии до 8.14 включительно)! Для операционных систем Windows Vista и выше. Сделать это можно несколькими способами:
Через командную строку (подходит для всех версий Windows):
- Заходите на системный диск — куда установлена ОС (обычно Диск «C»).
- Далее последовательно выбираете: «Папка Windows» — «Папка System32».
- Находите файл cmd и щелкаете по нему правой кнопкой мыши.
- Из контекстного меню выбираете «Запустить программу от имени администратора».
- Запретить проверку цифровой подписи драйверов в Windows через командную строку можно двумя способами:
1. Либо запустить команду: bcdedit.exe /set nointegritychecks ON
2. Либо последовательно: bcdedit.exe -set loadoptions DDISABLE_INTEGRITY_CHECKS и bcdedit.exe -set TESTSIGNING ON
После введения каждой команды нажать Enter, выполненная команда должна отметиться как «Операция успешно завершена». - Перезагружаете компьютер.
- Если все правильно, то в правом нижнем экране рабочего стола будет написана версия ОС и указан «тестовый режим».
С помощью редактора локальной групповой политики (самый действенный способ для старых версий Windows, таких как Vista, 7, 8 и 8.1):
- В меню «Пуск» запускаете «Выполнить» (или нажимаете клавиши Win+R).
- В появившемся окне набираете gpedit.msc (для ОС в редакциях Home требуется скачать утилиту gpedit отдельно).
- Нажимаете «ОК» и откроется окно редактора локальной групповой политики.
- Последовательно выбираете: «Конфигурация пользователя» — «Административные шаблоны» — «Система» — «Установка драйвера».
- Правой кнопкой мыши выбираете «Цифровая подпись драйверов устройств».
- В контекстном меню выбираете «Изменить».
- Откроется окно в котором можно выбрать два режима: либо отключить проверку цифровой подписи, либо оставить включенным проверку цифровой подписи, но разрешить устанавливать не подписанные драйвера.
- После выбора нужного режима нажимаете «Применить» и «ОК». Закрываете окна.
- Перезагружаете компьютер и забываете о головной боли при установки не подписанных драйверов до очередного обновления операционной системы.
Есть небольшой шанс для Windows редакции Home, что этот способ не сработает. В таком случае переходите к редактированию реестра Windows? процесс которого описан ниже.
Из вариантов особой загрузки системы (для Windows 10):
- Открываете «Параметры» — «Изменение параметров компьютера» (новая панель управления).
- Последовательно выбираете: «Обновление и восстановление» — «Восстановление» — «Перезагрузить сейчас».
- После перезагрузки выбираете меню «Диагностика».
- Далее выбираете «Параметры загрузки».
- Выбираете седьмой пункт «Отключить обязательную проверку подписи драйверов».
- Система загружается — можно ставить драйвер. Работает до следующей перезагрузки системы.
Отключение цифровой подписи напрямую через реестр:
Все способы, описанные выше, по сути являются манипуляциями с реестром в операционной системе Windows. Если ни один подобный способ не действует, то стоит попробовать отредактировать реестр вручную. Это не сложно, достаточно следовать простой инструкции.
- Первым делом надо выбрать «Выполнить» и запустить команду regedit.
- Откроется окно редактирования реестра. Требуется в разделе HKEY_CURRENT_USER найти раздел SOFTWARE.
- В разделе SOFTWARE нужно выбрать подраздел Policies, в нем выбрать раздел Microsoft, затем выбрать раздел Windows NT и в этом разделе подраздел Driver Signing. Если в разделе Microsoft нет раздела Windows NT, потребуется создать раздел с таким названием (нажимаете на раздел Microsoft правой кнопкой мыши и выбораете «Создать раздел»).
- В открывшемся разделе Driver Signing требуется создать параметр DWORDс наименованием BehaviorOnFailedVerify и значением установленным в 0.
- После создания параметра перезагрузите компьютер и попробуйте заново установить драйвер. Если все получилось, то при установке драйвера операционная система не должна даже заикаться про проверку цифровой подписи драйверов.
После любого из способов отключения проверки цифровой подписи требуется перезагрузить компьютер.
Установка драйвера торгового оборудования АТОЛ
- Под администратором установить драйвер торгового оборудования последней версии (на данный момент версия 8.14).
- Подключить USB кабель ККТ — ПК (либо из комплекта, либо приобретенный заранее).
- Зайти в «Диспетчер устройств«, найти «Порты COM и LPT«.
- При подключении ККТ АТОЛ через USB кабель должно отображаться два устройства.
- Зайти в свойства каждого устройства и устанавливаете драйвера из следующей папки: C:Program Files ATOLDrivers8USB_Drivers. При правильной установки драйвера у устройств появится отметка ATOL.
- С помощью драйвера торгового оборудования, посмотреть на каком из двух портов определяется ККТ. Второй порт будет использован для передачи данных в ОФД.
Установка службы Ethernet over USB для оборудования АТОЛ
- Установить драйвера торгового оборудования (см. выше).
- Установить «выполнять эту программу от имени администратора«, для файла EthOverUSB.exe.
- Запустить под администраторскими правами «Управление драйверами«.
- Зайти в раздел «Служба EthernetOverUSB«.
- В службе проверить путь. Он должен быть такой: C:Program FilesATOLEthOverUsbEthOverUsb.exe.
- Поставить галочку напротив «Автозапуск«, в строчке «ККМ» написать название аппарата, а в строчке «COM-порт» указать порт, который не относится к ККТ, и запустить службу.
- Перезагрузить ПК и проверить включена ли служба EoU в разделе «Службы» в «Администрирование«.
- Все! ККТ должна передавать данные посредством компьютера. Осталось подключить последний к Интернет.
Возможные проблемы
Все сделано точно по инструкции, но служба не запускается? — Попробуйте использовать «костыль». Если и костыль не помогает, то придется подключать ККТ к Интернету другим способом.
В диспетчере устройств отображается только один COM порт? — Удалите драйвер устройства, отключите ККТ от компьютера и заново его подключите.
Ссылки
- ДТО АТОЛ 10.9.1.0;
- USB драйвера АТОЛ;
- служба EoU, если отсутствует при установке драйверов;
- «костыль» EoU от сотрудников АТОЛ;
Инструкция внутри. «Костыль» не потребует запуска службы из «Управление драйверами».
Вчера у клиента никак не хотел устанавливаться драйвер эмуляции ком порта от Атол, потерял кучу времени, скачивал последние драйвера, подписанные, но они в упор не хотели вставать, с ошибкой
«система windows обнаружила драйверы для этого устройства, но не установила» и так далее, и так какой выход, дело в том что в папку C:Program Files (x86)ATOLDrivers8USB_Drivers — устанавливаются 2 вида драйвера, подписанные и не подписанные, те что корне не подписанные, те что в папках — подписанные, если у вас не встают подписанные- надо поставить не подписанные, как отключить проверку подписи
Откройте редактор локальной групповой политики, набрав gpedit.msc
В меню политик перейдите в раздел User Configuration->Administrative Templates-> System->Driver Installation.
В правой панели найдите пункт ‘Code Signing for Device Drivers’ и дважды щелкните по нему.
В появившемся окне выберите ‘Enabled’, а в нижнем меню — ‘Ignore’. Нажмите Ок и перезагрузите компьютер. После перезагрузи и применения политика, в своей Windows 7 вы полностью отключите подписывание драйверов, и сможете установить любые, в том числе, неподписанные драйвера.
далее в диспетчере жмем — обновить драйвер, указываем путь
C:Program Files (x86)ATOLDrivers8USB_Drivers
И СНИМАЕМ ГАЛКУ — «Искать в подпапках»!!! и вуаля все заработало
Пишу это, может кому пригодится, да и для себя заметку.
Перейти к содержимому
Если после установки драйверов фискального регистратора АТОЛ 55Ф (и не только) в Windows 7 вы столкнулись с такой ошибкой,
и в диспетчере устройств наблюдаете такую вот картину
хотя вроде бы все правильно сделали и все работало, не спешите грешить на железо, надо всего лишь отключить подпись драйверов.
Делается это следующим способом:
1. Для начала зайдем в редактор локальной групповой политики, для этого надо нажать WIN + R (пуск — выполнить) и строке написать gpedit.msc
2. В редакторе локальной групповой политики надо перейти по следующему пути: Конфигурация пользователя — Административные шаблоны — Система — Установка драйвера. После этого дважды кликнуть по пункту «Цифровая подпись драйверов устройств.
3. Далее в появившемся окне надо выбрать пункт «Включено», а в поле «Если Windows обнаруживает файл драйвера без цифровой подписи» выбрать пункт «Пропустить». Далее жмем «Ок» и закрываем редактор.
4. Открываем командную строку WIN + R (пуск — выполнить) cmd или Пуск — Все Программы — Стандартные — Командная Строка, и пишем в ней gpupdate /force
Дожидаемся завершения обновления политик и перезагружаем компьютер.
Проблема решена.
P.S. Данный рецепт применим не только с данным оборудованием.
Оглавление
- 1 Первоначальное подключение ККТ к компьютеру
- 2 Установка основной поставки драйвера
- 3 Проверка связи с ККТ
- 4 Установка службы Ethernet over USB
- 5 Указание параметров ОФД
- 6 Проверка связи с ОФД
- 7 Подключение ККТ АТОЛ в Еноте
Первоначальное подключение ККТ к компьютеру
В инструкции рассмотрены вопросы установки драйвера, подключения ККТ к компьютеру через USB-кабель.
При подключении ККТ АТОЛ к компьютеру через USB-кабель передача данных в ОФД происходит посредством технологии EoU (Ethernet-over-USB). Требуемая служба устанавливается вместе с драйвером торгового оборудования (ДТО).
Драйвер «АТОЛ:ККТ с передачей данных в ОФД (54-ФЗ) 10.х» разработан в двухуровневой архитектуре и состоит из двух частей: интеграционного компонента (поставляется в составе конфигурации «1С») и основной поставки драйвера (устанавливается посредством дистрибутива поставщика и, как правило, скачивается с сайта поставщика).
Основная задача интеграционного компонента – перенаправлять вызовы от конфигурации «1С» к основной поставке драйвера. Основная поставка драйвера непосредственно взаимодействует с оборудованием.
Установка основной поставки драйвера
С сайта компании АТОЛ скачать дистрибутив ДТО версии 10.4.2 или выше. Для этого в центре загрузок необходимо выбрать раздел Программное обеспечение – ДТО – 10.x. Скачать дистрибутив Драйвер ККТ 10.4.2.
В архивном файле в папке installer размещены файлы:
- KKT10-10.4.2-windows32-setup.exe
- KKT10-10.4.2-windows64-setup.exe
Следует запустить на исполнение файл KKT10-10.4.2-windows32-setup.exe.
Подключить ККТ АТОЛ к ПК.
По умолчанию установлен канал обмена через USB. Если выбран другой канал обмена, то для установления канала обмена через USB нужно сделать следующее:
- Выключить ККТ (если включена).
- Зажать кнопку прокрутки чеков.
- Не отпуская кнопку, включить ККТ.
- Отпустить кнопку после пятого звукового сигнала.
- На чеке распечатается информация с пунктами сервисного режима. Выбор пункта осуществляется количеством нажатий кнопки прокрутки.
- Выбрать в сервисном режиме Канал обмена: нажать два раза кнопку прокрутки чека.
- На чеке распечатается информация с параметрами канала обмена.
- Выбрать в канале обмена Usb: два раза нажать кнопку прокрутки чека.
- На чеке распечатается USB включен, и ККТ вернется в сервисный режим.
- Выйти из сервисного режима: нажать один раз кнопку прокрутки чека – ККТ перейдет в рабочий режим.
Зайти в Диспетчер устройств, найти Порты (COM и LPT). При подключении создаются два COM-порта.
Один виртуальный COM-порт – для подключения ККТ, второй – для службы передачи данных EoU.
Если СОМ-порты не обнаружены, но появились 2 «Неизвестных устройства», то для них необходимо установить драйвер: открыть карточку «Неизвестного устройства», нажать Обновить драйвер и указать путь вручную. Путь к драйверу по умолчанию: C:Program Files (x86)ATOLDrivers10KKTUSB_Drivers.
После установки драйвера в наименовании устройств появится отметка ATOL.
Проверка связи с ККТ
ККТ АТОЛ может быть подключена к ПК через COM/VCOM- или USB-порт. При подключении одной ККТ рекомендуется выбирать канал связи через USB. Если подключается две и более ККТ, рекомендуется выбирать канал связи через COM/VCOM.
При выборе канала связи через USB: в режиме Свойства выбрать из выпадающего списка модель подключенной ККТ и канал связи через USB. Нажать кнопку Проверка связи.
При выборе канала связи через COM/VCOM необходимо дополнительно указать СОМ-порт, установить тот порт, что был присвоен устройству (в нашем примере COM 4).
СОМ-порты:
atol-usbcom_proxy1 используется для подключения ККТ,
atol-usbcom_proxy2 – для службы передачи данных EoU.
В поле Скорость должно быть установлено число 115200.
После нажатия на кнопку Проверка связи в поле Связь – Результат должны отобразиться сведения о модели ККТ.
Проверка связи с ККТ по каналу через USB:
Проверка связи с ККТ по каналу через COM/VCOM:
Установка службы Ethernet over USB
Служба для работы через USB-кабель (EthernetOverUSB) устанавливается вместе с драйвером торгового оборудования.
Порт для EoU определяется автоматически. Если этого не произошло, то указать нужный порт для связи с ОФД можно в файле с настройками, который располагается в C:ProgramDataATOLEoU в settings.xml. Прописать номер необходимого порта, сохранить файл.
В нашем примере для EoU был создан порт ATOL USB (COM5), поэтому мы прописываем номер порта 5:
Важно! Папка ProgramData по умолчанию имеет атрибут «скрытый». Чтобы ее увидеть, нужно открыть скрытые файлы и папки.
Указание параметров ОФД
Запустить тест драйвера ККТ: Пуск – АТОЛ – Тест драйвера ККТ.
Открыть настройки ККТ, указать параметры ОФД: Свойства – Параметры ККТ – 15 ОФД – ввести адрес ОФД, порт ОФД, выбрать канал обмена с ОФД – USB (EoU).
Нажать Применить.
Проверка связи с ОФД
В тесте драйвера ККТ открыть вкладку Нижний уровень. Диагностика выполняется через посылку команды нижнего уровня 82 01 06 00.
Тест драйвера ККТ – Нижний уровень – установить флажок Включено. В поле Буфер с командой ККТ ввести 82 01 06 00 – нажать кнопку Выполнить команду.
ККТ должна выдать чек диагностики.
Подключение ККТ к компьютеру завершено.
Подключение ККТ АТОЛ в Еноте
Основную поставку драйвера можно загрузить прямо из Енота. Рассмотрим процесс установки драйвера Атол 10, если ККТ уже была ранее подключена, но с более старыми драйверами.
Для начала в Панель управления — Программы и компоненты удаляем все предыдущие драйвера.
В Еноте заходим в Настройки — Подключаемое оборудование:
Выбираем вкладку ККТ с передачей данных.Нажимаем Создать:
Выбираем обработчик драйвера АТОЛ:ККТ с передачей данных в ОФД (54-ФЗ) 10.Х и заполняем остальные поля. Нажимаем Записать и закрыть.
Для установки интеграционной библиотеки нажимаем Обновить драйвер устройства и получаем сообщение:
Нажимаем кнопку Настроить. Открывается окно, где нужно нажать Установить основную поставку драйвера:
Нажимаем Да
Сохранить файл на компьютер:
Извлекаем архив:
В извлеченной папке по пути dKKT_10installerexe находим установщик драйвера KKT10-10.4.2-windows32-setup. Запускаем:
Нажимаем 2 раза Далее, после этого Установить:
Жмём Готово.
Закрываем вкладку оборудования и перезаходим в неё, указываем модель, тип порта, выбираем порт, скорость и нажимаем Записать и закрыть.
Нажимаем Настроить и заходим заново во вкладку, выбираем Тест устройства:
Получаем сообщение об успешной проверке:
Версия для печати
Просмотров: 12 374
В диспетчере устройств в списке COM-портов не появились устройства АТОЛ
В диспетчере устройств в списке COM-портов не появились устройства АТОЛ
Чаще всего в диспетчере устройств присутствует несколько неопознанных устройств или устройств без названия АТОЛ как на картинке. Для решения этой проблемы необходимо обновить драйвер для этих устройств вручную. Нажимаем правой кнопкой мыши на устройство, выбираем пункт «Обновить драйвер» и далее вручную указываем путь к папке с установленными драйверами (как правило: C://Program files (x86)/ATOL/).
В диспетчере устройств для устройств АТОЛ горит желтый восклицательный знак.
В диспетчере устройств для устройств АТОЛ горит желтый восклицательный знак.
При этом в свойствах устройства пишет «Не удается проверить цифровую подпись драйверов».
Если у вас Windows 10, то нужно нажать правой кнопкой мыши на устройство и выбрать пункт «Удалить устройство». В появившемся окошке поставить галочку «Удалить программы драйверов для этого устройства».
После этого устройство пропадет из списка. В диспетчере устройств выбираем обновить (правой кнопкой мыши на название компьютера и «обновить конфигурацию»). Устройство снова появится в списке и если оно будет неопознанным, обновляем драйвера для него вручную, указав путь к папке АТОЛ. Так драйвер должен установиться успешно и восклицательный знак пропадет.
Если у вас Windows 7, то тут сложнее и такой способ может не сработать. Поможет либо обновление Windows, либо загрузка Windows в режим без проверки цифровых подписей драйверов.
Проблема: При попытке установить ККТ в 1С: Розница появляется следующая ошибка:
Ошибка: «Установка драйвера «АТОЛ:ККТ с передачей данных в ОФД (54-ФЗ) 10.х» не завершена.
На текущем рабочем месте установлен интеграционный компонент к основной поставке драйвера. Основная поставка драйвера устанавливается с помощью дистрибутива, полученного из внешнего источника.»
Оборудование: Windows 7 x64 Max, 1С8: Розница, Драйвер торгового оборудования 10.4.4
Решение проблемы: Казалось бы, ну, что тут такого? Берёшь и переходишь далее по ссылке, чтобы легко и просто скачать драйвер. И установить его!
В частности, я писал об этом вот тут: Установка драйвера не завершена.
Вот только проблема состоит в том, что очень часто даже после скачивания драйвера ничего не получается. Мы скачиваем драйвер, устанавливаем его. Кстати, важная ремарка: если вы устанавливаете драйвер другой от АТОЛа, рекомендую в Диспетчере устройств для каждого COM-порта АТОЛовской кассы удалить драйвер и заменить его на только что установленный! На всякий случай…
Ну, и что получается после установки? Да ничего! Не работает всё равно ничего! Даже после перезапуска компьютера, а также после перезапуска 1С (можно хоть по три раза делать). А скачивание всё равно предлагается. И скачивается только что скачанный файлик весом примерно 282 МБ.
Что делать?
Всё очень просто. В начале необходимо разархивировать скачанный дистрибутив. После чего найти в нём в папке Install (либо exe) файлик с названием нечто в стиле KKT10-10.4.4.0-windows32-setup.exe. Здесь 10.4.4.0 указана версия ДТО. В каждом отдельно случае номер поставки может быть разным.
Важно: ставим именно 32-битную версию ККТ! Только 32-битную! Даже не смотрите на то, что у вас 64-разрядная Windows. В этом нет ничего страшного. Просто АТОЛовские драйвера установятся в папку Program Files (x86). И искать их нужно именно там. Всё дело в том, что 1С — 32-разрядная программа. И для её работы требуются именно 32-разрядные драйверы. Установка KKT10-10.4.4.0-windows64-setup.exe проблемы не решит ни в коем случае. Вообще при работе с 1С можно забыть о драйверах торгового оборудования, созданные для 64-разрядных систем.
Затем не забываем зайти в папку C:UsersИМЯ ПОЛЬЗОВАТЕЛЯAppDataRoaming1C1cv8ExtCompT и удалить оттуда все файлы драйверов. Если вы уверены, то можете удалить только один, а также удалить описание библиотеки драйвера в файлике registry.xml.
После установки правильного драйвера торгового оборудования я рекомендую сделать ещё одно действие:
Перейти в папку C:Program Files (x86)ATOLDrivers10KKTbin и скопировать оттуда в папку C:Program Files (x86)1cv8ВЕРСИЯ1Сbin следующие библиотеки:
* fptr10.dll;
* fptr10_gui.dll;
* Qt5Core.dll;
* Qt5Gui.dll;
* Qt5Widgets.dll.
Это можно и не делать. Но, поверьте мне, иногда случаются такие моменты, что лишним не будет!
После этого можно запускать 1С. И уже устанавливать драйверы. Кстати, для ДТО 9 версии подобное описание тоже актуально.
Эта статья посвящена описанию одной из типичных ошибок при установке Драйверов.