Если вы вошли в систему в качестве гостя или обычного пользователя, Windows не разрешит установку драйвера. Некоторые организации не позволяют пользователям решать, что они могут устанавливать и как управлять настройками системы и приложения. Возможно, в такой ситуации вам придется обратиться к системному администратору за помощью в установке драйвера.
Прежде чем начинать
Создайте резервную копию загрузочного тома. Дополнительные сведения см. в разделе Как создать образ системы в Windows 10.
Установка графического драйвера Intel
-
Выйдите из всех приложений Adobe, работающих на вашем компьютере в данный момент.
-
Нажмите здесь, чтобы загрузить версию драйвера 27.20.100.8476, признанную Adobe базовым драйвером.
Adobe рекомендует, чтобы версия драйвера была не ниже 27.20.100.8476.
-
Для большинства пользователей потребуется установка вручную. Это включает в себя удаление драйверов, предоставленных производителем ПК, перед установкой драйверов, представленных здесь. Adobe настоятельно рекомендует сначала выполнить резервное копирование системы. Инструкции Intel по установке драйверов вручную можно найти здесь.
Если у вас уже установлен универсальный драйвер Intel, продолжайте следовать приведенным ниже инструкциям для обновления универсального драйвера.
-
Распакуйте загруженный ZIP-файл.
-
Дважды щелкните распакованный файл драйвера (имя файла: igxpin.exe).
-
Нажмите Да при появлении запроса разрешения от контроля учетных записей пользователей.
-
Следуйте инструкциям на экране установки.
-
После установки драйверов нажмите ОК, а затем Далее, чтобы перезагрузить компьютер.
-
Перезагрузите компьютер, даже если это не будет предложено.
Проверка установки драйвера
Чтобы убедиться, что установка драйвера прошла успешно:
-
Откройте диспетчер устройств. Для Windows 10 щелкните правой кнопкой мыши значок «Запуск Windows» или откройте меню Пуск и найдите Диспетчер устройств. Перейдите в раздел Видеоадаптеры.
-
Дважды щелкните установленный видеоадаптер в диспетчере устройств.
-
Нажмите на вкладку Драйвер.
-
Проверьте, что поля Версия драйвера и Дата драйвера заполнены правильно.
Проверка версии и даты драйвера (снимок экрана будет обновлен)
Устранение неполадок при установке драйвера
Иногда при установке драйвера можно увидеть следующие сообщения об ошибке.
Ошибка: использование устанавливаемого драйвера не одобрено для этого компьютера. Получите совместимый драйвер у производителя компьютера. Установка будет прервана.
Или
Ошибка: не удается установить драйвер на этом компьютере. Свяжитесь с производителем компьютера для получения дополнительной информации.
Производитель вашего компьютера настраивает драйверы, которые запускают компоненты Intel® на вашем компьютере. В этом случае изготовители оборудования имеют определенную настроенную версию драйвера, и их следует устанавливать только в том случае, если для вашей системы требуется что-то конкретное. Возможно, будет правильным обновить Windows, но в Windows есть функция, называемая параметрами установки устройства, которая автоматически загружает приложения производителей и пользовательские значки для наших устройств. Эта функция зависит от функции Центра обновления Windows, она включена по умолчанию. Таким образом, при обновлении системы одновременно будут обновляться драйверы устройств, с тем же самым эффектом как при установке драйвера с веб-сайта производителя. Однако производителям может потребоваться некоторое время, чтобы опубликовать последние обновления драйверов в Центре обновления Windows.
Возможна ситуация, когда Центр обновления Windows восстанавливает более старую версию драйвера OEM поверх вновь установленного драйвера. Если вам нужны определенные драйверы, отключите автоматическую загрузку драйверов в Windows 10, выполнив следующие действия:
Отключение Автоматической загрузки драйверов немедленно прекращает автоматическую загрузку и установку всех обновлений OEM в рамках Центра обновления Windows. Это может повлиять на производительность, стабильность и безопасность вне приложения Adobe.
Как изменить параметры установки устройства в Windows 10
Время просмотра: 30 секунд
-
Нажмите кнопку «Пуск» и выберите пункт «Панель управления».
-
В панели управления перейдите на Все элементы панели управления или Система.
-
В левой области щелкните Дополнительные параметры системы в Основном окне панели управления.
-
Откройте вкладку Оборудование и нажмите Параметры установки устройства.
-
Выберите Нет (ваше устройство может не работать должным образом) и нажмите Сохранить изменения.
Изменение параметров установки вашего устройства
Having an issue with your Intel video driver in your Windows computer? Don’t panic. We’ve got you covered.
This post will show you three methods to fix the Intel video driver issues in different Windows computers.
How to download or update Intel video driver?
You can update the driver for your Intel graphics card to fix the driver issues in your computer. Here are the three solutions you can try.
- Download the Intel video driver manually
- Update the Intel video driver in Device Manager
- Update the Intel video driver automatically
Note: the screenshots below come from Windows 10, and the fixes also work on Windows 8 and Windows 7.
Fix 1: Download the Intel video driver manually
You can manually download the latest version of your Intel video driver from the Intel website. Here’s how to do it:
1) Go to Intel download page.
2) Click Graphics Drivers.
3) Select your Intel product type, select Drivers in the Download type, and select the operating system that you computer is running (in my case it’s Windows 10 64 bit).
4) Find your Intel graphics card and download the latest version of the driver.
5) Install the driver in your computer.
Manually downloading the driver requires time and computer skills. If this method doesn’t work for you, don’t worry. You can try other methods below.
Fix 2: Update the Intel video driver in Device Manager
You can also update your Intel video card driver via Device Manager in your computer. Device Manager enables you to view and manage the hardware and driver software in your computer. To do so:
1) On your keyboard, press the Windows logo key
2) Type devmgmt.msc and click OK.
3) Double click Display adapters to expand it.
4) Right click on your Intel graphics card, and select Update driver.
5) Choose Search automatically for updated driver software.
6) Follow the on-screen instructions to finish updating your driver.
7) Restart your computer.
Now you should have the latest Intel video driver installed in your computer.
Fix 3: Update the Intel video driver automatically
If you don’t have time or patience to manually download or update the Intel video drivers in your computer, you can do it automatically with Driver Easy.
Driver Easy will automatically recognize your system and find the correct drivers for it.You don’t need to know exactly what system your computer is running, you don’t need to risk downloading and installing the wrong driver, and you don’t need to worry about making mistake when installing.
You can update your drivers automatically with either the FREE or the Pro version of Driver Easy. But with the Pro version, it takes just 2 clicks (and you will get full support and a 30-day money back guarantee).
1) Download and install Driver Easy.
2) Run Driver Easy and click the Scan Now button. Driver Easy will then scan your computer and detect any problem drivers.
3) Click the Update button next to the flagged Intel graphics device to automatically download the correct version of the driver (you can do this with the FREE version), then install the driver in your computer.
Or click Update All to automatically download and install the correct version of all the drivers that are missing or out of date on your system (this requires the Pro version – you’ll be prompted to upgrade when you click Update All).
4) After updating, restart your computer to take effect.
If you’ve tried Driver Easy, but the problem persists, please feel free to contact our support team at support@drivereasy.com for further assistance regarding this issue. Our support team would be happy to help you resolve this issue. Please attach the URL of this article so we could assist you better.
1
1 people found this helpful
Having an issue with your Intel video driver in your Windows computer? Don’t panic. We’ve got you covered.
This post will show you three methods to fix the Intel video driver issues in different Windows computers.
How to download or update Intel video driver?
You can update the driver for your Intel graphics card to fix the driver issues in your computer. Here are the three solutions you can try.
- Download the Intel video driver manually
- Update the Intel video driver in Device Manager
- Update the Intel video driver automatically
Note: the screenshots below come from Windows 10, and the fixes also work on Windows 8 and Windows 7.
Fix 1: Download the Intel video driver manually
You can manually download the latest version of your Intel video driver from the Intel website. Here’s how to do it:
1) Go to Intel download page.
2) Click Graphics Drivers.
3) Select your Intel product type, select Drivers in the Download type, and select the operating system that you computer is running (in my case it’s Windows 10 64 bit).
4) Find your Intel graphics card and download the latest version of the driver.
5) Install the driver in your computer.
Manually downloading the driver requires time and computer skills. If this method doesn’t work for you, don’t worry. You can try other methods below.
Fix 2: Update the Intel video driver in Device Manager
You can also update your Intel video card driver via Device Manager in your computer. Device Manager enables you to view and manage the hardware and driver software in your computer. To do so:
1) On your keyboard, press the Windows logo key
2) Type devmgmt.msc and click OK.
3) Double click Display adapters to expand it.
4) Right click on your Intel graphics card, and select Update driver.
5) Choose Search automatically for updated driver software.
6) Follow the on-screen instructions to finish updating your driver.
7) Restart your computer.
Now you should have the latest Intel video driver installed in your computer.
Fix 3: Update the Intel video driver automatically
If you don’t have time or patience to manually download or update the Intel video drivers in your computer, you can do it automatically with Driver Easy.
Driver Easy will automatically recognize your system and find the correct drivers for it.You don’t need to know exactly what system your computer is running, you don’t need to risk downloading and installing the wrong driver, and you don’t need to worry about making mistake when installing.
You can update your drivers automatically with either the FREE or the Pro version of Driver Easy. But with the Pro version, it takes just 2 clicks (and you will get full support and a 30-day money back guarantee).
1) Download and install Driver Easy.
2) Run Driver Easy and click the Scan Now button. Driver Easy will then scan your computer and detect any problem drivers.
3) Click the Update button next to the flagged Intel graphics device to automatically download the correct version of the driver (you can do this with the FREE version), then install the driver in your computer.
Or click Update All to automatically download and install the correct version of all the drivers that are missing or out of date on your system (this requires the Pro version – you’ll be prompted to upgrade when you click Update All).
4) After updating, restart your computer to take effect.
If you’ve tried Driver Easy, but the problem persists, please feel free to contact our support team at support@drivereasy.com for further assistance regarding this issue. Our support team would be happy to help you resolve this issue. Please attach the URL of this article so we could assist you better.
1
1 people found this helpful
Содержание
- Почему не устанавливаются драйвера
- NVIDIA
- AMD
- Intel
- Ноутбуки
- Windows 10
- Вопросы и ответы
Ситуации с невозможностью установки драйвера на видеокарту встречаются очень часто. Такие проблемы всегда требуют немедленного решения, поскольку без драйвера вместо видеокарты мы имеем просто немного весьма дорогостоящих железок.
Причин, почему программное обеспечение отказывается устанавливаться, достаточно много. Разберем основные.
Почему не устанавливаются драйвера
- Первая и самая распространенная у новичков причина – невнимательность. Это значит, что, возможно, Вы пытаетесь установить не подходящий к оборудованию или к операционной системе драйвер. ПО в таких случаях может «ругаться» на то, что система не отвечает минимальным требованиям, либо на отсутствие необходимого оборудования.
Решением проблемы может стать поиск актуального программного обеспечения вручную на сайтах производителей оборудования.
Подробнее: Узнаем, какой драйвер нужен для видеокарты
- Вторая причина – неисправность видеокарты. Именно физическая поломка адаптера – это первое, на что должно пасть подозрение, поскольку в этом случае может быть потрачено большое количество времени и сил на решение проблемы, а результата не будет.
Первый признак неисправности адаптера – наличие ошибок с кодами 10 или 43 в его свойствах в «Диспетчере устройств».
Подробнее:
Ошибка видеокарты: это устройство было остановлено (код 43)
Исправляем ошибку видеокарты с кодом 10Проверка на исправность происходит просто: видеокарта подключается к другому компьютеру. Если ситуация повторяется, значит налицо поломка.
Подробнее: Поиск и устранение неисправностей видеокарты
Еще одна аппаратная причина – выход из строя слота PCI-E. Особенно часто такое наблюдается, если ГПУ не имеет дополнительного питания, из чего следует, что вся нагрузка ложится на слот. Проверка аналогичная: пробуем подключить карту к другому разъему (если есть), либо находим рабочее устройство и проверяем с ее помощью работоспособность PCI-E.
- Одна из неочевидных причин – отсутствие или несовместимость вспомогательного ПО, такого, как .NET Framework. Это программная среда, в которой работает некоторое программное обеспечение. Например, Панель управления NVIDIA не запустится, если .NET Framework не установлен или устарел.
Решение простое: установить последнюю версию программной среды. Скачать последнюю версию пакета можно на официальном сайте Microsoft.
Подробнее: Как обновить .NET Framework
- Далее идут различные «софтовые» причины. Это, в основном, оставшиеся в системе старые драйверы или их остатки, некорректные установки другого программного обеспечения для чипсета и встроенного видео (в ноутбуках).
Подробнее: Не устанавливается драйвер на видеокарту NVIDIA: причины и решение
- Особняком стоят ноутбуки. Все драйверы лэптопов разработаны специально для данного девайса и другое ПО может быть попросту несовместимым с другим софтом или железом ноута.
Далее поговорим о причинах и решениях подробнее.
NVIDIA
Программное обеспечение «зеленых», при всей простоте использования («установил и пользуйся»), может быть довольно чувствительным к различным системным факторам, таким как ошибки, конфликты ПО, некорректная установка или деинсталляция предыдущих редакций или дополнительного софта.
Подробнее: Разбор ошибок при установке драйверов NVIDIA
AMD
Главная проблема при установке драйверов от «красных» — присутствие старого программного обеспечения. Именно по этой причине ПО AMD может отказаться устанавливаться в систему. Выход прост: перед инсталляцией нового софта нужно полностью удалить старый. Проще всего это сделать при помощи официальной программы AMD Clean Uninstall.
Скачать AMD Clean Uninstall
- После запуска скачанной утилиты появится окно с предупреждением, что сейчас будут удалены все компоненты AMD.
- После нажатия кнопки ОК программа будет свернута в системный трей и процесс удаления будет происходить в фоновом режиме.
Проверить, работает ли утилита, можно, наведя курсор на ее иконку в лотке.
- По завершению процесса мы можем просмотреть отчет о проделанной работе, нажав на кнопку «View Report», либо завершить работу программы кнопкой «Finish».
- Завершающим шагом будет перезагрузка системы, после чего можно устанавливать новые драйвера AMD.
Обратите внимание, что данное действие полностью удалит из системы компоненты AMD, то есть, не только программу для дисплея, но и другое ПО. Если Вы пользуетесь платформой от Intel, то способ Вам подходит. Если же Ваша система построена на базе AMD, то лучше воспользоваться другой программой под названием Display Driver Uninstaller. Как пользоваться этим софтом, можно прочитать в данной статье.
Intel
Проблемы с установкой драйверов на встроенную графику от Intel встречаются довольно редко и в основном носят комплексный характер, то есть, являются следствием некорректной инсталляции другого программного обеспечения, в частности, для чипсета. Такое чаще всего встречается во время обновления софта на ноутбуках, о чем мы поговорим ниже.
Ноутбуки
В данном разделе поговорим о порядке установки драйверов на ноутбук, так как именно здесь кроется «корень зла». Главной ошибкой при решении проблем с программным обеспечением ноутов является «перебирание», то есть попытки установить разное ПО, если «это не заработало». Именно такие советы можно получить на некоторых форумах: «а этот ставил?», «вот этот еще попробуй». Результатом таких действий в большинстве случаев становится потеря времени и синий экран смерти.
Разберем частный случай с лэптопом Lenovo, на котором установлена видеокарта AMD и встроенное графическое ядро Intel.
Как уже было сказано выше, необходимо соблюдать очередность инсталляции ПО.
- В первую очередь устанавливаем драйвер для набора микросхем материнской платы (чипсета).
- Затем ставим программное обеспечение для встроенной графики Intel.
- Последним устанавливается драйвер для дискретной видеокарты.
Итак, приступим.
- Переходим на официальный сайт Леново, находим ссылку «Драйверы» в меню «Поддержка и гарантия».
- На следующей странице вводим модель нашего ноута и нажимаем ENTER.
- Далее необходимо перейти по ссылке «Драйверы и программное обеспечение».
- Прокручиваем страницу вниз и находим блок с названием «Чипсет». Открываем список и находим драйвер для нашей операционной системы.
- Нажимаем на значок глаза напротив названия ПО, а затем жмем на ссылку «Скачать».
- Таким же образом скачиваем программное обеспечение для встроенного видеоядра Intel. Находится оно в блоке «Дисплей и видеокарты».
- Теперь устанавливаем по очереди драйвер для чипсета, а затем для интегрированного графического ядра. После каждой установки в обязательном порядке следует перезагрузка.
- Завершающим шагом будет установка программного обеспечения для дискретной видеокарты. Здесь уже можно воспользоваться ПО, скачанным вручную с официального сайта AMD или NVIDIA.
Windows 10
Желание разработчиков Microsoft автоматизировать все и вся часто приводит к некоторым неудобствам. Например, в «десятке» предусмотрено обновление драйверов видеокарты через стандартный центр обновлений Windows. Попытки установить программное обеспечение вручную могут приводить к ошибкам, вплоть до невозможности инсталляции. Поскольку драйвер — это набор системных файлов, то ОС таким образом «ограждает» нас от неправильного с ее точки зрения софта.
Выход здесь один: вручную проверить наличие обновлений и установить драйвер.
Подробнее: Обновление Windows 10 до последней версии
Как видите, ничего страшного в установке драйверов нет, главное соблюдать несложные правила и систематизировать действия.
Время прочтения
3 мин
Просмотры 18K
В начале июня 2020 года многие пользователи столкнулись с новой ошибкой после установки обновления Windows 10 May 2020 Update. Проблема проявляется в том, что центр обновления ОС Windows 10 версии 2004 застревает в цикле переустановки видеодрайверов Intel (Intel HD drivers), пытаясь обновить текущие и фактически новые драйвера в системе на более старую версию.
Например, у пользователя на ПК установлена версия 27.20.100.8280 видеодрайвера Intel. Однако, в центре обновлений Windows происходят бесконечные неудачные попытки переустановить этот драйвер на версию 26.20.100.7463.
В компании Microsoft в курсе этой проблемы и советуют пользователям для ее устранения воспользоваться встроенной в ОС системой устранения неполадок (Troubleshoot). Там необходимо выбрать «Центр обновления Windows» (Windows Update) и запустить средство устранения неполадок.
Microsoft также рекомендует всем пользователям с этой проблемой очистить кэш Центра обновления Windows. Для этого пользователю нужно выполнить следующие действия:
- открыть «Службы» (Services), например, запустив services.msc;
- выбрать там службу «Windows Update», войти в нее и остановить процесс ее работы;
- открыть проводник и там перейти в папку «C:WindowsSoftwareDistributionDownload»;
- удалить в этой папке все файлы и вложенные папки (возможно, пользователю понадобятся права администратора);
- перезапустить вручную службу «Windows Update», перезагрузить ОС;
- проверить обновления в «Центре обновления Windows».
Если все же проблема с видеодрайверами Intel и после этих действий с настройкой ОС продолжит возникать, то необходимо вручную удалить видеодрайвер Intel и перезагрузить WIndows 10. После перезагрузки ОС будет использовать стандартный видеодрайвер. А через «Центр обновления Windows» будет устанавливаться последняя версия необходимого для работы ПК видеодрайвера Intel уже без ошибок.
Ранее многие пользователи стали жаловаться на проблемы с запуском в Windows 10 некоторых установленных ранее приложений. Оказалось, что после установки обновлений: KB4557957 для Windows 10 версии 2004 и KB4560960 для Windows 10 версий 1903 и 1909, на некоторых системах пользователей происходит сбой в работе механизма IFEO (Image File Execution Options). В ветках IFEO реестра ОС стали появляться некорректные записи, которые приводили к возникновению ошибок (Windows cannot find file) при запуске многих приложений, включая Word, Excel, Steam, Discord, Killer Network Manager, Intel Rapid Storage, Daemon Tools.
27 мая 2020 года Microsoft выпустила долгожданное крупное обновление для операционных систем Windows 10 и Windows Server — Windows 10 May 2020 Update (версия 2004). Однако, перед установкой этого обновления специалисты Microsoft рекомендовали пользователям и системным администраторам ознакомиться с существующими в этом обновлении известными некритичными проблемами, которые еще не исправлены компанией. Если какая-то из этих проблем может затронуть систему пользователя, то с обновлением лучше повременить до ее решения.
См. также:
- «Релиз Windows 10 May 2020 Update откладывается до конца мая из-за необходимости залатать уязвимость нулевого дня»
- «Microsoft отговаривает пользователей от обновления Windows 10 до версии 2004 — её признали «проблемной»
- «Microsoft просит пользователей отключать Fast Startup при установке обновлений Windows 10»
- «Microsoft предупредила, что в Windows 10 версии 2004 отключаются внешние дисплеи при рисовании в Word или Whiteboard
- «Microsoft закрыла три уязвимости нулевого дня в Windows в апрельском пакете обновлений безопасности
|
0 / 0 / 0 Регистрация: 14.12.2018 Сообщений: 2 |
|
|
1 |
|
|
24.04.2020, 11:19. Показов 51067. Ответов 26
Всем привет. ОСь — Windows 10 Enterprise x64 2016 LTSB 1607 Перекачал кучу разных драйверов и с этого и с соседнего форума — ничего не помогает.
__________________
0 |
|
3112 / 1019 / 182 Регистрация: 11.03.2010 Сообщений: 3,418 |
|
|
24.04.2020, 11:39 |
2 |
|
РешениеDolt Код %iCFLDTGT1% = iSKLD_w10_DS, PCIVEN_8086&DEV_3E90 %iCFLDTGT2% = iSKLD_w10_DS, PCIVEN_8086&DEV_3E92 %iCFLDTWSGT2% = iSKLD_w10_DS, PCIVEN_8086&DEV_3E96 %iCFLHALOGT2% = iSKLD_w10_DS, PCIVEN_8086&DEV_3E9B %iCFLHALOWSGT2% = iSKLD_w10_DS, PCIVEN_8086&DEV_3E94 %iCFLULTGT3W15% = iSKLD_w10_DS, PCIVEN_8086&DEV_3EA6 %iCFLULTGT3W28% = iSKLD_w10_DS, PCIVEN_8086&DEV_3EA5 %iCFLULTGT3W15EU42% = iSKLD_w10_DS, PCIVEN_8086&DEV_3EA7 %iCFLULTGT3W28EU42% = iSKLD_w10_DS, PCIVEN_8086&DEV_3EA8 %iCFLDTGT1W35% = iSKLD_w10_DS, PCIVEN_8086&DEV_3E93 %iCFLDTGT2W35% = iSKLD_w10_DS, PCIVEN_8086&DEV_3E91 %iCFLDTGT2S8S2F1F% = iSKLD_w10_DS, PCIVEN_8086&DEV_3E98 %iCFLDTGT1S6S4S2F1F% = iSKLD_w10_DS, PCIVEN_8086&DEV_3E99 %iCFLDTGT2S82S6F2% = iSKLD_w10_DS, PCIVEN_8086&DEV_3E9A %iCFLHALOGT1H2F1F% = iSKLD_w10_DS, PCIVEN_8086&DEV_3E9C %iCFLULTGT2U42U2F2% = iSKLD_w10_DS, PCIVEN_8086&DEV_3EA0 %iCFLULTGT1U41FU2F1F% = iSKLD_w10_DS, PCIVEN_8086&DEV_3EA1 %iCFLULTGT3U43% = iSKLD_w10_DS, PCIVEN_8086&DEV_3EA2 %iCFLULTGT2U42FU2F1F% = iSKLD_w10_DS, PCIVEN_8086&DEV_3EA3 %iCFLULTGT141F2F1F% = iSKLD_w10_DS, PCIVEN_8086&DEV_3EA4 %iCFLULTGT2U42FU2F2F% = iSKLD_w10_DS, PCIVEN_8086&DEV_3EA9 Потом обязательно(!) включить тестовый режим и установить драйвер из Диспетчер устройств вручную.
1 |
|
0 / 0 / 0 Регистрация: 14.12.2018 Сообщений: 2 |
|
|
24.04.2020, 12:06 [ТС] |
3 |
|
Спасибо дружище. Что сделал: Моя ошибка в предыдущих попытках установки была в том, что указанный тобой код я добавлял в файле igdlh64.inf после строки IntelGfx.NTamd64.10.0 Еще раз респект.
0 |
|
3112 / 1019 / 182 Регистрация: 11.03.2010 Сообщений: 3,418 |
|
|
24.04.2020, 12:27 |
4 |
|
Включил тестовый режим После установки драйвера тестовый режим можно отключать.
указанный тобой код я добавлял в файле igdlh64.inf после строки IntelGfx.NTamd64.10.0 После [IntelGfx.NTamd64.10.0] для более ранних сборок нужно вставить: Код %iCFLDTGT1% = iSKLD_w10, PCIVEN_8086&DEV_3E90 %iCFLDTGT2% = iSKLD_w10, PCIVEN_8086&DEV_3E92 %iCFLDTWSGT2% = iSKLD_w10, PCIVEN_8086&DEV_3E96 %iCFLHALOGT2% = iSKLD_w10, PCIVEN_8086&DEV_3E9B %iCFLHALOWSGT2% = iSKLD_w10, PCIVEN_8086&DEV_3E94 %iCFLULTGT3W15% = iSKLD_w10, PCIVEN_8086&DEV_3EA6 %iCFLULTGT3W28% = iSKLD_w10, PCIVEN_8086&DEV_3EA5 %iCFLULTGT3W15EU42% = iSKLD_w10, PCIVEN_8086&DEV_3EA7 %iCFLULTGT3W28EU42% = iSKLD_w10, PCIVEN_8086&DEV_3EA8 %iCFLDTGT1W35% = iSKLD_w10, PCIVEN_8086&DEV_3E93 %iCFLDTGT2W35% = iSKLD_w10, PCIVEN_8086&DEV_3E91 %iCFLDTGT2S8S2F1F% = iSKLD_w10, PCIVEN_8086&DEV_3E98 %iCFLDTGT1S6S4S2F1F% = iSKLD_w10, PCIVEN_8086&DEV_3E99 %iCFLDTGT2S82S6F2% = iSKLD_w10, PCIVEN_8086&DEV_3E9A %iCFLHALOGT1H2F1F% = iSKLD_w10, PCIVEN_8086&DEV_3E9C %iCFLULTGT2U42U2F2% = iSKLD_w10, PCIVEN_8086&DEV_3EA0 %iCFLULTGT1U41FU2F1F% = iSKLD_w10, PCIVEN_8086&DEV_3EA1 %iCFLULTGT3U43% = iSKLD_w10, PCIVEN_8086&DEV_3EA2 %iCFLULTGT2U42FU2F1F% = iSKLD_w10, PCIVEN_8086&DEV_3EA3 %iCFLULTGT141F2F1F% = iSKLD_w10, PCIVEN_8086&DEV_3EA4 %iCFLULTGT2U42FU2F2F% = iSKLD_w10, PCIVEN_8086&DEV_3EA9 P.S. Хотя мне кажется, что Intel выпускал официальные драйвера для Windows 10 1607 с поддержкой DEV_3EA0
0 |
|
0 / 0 / 0 Регистрация: 17.09.2020 Сообщений: 5 |
|
|
17.09.2020, 11:23 |
5 |
|
Добрый день! Использую Windows 10 Enterprise x64 2016 LTSB 1607 biuld 14393.rs1_release.190503-1820 на ноутбуке Lenovo IdeaPad 3i 15IIL05 81WE007DRK, Процессор: Intel Core i3 i3-1005G1 1.20 ГГц; Видеокарта: Intel UHD Graphics. Помогите, пожалуйста!
0 |
|
3112 / 1019 / 182 Регистрация: 11.03.2010 Сообщений: 3,418 |
|
|
17.09.2020, 19:35 |
6 |
|
Vovka_MVS
0 |
|
0 / 0 / 0 Регистрация: 17.09.2020 Сообщений: 5 |
|
|
17.09.2020, 19:54 |
7 |
|
Спасибо за ответ.
0 |
|
3112 / 1019 / 182 Регистрация: 11.03.2010 Сообщений: 3,418 |
|
|
17.09.2020, 20:14 |
8 |
|
Для i3-1005G1 в Windows 10 1607 можно попробовать взять ранние драйвера из серии 25.20 и исправить в inf-файле DEV_8A52 на DEV_8A56.
0 |
|
0 / 0 / 0 Регистрация: 17.09.2020 Сообщений: 5 |
|
|
17.09.2020, 21:00 |
9 |
|
Спасибо. Но всё тоже самое.
0 |
|
3112 / 1019 / 182 Регистрация: 11.03.2010 Сообщений: 3,418 |
|
|
17.09.2020, 21:03 |
10 |
|
Скриншот рабочего стола с запущенным winver покажите.
0 |
|
0 / 0 / 0 Регистрация: 17.09.2020 Сообщений: 5 |
|
|
17.09.2020, 21:18 |
11 |
|
Сделал
0 |
|
3112 / 1019 / 182 Регистрация: 11.03.2010 Сообщений: 3,418 |
|
|
17.09.2020, 22:02 |
12 |
|
Это окно winver, а нужно рабочий стол.
0 |
|
0 / 0 / 0 Регистрация: 17.09.2020 Сообщений: 5 |
|
|
17.09.2020, 22:36 |
13 |
|
Не думал, что это принципиально.
0 |
|
3112 / 1019 / 182 Регистрация: 11.03.2010 Сообщений: 3,418 |
|
|
17.09.2020, 22:37 |
14 |
|
Никаких надписей больше на нём нет. Значит тестовый режим не активирован. Гугл в помощь.
0 |
|
0 / 0 / 0 Регистрация: 10.10.2020 Сообщений: 5 |
|
|
10.10.2020, 19:18 |
15 |
|
Здравствуйте, процессор i3-1005g1, Видеокарта: Intel UHD Graphics.
0 |
|
Заблокирован |
|
|
10.10.2020, 19:34 |
16 |
|
что не так делаю всё нужно скачать драйвер с сайта производителя ноутбука
0 |
|
0 / 0 / 0 Регистрация: 10.10.2020 Сообщений: 5 |
|
|
10.10.2020, 19:42 |
17 |
|
так у меня проблема в том что он не устанавливается, пишет что графический адаптер не нуждается в в обновлении драйверов, поэтому я пришел сюда, проблема у меня такая же как у человека, создавшего тему.
0 |
|
Заблокирован |
|
|
10.10.2020, 19:46 |
18 |
|
пишет что графический адаптер не нуждается в в обновлении драйверов значит винда уже подтянула из сети родной
0 |
|
3112 / 1019 / 182 Регистрация: 11.03.2010 Сообщений: 3,418 |
|
|
10.10.2020, 21:14 |
19 |
|
Взял 25.20.100.6371 и исправил в inf-файле DEV_8A52 на DEV_8A56 Нет, эта версия не подойдет, к сожалению.
0 |
|
0 / 0 / 0 Регистрация: 10.10.2020 Сообщений: 5 |
|
|
11.10.2020, 17:02 |
20 |
|
Скачал, вроде сделал как сказали, выдает ошибку:в указанной папке не найдено драйверов совместимых с этим устройством. Может не так что-то сделал?
0 |
|
IT_Exp Эксперт 87844 / 49110 / 22898 Регистрация: 17.06.2006 Сообщений: 92,604 |
11.10.2020, 17:02 |
|
Помогаю со студенческими работами здесь
Процессор intel cori i5 8265u Тротлинг Intel Core i5 8265U Помогите решить проблему, пожалуйста. Уже несколько месяцев вожусь, не могу…
Вчера,…
Наткнулся на следующее: Процессор не повышает частоту длительное время,… Установить драйвер на видеокарту Intel(R) 965 Express Искать еще темы с ответами Или воспользуйтесь поиском по форуму: 20 |



























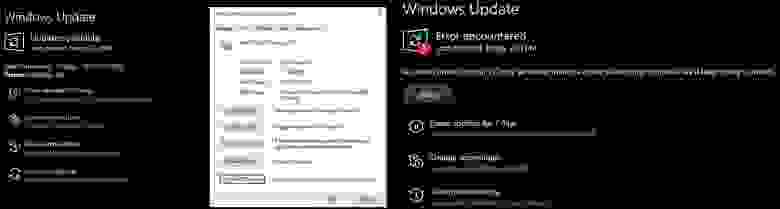
 Сообщение было отмечено gecata как решение
Сообщение было отмечено gecata как решение


