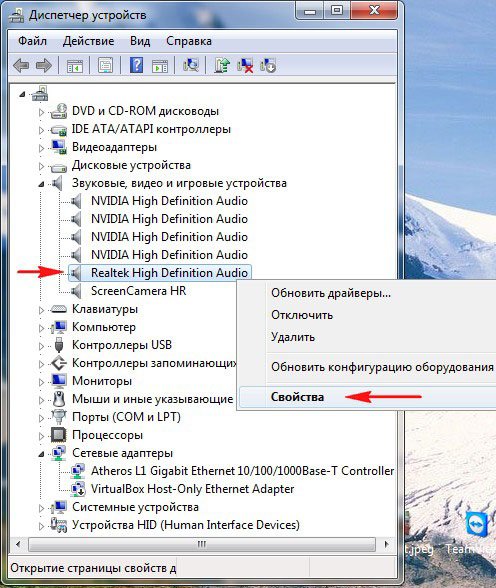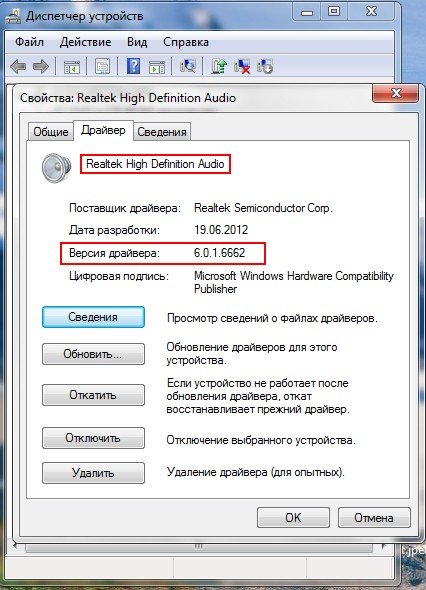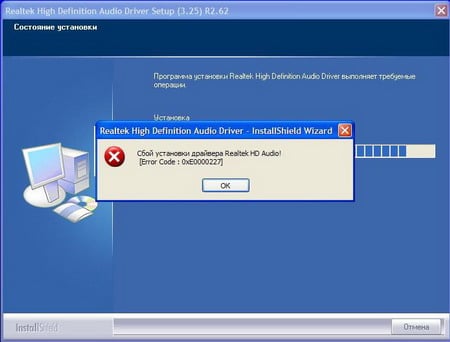Форум
Гость
Тема Создана: 14.12.2009 02:44:52
Установил Windows 7,пропал звук написано выходное аудиоустройство не установлено нажимаю исправить,ничего не получается….написано проблема с драйвером High defenition audio,пробовал кучу драйверов ничего не изменяется…что делать?
O_o_My_iCy_SouL
Новенький
Создано
тем: 0ответов: 4Откуда: Тверь
Ответ от: 04.01.2010 18:16:44
И у меня тоже самое!!!
Antonio
Главный
Создано
тем: 2ответов: 6507
Ответ от: 04.01.2010 18:18:13
Давайте ИД оборудования вашей звуковой карты.
O_o_My_iCy_SouL
Новенький
Создано
тем: 0ответов: 4Откуда: Тверь
Ответ от: 04.01.2010 18:20:19
PCI/VEN_8086&DEV_293E&SUBSYS_02531025&REV_033&11583659&0&D8
вот ето код экземпляра котроллер HD audio
O_o_My_iCy_SouL
Новенький
Создано
тем: 0ответов: 4Откуда: Тверь
Ответ от: 04.01.2010 18:34:18
PCI/VEN_8086&DEV_293E&SUBSYS_02531025&REV_03
PCI/VEN_8086&DEV_293E&SUBSYS_02531025
PCI/VEN_8086&DEV_293E&CC_040300
PCI/VEN_8086&DEV_293E&CC_0403
вот ИД оборудования контроллера HD audio
Antonio
Главный
Создано
тем: 2ответов: 6507
8.3
Новенький
Создано
тем: 0ответов: 1Откуда: Татарстан
Ответ от: 05.01.2010 21:14:14
У меня проблема как у всех, нет звука, нет драйверов
вот ИД оборудования контроллера HD audio
PCI/VEN_1102&DEV_7002&SUBSYS_00201102&REV_07
PCI/VEN_1102&DEV_7002&SUBSYS_00201102
PCI/VEN_1102&DEV_7002&CC_098000
PCI/VEN_1102&DEV_7002&CC_0980
Antonio
Главный
Создано
тем: 2ответов: 6507
Ответ от: 05.01.2010 22:04:22
O_o_My_iCy_SouL
Новенький
Создано
тем: 0ответов: 4Откуда: Тверь
Ответ от: 07.01.2010 03:22:46
ноут Acer Extenza 5635ZG
главное что все было нормально,а потом полетела клава тач пад и звук.
Клаву и тач пад наладил а со звуком вот никак(
Antonio
Главный
Создано
тем: 2ответов: 6507
Ответ от: 08.01.2010 11:08:07
Вообще драйвера Acer Extensa 5635ZG вот:
https://ddriver.ru/kms_downloads+index+action-id+cat-7+ids-32+idd-1862.html
Скорее всего какую-то программу установили и все пропало.
Вообще если есть в диспечтере устройств что-то ещё неустановленное, то для всего нужно указать ИД.
ТО что указанно сверху, это драйвер не совсем звуковой карты для ноутбука.
Попробуйте Панель Управления —> Звук —> вкладка Воспроизведение
Посмотри напротив чего стоит галочка.
Должна стоят зеленая галочка на Динамики (Conexant)
Если стоит напротив NVIDIA HDMI Audio — то это неправильно
hnaps
Новенький
Создано
тем: 0ответов: 1Откуда: Киев
Ответ от: 10.01.2010 11:30:21
уменя такаяжа проблема со звуком на Установил Windows 7
HDAUDIO/FUNC_01&VEN_1106&DEV_4397&SUBSYS_18490397&REV_1000
HDAUDIO/FUNC_01&VEN_1106&DEV_4397&SUBSYS_18490397
В свойствах «Звук» — «Звуковые устройства не установлены».
В деспетчере устройств есть только устройсво с поддержкой
High Definition Audio к которому установлены драйвера (в свойствах —
«Работает нормально», ID прилагается в верху),а звука нет — динамик
перечуркнут.
Материнка ASRock N68-S, Windows 7 H/W Ready.
Antonio
Главный
Создано
тем: 2ответов: 6507
BullSV
Новенький
Создано
тем: 1ответов: 8Откуда: Москва
Ответ от: 15.01.2010 23:54:58
PCI/VEN_8086&DEV_24D5&SUBSYS_E0008086&REV_02
PCI/VEN_8086&DEV_24D5&SUBSYS_E0008086
PCI/VEN_8086&DEV_24D5&CC_040100
PCI/VEN_8086&DEV_24D5&CC_0401
И мне подскажите какой драйвер скачивать?
raf1k
Новенький
Создано
тем: 0ответов: 2Откуда: Киевская область
Ответ от: 16.01.2010 01:21:32
помоги найти дрова.
PCI/VEN_8086&DEV_2668&SUBSYS_81A61043&REV_04
заранее спасибо.
danil1175
Новенький
Создано
тем: 1ответов: 5Откуда: Ставропольский край
Ответ от: 16.01.2010 12:47:53
у меня тоже самое поставил 7 и звук пропал че то реалек не помагает просто дома нета нет ищу драва на рабочим что можно скачать???
мать M2N4-SLI, вот ИД
PCI/VEN_10DE&DEV_0059&SUBSYS_822C1043&REV_A2
PCI/VEN_10DE&DEV_0059&SUBSYS_822C1043
PCI/VEN_10DE&DEV_0059&CC_040100
PCI/VEN_10DE&DEV_0059&CC_0401
ACPI/ATK0110
*ATK0110
Antonio
Главный
Создано
тем: 2ответов: 6507
Ответ от: 16.01.2010 16:40:44
Новые сообщения на форуме
105152
Гость
06-02-2023 22:37
20345
Гость
05-02-2023 23:42
303
lokeshwarah
09-12-2022 21:31
10833
Гость
03-12-2022 20:33
1616
САПСАН
03-11-2022 23:36
601
kapit0n
14-10-2022 15:21
414
Гость
05-10-2022 15:04
948
koordiant
23-06-2022 16:08
13978
Vladimir8
26-05-2022 20:32
15406
Гость
21-05-2022 13:29
Рассмотрим наиболее универсальный способ установки.
- Для начала определитесь. какой именно драйвер Вам нужен. Выберите версию и архитектуру вашей операционной системы и скачайте соответствующую версию драйвера. Для примера возьмем драйвер для Windows 10 64 bit.
- Откройте файл-инсталлятор. Сразу после запуска подождите, пока распакуются установочные файлы.
- В приветственном окне Мастера установки нажмите Далее.
- В следующем окне отобразится информация о том, как будет происходить процесс инсталляции. Ознакомьтесь с ней. Нажмите Далее.
- Подождите, пока будет деинсталлирован текущий драйвер.
- Для перезагрузки ПК не меняя выбор нажмите Готово.
- Подождите, пока перезапуститься компьютер.
- После рестарта машины снова запустится Мастер установки. Нажмите Далее.
- Дождитесь окончания процесса распаковки библиотек.
- Еще раз перезагрузите машину, нажав Готово.
Внимание:
Если после установки у вас все равно не появился звук, попробуйте установить более старую версию драйвера с этой страницы.
Загрузка…
Наверх
- Remove From My Forums
-
Общие обсуждения
-
Не устанавливается драйвер Realtek HD Audio в Windows 7 (x64). Доходит до проверки производителя драйвера, не находит цифровую подпись, затем 1000 раз требует подветрдить установку драйвера и ничего не устанавливает. Звука нет, хотя в Windows XP был.
Звуковуха встроенная.
-
Изменен тип
Nikita Panov
26 февраля 2010 г. 7:39
обсуждение драйверов
-
Изменен тип
Все ответы
-
Драйвер надо под семерку, или хотя бы под висту ставить.
Если ответ Вам помог, нажмите на изображение зеленой галочки — «пометить как ответ». Если ответ был для Вас полезен, Вы можете пометить это сообщение как «полезное», нажав на ссылку «проголосовать за полезное сообщение» в правом верхнем углу сообщения.
-
Ну так я и ставлю под Windows 7…
-
хм… только вчера-сегодня ставил под х86 — нормально.
а UAC включен? попробуйте выключить и поставить.
А откуда брали драйвер? -
народ помогите!!! поставил винду 7 х86 (7600) драйвер для этой звуковухине ставиться…пишет ошибку с кодом каким то! Причем, на бета сборке 7100 все нормально пахало!!! че кто скажет!!???
-
Ответ таков:
Если Вы скачали «винду 7 х86 (7600)» от ТеловозВАРЕЗ (типа 100% активация), звуком пользоваться не будете.
Бесполезно скачивать разные версии драйверов. Пустая трата трафика.
Win 7600 rtm + mso 14.0.4302.1000 TP
-
Господа, проблема драйверов Realtek с W7 уже давно известна и Вы сами можете в этом убедиться, если прочитаете раздел W7 на этом форуме. Разработчики уже в курсе и принимают необходимые меры. Уверен, что в RTM версии большинство этих проблем будет устранено.
Поможем друг другу стать лучше! Отметим правильные ответы и полезные сообщения!
-
У меня не было проблемы драйверов Realtek с W7 ни на каких сборках W7 начиная с beta, затем 7100 RC, 7231, 7600 rtm (x86, x64).
Была проблема со сборкой «винды 7 х86 (7600)» от ТеловозВАРЕЗ (типа 100% активация). Снес её, вычиркнул из доверенных источников ТеловозВАРЕЗ.
Поставил 7600 rtm (x86, x64) из доверенных источников (не активированные). Нет проблем.
Win 7600 rtm + mso 14.0.4302.1000 TP
-
Чтож, Ваш опыт это только Ваш опыт. Еще раз повторюсь, что на этом форуме проблем со звуком от Realtek в W7 было много.
Поможем друг другу стать лучше! Отметим правильные ответы и полезные сообщения!
-
NNikonOFF , у меня тоже была похожая проблема, а решение оказалось достаточно простым — надо отложить в сторону старые драйвера, зайти в «автоматическое обновление Windows» и оттуда загрузить нужный Realtek драйвер. Да и вообще, насколько я понял, все драйвера лучше оттуда и качать.
Хотя не знаю, какие есть нюансы с «ТеловозВАРЕ’ами». -
Редко я тут бывают… Вобщем спасибо вам всем, но лучше вы знайте мой вариант, (а он очень смешной). Непонятно с какой крыши я свалился, но я был уверен, что встроенный звук — Realtek… Оказалось SIS, сам не знаю как так ступил… =)
Автор: , 27.11.2016
Рубрики: Драйвера, Звук, громкость

В большинстве случаев на компьютере нет звука по причине отсутствия аудио-драйвера. Казалось бы, нет ничего проще решить проблему: определи какой нужен, найди его, скачай и установи…
Но в большинстве случаев, сделать это не так просто и быстро (тем более пользователю, который не часто с этим сталкивается), всегда есть мелочи, на которых приходиться заострять внимание. В этой статьей я, как раз, хочу разобрать подробно все эти нюансы…
Итак, как установить звуковые драйвера…
📌 Ремарка!
Чтобы произвести поиск и установку драйвера в автоматическом режиме, рекомендую следующие утилиты: https://ocomp.info/update-drivers.html
*
Содержание статьи
- 1 Поиск и установка драйверов на звук
- 1.1 Как узнать, есть ли аудио-драйвер в Windows
- 1.2 Определение модели звуковой карты / мат. платы
- 1.3 Поиск аудио-драйвера (3 способа!)
- 1.4 Как правильно установить звуковой драйвер
→ Задать вопрос | дополнить
Поиск и установка драйверов на звук
Поговорка: у многих все просто — пока они с этим не сталкиваются на практике…
Как узнать, есть ли аудио-драйвер в Windows
- Самый простой способ — посмотреть в трей: есть ли там, рядом с часами, значок звука от вашего аудио-драйвера. В большинстве случаев, при установке аудио-драйвера — там должен появиться новый значок (пример на скрине ниже).
Значок звука от аудио-драйвера (Windows 10)
- Второй способ — зайти в панель управления Windows (как это сделать) и открыть раздел «Оборудование и звук«. В нем, как правило, всегда есть ссылка на настройки аудио-драйвера.
B&O Play Audio Control
- Третий способ самый актуальный и надежный — зайти в диспетчер устройств (дело в том, что значок в трее или ссылка в панели управления — не всегда могут быть, особенно, если Windows сама установила универсальный драйвер). Примечание: как открыть диспетчер устройств — https://ocomp.info/kak-otkryit-dispetcher-ustroystv.html
Как открыть диспетчер устройств — Windows 10 (Панель управления Windows)
Далее откройте раздел «Звуковые, игровые и видеоустройства» и посмотрите — нет ли там восклицательных желтых знаков, что могут указывать на проблему с драйвером (возможно, что неизвестные устройства, для которых нет драйверов, будут в разделе «Другие устройства» или «Неизвестные устройства»).Проверка аудио-драйвера (Диспетчер устройств)
Рекомендую: обновить все драйвера, чтобы в диспетчере устройств не было никакого оборудования с восклицательными знаками (пример —
).
*
Определение модели звуковой карты / мат. платы
- Самый быстрый и простой способ — воспользоваться документацией к вашему компьютеру (ноутбуку). Кстати, вместе с документацией, возможно, вы найдете диск с «родными» драйверами, что сразу же облегчит жизнь и исключит все дальнейшие операции.
- Можно открыть системный блок и посмотреть на саму материнскую плату, на ней всегда указана модель (правда, этот способ не всегда удобен: во-первых, не факт, что у вас звуковая карта встроена в материнскую плату; во-вторых, если ПК достаточно легко разбираем, то ноутбук — разобрать очень проблемно; в-третьих, для начинающих пользователей — могут появиться разнообразные нюансы (не туда посмотрят…)).
Модель мат. платы — ASUS Z97-K
- Самый же простой способ узнать модель — это запустить какую-нибудь утилиту для просмотра характеристик компьютера (о таких утилитах я писал здесь: https://ocomp.info/harakteristiki-kompyutera.html). Мне, например, нравится утилита AIDA64, с помощью нее я и определил необходимые характеристики: ноутбук — HP Pavilion 15-cw0xxx, звуковая карта — Realtek ALC295 (пример ниже).
AIDA64 — просмотр модели ноутбука и звуковой карты
*
Поиск аудио-драйвера (3 способа!)
- Первый вариант самый надежный: зная производителя своего оборудования — простой зайти на сайт и найти в поддержке раздел с драйверами. Обратите внимание, что в утилите AIDA64, которую я порекомендовал, даже есть ссылка на официального производителя вашего оборудования.
Официальный производитель / AIDA 64
На сайте производителя, найдите свое устройство (модель, в моем случае Dell Inspiron 3542), укажите свою ОС Windows — и просто скачайте нужный аудио-драйвер.
Скачать аудио-драйвер
- Другой вариант поиска — воспользоваться сайтами, на которых выложены сотни всевозможных драйверов. Зная модель материнской платы (звуковой карты), вы без труда по названию найдете нужный драйвер. Рекомендую следующие сайты: https://devid.info/; https://driver.ru/
Поиск драйвера на Devid.info
- Поиск драйвера по ID. Можно вести поиск драйвера, зная ID устройства (точнее его значения VID и PID). Это специальные параметры, которые уникальны для каждого оборудования! Для этого сначала откройте диспетчер устройств и откройте свойства нужного оборудования (просто щелкните по нему правой кнопкой мышки, в контекстном меню выберите вкладку свойства).
Свойства оборудования
Затем откройте вкладку «Сведения» и в свойствах выберите «ИД оборудования» (см. скриншот ниже). Далее скопируйте значение.
Копировать ID оборудования
Ну и последний шаг, вбейте в поиск Google или на сайте с драйверами (например, Devid.info) строку, которую вы скопировали. Если ваше оборудование не слишком редкое — то будут найдены десятки всевозможных драйверов для разных ОС Windows (в том числе 32/64 битных систем).
Найдены драйвера для всех версий Windows
*
Как правильно установить звуковой драйвер
В принципе, аудио-драйвера устанавливаются так же, как и любые другие драйвера (извиняюсь за тавтологию). Пожалуй, в большинстве случаев — практически так же, как и обычная программа.
Кратко по шагам:
- Сначала рекомендую полностью удалить старый драйвер. Сделать это можно через диспетчер устройств. Просто щелкните по нужному оборудованию правой кнопкой мышки и выберите функцию «удалить«.
Удаление аудио-драйвера
- Если скачанный файл драйвера представляет собой Exe-файл: просто запустите его и следуйте рекомендациям мастера.
- Если скачанный файл представляет собой архив ZIP, RAR и т.д.: разархивируйте его и запустите файл install.exe или setup.exe. Для разархивирования можете использовать бесплатные архиваторы;
- Если автоматическая установка драйвера не предусмотрена (например, нет файла setup.exe): вообще, такое встречается на сегодняшний день крайне редко. Сначала необходимо открыть диспетчер устройств, затем нажать правой кнопкой мышки по нужному оборудованию и выбрать функцию «Обновить драйверы«.
Обновить драйверы
Далее перед вами появиться окно, в котором Вам нужно выбрать место, где будет произведен поиск драйверов. В нашем случае выбираем второй вариант — «Выполнить поиск драйвера на этом компьютере«.
Выполнить поиск драйвера на этом компьютере
Затем просто укажите папку, куда вы скачали и разархивировали драйвер (кнопка «Обзор«, см. скрин ниже). Далее Windows произведет поиск нужного драйвера в этом месте, и, если он будет найден — Windows предложит его установить (просто соглашаетесь и всё…).
Выбор папки куда был скачан и разархивирован драйвер
После обновления (установки) драйверов — необходимо перезагрузить компьютер (ноутбук). Собственно, если были скачаны и установлены подходящие драйвера, у вас все станет работать как нужно, и появится звук!
*
На этом статья завершена.
За дополнения и добавления по теме — заранее мерси!
Удачи! 👋
Первая публикация: 27.11.16
Корректировка: 20.05.22


Полезный софт:
-
- Видео-Монтаж
Отличное ПО для создания своих первых видеороликов (все действия идут по шагам!).
Видео сделает даже новичок!
-
- Ускоритель компьютера
Программа для очистки Windows от «мусора» (удаляет временные файлы, ускоряет систему, оптимизирует реестр).
- У меня три вопроса к администратору сайта: Как установить драйвер на звук? Второй вопрос: Где скачать диспетчер Realtek? Третий вопрос: Как включить переднюю звуковую панель (есть отдельная статья) на системном блоке? Всё это у меня было и работало до переустановки системы. Несколько дней назад Windows 7 пришлось переустановить и теперь звука нет, диспетчер realtek пропал и передняя звуковая панель не работает. Компакт диск с драйверами не могу найти. Можно конечно мастера вызвать, но цены дорогие, а я в школе учусь, да и хочется самому во всём этом разобраться, ведь установить операционную систему самостоятельно у меня получилось. Эдик.
Письмо № 2. У меня проблема: Переустановил операционную систему и сразу встал вопрос как установить драйвер на звук, все другие устройства операционная система Windows 7 нашла и драйвера установились автоматически, это видно в диспетчере устройств, а вот вместо моего звукового устройства было написано Аудиоустройство на шине High Definition Audio и всё. По вашей статье, Как найти драйвер по коду устройства, определил – Код экземпляра устройства (ИД оборудования) зашёл на www.devid.info, вставил в поле поиска
HDAUDIOFUNC_01&VEN_10EC&DEV_0883&SUBSYS_1043829F&REV_1000 и нажал Искать, через несколько секунд был получен такой результат:
Realtek High Definition Audio
Производитель: Realtek Semiconductor Corp.
Операционная система: Windows XP, Vista
То есть драйвер для моей звуковой карты Realtek был подобран только на операционную систему Windows XP, Vista, а на Windows 7 значит драйверов нет. Попробовал всё-таки скачать этот драйвер и установить, но звук не появился. Ввёл код устройства в поисковики, они естественно выдали результат, где его именно можно скачать, на каком-то сайте скачал драйвер, было написано что он для Windows 7, затем установил его, но звука всё равно нет и статью вашу перечитал Пропал звук на Windows 7, не помогло.
Решил всё-таки вызвать мастера и он очень просто установил мне драйвер на звук со своего диска, но диспетчер Realtek у меня не появился и переднюю звуковую панель мы с ним так и не смогли включить, хотя до переустановки системы она работала и я подключал к ней наушники. Скажите как мне всё сделать правильно, вы же тоже мастер. Илья.
Как установить драйвер на звук
Примечание: Друзья, вообще есть правило, сразу после установки операционной системы идти на сайт вашей материнской платы и скачивать все драйвера (звук, сеть и так далее) оттуда, у нас даже есть на эту тему подробная статья Как скачать и установить драйвера для всех устройств компьютера на сайте изготовителе материнской платы. Если по каким-либо причинам у Вас это не получилось, можете скачать драйвер на звук непосредственно с сайта изготовителя встроенной в вашу материнскую плату звуковой карты, в большинстве случаев, это будет звуковая карта Realtek, то есть читаем всё что написано ниже.
Мне кажется данная статья будет полезна при затруднениях с поиском и установкой драйвера звукового устройства на любую звуковую карту в операционных системах Windows XP, Windows Vista и Windows 7/8 32-64бит. Но если статья Вам не поможет, попробуйте установить драйвер автоматически. Как? Читайте нашу статью Как установить драйвера!
Содержание статьи:
Берём компьютер с такой же интегрированной (встроенной) в материнскую плату в виде микросхемы звуковой картой Realtek, как и у нашего читателя и только что установленной операционной системой и Windows 7 без драйверов на звук (я специально не стал устанавливать драйвер на звуковое устройство, установим вместе с вами).
В диспетчере устройств у меня есть пункт Звуковые, видео и игровые устройства и под ним находится Устройство с поддержкой High Definition Audio, обозначающее то что в системе находится звуковое устройство нового поколения поддерживающее стандарт звука высокой чёткости HD Audio, но звука в системе нет, так как на данное устройство не установлен драйвер.
Примечание: На стареньких материнках вместо High Definition Audio, может быть AC’97—устаревший стандартный аудиокодек, разработанный компанией Intel в 1997г. А вот звуковая подсистема, встроенная в нашу материнскую плату, работает по более новому стандарту-High Definition Audio или HD Audio. Intel High Definition Audio— относительно новая спецификация для аудиокодеков, разработанная компанией Intel в 2004 году, отличающаяся улучшенным качеством цифрового звука, увеличившимся количеством каналов, более высокой частотой пропускания по сравнению с AC’97.
- Определяем точное название нашей звуковой карты и какой соответственно точно нам нужен драйвер.
- Находим драйвер на официальном сайте нашей звуковой карты, скачиваем его и устанавливаем, если это будет драйвер звуковой карты realtek, вместе с официальным драйвером обязательно установится и диспетчер realtek (скачивать его отдельно не надо).
- Для того, что бы заработала передняя звуковая панель, нам придётся настроить диспетчер realtek, это не трудно и в большинстве случаев достаточно для того, что бы передняя звуковая панель нормально функционировала. Если нас постигнет неудача, то придётся войти в BIOS и выставить параметр Front Panel Type – с HD Audio на AC-97 (все подробности далее).
За время существования сайта, вопрос Как установить драйвер на звук, был задан мне несчётное количество раз, кроме того, прежде чем написать статью, я специально наблюдал как происходит поиск драйверов в интернете у простого пользователя и пришёл к выводу. Люди хотят найти драйвера где угодно, но только не на официальном сайте производителя устройства. Почему так происходит?
Если дело обстоит к примеру с драйверами на видеокарту, то здесь относительно просто, все знают о существовании русскоязычного сайта www.nvidia.ru, где всё очень просто и понятно и даже существует своя программа, запустив которую вы без труда узнаете точное название своей видеокарты и подберёте там же нужный драйвер. Естественно на таком сайте простому пользователю не составляет труда скачать нужный драйвер, это несомненно большой плюс создателям данного сайта.
По другому дело обстоит с драйверами на звук, хотя здесь тоже существует всего несколько основных производителей и самый главный по моему Realtek, лично мне чаще всего приходится сталкиваться с поиском и установкой драйверов именно этого производителя. Действительно сайт www.realtek.com периодически зависает, не имеет поддержки русского языка, но скачать драйвера с него всё-таки можно, лично у меня это получалось всегда.
Конечно в первую очередь нужно знать название своей звуковой карты. Для точного определения названия практически любого устройства, подключенного к материнской плате, в том числе встроенной и дискретной звуковых карт, можно применить простую, но тем не менее незаменимую (к примеру в моей работе) программу под названием AIDA64 или можете использовать точно такую же утилиту Everest.
Более экзотические методы определения названия устройств и поиска к ним драйверов по коду ИД-оборудования, с помощью сайта pcidatabase.com и www.devid.info, приведены в нашей статье Как найти драйвер по коду устройства (ссылка на статью выше), повторяться не будем, если всё что написано ниже не поможет, можете прочитать её.
Итак идём на официальный сайт программы AIDA64, будучи в недалёком прошлом бесплатной, она недавно стала платной, но покупать сразу её не нужно. Первый 30 дней разработчик даёт нам возможность пользоваться программой без каких-либо ограничений. Мне кажется этого времени более чем достаточно, для того, что бы мы определили название нужного нам устройства. Если вам программа понравится, то конечно вы можете её купить.
На официальном сайте нашей программы http://www.aida64.com/ нажмём на кнопку Download,
Скачать программу можно в установщике или в архиве, давайте скачаем в архиве, жмём на AIDA64 Extreme Edition Trial version, ZIP package, Download.
Скачали, теперь разархивируем нашу программу в какую-нибудь папку,
заходим в эту папку, затем запускаем файл aida64.exe и наша программа запускается
В главном окне программы жмём Компьютер,
затем Суммарная информация
и видим всё что у нас установлено внутри системного блока: название материнской платы и её чипсета, а так же видим название процессора, видеоадаптера, тип BIOS и так далее.
Звуковая карта как видим — Realtek ALC883 High Definition Audio.
Половина дела сделано, идём на официальный сайт Realtek — www.realtek.com. Многие пользователи жалуются, что на сайте Realtek нет поддержки русского языка, выйти из положения можно использовав браузер Google Chrome, он вам запросто всё переведёт.
Нажимаем Downloads
и выбираем High Definition Audio Codecs (Software)
Ставим галочку на пункте I accept to the above и жмём Next (Следующий)
Почему я выбрал драйвера High Definition Audio Codecs (Software). Потому что данные звуковые драйвера Realtek универсальны в своём роде. Они поддерживают все новые форматы звука и подходят практически ко всем звуковым картам Realtek High Definition Audio и к нашей тоже (выделена красным). Данные драйвера предназначены для операционных систем: Windows 2000, Windows XP, Windows Vista и Windows 7/8 32-64бит.
- 1. Поддержка Vista/Windows 7 WHQL: ALC882, ALC883, ALC885, ALC886, ALC887, ALC888, ALC889, ALC892, ALC899, ALC861VD, ALC660, ALC662, ALC663, ALC665, ALC670, ALC680 ALC260, ALC262,ALC267, ALC268, ALC269, ALC270, ALC272, ALC273, ALC275
- 2. Поддержка Windows 2000/XP WHQL: ALC880, ALC882, ALC883, ALC885, ALC886, ALC887, ALC888, ALC889, ALC892, ALC899, ALC861VC, ALC861VD, ALC660, ALC662, ALC663, ALC665, ALC670, ALC680 ALC260, ALC262, ALC267,ALC268, ALC269, ALC270, ALC272, ALC273, ALC275
В данном окне нам с вами нужно выбрать версию установщика звукового драйвера для скачивания, если у нас с вами установлена одна из перечисленных 32-битных операционных систем: Vista, Windows7, Windows 8, то жмём на первом Description (описании) таблицы
Если у нас установлена одна из 64-битных систем — Vista, Windows 7, Windows 8, то жмём на втором Description (описании) таблицы.
Соответственно если у вас установлена 32-битная Windows 2000, Windows XP/2003(32/64 bits), то выбираем седьмую позицию.
Выбрали свою версию операционной системы, к примеру у нас установлена Windows 7-64-бит, теперь выбираем Site (Сайт), с которого будем скачивать, выбрать можно любой, к примеру находящийся в Китае и щёлкаем по нему левой мышкой один раз.
Скачиваем драйвер и запускаем его.
Происходит установка драйверов в операционную систему,
а вместе с драйверами устанавливается и диспетчер Realtek. После перезагрузки компьютера у нас появится звук в Windows.
В диспетчере устройств видим версию нашего драйвера, она является последней.
Читайте следующую нашу статью — Как установить все драйвера (в том числе и на звук) с помощью программы Snappy Driver Installer. Очень удобно, рекомендую!
Инструкция по установке драйверов на звуковую карту
-
Определяем какие устройства нуждаются в драйверах
-
Упрощаем задачу — ставим драйверы с помощью специальных программ
-
Ручная установка драйверов:
- самые простые способы определения модели и производителя звуковой карты (или любого устройства в компьютере);
- ищем и загружаем самые свежие драйверы;
- самостоятельно устанавливаем драйверы в Windows;
1. Если в вашем компьютере отсутствует звук и все предварительные способы по устранению этой проблемы вы уже проделали, весьма вероятно что проблема именно с драйверами звуковой карты.
Кликните правой кнопкой мыши по значку Этот компьютер, затем выбираем пункт Управление и далее вкладку Диспетчер устройств.
В правой части экрана находим интересующий нас раздел Звуковые игровые и видео устройства, в котором и будет скрыта наша звуковая карта.
Снова кликаем правой кнопкой мыши по интересующему нас устройству, в открывшемся меню становится доступным пункт Обновить драйверы, после чего остается доверить системе сделать это автоматически, либо установить драйверы вручную.
Иногда в Диспетчере устройства будут не подписаны, а лишь выведен список неизвестных устройств. Такое возможно, если для устройства, не обязательно звуковой карты, вообще не установлены драйверы и операционная система не может его распознать. Но если в названии будет написано Realtek High Definition Audio это устройство точно является звуковой картой.
На изображении ниже показан случай, когда звуковая карта не распознана и в списке присутствуют неизвестные устройства.
2. Автоматически подбираем и устанавливаем драйверы
В качестве примера автоматической установки драйверов используем DriverPack Solution. Описание программы и возможности описаны на странице загрузки, подробно останавливаться не будем а сразу перейдем к процессу подбора драйверов. Как у вас операционная система — Windows 7, Windows XP SP3 или Windows 10 — не имеет значения.
После установки DriverPack Solution, появится предложение с выбором автоматической, либо ручной установки.
Советуем использовать именно ручную установку, поскольку в этом режиме сможем просмотреть правильно ли система определила устройства без драйверов и отменить установку программ, предлагаемых в нагрузку.
В следующем окне будут показаны устройства к которым найдены драйверы, если вы согласны — жмите .
Ожидаем окончания процесса загрузки драйверов из сети Интернет и перезагружаем компьютер. Снова в Диспетчере задач проверяем, все ли устройства имеют корректно установленные драйверы, без восклицательных знаков желтого цвета.
3. Работаем руками — как определить звуковую карту и подобрать подходящий драйвер
Краткий алгоритм ручного поиска драйверов:
- определение производителя звуковой карты;
- переход на сайт производителя и поиск драйверов для вашей звуковой карты под установленную операционную систему;
- установка звукового драйвера через Диспетчер устройств, либо запуск программы-установщика.
Нам понадобится одна из программ для сбора полной информации о компьютере и установленном железе, например AIDA64. После запуска, AIDA покажет данные по аппаратной и программной части ПК, включая интересующие нас — о звуковой карте, которая установлена на вашем компьютере.
Откройте раздел Мультимедиа — HD Audio, в котором показана модель звуковой карты тестового ПК и контроллер Realtek ALC269.
Если перейти в раздел Системная плата — мы увидим, что у нас тестовый ноутбук серии Asus K73SV и вуаля! — получим ссылку на сайт производителя для загрузки драйверов этого ноутбука, включая драйвер для звуковой карты.
Страница загрузки драйверов на модель K73SV на официальном сайте ASUS:
В современных ноутбуках и настольных компьютерах звуковая карта выполнена в виде контроллера на материнской плате, поэтому для установки драйвера на одну только звуковую карту, понадобится скачать драйвер-пак для материнской платы либо ноутбука.
Мы настоятельно советуем устанавливать родные драйверы от производятеля, которые как правило более функциональны чем те, которые предлагает установить Windows.
Драйвера от компании Realtek всегда славились самым большим количеством возникающих конфликтов с операционной системой Windows, даже еще со времен Windows XP. Ошибка “Сбой установки драйвера Realtek HD Audio” идет за руки с кодом ошибки 0x000000FF и она не позволит вам установить необходимые вам драйвера для вашей звуковой карты.
Данная проблема возникает в различных условиях, так что причин ее возникновения куда больше чем одна или две. Также нужно понимать, что ошибка может проявлять себя еще и в том случае, если ваша аудиокарта, так сказать, ушла из жизни.
Если же это произошло, то тут уже ничего не исправить какими-то методами. Вам необходимо будет попросту заменить вышедшею из строя аудиокарту на новую. После замены, вы не должны будете увидеть каких-либо ошибок.
Содержание
- Исправляем ошибку “Сбой установки драйвера Realtek HD Audio”
- Метод №1 Проверьте драйвера на поломки и обновите их вручную
- Метод №2 Использовать опцию “Установить старое устройство” в Диспетчере устройств
- Метод №3 Удалить драйвера и дать Windows установить их самостоятельно
- Метод №4 Отключение Microsoft UAA Bus драйвера для High Definition Audio
Исправляем ошибку “Сбой установки драйвера Realtek HD Audio”
Метод №1 Проверьте драйвера на поломки и обновите их вручную
Если Windows не позволяет вам произвести установку драйверов, то попробуйте их обновить через “Диспетчер устройств”.
- Нажмите комбинацию клавиш Win+R и впишите в пустой строке devmgmt.msc
- Внутри окошка “Диспетчера устройств”, раскройте меню с названием “Звуковые, игровые и видеоустройства”.
- Посмотрите, нет ли в этом пункте никаких желтых значков или знаков восклицания.
- Нажмите правой кнопкой на вашу аудиокарту, если вы обнаружили на ней указывающий на неполадки знак, и выберите “Обновить драйвер”. Следуйте инструкциям на экране. После проведения обновления перезагрузите систему.
Метод №2 Использовать опцию “Установить старое устройство” в Диспетчере устройств
Этот метод стоит применять только в том случае, если “Звуковые, игровые и видеоустройства” исчезли из “Диспетчера устройств”.
- Нажмите комбинацию клавиш Win+R и впишите в пустой строке devmgmt.msc
- Далее нажмите на “Действие” в верхней панели и выберите “Установить старое устройство”.
- Следуйте наставлениям мастера установки.
- Как только закончите, вы должны будете увидеть Realtek Audio Device в “Диспетчере устройств”. Следуйте третьему шагу из первого метода и обновите драйвера для устройства.
Метод №3 Удалить драйвера и дать Windows установить их самостоятельно
- Снова нажмите комбинацию клавиш Win+R и впишите в пустой строке devmgmt.msc
- Найдите Realtek Audio Device в “Звуковые, игровые и видеоустройства”. Нажмите на него правой кнопкой мыши и выберите “Удалить”. Следуйте инструкциям на экране.
- После этого перезагрузите систему и снова откройте “Диспетчер задач”.
- Нажмите на “Действие” в верхней панели и выберите “Обновить конфигурацию оборудования”.
- После этого в списке устройств должен появиться Realtek Audio Device. Таким образом вы сможете его обновить.
Метод №4 Отключение Microsoft UAA Bus драйвера для High Definition Audio
Только аудиодравера от Realtek идут вместе со встроенными UAA драйверами, в отличии от драйверов от Conexant или SoundMAX. Так что вы можете отключить эти встроенные драйвера и переустановить их. Если учитывать, что ошибка “Сбой установки драйвера Realtek HD Audio” возникает из-за конфликта с UAA, то их удаление позволит Realtek спокойно установиться.
- Уже в четвертый раз нажмите комбинацию клавиш Win+R и впишите в пустой строке devmgmt.msc.
- Разверните “Системные устройства” и найдите там Microsoft UAA Bus драйвера для High Definition Audio. Нажмите правой кнопкой мыши по ним и выберите “Отключить”.
- После их отключения, снова попытайтесь провести установку Realtek драйверов. В этот раз все должно пройти как по маслу.