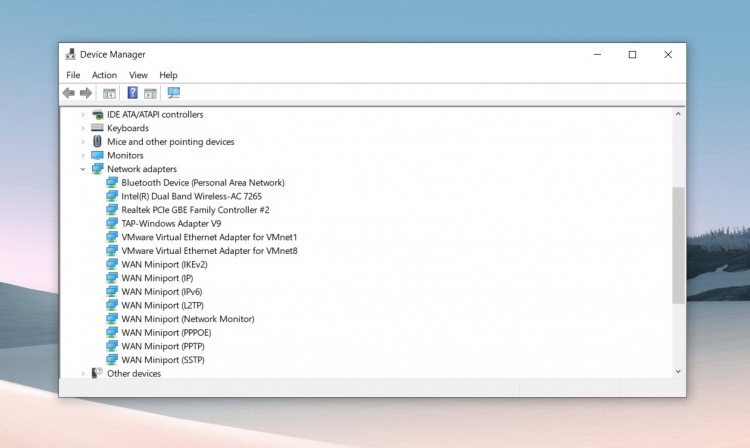November 2019 Update, то бишь, ноябрьский апдейт Windows 10, он же — Windows 10 1909, уже можно скачать. Данный апдейт стал восьмым по счету в списке больших обновлений ОС (со дня официального релиза) и вторым «полугодовым» в нынешнем в 2019-м.
Тем не менее, вышла Windows 10 1909 в формате обычного накопительного обновления для ПК с предыдущей Windows 10 v.1903. В этой связи расскажем о некоторых стандартных проблемах, которыми сопровождается ноябрьское обновление, и, разумеется, о том, как их устранять.
Пост компактным сделать вряд ли получится, плюс, кое-какую инфу добавим чуть позже, потому смело жмем F5, обновляем страницу и скроллим вниз. Интересного здесь много. Итак, начнем с самого простого:
Любые непонятные сбои в процессе установки November 2019 Update
… пробуем устранить сначала самым простым и самым автоматическим способом, а именно с помощью штатного Средства устранения неполадок Windows. Для этого:
- открываем меню «Пуск» и кликаем «Параметры» > «Обновление и безопасность» > «Устранение неполадок» (слева);
- далее выделяем «Центр обновления Windows«;
- жмем кнопку «Запустить средство устранения неполадок«;
- дожидаемся окончания процедуры проверки и в открывшемся окне кликаем «Применить это исправление«;
Важно: если же после завершения проверки опция «Применить это исправление» не появилась, то это не означает, что Средство устранения неполадок не работает. Этот программный инструмент ориентирован на устранение стандартных проблем, так что, когда исправления он не предложил, значит проблемка находится, так сказать, вне сферы его компетенции.
- завершаем процедуру автоматического устранения, следуя дальнейшей инструкции;
- перезагружаем компьютер.
После этого снова заходим в «Центр обновлений» и запускаем установку апдейта еще раз. Если же система выдала ошибку с кодом 0xc1900223, то указывает она на то, что возникла какая-то проблема при загрузке файлов обновления. В таком случае, ничего делать не нужно. Центр обновления Windows скачает апдейт автоматом через некоторое время.
Не устанавливается апдейт #KB4524570 с ошибкой 0x80073701 или 0x8009001d — #Windows10 https://t.co/vykByMPOjw
— Don Bau (@yapampa) November 19, 2019
ошибка 0x80073712 при установке Windows 10 1909 через Центр обновлений
Если после успешной загрузки апдейта и непосредственно в ходе его установки Windows 10 выдает ошибку 0x80073712, значит, необходимые для установки обновы файлы отсутствуют или повреждены. Устранить эту проблему можно путем удаления временных файлов Центра обновлений в «Хранилище» (Память устройства) Windows. Делается это следующим образом:
- открываем меню «Пуск» и кликаем «Параметры» > «Система» > «Хранилище» (слева);
- в разделе «Локальный диск» кликаем «Временные файлы» (в Windows 10 v.1809 — кнопку «Освободить место сейчас«);
- в следующем окне выделяем раздел «Временные файлы установки Windows» и жмем кнопку «Удалить файлы» (сверху).
После завершения процедуры удаления временных файлов открываем Центр обновлений и запускаем установку Windows 10 1909 заново. Но если в процессе система снова выдает ту же ошибку 0x80073712 либо другие ошибки (к примеру, 0x80245006 или 0x80190001), то тогда лучше создать отдельный загрузочный диск (установочный носитель) с помощью встроенного Media Creation Tool (об этом ниже) и затем выполнить так называемую чистую установку Windows.
ошибка 0x800F0922 при загрузке Windows 10 1909 через Центр обновлений
Ошибка с кодом 0x800F0922, если она возникает в ходе загрузки файлов обновления, обычно указывает на то, что пропала связь с сервером Microsoft, либо же в скрытом разделе, который система автоматом создает для установки апдейта (System Reserved partition), не хватает места.
В первом случае, т.е. когда комп теряет связь с сервером и не может нормально скачать обновление, рекомендуется на время загрузки отключить VPN.
Что же касается скрытого раздела, то очень часто его также задействует и антивирус, поэтому на момент установки обновления, там действительно может не хватить места для загрузки нужных файлов. В большинстве случаем устранить проблему можно с помощью любого приложения для изменения размеров System Reserved partition (требуется не менее 500MB, но лучше — больше). Если применить такую прогу не получается, то тогда поможет чистая установка Windows 10 1909 с предварительным созданием загрузочного носителя через Media Creation Tool.
НО с этим тоже могут быть «вопросы», потому вкратце:
- если Media Creation Tool виснет на этапе загрузки установочных файлов, то просто перезапускаем (закрываем и открываем) его и затем запускаем загрузку заново, а после успешного её завершения тут же отключаем комп от интернета (вырубаем WiFi-модуль или отключаем сетевой кабель) — Media Creation Tool запустит установку сам;
- если Media Creation Tool все равно не загружает обновление или не устанавливает обновление после загрузки, то запускаем апдейт вручную: Проводник > в адресную строку копируем C:$Windows.~BTSources > в открывшейся папке находим и двойным кликом запускаем Setupprep.exe > следуем инструкциям установщика.
Если #Avast или #AVG блокирует установку апдейт #Windows10 (November 2019 Update или May 2019 Update), то проверяем версию антивируса. Если установлена v.19.5.4444.567 или более поздняя, то качаем обновление. И затем перезапускаем апдейт ОС.https://t.co/dhYL7CrD5r pic.twitter.com/oBuAuamCRo
— Don Bau (@yapampa) November 25, 2019
Если Windows 10 1909 c флешки не устанавливается
Вероятнее всего, причина — в том, что некоторые установочные файлы отсутствуют либо повреждены. Следовательно, надо по-новой создать загрузочный диск и повторить установку. Процедура создания загрузочного диска стандартная:
- сначала идем на эту страницу официального сайта Microsoft;
- жмем кнопку «Скачать средство сейчас» и сохраняем файл MediaCreationTool1909 на комп;
- запускаем MediaCreationTool1909.exe, жмем «Принять» и выбираем «Создать установочный носитель ….«;
- кликаем «Далее«, выбираем язык, выпуск системы и архитектуру;
- снова «Далее» и указываем «USB-устройство флеш-памяти«;
- «Далее» и в списке указываем свою флешку
- «Далее» и «Готово».
Ждем завершения процедуры создания нового загрузочного диска и заем повторяем установку Windows 10 1909 еще раз. Если снова не получается, то в такой же способ создаем загрузочный диск на другом компьютере и, желательно, на другой флешке.
Windows 10 1909 не устанавливается через Помощник по обновлению: ошибка 0x8007042B или 0x800700B7
К слову, коды этих ошибок полностью имеют следующий вид: 0x8007042B 0x4000D и 0x800700B7 0x2000A. Оба, как правило, появляются, если в ходе установки обновления в Windows 10 в фоновом режиме выполняется еще какой-то процесс, к примеру, работает антивирус или определенная прога.
Следовательно, если есть возможность, то надо найти и остановить конфликтный процесс и затем перезапустить обновление. Либо если это не помогает, то временно удалить мешающую программу (Параметры > Приложения > Приложения и возможности), нормально установить обновление и после установить удаленную программу. Или сразу выполнить чистую установку Windows.
Если в ходе загрузки Windows 10 1909 Помощник по обновлению завис
Судя по отзывам пользователей, бывает и такое. Но в большинстве случаев данная проблема обусловлена сугубо сбоями связи. Поэтому, когда Помощник по обновлению виснет и апдейт не скачивается, то:
- отключаем Wi-Fi или сетевой кабель, ждем не менее 1 минуты, после чего включаем/подключаем Wi-Fi/сетевой кабель перезапускаем Помощника по обновлению;
- либо перезагружаем комп, запускаем Помощник по обновлению и снова пробуем скачать апдейт;
- если все равно не получается, то тогда кааем обнову с помощью Media Creation Tool (Средство создания носителя Windows 10).
Windows 10 1909 не устанавливается: ошибка 0x80070070
Указывает она на то, что для установки обновления на диске компа не хватает свободного места. Поэтому напомним, что, согласно минимальным требованиям, для обычной установки Windows 10 на диске должно быть не менее 20GB свободного места, для т.н. «чистой установки» — не менее 32GB. В противном случае при попытке установить апдейт система будет выдавать ошибку с кодом 0x80070070 — 0x50011 (либо 0x80070070 – 0x50012 или 0x80070070 – 0x60000).
Устраняются они в большинстве случаев путем удаления лишних/ненужных данных из памяти компа. То бишь:
- жмем «Параметры» -> «Система» -> «Хранилище» (в колонке слева);
- в разделе «Контроль памяти» кликаем ссылку «Освободить место сейчас«;
- в следующем окне отмечаем флажками типы файлов, которые можно удалить без ущерба для работы компа, а именно:
Файлы журнала обновления Windows;
Файлы для отчетов об ошибках Windows, создаваемые системой;
Windows Defender Antivirus;
Эскизы;
Временные файлы;
Корзина;
Временные файлы интернета;
Файлы оптимизации доставки;
Кэш построителя текстуры DirectX.***Важно: НЕ УДАЛЯЙТЕ «Временные файлы установки Windows» или «Файлы установки Windows ESD» — они требуются для установки обновления.
- жмем кнопку «Удалить файлы«.
Если таким путем освободить требуемое для установки апдейта Windows 10 место на диске не получается, подключите к компу флешку или внешний USB-диск емкостью не менее 16GB, который система будет использовать в качестве временного хранилища на время процедуры обновления.
Windows 10 1909 не устанавливается: ошибка 0xC1900107
Это тоже одна из так называемых ошибок обновления. Указывает она на то, что в ходе установки текущего апдейта возник конфликт с предыдущим обновлением. Как правило, чтобы решить эту проблему достаточно просто перезагрузит компьютер и потом запустить установку апдейта заново. Если же ошибка 0xC1900107 появляется повторно, то тогда надо найти и вручную удалить файлы предыдущего обновления системы. А для этого:
- жмем «Параметры» -> «Система» -> «Хранилище» (в колонке слева);
- кликаем ссылку «Изменить способ освобождения места»;
- в следующем окне отмечаем флажком опцию «Удалить предыдущие версии Windows«;
- жмем кнопку «Очистить сейчас»:
Система выполнит полную очистку папки Windows.old, в которой содержались файлы предыдущих установок. И после этого можно будет запустить установку обновления еще раз.
Windows 10 1909: проблемы с завершением установки обновления
На завершающем этапе установки система может выдать сообщение «Ошибка: нам не удалось завершить обновления. Отмена изменений. Не выключайте компьютер» (Error: We couldn’t complete the updates. Undoing changes. Don’t turn off your computer) или «Ошибка: не удалось настроить обновления Windows. Отмена изменений» (Error: Failure configuring Windows Updates. Reverting changes).
Возникают эти ошибки по разным причинам, потому прежде чем их устранять, следует выяснить, чем обусловлены. Для этого необходимо проверить историю обновлений:
- открываем «Параметры» системы и заходим в раздел «Обновление и безопасность«;
- слева в колонке кликаем «Центр обновлений Windows«;
- и затем справа жмем ссылку «Просмотр журнала обновлений«;
- в окне журнала проверяем последнее обновление на предмет наличия в списке кодов ошибок, и если таковые имеются, их устраняем (гуглим коды и/или читаем этот пост дальше).
Windows 10 1909 не устанавливается: ошибка 0x80070002 0x20009
Данный код указывает на то, что Windows 10 не удается найти необходимые для установки обновы файлы. Однако «лечится» проблема путем отключения от компа всех подключенных к нему устройств хранения данных. То бишь, на время установки апдейт просто отключаем от ПК любые флешки (кроме установочной, если выполняется установка с неё) и внешние диски.
Проблема Windows 10 1909: ошибка 0xC1900101
Она тоже указывает на наличие проблем с драйверами и может отображаться в следующем «ассортименте»:
0xC1900101 — 0x20004
0xC1900101 — 0x2000c
0xC1900101 — 0x20017
0xC1900101 — 0x30018
0xC1900101 — 0x3000D
0xC1900101 — 0x4000D
0xC1900101 — 0x40017
Добавим сюда также еще одну ошибку — 0x80090011 — она из этой же серии. Таким образом, если в ходе установки апдейта возникает любая из них, т.е. 0xC1900101 или 0x80090011, то попробуем:
- выполнить процедуру оптимизации дисков и/или удалить ненужные файлы и программы (в т.ч. и игры) вручную, либо переписать их на время на внешний диск;
- отключить на время все подключенные к компу устройства (кроме загрузочной флешки): внешний диск, принтер, камеру, все Bluetooth-девайсы и пр поставить апдейт, а потом подключить его заново;
- обновить драйвера — (их качать лучше с сайта производителя), процедура обновления обычная: «Диспетчер устройств» -> клик правой кнопкой мыши по названию проблемного девайса -> «Обновить драйвер».
- удалить проблемный драйвер на время установки обновления;
***Важно: выше приведена стандартная процедура обновления драйверов в Windows 10, однако если на сайт производителя устройства рекомендуется другой алгоритм действий, то следуйте ему, в особенности, если обновляете или переустанавливаете драйвер видеокарты.
- запускаем процедуру проверки системных файлов Windows (открываем командную строку Windows 10 от имени администратора системы > вводим sfc /scannow и жмем Enter > дожидаемся завершения и перезагружаем комп;
- запускаем процедуру восстановления системных файлов Windows (открываем командную строку Windows 10 от имени администратора системы > вводим DISM /Online /Cleanup-Image /RestoreHealth и жмем Enter (дожидаемся завершения процедуры сканирования компа, она займет некоторое время) > перезагружаем комп);
- устранить ошибки диска с помощью команды CHKDSK: «Пуск» -> в поисковой строке пишем cmd и жмем Enter-> открываем командную строку от имени администратора -> вводим команду chkdsk/f c: и жмем Enter -> пишем Y и снова жмем Enter -> перезагружаем комп:
- выполняем «чистую установку» Windows 10 с помощью утилиты Media Creation Tool.
Проблема Windows 10 1909: ошибка 0xC1900200, 0xC1900202 или 0x80300024
Под эту обнову новый комп, конечно, покупать вряд ли стоит. Тем не менее, если в ходе установки обновления Windows 10 выдает ошибки 0xC1900200 – 0x20008 или 0xC1900202 – 0x20008, то это как раз и значит, что минимальным системным требованиями вверенная вам машинка таки не соответствует. Кстати, вот на всякий случай — необходимый для установки Windows 10 минимум по «железу»:
- проц: от 1GHz либо System on a Chip (SoC);
- оперативка: от 1GB для 32-разрядной версии и от 2GB для 64-разрядной;
- места на диске: 16GB для 32-разрядной, 20GB — для 64-разрядной (или от 32GB вне зависимости от версии, если выполняется чистая установка);
- графика: DirectX 9 или новее с драйвером WDDM 1.0;
- разрешение монитора: 800 x 600 точек.
Как видим, даже довольно древние компы Win 10 тянуть должны. Однако если компьютер у вас сравнительно новый, а 0xC1900200 — 0x20008 или 0xC1900202 — 0x20008 все равно выскакивает, то, вероятнее всего, проблема — в оперативке, точнее — её нехватке. Попробуйте добавить.
Ошибка 0x800F0923 при установке Windows 10 1909 — проблема с драйверами
Ошибка 0x800F0923 означает, какое-то приложение или драйвер конфликтует с обновлением Windows 10. В большинстве случаев эта ошибка появляется, когда под обнову не подходит драйвер видеокарты, чуть реже — из-за устаревших драйверов какого-то другого компонента системы, либо когда на компе установлены давно не обновлявшиеся версии приложений и/или базы антивирусов.
Выяснить, что в данном конкретном случаем мешает установить Windows 10 1909 можно, к примеру, с помощью Media Creation Tool или штатного «Помощника по обновлению«. Достаточно просто запустить любую из этих утилит, и после проверки она покажет, какой компонент или какое ПО конфликтует с обновлением. Если это драйвер или несколько драйверов (что весьма вероятно), то придется пройтись по списку проблемных, сходить на сайт производителя и скачать более свежие версии.
В случае же, когда обновить драйвер неоткуда, то можно попробовать его удалить, установить November 2019 Update, и после успешного завершения процедуры, заново установить прежнюю версию драйвера. В Windows 10 удалить драйвер можно через «Диспетчер устройств» (правый клик по названию проблемного устройства в списке -> «Удалить«).
Ошибки 0x80070490 — 0x20007 или 0x80070003- 0x20007 также указывают на несовместимость драйверов (одного или нескольких). Если обновить их по какой-то причине не получается, то, опять же, удалите на время драйвер проблемного девайса, перезапустите обновление Windows 10, и затем установите драйвер заново.
Проблема Windows 10 1909: черный экран
Есть мнение, что причиной проблемы «черного экрана» после установки обновления Windows 10 могут быть: А) ошибки предыдущего так называемого «кумулятивного обновления» либо его некорректная установка; или Б) сбои в работе драйвера видеокарты компа.
Проблема на самом деле крайне неприятная и непростая, потому устраняется зачастую только комплексными методами (это тема для отдельной публикации). Тем не менее, если после установки обновы Windows 10 периодически начинает выдавать «черный экран», но есть возможность зайти в настройки системы, то проще всего будет удалить обновление и откатить систему до исходного состояния.
Если на компе установлена Windows 10 v.1809 (October 2018 Update),..
… то сделать это можно следующим образом:
- открываем «Параметры» системы и заходим в раздел «Обновление и безопасность«;
- слева в колонке кликаем «Восстановление«;
- далее справа в разделе «Вернуть компьютер в исходное состояние«, жмем кнопку «Начать«, пролистываем все следующие экраны;
- на завершающем этапе жмем кнопку «Вернуться к более ранней сборке«:
Если на компе установлена Windows 10 v.1903 (May 2019 Update),..
… то в таком случае, чтобы удалить установленное обновление Windows 10 v.1909, делаем следующее:
- открываем «Параметры» системы и заходим в раздел «Обновление и безопасность«;
- слева в колонке кликаем «Центр обновления Windows«;
- далее справа жмем «Посмотреть журнал установленных обновлений«;
- в окне Журнала жмем ссылку «Удалить обновления«;
- в следующем окне в списке установленных обновлений находим и выделяем KB4517245;
- сверху в таблице кликаем кнопку «Удалить«, подтверждаем и затем перезагружаем комп.
После перезагрузки Windows, вероятнее всего, автоматом попытается загрузить апдейт KB4517245 снова. Потому не лишним будет снова зайти в Журнал и на время заблокировать загрузку именно этого обновления.
Проблемы с подключением к Интернету после установки November 2019 Update
Такое, конечно, тоже иногда случается. Тем не менее, если даже если подключение к Сети пропало именно после установки Windows 10 1909 (не важно, как комп подключен к Сети — через кабель или через Wi-Fi), то первым делом стоит предпринять стандартные меры: перезагрузить комп, проверить драйвер Сетевого адаптера (через Диспетчер устройств), а также проверить на всякий случай, не отрубил ли Сеть провайдер.
Если же все предварительные проверки должного эффекта не возымели, и после установки November 2019 Update подключение не наблюдается вообще или резко упала скорость передачи данных, то тогда попробуем следующее:
- запускаем инструмент устранения неполадок Windows 10: «Параметры» -> «Сеть и Интернет» -> «Состояние» (слева) -> «Средство устранения сетевых неполадок» (справа):
- перезагружаем сетевой адаптер: «Параметры» -> «Сеть и Интернет» -> «Состояние» (слева) -> «Сброс сети» -> «Сбросить сейчас»;
- перезагружаем роутер;
- если ни одна из перечисленных мер не помогает, читаем инструкцию по устранению сетевых неполадок от Microsoft.
Проблема с активацией Windows после установки November 2019 Update
В нынешней Windows 10, как известно, предусмотрена функция автоматической реактивации после установки обновлений или переустановки системы. Однако, как показывает практика, после установки November 2019 Update данная процедура в некоторых случаях не срабатывает, и система выдает ошибку 0x803F7001. Её Microsoft относит к категории простых и рекомендует устранять её с помощью штатного средства устранения неполадок активации:
Чтобы воспользоваться средством устранения неполадок, нажмите кнопку «Пуск«, перейдите в раздел «Параметры» -> «Обновление и безопасность» -> «Активация» и выберите «Устранение неполадок«. Для использования этой функции вы должны быть администратором.
В некоторых случаях, когда после установки апдейта Windows 10 не активируется автоматом, рекомендуется также отложить эту процедуру на пару суток. Иногда спустя некоторое время проблема самоустраняется.
В ходе установки Windows 1909 комп внезапно перезагружается — ошибка 0x80200056
Впрочем, в ряде случаев такая перезагрузка может происходить и без сообщения об ошибке. Проблема критической не является, просто запустите процедуру установки апдейта заново и не выключайте комп до окончательного её завершения.
Осеннее обновление операционной системы Windows 10 November 2019 Update, версия 1909, доступно для установки. Оно принесло с собой несколько изменений по сравнению с тем, что было в версии 1903. Это восьмое крупное обновление системы Windows 10 с момента её появления летом 2015 года и второе за 2019 год.
Хотя обновление не очень большое и предлагается в виде накопительного обновления для устройств на Windows 10 1903, в процессе установки и после всё же могут возникнуть проблемы. Особенно на компьютерах под управлением более старых версий Windows 10, где требуется полная переустановка системы. В результате могут появляться ошибки и неполадки.
Чаще всего проблемы возникают не с самой Windows 10. Виноваты могут быть устаревшие драйверы, несовместимые программы, необычные аппаратные конфигурации.
В этом руководстве мы постараемся рассмотреть наиболее распространённые ошибки и варианты их исправления.
Помощь в исправлении ошибок Windows 10 November 2019 Update
Важно: при переходе на новую версию Windows 10 могут быть два вида проблем. Можно увидеть распространённые ошибки в процессе установки или после. Это могут быть проблемы с центром обновления Windows, хранилищем, активацией и т.д. Это могут быть не связанные конкретно с версией November 2019 Update ошибки.
Другие баги относятся конкретно к версии 1909. Обычно это проблемы при установке, причиной которых могут быть устаревшие драйверы, несовместимость с определёнными приложениям, сторонним антивирусом и т.д.
В этом руководстве мы рассмотрим разные способы решения проблем обоих типов, как при установке обновления на версию 1903, так и на более раннее. При этом для обновления могут применяться центр обновления Windows, Media Creation Tool и Update Assistant.
Как решить проблемы, возникающие при использовании центра обновления Windows
Самым простым способом установки версии 1909 является использование центра обновления Windows. При его применении могут возникать ошибки и установить обновление становится невозможно.
Причины ошибок найти обычно затруднительно. Можно задействовать инструмент решения проблем, чтобы быстро исправить самые частые ошибки. Для этого сделайте следующее:
- Откройте приложение «Параметры».
- Перейдите в раздел «Обновление и безопасность».
- Перейдите в раздел устранения неполадок.
- В секции «Запустить диагностику и устранить неполадку» выберите нижнюю команду «Центр обновления Windows».
- Нажмите на кнопку «Запустить средство устранения неполадок».
- Нажмите на кнопку «Применить это решение», если оно есть.
Замечание: если вы не видите данную кнопку, это не означает, что средство устранения неполадок не работает. Мог быть автоматически запущен скрипт для устранения распространённых ошибок. Если есть другие проблемы, вы можете увидеть опцию «Применить исправление».
- Продолжайте следовать указаниям на экране.
- Перезагрузите компьютер.
После завершения этих шагов попробуйте снова скачать и установить обновление.
Если вы видите ошибку с номером 0xc1900223, это означает проблемы со скачиванием обновлений. Центр обновления позднее попробует повторить процесс скачивания.
Как исправить ошибку 0x80073712 при использовании центра обновления
Когда вы видите ошибку 0x80073712 при попытке установить ноябрьское обновление, это означает, что необходимые файлы отсутствуют или повреждены. Для исправления удалите временные файлы обновления.
- Откройте приложение «Параметры».
- Перейдите в раздел «Система».
- Нажмите на подраздел «Память устройства».
- Выберите опцию «Временные файлы». Если у вас версия 1809, нажмите «Освободить место сейчас».
- Снимите выделения по умолчанию.
- Выберите раздел «Временные файлы интернета».
- Нажмите на кнопку «Удалить файлы».
После этого попробуйте установить обновление до версии 1909.
Если вы продолжаете получать прежнюю ошибку или ошибки под номерами 0x80245006 и 0x80190001, используйте Media Creation Tool и выполните чистую установку последней версии Windows 10.
Как исправить ошибку 0x800F0922 при скачивании последней версии Windows 10 через центр обновления Windows
В центре обновления Windows бывает ошибка 0x800F0922. Она означает, что компьютер не может подключиться к серверам обновления или что в разделе System Reserved не хватает свободного места.
Отключение VPN
Если при попытке обновить до версии 1909 вы видите ошибку 0x800F0922, есть вероятность, что вы используете VPN. Для начала процесса обновления отключите его:
- Нажмите на иконку «Сеть» в системном трее.
- Выберите подключение VPN.
- Нажмите на кнопку «Отключить».
Это отключит клиент по умолчанию, который вы используете в Windows 10. Если вы используете сторонние приложения, там отключение может осуществляться по-другому.
Изменение размера раздела System Reserved
Иногда сторонние приложения, такие как антивирусы, сохраняют свои данные в разделе System Reserved. Это может мешать обновлению Windows 10.
В таком случае может потребоваться стороннее программное обеспечение для изменения размера раздела. Он должен быть не менее 500 Мб. Другой вариант — выбрать чистую установку Windows 10 1909, что решит не только эту проблему, но и может повысить производительность работы системы.
Как исправить ошибки при установке Windows 10 November 2019 Update при помощи Media Creation Tool
Media Creation Tool представляет собой удобное средство для выполнения чистой установки Windows 10. Иногда ошибки могут возникать и здесь.
Устранение зависания при скачивании обновления
Прежде чем установить последнюю версию Windows 10, Media Creation Tool скачивает установочные файлы и доступные накопительные обновления. Иногда процесс скачивания зависает и обновление не устанавливается.
Если на экране слишком долго отображается надпись «Получение обновлений», можно сделать следующее:
- Закройте Media Creation Tool.
- Перезапустите приложение.
- Когда установочные файлы скачались, отключите от компьютера сетевой кабель или отключите беспроводную сеть.
- Когда эти шаги завершены, Media Creation Tool продолжит процесс обновления.
Если Media Creation Tool не начинает установку
Если приложение зависло в процессе скачивания установочных файлов, может потребоваться активизировать процесс обновления вручную:
- Откройте проводник.
- Перейдите по следующему пути: C:$Windows.~BTSources
- Дважды нажмите на файл Setupprep.exe для запуска процесса установки.
После выполнения этих действий устройство должно продолжить процесс обновления. Если проблемы сохранились, можно попытаться обновиться при помощи Update Assistant.
Исправление проблем с установкой November 2019 Update с флешки
Если не удаётся выполнить установку обновления через USB-флешку, могут отсутствовать или быть повреждены установочные файлы. Для решения этой проблемы можно задействовать Media Creation Tool для повторного создания загрузочной флешки. Для этого сделайте следующее:
- Перейдите на сайт поддержки Microsoft.
- В разделе «Использование средства для создания установочного носителя» нажмите на кнопку «Скачать инструмент сейчас».
- Сохраните установочный файл на компьютере.
- Дважды кликните на файл MediaCreationTool1909.exe для начала установки.
- Нажмите на кнопку «Принять».
- Выберите «Создать установочный носитель (USB-устройство флэш-памяти, DVD-диск или ISO-файл) для другого компьютера».
- Нажмите на кнопку «Далее».
- Выберите язык, архитектуру и редакцию, если они отличаются от предлагаемых по умолчанию.
- Нажмите на кнопку «Далее».
- Выберите опцию «USB-устройство флэш-памяти».
- Нажмите на кнопку «Далее».
- Выберите съёмный носитель из списка.
- Нажмите на кнопку «Далее».
- Нажмите на кнопку «Завершить».
После выполнения этих действий инструмент создаст установочный носитель с обновлёнными файлами. Если попытка обновить Windows 10 не удалась, попробуйте выполнить эти действия снова на другом компьютере.
Как исправить ошибки установки Windows 0x8007042B и 0x800700B7
В процессе установки обновлений Windows 10 1909 при помощи Update Assistant и Media Creation Tool могут возникнуть ошибки 0x8007042B 0x4000D и 0x800700B7 0x2000A. Они блокируют установку обновления.
Обычно эти ошибки появляются тогда, когда в фоне запущен другой процесс. Например, антивирус стороннего производителя или какая-то программа.
При попытке обновить Windows нужно найти и закрыть эти процессы или программы. Или же можно выполнить чистую установку Windows 10. Также есть вариант временно удалить данные приложения. Для удаления приложений сделайте следующее:
- Откройте приложение «Параметры».
- Перейдите в раздел «Приложения».
- Откроется подраздел «Приложения и возможности».
- Выберите приложение и нажмите на кнопку «Удалить».
- Следуйте указаниям на экране.
После выполнения этих действий обновления Windows 10 должны устанавливаться. Если вы удалили антивирус, после обновления системы установите его обратно.
Как устранить зависание скачивания файлов при использовании Update Assistant
Другим инструментом Microsoft для обновления системы является Update Assistant. Он может пригодиться, если центр обновления Windows не срабатывает. Впрочем, в нём самом также могут возникнуть неполадки.
Проблемы обычно связаны с сетью. В таком случае сделайте следующее:
• Отключите сетевой кабель или выключите беспроводное подключение. Подождите минуту и подключите их обратно. После этого перезапустите Update Assistant.
• Перезагрузите компьютер и повторно запустите Update Assistant.
Если проблемы остались, используйте для обновления Media Creation Tool.
Как исправить ошибку хранилища 0x80070070
Windows 10 требует 20 Гб дискового пространства для переустановки и 32 Гб для чистой установки. Если у вас меньше, могут появиться ошибки 0x80070070 – 0x50011, 0x80070070 – 0x50012 и 0x80070070 – 0x60000.
Чтобы исправить их, нужно освободить место на диске. Удалите ненужные файлы:
- Откройте приложение «Параметры».
- Перейдите в раздел «Система».
- Нажмите на подраздел «Память устройства».
- Выберите опцию «Временные файлы». Если у вас версия 1809, нажмите «Освободить место сейчас».
- Посмотрите, что здесь можно удалить. Не нужно удалять временные файлы установки Windows.
- Нажмите на кнопку «Удалить файлы».
После завершения этих действий вы должны продолжить установку обновления до версии 1909. Если продолжить при нехватке дискового пространства, потребуется подключить внешний жёсткий диск или флешку объёмом как минимум 16 Гб для временного хранения установочных файлов.
Как исправить ошибку 0xC1900107
Изредка можно встретить ошибку 0xC1900107. Она означает, что вы недавно обновились до новой версии, но требуется удалить файлы предыдущей установки.
В таком случае можно перезагрузить компьютер, но если ошибка сохраняется, нужно использовать опцию «Контроль памяти» для удаления предыдущих версий вручную:
- Откройте приложение «Параметры».
- Перейдите в раздел «Система».
- Нажмите на подраздел «Память устройства».
- Нажмите на команду «Настроить контроль памяти или запустить его». На старых версиях это может называться «Изменить настройки автоматической очистки памяти».
- В разделе «Освободить пространство сейчас» проверьте опцию «Удалить предыдущие версии Windows».
- Нажмите на кнопку «Очистить сейчас».
После завершения этих действий папка Windows.old со старыми файлами будет удалена и ошибка 0xC1900107 исчезнет.
Как исправить проблемы с завершением установки обновления November 2019 Update
Во время установки обновлений могут возникнуть следующие ошибки:
Ошибка: Невозможно завершить обновление. Отмена изменений. Не выключайте компьютер.
Ошибка: Сбой настройки обновления Windows. Возврат изменений. Не выключайте компьютер.
Из-за этих ошибок невозможно завершить процесс установки обновления.
В первую очередь нужно узнать, какая именно ошибка произошла, чтобы найти в интернете решение. Для определения кода ошибки сделайте следующее:
- Откройте приложение «Параметры».
- Перейдите в раздел «Обновление и безопасность».
- Откроется центр обновления Windows.
- Нажмите «Просмотр журнала обновлений».
- Посмотрите на код ошибки рядом с обновлением, которое не удалось установить.
По этому коду выполните поиск в интернете. Можно воспользоваться страницей истории обновлений Windows 10. Тут содержится информация относительно обновлений и возникающих при их установке проблемах.
Как исправить ошибку 0x80070002 0x20009
Данная ошибка означает, что Windows 10 не может найти определённые файлы. Если она происходит, отключите любые внешние носители, такие как флешки и жёсткие диски, кроме тех, которые содержат установочные файлы. После обновления можно подключить их обратно.
Как исправить ошибку драйверов 0xC1900101
Ошибки под номерами 0xC1900101 и 0x80090011 могут указывать на проблему с драйверами. Есть следующие возможные варианты ошибок:
0xC1900101 — 0x2000c
0xC1900101 — 0x20017
0xC1900101 — 0x30017
0xC1900101 — 0x30018
0xC1900101 — 0x3000D
0xC1900101 — 0x4000D
0xC1900101 — 0x40017
Для их решения потребуется выполнить следующие действия:
Оптимизация дискового пространства
Windows 10 для решения проблем с дисковым пространством теперь использует Reserved Storage, но только на самых современных версиях. Есть появится ошибка 0xC1900101, может потребоваться использовать настройки памяти, удалить ненужные приложения и игры, перенести файлы в другое место для освобождения пространства.
Отключение устройств
Чтобы уменьшить вероятность появления ошибок при обновлении, рекомендуется отсоединить все неважные устройства. Это внешние жёсткие диски и флешки, устройства Bluetooth, USB, камеры и прочие.
После завершения обновления можно подключить их обратно.
Обновление драйверов устройств
Если вы видите ошибки 0xC1900101 и 0x80090011, нужно обратить внимание на драйверы.
Для их проверки сделайте следующее:
Важно: если вы скачиваете драйверы с сайта производителя устройства, следуйте указаниям там и пропустите описанные ниже шаги.
- Откройте меню «Пуск».
- Введите в поиск «диспетчер устройств».
- Выберите нужное устройство. Проблемные помечены жёлтым значком с восклицательным знаком.
- Нажмите на устройство правой кнопкой мыши, выберите «Обновить драйвер».
- Выберите автоматический поиск драйвера или укажите путь к нему вручную.
- В последнем случае нажмите на кнопку «Обзор».
- Драйвер должен храниться в распакованном виде.
- Нажмите нам кнопку «Далее».
- Следуйте указаниям на экране.
После этого ошибки 0xC1900101 и 0x80090011 должны исчезнуть.
Исправление текущей установки
Если вы получаете сообщение об ошибке 0xC1900101, это может означать проблемы в работе установленной версии Windows 10 и невозможность выполнить обновление. В таком случае можно использовать утилиты Deployment Servicing and Management (DISM) и System File Checker (SFC) (в таком порядке) для исправления текущей установки.
Исправление жёсткого диска
Также можно использовать инструмент командной строки CHKDSK для проверки и восстановления разделов жёсткого диска и исправления некоторых физических ошибок. Из-за них Windows 10 может испытывать проблемы с обновлением до версии 1909.
Закройте все приложения и сделайте следующее:
- Откройте меню «Пуск».
- Введите в поиск cmd и запустите от имени администратора.
- Введите команду chkdsk/f c:
- Введите Y и нажмите на ввод для задания сканирования жёсткого диска.
- Перезагрузите компьютер.
При загрузке системы начнётся сканирование и исправление ошибок.
Чистая установка
Когда ничего не помогает исправить ошибки, можно задействовать Media Creation Tool для чистой установки Windows 10 1909.
Как исправить ошибки 0xC1900200, 0xC1900202, 0x80300024 при установке обновления
Эти ошибки означают, что ваш компьютер не отвечает минимальным системным требованиям. В зависимости от метода обновления эти требования могут слегка отличаться. Минимальные требования при установке Windows 10 следующие:
• Процессор: 1 ГГц или быстрее
• Оперативная память: 1 Гб для 32-разрядных систем, 2 Гб для 64-разрядных систем
• Жёсткий диск: 16 Гб для 32-разрядных систем, 20 Гб для 64-разрядных систем, 32 Гб для чистой установки
• Графика: DirectX 9 или новее с драйвером WDDM 1.0
• Экран: 800 х 600 пикселей
Обычно ошибки 0xC1900200 – 0x20008 и 0xC1900202 – 0x20008 можно встретить на старых и дешёвых устройствах и чаще всего там не хватает памяти.
Как исправить ошибку несовместимости драйверов 0x800F0923
Ошибка 0x800F0923 показывает несовместимость установленных в системе драйверов или приложений. Чаще всего это драйвер видеокарты. Также это может быть старая программа, антивирус, драйвер другого устройства.
Update Assistant и Media Creation Tool могут описать проблему более подробно.
Если виноват драйвер, нужно скачать более современную версию с сайта производителя. Можно попробовать установить последнюю бета-версию драйвера.
Если же у вас установлены последние версии драйверов, можно удалить их и продолжить процесс обновления. После этого можно вернуть драйверы.
Исправление несовместимости драйверов
Чтобы удалить драйвер устройства:
- Откройте меню «Пуск».
- Введите в поиск «диспетчер устройств».
- Найдите в списке проблемное устройство.
- Нажмите на него правой кнопкой мыши и выберите «Удалить устройство».
- Снова нажмите «Удалить».
После этого попробуйте поставить обновление.
К числу других похожих ошибок относится 0x80070490 — 0x20007. Ошибка 0x80070003 — 0x20007 означает, что сбой обновления произошёл на этапе установки драйвера.
Если вы получаете одну из этих ошибок, после отката до предыдущей версии можно использовать описанные выше инструкции для удаления вызывающего проблемы драйвера.
Исправление проблем с совместимостью приложений
Если в системе установлены несовместимые приложения, обновите его до новой версии или удалите до начала обновления Windows 10.
Для удаления приложения:
- Откройте приложение «Параметры».
- Перейдите в раздел «Приложения».
- Откроется раздел «Приложения и возможности».
- Выберите нужное приложение и нажмите на кнопку «Удалить».
- Снова нажмите «Удалить».
- Выполняйте указания на экране.
После этого попробуйте поставить Windows 10 1909. Затем можно вернуть приложение.
Как исправить ошибку несовместимости приложения 0xC1900208
Если вы получили ошибку 0xC1900208 – 0x4000C, снова виновато несовместимое приложение. Удалите его, как описано выше. Если вы не знаете, какое именно приложение виновато, в первую очередь обращайте внимание на сторонние антивирусы и старые версии приложений.
Как исправить проблемы с чёрным экраном
При обновлении до Windows 10 1909 может быть проблема с чёрным экраном. Это указывает на драйвер видеокарты, аппаратные ошибки или некорректную установку прошлого обновления.
Попробуйте воспользоваться инструментом устранения неполадок. Если проблема сохранилась, обновление 1909 может быть несовместимым с вашей аппаратной или программной конфигурациями. В таком случае не рекомендуется устанавливать его.
Удаление November 2019 Update на компьютере с Windows 10 October 2018 Update
Если вы недавно обновили устройства под управлением версии Windows 10 October 2018 Update или более ранней, для удаления November 2019 Update сделайте следующее:
- Откройте приложение «Параметры».
- Перейдите в раздел «Обновление и безопасность».
- Перейдите в подраздел «Восстановление».
- В разделе «Вернуться к предыдущей версии Windows 10» нажмите на кнопку «Начать».
- Укажите причины.
- Нажмите на кнопку «Далее».
- Нажмите на кнопку «Нет, спасибо».
- Нажмите на кнопку «Далее».
- Нажмите на кнопку «Далее».
- Нажмите на кнопку «Вернуться к предыдущей версии».
После этого лучше не обновлять компьютер до данной версии, пока не будут решены проблемы на вашем устройстве.
Удаление November 2019 Update на компьютерах на Windows 10 May 2019 Update
Если вы поставили версию 1909 на компьютер под управлением Windows 10 May 2019 Update, для её удаления выполните следующие шаги:
- Откройте приложение «Параметры».
- Перейдите в раздел «Обновление и безопасность».
- Откроется подраздел «Центр обновления Windows».
- Нажмите на «Просмотр журнала обновлений».
- Нажмите на «Удалить обновления».
- Выберите KB4517245 наверху списка.
- Нажмите на кнопку «Удалить».
- Нажмите на кнопку «Да».
- Нажмите на кнопку «Перезагрузить сейчас».
Если вы работаете на близкой к прекращению поддержки версии Windows 10, центр обновления Windows может попытаться установить обновление снова. Можно заблокировать эти попытки, если вы не хотите обновляться.
Известные проблемы обновлений можно посмотреть на панели состояния Windows 10 на этой странице.
Как решить проблемы с сетью в November 2019 Update
Иногда после завершения установки могут возникнуть проблемы с подключением к интернету, будь-то беспроводная или проводная связь. Соединение может быть нестабильным или полностью отсутствовать. Причин этого может быть множество. Например, проблема в работе адаптера, драйвера, настроек, сигнала, кабеля, маршрутизатора, провайдера или программная ошибка в операционной системе.
Поиск и исправление проблем Wi-Fi или проводного подключения может занимать много времени. Если ошибки появились сразу после установки версии 1909, скорее всего виноваты драйверы или настройки. Такие проблемы можно решить при помощи средства устранения сетевых неполадок.
Средства устранения сетевых неполадок
- Откройте приложение «Параметры».
- Перейдите в раздел «Сеть и интернет».
- Откроется подраздел «Состояние».
- В разделе «Изменение сетевых параметров» нажмите на кнопку «Средство устранения сетевых неполадок».
- Выполняйте инструкции на экране.
Сброс сети
Если устройство всё равно не может получить доступ в сеть, может потребоваться сбросить все настройки до вариантов по умолчанию.
- Откройте приложение «Параметры».
- Перейдите в раздел «Сеть и интернет».
- Откроется подраздел «Состояние».
- В разделе «Изменение сетевых параметров» нажмите на ссылку «Сброс сети».
- Нажмите на кнопку «Сбросить сейчас».
- Нажмите на кнопку «Да».
После этого будут удалены и переустановлены все сетевые адаптеры, которые подключены к устройству. У них будут выставлены настройки по умолчанию.
Если это не помогло, в November 2019 Update может быть программная ошибка.
Как решить проблемы с активацией November 2019 Update
Когда Windows 10 активирована, не нужно вводить лицензионный ключ после установки или обновления компонентов. Впрочем, иногда процесс повторной активации может не сработать как положено. В результате появляется сообщение «Windows не активирована» и ошибка 0x803F7001 на странице активации.
Когда такое происходит, нужно просто подождать. Также можно использовать инструмент решения проблем с активацией, чтобы исправить ошибку немедленно.
Как исправить ошибку 0x80200056 при случайной перезагрузке
Если вы нечаянно перезагрузили компьютер во время обновления, может появиться ошибка 0x80200056. Это не страшно, требуется лишь перезапустить процесс обновления.
Как подготовиться к обновлению до Windows 10 November 2019 Update
Хотя эти обновления необязательные и Microsoft применяет машинное обучение, искусственный интеллект, телеметрию и отзывы пользователей и производителей для контроля распространения обновлений, разработка системы для сотен тысяч сочетаний компонентов является сложной задачей. В результате могут возникнуть неожиданные проблемы в процессе обновления и после.
Если подготовиться заранее, можно уменьшить вероятность столкнуться с ошибками. Что для этого нужно сделать:
Создайте резервную копию
Никогда не следует вносить изменения в текущую установку системы, не сделав резервную копию. Хотя в процессе установки есть механизм безопасности для отката к предыдущей версии, он не всегда срабатывает.
Прежде чем ставить обновление, нужно создать временную резервную копию при помощи инструмента в составе Windows 10. Это позволит быстро откатиться на предыдущую версию. Также желательно сохранять важные файлы на внешних жёстких дисках или в облачных хранилищах.
Настройка точки восстановления
Хотя при использовании May 2019 Update вероятность столкнуться с ошибками при обновлении невелика, поскольку версия 1909 не требует полной переустановки, проблемы всё же случаются.
При работе на May 2019 Update, прежде чем продолжать обновление, желательно создать точку восстановления системы. Это позволит в случае проблем восстановить состояние системы до работоспособного.
Создание точек восстановления по умолчанию может быть выключено.
- Откройте меню «Пуск».
- В поиске наберите «восстановление». Нажмите «Настройка восстановления системы».
- На вкладки «Защита системы» выберите системный раздел, обычно это диск C. Нажмите на кнопку «Настроить».
- Выберите «Включить защиту системы».
- Нажмите OK.
- Нажмите «Создать».
- Задайте имя точки восстановления.
- Нажмите на кнопку «Создать».
- Нажмите на кнопку «Закрыть».
- Нажмите на кнопку OK.
После этого, если в процессе обновления возникнут ошибки, можно воспользоваться этой точкой восстановления для отката к предыдущему состоянию.
Удаление необязательных приложений
Иногда обновления не устанавливаются из-за несовместимости с приложениями, обычно устаревшими. Чтобы уменьшить вероятность такого развития событий, удалите ненужные приложения. Например, сторонний антивирус и или устаревшие программы рабочего стола.
- Откройте приложение «Параметры».
- Перейдите в раздел «Приложения».
- Откроется подраздел «Приложения и возможности».
- Выберите нужные приложения и нажмите на кнопку «Удалить».
- Снова нажмите кнопку «Удалить».
- Продолжайте выполнять указания на экране.
После этого попробуйте обновить Windows 10.
Работа с приложениями безопасности
Кроме удаления устаревших приложений хорошей идеей будет удалить сторонние антивирусы и прочие приложения защиты. После обновления их можно поставить обратно.
Если вы пользуетесь только антивирусом Защитник Windows, его удалить нельзя, но можно отключить.
Предупреждение: временное отключение или удаление антивирусов не несёт с собой риска. Однако, на протяжении долгого времени работать в интернете без защиты не рекомендуется.
Для отключения защиты в реальном времени у антивируса Защитник Windows сделайте следующее:
- Перейдите в приложение Параметры > Обновления и безопасность > Безопасность Windows.
- Нажмите «Защита от вирусов и угроз».
- Отключите защиту в реальном времени.
После установки обновления защита включается обратно автоматически.
Отключение необязательных периферийных устройств
Необязательные периферийные устройства, такие как флешки, внешние жёсткие диски, карты памяти SD, принтеры, сканеры, Bluetooth-устройства, могут стать причиной ошибок при попытке обновится. Перед обновлением желательно отключить их. Нужно оставить только монитор, клавиатуру, мышь и подключение к интернету. После установки обновления всё можно подключить обратно.
Отключение брандмауэра
Хотя редко, бывает так, что встроенные или сторонние брандмауэры тоже вызывают проблемы с обновлением Windows 10 через центр обновления Windows. Отключите его.
Если вы используете встроенный в Windows брандмауэр, сделайте следующее:
- Перейдите в приложение Параметры > Обновления и безопасность > Безопасность Windows.
- Нажмите «Брандмауэр и защита сети».
- Нажмите на сеть с надписью «Активный».
- Отключите брандмауэр защитника Windows.
Отключение лимитного соединения
Невозможно скачать обновление Windows 10, если ваше соединение обозначено как лимитное. Такие соединения устанавливаются, если у вас не безлимитный тариф интернета. Для отключения лимитного соединения Windows 10 сделайте следующее:
- Откройте приложение «Параметры».
- Перейдите в раздел «Сеть и интернет».
- Выберите раздел Ethernet или Wi-Fi, в зависимости от вашего способа доступа в сеть.
- Выберите активную сеть.
- В разделе «Лимитное подключение» отключите «Задать как лимитное подключение».
После этого можно будет скачивать обновление Windows 10.
Чистая установка
Когда ничего не помогает и вы больше не хотите пробовать, можно выполнить чистую установку Windows 10. Это стирает все файлы на данном разделе жёсткого диска и устанавливает свежую копия Windows 10 со всеми последними обновлениями. Это может решить множество проблем и повысить производительность.
Для чистой установки Windows 10 нужно создать загрузочный носитель при помощи Media Creation Tool и запустить с него систему.
Заключение
Microsoft продолжает выпускать крупные обновление Windows 10 раз в полгода, но на этот раз ситуация немного изменилась. Вместо большого обновления с множеством изменений версия 1909 мало что меняет по сравнению с May 2019 Update. В результате процесс обновления стал проще и быстрее, хотя многое зависит от производительности вашего компьютера. Полная переустановка при обновлении с версии 1903 не потребуется. Это означает, что риск столкнуться с ошибками уменьшается.
Если вы работаете с более старыми версиями вроде October 2018 Update или April 2018 Update, будет выполняться полная переустановка системы. Здесь вероятность встретиться с ошибками увеличивается из-за возможных аппаратных и программных несовместимостей.
Данное руководство помогает пользователям старых версий Windows 10 при работе с центром обновления Windows, Media Creation Tool, Update Assistant. При обновлении с версии 1903 до 1909 рекомендуется пользоваться центром обновления Windows, что будет быстрее и безопаснее.
Не рекомендуется обновляться сразу после появления последней версии, поскольку в ней могут быть неизвестные проблемы и баги. Нужно подождать отзывов других пользователей и получения уведомления о доступности обновления в центре обновления Windows.
Если у вас по-прежнему возникают проблемы с обновлением или установкой Windows 10, обратитесь в службу поддержки Microsoft. Это указывает на то, что возникла проблема с загрузкой и установкой выбранного обновления. … Убедитесь, что все несовместимые приложения удалены, а затем повторите попытку обновления.
Как принудительно выполнить обновление 1909 года?
Самый простой способ получить Windows 10 версии 1909 — вручную проверить Центр обновления Windows. Зайдите в Настройки> Обновление и безопасность> Центр обновления Windows и проверьте. Если Центр обновления Windows считает, что ваша система готова к обновлению, он появится. Просто нажмите ссылку «Загрузить и установить сейчас».
Как установить неудачные обновления Windows 10?
Перейдите к кнопке «Пуск» /> «Настройки» /> «Обновление и безопасность» /> «Центр обновления Windows» /> «Дополнительные параметры» /> «Просмотрите историю обновлений», там вы можете найти все неудачно установленные и успешно установленные обновления.
Есть ли проблемы с Windows 10 версии 1909?
Существует очень длинный список мелких исправлений ошибок, в том числе те, которые будут приветствоваться пользователями Windows 10 1903 и 1909, затронутыми давно известной проблемой, блокирующей доступ в Интернет при использовании определенных модемов LTE беспроводной глобальной сети (WWAN). … Эта проблема также была исправлена в обновлении для Windows 10 версии 1809.
Что делать, если обновления Windows не устанавливаются?
Способы исправления сбойных ошибок Центра обновления Windows
- Запустите средство устранения неполадок Центра обновления Windows.
- Перезапустите службы, связанные с Центром обновления Windows.
- Запустите сканирование System File Checker (SFC).
- Выполните команду DISM.
- Временно отключите ваш антивирус.
- Восстановите Windows 10 из резервной копии.
Почему все мои обновления не устанавливаются?
Центр обновления Windows может не обновлять Windows из-за повреждения его компонентов. Эти компоненты включают службы и временные файлы и папки, связанные с Центром обновления Windows. Вы можете попробовать сбросить эти компоненты и посмотреть, поможет ли это решить вашу проблему.
Стоит ли устанавливать обновление Windows 10 версии 1909?
Безопасна ли установка версии 1909? Лучший ответ — «Да», вам следует установить это новое обновление функции, но ответ будет зависеть от того, используете ли вы версию 1903 (обновление за май 2019 г.) или более старую версию. Если на вашем устройстве уже установлено обновление за май 2019 г., вам следует установить обновление за ноябрь 2019 г.
Как мне обновить мой 1803 до 1909?
Если вы используете Win10 1803 или 1809 Home и переходите на Win10 1909 Home, вы можете просто удалить любые блоки обновления, которые могут у вас быть (например, установить для вашей интернет-линии ограниченное соединение), и позволить Центру обновления Windows работать своим курсом. Кроме того, вы можете использовать страницу Windows Media Creation Tool и выполнить обновление напрямую.
Сколько времени нужно, чтобы установить Windows 10 версии 1909?
Время установки Windows 10 может занять от 15 минут до 3 часов в зависимости от конфигурации устройства.
Как мне восстановить последнее обновление Windows 10?
Как исправить Центр обновления Windows с помощью средства устранения неполадок
- Откройте «Настройки»> «Обновление и безопасность».
- Щелкните Устранение неполадок.
- Щелкните «Дополнительные средства устранения неполадок», выберите «Центр обновления Windows» и нажмите кнопку «Запустить средство устранения неполадок».
- После этого вы можете закрыть средство устранения неполадок и проверить наличие обновлений.
1 сред. 2020 г.
Как перезапустить неудачное обновление Windows 10?
- Для пользователей виртуальной машины: замените ее на новую виртуальную машину. …
- Перезагрузите и попробуйте снова запустить Центр обновления Windows. …
- Попробуйте средство устранения неполадок Центра обновления Windows. …
- Приостановить обновления. …
- Удалите каталог SoftwareDistribution. …
- Загрузите последнее обновление функции от Microsoft. …
- Загрузите накопительные обновления качества / безопасности. …
- Запустите средство проверки системных файлов Windows.
Как принудительно установить Центр обновления Windows?
Как принудительно обновить Windows 10?
- Переместите курсор и найдите диск «C» на «C: WindowsSoftwareDistributionDownload. …
- Нажмите клавишу Windows и откройте меню командной строки. …
- Введите фразу «wuauclt.exe / updatenow». …
- Вернитесь в окно обновления и нажмите «Проверить наличие обновлений».
6 юл. 2020 г.
Будет ли Windows 11?
Microsoft выбрала модель выпуска двух обновлений функций в год и почти ежемесячных обновлений для исправлений ошибок, исправлений безопасности и улучшений для Windows 2. Никакой новой ОС Windows не будет. Существующая Windows 10 будет обновляться. Следовательно, Windows 10 не будет.
Сколько ГБ занимает обновление Windows 10 1909?
Размер обновления Windows 10 20H2
У пользователей более старых версий, таких как версия 1909 или 1903, размер будет около 3.5 ГБ.
Что такое обновление функции для Windows 10 1909?
Windows 10 версии 1909 также включает две новые функции, которые называются Key-Rolling и Key-Rotation, что позволяет безопасно обновлять пароли восстановления на устройствах AAD, управляемых MDM, по запросу из инструментов Microsoft Intune / MDM или когда пароль восстановления используется для разблокировки диска, защищенного BitLocker. .
Содержание
- Новая ошибка в Windows 10, версия 20H2: Невозможно выполнить «обновление на месте»
- «Необязательное обновление» KB4586853 исправляет проблему
- Как откатить Windows 10, версия 20H2 до 2004
- Ошибка обновления Windows 10 20H2 – как исправить?
- Что делать, если не получается обновиться до 20H2?
- Обновите драйвера.
- Windows Update.
- Необязательное обновление.
- Откат c 20H2 до версии 2004.
- Как исправить, что обновление 20H2 не устанавливается в Windows 10?
- Предварительные условия:
- Установка обновлений с помощью Windows 10 Media Creation Tool
- Известные проблемы Windows 10 October 2020 Update и варианты их решения
- Как решить проблемы при обновлении до October 2020 Update
- Как исправить ошибки при установке через центр обновления Windows
- Как исправить ошибку 0x800F0922
- Закройте подключение VPN
- Изменение размера системного зарезервированного раздела
- Как исправить ошибку 0x80073712
- Как исправить ошибку с зависанием загрузки в Update Assistant
- Как исправить ошибки в Media Creation Tool
- Если Media Creation Tool зависает при скачивании обновления
- Если Media Creation Tool не начинает установку
- Как избавиться от проблем при обновлении с USB-диска
- Как исправить ошибки 0x8007042B и 0x800700B7
- Как исправить ошибку 0xC1900107
- Как исправить ошибку памяти 0x80070070
- Как исправить ошибку 0x80070002 0x20009
- Как исправить ошибку драйвера 0xC1900101
- Оптимизация памяти
- Отключение устройств
- Обновите драйверы
- Удаление приложений безопасности
- Исправление текущей установки Windows 10
- Восстановление жёсткого диска
- Чистая установка
- Как исправить аппаратные ошибки 0xC1900200, 0xC1900202, 0x80300024
- Как исправить ошибку несовместимости драйверов 0x800F0923
- Исправление проблем с несовместимостью драйверов
- Исправление проблем с несовместимостью приложений
- Как исправить ошибку несовместимости 0xC1900208
- Как исправить проблемы с завершением обновления Windows 10
- Как исправить проблему с чёрным экраном
- Откат на предыдущую версию Windows 10 1909
- Откат на версию Windows 10 2004
- Как исправить проблемы с сетью в October 2020 Update
- Решение сетевых проблем
- Сброс сети
- Как исправить ошибку активации 0x803F7001
- Как свести к минимуму проблемы при обновлении до Windows 10 October 2020 Update
- Создание временной резервной копии
- Создание точки восстановления
- Отключение необязательных периферийных устройств
- Удаление необязательных приложений
- Отключение лимитного соединения
- Выполнение чистой установки
- Заключение
Новая ошибка в Windows 10, версия 20H2: Невозможно выполнить «обновление на месте»
Обычно, когда пользователи Windows 10 сталкиваются с проблемами в операционной системе, то они могут использовать утилиту Media Creation Tool для выполнения так называемого «обновления на месте» (in-place upgrade), в процессе которого существующие файлы системы перезаписываются файлами, загруженными с серверов Microsoft.
В предыдущих версиях Windows 10 при обновлении до более новой версии с помощью Media Creation Tool, инструмент предлагал пользователю несколько вариантов обработки личных файлов: «Сохранить личные файлы и приложения», «Сохранить только мои личные файлы» и «Ничего не сохранять».
После выхода Windows 10 October 2020 Update (20H2) пользователи лишились возможности сохранения своих данных, что фактически препятствует процедуре «обновления на месте». По умолчанию выбирается вариант «Ничего не сохранять», который предполагает полную переустановку операционной системы с удалением всех файлов и приложений. Другие опции для сохранения файлов и приложений выбрать невозможно.
«Необязательное обновление» KB4586853 исправляет проблему
Неясно, какая именно ошибка вызывает подобное поведение. Microsoft уже выпустила предварительное обновление KB4586853 для Windows 10, версия 20H2, которое исправляет эту проблему. Но оно пока доступно только в виде CAB-файлов с официальных серверов Microsoft, которые нужно устанавливать вручную.
Как откатить Windows 10, версия 20H2 до 2004
Учитывая, что Windows 10, версия 20H2 является небольшим активационным пакетом обновления, то еще один простой способ решить проблему является откат до Windows 10, версия 2004.
Для удаления Windows 20H2, выполните следующие шаги:
Теперь вы снова сможете выполнять «обновления на месте». После исправления данной проблемы, вы сможете повторно обновиться до Windows 10, версия 20H2.
Источник
Ошибка обновления Windows 10 20H2 – как исправить?
После очередного обновления ОС Windows до Windows 10 20H2 у некоторых пользователей возникает неприятная ситуация. А именно отсутствие возможности пуска «обновления на месте» с помощью инструментария от Майкрософт. Кроме того, в момент обновы выскакивает error 0x8007000d; 0xc1900223; 0x80242016; 0x80070002; 0x8024000b; 0x800704c7; ошибка 0xc1900101.
Что делать, если не получается обновиться до 20H2?
Знающие пользователи ОС Windows пользуются программой Microsoft Creation Tool. Эта утилита хороша тем, что с ее помощью можно с легкостью обновиться. Принцип работы такой. Ваши битые файлы замещаются на файлы с серверов Microsoft. Таким образом происходит замещение файлов и обновление протекает спокойно, без ошибок.
Ранее эта программа позволяла в момент обновления выбирать желаемый вариант обрабатывания личных данных и файлов, хранящихся на вашем ПК.
С выходном обновления, такая возможность отсутствует. Необходимо заранее думать о сохранении необходимых в дальнейшем файлов, данных и папок. Теперь происходит полная установка (переустановка/обновление) Windows. Все файлы и данные удаляются.
Обновите драйвера.
Microsoft уведомили пользователей о возможности появлении всяческих error-сообщений при обнове 20н2 с некоторыми конфигурациями.
Простыми словами, если у вас стоят дрова Conexant или Synaptic, вы не сможете сделать обнову Windows до 20н2. Система обновления Windows вам попросту не предложит это сделать.
Поэтому Microsoft советует обновить дрова и удостовериться, что ПК поддерживает свежее обновление (т.е. корректно работает и дровами). Скорее всего проблема пропадет после обновы дров до актуальной версии.
Windows Update.
Воспользуйтесь онлайн помощником обновления Виндоус если у вас возникают ошибки в момент обновления. Необходимо стабильное интернет соединение. Или воспользуйтесь мобильным интернетом, если ваш ПК находится без доступа к интернету в виду «слетевшей винды» для чтения информационных материалов.
Необязательное обновление.
Для устранения проблемы от Microsoft уже есть решение. Это неполное обновление KB4586853. Вы скачиваете форму CAB-фалов с серверов Microsoft. И, далее, производите установку в ручном режиме.
Откат c 20H2 до версии 2004.
После перезагрузки ПК вы сделаете откат до 10 Винды 2004. После этих действий можно снова пытаться запускать «Обновление на месте». Если проблема будет решена, у вас появится возможность обновиться до Windows 10 20н2.
Источник
Как исправить, что обновление 20H2 не устанавливается в Windows 10?
Недавно Microsoft выпустила функцию Windows 10 версии 20H2, также известную как «Обновление за октябрь 2020 года» для всех. Это огромное обновление, которое включает в себя ряд новых функций, улучшений безопасности и различных исправлений ошибок. Последнее обновление функций версии 20H2 предлагается для всех совместимых устройств через обновление Windows. Но недавно пользователи столкнулись с тем, что обновление Windows 10 October 2020 не удалось установить. Обычно система перезагружается без обновления. Некоторые пользователи сказали, что обновление зависает при завершении 50% или 75%, а затем внезапно перезапускается. Это создает неблагоприятный опыт для конечных пользователей, поскольку напрямую влияет на их работу.
Предварительные условия:
Прежде чем сразу перейти к методам перехода на более раннюю версию Windows, мы советуем пройти через эти всеобъемлющие, но многообещающие обходные пути, которые помогли многим пользователям в Интернете. Если вы по-прежнему сталкиваетесь с проблемой отсутствия приложений из-за обновления, перейдите к методам, чтобы избавиться от проблемы раз и навсегда. Попробуйте выполнить следующие действия по устранению неполадок, чтобы восстановить все отсутствующие приложения:
BT на диске C :, помогите им исправить проблему с обновлением Windows 10 20H2.
Если ни один из этих многообещающих обходных путей не помог решить вашу проблему, перейдите к нашему окончательному решению, которое включает обновление до обсуждаемого обновления с помощью Media Creation Tool.
Установка обновлений с помощью Windows 10 Media Creation Tool
Это лучший способ установки обновлений функций в вашей операционной системе Windows, поскольку этот инструмент обновляет вашу систему так же, как установлена Windows (шифрование загрузки). Это оказалось окончательным решением, которое работает для всех, благодаря широкому спектру положительных отзывов пользователей в Интернете. Инструмент создания мультимедиа, как следует из названия, используется для создания установочного носителя Windows 10. Инструмент создания мультимедиа предлагает 2 варианта:
С помощью этого необычного инструмента для создания Windows 10 вы можете без проблем обновить Windows 10 до последней версии (в данном случае до октябрьского обновления 20H2) и создать установочный USB-накопитель / DVD-диск Windows 10 для выполнения чистой установки. Выполните следующие действия, чтобы обновить Windows с помощью Windows 10 Media Creation Tool:
Источник
Известные проблемы Windows 10 October 2020 Update и варианты их решения
Версия операционной системы Windows 10 October 2020 Update (20H2) стала доступной для установки на совместимых компьютерах. Здесь есть новые функциональные возможности и изменения существующих по сравнению с версией May 2020 Update (2004). Это десятое крупное обновление Windows 10 и второе в 2020 году.
20H2 и 2004 обладают одинаковой файловой системой, поэтому новая версия предлагается в виде накопительного обновления для компьютера под управлением May 2020 Update и полная переустановка системы не потребуется. Если у вас на компьютере более старая версия Windows 10, вроде November 2019 Update, установка будет длиться дольше.
Обычное обновление Windows 10 происходит без проблем, но иногда они все же случаются. Такие проблемы могут быть связаны с изменениями и новшествами в системе. Иногда может быть виновата конфигурация конкретного компьютера, его компоненты, устаревшие драйверы, несовместимые программы.
В этой статье мы рассмотрим наиболее известные проблемы при установке October 2020 Update и варианты их устранения.
Как решить проблемы при обновлении до October 2020 Update
При обновлении Windows 10 могут возникнуть проблемы двух видов. Первые наиболее распространённые, это проблемы с активацией, хранилищем, центром обновления Windows. Они могут быть не связаны конкретно с версией October 2020 Update.
Во втором случае виноваты баги в конкретном обновлении. Обычно сложности возникают во время установки обновления из-за несовместимости драйверов и приложений. Также могут возникнуть неполадки после установки обновлений.
В этой статье мы рассмотрим проблемы обоих типов и варианты их решения. Неважно, устанавливаете вы обновление поверх May 2020 Update, пользуетесь центром обновления Windows, Media Creation Tool или Update Assistant.
Как исправить ошибки при установке через центр обновления Windows
Microsoft всегда рекомендуют использовать центр обновления Windows, но и здесь могут быть неполадки в работе.
Ошибки в центре обновления Windows зачастую трудно определить. Для этого можно использовать инструменты устранения неполадок.
В случае появления ошибки 0xc1900223 возникают проблемы со скачиванием обновления и сделать ничего нельзя. Можно попытаться скачать обновление позже.
Как исправить ошибку 0x800F0922
Если при нажатии на кнопку «Скачать и установить» появляется ошибка 0x800F0922, невозможно подключиться к серверу для скачивания файлов или зарезервированный системный раздел заполнен и места не хватает.
Закройте подключение VPN
Изменение размера системного зарезервированного раздела
Иногда антивирус и другие сторонние приложения безопасности могут хранить данные в зарезервированном системном разделе и блокировать установку обновления Windows 10.
Можно быстро решить эту проблему, используя стороннюю программу для изменения размера раздела. Он должен быть не меньше 500 Мб. Или можно выполнить чистую установку Windows 10, которая решит эту проблему и устранит проблемы с производительностью и другие.
Как исправить ошибку 0x80073712
Ошибка 0x80073712 означает, что нужные для установки файлы отсутствуют или повреждены.
Если ошибка сохранилась, для обновления можно воспользоваться Media Creation Tool.
Как исправить ошибку с зависанием загрузки в Update Assistant
Инструмент Update Assistant помогает устанавливать обновления, когда не срабатывают центр обновления Windows. Иногда и в нём могут быть проблемы в работе. Обычно они связаны с сетью и решить их можно двумя способами:
• Отключить сетевой кабель от компьютера или отключить беспроводное соединение при помощи кнопки в панели задач. Подождите минуту и подключитесь повторно, перезапустите Update Assistant.
• Перезагрузите компьютер и заново откройте Update Assistant.
Если проблема сохраняется, используйте для обновления Media Creation Tool.
Утилита Media Creation Tool также может использоваться для обновления Windows 10 и для чистой установки. В её работе тоже могут быть проблемы.
Если Media Creation Tool зависает при скачивании обновления
Media Creation Tool скачивает установочные файлы и накопительные обновления. Иногда процесс скачивания зависает и обновление становится невозможным.
После этого истечёт таймаут подключения и процесс установки продолжится.
После можно продолжать обновление Windows 10.
Если проблема не решилась, попытайтесь обновиться при помощи Update Assistant.
Как избавиться от проблем при обновлении с USB-диска
Как исправить ошибки 0x8007042B и 0x800700B7
Во время обновления при помощи Media Creation Tool или Update Assistant могут появиться ошибки 0x8007042B 0x4000D или 0x800700B7 0x2000A.
Они означают, что другой процесс, обычно сторонний антивирус, мешают обновлению.
Для решения закройте мешающие процессы и попробуйте выполнить обновление снова. Также можно сделать чистую установку Windows 10 или временно удалить конфликтующую программу.
Как исправить ошибку 0xC1900107
Ошибка 0xC1900107 означает, что устройство недавно было обновлено, но установочные файлы не удалены.
После этого файлы предыдущей установки Windows будут удалены и можно будет обновлять систему.
Как исправить ошибку памяти 0x80070070
После этого устанавливайте обновление Windows 10.
Если пространства на диске недостаточно, подключите внешний жёсткий диск или флешку с объёмом свободной памяти не меньше 16 Гб. Процедура установки может использовать это временное хранилище.
Как исправить ошибку 0x80070002 0x20009
Ошибка 0x80070002 0x20009 означает, что в процессе установки не найдены нужные файлы.
Чтобы решить эту проблему, отсоедините подключенные компьютеру диски, включая флешки, кроме диска с установочными файлами.
Как исправить ошибку драйвера 0xC1900101
Если есть проблемы с драйверами, могут быть ошибки 0xC1900101 и 0x80090011. Коды ошибок следующие:
Действия для исправления этих ошибок:
Оптимизация памяти
Для установки версии Windows 10 20H2 нужно не меньше 20 Гб свободного дискового пространства. Если вы видите ошибку 0xC1900101, может потребоваться удалить ненужные приложения и игры, перенести личные файлы на другой диск.
Отключение устройств
Если вы хотите минимизировать шансы на ошибки при установке обновления, отключите все ненужные периферийные устройства. Это внешние жёсткие диски, принтеры, устройства Bluetooth, USB, камеры и другие. После установки обновлений можно подключить их снова.
Обновите драйверы
При наличии ошибок 0xC1900101 и 0x80090011 нужно проверить последние версии драйверов.
Примечание: если вы скачиваете драйверы с сайта производителя устройства, следуйте указаниям там и пропустите описанные ниже шаги.
Примечание: данная ссылка доступна только в том случае, когда система обнаружила возможность обновить драйверы.
Удаление приложений безопасности
После попробуйте обновить Windows 10 до версии 20H2 и установите приложение безопасности обратно.
Исправление текущей установки Windows 10
Ошибка 0xC1900101 может означать проблемы с секущей установкой Windows 10. В таком случае можно воспользоваться утилитами Deployment Servicing and Management (DISM) и System File Checker (SFC) для восстановления текущей установки.
Восстановление жёсткого диска
Можно использовать инструмент командной строки CHKDSK для проверки и восстановления логических и некоторых физических ошибок на жёстком диске.
Чистая установка
Если вы получаете ошибку 0xC1900101, нужно использовать инструмент Media Creation Tool для выполнения чистой установки Windows 10 20H2.
Как исправить аппаратные ошибки 0xC1900200, 0xC1900202, 0x80300024
Ошибки 0xC1900200 – 0x20008, 0xC1900202 – 0x20008 означают, что на устройстве недостаточно памяти. Ошибка 0x80300024 показывает проблемы с жёстким диском.
Минимальные системные требования для установки Windows 10 следующие:
• Процессор: 1 ГГц или быстрее, SoC
• Оперативная память: 1 Гб для 32-разрядных и 2 Гб для 64-разрядных систем
• Жёсткий диск: 16 Гб свободного дискового пространства для 32-разрядных и 20 Гб для 64-разрядных существующих установок. 32 Гб дискового пространства для чистой установки.
• Видеокарты: DirectX 9 или новее с драйвером WDDM 1.0
• Монитор: 800 х 600
Подобные ошибки бывают на устаревших или дешёвых устройствах. В таком случае потребуется обновить соответствующие аппаратные компоненты.
Как исправить ошибку несовместимости драйверов 0x800F0923
В процессе установки может быть появиться ошибка 0x800F0923. Это проблема несовместимости с драйвером или приложением на компьютере.
Чаще всего виноваты драйвера видеокарты. Также это может быть старая программа, сторонний антивирус, устаревшие драйверы различного оборудования.
Если вы используете Update Assistant или Media Creation Tool, вы можете получить более подробную информацию о проблеме.
Если виноват драйвер, нужно скачать и установить последнюю версию драйвера с сайта производителя. Также можно поискать бета-версию драйвера. Иногда в драйверах могут встречаться баги, которые исправляют в следующих версиях.
Если у вас последняя версия драйверов, можно удалить их и продолжить процесс обновления. Затем можно установить эти драйверы обратно.
Исправление проблем с несовместимостью драйверов
Исправление проблем с несовместимостью приложений
Как исправить ошибку несовместимости 0xC1900208
Если обновить Windows 10 не удаётся, вы можете увидеть ошибку 0xC1900208 – 0x4000C. Она указывает на конфликт приложений.
Удалите комплектующие приложения. Процесс удаления приложений описан выше. После установки обновлений Windows 10 приложения можно вернуть.
Как исправить проблемы с завершением обновления Windows 10
При попытке обновиться до версии 20H2 или установить накопительное обновление могут быть следующие ошибки:
• Ошибка: Невозможно завершить установку обновлений. Отмена изменений. Не выключайте компьютер.
• Ошибка: Не удалось настроить обновления Windows. Отмена изменений.
Как исправить проблему с чёрным экраном
Чёрный экран является распространённой проблемой во время или после установки обновления Windows 10. Скорее всего виноват драйвер видеокарты или предыдущее обновление установилось некорректно.
Если проблема сохраняется, обновление может быть несовместимо с вашим устройством и рекомендуется пока не устанавливать его.
Откат на предыдущую версию Windows 10 1909
После этого не стоит обновлять Windows 10, пока решение проблемы не будет найдено.
Откат на версию Windows 10 2004
Microsoft предлагает просмотреть список проблем на панели состояния Windows 10 https://docs.microsoft.com/en-us/windows/release-information/windows-message-center
Как исправить проблемы с сетью в October 2020 Update
Иногда в проблемах с обновлением может быть виновато сетевое подключение. Это могут быть потеря связи Wi-Fi и Ethernet, нестабильное подключение, нерабочий сетевой адаптер.
В таком случае причин может быть множество, включая драйверы, настройки, силу сигнала, качества кабеля, маршрутизатора, провайдера. Также может быть виноват баг в обновлении 20H2.
Если проблемы начались после установки October 2020 Update, скорее всего виноваты настройки системы или драйвер.
Решение сетевых проблем
Сброс сети
Если это не помогает, может быть виноват баг в версии Windows 10 October 2020 Update.
Как исправить ошибку активации 0x803F7001
Когда копия Windows 10 активирована, не нужен ключ продукта при обновлении или чистой установке. Иногда бывает ошибка с сообщением «Windows не активирована» и кодом 0x803F7001.
Если так происходит, Windows 10 попытается выполнить активацию позднее. Вы можете попробовать использовать инструмент решения проблем с активацией.
Как свести к минимуму проблемы при обновлении до Windows 10 October 2020 Update
Хотя обновление на этот раз небольшое, всегда есть шанс столкнуться с ошибками при его установке и после. Если подготовиться, этот шанс будет меньше.
Создание временной резервной копии
Хотя процесс установки Windows имеет механизм безопасности для отмены изменений, если продолжать обновление невозможно, он может не сработать. Обновление может быть установлено, но при этом могут быть потеряны пользовательские данные. По этой причине рекомендуется создавать резервную копию.
Можно использовать программное обеспечение по вашему выбору или задействовать встроенный инструмент Windows 10. Файлы можно сохранить в облачном сервисе вроде Dropbox.
Создание точки восстановления
Отключение необязательных периферийных устройств
На Windows 10 проблемы иногда возникают из-за подключенных к компьютеру устройств, без которых можно обойтись. Это флешки, внешние диски, карты памяти, принтеры, сканеры, устройства Bluetooth, без которых компьютер способен работать.
Перед обновлением до 20H2 можно отключить их от компьютера. Достаточно только монитора, клавиатуры, мыши, подключения к интернету. После установки обновления устройства можно подключить обратно.
Удаление необязательных приложений
Если у вас установлен сторонний антивирус или брандмауэр, ищите на сайте разработчика информацию о том, как временно отключить их или удалить.
Отключение лимитного соединения
Если у вас лимитное подключение к интернету, обновление не будет скачиваться через центр обновления Windows. Подключитесь к другой сети или отключите лимитное соединение, если у вас хватает трафика.
После этого обновление должно скачаться.
Выполнение чистой установки
Если вы попробовали все описанные выше варианты и обновление всё равно не устанавливается, может помочь чистая установка Windows 10.
Это рекомендуемый метод, который позволит установить чистый вариант Windows 10 и решить проблемы с производительностью и другие.
Для установки нужно создать загрузочный носитель при помощи Microsoft Media Creation Tool. С него вы сможете загрузить компьютер и начать установку Windows 10.
Заключение
Windows 10 October 2020 Update является небольшим обновлением и не требует переустановки системы на версии May 2020 Update. Это означает минимальный риск проблем при установке. Компьютеры на более старых версиях Windows 10 имеют большую вероятность столкнуться с проблемами при обновлении.
В этой статье мы рассказали о возможных проблемах и вариантах их решения при помощи центра обновления Windows, Media Creation Tool и Update Assistant.
Обычно не рекомендуется обновлять Windows 10 сразу после появления очередной версии. Нужно дождаться данных с других компьютеров и проверки различных аппаратных и программных комбинаций. Стоит подождать выпуска нескольких дополнительных небольших обновлений, прежде чем вручную начинать процесс установки 20H2.
Источник
Обновление Windows 10 (1909) уже распространяется по миру. Однако, как уже стало традицией, в нём есть ошибки. Ранее сообщалось, что Microsoft блокирует его установку на устройства со старыми драйверами Bluetooth для чипов Realtek. Теперь же проблемы проявились ещё для некоторых решений.
windowslatest.com
Сообщается, что ноябрьский патч нельзя установить на ПК с Wi-Fi-адаптерами на базе чипов Qualcomm, если там установлены старые драйверы. Корпорация Microsoft рекомендует пользователям вручную проверять наличие обновлений в Центре обновлений и устанавливать новые драйверы, если таковые есть. Для этого можно также использовать Диспетчер устройств.
Если же используется старый драйвер, а его новая версия недоступна через Центр обновления, то нужно обновлять драйвер, предварительно скачав соответствующие файлы с официального сайта, установить их и перезагрузить ПК. После этого, как ожидается, система заработает нормально и позволит обновиться.
Однако и это ещё не конец. Сообщается, что корпорация из Редмонда не позволяет обновить ОС до сборки 1909, если на компьютерах установлены старые версии антивирусов AVG и Avast. Разработчики уже опубликовали соответствующие инструкции, чтобы облегчить переход на 1909. Ну или можно просто удалить сторонние программы и поставить их заново после обновления. К слову, такая же проблема в своё время была с антивирусом Касперского.
Таким образом, проблемы с обновлением до Windows 10 (1909) есть, но их довольно легко решить.
Если вы заметили ошибку — выделите ее мышью и нажмите CTRL+ENTER.
Совсем недавно Microsoft выпустили очередное обновление Windows 10 November 2019 Update [1909]. Однако, у большинства пользователей возникли проблемы с его установкой. Ниже есть решение, которое предложили в Microsoft.
В большинстве случаев, виной в ошибке обновления оказались устаревшие драйвера Bluetooth устройств от Realtek. Они попросту несовместимы с новой версией Виндовс. Если у вас не устанавливается новая версия 1909, то проверьте актуальность этого драйвера и при необходимости обновите. Сделать это можно несколькими способами:
- Зайти на официальный сайт https://www.realtek.com/en/downloads, скачать и установить новую версию драйвера.
- Использовать специальную программу для поиска и обновления драйверов — Driver Booster.
В любом случае, перед этими операциями обратите внимание на ошибку, которая возникает при попытке обновления на November 2019 Update 1909. Если в тексте ошибки фигурируют слова о наличии службы или драйвера не готового к этой версии Виндовс.
Важно!
Если вы не видите ссылки на скачивания, то отключите Ads Block или другой блокировщик рекламы в вашем браузере.