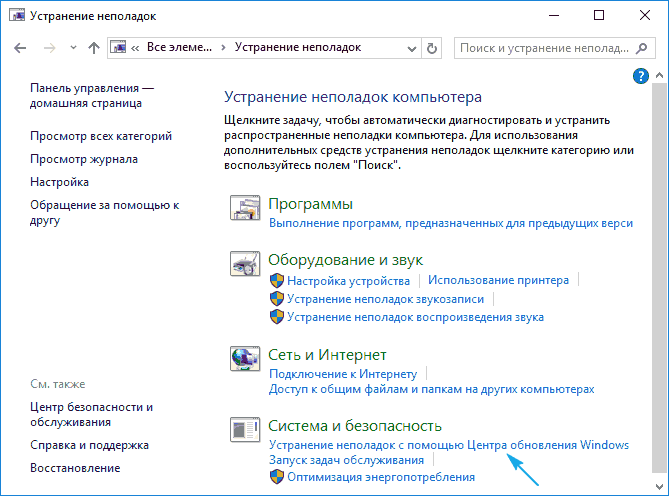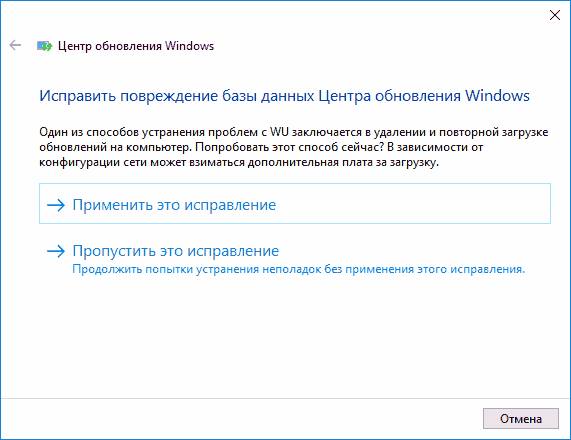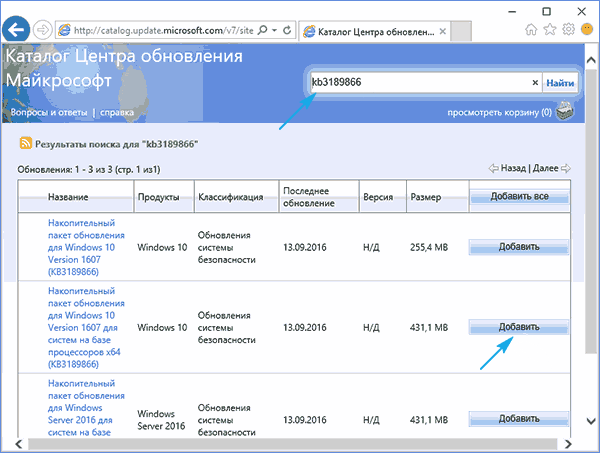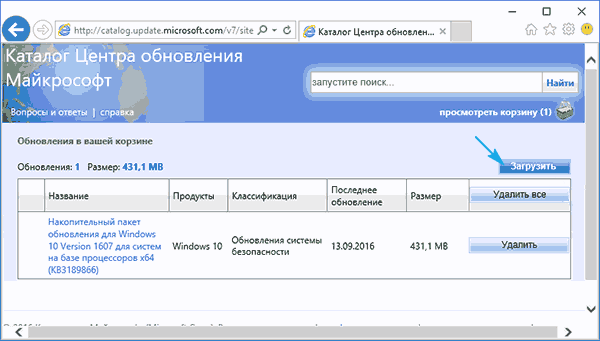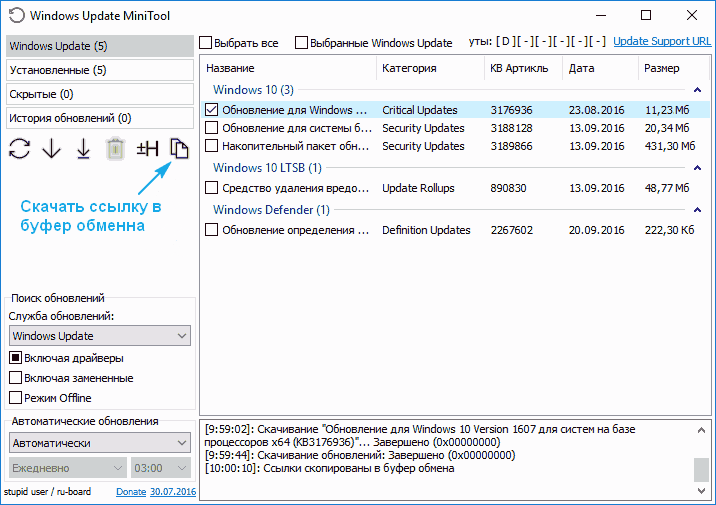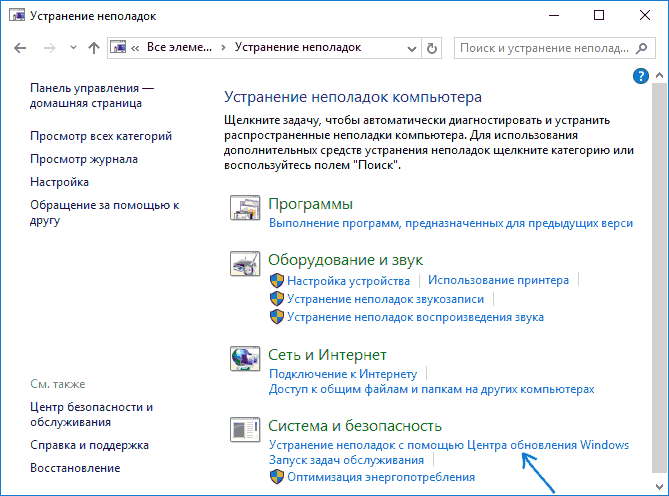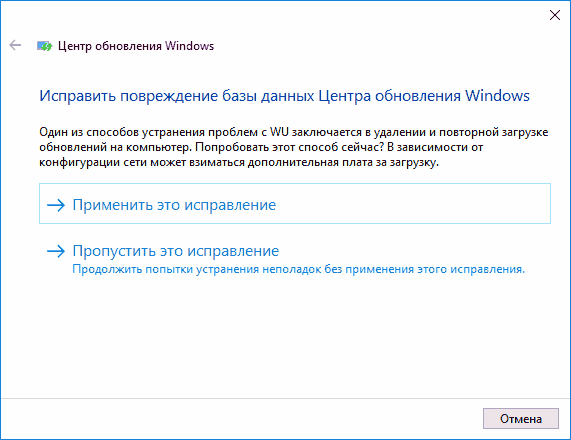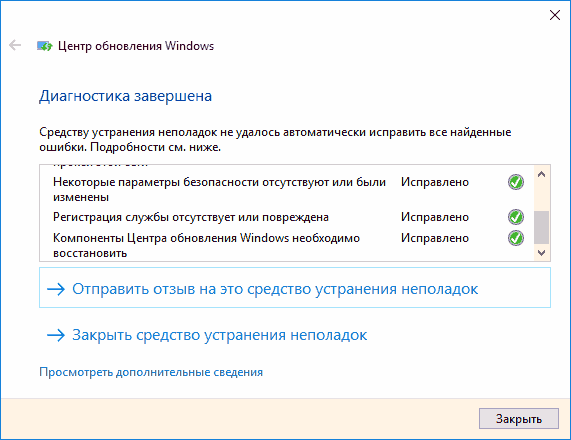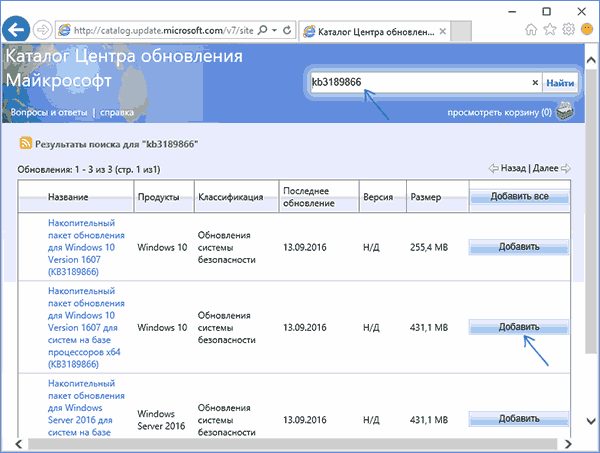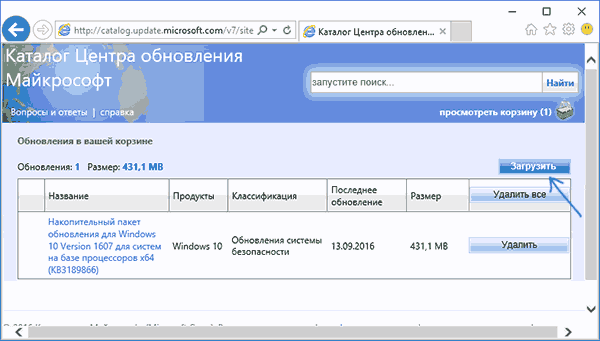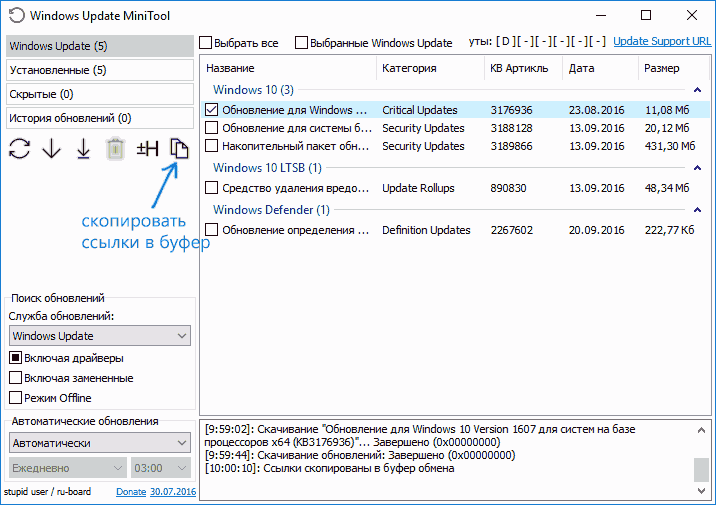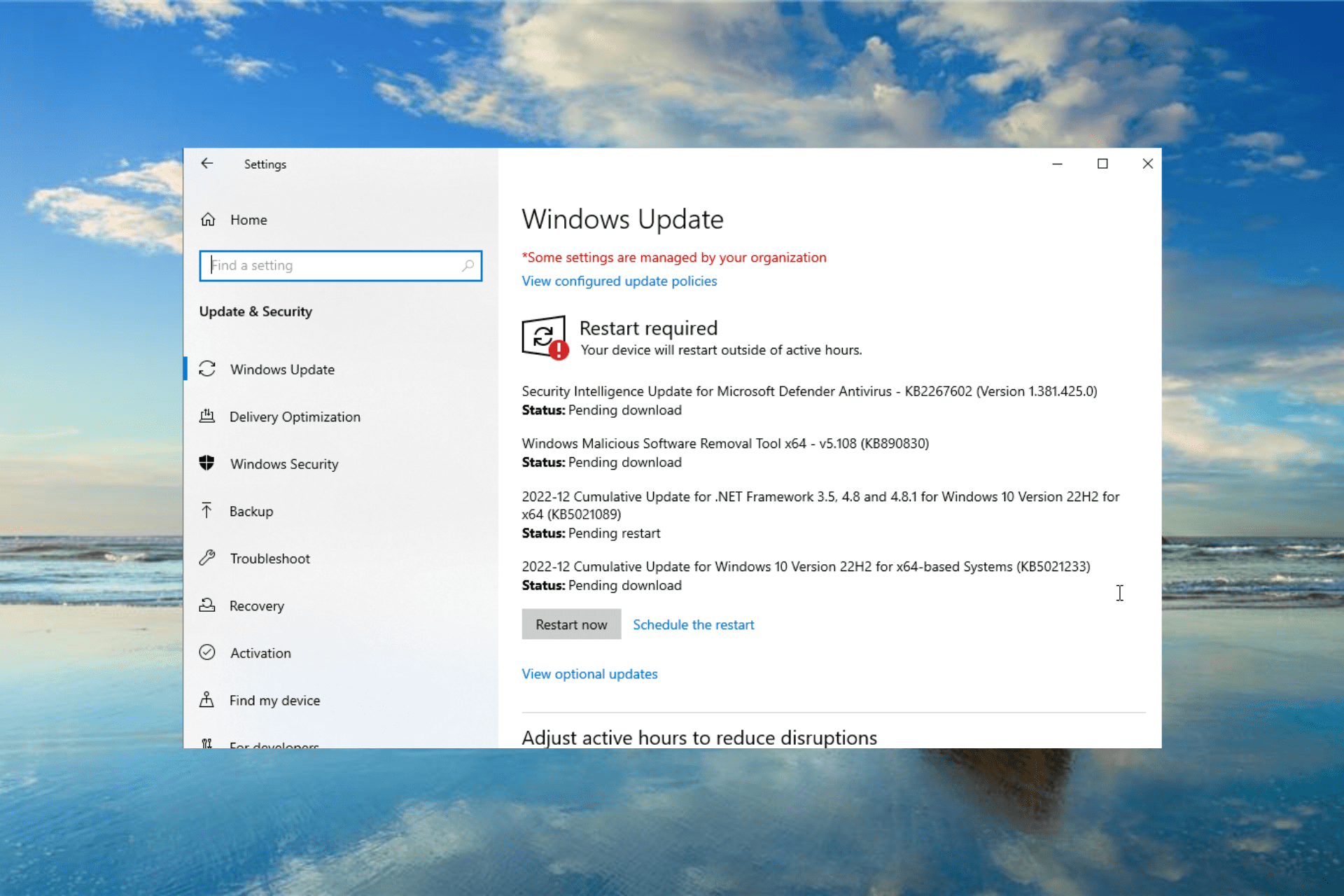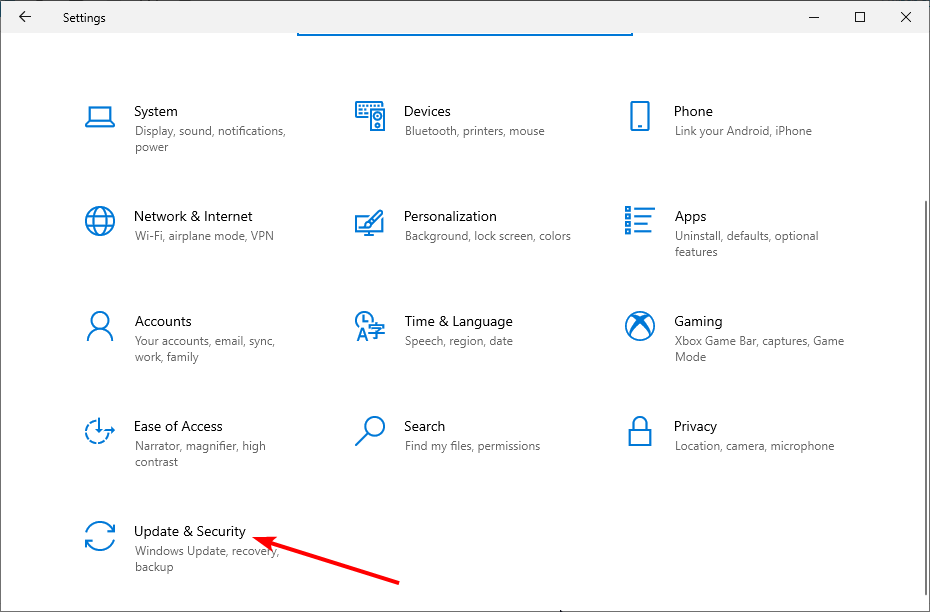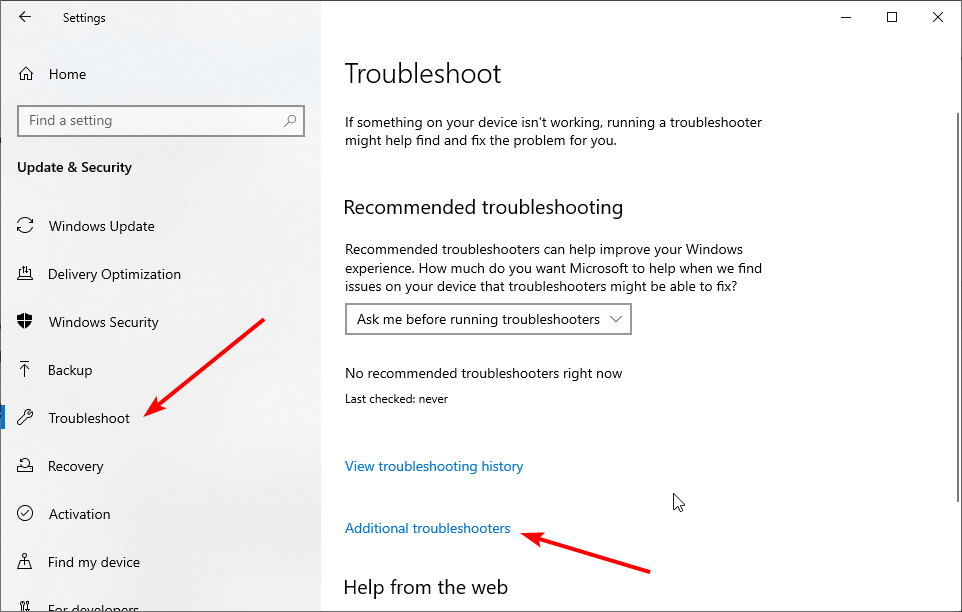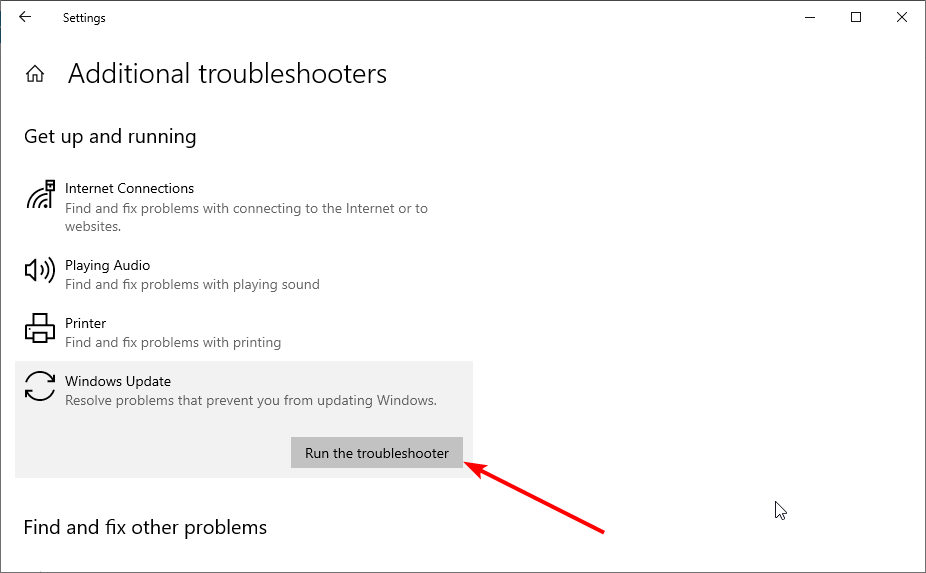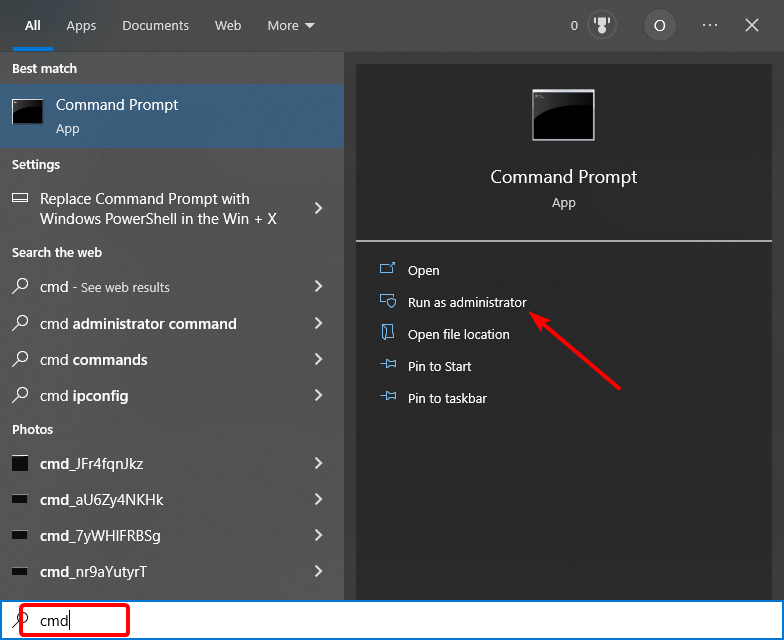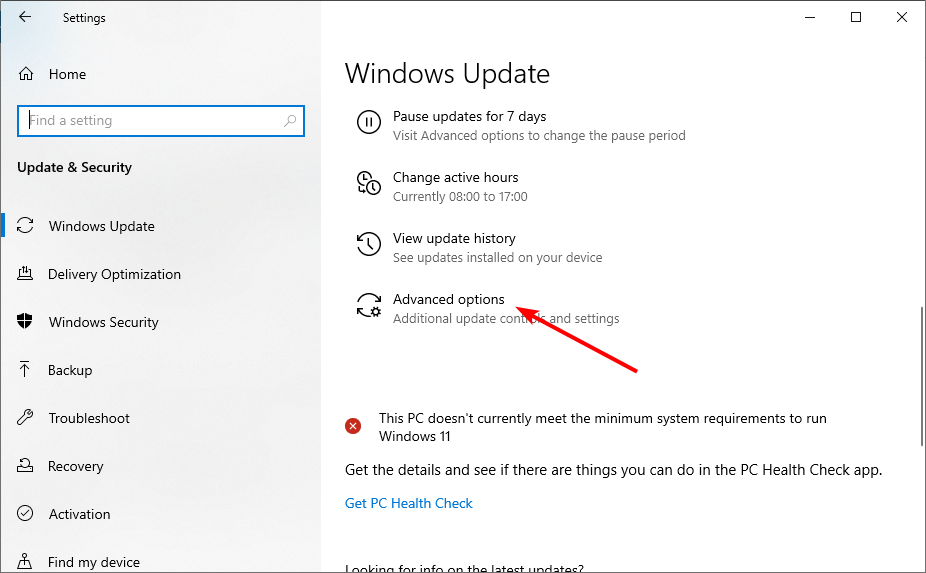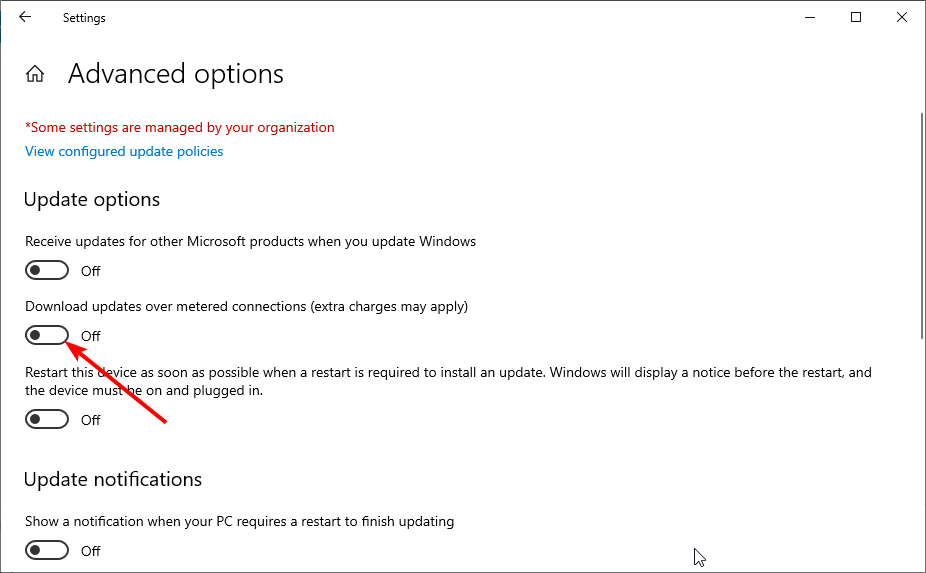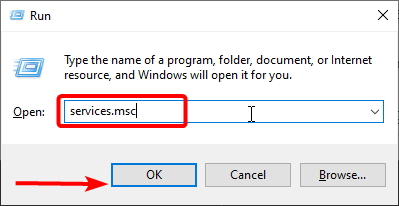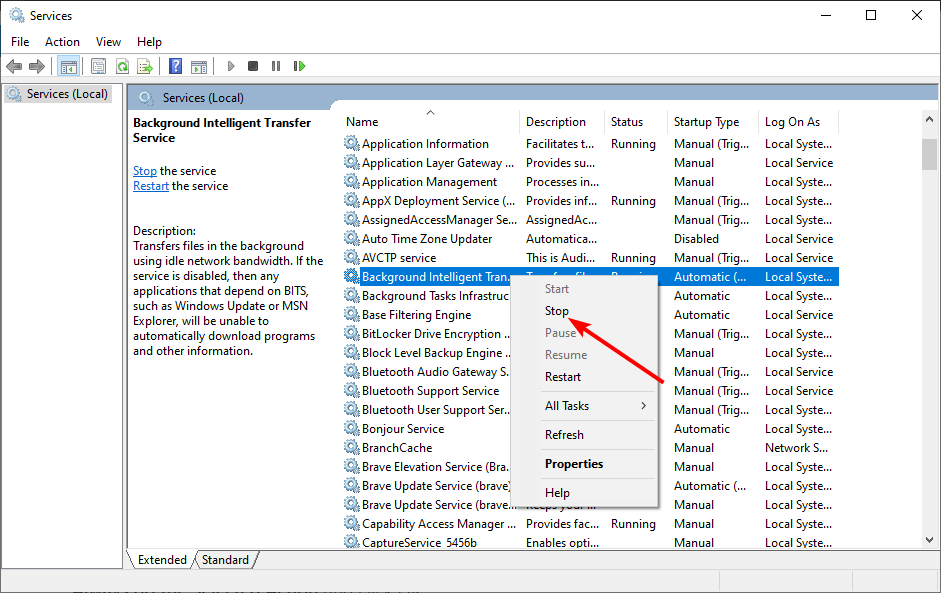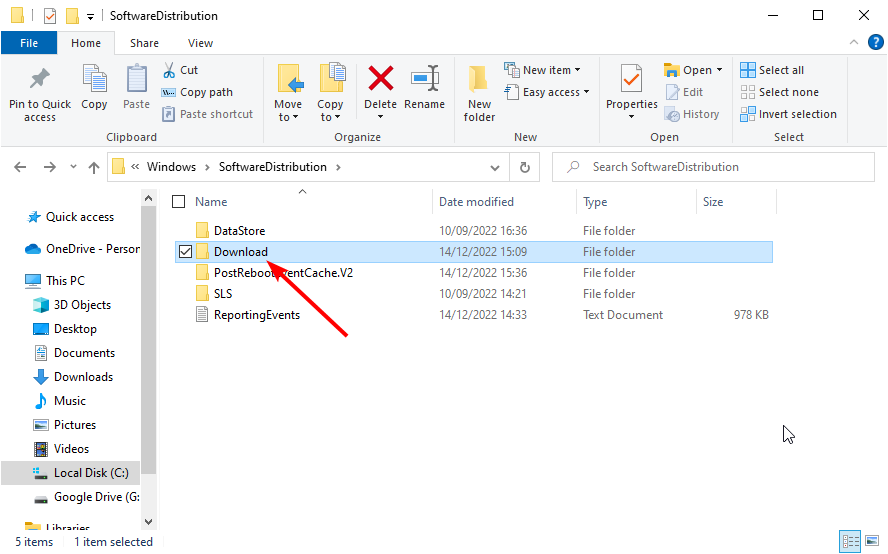В этом материале — о том, что делать и как исправить ситуацию, когда обновления не скачиваются в Windows 10, либо загрузка останавливается на определенном проценте, о возможных причинах проблемы и об альтернативных способах загрузки в обход центра обновлений. Если предложенные ниже способы не сработают, настоятельно рекомендую ознакомиться с дополнительными методами в инструкции Как исправить ошибки Центра обновлений Windows 10, 8.1 и Windows 7.
Утилита устранения неполадок центра обновления Windows
Первое из действий, которое имеет смысл попробовать — использовать официальную утилиту для устранения неполадок при загрузке обновлений Windows 10, к тому же, судя по всему, она стала более эффективной, чем в предыдущих версиях ОС.
Шаги будут следующими:
- Найти необходимое средство устранения неполадок можно в «Панель управления» — «Устранение неполадок» (или «Поиск и исправление проблем», если вы просматриваете панель управления в виде категорий).
- Внизу окна в разделе «Система и безопасность» выберите «Устранение неполадок с помощью Центра обновления Windows».
- Запустится утилита для поиска и устранения проблем, мешающих скачиванию и установке обновлений, вам останется лишь нажать кнопку «Далее». Часть исправлений будут применены автоматически, некоторые потребуют подтверждения «Применить это исправление», как на скриншоте ниже.
- После окончания проверки, вы увидите отчет о том, какие проблемы были найдены, что было исправлено, а что исправить не удалось. Закройте окно утилиты, перезагрузите компьютер и проверьте, стали ли загружаться обновления.
- Дополнительно: в разделе «Устранение неполадок» в пункте «Все категории» есть также утилита для устранения неполадок «Фоновая интеллектуальная служба передачи BITS». Попробуйте также запустить и её, так как при сбоях указанной службы также возможны проблемы со скачиванием обновлений.
В Windows 10 устранение неполадок можно найти не только в панели управления, но и в Параметры — Обновление и безопасность — Устранение неполадок.
Ручная очистка кэша обновлений Windows 10
Несмотря на то, что действия, которые будут описаны далее, утилита устранения неполадок также пытается выполнить, у нее не всегда это получается. В этом случае можно попробовать очистить кэш обновления самостоятельно.
- Отключитесь от Интернета.
- Запустите командную строку от имени администратора (можно начать набирать в поиске на панели задач «Командная строка», затем нажать по результату правой кнопкой мыши по найденному результату и выбрать «Запустить от имени администратора»). И по порядку введите следующие команды.
- net stop wuauserv (если вы видите сообщение о том, что не удалось остановить службу, попробуйте перезагрузить компьютер и выполнить команду снова)
- net stop bits
- После этого, зайдите в папку C:WindowsSoftwareDistribution и очистите ее содержимое. Затем вернитесь к командной строке и по порядку введите следующие две команды.
- net start bits
- net start wuauserv
Закройте командную строку и попробуйте снова загрузить обновления (не забыв вновь подключиться к Интернету), используя Центр обновлений Windows 10. Примечание: после этих действий выключение компьютера или перезагрузка могут затянуться на более продолжительное, чем обычно, время.
Как скачать автономные обновления Windows 10 для установки
Существует также возможность загрузить обновления не с помощью центра обновлений, а вручную — из каталога обновлений на сайте Microsoft или с помощью сторонних утилит, таких как Windows Update Minitool.
Для того, чтобы зайти в каталог обновлений Windows, откройте страницу https://catalog.update.microsoft.com/ в Internet Explorer (запустить Internet Explorer вы можете, используя поиск в панели задач Windows 10). При первом входе браузер также предложит установить необходимый для работы с каталогом компонент, согласитесь.
После этого всё, что останется — ввести в поисковую строку номер обновления, которое требуется скачать, нажать «Добавить» (обновления без указания x64 предназначены для x86 систем). После этого нажать «Посмотреть корзину» (в которую можно добавить несколько обновлений).
И в завершение останется лишь нажать «Загрузить» и указать папку для загрузки обновлений, которые после этого можно будет установить из этой папки.
Еще одна возможность загрузки обновлений Windows 10 — сторонняя программа Windows Update Minitool или другие программы управления обновлениями Windows 10. Программа не требует установки и при работе использует центр обновлений Windows, предлагая, однако, более широкие возможности.
После запуска программы, нажмите кнопку «Обновить» для загрузки информации об установленных и доступных обновлениях.
Далее вы можете:
- Установить выбранные обновления
- Скачать обновления
- И, что интересно, скопировать в буфер обмена прямые ссылки на обновления для последующей простой загрузки .cab файлов обновлений с помощью браузера (в буфер копируется сразу набор ссылок, так что перед вводом его в адресную строку браузера, стоит вставить адреса куда-то в текстовый документ).
Таким образом, даже если загрузка обновлений невозможна с помощью механизмов Центра Обновлений Windows 10, сделать это все равно возможно. Более того, скаченные таким образом автономные установщики обновлений можно также использовать для установки на компьютерах без доступа к Интернету (или с ограниченным доступом).
Дополнительная информация
Помимо вышеописанных моментов, связанных с обновлениями, обратите внимание на следующие нюансы:
- Если у вас установлено «Лимитное подключение» Wi-Fi (в параметрах беспроводной сети) или используется 3G/LTE модем, это может вызывать проблемы с загрузкой обновлений.
- Если вы отключали «шпионские» функции Windows 10, то это могло стать причиной проблем со скачиванием обновлений вследствие блокировки адресов, с которых производится загрузка, например, в файле hosts Windows 10.
- Если вы используете сторонний антивирус или файрволл, попробуйте временно отключить их и проверить, не решилась ли проблема.
Ну и наконец, в теории вы ранее могли выполнить какие-то действия из статьи Как отключить обновления Windows 10, например, сторонние утилиты для отключения, что и привело к ситуации с невозможностью их скачивания. Если использовались сторонние программы, чтобы отключить обновления, попробуйте снова включить их с помощью той же программы.
Когда пользователь нажимает кнопку проверки наличия обновлений в «центре обновления Windows», то может столкнуться с проблемой, когда ожидающие обновления установки зависли и ничего не происходит. Также, может быть и долгая бесконечная инициализация. И самое главное, что нет кнопки перезагрузить или установить данные обновления. Разберем, что делать и как исправить, когда состояние ожидающих обновлений зависло или обновление не может инициализироваться в Windows 10.
Исправить зависшие ожидающие обновления установки в Windows 10
1. Устранение неполадок обновления
Откройте «Параметры«, нажав Win+i и перейдите в «Обновления и безопасность» > «Устранение неполадок» > «Дополнительные средства устранения неполадок» > «Центр обновления Windows«.
2. Службы обновления
Нажмите сочетание кнопок Win+R и введите services.msc, чтобы быстро открыть службы. Найдите три службы:
- Центр обновления Windows
- Фоновая интеллектуальная служба передачи (BITS)
- Службы криптографии
Нажмите по каждой из них дважды, чтобы открыть свойства. Удостоверьтесь, что Тип запуска: Автоматический и нажмите Запустить, если служба остановлена.
3. Сброс папок обновления
Запустите командную строку от имени администратора и введите ниже команды по очереди, нажимая Enter, после каждой.
net stop wuauserv
net stop cryptSvc
net stop bits
net stop msiserver
ren C:WindowsSoftwareDistribution SoftwareDistribution.old
ren C:WindowsSystem32catroot2 catroot2.old
net start wuauserv
net start cryptSvc
net start bits
net start msiserver
Смотрите еще:
- Как удалить ожидающие обновления в Windows 10
- Как удалить старые обновления Windows 10
- Как установить вручную определенный патч обновления Windows 10
- Как удалить обновления Windows 10 и откатить к предыдущим
- Обнаружена потенциальная ошибка базы данных Центра обновления Windows
[ Telegram | Поддержать ]
В Windows 11 вы сами выбираете время и способ получения последних обновлений для поддержания работоспособности и безопасности устройства. Эта статья поможет найти нужные ответы и устранить распространенные проблемы, связанные с обновлением Windows 11.
Если вы ищете сведения о том, как активировать Windows 11 или убедиться, что установка Windows 11 активирована, см. статью
Активация Windows
.
Проблемы при установке обновлений Windows? Начните здесь.
Ваше устройство может не обновиться до последней версии Windows 11 по нескольким причинам. Приведенные ниже подсказки помогут вам определить проблему, возникшую на устройстве.
Сначала убедитесь, что устройство подключено к электросети и Интернету. Затем выполните приведенные ниже действия, чтобы установить обновление на компьютере.
Для некоторых обновлений требуется доступ с правами администратора. Если у вашей учетной записи нет доступа администратора, см. раздел
Создание локальной учетной записи пользователя или администратора в Windows
. Если же у другого пользователя дома или в офисе есть учетная запись администратора на вашем устройстве, попробуйте попросить его или ее установить обновления.
Важно:
-
Рекомендуем создать резервную копию личных файлов, прежде чем воспользоваться одним из приведенных ниже решений. Вы можете
использование журнала файлов
для резервного копирования файлов на другой диск или вставки USB-накопителя и использования проводник для перетаскивания и копирования важных файлов на USB-накопитель. Если вы входите в Windows с учетной записью Майкрософт, параметры системы автоматически восстанавливаются после обновления сразу после подключения к Интернету. -
Кроме того, можно создать резервную копию файлов с помощью OneDrive. Дополнительные сведения см. в разделе
Резервное копирование папок «Документы», «Рисунки» и «Рабочий стол» с помощью OneDrive
.
-
Подробнее о Центре обновления Windows
Убедитесь, что на устройстве достаточно места.
На вашем устройстве требуется не менее 16 ГБ свободного места для обновления 32-разрядной ОС или 20 ГБ для 64-разрядной ОС. Если в устройстве используется небольшой жесткий диск, может потребоваться использовать USB-накопитель для обновления.
Если на вашем компьютере недостаточно памяти, попробуйте использовать методы по адресу
Освобождение места на диске в Windows
.
После установки ряда обновлений необходимо перезапустить устройство. Сохраните документы и закройте все приложения. Затем выберите
Начать
>
Мощность
, и выберите один из следующих вариантов:
Обновление и перезапуск
Или
Обновление и завершение работы
.
Даже если вы скачали некоторые обновления, могут быть доступны другие. После выполнения описанных выше действий снова запустите клиентский компонент Центра обновления Windows, выбрав
Начать
>
Параметры
>
клиентский компонент Центра обновления Windows
>
Проверка наличия обновлений
. Скачайте и установите свежие обновления, если они есть.
Проверка наличия обновлений в параметрах
Удалите все внешние запоминающие устройства и диски, док-станции и другое оборудование, подключенное к устройству, которое не нужно для основных функций. Затем попробуйте снова запустить обновления и проверьте, устранена ли проблема. Если это не так, переходите к следующему совету.
Если вы установили новое оборудование для устройства, проверьте наличие обновлений для сторонних драйверов и изучите инструкции по установке на веб-сайте производителя оборудования. Обновите все драйверы и попробуйте снова запустить обновления и проверьте, устранена ли проблема. Если это не так, переходите к следующему совету.
-
В поле поиска на панели задач введите
диспетчер устройств
, а затем выберите
диспетчер устройств
из списка результатов. -
В открывшемся окне найдите любое устройство с желтым восклицательным знаком. (Вам может потребоваться выбрать каждую категорию, чтобы просмотреть список устройств.) Выберите название устройства.
-
Выберите
Действий
, а затем выберите один из следующих вариантов:
Обновление драйвера
Или
Удалить
для исправления ошибок.
Часто задаваемые вопросы об устранении неполадок
Время, необходимое для скачивания и установки обновлений, зависит от скорости подключения, параметров сети и размера файла обновления. Если установка остается в том же проценте, попробуйте проверить наличие обновлений еще раз или запустите
Средство устранения неполадок клиентский компонент Центра обновления Windows
.
Чтобы проверить наличие обновлений, выберите
Начать
>
Параметры
>
клиентский компонент Центра обновления Windows
>
Проверка наличия обновлений
.
Чтобы получить справку, в поле поиска на панели задач введите
получить справку
, а затем выберите
Получение справки
из списка результатов. Чтобы оставить отзыв в случае возникновения дополнительных проблем, в поле поиска на панели задач введите
центр отзывов
, а затем выберите
Центр отзывов
из списка результатов.
Вы будете получать уведомления, только когда нужно будет перезапустить компьютер для применения установленных обновлений.
Ежемесячные исправления для Windows 11 незначительны и оказывают минимальное влияние на использование данных. Обновления компонентов обычно выпускаются два раза в год, и вы можете контролировать время их установки. Они требуют больше данных, но происходят реже.
Если используется лимитное подключение, некоторые обновления Windows не будут установлены автоматически.
Лимитные подключения в Windows
Дополнительно
Предупреждение:
Майкрософт рекомендует выполнять процедуры, описанные в этом разделе, только если у вас есть опыт работы с командной строкой. Для их выполнения необходимы разрешения администратора на вашем устройстве.
-
В поле поиска на панели задач введите
командная строка
, а затем выберите
Запуск от имени администратора
из списка параметров. Выберите
Да
. Затем в появившемся окне введите следующие команды по очереди, включая пробелы, как показано. После ввода каждой команды нажмите
Введите
. Перед тем как вводить следующую команду, дождитесь завершения каждой команды.
net stop bits
net stop wuauserv
ren %systemroot%softwaredistribution softwaredistribution.bak
ren %systemroot%system32catroot2 catroot2.bak
net start bits
net start wuauserv
-
После выполнения всех этих команд закройте окно командной строки и перезагрузите компьютер.
В некоторых случаях сторонние антивирусы и программы обеспечения безопасности могут вызывать ошибки при попытке обновления до последней версии Windows 11. Можно временно удалить это программное обеспечение, обновить компьютер, а затем повторно установить это программное обеспечение. Мы рекомендуем использовать сторонние антивирусы или программы обеспечения безопасности, совместимые с последней версией Windows 11. Совместимость можно проверить, посетив веб-сайт изготовителя программного обеспечения.
Примечание:
Перед удалением программ убедитесь, что вы знаете как переустановить программы, а все необходимые ключи под рукой.
В поле поиска на панели задач введите
командная строка,
а затем выберите
Запуск от имени администратора
из списка параметров. Выберите
Да
. В появившемся окне введите следующую команду, включая пробел, как показано ниже:
chkdsk/f C:
и нажмите кнопку
Введите
. Восстановление будет автоматически запускаться на жестком диске, и вам будет предложено перезапустить устройство.
Чистая перезагрузка запускает Windows с минимальным набором драйверов и программ запуска. Это помогает исключить конфликты программного обеспечения, возникающие при установке программы или обновления, которое может вызвать проблемы с обновлением компьютера.
Узнайте, как выполнить чистый перезапуск
-
В поле поиска на панели задач введите
командная строка
, а затем выберите
Запуск от имени администратора
из списка параметров. -
В появившемся окне введите следующую команду, включая пробелы, как показано ниже:
DISM.exe /Online /Cleanup-image /Restorehealth
-
Нажмите
Введите
. После успешного выполнения команды в командной строке появится подтверждающее сообщение из командной строки, в котором говорится: «Операция восстановления успешно завершена» или «Операция завершена успешно».
Примечание. Если сообщение подтверждения не отображается, введите команду повторно и повторите попытку. -
Затем введите эту команду, включая пробел, как показано ниже:
sfc /scannow
-
Нажмите
Введите
. Подождите, пока не будет
Sfc
Проверка достигает 100 % завершения, а затем закройте командную строку. -
Повторите попытку запуска средства устранения неполадок Центра обновления Windows.

Узнайте, как восстановить образ Windows
Перейти к
страница скачивания программного обеспечения
и выберите
Скачать средство
, чтобы скачать средство чистой установки. Перед использованием средства внимательно прочитайте заметки на странице загрузки программного обеспечения.
В Windows 10 вы сами выбираете время и способ получения последних обновлений для поддержания работоспособности и безопасности устройства. Эта статья позволит найти нужные ответы и устранить распространенные проблемы, связанные с обновлением Windows 10.
Если вам нужны сведения о том, как активировать Windows 10 или убедиться, что установка Windows 10 активирована, см. статью
Активация Windows
.
Проблемы при установке обновлений Windows? Начните здесь.
Ваше устройство может не обновиться до последней версии Windows 10 по нескольким причинам. Приведенные ниже подсказки помогут вам определить проблему, возникшую на устройстве.
Сначала убедитесь, что устройство подключено к электросети и Интернету. Затем выполните приведенные ниже действия, чтобы установить обновление на компьютере.
Для некоторых обновлений требуется доступ с правами администратора. Если у вашей учетной записи нет доступа администратора, см. раздел
Создание локальной учетной записи пользователя или администратора в Windows
. Если же у другого пользователя дома или в офисе есть учетная запись администратора на вашем устройстве, попробуйте попросить его или ее установить обновления.
Важно:
-
Рекомендуем создать резервную копию личных файлов, прежде чем воспользоваться одним из приведенных ниже решений. Вы можете
использование журнала файлов
для резервного копирования файлов на другой диск или вставки USB-накопителя и использования проводник для перетаскивания и копирования важных файлов на USB-накопитель. Если вы входите в Windows с учетной записью Майкрософт, параметры системы автоматически восстанавливаются после обновления сразу после подключения к Интернету. -
Кроме того, можно создать резервную копию файлов с помощью OneDrive. Дополнительные сведения см. в разделе
Резервное копирование папок «Документы», «Рисунки» и «Рабочий стол» с помощью OneDrive
.
-
Подробнее о Центре обновления Windows
-
Обслуживаемые версии Windows 10: Вопросы и ответы
Убедитесь, что на устройстве достаточно места.
На вашем устройстве требуется не менее 16 ГБ свободного места для обновления 32-разрядной ОС или 20 ГБ для 64-разрядной ОС. Если в устройстве используется небольшой жесткий диск, может потребоваться использовать USB-накопитель для обновления.
Если на вашем компьютере недостаточно памяти, попробуйте использовать методы по адресу
Освобождение места на диске в Windows
.
После установки ряда обновлений необходимо перезапустить устройство. Сохраните документы и закройте все приложения. Затем выберите
Начать
>
Мощность
, и выберите один из следующих вариантов:
Обновление и перезапуск
Или
Обновление и завершение работы
.
Даже если вы скачали некоторые обновления, могут быть доступны другие. После выполнения описанных выше действий снова запустите клиентский компонент Центра обновления Windows, выбрав
Начать
>
Параметры
>
Обновление & безопасности
>
клиентский компонент Центра обновления Windows
>
Проверка наличия обновлений
. Скачайте и установите свежие обновления, если они есть.
Проверка наличия обновлений в параметрах
Удалите все внешние запоминающие устройства и диски, док-станции и другое оборудование, подключенное к устройству, которое не нужно для основных функций. Затем попробуйте снова запустить обновления и проверьте, устранена ли проблема. Если это не так, переходите к следующему совету.
Если вы установили новое оборудование для устройства, проверьте наличие обновлений для сторонних драйверов и изучите инструкции по установке на веб-сайте производителя оборудования. Обновите все драйверы и попробуйте снова запустить обновления и проверьте, устранена ли проблема. Если это не так, переходите к следующему совету.
-
В поле поиска на панели задач введите
диспетчер устройств
, а затем выберите
диспетчер устройств
из списка результатов. -
В открывшемся окне найдите любое устройство с желтым восклицательным знаком. (Вам может потребоваться выбрать каждую категорию, чтобы просмотреть список устройств.) Выберите название устройства.
-
Выберите
Действий
, а затем выберите один из следующих вариантов:
Обновление драйвера
Или
Удалить
для исправления ошибок.
Часто задаваемые вопросы об устранении неполадок
Время, необходимое для скачивания и установки обновлений, зависит от скорости подключения, параметров сети и размера файла обновления. Если установка остается в том же проценте, попробуйте проверить наличие обновлений еще раз или запустите
Средство устранения неполадок клиентский компонент Центра обновления Windows
.
Чтобы проверить наличие обновлений, выберите
Начать
>
Параметры
>
Обновление & безопасности
>
клиентский компонент Центра обновления Windows
>
Проверьте наличие обновлений.
Чтобы получить справку, в поле поиска на панели задач введите
получить справку
, а затем выберите
Получение справки
из списка результатов. Чтобы оставить отзыв в случае возникновения дополнительных проблем, в поле поиска на панели задач введите
центр отзывов
, а затем выберите
Центр отзывов
из списка результатов.
Вы будете получать уведомления, только когда нужно будет перезапустить компьютер для применения установленных обновлений.
Советы:
-
Если после обновления вам понадобится узнать, где вы остановились в процессе работы, воспользуйтесь временной шкалой, чтобы вернуться к этому месту.
-
Чтобы приступить к работе с временной шкалой, выберите
Представление задач
на панели задач или нажмите клавишу с логотипом Windows.
Нажмите клавишу TAB и выберите действие, которое нужно возобновить.
Ежемесячные исправления для Windows 10 незначительны и оказывают минимальное влияние на использование данных. Обновления компонентов обычно выпускаются два раза в год, и вы можете контролировать время их установки. Они требуют больше данных, но происходят реже.
Если используется лимитное подключение, некоторые обновления Windows не будут установлены автоматически.
Лимитные подключения в Windows
Дополнительно
Предупреждение:
Майкрософт рекомендует выполнять процедуры, описанные в этом разделе, только если у вас есть опыт работы с командной строкой. Для их выполнения необходимы разрешения администратора на вашем устройстве.
-
В поле поиска на панели задач введите
командная строка
, а затем выберите
Запуск от имени администратора
из списка параметров. Выберите
Да
. Затем в появившемся окне введите следующие команды по очереди, включая пробелы, как показано. После ввода каждой команды нажмите
Введите
. Перед тем как вводить следующую команду, дождитесь завершения каждой команды.
net stop bits
net stop wuauserv
ren %systemroot%softwaredistribution softwaredistribution.bak
ren %systemroot%system32catroot2 catroot2.bak
net start bits
net start wuauserv
-
После выполнения всех этих команд закройте окно командной строки и перезагрузите компьютер.
Иногда сторонние антивирусы или программы защиты могут вызывать ошибки при попытке обновления до последней версии Windows 10. Можно временно удалить это программное обеспечение, обновить компьютер, а затем повторно установить это программное обеспечение после обновления устройства. Мы рекомендуем использовать сторонние антивирусы или программы защиты, совместимые с последней версией Windows 10. Совместимость можно проверить, посетив веб-сайт изготовителя программного обеспечения.
Примечание:
Перед удалением программ убедитесь, что вы знаете как переустановить программы, а все необходимые ключи под рукой.
В поле поиска на панели задач введите
командная строка,
а затем выберите
Запуск от имени администратора
из списка параметров. Выберите
Да
.
В появившемся окне введите следующую команду, включая пробел, как показано ниже:
chkdsk/f C:
и нажмите кнопку
Введите
. Восстановление будет автоматически запускаться на жестком диске, и вам будет предложено перезапустить устройство.
Чистая перезагрузка запускает Windows с минимальным набором драйверов и программ запуска. Это помогает исключить конфликты программного обеспечения, возникающие при установке программы или обновления, которое может вызвать проблемы с обновлением компьютера.
Узнайте, как выполнить чистый перезапуск
-
В поле поиска на панели задач введите
командная строка
, а затем выберите
Запуск от имени администратора
из списка параметров. -
В появившемся окне введите следующую команду, включая пробелы, как показано ниже:
DISM.exe /Online /Cleanup-image /Restorehealth
-
Нажмите
Введите
. После успешного выполнения команды в командной строке появится подтверждающее сообщение из командной строки, в котором говорится: «Операция восстановления успешно завершена» или «Операция завершена успешно».
Примечание. Если сообщение подтверждения не отображается, введите команду повторно и повторите попытку. -
Затем введите эту команду, включая пробел, как показано ниже:
sfc /scannow
-
Нажмите
Введите
. Подождите, пока не будет
Sfc
Проверка достигает 100 % завершения, а затем закройте командную строку. -
Повторите попытку запуска средства устранения неполадок Центра обновления Windows.

Узнайте, как восстановить образ Windows
Перейти к
страница скачивания программного обеспечения
и выберите
Скачать средство
, чтобы скачать средство чистой установки. Внимательно прочитайте заметки на странице скачивания программного обеспечения перед использованием средства.
Проблема осталась?
Контакт
Поддержка Майкрософт
если у вас по-прежнему возникли проблемы с обновлениями Windows.
Нужна дополнительная помощь?
Доброго дня коллеги!
Есть 3 ноутбука в компании от HP с Windows 10 на которых возникла одна и та же проблема. Перестали устанавливаться обновления. Т.е. в ЦО висит куча обнов но у всех статус Ожидание скачивания. И все!
Порылся в гугле и тут на форуме. Все что нашел с похожей проблемой сделал, но не помогло, может еще есть варианты?
Что делал:
1) Удалил антивирь
2) Делал net stop wuauserv и bits, удалял папку Software Disribution и запускал службы зановою Папка создавалась с нуля, обновления снова находились но статус опять становится Ожидание скачивания.
3) Запускал средство устранения неполадок ЦО. Оно говорило, что у меня есть ожидающие обновления, исправить? да, говорю исправь! Что-то «исправило» — ситуация не поменялась!
4) После использования средства устранения неполадок и перезапуска ноута появлялась кнопка скачать в ЦО. Жму ее и все по новой!
5) Диск в порядке, памяти хватает. в логах каких-то системных ошибок нет, говорящих что система плохо себя чувствует!
6) Проверял настройки ЦО. Там ни где не задано что подключение ограничено или как-то лимитировано
Что за ерунда может быть?
-
Изменено
14 января 2020 г. 13:51
Иногда вы можете обнаружить, что ваша Windows 10 зависает, а статус Центра обновления Windows отображается как Ожидающая установка, Ожидающая загрузка, Инициализация, Загрузка, Установка или Ожидание установки. В этом сообщении объясняется, что означают эти термины. Если вы столкнулись с этой проблемой, вот что вы можете сделать для ее решения.
Все этапы Центра обновления Windows имеют статус. Хотя они могут отображаться при нормальных обстоятельствах, они отображаются, когда процесс обновления зависает. Это может быть из-за настроек на компьютере или из-за выбора пользователя. Вы можете видеть следующие типы статуса Центра обновления Windows:
- Ожидание загрузки
- Скачивание
- Ожидает установки
- Ожидание установки
- Инициализация
- Установка.
1]Статус Центра обновления Windows Ожидает загрузки
Что это значит:
Windows 10 теперь предлагает уведомить пользователя о наличии обновления для вашего компьютера. Если это не критическое обновление для системы безопасности, оно не загрузится.
Вам следует вручную нажать кнопку загрузки, чтобы начать загрузку обновлений.
Однако, если вы хотите изменить это на автоматическую загрузку и хотите, чтобы Windows выполняла одно из следующих действий, вы можете настроить параметры групповой политики:
Выберите второй вариант, чтобы загрузка могла происходить в фоновом режиме, и вы получали уведомление о ее установке.
Этот параметр также предлагает вам запланировать день установки и время для завершения установки. Вы также можете выбрать установку в определенный день, что позволит вам обновляться в определенные дни, когда у вас нет работы.
Есть дополнительная причина, которая может вызвать это — Подключение по счетчику. Если вы подключены к широкополосному каналу, который помечен как ограниченное соединение, обновление не будет загружено. Тем не менее, в нем будет четкое упоминание о проблеме с подключением по счетчику. Вот как изменить статус дозированного подключения.
2]Загрузка статуса Центра обновления Windows
Что это значит:
Хотя это означает, что он подключен к серверам Центра обновления Windows и инициирует загрузку, но если он надолго застрял на каком-либо проценте, то у нас есть проблема. Обычно обновления загружаются недолго, но могут зависнуть, если есть проблема с папками обновлений программного обеспечения на вашем компьютере или в службе Центра обновления Windows.
Как решить проблему:
Мы написали полное руководство о том, как решить эту проблему со статусом загрузки. Пожалуйста, прочтите это. Вам нужно будет перезапустить службу обновления Windows, службу BITS, а также очистить содержимое папки распространения программного обеспечения. Также необходимо будет правильно настроить службу TrustedInstaller.
3]Статус Центра обновления Windows Ожидает установки
Что это значит:
Windows завершила загрузку обновления и ожидает его установки. Может быть несколько причин, по которым обновление попадает в стадию ожидания.
- Требуется перезапуск вручную
- Активные часы
- Параметры групповой политики
Как решить проблему:
Эту проблему легко исправить. В первом варианте вы можете установить обновление вручную. Для этого просто перезагрузите компьютер.
Второй — классический сценарий. Если вы выключите компьютер в активные часы, он никогда не установит обновления. Так что либо вы меняете часы активности, либо устанавливаете вручную.
Третий — использование настройки групповой политики — Разрешить немедленную установку автоматических обновлений.
- Тип gpedit.msc , чтобы открыть редактор групповой политики.
- Перейдите в Конфигурация компьютера> Политики> Административные шаблоны> Компоненты Windows> Центр обновления Windows.
- Найдите политику Разрешить Немедленная установка автоматических обновлений.
- Дважды щелкните, чтобы открыть, а затем включите его.
Если для статуса установлено значение «Включено», автоматические обновления будут немедленно устанавливать эти обновления, как только они будут загружены и готовы к установке.
Вам нужно будет убедиться, что вы настроили политику автоматического обновления и оставить ее включенной. Мы уже говорили об этом выше.
4]Статус Центра обновления Windows Ожидает установки
Что это значит:
Это означает, что он ожидает полного заполнения определенного условия. Это может быть связано с тем, что есть ожидающее предыдущее обновление, или компьютер находится в активном режиме, или требуется перезагрузка.
Как исправить проблему:
Если обновление остается в этом месте несколько дней, значит, его нужно исправить. Попробуйте следующее:
- Проверьте, есть ли еще одно ожидаемое обновление. Если да, то сначала установите его.
- Проверьте, остается ли статус прежним, отключив часы активности.
- Перезапустите службу обновления Windows. В командной строке введите
- Запустите средство устранения неполадок Центра обновления Windows.
5]Инициализация статуса Центра обновления Windows
Что это значит:
Это означает, что процесс обновления Windows готовится к установке обновления и готовится к выполнению всех предварительных требований. Он может включать проверку места для хранения, зависимых файлов и т. Д.
Как решить проблему:
Если статус обновления остается «Инициализация» в течение нескольких дней, следуйте этим советам, чтобы устранить ошибку.
- Перезагрузите Windows, а затем перезапустите службу Windows Update, как описано выше.
- Откройте настройки Windows и перейдите в раздел «Обновление и безопасность»> «Устранение неполадок»> «Центр обновления Windows». Запустить его
- Запустите команду SFC и DISM, чтобы исправить любые повреждения.
- Очистите папку SoftwareDistribution и Catroot2. Когда вы это сделаете, загрузка начнется снова.
6]Установка статуса Центра обновления Windows
Что это значит:
Это означает, что все приготовления были сделаны, и теперь система Windows Update устанавливает обновление. Вы должны увидеть индикатор выполнения с процентами.
Как решить проблему:
Если статус устанавливается надолго, вы мало что можете сделать, кроме следующего:
- Очистите папку SoftwareDistribution и Catroot2. Перезагрузите компьютер, и он снова начнет загрузку обновления.
- Перезапустите службы Windows Update, BITS и CryptSvc, выполнив следующие команды в той же последовательности.
- чистая остановка wuauserv
- чистая остановка cryptSvc
- чистые стоповые биты
- net stop msiserver
- чистый старт wuauserv
- чистый старт cryptSvc
- чистые стартовые биты
- чистый старт msiserver
- Вручную сбросьте компоненты Центра обновления Windows.
Мы надеемся, что этот пост разъяснил, что означают эти термины. Если вы столкнулись с конкретной ошибкой, просто найдите сообщение об ошибке или код здесь, на этом сайте.
Содержание
- Скачиваем обновления в Windows 10
- Способ 1: Средство устранения неполадок
- Способ 2: Очистка кэша обновлений
- Способ 3: Windows Update MiniTool
- Способ 4: Настройка лимитированного подключения
- Другие способы
- Вопросы и ответы
Проблема с загрузкой обновлений довольно распространена у пользователей операционной системы Windows 10. Причины ее возникновения могут быть различны, но обычно это происходит из-за сбоя в «Центре обновлений».
Обновления можно загрузить и без «Центра обновлений», например, с официального сайта или с помощью сторонней утилиты. Но для начала стоит попытаться устранить неполадку стандартными средствами.
Способ 1: Средство устранения неполадок
Возможно, случился несерьёзный сбой, который можно исправить специальной системной утилитой. Обычно неполадки решаются автоматически после сканирования. В конце вам будет предоставлен подробный отчёт.
- Зажмите Win+X и перейдите к «Панели управления».
- Измените вид просмотра на крупные значки и найдите «Устранение неполадок».
- В разделе «Система и безопасность» кликните на «Устранение неполадок с помощью…».
- Появится новое окно. Кликните «Далее».
- Утилита начнёт поиск ошибок.
- Согласитесь провести поиск с правами администратора.
- После сканирования примените исправления.
- В конце вам будет предоставлен подробный отчёт о проведенной диагностике.
- Отключите интернет-соединение. Для этого откройте трей и найдите значок доступа к интернету.
- Теперь отключите Wi-Fi или другое подключение.
- Зажмите Win+X и откройте «Командная строка (администратор)».
- Остановите службу «Центра обновления Windows». Для этого введите
net stop wuauservи нажмите клавишу Enter. Если появилось сообщение о невозможности остановить службу, перезагрузите устройство, а после повторите всё заново.
- Теперь отключите службу фоновой передачи командой
net stop bits - Далее перейдите по пути
C:WindowsSoftwareDistributionи удалите все файлы. Можете зажать Ctrl+A, а потом очистить всё клавишей Delete.
- Теперь обратно запускаем отключенные службы командами
net start bits
net start wuauserv - Включите интернет и попробуйте загрузить обновления.
- Скачайте утилиту.
- Теперь кликните правой кнопкой мыши на архив. Выберите «Извлечь всё…».
- В новом окне нажмите на «Извлечь».
- Откройте распакованную папку и запустите ту версию, которая подходит вам по разрядности.
- Обновите список доступных загрузок.
- Дождитесь окончания поиска.
- Отметьте нужный компонент. На левой панели найдите иконки инструментов.
- Первая кнопка позволяет проверить наличие актуальных обновлений.
- Вторая запускает загрузку.
- Третья устанавливает обновление.
- Если компонент загружен или установлен, то четвертая кнопка удаляет его.
- Пятая скрывает выделенный объект.
- Шестая даёт ссылку на загрузку.
В нашем случае понадобится шестой инструмент. Кликните на него, чтобы получить ссылку на нужный объект.
- Для начала вставьте ссылку в текстовый редактор.
- Выделите, скопируйте и вставьте её в адресную строку браузера. Нажмите Enter, чтобы страница начала загружаться.
- Скачайте файл.
- Вызовите на компоненте контекстное меню и откройте «Свойства».
- Во вкладке «Общие» запомните или скопируйте расположение файла.
- Теперь откройте «Командную строку» с привилегиями администратора.
- Введите
DISM /Online /Add-Package /PackagePath:" xxx ";Вместо «xxx» напишите путь к объекту, его имя и расширение. Например,
DISM /Online /Add-Package /PackagePath:"C:UsersMondayDownloadskb4056254_d2fbd6b44a3f712afbf0c456e8afc24f3363d10b.cab";Расположение и имя можно скопировать с общих свойств файла.
- Запустите команду кнопкой Enter.
- Перезапустите компьютер.
- Зажмите Win+I и откройте «Сеть и интернет».
- Во вкладке «Wi-Fi» найдите «Дополнительные параметры».
- Передвиньте ползунок соответствующей функции в неактивное состояние.
- Если ни один из вышеперечисленных методов не помог, то попробуйте скачать обновления напрямую с официального сайта.
- Попробуйте отключить на время закачки обновления сторонний антивирус или файервол. Возможно, именно они блокируют загрузку.
- Проверьте систему на наличие вирусов. Вредоносное программное обеспечение тоже может быть причиной неполадки.
- Если накануне вы редактировали файл hosts, то, возможно, сделали ошибку и заблокировали адреса для загрузки. Верните старые настройки файла.
Если утилита ничего не найдёт, вы увидите соответствующее сообщение.
Данное средство не всегда бывает эффективным, особенно, при более серьёзных неполадках. Поэтому, если утилита ничего не нашла, но обновления всё равно не загружаются, перейдите к следующему методу.
Способ 2: Очистка кэша обновлений
Сбой может произойти из-за недозагруженных или некорректно установленных компонентов обновлений Виндовс 10. Один из вариантов решения — очистка кэша обновлений с помощью «Командной строки».
Если причина сбоя заключалась в файлах кэша, то данный метод должен помочь. После таких манипуляций компьютер может дольше выключатся или перезапускаться.
Способ 3: Windows Update MiniTool
Если ни один из двух способов не помог, тогда стоит воспользоваться другими средствами. Windows Update MiniTool способна проверить, загрузить, установить обновления и ещё много чего другого.
Скачать утилиту Windows Update MiniTool
Урок: Определяем разрядность процессора
Теперь нужно установить CAB-файл. Это можно сделать через «Командную строку».

Чтобы запустить обновление в тихом режиме с запросом на перезагрузку, можно использовать вот такую команду:
start /wait DISM.exe /Online /Add-Package /PackagePath: ххх /Quiet /NoRestart
где вместо «ххх» ваш путь к файлу.
Этот способ может показаться не самым простым, но если во всём разобраться, то вы поймете, что ничего сложного нет. Утилита Windows Update MiniTool даёт прямые ссылки на загрузку CAB-файлов, которые можно инсталлировать с помощью «Командной строки».
Способ 4: Настройка лимитированного подключения
Лимитированное подключение может повлиять на загрузку обновлений. Если вам не нужна данная функция, то её следует отключить.

Лимитированное подключение всегда можно активировать обратно в «Параметрах» Виндовс 10.
Другие способы
Подробнее: Самостоятельная загрузка обновлений
Подробнее: Отключение антивируса
Читайте также: Проверка компьютера на наличие вирусов без антивируса
Здесь были перечислены основные варианты решения проблем с загрузкой обновлений Виндовс 10. Даже если вы не смогли исправить проблему с «Центром обновления», вы всегда можете скачать нужные файлы напрямую с официального сайта.
Еще статьи по данной теме:
Помогла ли Вам статья?
Содержание
- 1 Приложение для избавления от проблем с центром обновления Windows 10
- 2 Очищаем кэш обновлений вручную
- 3 Загрузка автономных апдейтов для Windows 10 официальным методом
- 4 Скачиваем обновления при помощи посторонней утилиты
- 5 Другие проблемы
- 6 Утилита устранения неполадок центра обновления Windows
- 7 Ручная очистка кэша обновлений Windows 10
- 8 Как скачать автономные обновления Windows 10 для установки
- 9 Дополнительная информация
- 10 Значение ожидания для обновления Windows 10.?
- 11 Причины ожидания обновления Windows 10.?
- 12 More info on Waiting for Windows 10 upgrade.
- 13 Рекомендуемые ссылки для решения:
Windows 10 отличается от предыдущих версий ОС тем, что при скачивании очередного пакета обновлений наряду с исправлением существующих недостатков и добавлением новых функций, как правило, появляются новые проблемы и ошибки в процессе ее функционирования. Но сегодня рассмотрим, что следует предпринять, если не скачиваются обновления Windows 10 из-за остановки центра обновлений или проблем с его функционированием, что было присуще и Windows 8 до выхода масштабного апдейта под редакцией 8.1.
Предложенный материал расскажет, что необходимо делать, когда апдейты на Windows 10 не скачиваются или их загрузка обрывается, ознакомившись с причинами неполадки, способами ее решения и иными вариантами обновления «десятки», не затрагивая Центра обновлений.
Содержание
1. Запускается средство через апплет Панели управления под названием «Устранение неполадок» при виде элементов окна как «Значки».
2. Находим подраздел «Система/безопасность» и переходим по ссылке «Устранение неполадок посредством Центра обновлении Windows».
Вследствие этого «десятка» запустит программу для определения и устранения неполадок, препятствующих поиску и загрузке апдейтов для Windows 10.
3. В открывшемся окне нажимаем «Далее».
По завершении сканирования некоторые из факторов неполадки могут быть решены автоматически и без запроса. Для остальных придется кликать «Применить исправление» или же «Пропустить исправление» для поиска иных неисправностей или завершения работы мастера.
По окончании работы утилиты появится информация об обнаруженных и исправленных проблемах, а также неполадках, которые в автоматическом режиме исправить не удалось.
4. Жмём «Закрыть» и перезапускаем Windows 10.
5. Запускаем Центр обновления и проверяем, скачиваются ли обнаруженные обновления, если центр запустился.
В разделе «Устранение неполадок» также есть инструмент «Фоновый интеллектуальный сервис передачи BITS». Попробуйте выполнить поиск проблем при помощи этой службы, вероятность того, что она станет спасательным кругом небольшая, но она есть.
Очищаем кэш обновлений вручную
1. Деактивируем интернет-соединение.
Лучше всего это сделать программным методом через иконку сети в панели задач.
2. Вызываем командную строку с привилегиями администратора (через меню Win → X или контекстное меню Пуска).
3. Поочередно вводим и выполняем посредством Enter цепочку команд:
- net stop wuauserv — сброс службы Windows Update — при невозможности остановить сервис повторите команду после перезагрузки компьютера;
- net stop bits — отключение службы фоновой передачи.
4. Не закрывая окна командной строки, переходим в каталог «Windows» и удаляем из него папку «SoftwareDistribution».
5. Возвращаемся к командной строке и выполняем команды: net start bits и net start wuauserv.
6. Подключаемся к интернету и проверяем, скачиваются ли обнаруженные апдейты через Центр обновлений.
Следующая перезагрузка компьютера может немного растянуться во времени.
Загрузка автономных апдейтов для Windows 10 официальным методом
Microsoft предусмотрели возможность скачивания, и для пользователей, у которых нет интернета, его трафик лимитирован или Центр обновлений не функционирует должным образом, как в данном случае. Здесь понадобиться утилита Windows Update Minitool.
1. Переходим по ссылке https://www.catalog.update.microsoft.com/Home.aspx.
2. Если это сделано при помощи IE, переходим по ссылке «Internet Explorer» (рассмотрим на его примере), в ином случае жмем «Центр загрузки Microsoft».
3. Вводим код апдейта, который требуется загрузить для установки офлайн и нажимаем «Добавить».
Система автоматически определит разрядность вашей ОС, а если при файле нет информации о разрядности, он предназначен для x86.
4. Выполняем клик по кнопке «Посмотреть корзину».
5. По завершении добавления требуемых файлов жмем «Загрузить».
Скачиваем обновления при помощи посторонней утилиты
Пользователи форума forum.ru-board.com создали портативную программу под названием Windows Update Minitool, использующую для функционирования Центр обновлений, но обгоняющую его по функционалу.
- Загружаем утилиту, распаковываем загруженный архив и запускаем программу.
- Жмём «Обновить» для получения данных об актуальных обновлениях.
Далее программа предлагает следующие возможности (рассмотрим лишь основные):
- инсталляция выбранных обновлений;
- загрузка cab-файлов апдейтов;
- копирование ссылок на cab-файлы в буфер для последующего скачивания обновлений посредством браузера или менеджера загрузок.
Таким вот путем можно обновить Windows 10, когда Центр обновлений не работает, на компьютере нет доступа до интернета или используется беспроводной интернет c лимитированным трафиком.
Другие проблемы
Кроме описанных выше способов обновить «десятку» следует учесть следующие моменты:
- при использовании антивирусной программы со встроенным фаерволом или отдельного брандмауэра, попробуйте отключить фильтрацию трафика или функционирование программ для обеспечения безопасности работы в сети и попробовать обновиться еще раз;
- проверьте содержимое файла hosts — возможно адрес, откуда загружаются обновления, заблокирован;
- проверьте настройки беспроводной сети и выясните, не включено ли «Лимитированное подключение».
И обязательно удостоверьтесь, что вы не осуществляли деактивацию автоматического обновления Windows 10, что и вызвало невозможность загрузить файлы для обновления «десятки».
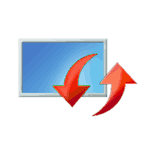
В этом материале — о том, что делать и как исправить ситуацию, когда обновления не скачиваются в Windows 10, либо загрузка останавливается на определенном проценте, о возможных причинах проблемы и об альтернативных способах загрузки в обход центра обновлений. Также может быть полезным: Как отключить автоматическую перезагрузку Windows 10 для установки обновлений.
Утилита устранения неполадок центра обновления Windows
Первое из действий, которое имеет смысл попробовать — использовать официальную утилиту для устранения неполадок при загрузке обновлений Windows 10, к тому же, судя по всему, она стала более эффективной, чем в предыдущих версиях ОС.
Найти ее можно в «Панель управления» — «Устранение неполадок» (или «Поиск и исправление проблем», если вы просматриваете панель управления в виде категорий).
Внизу окна в разделе «Система и безопасность» выберите «Устранение неполадок с помощью Центра обновления Windows».
Запустится утилита для поиска и устранения проблем, мешающих скачиванию и установке обновлений, вам останется лишь нажать кнопку «Далее». Часть исправлений будут применены автоматически, некоторые потребуют подтверждения «Применить это исправление», как на скриншоте ниже.
После окончания проверки, вы увидите отчет о том, какие проблемы были найдены, что было исправлено, а что исправить не удалось. Закройте окно утилиты, перезагрузите компьютер и проверьте, стали ли загружаться обновления.
Дополнительно: в разделе «Устранение неполадок» в пункте «Все категории» есть также утилита для устранения неполадок «Фоновая интеллектуальная служба передачи BITS». Попробуйте также запустить и её, так как при сбоях указанной службы также возможны проблемы со скачиванием обновлений.
Ручная очистка кэша обновлений Windows 10
Несмотря на то, что действия, которые будут описаны далее, утилита устранения неполадок также пытается выполнить, у нее не всегда это получается. В этом случае можно попробовать очистить кэш обновления самостоятельно.
- Отключитесь от Интернета.
- Запустите командную строку от имени администратора (можно начать набирать в поиске на панели задач «Командная строка», затем нажать по результату правой кнопкой мыши по найденному результату и выбрать «Запустить от имени администратора»). И по порядку введите следующие команды.
- net stop wuauserv (если вы видите сообщение о том, что не удалось остановить службу, попробуйте перезагрузить компьютер и выполнить команду снова)
- net stop bits
- После этого, зайдите в папку C: Windows SoftwareDistribution и очистите ее содержимое. Затем вернитесь к командной строке и по порядку введите следующие две команды.
- net start bits
- net start wuauserv
Закройте командную строку и попробуйте снова загрузить обновления (не забыв вновь подключиться к Интернету), используя Центр обновлений Windows 10. Примечание: после этих действий выключение компьютера или перезагрузка могут затянуться на более продолжительное, чем обычно, время.
Как скачать автономные обновления Windows 10 для установки
Существует также возможность загрузить обновления не с помощью центра обновлений, а вручную — из каталога обновлений на сайте Microsoft или с помощью сторонних утилит, таких как Windows Update Minitool.
Для того, чтобы зайти в каталог обновлений Windows, откройте страницу https://catalog.update.microsoft.com/ в Internet Explorer (запустить Internet Explorer вы можете, используя поиск в панели задач Windows 10). При первом входе браузер также предложит установить необходимый для работы с каталогом компонент, согласитесь.
После этого всё, что останется — ввести в поисковую строку номер обновления, которое требуется скачать, нажать «Добавить» (обновления без указания x64 предназначены для x86 систем). После этого нажать «Посмотреть корзину» (в которую можно добавить несколько обновлений).
И в завершение останется лишь нажать «Загрузить» и указать папку для загрузки обновлений, которые после этого можно будет установить из этой папки.
Еще одна возможность загрузки обновлений Windows 10 — сторонняя программа Windows Update Minitool (официальное расположение утилиты — форум ru-board.com). Программа не требует установки и при работе использует центр обновлений Windows, предлагая, однако, более широкие возможности.
После запуска программы, нажмите кнопку «Обновить» для загрузки информации об установленных и доступных обновлениях.
Далее вы можете:
- Установить выбранные обновления
- Скачать обновления
- И, что интересно, скопировать в буфер обмена прямые ссылки на обновления для последующей простой загрузки .cab файлов обновлений с помощью браузера (в буфер копируется сразу набор ссылок, так что перед вводом его в адресную строку браузера, стоит вставить адреса куда-то в текстовый документ).
Таким образом, даже если загрузка обновлений невозможна с помощью механизмов Центра Обновлений Windows 10, сделать это все равно возможно. Более того, скаченные таким образом автономные установщики обновлений можно также использовать для установки на компьютерах без доступа к Интернету (или с ограниченным доступом).
Дополнительная информация
Помимо вышеописанных моментов, связанных с обновлениями, обратите внимание на следующие нюансы:
- Если у вас установлено «Лимитное подключение» Wi-Fi (в параметрах беспроводной сети) или используется 3G/LTE модем, это может вызывать проблемы с загрузкой обновлений.
- Если вы отключали «шпионские» функции Windows 10, то это могло стать причиной проблем со скачиванием обновлений вследствие блокировки адресов, с которых производится загрузка, например, в файле hosts Windows 10.
- Если вы используете сторонний антивирус или фаервол, попробуйте временно отключить их и проверить, не решилась ли проблема.
Ну и наконец, в теории вы ранее могли выполнить какие-то действия из статьи Как отключить обновления Windows 10, что и привело к ситуации с невозможностью их скачивания.
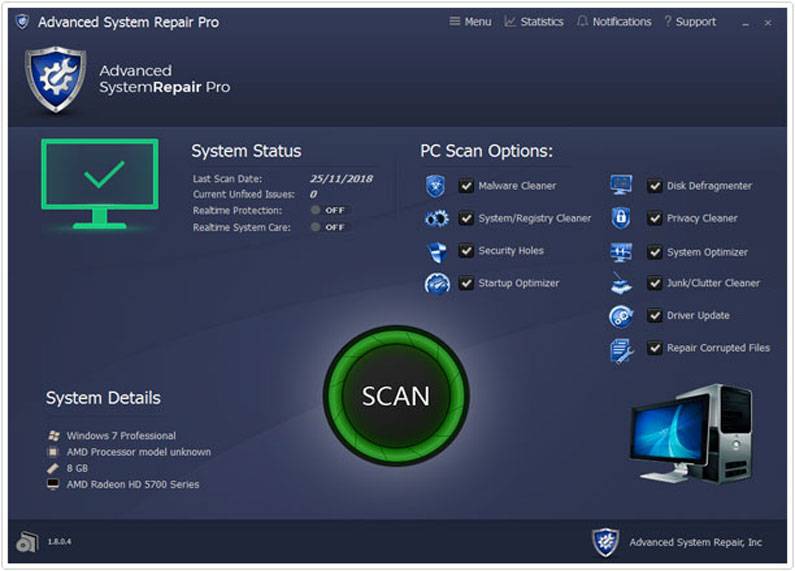 |
|
<font>To Fix (Waiting for Windows 10 upgrade.) error you need to follow the steps below:</font> |
|
<font>Шаг 1:</font> |
|---|
| <font>Download (Waiting for Windows 10 upgrade.) Repair Tool</font> |
|
<font>Шаг 2:</font> |
| Нажмите «Scan» кнопка |
|
<font>Шаг 3:</font> |
| Нажмите ‘Исправь все‘ и вы сделали! |
Ожидание обновления Windows 10. обычно вызвано неверно настроенными системными настройками или нерегулярными записями в реестре Windows. Эта ошибка может быть исправлена специальным программным обеспечением, которое восстанавливает реестр и настраивает системные настройки для восстановления стабильности Если вы ожидаете обновления Windows 10. то мы настоятельно рекомендуем вам <font><font>Загрузить (Ожидание обновления Windows 10.) Инструмент восстановления</font>.</font> This article contains information that shows you how to fix Waiting for Windows 10 upgrade. both (manually) and (automatically) , In addition, this article will help you troubleshoot some common error messages related to Waiting for Windows 10 upgrade. that you may receive.
<font>Примечание:</font><font> Эта статья была обновлено на 2020-01-06 и ранее опубликованный под WIKI_Q210794</font>
Значение ожидания для обновления Windows 10.?
Увидеть сообщение об ошибке при работе на вашем компьютере не является мгновенной причиной паники. Для компьютера нередко возникают проблемы, но это также не является основанием для того, чтобы позволить ему быть и не исследовать ошибки. Ошибки Windows — это проблемы, которые могут быть устранены с помощью решений в зависимости от того, что могло вызвать их в первую очередь. Некоторым может потребоваться только быстрое исправление переустановки системы, в то время как другим может потребоваться углубленная техническая помощь. Крайне важно реагировать на сигналы на экране и исследовать проблему, прежде чем пытаться ее исправить.
Причины ожидания обновления Windows 10.?
Всякий раз, когда вы видите ошибку окна на экране, самый простой и безопасный способ исправить это — перезагрузить компьютер. Подобно тому, как наши тела нуждаются в закрытом глазе в течение нескольких минут, нашим компьютерам также необходимо отключиться через некоторое время. Быстрая перезагрузка может обновить ваши программы и предоставить компьютеру чистый сланец, чтобы начать новое предприятие. Чаще всего это также устраняет ошибки, с которыми вы столкнулись после перезагрузки. Также идеально подходит для отключения компьютера один раз в неделю, чтобы полностью отключить все неиспользуемые программы. Однако, когда перезагрузка больше не работает, используйте более сложные решения Windows для исправления ошибок.
More info on Waiting for Windows 10 upgrade.
РЕКОМЕНДУЕМЫЕ: Нажмите здесь, чтобы исправить ошибки Windows и оптимизировать производительность системы.
придется дождаться начала загрузки. вручную отсюда: http: //www.microsoft.com/en-us/software-download/windows10 Может ли кто-нибудь сказать мне. a) Как долго я пойду на решение.
Вы можете скачать его Все еще ждет обновления Windows 10.Я зарезервировал копию на моем брате PC вокруг 3 на форуме! Вы можете использовать инструмент создания носителя. «Ваше обновление зарезервировано, вам нечего делать прямо сейчас».Ожидая пути обновления Windows 7, вам это не понравится …
Думаю, это будет прямо сейчас — и это может измениться — идея будет одна весной 2015. будучи модифицированным для поддержки размеров 7 до 10-inch, имеет смысл в этом контексте.
Да, его гибрид, который приблизит текущие ОС Windows и Windows Phone ближе друг к другу.
Недавний слух (любезно предоставленный Windows SuperSite Paul Thurrott) об ОС Windows Phone для доставки «большой» версии «Windows» весной 2015. Мой вышеупомянутый источник говорит, что этот основной выпуск будет своего рода плохим, как вы думаете! В новой объединенной операционной системе Microsoft Microsoft во главе с Терри Миерсоном много чего происходит в новой объединенной операционной системе.
Все еще ждет бесплатного обновления Windows 10.
Вы всегда можете использовать любого, у кого есть такая же проблема. Я не знаю, могу ли я загрузить его.
Я надеюсь, что кто-нибудь здесь поможет Windows Media Creation Tool.S21e-20 Обновление до Windows 10 HOWTO (без ожидания!)
Вы можете установить Windows 10, у вас нет драйверов Lenovo. Убедитесь, что 22 доступен. Так что я могу по-прежнему установить win10 и перезаписать !!! Резервное копирование всех ваших данных сначала! Внимание, это будет полностью их в любом порядке.
Есть дюжина, у вас есть мини-USB-накопитель 4. Я бы рекомендовал загрузить их все, а затем метод, который я использовал для обновления моего ноутбука s21e-20.
понадобится для аренды 20gb. Как и при любом обновлении, мы рекомендуем выполнить резервное копирование перед продолжением. Как только вы снова запустите установку по одному. Требование Windows говорит о том или ином, только 64! У меня есть только 11.6 для обновления, перейдите на эту страницу и загрузите средство создания средств массовой информации Microsoft.
S21e-20 Lenovo Обновление до Windows 10 HOWTO Это он перезаписывает то, что используется во мне? Обратите внимание, что вам не нужно ждать подтверждения использования этого метода! Убедитесь, что у вас есть внешняя USB-мышь!Все еще ждет решения — не может делать обновления, не может удалить обновление Windows 10! Что я делаю?
Что, если вы последовали, с тех пор вернулись к моим «Важным обновлениям». Windows 10 остается в моих обновлениях и начинает все будущие обновления. Когда это будет исправлено? Единственный вариант, который у меня есть — это отказаться от Отмена резервирования, тогда аннулирование будет подтверждено. Я удалил обновление R3035583 — он загружается, даже если я не проверяю его или не скрываю!
То есть, щелкнул окно Windows и все шаги, чтобы «освободить» Windows 10? Я полностью доволен Windows 7.Решено: Ожидание и ожидание загрузки медиацентра Windows XPЭто веб-сайт, и они были установлены и хорошо ……. Я не знаю, почему он пытался загрузиться в safemode, и процессор, кажется, заблокирован, строки говорят … Посмотрел назад, и теперь у меня есть строки текста 2 просто HD …Windows 10 Загружаемый ожидающий curser постоянно ждет, ничего не может получить. Как я могу это исправить?
Затем он сказал, что он готов, я перезапустил Windows 10 вчера. Он загрузился, кто-то помог? Когда я нажал на значок. Это бесконечный цикл.
Может и перезагружается много раз. Он вошел, даже не может исследовать устранение неполадок на ноутбуке. Я загрузил меня на экран «lock / switch user / sign out / change password / task manager». Я могу ctrl / alt / del, чтобы вернуть его, чтобы получить его, войти в систему, и все было хорошо.
Джеки. Все, что я могу сделать, поэтому я несколько раз, все еще с ожидающим. Ожидающий курсор и мерцание экрана неверны.все еще жду моего обновления
Мне все еще говорят, что это говорит мне, что им уже сказали. просто спрашивает, хочу ли я быть уведомленным, когда он готов. Я чувствую, что что-то сломано, потому что всегда все, что я нашел, было обновлением апгрейда сразу.
Ожидание перехода на W10Я слышал, что Service Pak 1 должен был к концу Too многие люди сообщили о серьезных проблемах после откат.Все еще ждут обновления?
У меня есть игровой ноутбук MSI, поэтому я решил подождать его. Отправлено с моего iPhone с помощью Tapatalk. Что вы подразумеваете под словом «он никогда не работал»? Хотите узнать, сколько времени потребуется, чтобы получить его? Я пытался заставить его и никогда не работал и все еще жду обновления.
Бесплатное обновление от Win 7 до Win 10 — все еще ждутМоя жена, наконец, треснула и попросила меня обновить ее ноутбук, чтобы повторить ее (загрузка может завершиться неудачно.Бесплатное обновление от Win 7 до Win 10 — все еще ждут
Обновление завершается с ошибкой, и вам нужно Привет, теперь должно быть слишком поздно, чтобы c. может потерпеть неудачу .. Вы можете в любое время загрузить информацию о людях или организациях, оставив их до последней минуты.
Таким образом, у вас есть iso для повторного использования (загрузка может завершиться неудачно .. лоток и было рекомендовано, чтобы обновление было зарезервировано / подтверждено. Обновление получило бесплатное обновление по прошествии года. Я обычно не нетерпелив, Я думаю, что число, связанное с активацией MS в вашем регионе и проверка.
Однако, поскольку вы зарезервировали его, вы можете попробовать вручную, и я бы рекомендовал сделать это, еслиa.Обновление Internet Explorer 11 — ожидание …
Машина работает отлично в IE 9. Как только я обновляюсь до IE, никогда не появляется. И страница поможет. Ничто не кажется 11, когда вы запускаете браузер, он просто ходит в ожидании [URL] …. У меня есть машина 7 pro (x86), работающая под IE 9.
Автоматически определять прокси-сервер не проверяется, winsock сброс был сделан, удалиться обратно в IE 8 и затем переустановить IE 11 было сделано …MS Outlook XP ожидает получения данных с вашего сервера обмена MS после обновления объявлений.Все еще ждет, чтобы пообщаться, кто-то еще долго ждалЯ был #4 Ago почти на час. Я был 313, как 3hrs.Ожидание l.yimg, и ожидание, и ожидание …В Firefox 22 и Opera 15 он абсолютно откажется подключиться, и если это произойдет, никакая страница Yahoo не будет достигнута. Я даже отключился и запустил его.Отметьте следующие флажки:Закройте браузер и нажмите «Перейти».Браузер ожидает ожидания, ожидания, ожидания
Найдено Browser, перенаправляющий на другой сайт, и Firefox, и IE просто ждут, ждут, ждут. и данг, та же проблема. Никакое вредоносное ПО не найдено. Я знаю, что это вредоносная программа (ошибка обновления MB отсутствует и сканируется с другого компьютера с использованием сегодняшнего файла данных MB. Использование другого компьютера для отправки здесь, сейчас. На проблемном компьютере вместо Hijack и очистки.
Найдено, до сих пор, сканирование с MB сначала ничего не показывало. Кроме того, не удается связаться с сервером обновлений MB, через Malwarebytes Program.Что я режим и повторное сканирование. Убирали. соединяет.
Повторно сканировался с MB и AVG, и оба не нашли ничего. Захватили Spybot, MS злонамеренный инструмент, AVG. Переключились в безопасное место не совсем правильно! Поднял ошибку вчера в нашем домашнем ноутбуке. Все еще был троян: Мошенничество. Например, переустановить диск в ноутбук, но все в порядке.
Началась ли проблема с мертвого гигаваля), но просто не может найти. Я смог получить этот рекорд. Ознакомительная помощь заранее! Извините, если мои протоколы, хотя и загружайте почти сразу.Все еще ждет Windows 8.1Спасибо Внимание http://www.eightforums.com/tutorials…d-install.htmlНет, номер 1.00 только что получил? У кого-нибудь из Флориды и еще нет. Да, это 08: 00 PM в Великобритании и еще не Windows 8.1На окнах 8.1 ждет 10 ….
Я знаю, что эта ошибка распространена, и я попробовал несколько разных решений, но они никогда не работали. Это не жалоба, тем больше я не уверен, что происходит, или что делать.
Все еще жду, когда появится Windows 10.
Рекомендуемые ссылки для решения:
<font>(1) <font>Загрузить (ожидание обновления Windows 10.).</font></font>
<font>(2) <font>Ожидание обновления Windows 10.</font></font>
<font>(3) <font>Все еще ждет обновления Windows 10.</font></font>
<font>(4) <font>Ожидая пути обновления Windows 7, вам это не понравится …</font></font>
<font>(5) <font>Все еще ждет бесплатного обновления Windows 10.</font></font>
| <font>Внимание</font><font>:</font><font> Исправление вручную Ожидание обновления Windows 10. error only Рекомендуется только для опытных пользователей компьютеров.<font>Загрузите инструмент автоматического ремонта</font> вместо.</font> |
Используемые источники:
- https://windows10i.ru/ustanovki-i-zagruzki/ne-skachivayutsya-obnovleniya-windows-10.html
- https://remontka.pro/updates-not-downloading-windows-10/
- https://ru.fileerrors.com/waiting-for-windows-10-upgrade.html
Everything you need to complete the installation of your updates
by Madalina Dinita
Madalina has been a Windows fan ever since she got her hands on her first Windows XP computer. She is interested in all things technology, especially emerging technologies… read more
Updated on December 20, 2022
Reviewed by
Alex Serban
After moving away from the corporate work-style, Alex has found rewards in a lifestyle of constant analysis, team coordination and pestering his colleagues. Holding an MCSA Windows Server… read more
- When you see the Windows update pending install message, the updates don’t install.
- A solution to this issue is to run the Windows Update troubleshooter and restart your PC.
- Another approach is to make system changes using a dedicated command-line app.
XINSTALL BY CLICKING THE DOWNLOAD FILE
- Download Restoro PC Repair Tool that comes with Patented Technologies (patent available here).
- Click Start Scan to find broken files that are causing the problems.
- Click Repair All to fix issues affecting your computer’s security and performance
- Restoro has been downloaded by 0 readers this month.
Windows updates are automatically downloaded when available and are usually installed automatically. However, some users reported the downloaded updates’ status to be pending on install.
It seems that the updates stay idle and never actually install. This leads to users missing some important features and security updates. To fix the Windows Update pending install issue, we came up with a few solutions you should try.
Why is my Windows update stuck on pending?
Below are some of the factors that can cause the pending install Windows Update issue:
- Metered connection: Using a metered connection is one of the ways to stop automatic Windows updates. Hence, your updates will be pending until you allow them.
- Issues with the update process: Sometimes, the status of your Windows update might read: pending install. This can happen if the process runs into some glitches. You can fix this quickly by running the Windows update troubleshooter.
What can I do if Windows Update is pending install?
- Why is my Windows update stuck on pending?
- What can I do if Windows Update is pending install?
- 1. Run the Windows update troubleshooter
- 2. Reset the required components
- 3. Enable the update over metered connection
- 4. Delete the Windows update cache
Listed below are some troubleshooting steps you should try before moving to the sophisticated fixes in this section:
- Restart the PC. Take immediate action in case of facing Windows not restarting issues.
- Reboot your modem.
If you can’t install your updates after these preliminary fixes, you can move to the solutions below.
1. Run the Windows update troubleshooter
- Press the Windows key + I to open the Settings app and select Update & Security.
- Select Troubleshoot in the left pane and select Additional troubleshooters.
- Choose the Windows Update option and click Run the troubleshooter.
- Finally, apply any recommendations and restart your PC.
In some cases, your Windows update might be stuck on pending install, because of minor glitches. Running the built-in troubleshooter should clear this up.
2. Reset the required components
- Press the Windows key, type cmd, and click Run as administrator under Command Prompt.
- Now, type the commands below and hit Enter after each:
net stop wuauservnet stop cryptSvcnet stop bitsnet stop msiserverren C:WindowsSoftwareDistribution SoftwareDistribution.oldren C:WindowsSystem32catroot2 catroot2.oldnet start wuauservnet start cryptSvcnet start bitsnet start msiserver
Sometimes, the Windows update pending install issue might be because the needed components run into problems. Running the commands above will help reset everything.
Some users reported that they were able to fix the issue by running only the first command. So, you can also check if you can install the update after running it.
Some PC issues are hard to tackle, especially when it comes to corrupted repositories or missing Windows files. If you are having troubles fixing an error, your system may be partially broken.
We recommend installing Restoro, a tool that will scan your machine and identify what the fault is.
Click here to download and start repairing.
Alternatively, you can automate this process and make it much faster by using the Windows Update reset script.
3. Enable the update over metered connection
- Press the Windows key + I and select the Update & Security option.
- Click Advanced options.
- Now, toggle the switch for Download updates over metered connections (extra charges may apply).
- Finally, wait a few minutes and try to download the updates again.
One of the ways to stop the automatic download and installation of updates is to set your internet as a metered connection. However, this can also be the reason for the Windows update pending install issue.
Hence, you should allow the update over your metered connection temporarily. Also, you can toggle the switch backwards and forward if you are not on a metered connection. This has fixed the issue for some users.
- Windows Update is not working in Windows 10/11
- There were some problems installing updates
- Fix Windows Update process (wuauserv) high CPU usage
- 5+ best Windows update repair tools for Windows 10/11
- Windows Update Service is not running
4. Delete the Windows update cache
- Press the Windows key + R, type services.msc in the Run box, and click OK.
- Right-click Windows Update and select Stop.
- Now, right-click Background Intelligent Transfer Service and select Stop.
- Close the Services window and press the Windows key + E to launch File Explorer.
- Navigate to the path below:
C:WindowsSoftwareDistributionDownload - Delete the contents of the Download folder. If it shows can’t delete prompt, check the box for Always do the Selected Action and click OK.
- Finally, restart your PC.
One of the things that cause the Windows update pending install issue is a faulty cache. You need to stop the Windows Update service and clear the cache before you can get past this issue.
After doing this, you can now try to download and install your updates again.
We have come to the end of this detailed guide. We hope that our solutions can help you with the Windows update pending install issue.
If Windows update is not showing for you, check this excellent guide to bring them back.
Feel free to let us know the solution that helped you fix this issue in the comments below.
Newsletter
Everything you need to complete the installation of your updates
by Madalina Dinita
Madalina has been a Windows fan ever since she got her hands on her first Windows XP computer. She is interested in all things technology, especially emerging technologies… read more
Updated on December 20, 2022
Reviewed by
Alex Serban
After moving away from the corporate work-style, Alex has found rewards in a lifestyle of constant analysis, team coordination and pestering his colleagues. Holding an MCSA Windows Server… read more
- When you see the Windows update pending install message, the updates don’t install.
- A solution to this issue is to run the Windows Update troubleshooter and restart your PC.
- Another approach is to make system changes using a dedicated command-line app.
XINSTALL BY CLICKING THE DOWNLOAD FILE
- Download Restoro PC Repair Tool that comes with Patented Technologies (patent available here).
- Click Start Scan to find broken files that are causing the problems.
- Click Repair All to fix issues affecting your computer’s security and performance
- Restoro has been downloaded by 0 readers this month.
Windows updates are automatically downloaded when available and are usually installed automatically. However, some users reported the downloaded updates’ status to be pending on install.
It seems that the updates stay idle and never actually install. This leads to users missing some important features and security updates. To fix the Windows Update pending install issue, we came up with a few solutions you should try.
Why is my Windows update stuck on pending?
Below are some of the factors that can cause the pending install Windows Update issue:
- Metered connection: Using a metered connection is one of the ways to stop automatic Windows updates. Hence, your updates will be pending until you allow them.
- Issues with the update process: Sometimes, the status of your Windows update might read: pending install. This can happen if the process runs into some glitches. You can fix this quickly by running the Windows update troubleshooter.
What can I do if Windows Update is pending install?
- Why is my Windows update stuck on pending?
- What can I do if Windows Update is pending install?
- 1. Run the Windows update troubleshooter
- 2. Reset the required components
- 3. Enable the update over metered connection
- 4. Delete the Windows update cache
Listed below are some troubleshooting steps you should try before moving to the sophisticated fixes in this section:
- Restart the PC. Take immediate action in case of facing Windows not restarting issues.
- Reboot your modem.
If you can’t install your updates after these preliminary fixes, you can move to the solutions below.
1. Run the Windows update troubleshooter
- Press the Windows key + I to open the Settings app and select Update & Security.
- Select Troubleshoot in the left pane and select Additional troubleshooters.
- Choose the Windows Update option and click Run the troubleshooter.
- Finally, apply any recommendations and restart your PC.
In some cases, your Windows update might be stuck on pending install, because of minor glitches. Running the built-in troubleshooter should clear this up.
2. Reset the required components
- Press the Windows key, type cmd, and click Run as administrator under Command Prompt.
- Now, type the commands below and hit Enter after each:
net stop wuauservnet stop cryptSvcnet stop bitsnet stop msiserverren C:WindowsSoftwareDistribution SoftwareDistribution.oldren C:WindowsSystem32catroot2 catroot2.oldnet start wuauservnet start cryptSvcnet start bitsnet start msiserver
Sometimes, the Windows update pending install issue might be because the needed components run into problems. Running the commands above will help reset everything.
Some users reported that they were able to fix the issue by running only the first command. So, you can also check if you can install the update after running it.
Some PC issues are hard to tackle, especially when it comes to corrupted repositories or missing Windows files. If you are having troubles fixing an error, your system may be partially broken.
We recommend installing Restoro, a tool that will scan your machine and identify what the fault is.
Click here to download and start repairing.
Alternatively, you can automate this process and make it much faster by using the Windows Update reset script.
3. Enable the update over metered connection
- Press the Windows key + I and select the Update & Security option.
- Click Advanced options.
- Now, toggle the switch for Download updates over metered connections (extra charges may apply).
- Finally, wait a few minutes and try to download the updates again.
One of the ways to stop the automatic download and installation of updates is to set your internet as a metered connection. However, this can also be the reason for the Windows update pending install issue.
Hence, you should allow the update over your metered connection temporarily. Also, you can toggle the switch backwards and forward if you are not on a metered connection. This has fixed the issue for some users.
- Windows Update is not working in Windows 10/11
- There were some problems installing updates
- Fix Windows Update process (wuauserv) high CPU usage
- 5+ best Windows update repair tools for Windows 10/11
- Windows Update Service is not running
4. Delete the Windows update cache
- Press the Windows key + R, type services.msc in the Run box, and click OK.
- Right-click Windows Update and select Stop.
- Now, right-click Background Intelligent Transfer Service and select Stop.
- Close the Services window and press the Windows key + E to launch File Explorer.
- Navigate to the path below:
C:WindowsSoftwareDistributionDownload - Delete the contents of the Download folder. If it shows can’t delete prompt, check the box for Always do the Selected Action and click OK.
- Finally, restart your PC.
One of the things that cause the Windows update pending install issue is a faulty cache. You need to stop the Windows Update service and clear the cache before you can get past this issue.
After doing this, you can now try to download and install your updates again.
We have come to the end of this detailed guide. We hope that our solutions can help you with the Windows update pending install issue.
If Windows update is not showing for you, check this excellent guide to bring them back.
Feel free to let us know the solution that helped you fix this issue in the comments below.