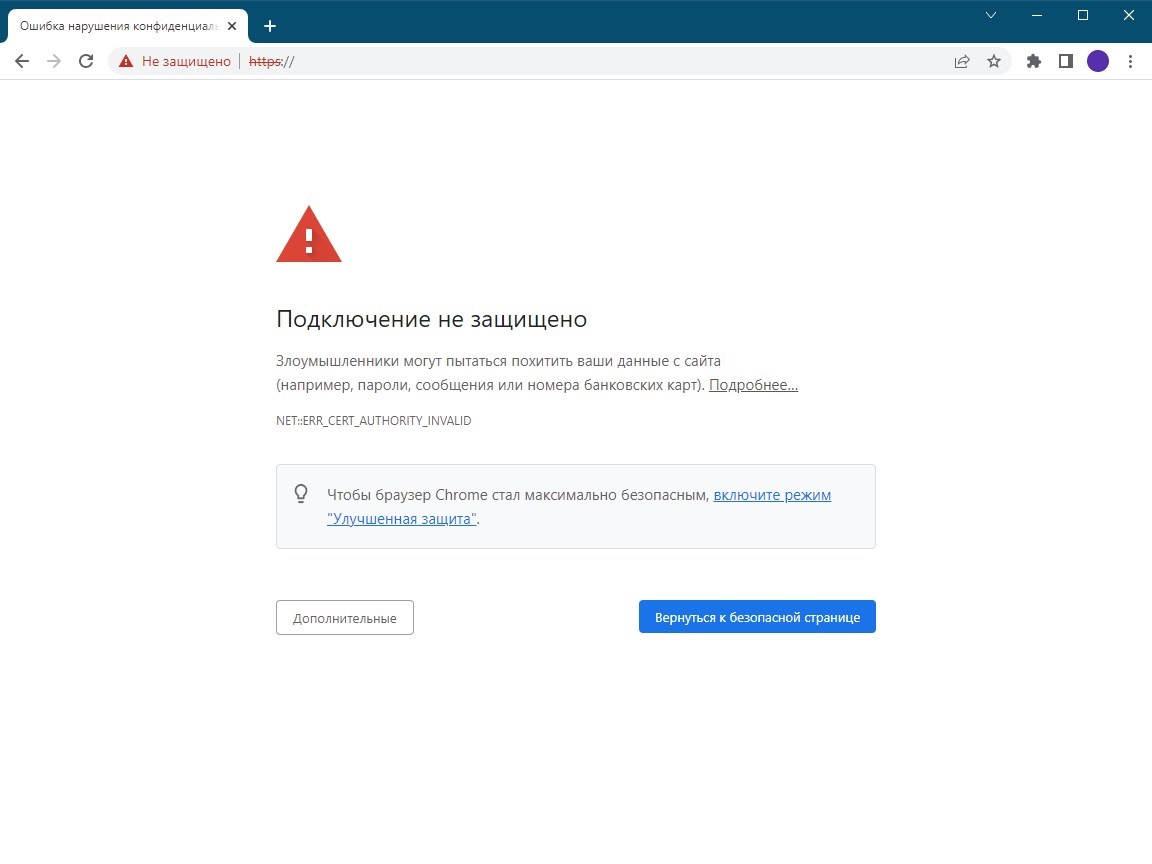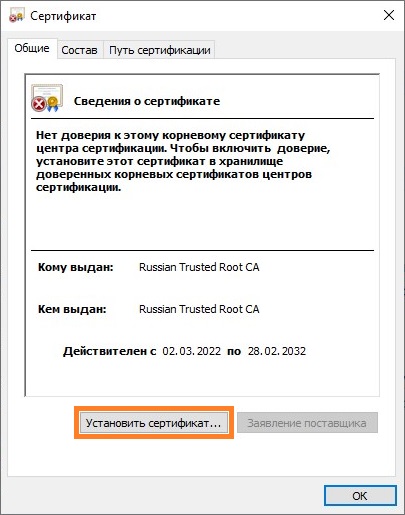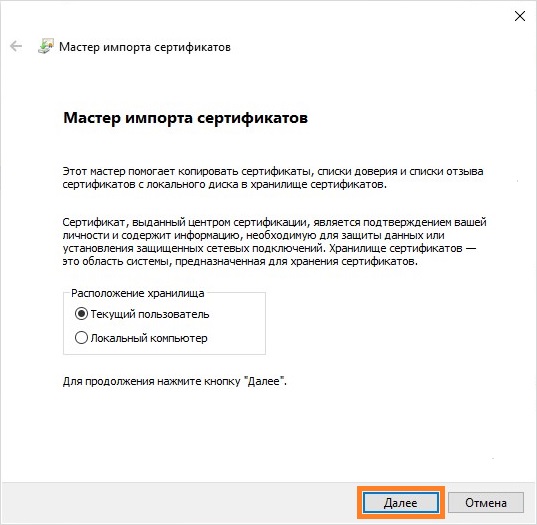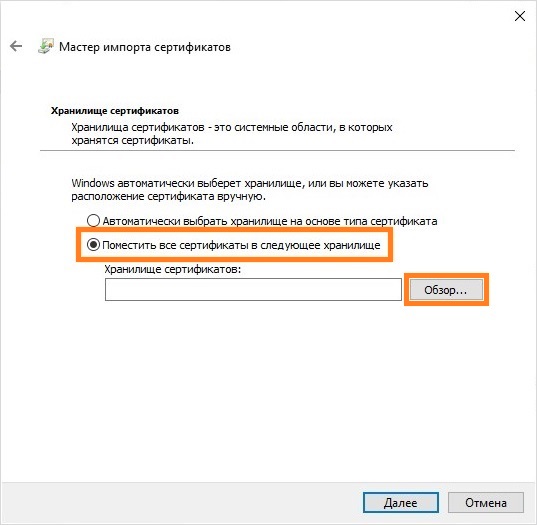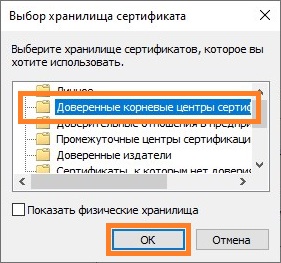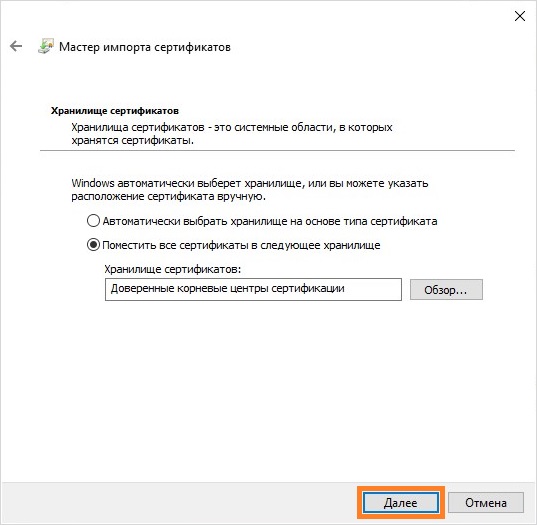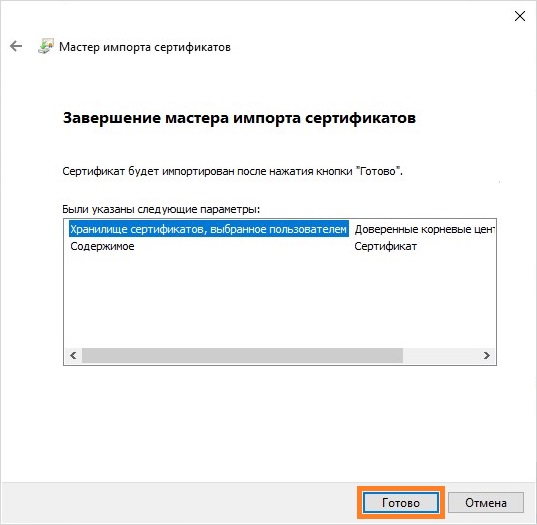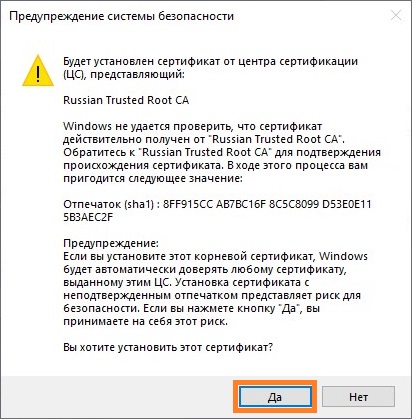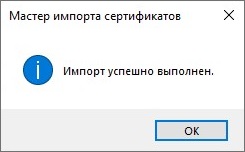|
Alex301 |
|
|
Статус: Новичок Группы: Участники Сказал(а) «Спасибо»: 1 раз |
Помогите на одних компах сертификат минкомсвязи ставится без проблем на других выдает ошибку «При проверке отношений доверия произошла системная ошибка» при начале установке сертификата. И «Целостновть этого сертификата не гарантирована. Возможно он изменен или поврежден» если его установить. Операционки WIN 7 профессиональные, крипто ПРО 4.0 сертификат гост 2012. Установка в различные типы хранилищ проблему не решает. |
 |
|
|
Андрей Писарев |
|
|
Статус: Сотрудник Группы: Участники Сказал «Спасибо»: 451 раз |
Здравствуйте. Сертификат должен быть только в доверенных корневых сертификатах. При открытии сертификата — Путь сертификации — только один сертификат? Есть другой криптопровайдер в системе? Какая версия используется — полностью? |
|
Техническую поддержку оказываем тут |
|
 |
WWW |
|
Alex301 |
|
|
Статус: Новичок Группы: Участники Сказал(а) «Спасибо»: 1 раз |
Стоит континент АП, проблема решилась удалением веток реестра. спасибо. |
 |
|
|
drmorg |
|
|
Статус: Новичок Группы: Участники Сказал(а) «Спасибо»: 1 раз |
Alex301, Добрый день, |
 |
|
|
Максим Коллегин |
|
|
Статус: Сотрудник Группы: Администраторы Сказал «Спасибо»: 21 раз |
https://www.cryptopro.ru…ts&m=98886#post98886 Код: |
|
Знания в базе знаний, поддержка в техподдержке |
|
 |
WWW |
|
|
Ol Miheev
оставлено 03.03.2019(UTC), JuliaBS оставлено 12.08.2019(UTC), Кузнецов Максим оставлено 03.09.2021(UTC) |
|
Левон |
|
|
Статус: Новичок Группы: Участники
|
Не поленился и зарегистрировался, чтоб сказать спасибо Максим!!! |
 |
|
|
Ol Miheev |
|
|
Статус: Новичок Группы: Участники Сказал(а) «Спасибо»: 1 раз |
Максим, спасибо! |
 |
|
|
fo57@ya.ru |
|
|
Статус: Новичок Группы: Участники
|
Добрый день!
|
 |
|
| Пользователи, просматривающие эту тему |
|
Guest |
Быстрый переход
Вы не можете создавать новые темы в этом форуме.
Вы не можете отвечать в этом форуме.
Вы не можете удалять Ваши сообщения в этом форуме.
Вы не можете редактировать Ваши сообщения в этом форуме.
Вы не можете создавать опросы в этом форуме.
Вы не можете голосовать в этом форуме.
Содержание
- Как установить сертификат Минкомсвязи России? Инструкция.
- Отказ всех сертификатов после обновлений Windows 10
- Не устанавливается сертификат минкомсвязи windows 10
- Не устанавливается сертификат минкомсвязи windows 10
- Инструкция по установке Корневого сертификата Головного удостоверяющего центра ГУЦ Минкомсзязи
- Для работы с электронной подписью, также обязательно установить
- Вам также может понравиться
- Корневой сертификат Минфина
- Электронная подпись в Калининграде
- Электронная подпись в Санкт-Петербурге — получить ЭЦП в аккредитованном удостоверяющем центре
- У этой записи 3 комментариев
- Использование сертификата невозможно
Как установить сертификат Минкомсвязи России? Инструкция.
Если у вас не получается установить сертификат Минкомсвязи России, то рекомендуем вам обратиться к нашим специалистам за помощью. Также вы можете воспользоваться этой инструкцией и установить сертификат Минкомсвязи России самостоятельно.
- Скачайте сертификат Минкомсвязи России.
- Дважды щелкните мышкой по скачанному файлу, чтобы открыть сертификат Минкомсвязи России.
- В появившемся окне-предупреждении системы безопасности на нажмите кнопку “Открыть“.
- В окне “Сертификат” нажмите кнопку “Установить сертификат“.
- В окне “Мастер импорта сертификатов” выберите следующее расположение хранилища – “Локальный компьютер” и нажмите кнопку “Далее“.
- Далее выберите расположение сертификата. Необходимо выбрать “Поместить все сертификаты в следующее хранилище” и нажать кнопку “Обзор“.
- В окне “Выбор хранилища сертификата” нажмите на строку “Доверенные корневые центры сертификации” и нажмите кнопку “ОК“.
- Вы снова вернётесь в окно “Мастер импорта сертификатов”. Нажмите кнопку “Далее“.
- Заключительный этап. Осталось нажать кнопку “Готово“.
- Сертификат Минкомсвязи России установлен! Нажмите кнопку “ОК“.
Если возникают ошибки, и установка сертификата Минкомсвязи России не решила проблему.
Если не знаете, как правильно установить сертификат и выбрать хранилище для него.
Если не знаете, как правильно установить сертификат и выбрать хранилище для него.
Отказ всех сертификатов после обновлений Windows 10
- Сообщений: 97
- Репутация: 1
- Спасибо получено: 18
Вложения:
Пожалуйста Войти или Регистрация, чтобы присоединиться к беседе.
- gurazor
—>
- Не в сети
- Сообщений: 113
- Спасибо получено: 12
SibUrsus пишет: я не знаю где другие сертификаты (сейчас важны и нужны казначейские).
Пожалуйста Войти или Регистрация, чтобы присоединиться к беседе.
- gurazor
—>
- Не в сети
- Сообщений: 113
- Спасибо получено: 12
Пожалуйста Войти или Регистрация, чтобы присоединиться к беседе.
- SibUrsus
Автор темы —>
- Не в сети
- Сообщений: 97
- Репутация: 1
- Спасибо получено: 18
SibUrsus пишет: я не знаю где другие сертификаты (сейчас важны и нужны казначейские).
Пожалуйста Войти или Регистрация, чтобы присоединиться к беседе.
- Alex67
—>
- Не в сети
- Сообщений: 1525
- Репутация: 20
- Спасибо получено: 381
Удалять Крипто Про, это автоматически значит и реинсталл КАП
Пожалуйста Войти или Регистрация, чтобы присоединиться к беседе.
- SibUrsus
Автор темы —>
- Не в сети
- Сообщений: 97
- Репутация: 1
- Спасибо получено: 18
Пожалуйста Войти или Регистрация, чтобы присоединиться к беседе.
- gurazor
—>
- Не в сети
- Сообщений: 113
- Спасибо получено: 12
SibUrsus пишет: Моя «вина» в том, что неверно рассчитал. Был выделен некий бюджет на покупку нового ПК. Можно было сначала купить прошку, а потом всё остальное, я же решил по максимуму вложиться в железо, а ОС взял «на сдачу». Вот и хлебаю теперь.
Стоит R4 9963, буду сносить.
Про КАП, ну вроде как в FAQ не однократно акцентируется, что первым всегда идет Кпро.
Пожалуйста Войти или Регистрация, чтобы присоединиться к беседе.
- Alex67
—>
- Не в сети
- Сообщений: 1525
- Репутация: 20
- Спасибо получено: 381
SibUrsus пишет: Стоит R4 9963, буду сносить.
решил по максимуму вложиться в железо, а ОС взял «на сдачу». Вот и хлебаю теперь.
Пожалуйста Войти или Регистрация, чтобы присоединиться к беседе.
- SibUrsus
Автор темы —>
- Не в сети
- Сообщений: 97
- Репутация: 1
- Спасибо получено: 18
Пожалуйста Войти или Регистрация, чтобы присоединиться к беседе.
- Alex67
—>
- Не в сети
- Сообщений: 1525
- Репутация: 20
- Спасибо получено: 381
SibUrsus пишет: я и жертву принести не пожалею.
Пожалуйста Войти или Регистрация, чтобы присоединиться к беседе.
- gurazor
—>
- Не в сети
- Сообщений: 113
- Спасибо получено: 12
SibUrsus пишет: Только скажи каким богам, я и жертву принести не пожалею.
Про муки совести. сеппуку не рассматриваю, придется топить в этаноле.
Пожалуйста Войти или Регистрация, чтобы присоединиться к беседе.
- SibUrsus
Автор темы —>
- Не в сети
- Сообщений: 97
- Репутация: 1
- Спасибо получено: 18
Пожалуйста Войти или Регистрация, чтобы присоединиться к беседе.
- ranger
—>
- Не в сети
- Сообщений: 299
- Репутация: 2
- Спасибо получено: 32
сертификаты отказывают из-за конфликта криптопровайдера КБ и КриптоПро (сначала должен ставить криптопро, потом КАП, если удалили криптопро, а потомпоставили другую версию то надо применять фикс)
решается удалением веток реестра
либо фиксом на портале диагностики контура
и в чем паника что винда хомяк?
у меня проблем не было — работает без косяков на домашней десятки
правда после обновления билда десятки может глюкануть — надо удалить КАП, КриптоПро и поставить их заново
Пожалуйста Войти или Регистрация, чтобы присоединиться к беседе.
- Alex67
—>
- Не в сети
- Сообщений: 1525
- Репутация: 20
- Спасибо получено: 381
ranger пишет: и в чем паника что винда хомяк?
Пожалуйста Войти или Регистрация, чтобы присоединиться к беседе.
- ranger
—>
- Не в сети
- Сообщений: 299
- Репутация: 2
- Спасибо получено: 32
прошка стоит дороже, я на сумму разницы лучше SSD возьму или процессор по-лучше, больше толку будет, чем от этого хлама от КБ
я не говорю за всех, я не вижу смысла брать в организацию без админа и домена прошки
себе то в организацию я про беру, на всякий пожарный
на хомяке КАП работает — проверено, что у вас за переписка — я не в курсе
Пожалуйста Войти или Регистрация, чтобы присоединиться к беседе.
Не устанавливается сертификат минкомсвязи windows 10
На днях случилась странная ситуация. На одном из компьютеров под Windows 10 никак не работал корректно ни один из корневых сертификатов для 1С Отчетности. Во всех ветках и по всем корневым сертификатам в описании валилась одна и та же ошибка «Целостность этого сертификата не гарантирована. Возможно он изменен или поврежден«. Я грешил на сертификат Минкомсвязи России, но как оказалось дело было совсем не в нем.
Потратив несколько часов на попытки установки различных корневых сертификатов и переустановку самого корневого сертификата Минкомсвязи России наткнулся на пост с подобной проблемой со следующими ошибками:
- «При проверке отношений доверия произошла системная ошибка» при начале установке сертификата
- «Целостность этого сертификата не гарантирована. Возможно он изменен или поврежден»
Решение данной проблемы кроется в правке реестра.
- Запускаем regedit
- Ищем и удаляем ветки реестра из строк ниже
- Ребутим компьютер и радуемся
HKEY_LOCAL_MACHINESOFTWAREMicrosoftCryptographyOIDEncodingType 1CryptDllImportPublicKeyInfoEx1.2.643.7.1.1.1.1
HKEY_LOCAL_MACHINESOFTWAREWow6432NodeMicrosoftCryptographyOIDEncodingType 1CryptDllImportPublicKeyInfoEx1.2.643.7.1.1.1.1
Не забываем сделать копию реестра перед всеми манипуляциями.
Не устанавливается сертификат минкомсвязи windows 10
C 2020 года разрешается использовать только новый ГОСТ Р 34.10-2012.
Издатель: Минкомсвязь России, г. Москва, ул. Тверская, д. 7
Субъект: Минкомсвязь России, г. Москва, ул. Тверская, д. 7
Действителен с 6 июля 2018 г. по 1 июля 2036 г.
Алгоритм подписи ГОСТ Р 34.11-2012/34.10-2012 256 бит
Инструкция по установке Корневого сертификата Головного удостоверяющего центра ГУЦ Минкомсзязи
На файле корневого сертификата кликаем правой кнопкой мыши и выбираем пункт «Установить сертификат».
В окне мастера импорта сертификатов выбираем хранилище «Локальный компьютер» и нажимаем кнопку «Далее».
Выбираем «Поместить сертификаты в следующее хранилище» и нажимаем «Обзор…»
Выбираем «Доверенные корневые центры сертификации» и нажимаем «ОК».
В следующем окне нажимаем «Далее».
В следующем окне нажимаем «Готово».
В конце видим сообщение об успешном импорте сертификата. Жмем «ОК».
Для работы с электронной подписью, также обязательно установить
- Корневой сертификат вашего удостоверяющего центра;
- Криптопровайдер (КриптоПро или КриптоАРМ и т.д.);
- Сертификат вашей электронной подписи (физического или юридического лица). Инструкция по установке тут;
- Возможно потребуется КриптоПро ЭЦП Browser plug-in.
Вам также может понравиться
Корневой сертификат Минфина
Электронная подпись в Калининграде
Электронная подпись в Санкт-Петербурге — получить ЭЦП в аккредитованном удостоверяющем центре
У этой записи 3 комментариев
Какое-то не соответствие изображений рекомендациям. Рекомендуют выбрать Доверенные корневые. А помещают в Промежуточные. Чему верить?
Спасибо за замечание. Исправили. Помещать сертификат надо в доверенные корневые центры сертификации.
Правильно ли я понимаю, что если мне нужно установить по инструкции TLS Континент , то мне не нужен Крипто про, а то они конфликтуют?
Пока что я вижу что после установки TLS он все равно не хочет нормально распознавать корневые сертификаты наших гостов.
«Этот сертификат содержит недействительную цифровую подпись.»
Использование сертификата невозможно
- Сообщений: 1804
- Репутация: 45
- Спасибо получено: 275
mfctrsk пишет: Похоже что корневой сертификат не установился. Хотя я несколько раз ставил всё по инструкции. Пробовал на локальный копм и именно на пользователя тоже ставил.
Корневых вообще-то два, устанавливаются в разные хранилища.
Устанавливали с правами администратора? Хранилища не перепутали?
Пожалуйста Войти или Регистрация, чтобы присоединиться к беседе.
- mfctrsk
Автор темы —>
- Не в сети
- Сообщений: 20
- Спасибо получено: 0
mfctrsk пишет: Похоже что корневой сертификат не установился. Хотя я несколько раз ставил всё по инструкции. Пробовал на локальный копм и именно на пользователя тоже ставил.
Корневых вообще-то два, устанавливаются в разные хранилища.
Устанавливали с правами администратора? Хранилища не перепутали?
Вложения:
Пожалуйста Войти или Регистрация, чтобы присоединиться к беседе.
- mfctrsk
Автор темы —>
- Не в сети
- Сообщений: 20
- Спасибо получено: 0
ranger пишет: Значит проверить версию лисы
Должна быть не выше 56 ESR
Поверить плагин в лисе, установить плагин который фиксит отвал расширений support.mozilla.org/ru/kb/dopolneniya-ot. auaoe-hiaaii-firefox
Установлено 2 версии. 17 и 60.
Поставил вместо 60 версии 55. Установил Disabled Add-on Fix for Firefox 47 — 56
Плагины в 55 версию работают.
В 17 версии при открытии вылетает окно что нет плагина, но если нажать установить его, то он ничего не находит.
Сейчас в 17 и 55 версии вылетает окно что невозможно использовать серт с ГОСТ2012
Вложения:
Пожалуйста Войти или Регистрация, чтобы присоединиться к беседе.
- mfctrsk
Автор темы —>
- Не в сети
- Сообщений: 20
- Спасибо получено: 0
mfctrsk пишет: Похоже что корневой сертификат не установился. Хотя я несколько раз ставил всё по инструкции. Пробовал на локальный копм и именно на пользователя тоже ставил.
Корневых вообще-то два, устанавливаются в разные хранилища.
Устанавливали с правами администратора? Хранилища не перепутали?
+1, и если конкретно, то под учеткой админа:
— Сертификат Минкомсвязи России (Головного удостоверяющего центра) ГОСТ Р 34.10-2012 через ПКМ — Установить — Обзор — v «Показать физические хранилища» — Доверенные корневые центры сертификации — Локальный компьютер — ОК — Далее — Готово
— Сертификат Удостоверяющего центра Федерального казначейства ГОСТ Р 34.10-2012 аналогично в Промежуточные центры сертификации .
Всё устанавливал от учётки админа.
Сертификаты устанавливал в необходимые хранилища в локальный комп и текущему пользователю.
После установки проверил. Они там появились, но 2001 нормально отображаются, а 2012 с ошибкой
Что даёт «Показать физические хранилища». ?
Вложения:
Пожалуйста Войти или Регистрация, чтобы присоединиться к беседе.
- Menomaru
—>
- Не в сети
- Сообщений: 26
- Спасибо получено: 4
mfctrsk пишет: Установлено 2 версии. 17 и 60.
Upd. По поводу путей сертификации проверьте, чтобы проблема не возникала из-за Континента АП (банально снести его и проверить не ушла ли проблема).
И проверить, чтобы в крипте не был установлен усиленный контроль (см. скриншот). Вариант, попробовать снести криптопро, установить с ручной настройкой и добавить усиленный контроль. Но корневые тогда корневые нужно устанавливать в хранилище сертификатов локального компьютера.
Вложения:
Пожалуйста Войти или Регистрация, чтобы присоединиться к беседе.
- Gvinpin
—>
- Не в сети
- Сообщений: 1805
- Репутация: 19
- Спасибо получено: 218
mfctrsk пишет: Что даёт «Показать физические хранилища». ?
mfctrsk пишет: После установки проверил. Они там появились, но 2001 нормально отображаются, а 2012 с ошибкой.
Т.е. на вкладке «Состав» цепочки из трех сертификатов по-прежнему нет? И на вкладке «Общие» ошибка?
Проверьте еще раз ветки в реестре (их не должно быть):
HKEY_LOCAL_MACHINESOFTWAREMicrosoftCryptographyOIDEncodingType 0CryptDllFindOIDInfo1.2.643.2.1.3.2.1!1
HKEY_LOCAL_MACHINESOFTWAREWow6432NodeMicrosoftCryptographyOIDEncodingType 0CryptDllFindOIDInfo1.2.643.2.1.3.2.1!1
HKEY_LOCAL_MACHINESOFTWAREMicrosoftCryptographyOIDEncodingType 1CryptDllImportPublicKeyInfoEx1.2.643.7.1.1.1.1
HKEY_LOCAL_MACHINESOFTWAREWow6432NodeMicrosoftCryptographyOIDEncodingType 1CryptDllImportPublicKeyInfoEx1.2.643.7.1.1.1.1
Если при просмотре сертификат не отображается корректно, то подписать не получится.
Тогда, наверное, только кардинально: сносить Континент-АП и КриптоПро с очисткой следов спец. утилитами и устанавливать заново (все в правильном порядке с перезагрузкой).
Пожалуйста Войти или Регистрация, чтобы присоединиться к беседе.
- ranger
—>
- Не в сети
- Сообщений: 299
- Репутация: 2
- Спасибо получено: 32
как все сложно
зайти на help.kontur.ru в 11 осле
провести диагностику, отобразить результаты, открыть блок КриптоПро — проверить что нет конфликтов с КАП и випнетом (випнет вообще снести — с такой горой криптопровайдеров работать ни черта не будет)
если есть конфликты — есть пункт исправить
не надо рыться в реестре — одно нажатие и всё исправлено
проверено овер 20 компов — все быстро и четко
Пожалуйста Войти или Регистрация, чтобы присоединиться к беседе.
- mfctrsk
Автор темы —>
- Не в сети
- Сообщений: 20
- Спасибо получено: 0
Всем спасибо за помощь. От указанной проблемы избавиться удалось.
Все действия которые советовали, я выполнял.
В итоге помогло вот что:
Удалил крипто про и континент полностью, перезагрузил, почистил клинером всё.
Затем поставил последнюю версию континента, проверил что все сертификаты по ГОСТ2012 отображаются в свойствах нормально, установил последнюю криптопро. Перезагрузился.
Проверил подписание в СУФД сертов по 2012, всё работает, ошибки никакой нет.
Проверил в Firefox Setup-portable 3.6.11, там вылетает ошибка вот эта
Как теперь избавиться от ошибки в мозиле «ошибка получения статуса сертификата» ?
Вложения:
Пожалуйста Войти или Регистрация, чтобы присоединиться к беседе.
- Gvinpin
—>
- Не в сети
- Сообщений: 1805
- Репутация: 19
- Спасибо получено: 218
mfctrsk пишет: Проверил подписание в СУФД сертов по 2012, всё работает, ошибки никакой нет.
mfctrsk пишет: Проверил в Firefox Setup-portable 3.6.11, там вылетает ошибка.
Пожалуйста Войти или Регистрация, чтобы присоединиться к беседе.
- mfctrsk
Автор темы —>
- Не в сети
- Сообщений: 20
- Спасибо получено: 0
mfctrsk пишет: Проверил подписание в СУФД сертов по 2012, всё работает, ошибки никакой нет.
mfctrsk пишет: Проверил в Firefox Setup-portable 3.6.11, там вылетает ошибка.
А это разве не подписание в СУФД? И какой подписью — первой или второй?
Вошёл в СУФД и подписал документ сертификатом по 2012 ГОСТу. Раньше была ошибка и подписать невозможно было. Сейчас в IE подписалось без проблем.
В Firefox Setup-portable 3.6.11 при нажатии на «подписать» как раз и вылетает ошибка. В том то и проблема сейчас
Пожалуйста Войти или Регистрация, чтобы присоединиться к беседе.
- Gvinpin
—>
- Не в сети
- Сообщений: 1805
- Репутация: 19
- Спасибо получено: 218
mfctrsk пишет: Сейчас в IE подписалось без проблем.
В Firefox Setup-portable 3.6.11 при нажатии на «подписать» как раз и вылетает ошибка. В том то и проблема сейчас
Пожалуйста Войти или Регистрация, чтобы присоединиться к беседе.
- Wmffre
—>
- Не в сети
- Сообщений: 599
- Репутация: 23
- Спасибо получено: 168
mfctrsk пишет: В Firefox Setup-portable 3.6.11 при нажатии на «подписать» как раз и вылетает ошибка. В том то и проблема сейчас
Пожалуйста Войти или Регистрация, чтобы присоединиться к беседе.
Skip to content
На чтение 4 мин. Просмотров 18.7k. Опубликовано 03.09.2019
Корневые сертификаты – это сертификаты открытых ключей, которые помогают вашему браузеру определить, является ли общение с веб-сайтом подлинным, и основано на том, является ли орган, выдавший лицензию, доверенным и остается ли цифровой сертификат действительным. Если цифровой сертификат не принадлежит доверенному органу, вы получите сообщение об ошибке в виде « Проблема с сертификатом безопасности этого веб-сайта », и браузер может заблокировать связь с веб-сайтом.
Windows 10 имеет встроенные сертификаты и автоматически обновляет их. Однако вы все равно можете вручную добавить дополнительные корневые сертификаты в Windows 10 из центров сертификации (ЦС). Существует множество органов по выдаче сертификатов, среди которых наиболее известны Comodo и Symantec.
Содержание
- Как добавить корневые сертификаты Windows 10 вручную?
- Способ 1. Установите сертификаты из доверенных ЦС
- Способ 2. Установите сертификаты с помощью консоли управления Microsoft
Как добавить корневые сертификаты Windows 10 вручную?
- Установить сертификаты из доверенных ЦС
- Установите сертификаты с помощью консоли управления Microsoft
Способ 1. Установите сертификаты из доверенных ЦС
Вот как вы можете добавить цифровые сертификаты в Windows 10 из доверенных центров сертификации.
- Во-первых, вам нужно загрузить корневой сертификат из ЦС. Например, вы можете скачать его с сайта GeoTrust.
- Затем откройте локальную политику безопасности в Windows, нажав горячую клавишу Win + R и введите «secpol.msc» в текстовом поле «Выполнить». Обратите внимание, что Windows 10 Home edition не включает редактор локальной политики безопасности.
- Затем нажмите Политики открытого ключа и Параметры проверки пути сертификата , чтобы открыть окно Свойства параметров проверки пути сертификата.
- Перейдите на вкладку «Магазины» и установите флажок Определить эти параметры политики .
- Выберите параметры Разрешить доверенные корневые центры сертификации для проверки сертификатов и Разрешить пользователям доверять сертификатам доверенных сертификатов , если они еще не выбраны.
- Вам также следует установить флажки Сторонние корневые центры сертификации и корпоративные корневые центры сертификации и нажать кнопки Применить > ОК , чтобы подтвердить выбранные настройки.
-
Затем нажмите горячую клавишу Win + R и введите «certmgr.msc» в текстовом поле «Выполнить», чтобы открыть окно, показанное на снимке экрана ниже. Это менеджер сертификации, который перечисляет ваши цифровые сертификаты.
- Нажмите Доверенные корневые центры сертификации и щелкните правой кнопкой Сертификаты , чтобы открыть контекстное меню.
-
Выберите Все задачи > Импорт в контекстном меню, чтобы открыть окно, показанное ниже.
- Нажмите кнопку Далее , нажмите Обзор, и выберите корневой файл цифрового сертификата, сохраненный на жестком диске.
- Снова нажмите Далее , чтобы выбрать Автоматически выбирать хранилище сертификатов на основе типа сертификата .
- Затем нажмите Далее > Готово , чтобы завершить работу мастера импорта. Откроется окно, подтверждающее, что « импорт был успешным. »
Способ 2. Установите сертификаты с помощью консоли управления Microsoft
-
Вы также можете добавить цифровые сертификаты в Windows с помощью консоли управления Microsoft. Нажмите клавишу Win + R и введите «mmc» в «Выполнить», чтобы открыть окно ниже.
-
Нажмите Файл , а затем выберите Добавить/удалить оснастки , чтобы открыть окно на снимке экрана ниже.
- Затем выберите Сертификаты и нажмите кнопку Добавить .
- Откроется окно оснастки «Сертификаты», в котором можно выбрать Учетная запись компьютера > Локальная учетная запись и нажать кнопку Готово , чтобы закрыть окно.
- Затем нажмите кнопку ОК в окне «Добавить или удалить оснастку».
-
Теперь вы можете выбрать Сертификаты и щелкнуть правой кнопкой мыши Доверенные корневые центры сертификации в окне консоли MMC, как показано ниже.
- Затем нажмите Все задачи > Импорт , чтобы открыть окно мастера импорта сертификатов, из которого можно добавить цифровой сертификат в Windows.
Теперь вы установили новый доверенный корневой сертификат в Windows 10. Таким же образом вы можете добавить еще много цифровых сертификатов для этой ОС и других платформ Windows. Просто убедитесь, что сторонние цифровые сертификаты поступают от доверенных центров сертификации, таких как GoDaddy, DigiCert, Comodo, GlobalSign, Entrust и Symantec.
Примечание редактора . Этот пост был первоначально опубликован в апреле 2017 года и с тех пор был полностью переработан и обновлен для обеспечения свежести, точности и полноты.
На днях случилась странная ситуация. На одном из компьютеров под Windows 10 никак не работал корректно ни один из корневых сертификатов для 1С Отчетности. Во всех ветках и по всем корневым сертификатам в описании валилась одна и та же ошибка «Целостность этого сертификата не гарантирована. Возможно он изменен или поврежден«. Я грешил на сертификат Минкомсвязи России, но как оказалось дело было совсем не в нем.
Потратив несколько часов на попытки установки различных корневых сертификатов и переустановку самого корневого сертификата Минкомсвязи России наткнулся на пост с подобной проблемой со следующими ошибками:
- «При проверке отношений доверия произошла системная ошибка» при начале установке сертификата
- «Целостность этого сертификата не гарантирована. Возможно он изменен или поврежден»
Решение данной проблемы кроется в правке реестра.
- Запускаем regedit
- Ищем и удаляем ветки реестра из строк ниже
- Ребутим компьютер и радуемся
HKEY_LOCAL_MACHINESOFTWAREMicrosoftCryptographyOIDEncodingType 1CryptDllImportPublicKeyInfoEx1.2.643.7.1.1.1.1
HKEY_LOCAL_MACHINESOFTWAREWow6432NodeMicrosoftCryptographyOIDEncodingType 1CryptDllImportPublicKeyInfoEx1.2.643.7.1.1.1.1
Не забываем сделать копию реестра перед всеми манипуляциями.
3.1
9
Голосов
Рейтинг записи
О себе:
Системное администрирование, подключение и настройка оборудования, планирование и монтаж локальных сетей, внедрение и настройка 1С Розница.
Чтобы воспользоваться квалифицированной электронно-цифровой подписью (далее — КЭЦП, КЭП, ЭЦП), криптопровайдер должен признать сертификат пользователя доверенным, то есть надежным. Это возможно, если правильно выстроена цепочка доверия сертификации, которая состоит из трех звеньев:
- сертификат ключа проверки электронной подписи (далее — СЭП, СКПЭП, СКЭП);
- промежуточный сертификат (ПС) удостоверяющего центра;
- корневой сертификат (КС) от головного центра, то есть от Минкомсвязи.
Искажение хотя бы одного файла приводит к недействительности сертификата, и он не может быть использован для визирования документации. Среди других причин сбоя выделяют неправильную работу криптопровайдера (средства криптозащиты или СКЗИ), несовместимость с браузером и др.
Почему возникает ошибка «Этот сертификат содержит недействительную подпись», и что делать для решения этой проблемы, рассмотрим детально.
Закажите электронную подпись у нас!
Оставьте заявку и получите консультацию в течение 5 минут.
Этот сертификат содержит недействительную цифровую подпись : на примере « Тензор»
О содержании недействительной цифровой подписи в сертификате пользователь узнает при попытке подписать документы с помощью КЭЦП. В этом случае на экране появляется сообщение: «При проверке отношений доверия произошла системная ошибка» или «Не удается построить цепочку доверия для доверенного корневого центра». Чтобы увидеть состояние ключа, необходимо:
- Открыть меню «Пуск».
- Перейти во вкладку «Все программы» → «КриптоПро».
- Кликнуть на кнопку «Сертификаты».
- Выбрать хранилище: «Личное», «Доверенные корневые центры» или «Промежуточные доверенные центры».
- Нажать на выбранный сертификат.
- Перейти во вкладку «Путь сертификации».
В поле «Состояние» отображается статус недействительного сертификата , на примере с УЦ «Тензор» это выглядит так:
При корректно настроенном пути сертификации состояние было бы таким:
В разделе «Общие» отображается причина, например, «Этот сертификат не удалось проверить, проследив его до доверенного центра».
Системное оповещение о сбое может возникать по ряду причин:
- нарушена цепочка доверия (неверный путь сертификации), поврежден один из сертификатов или все три (шифрованное соединение между браузером клиента и сервером будет недоверенным или вовсе не будет работать);
- неправильно установлен криптопровайдер КриптоПро;
- неактивны алгоритмы шифрования СКЗИ;
- заблокирован доступ к файлам из реестра;
- старые версии браузеров;
- на ПК установлены неактуальные дата и время и т. д.
Таким образом, ошибка может быть связана непосредственно с сертификатами, криптопровайдером или настройками ПК. Для каждого варианта придется пробовать разные способы решения.
Этот сертификат содержит недействительную цифровую подпись : цепочка доверия от Минкомсвязи до пользователя
Прежде чем разбираться в причинах ошибки, следует понять алгоритм построения цепочки доверия сертификатов (ЦДС) — она обязательна для корректной работы ЭЦП на любых информационных ресурсах.
Как строится путь доверия
Первое звено в иерархической цепочке — корневой сертификат ключа проверки ЭЦП ПАК «Минкомсвязь России». Именно этот госорган, согласно ст. 16 ФЗ № 63 «Об электронной подписи», осуществляет аккредитацию удостоверяющих центров, то есть дает им официальное право заниматься выпуском ЭЦП. Полный перечень таких организаций можно уточнить на официальном портале Минкомсвязи.
КС предоставляется клиенту поставщиком при выдаче КЭП, также его можно скачать на сайте roskazna.ru или самого УЦ. В цепочке доверия он играет первостепенную роль — подтверждает, что КЭЦП была выпущена УЦ, аккредитованным Минкомсвязи.
Следующее звено — КС удостоверяющего центра (промежуточный). Файл выдается в комплекте с ключами и содержит в себе:
- сведения об УЦ с указанием даты его действия;
- сервисный интернет-адрес (через который можно связаться с реестром компании).
Эти данные предоставляются в зашифрованном виде и используются криптопровайдером (на ПК пользователя) для проверки подлинности открытого ключа КЭЦП. Теоретически цифровую подпись можно украсть, но применить ее без установленного сертификата УЦ не получится. То есть вся ЦДС построена таким образом, чтобы предотвратить риски использования чужой подписи мошенниками.
СКПЭП — конечное звено в этой цепи. Его выдает удостоверяющий центр вместе с открытым и закрытым ключами. Сертификат предоставляется на бумажном или цифровом носителе и содержит основную информацию о держателе. Он связывает последовательность символов открытого ключа с конкретным лицом. Другими словами, СКПЭП подтверждает тот факт, что открытый ключ ЭП принадлежит определенному человеку.
Головной КС Минкомсвязи действует до 2036 года, а ПС удостоверяющих центров ликвидны в течение 12 месяцев, после чего необходимо скачать (или получить в УЦ) новый и переустановить его на свой ПК. Сертификат КЭЦП тоже действует не более 1 года, по истечении этого срока клиенту требуется получить новый.
Если возникает ошибка «Этот сертификат содержит недействительную цифровую подпись» , причина может быть в повреждении ЦДС от Минкомсвязи России до пользователя. То есть один из элементов в этой цепи искажен или изменен.
Мы готовы помочь!
Задайте свой вопрос специалисту в конце статьи. Отвечаем быстро и по существу. К комментариям
Как решить проблему
В первую очередь стоит удостовериться, что КС корректно установлен и действителен. Для этого используется стандартный путь: «Пуск» → «Все программы» → «КриптоПро» → «Сертификаты» → «Доверенные центры сертификации» → «Реестр». В открывшемся списке должен быть документ от ПАК «Минкомсвязь России». Если сертификат отсутствует или он недействителен, его нужно установить, следуя алгоритму:
- Открыть загруженный файл на ПК.
- Во вкладке «Общие» кликнуть «Установить».
- Поставить флажок напротив строчки «Поместить в следующее хранилище».
- Выбрать хранилище «Доверенные корневые центры сертификации».
- Продолжить установку кнопкой «ОК» и подтвердить согласие в окне «Предупреждение о безопасности».
После установки появится сообщение, что импорт успешно завершен. Далее рекомендуется перезагрузить компьютер.
Файл выдается удостоверяющим центром вместе с другими средствами для формирования ЭЦП. Если он утерян или удален, следует обратиться в УЦ, в котором был получен СКПЭП.
Если КС Минкомсвязи на месте, но в статусе по-прежнему сказано, что он недействителен, удалите его (выбрать файл и нажать «Удалить») и установите заново.
На форуме CryptoPro CSP предлагается еще один вариант решения проблемы. Но работает он не всегда. Если установка документа не помогла, откройте меню «Пуск» и выполните поиск редактора реестра по его названию regedit. В редакторе найдите и вручную удалите следующие ветки:
Не все ветки могут быть в наличии. Удалите те, что есть, предварительно сохранив их резервные копии в отдельный файл. Перезагрузите ПК и проверьте статус СКЭП — он должен стать действительным.
Важно! Удаление и редактирование ключей реестра может нарушить работоспособность системы, поэтому процедуру лучше доверить техническому специалисту.
Оформим ЭЦП для вашего бизнеса. Поможем установить и настроить в день подачи заявки!
Оставьте заявку и получите консультацию.
Этот сертификат содержит недействительную цифровую подпись : устранение ошибки на примере казначейства
Самая распространенная причина недействительности сертификата заключается в нарушенных путях сертификации. Причем проблема может быть не только в файле Минкомсвязи, о котором было сказано ранее, но также в промежуточных и личных СКЭП. Рассмотрим эту причину на примере Управления Федерального казначейства (УФК), которое, среди прочего, тоже занимается выдачей КЭЦП.
Этот сертификат содержит недействительную цифровую подпись: изменение, повреждение файла УФК
Функции УЦ выполняются в территориальных органах Росказны по всей России. Для организации аукционов и размещения информации по закупкам для госнужд в интернете муниципальные и госзаказчики должны заверять отчеты ЭП, полученной в УФК.
Если не удается заверить документ ЭП казначейства , и появляется отметка « Этот сертификат содержит недействительную цифровую подпись », предлагается следующий алгоритм действий:
- Перейти в папку «Личное».
- Выбрать СКЭП, который не работает, и перейти во вкладку «Путь сертификации». В качестве головного УЦ будет указан Минкомсвязи РФ, а промежуточного (подчиненного) — Федеральное казначейство. Нижним звеном в этой цепи будет личный СКЭП держателя.
- Если в поле состояния стоит статус недействительности документа, необходимо отследить всю цепочку и выявить «слабое звено».
- Вернуться в раздел «Общие», чтобы убедиться, верно ли указаны сведения о компании, выпустившей СКЭП.
- Выйти из папки «Личное» и перейти в хранилище «Промежуточные центры сертификации».
Если причина именно в этом звене, на вкладке «Общие» отобразятся сведения: «Этот сертификат не удалось проверить, проследив его до …». Значит на этом участке обрывается путь.
- Зайти в раздел «Корневые сертификаты» на веб-ресурсе УФК.
- Скачать файл «Сертификат УЦ Федерального казначейства ГОСТ Р 34.10-2012».
- Импортировать файл на ПК. Процесс импорта аналогичен описанной выше процедуре для головного центра, только в качестве хранилища необходимо выбрать «Промежуточные центры сертификации».
- Перезагрузить компьютер.
На завершающем этапе необходимо перейти в папку «Личное», выбрать нужный СЭП и проверить путь сертификации. Если проблема с промежуточным звеном решена, в графе состояния будет стоять «Этот сертификат действителен». Это означает, что система проверила ЦДС для этого ключа и не выявила никаких ошибок.
Истечение срока
При наступлении нового календарного года пользователь должен установить обновленный промежуточный ключ УЦ на каждый компьютер, где используется КЭП. Операционная система выдаст соответствующее упоминание при запуске. Если не выполнить обновление вовремя, при заверке документов тоже будет возникать уведомление о недействительности ключа. Процедура установки аналогична рассмотренной ранее. Предыдущий ПС удалять необязательно, система все равно будет отмечать его как недействительный.
Для импорта обновленных ключей действующий интернет не нужен, файл автоматически проверяется при первом подключении к сети. Такая проверка производится всего один раз за все время действия ключа.
Этот сертификат содержит недействительную цифровую подпись: проблема с отображением в КриптоПро
При такой ошибке одни ресурсы отклоняют СЭП, а другие без проблем взаимодействуют с ним. Возможно, во втором случае информационный ресурс, на котором пользователь подписывает документ, не проверяет путь до головного УЦ. Устранение проблемы в подобном случае осложняется тем, что весь путь доверия построен без нарушений, а ключ значится как действительный. Можно предположить, что сбой связан с криптопровайдером или браузером.
Некорректная работа КриптоПро
Для проверки необходимо открыть КриптоПро CSP и перейти во вкладку «Алгоритмы». Если параметры алгоритмов пустые, значит софт функционирует некорректно, и его требуется переустановить:
Для переустановки нужно специальное ПО — утилита очистки следов КриптоПро, которую можно скачать на сайте разработчика. Она предназначена для аварийного удаления криптопровайдера. Такой способ позволяет полностью очистить ПК от следов CryptoPro и выполнить корректную переустановку.
Службы инициализации
СЭП может отражаться как недействительный, если не запущена служба инициализации КриптоПро CSP. Это можно проверить следующим образом:
- Запустить системное окно «Выполнить» комбинацией клавиш Win+R.
- Ввести команду services.msc.
- В списке служб выбрать «Службы инициализации».
- Кликнуть правой кнопкой мыши (ПКМ) и выбрать пункт «Свойства».
- Если по каким-то причинам служба отключена, активировать ее и сохранить изменения.
Если все выполнено верно, после перезагрузки компьютера КЭЦП снова будет работать корректно.
Права доступа к реестру
Сбой возможен при отсутствии прав на некоторые файлы в реестре Windows. Для проверки необходимо открыть строку ввода комбинацией Win+R, ввести команду regedit, нажать Enter и перейти по пути для настройки прав в реестре Windows:
У пользователя должны быть права на конечные папки этих веток. Проверить это можно следующим образом:
- Выбрать папку правой кнопкой мыши и нажать на пункт «Разрешения».
- Кликнуть по кнопке «Администраторы» → «Дополнительно».
- Открыть страницу «Владелец».
- Указать значение «Полный доступ».
Эта же проблема решается переустановкой криптопровайдера с помощью описанной выше утилиты для очистки следов.
После обновления Windows до более поздней версии пользователь может видеть уведомление «При проверке отношений доверия произошла системная ошибка». Это тоже связано с недействительностью КЭЦП и нарушением внутренних файлов КриптоПро. Переустановка СКЗИ поможет решить эту проблему.
Сертификат содержит недействительную цифровую подпись : что делать , если сбой связан с браузером
Если пользователь настроил путь доверия и устранил неполадки криптопровайдера, но проблема не решилась, есть вероятность, что она кроется в браузере. В первую очередь это касается подписания документов непосредственно на сайтах государственных систем и контролирующих органов (ЕГАИС, ПФР, ФНС и др.).
Разработчик CryptoPro рекомендует использовать для работы с КЭП только Internet Explorer, так как он встроен в Windows. Но и с этим веб-обозревателем случаются сбои.
Вход под ролью администратора
Обычно после входа под правами администратора все становится на свои места, и ключи работают в привычном режиме. Что предпринять:
- Кликнуть ПКМ по иконке браузера.
- Выбрать пункт «Запуск от имени администратора».
Если ошибка устранена, рекомендуется:
- Снова выбрать ярлык браузера.
- Нажать кнопку «Дополнительно».
- Выбрать «Запуск от имени администратора».
Теперь при каждом запуске права администратора будут автоматически вступать в силу, и пользователю не придется каждый раз менять настройки.
Если используется старая версия веб-обозревателя, рекомендуется обновить ее до последнего релиза.
Отключение антивирусной программы
Некоторые «антивирусники», например, Symantec или AVG, воспринимают КриптоПро как вирусную угрозу, поэтому отдельные процессы криптопровайдера могут быть заблокированы. В результате этого всплывают различные ошибки с СКПЭП. Если нужно срочно заверить электронный документ, рекомендуется на время деактивировать антивирус:
- Кликнуть ПКМ на иконку «антивирусника».
- Нажать «Сетевые экраны» или «Управление экранами».
- Выбрать время, на которое планируется отключить утилиту.
После заверки документов снова запустите программу.
Настройка даты и времени
Также следует проверить актуальность даты ПК. Для этого необходимо:
- Навести мышкой на часы внизу экрана.
- Выбрать «Настройка даты и времени».
- Указать свой часовой пояс, выставить правильные значения и сохранить обновление.
После всех действий рекомендуется перезагрузить компьютер.
За 30 минут настроим ЭЦП Рутокен для работы под ключ.
Оставьте заявку и получите консультацию в течение 5 минут.
Оцените, насколько полезна была информация в статье?
Наш каталог продукции
У нас Вы найдете широкий ассортимент товаров в сегментах
кассового, торгового, весового, банковского и офисного оборудования.
Посмотреть весь каталог
Содержание
- Этот сертификат содержит недействительную цифровую подпись: как исправить ошибку
- Этот сертификат содержит недействительную цифровую подпись : на примере « Тензор»
- КЭП (ЭЦП)
- Рутокен ЭЦП
- Этот сертификат содержит недействительную цифровую подпись : цепочка доверия от Минкомсвязи до пользователя
- Как строится путь доверия
- Как решить проблему
- Этот сертификат содержит недействительную цифровую подпись : устранение ошибки на примере казначейства
- Этот сертификат содержит недействительную цифровую подпись: изменение, повреждение файла УФК
- Истечение срока
- Частые проблемы при работе с электронной подписью
- Проблема 1. Неверные имя пользователя или пароль.
- Проблема 2. При нажатии на кнопку «Запросить сертификат» возникают ошибки или не открывается программа КриптоПро.
- Проблема 3. Не удается выполнить запрос на сертификат.
- Проблема 4. При создании запроса на сертификат в КриптоПро CSP отсутствует биологический датчик случайных чисел и не удается сформировать контейнер закрытого ключа. Вместо окна биологического датчика случайных чисел открылось окно:
- Проблема 5. Ошибки при работе с полученным сертификатом: при подписании или при проверке подлинности сертификата.
- Проблема 6. Если Вы выпускали электронную подпись до 01.07.2021 и не удается войти в личный кабинет на сайте Удостоверяющего центра ООО «ПРОГРАММНЫЙ ЦЕНТР». Например, возникает следующая ошибка:
- Проблема 7. При выборе сертификата, который был выпущен до 01.07.2021, в личном кабинете на сайте Удостоверяющего центра ООО «ПРОГРАММНЫЙ ЦЕНТР» возникает ошибка:
- Проблема 8. При аннулировании или приостановке действия сертификата ЭП, который был выпущен до 01.07.2021, окно отзыва или приостановления не закрывается автоматически или страница сайта не обновляется.
Этот сертификат содержит недействительную цифровую подпись: как исправить ошибку
Чтобы воспользоваться квалифицированной электронно-цифровой подписью (далее — КЭЦП, КЭП, ЭЦП), криптопровайдер должен признать сертификат пользователя доверенным, то есть надежным. Это возможно, если правильно выстроена цепочка доверия сертификации, которая состоит из трех звеньев:
- сертификат ключа проверки электронной подписи (далее — СЭП, СКПЭП, СКЭП);
- промежуточный сертификат (ПС) удостоверяющего центра;
- корневой сертификат (КС) от головного центра, то есть от Минкомсвязи.
Искажение хотя бы одного файла приводит к недействительности сертификата, и он не может быть использован для визирования документации. Среди других причин сбоя выделяют неправильную работу криптопровайдера (средства криптозащиты или СКЗИ), несовместимость с браузером и др.
Почему возникает ошибка «Этот сертификат содержит недействительную подпись», и что делать для решения этой проблемы, рассмотрим детально.
Этот сертификат содержит недействительную цифровую подпись : на примере « Тензор»
О содержании недействительной цифровой подписи в сертификате пользователь узнает при попытке подписать документы с помощью КЭЦП. В этом случае на экране появляется сообщение: «При проверке отношений доверия произошла системная ошибка» или «Не удается построить цепочку доверия для доверенного корневого центра». Чтобы увидеть состояние ключа, необходимо:
- Открыть меню «Пуск».
- Перейти во вкладку «Все программы» → «КриптоПро».
- Кликнуть на кнопку «Сертификаты».
- Выбрать хранилище: «Личное», «Доверенные корневые центры» или «Промежуточные доверенные центры».
- Нажать на выбранный сертификат.
- Перейти во вкладку «Путь сертификации».
В поле «Состояние» отображается статус недействительного сертификата , на примере с УЦ «Тензор» это выглядит так:
При корректно настроенном пути сертификации состояние было бы таким:
В разделе «Общие» отображается причина, например, «Этот сертификат не удалось проверить, проследив его до доверенного центра».
Системное оповещение о сбое может возникать по ряду причин:
- нарушена цепочка доверия (неверный путь сертификации), поврежден один из сертификатов или все три (шифрованное соединение между браузером клиента и сервером будет недоверенным или вовсе не будет работать);
- неправильно установлен криптопровайдер КриптоПро;
- неактивны алгоритмы шифрования СКЗИ;
- заблокирован доступ к файлам из реестра;
- старые версии браузеров;
- на ПК установлены неактуальные дата и время и т. д.
Таким образом, ошибка может быть связана непосредственно с сертификатами, криптопровайдером или настройками ПК. Для каждого варианта придется пробовать разные способы решения.
КЭП (ЭЦП)
Рутокен ЭЦП
Этот сертификат содержит недействительную цифровую подпись : цепочка доверия от Минкомсвязи до пользователя
Прежде чем разбираться в причинах ошибки, следует понять алгоритм построения цепочки доверия сертификатов (ЦДС) — она обязательна для корректной работы ЭЦП на любых информационных ресурсах.
Как строится путь доверия
Первое звено в иерархической цепочке — корневой сертификат ключа проверки ЭЦП ПАК «Минкомсвязь России». Именно этот госорган, согласно ст. 16 ФЗ № 63 «Об электронной подписи», осуществляет аккредитацию удостоверяющих центров, то есть дает им официальное право заниматься выпуском ЭЦП. Полный перечень таких организаций можно уточнить на официальном портале Минкомсвязи .
КС предоставляется клиенту поставщиком при выдаче КЭП, также его можно скачать на сайте roskazna.ru или самого УЦ. В цепочке доверия он играет первостепенную роль — подтверждает, что КЭЦП была выпущена УЦ, аккредитованным Минкомсвязи.
Следующее звено — КС удостоверяющего центра (промежуточный). Файл выдается в комплекте с ключами и содержит в себе:
- сведения об УЦ с указанием даты его действия;
- сервисный интернет-адрес (через который можно связаться с реестром компании).
Эти данные предоставляются в зашифрованном виде и используются криптопровайдером (на ПК пользователя) для проверки подлинности открытого ключа КЭЦП. Теоретически цифровую подпись можно украсть, но применить ее без установленного сертификата УЦ не получится. То есть вся ЦДС построена таким образом, чтобы предотвратить риски использования чужой подписи мошенниками.
СКПЭП — конечное звено в этой цепи. Его выдает удостоверяющий центр вместе с открытым и закрытым ключами. Сертификат предоставляется на бумажном или цифровом носителе и содержит основную информацию о держателе. Он связывает последовательность символов открытого ключа с конкретным лицом. Другими словами, СКПЭП подтверждает тот факт, что открытый ключ ЭП принадлежит определенному человеку.
Головной КС Минкомсвязи действует до 2036 года, а ПС удостоверяющих центров ликвидны в течение 12 месяцев, после чего необходимо скачать (или получить в УЦ) новый и переустановить его на свой ПК. Сертификат КЭЦП тоже действует не более 1 года, по истечении этого срока клиенту требуется получить новый.
Если возникает ошибка «Этот сертификат содержит недействительную цифровую подпись» , причина может быть в повреждении ЦДС от Минкомсвязи России до пользователя. То есть один из элементов в этой цепи искажен или изменен.
1. Задай вопрос нашему специалисту в конце статьи.
2. Получи подробную консультацию и полное описание нюансов!
3. Или найди уже готовый ответ в комментариях наших читателей.
Как решить проблему
В первую очередь стоит удостовериться, что КС корректно установлен и действителен. Для этого используется стандартный путь: «Пуск» → «Все программы» → «КриптоПро» → «Сертификаты» → «Доверенные центры сертификации» → «Реестр». В открывшемся списке должен быть документ от ПАК «Минкомсвязь России». Если сертификат отсутствует или он недействителен, его нужно установить, следуя алгоритму:
- Открыть загруженный файл на ПК.
- Во вкладке «Общие» кликнуть «Установить».
- Поставить флажок напротив строчки «Поместить в следующее хранилище».
Выбрать хранилище «Доверенные корневые центры сертификации».
После установки появится сообщение, что импорт успешно завершен. Далее рекомендуется перезагрузить компьютер.
Файл выдается удостоверяющим центром вместе с другими средствами для формирования ЭЦП. Если он утерян или удален, следует обратиться в УЦ, в котором был получен СКПЭП.
Если КС Минкомсвязи на месте, но в статусе по-прежнему сказано, что он недействителен, удалите его (выбрать файл и нажать «Удалить») и установите заново.
На форуме CryptoPro CSP предлагается еще один вариант решения проблемы. Но работает он не всегда. Если установка документа не помогла, откройте меню «Пуск» и выполните поиск редактора реестра по его названию regedit. В редакторе найдите и вручную удалите следующие ветки:
Не все ветки могут быть в наличии. Удалите те, что есть, предварительно сохранив их резервные копии в отдельный файл. Перезагрузите ПК и проверьте статус СКЭП — он должен стать действительным.
Важно! Удаление и редактирование ключей реестра может нарушить работоспособность системы, поэтому процедуру лучше доверить техническому специалисту.
Этот сертификат содержит недействительную цифровую подпись : устранение ошибки на примере казначейства
Самая распространенная причина недействительности сертификата заключается в нарушенных путях сертификации. Причем проблема может быть не только в файле Минкомсвязи, о котором было сказано ранее, но также в промежуточных и личных СКЭП. Рассмотрим эту причину на примере Управления Федерального казначейства (УФК), которое, среди прочего, тоже занимается выдачей КЭЦП.
Этот сертификат содержит недействительную цифровую подпись: изменение, повреждение файла УФК
Функции УЦ выполняются в территориальных органах Росказны по всей России. Для организации аукционов и размещения информации по закупкам для госнужд в интернете муниципальные и госзаказчики должны заверять отчеты ЭП, полученной в УФК.
Если не удается заверить документ ЭП казначейства , и появляется отметка « Этот сертификат содержит недействительную цифровую подпись », предлагается следующий алгоритм действий:
- Перейти в папку «Личное».
- Выбрать СКЭП, который не работает, и перейти во вкладку «Путь сертификации». В качестве головного УЦ будет указан Минкомсвязи РФ, а промежуточного (подчиненного) — Федеральное казначейство. Нижним звеном в этой цепи будет личный СКЭП держателя.
- Если в поле состояния стоит статус недействительности документа, необходимо отследить всю цепочку и выявить «слабое звено».
- Вернуться в раздел «Общие», чтобы убедиться, верно ли указаны сведения о компании, выпустившей СКЭП.
- Выйти из папки «Личное» и перейти в хранилище «Промежуточные центры сертификации».
Если причина именно в этом звене, на вкладке «Общие» отобразятся сведения: «Этот сертификат не удалось проверить, проследив его до . ». Значит на этом участке обрывается путь.
- Зайти в раздел «Корневые сертификаты» на веб-ресурсе УФК.
- Скачать файл «Сертификат УЦ Федерального казначейства ГОСТ Р 34.10-2012».
- Импортировать файл на ПК. Процесс импорта аналогичен описанной выше процедуре для головного центра, только в качестве хранилища необходимо выбрать «Промежуточные центры сертификации».
- Перезагрузить компьютер.
На завершающем этапе необходимо перейти в папку «Личное», выбрать нужный СЭП и проверить путь сертификации. Если проблема с промежуточным звеном решена, в графе состояния будет стоять «Этот сертификат действителен». Это означает, что система проверила ЦДС для этого ключа и не выявила никаких ошибок.
Истечение срока
При наступлении нового календарного года пользователь должен установить обновленный промежуточный ключ УЦ на каждый компьютер, где используется КЭП. Операционная система выдаст соответствующее упоминание при запуске. Если не выполнить обновление вовремя, при заверке документов тоже будет возникать уведомление о недействительности ключа. Процедура установки аналогична рассмотренной ранее. Предыдущий ПС удалять необязательно, система все равно будет отмечать его как недействительный.
Для импорта обновленных ключей действующий интернет не нужен, файл автоматически проверяется при первом подключении к сети. Такая проверка производится всего один раз за все время действия ключа.
Источник
Частые проблемы при работе с электронной подписью
Рассмотрим проблемы, которые возникают при создании запроса на сертификат ключа проверки электронной подписи (ЭП), при установке или использовании сертификата.
Ознакомьтесь с видеоинструкцией
«Как выпустить ЭП через модуль «Полигон Про: Удостоверяющий центр»
или программу «Подпись Про»
Проблема 1. Неверные имя пользователя или пароль.

Решение: проверьте корректность логина и пароля указанного в настройках программы. Должен быть указан логин и пароль, который Вы используете для авторизации на сайте https://pbprog.ru.
Проблема 2. При нажатии на кнопку «Запросить сертификат» возникают ошибки или не открывается программа КриптоПро.
- В настройках антивирусной программы отключите сканирование HTTPS-трафика.
Если у Вас установлена антивирусная программа «Avast» или «Антивирус Касперского», то данные программы достаточно временно отключить.
Если на компьютере установлены программы—блокираторы, временно отключите их или в настройках программ отключите сканирование сетевого трафика (HTTPS-трафика).
В меню «Пуск» откройте «Панель управления», выберите раздел «Система и безопасность», откройте «Брандмауэр Windows»:

Выберите пункт «Включение и отключение брандмауэра Windows»:

В открывшемся окне отключите брандмауэр, нажмите «ОК»:

Проблема 3. Не удается выполнить запрос на сертификат.
Решение: проверьте версию операционной системы (ОС).
Например, в программе «Подпись Про» нажмите кнопку 

Проверьте версию операционной системы:
К сожалению на версии операционной системы отличной от Windows 10 невозможно выполнить запрос на сертификат из программы.
Для продолжения операции выпуска сертификата обратитесь в отдел технической поддержки по номеру 8 (800) 100-58-90.
Также Вы можете обновить свою операционную систему до Windows 10 или воспользоваться другим компьютером с уже установленной версией ОС.
Проблема 4. При создании запроса на сертификат в КриптоПро CSP отсутствует биологический датчик случайных чисел и не удается сформировать контейнер закрытого ключа. Вместо окна биологического датчика случайных чисел открылось окно:

Решение: добавить биологический датчик случайных чисел.
Для добавления биологического датчика ДСЧ запустите программу КриптоПро CSP от имени администратора. Перейдите на вкладку «Оборудование» и нажмите кнопку «Настроить ДСЧ»:

- Если в открывшемся окне отсутствует «Биологический ДСЧ», нажмите «Добавить»:

В открывшемся окне нажмите «Далее». В окне «Выбор ДСЧ» выберите «Биологический ДСЧ» и нажмите кнопку «Далее»:

Задайте имя добавляемого ДСЧ или оставьте по умолчанию, нажмите «Далее» и «Готово».

В окне «Управление датчиками случайных чисел» появится «Биологический ДСЧ».

- Если биологический датчик есть в списке, но находится не напервом месте, поднимите его с помощью стрелки вверх.

Проблема 5. Ошибки при работе с полученным сертификатом: при подписании или при проверке подлинности сертификата.
- Проверьте, действительна ли лицензия на программу КриптоПро CSP.
Запустите программу КриптоПро CSP и на вкладке «Общие» проверьте срок действия.

Если в поле «Срок действия» указано «Истекла», то необходимо приобрести лицензию на программу либо ввести лицензионный ключ при наличии такового.
- Установите корневые сертификаты УЦ:
1. Через модуль «Удостоверяющий центр» или через программу «Подпись Про». Для этого на ленте на вкладке «Главная» нажмите кнопку 

2. Вручную. Для этого:
— Скачайте корневые сертификаты:
Корневой сертификат УЦ ООО «ПРОГРАММНЫЙ ЦЕНТР» (действует с 19.10.2016 по 19.10.2026)
Корневой сертификат УЦ ООО «ПРОГРАММНЫЙ ЦЕНТР» (действует с 06.04.2018 по 06.04.2027)
Корневой сертификат УЦ ООО «ПРОГРАММНЫЙ ЦЕНТР» (для ЭП, выпущенных по ГОСТ Р 34.10-2012 с 01.01.2019) (с 26.09.2018 по 26.09.2033)
Корневой сертификат УЦ ООО «ПРОГРАММНЫЙ ЦЕНТР» (ГОСТ Р 34.10-2012, для ЭП с 15.10.2019 по 13.08.2020) (с 26.07.2019 по 26.07.2034)
Корневой сертификат УЦ ООО «ПРОГРАММНЫЙ ЦЕНТР» (ГОСТ Р 34.10-2012, для ЭП с 13.08.2020) (с 13.07.2020 по 13.07.2035)
— Нажмите правой кнопкой мыши по одному из сертификатов и выберите «Установить сертификат»:

В появившемся окне нажмите «Далее»:
Снова нажмите «Далее»:
Нажмите на кнопку «Готово»:
Выполните аналогичные действия для других скачанных сертификатов.
— Откройте меню «Пуск» и в папке «КРИПТО-ПРО» запустите «Сертификаты».
— В открывшемся окне раскройте ветку Сертификаты → текущий пользователь → Промежуточные центры сертификации → Реестр → Сертификаты.
Найдите сертификаты «Головной удостоверяющий сертификат» и «Минкомсвязь России», зажав левую кнопку мыши, перетащите их в ветку «Доверенные корневые центры сертификации».
На предупреждение о безопасности ответьте «Да».
- Переустановите программу КриптоПро CSP поверх существующей.
Для этого скачайте нужную версию и установите ее (подробнее см. инструкцию по установке):
Проверьте актуальность версии установленной программы « Полигон Про » или « Подпись Про ».
Проверьте актуальность версии программы одним из способов:
— В стартовом окне Полигон Про нажмите в правом верхнем углу кнопку 

— В любом программном модуле в левом верхнем углу нажмите кнопку 

— В любом программном модуле на «Ленте» перейдите на вкладку «Помощь» и нажмите на кнопку 
В окне «О программе» сравните версию программы с версией, указанной в карточке товара.

Проблема 6. Если Вы выпускали электронную подпись до 01.07.2021 и не удается войти в личный кабинет на сайте Удостоверяющего центра ООО «ПРОГРАММНЫЙ ЦЕНТР». Например, возникает следующая ошибка:

- Используйте браузер Internet Explorer версии 11. При работе в других версиях браузера могут возникать затруднения.
- Добавьте сайт УЦ в надежные сайты.
Для этого в окне «Свойства браузера» на вкладке «Безопасность» добавьте в список «Надежные сайты» адрес: https://ra.pbprog.ru.


Для зоны «Надежные сайты» разрешите запуск ActiveX приложений.
Для этого в окне «Параметры безопасности – зона надежных сайтов» во всех пунктах установите значение «Включить».


- Отключите блокирование всплывающих окон.
Для этого в окне «Свойства браузера» на вкладке «Конфиденциальность» уберите галочку с поля «Включить блокирование всплывающих окон».

- Установите дополнительные параметры безопасности.
Для этого в окне «Свойства браузера» на вкладке «Дополнительно» установите галочки в полях: «SSL 2.0», «SSL 3.0», «TLS 1.0», «Использовать TLS 1.1» и «Использовать TLS 1.2».

- В настройках антивирусной программы отключите сканирование HTTPS-трафика.
Если у Вас установлена антивирусная программа «Avast» или «Антивирус Касперского», то данные программы достаточно временно отключить.
Если на компьютере установлены программы—блокираторы, временно отключите их или в настройках программ отключите сканирование сетевого трафика (HTTPS-трафика).
В меню «Пуск» откройте «Панель управления», выберите раздел «Система и безопасность», откройте «Брандмауэр Windows»:

Выберите пункт «Включение и отключение брандмауэра Windows»:

В открывшемся окне отключите брандмауэр, нажмите «ОК»:

Проблема 7. При выборе сертификата, который был выпущен до 01.07.2021, в личном кабинете на сайте Удостоверяющего центра ООО «ПРОГРАММНЫЙ ЦЕНТР» возникает ошибка:

Решение: обновите или скачайте и установите «КриптоПро CSP» версии 4.0.9969. Скачать программу можно с официального сайта.
Проблема 8. При аннулировании или приостановке действия сертификата ЭП, который был выпущен до 01.07.2021, окно отзыва или приостановления не закрывается автоматически или страница сайта не обновляется.

Решение: скачайте и установите плагин «КриптоПро ЭЦП browser plug-in». Скачать плагин можно с официального сайта или с сайта Программного центра (>» href=»https://pbprog.ru/upload/download/files/cadesplugin.exe»>скачать).
Если после выполнения данных рекомендаций проблема не устранилась, запишитесь на сеанс удаленного доступа.
- Авторизуйтесь в личном кабинете на сайте pbprog.ru;
- Слева перейдите в пункт меню «Предварительная запись» и выберите пункт «Техподдержка: Удаленный доступ»;

- Скачайте и установите программу TeamViewer 14 версии;
- В таблице сеансов удаленного доступа выберите любое удобное для Вас время для подключения специалиста (время московское) и запишитесь на сеанс удаленного доступа, указав необходимые для записи данные (обязательно опишите проблему);
- За пять минут до начала сеанса запустите программу TeamViewer, позвоните в отдел технической поддержки по бесплатному номеру 8-800-100-58-90 и сообщите код сеанса для подключения.

Когда специалист будет подключаться к Вам, разрешите доступ к вашему компьютеру. Нажмите кнопку «Разрешить».
Для этого в окне «Свойства браузера» на вкладке «Безопасность» добавьте в список «Надежные сайты» адрес: https://ra.pbprog.ru .
Для зоны «Надежные сайты» разрешите запуск ActiveX приложений.
Для этого в окне «Параметры безопасности – зона надежных сайтов» во всех пунктах установите значение «Включить» .
Отключите блокирование всплывающих окон.
Для этого в окне «Свойства браузера» на вкладке «Конфиденциальность» уберите галочку с поля «Включить блокирование всплывающих окон» .
- Установите дополнительные параметры безопасности. Для этого в окне «Свойства браузера» на вкладке «Дополнительно» установите галочки в полях: «SSL 2.0» , «SSL 3.0» , «TLS 1.0» , «Использовать TLS 1.1» и «Использовать TLS 1.2» .
- В настройках антивирусной программы отключите сканирование HTTPS — трафика.
Если у Вас установлена антивирусная программа «Avast» или «Антивирус Касперского», то данные программы достаточно временно отключить.
Если на компьютере установлены программы—блокираторы, временно отключите их или в настройках программ отключите сканирование сетевого трафика (HTTPS-трафика).
В меню «Пуск» откройте «Панель управления», выберите раздел «Система и безопасность», откройте «Брандмауэр Windows»:

Выберите пункт «Включение и отключение брандмауэра Windows»:

В открывшемся окне отключите брандмауэр, нажмите «ОК»:

Проблема 2. Не удается выполнить запрос на сертификат.
Решение: проверьте версию операционной системы (ОС).
Например, в программе «Полигон Про» нажмите на кнопку 
Проверьте версию операционной системы:
Если на компьютере установлена Windows XP, обновите версию ОС или воспользуйтесь другим компьютером с операционной системой Windows 7 или выше.
Внимание! Windows XP снята компанией Microsoft с поддержки в 2014 г. (информация с официального сайта Мicrosoft), т.е. для нее не выходят обновления безопасности, что делает уязвимой как саму ОС, так и Ваши данные.
Проблема 3. При создании запроса на сертификат в КриптоПро CSP отсутствует биологический датчик случайных чисел и не удается сформировать контейнер закрытого ключа. Вместо окна биологического датчика случайных чисел открылось окно:
Решение: добавить биологический датчик случайных чисел.
Для добавления биологического датчика ДСЧ запустите программу КриптоПро CSP от имени администратора. Перейдите на вкладку «Оборудование» и нажмите кнопку «Настроить ДСЧ»:
- Если в открывшемся окне отсутствует «Биологический ДСЧ», нажмите «Добавить»:
В открывшемся окне нажмите «Далее». В окне «Выбор ДСЧ» выберите «Биологический ДСЧ» и нажмите кнопку «Далее»:
Задайте имя добавляемого ДСЧ или оставьте по умолчанию, нажмите «Далее» и «Готово».
В окне «Управление датчиками случайных чисел» появится «Биологический ДСЧ».
- Если биологический датчик есть в списке, но находится не напервом месте, поднимите его с помощью стрелки вверх.
Проблема 4. Ошибки при работе с полученным сертификатом: при подписании или при проверке подлинности сертификата.
- Проверьте, действительна ли лицензия на программу КриптоПро CSP.
Запустите программу КриптоПро CSP и на вкладке «Общие» проверьте срок действия.
Если в поле «Срок действия» указано «Истекла», то необходимо приобрести лицензию на программу либо ввести лицензионный ключ при наличии такового.
1. Через модуль «Удостоверяющий центр» или через программу «Подпись Про». Для этого на ленте на вкладке «Главная» нажмите кнопку 

2. Вручную. Для этого:
— Скачайте корневые сертификаты по >»> ссылке .
— Нажмите правой кнопкой мыши по скачанному файлу и выберите «Установить сертификат»:

В появившемся окне нажмите «Далее»:
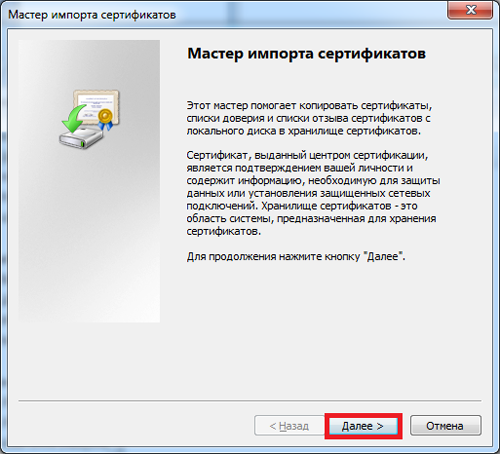
Снова нажмите «Далее»:
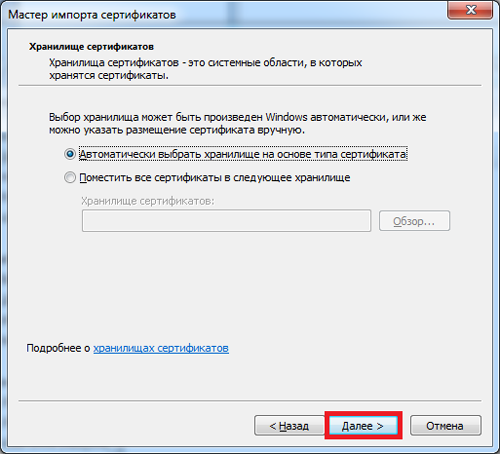
Нажмите на кнопку «Готово»:

— Откройте меню «Пуск» и в папке «КРИПТО-ПРО» запустите «Сертификаты».
— В открывшемся окне раскройте ветку Сертификаты – текущий пользователь – Промежуточные центры сертификации – Реестр – Сертификаты, найдите сертификат «Головной удостоверяющий сертификат» и, зажав левую кнопку мыши, перетащите его в ветку «Доверенные корневые центры сертификации».

На предупреждение о безопасности ответьте «Да».
- Переустановите программуКриптоПро CSPповерх существующей.
Для этого скачайте требуемую версию и установите ее (подробнее см. инструкцию по установке).
Проверьте актуальность версии программы одним из способов:
— В стартовом окне Полигон Про нажмите в правом верхнем углу кнопку 

— В любом программном модуле в левом верхнем углу нажмите на кнопку 

— В любом программном модуле на «Ленте» перейдите на вкладку «Помощь» и нажмите на кнопку 
В окне «О программе» сравните версию программы с версией, указанной в карточке товара.
Если после выполнения данных рекомендаций проблема не устранилась, запишитесь на сеанс удаленного доступа.
Авторизуйтесь в личном кабинете на сайте pbprog.ru;
Слева перейдите в пункт меню «Предварительная запись» и выберите пункт «Техподдержка: Удаленный доступ»;

Скачайте и установите программу TeamViewer 9 версии;
В таблице сеансов удаленного доступа выберите любое удобное для Вас время для подключения специалиста (время московское) и запишитесь на сеанс удаленного доступа, указав необходимые для записи данные (обязательно опишите проблему);
За пять минут до начала сеанса запустите программу TeamViewer, позвоните в отдел технической поддержки по бесплатному номеру 8-800-100-58-90 и сообщите 9 цифр ID, необходимых для подключения.
Примечание: как использовать программу TeamViewer читайте на форуме (сообщение №5 «2.Управление Вашим компьютером через Интернет»).
Источник
Скачайте корневой сертификат:
- Корневой сертификат Минкомсвязи России (с 06.07.2018 по 01.07.2036)
- Корневой сертификат Минкомсвязи России (с 02.07.2021 по 02.07.2039)
- Корневой сертификат Минцифры России (с 08.01.2022 по 08.01.2040)
- Корневой сертификат Головного Удостоверяющего центра (с 20.07.2012 по 17.07.2027)
Затем дважды кликните левой кнопкой мыши по нему (Рис. 1).

Во всплывающем предупреждающем окне нажмите «Открыть» (Рис. 2).

Откроется сертификат. Во вкладке «Общие» нажмите кнопку «Установить сертификат» (Рис. 3).

Откроется окно «Мастер импорта сертификатов». Нажмите кнопку «Далее» (Рис. 4).

Далее отметьте строку «Поместить все сертификаты в следующее хранилище» и нажмите кнопку «Обзор» (Рис. 5).

В открывшемся окне выберите «Доверенные корневые центры сертификации», затем нажмите кнопку «Ок» (Рис. 6).

В окне «Мастер импорта сертификатов» нажмите кнопку «Далее» (Рис. 7).

Далее нажмите кнопку «Готово» (Рис. 8).

Дождитесь завершения установки корневого сертификата. По окончанию нажмите кнопку «Ок» (Рис. 9).


Если вы пользуетесь сайтом Сбербанка (и рядом др. гос. структур) — то, возможно, заметили, что там стало появляться сообщение с предложением установки сертификатов НУЦ Минцифры России (в целях безопасности и стабильности работы). См. скрин ниже. 👇
*
По делу ли оно появляется и нужно ли что-то делать?
Вопрос интересный…
Дело в том, что зарубежные сертификаты (по всем известным событиям) могут «приказать долго жить» (а для некоторых сайтов их уже отозвали/не продлили), а российские сертификаты в ОС Windows по умолчанию не установлены! И в целях подстраховки, конечно, установить рос. сертификаты лишним бы не было (тем паче, что это не сложно, чуть ниже покажу как это делается… 👌).
Сайт Сбербанка предупреждает, что на вашем ПК нет сертификатов от Минцифры и рекомендует их установить
*
Установка сертификатов: варианты
Вариант 1
Самый простой способ — установить 📌Яндекс-браузер или 📌Атом. Эти браузеры рос. разработчиков и по умолчанию содержат все необходимые сертификаты.
(По крайней мере стоит иметь один из них на ПК, и при работе с гос. сайтами использовать их. Это несколько безопаснее).
***
👉👉 Кстати, вот страница для проверки наличия сертификатов: http://www.sberbank.ru/ru/certificates
***
Если увидите сообщение, что «Сертификаты не найдены, ваше устройство не поддерживает…» (как у меня на картинке ниже) — значит у вас их нет…
Скриншот с сайта Сбербанка — сертификаты не найдены
*
Вариант 2
Здесь попробуем (🙂) установить сертификат для Windows вручную. Обо всем по порядку:
- сначала открываем страничку Госуслуг (https://www.gosuslugi.ru/crt) и загружаем корневой сертификат (их будет 2); 👇
Скачать корневой сертификат
- если сертификат не загрузится, а откроется — выделите весь текст на странице и скопируйте (сочетания в помощь: Ctrl+A, Ctrl+C). Затем откройте текстовый блокнот и вставьте туда этот текст. Сохранить его можно под любым именем, главное: вместо расширения TXT используйте CRT!
Если сертификат откроется в браузере
Сохраняем сертификат в текстовый файл с расширением CRT (кликабельно)
- далее требуется сделать правый клик мыши по файлу сертификата (расширение CRT) — и выбрать в меню «установить сертификат»;👇
ПКМ по файлу CRT — в меню выбираем установить сертификат
- должен появиться мастер импорта сертификатов: в нем нужно выбрать текущего пользователя и указать, что сертификаты нужно поместить в «Доверенные корневые центры сертификации»;👇
Импорт, доверенные сертификаты
- далее подтвердить установку сертификата (Russian Trusted Root CA);
Хочу установить сертификат
- если все прошло успешно должно появиться сообщение об успешном импорте;
Успешно!
- затем понадобиться загрузить выпускающий сертификат (https://www.gosuslugi.ru/crt, аналогично корневому его скачать). Затем начать процедуру установки и выбрать автоматическое расположение (см. пример ниже);👇
Завершение работы мастера импорта
- сразу после этого — перезапустите все браузеры (в некоторых случаях лучше перезагрузить ПК);
- Затем, если для проверки открыть сайт Сбербанка (www.sberbank.ru/ru/certificates), и нажать Ctrl+F5 — должно появиться сообщение, что сертификаты установлены (если оного нет — значит вы сделали что-то неправильно). По моим опытам: вышеприведенное точно должно работать с браузерами Chrome, Firefox… 👌
Скриншот с сайта Сбербанка — сертификаты установлены!
*
Мнения и дополнения — приветствуются в комментариях ниже.
За сим откланяюсь, успехов!
👋


Полезный софт:
-
- Видео-Монтаж
Отличное ПО для создания своих первых видеороликов (все действия идут по шагам!).
Видео сделает даже новичок!
-
- Ускоритель компьютера
Программа для очистки Windows от «мусора» (удаляет временные файлы, ускоряет систему, оптимизирует реестр).
15.06.2020
Этот сертификат содержит недействительную цифровую подпись: как исправить ошибку
Этот сертификат содержит…
Появление данной надписи обозначает ошибку, делающую невозможным использование сертификата для удостоверения информации. По сути, это является проблемой, требующей оперативного исправления. Понятно, что для этого нужно разобраться, что именно послужило причиной сбоя. Например, ей могут стать неправильные действия криптопровайдера.
Сама надпись появляется при попытке завизировать документацию с помощью квалифицированной электронной подписи. Она дает понять, что сама подпись на данный момент является недействительной. И нужно четко свои действия на этот случай. Их алгоритм и приводится в статье на примере конкретного удостоверяющего центра. Следуя этому алгоритму, вы обнаружите причину сбоя. А дальнейшая информация, помещенная в данном материале, поможет найти и способы решения обнаруженной проблемы. Если есть несколько вариантов решения, то они приводятся полностью. Если вам не подойдет один из них, вы сможете воспользоваться альтернативным способом. Читайте эту статью полностью и узнавайте, как решить данную проблему.
Чтобы воспользоваться квалифицированной электронно-цифровой подписью (далее — КЭЦП, КЭП, ЭЦП), криптопровайдер должен признать сертификат пользователя доверенным, то есть надежным. Это возможно, если правильно выстроена цепочка доверия сертификации, которая состоит из трех звеньев:
- сертификат ключа проверки электронной подписи (далее — СЭП, СКПЭП, СКЭП);
- промежуточный сертификат (ПС) удостоверяющего центра;
- корневой сертификат (КС) от головного центра, то есть от Минкомсвязи.
Искажение хотя бы одного файла приводит к недействительности сертификата, и он не может быть использован для визирования документации. Среди других причин сбоя выделяют неправильную работу криптопровайдера (средства криптозащиты или СКЗИ), несовместимость с браузером и др.
Почему возникает ошибка «Этот сертификат содержит недействительную подпись», и что делать для решения этой проблемы, рассмотрим детально.
Этот сертификат содержит недействительную цифровую подпись : на примере « Тензор»
О содержании недействительной цифровой подписи в сертификате пользователь узнает при попытке подписать документы с помощью КЭЦП. В этом случае на экране появляется сообщение: «При проверке отношений доверия произошла системная ошибка» или «Не удается построить цепочку доверия для доверенного корневого центра». Чтобы увидеть состояние ключа, необходимо:
- Открыть меню «Пуск».
- Перейти во вкладку «Все программы» → «КриптоПро».
- Кликнуть на кнопку «Сертификаты».
- Выбрать хранилище: «Личное», «Доверенные корневые центры» или «Промежуточные доверенные центры».
- Нажать на выбранный сертификат.
- Перейти во вкладку «Путь сертификации».
В поле «Состояние» отображается статус недействительного сертификата , на примере с УЦ «Тензор» это выглядит так:

При корректно настроенном пути сертификации состояние было бы таким:

В разделе «Общие» отображается причина, например, «Этот сертификат не удалось проверить, проследив его до доверенного центра».
Системное оповещение о сбое может возникать по ряду причин:
- нарушена цепочка доверия (неверный путь сертификации), поврежден один из сертификатов или все три (шифрованное соединение между браузером клиента и сервером будет недоверенным или вовсе не будет работать);
- неправильно установлен криптопровайдер КриптоПро;
- неактивны алгоритмы шифрования СКЗИ;
- заблокирован доступ к файлам из реестра;
- старые версии браузеров;
- на ПК установлены неактуальные дата и время и т. д.
Таким образом, ошибка может быть связана непосредственно с сертификатами, криптопровайдером или настройками ПК. Для каждого варианта придется пробовать разные способы решения.
Этот сертификат содержит недействительную цифровую подпись : цепочка доверия от Минкомсвязи до пользователя
Прежде чем разбираться в причинах ошибки, следует понять алгоритм построения цепочки доверия сертификатов (ЦДС) — она обязательна для корректной работы ЭЦП на любых информационных ресурсах.
Как строится путь доверия
Первое звено в иерархической цепочке — корневой сертификат ключа проверки ЭЦП ПАК «Минкомсвязь России». Именно этот госорган, согласно ст. 16 ФЗ № 63 «Об электронной подписи», осуществляет аккредитацию удостоверяющих центров, то есть дает им официальное право заниматься выпуском ЭЦП. Полный перечень таких организаций можно уточнить на официальном портале Минкомсвязи.
КС предоставляется клиенту поставщиком при выдаче КЭП, также его можно скачать на сайте roskazna.ru или самого УЦ. В цепочке доверия он играет первостепенную роль — подтверждает, что КЭЦП была выпущена УЦ, аккредитованным Минкомсвязи.
Следующее звено — КС удостоверяющего центра (промежуточный). Файл выдается в комплекте с ключами и содержит в себе:
- сведения об УЦ с указанием даты его действия;
- сервисный интернет-адрес (через который можно связаться с реестром компании).
Эти данные предоставляются в зашифрованном виде и используются криптопровайдером (на ПК пользователя) для проверки подлинности открытого ключа КЭЦП. Теоретически цифровую подпись можно украсть, но применить ее без установленного сертификата УЦ не получится. То есть вся ЦДС построена таким образом, чтобы предотвратить риски использования чужой подписи мошенниками.
СКПЭП — конечное звено в этой цепи. Его выдает удостоверяющий центр вместе с открытым и закрытым ключами. Сертификат предоставляется на бумажном или цифровом носителе и содержит основную информацию о держателе. Он связывает последовательность символов открытого ключа с конкретным лицом. Другими словами, СКПЭП подтверждает тот факт, что открытый ключ ЭП принадлежит определенному человеку.
Головной КС Минкомсвязи действует до 2036 года, а ПС удостоверяющих центров ликвидны в течение 12 месяцев, после чего необходимо скачать (или получить в УЦ) новый и переустановить его на свой ПК. Сертификат КЭЦП тоже действует не более 1 года, по истечении этого срока клиенту требуется получить новый.
Если возникает ошибка «Этот сертификат содержит недействительную цифровую подпись» , причина может быть в повреждении ЦДС от Минкомсвязи России до пользователя. То есть один из элементов в этой цепи искажен или изменен.
Как решить проблему
В первую очередь стоит удостовериться, что КС корректно установлен и действителен. Для этого используется стандартный путь: «Пуск» → «Все программы» → «КриптоПро» → «Сертификаты» → «Доверенные центры сертификации» → «Реестр». В открывшемся списке должен быть документ от ПАК «Минкомсвязь России». Если сертификат отсутствует или он недействителен, его нужно установить, следуя алгоритму:
- Открыть загруженный файл на ПК.
- Во вкладке «Общие» кликнуть «Установить».
- Поставить флажок напротив строчки «Поместить в следующее хранилище».

Выбрать хранилище «Доверенные корневые центры сертификации».

- Продолжить установку кнопкой «ОК» и подтвердить согласие в окне «Предупреждение о безопасности».
После установки появится сообщение, что импорт успешно завершен. Далее рекомендуется перезагрузить компьютер.
Файл выдается удостоверяющим центром вместе с другими средствами для формирования ЭЦП. Если он утерян или удален, следует обратиться в УЦ, в котором был получен СКПЭП.
Если КС Минкомсвязи на месте, но в статусе по-прежнему сказано, что он недействителен, удалите его (выбрать файл и нажать «Удалить») и установите заново.
На форуме CryptoPro CSP предлагается еще один вариант решения проблемы. Но работает он не всегда. Если установка документа не помогла, откройте меню «Пуск» и выполните поиск редактора реестра по его названию regedit. В редакторе найдите и вручную удалите следующие ветки:

Не все ветки могут быть в наличии. Удалите те, что есть, предварительно сохранив их резервные копии в отдельный файл. Перезагрузите ПК и проверьте статус СКЭП — он должен стать действительным.

Этот сертификат содержит недействительную цифровую подпись : устранение ошибки на примере казначейства
Самая распространенная причина недействительности сертификата заключается в нарушенных путях сертификации. Причем проблема может быть не только в файле Минкомсвязи, о котором было сказано ранее, но также в промежуточных и личных СКЭП. Рассмотрим эту причину на примере Управления Федерального казначейства (УФК), которое, среди прочего, тоже занимается выдачей КЭЦП.
Этот сертификат содержит недействительную цифровую подпись: изменение, повреждение файла УФК
Функции УЦ выполняются в территориальных органах Росказны по всей России. Для организации аукционов и размещения информации по закупкам для госнужд в интернете муниципальные и госзаказчики должны заверять отчеты ЭП, полученной в УФК.
Если не удается заверить документ ЭП казначейства , и появляется отметка « Этот сертификат содержит недействительную цифровую подпись », предлагается следующий алгоритм действий:
- Перейти в папку «Личное».
- Выбрать СКЭП, который не работает, и перейти во вкладку «Путь сертификации». В качестве головного УЦ будет указан Минкомсвязи РФ, а промежуточного (подчиненного) — Федеральное казначейство. Нижним звеном в этой цепи будет личный СКЭП держателя.
- Если в поле состояния стоит статус недействительности документа, необходимо отследить всю цепочку и выявить «слабое звено».
- Вернуться в раздел «Общие», чтобы убедиться, верно ли указаны сведения о компании, выпустившей СКЭП.
- Выйти из папки «Личное» и перейти в хранилище «Промежуточные центры сертификации».
Если причина именно в этом звене, на вкладке «Общие» отобразятся сведения: «Этот сертификат не удалось проверить, проследив его до …». Значит на этом участке обрывается путь.

- Зайти в раздел «Корневые сертификаты» на веб-ресурсе УФК.
- Скачать файл «Сертификат УЦ Федерального казначейства ГОСТ Р 34.10-2012».
- Импортировать файл на ПК. Процесс импорта аналогичен описанной выше процедуре для головного центра, только в качестве хранилища необходимо выбрать «Промежуточные центры сертификации».
- Перезагрузить компьютер.
На завершающем этапе необходимо перейти в папку «Личное», выбрать нужный СЭП и проверить путь сертификации. Если проблема с промежуточным звеном решена, в графе состояния будет стоять «Этот сертификат действителен». Это означает, что система проверила ЦДС для этого ключа и не выявила никаких ошибок.
Истечение срока
При наступлении нового календарного года пользователь должен установить обновленный промежуточный ключ УЦ на каждый компьютер, где используется КЭП. Операционная система выдаст соответствующее упоминание при запуске. Если не выполнить обновление вовремя, при заверке документов тоже будет возникать уведомление о недействительности ключа. Процедура установки аналогична рассмотренной ранее. Предыдущий ПС удалять необязательно, система все равно будет отмечать его как недействительный.
Для импорта обновленных ключей действующий интернет не нужен, файл автоматически проверяется при первом подключении к сети. Такая проверка производится всего один раз за все время действия ключа.
Этот сертификат содержит недействительную цифровую подпись: проблема с отображением в КриптоПро
При такой ошибке одни ресурсы отклоняют СЭП, а другие без проблем взаимодействуют с ним. Возможно, во втором случае информационный ресурс, на котором пользователь подписывает документ, не проверяет путь до головного УЦ. Устранение проблемы в подобном случае осложняется тем, что весь путь доверия построен без нарушений, а ключ значится как действительный. Можно предположить, что сбой связан с криптопровайдером или браузером.
Некорректная работа КриптоПро
Для проверки необходимо открыть КриптоПро CSP и перейти во вкладку «Алгоритмы». Если параметры алгоритмов пустые, значит софт функционирует некорректно, и его требуется переустановить:

Для переустановки нужно специальное ПО — утилита очистки следов КриптоПро, которую можно скачать на сайте разработчика . Она предназначена для аварийного удаления криптопровайдера. Такой способ позволяет полностью очистить ПК от следов CryptoPro и выполнить корректную переустановку.
Службы инициализации
СЭП может отражаться как недействительный, если не запущена служба инициализации КриптоПро CSP. Это можно проверить следующим образом:
- Запустить системное окно «Выполнить» комбинацией клавиш Win+R.
- Ввести команду services.msc.
- В списке служб выбрать «Службы инициализации».
- Кликнуть правой кнопкой мыши (ПКМ) и выбрать пункт «Свойства».
- Если по каким-то причинам служба отключена, активировать ее и сохранить изменения.
Если все выполнено верно, после перезагрузки компьютера КЭЦП снова будет работать корректно.
Права доступа к реестру
Сбой возможен при отсутствии прав на некоторые файлы в реестре Windows. Для проверки необходимо открыть строку ввода комбинацией Win+R, ввести команду regedit, нажать Enter и перейти по пути для настройки прав в реестре Windows:
У пользователя должны быть права на конечные папки этих веток. Проверить это можно следующим образом:
- Выбрать папку правой кнопкой мыши и нажать на пункт «Разрешения».
- Кликнуть по кнопке «Администраторы» → «Дополнительно».
- Открыть страницу «Владелец».
- Указать значение «Полный доступ».
Эта же проблема решается переустановкой криптопровайдера с помощью описанной выше утилиты для очистки следов.
После обновления Windows до более поздней версии пользователь может видеть уведомление «При проверке отношений доверия произошла системная ошибка». Это тоже связано с недействительностью КЭЦП и нарушением внутренних файлов КриптоПро. Переустановка СКЗИ поможет решить эту проблему.
Сертификат содержит недействительную цифровую подпись : что делать , если сбой связан с браузером
Если пользователь настроил путь доверия и устранил неполадки криптопровайдера, но проблема не решилась, есть вероятность, что она кроется в браузере. В первую очередь это касается подписания документов непосредственно на сайтах государственных систем и контролирующих органов (ЕГАИС, ПФР, ФНС и др.).
Разработчик CryptoPro рекомендует использовать для работы с КЭП только Internet Explorer, так как он встроен в Windows. Но и с этим веб-обозревателем случаются сбои.
Вход под ролью администратора
Обычно после входа под правами администратора все становится на свои места, и ключи работают в привычном режиме. Что предпринять:
- Кликнуть ПКМ по иконке браузера.
- Выбрать пункт «Запуск от имени администратора».
Если ошибка устранена, рекомендуется:
- Снова выбрать ярлык браузера.
- Нажать кнопку «Дополнительно».
- Выбрать «Запуск от имени администратора».
Теперь при каждом запуске права администратора будут автоматически вступать в силу, и пользователю не придется каждый раз менять настройки.
Если используется старая версия веб-обозревателя, рекомендуется обновить ее до последнего релиза.
Отключение антивирусной программы
Некоторые «антивирусники», например, Symantec или AVG, воспринимают КриптоПро как вирусную угрозу, поэтому отдельные процессы криптопровайдера могут быть заблокированы. В результате этого всплывают различные ошибки с СКПЭП. Если нужно срочно заверить электронный документ, рекомендуется на время деактивировать антивирус:
- Кликнуть ПКМ на иконку «антивирусника».
- Нажать «Сетевые экраны» или «Управление экранами».
- Выбрать время, на которое планируется отключить утилиту.
После заверки документов снова запустите программу.
Настройка даты и времени
Также следует проверить актуальность даты ПК. Для этого необходимо:
- Навести мышкой на часы внизу экрана.
- Выбрать «Настройка даты и времени».
- Указать свой часовой пояс, выставить правильные значения и сохранить обновление.
После всех действий рекомендуется перезагрузить компьютер.
Windows 10, Windows 11, Windows 7, Windows 8, Windows Server
 Исправляем ошибку «Подключение не защищено» при заходе на российские сайты
Исправляем ошибку «Подключение не защищено» при заходе на российские сайты
- 10.01.2023
- 1 017
- 0
- 1
- 1
- 0
- Содержание статьи
- Описание проблемы
- Установка сертификатов в Windows
- Установка интернет-браузеров в Windows
- Добавить комментарий
Описание проблемы
При заходе на различные российские сайты, можно получить ошибку следующего содержания:
Google Chrome
Подключение не защищено
Злоумышленники могут пытаться похитить ваши данные с сайта (например, пароли, сообщения или номера банковских карт). Подробнее…
NET::ERR_CERT_AUTHORITY_INVALID
Причиной данной ошибки является переход российских веб-сайтов на сертификаты, которые были выпущены российским удостоверяющим центром — Национальным удостоверяющим центром Минцифры России (далее НУЦ Минцифры России). Его сертификаты отсутствуют в списке доверенных в большинстве операционных систем и браузеров, в связи с чем и возникает данная ошибка. Исправить данное положение дел можно двумя способами:
- Установить сертификаты НУЦ Минцифры России в доверенные в вашей системе или браузере
- Установить интернет браузер, который уже содержит сертификаты НУЦ Минцифры России
В первом случае, вам потребуется скачать и установить корневой сертификат НУЦ Минцифры России, во втором же случае, вам понадобиться установить на компьютере интернет браузер, содержащий данные сертификаты — это Яндекс Браузер и Atom. Ниже, мы рассмотрим оба варианта по решению данной проблемы.
Установка сертификатов в Windows
- Скачиваем сертификаты себе на компьютер по ссылкам ниже:
- Сертификат 1 (корневой сертификат) — Russian Trusted Root CA.cer
- Сертификат 2 (выпускающий сертификат) — Russian Trusted Sub CA.cer
- Открываем скачанный сертификат, и в появившемся окне нажимаем кнопку «Установить сертификат«.
- Откроется Мастер импорта сертификатов. В нем нажимаем кнопку «Далее«.
- В следующем окне выбираем пункт «Поместить все сертификаты в следующее хранилище«, и нажимаем на кнопку «Обзор«.
- Откроется небольшое окно, в котором нужно выбрать «Доверенные корневые центры сертификации«, и нажать на кнопку «ОК«.
- После этого, станет доступным предыдущее окно, где в строке «Хранилище сертификатов» будет написано «Доверенные корневые центры сертификации». Если все так, то нажимаем на кнопку «Далее», если же нет — проверяем корректность выполнения предыдущих двух пунктов.
- Затем, нажимаем на кнопку «Готово» в окне завершения работы Мастера импорта сертификатов.
- Должно будет открыться окно предупреждения системы безопасности, в котором потребуется подтвердить свои намерения по установке корневого сертификата, нажав на кнопку «Да«.
- В случае, если все прошло успешно, то появится соответствующее уведомление — «Импорт успешно выполнен«.
- Проделываем эту же процедуру установки со вторым сертификатом.
- Проверяем работу любого недоступного до этого ресурса в браузере. Возможно, браузер потребуется перезапустить, для применения изменений в списке сертификатов.
Установка интернет-браузеров в Windows
Если вы не хотите выполнять процедуру установки сертификатов в своей операционной системе, то просто можете скачать веб-обозреватель, который содержит данные сертификаты. Вы можете скачать и установить данные браузеры по ссылкам ниже:
- Скачать и установить Яндекс Браузер
- Скачать и установить Atom





 3 пользователей поблагодарили Максим Коллегин за этот пост.
3 пользователей поблагодарили Максим Коллегин за этот пост.