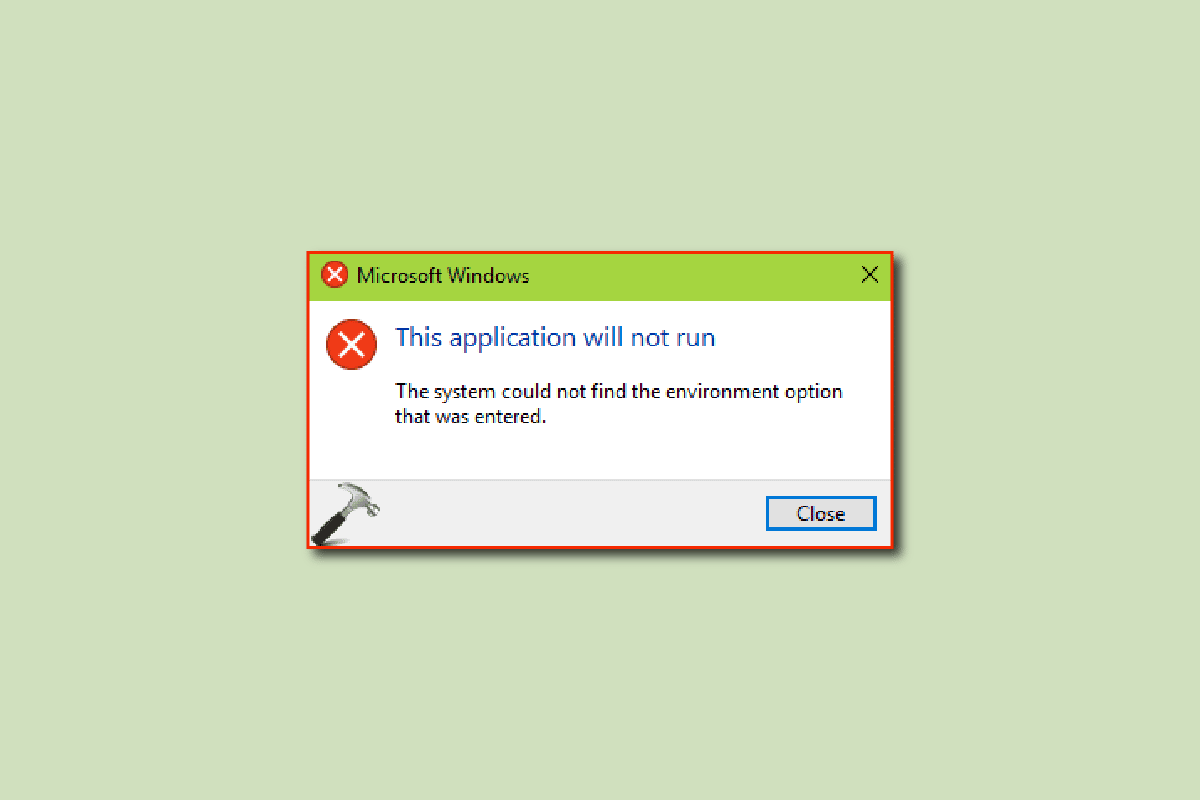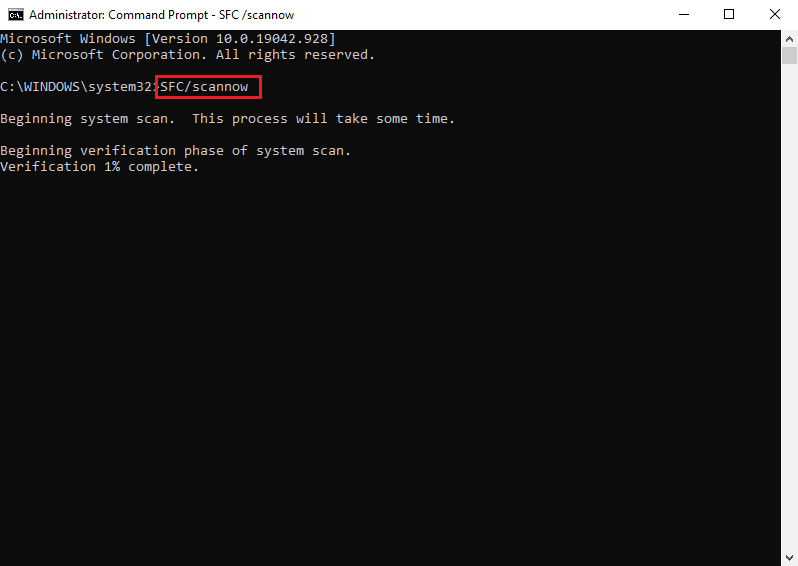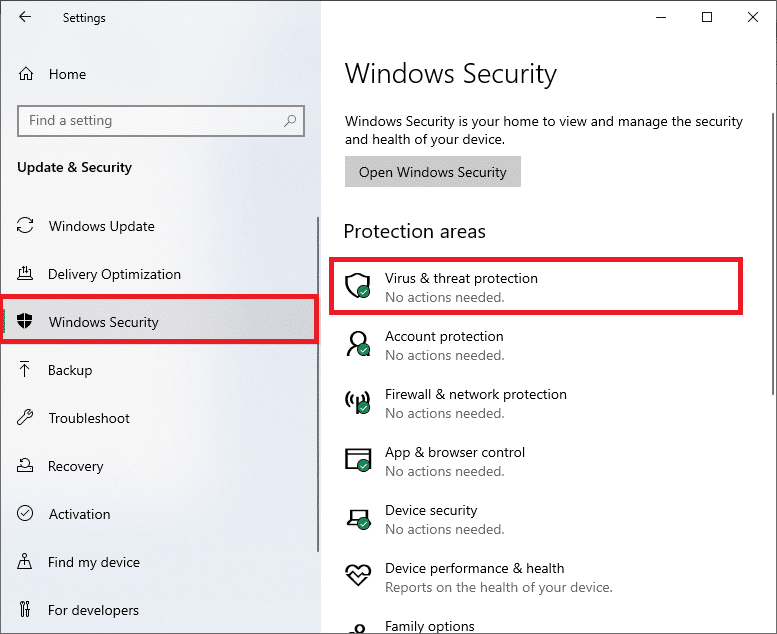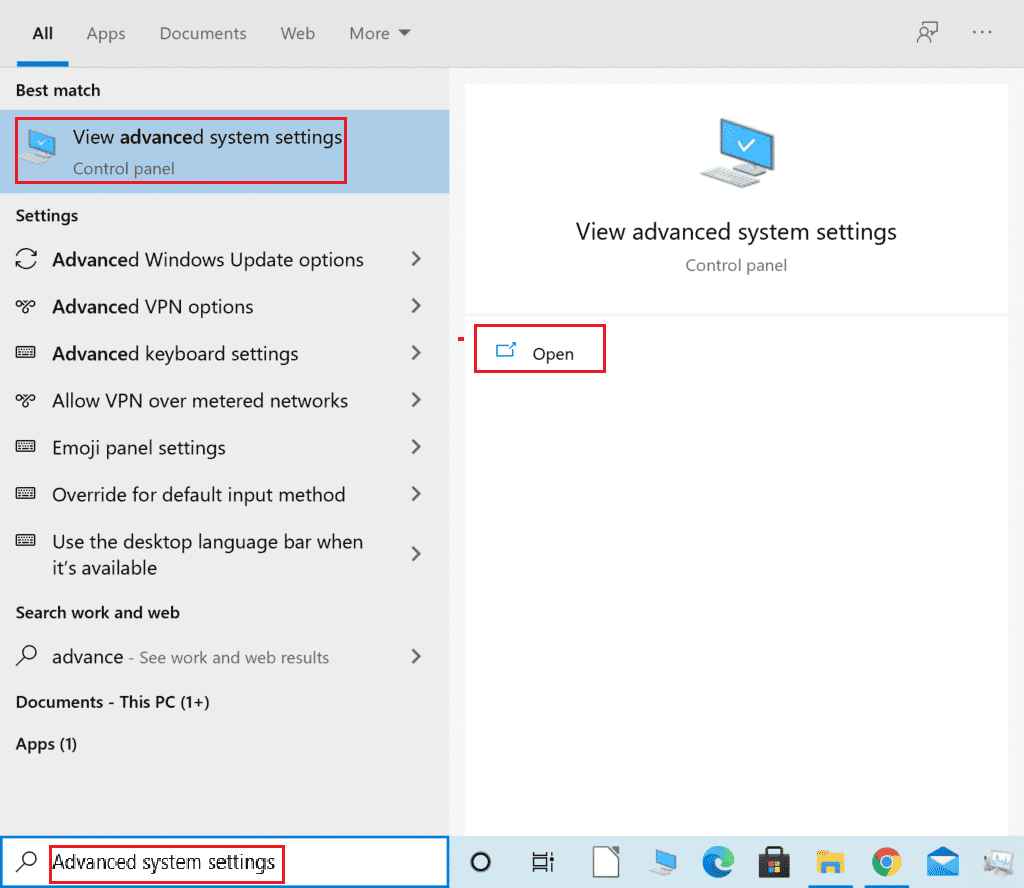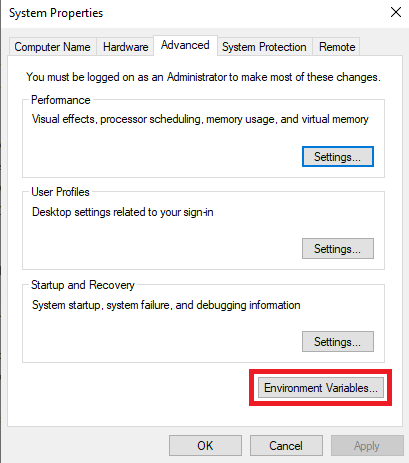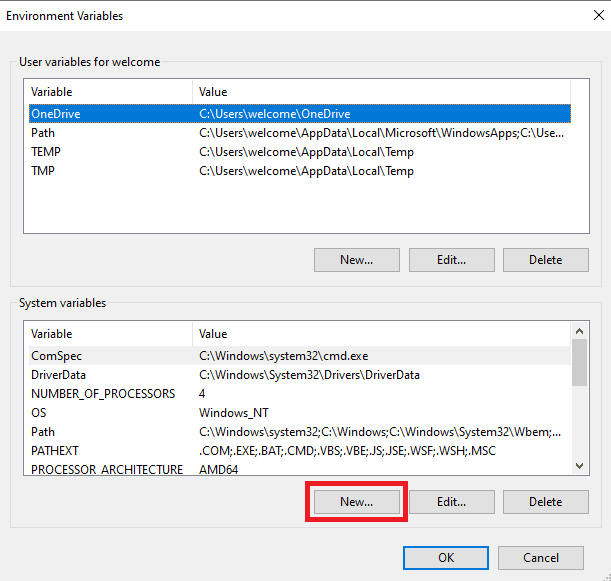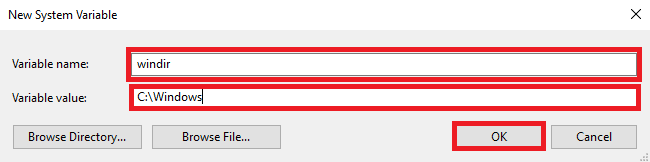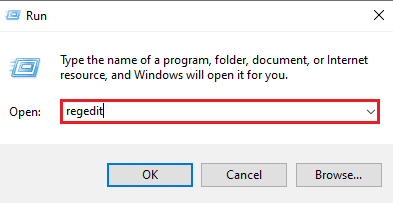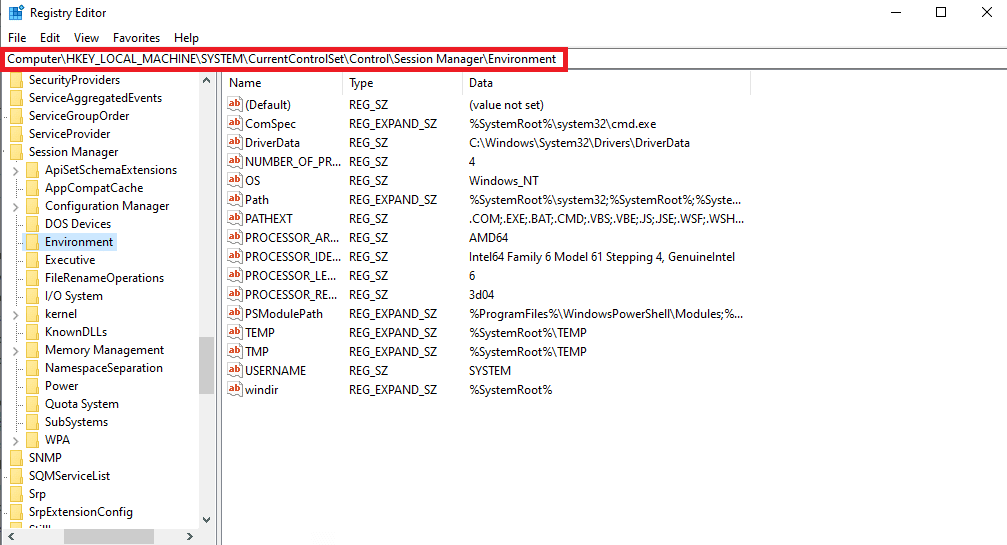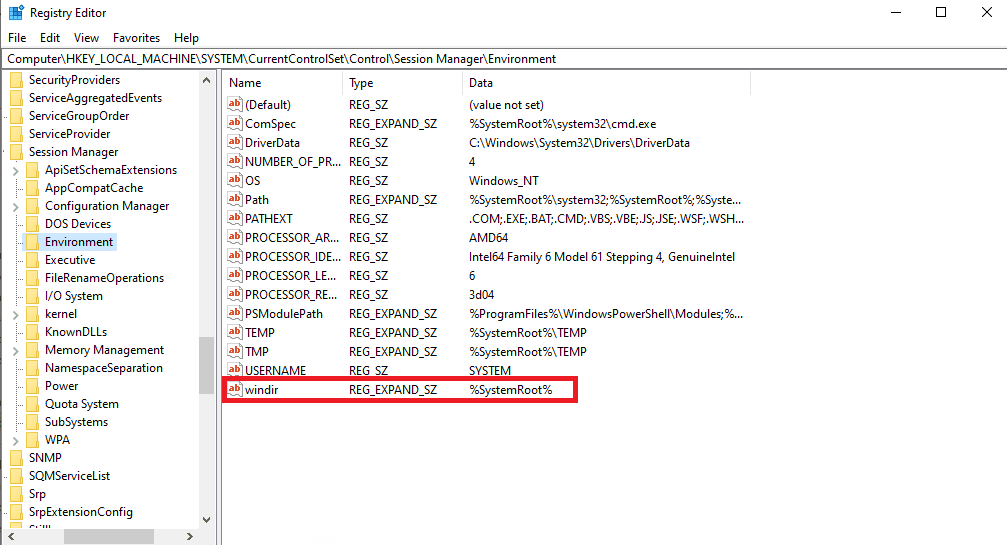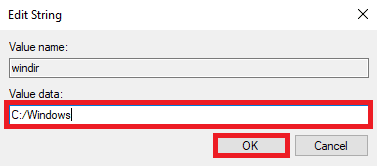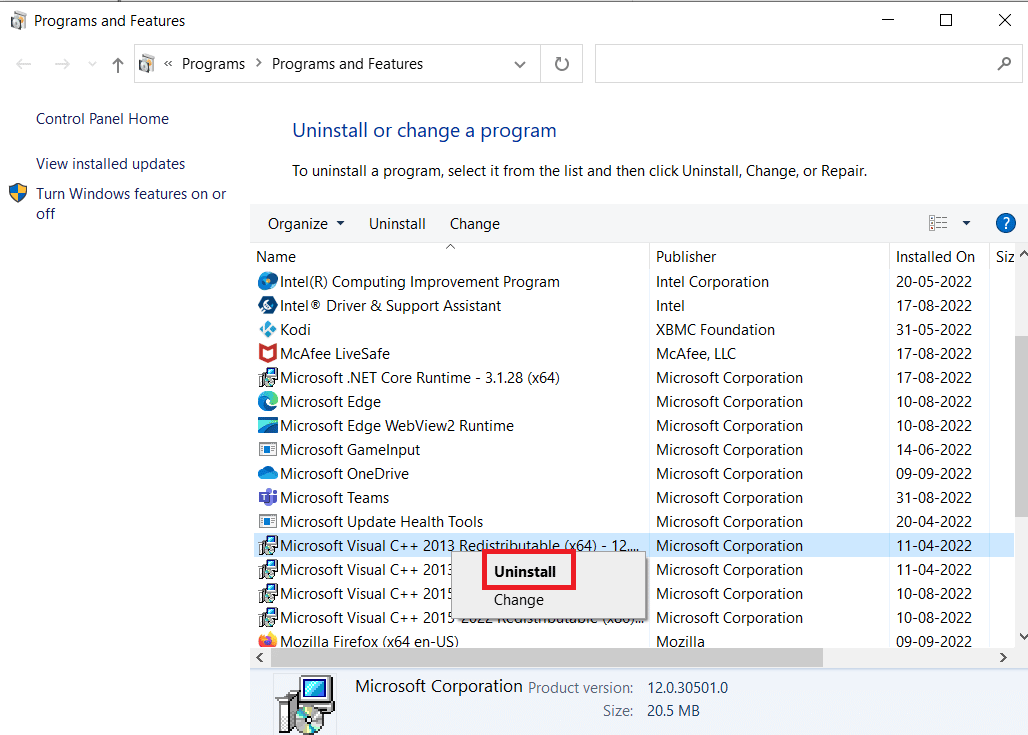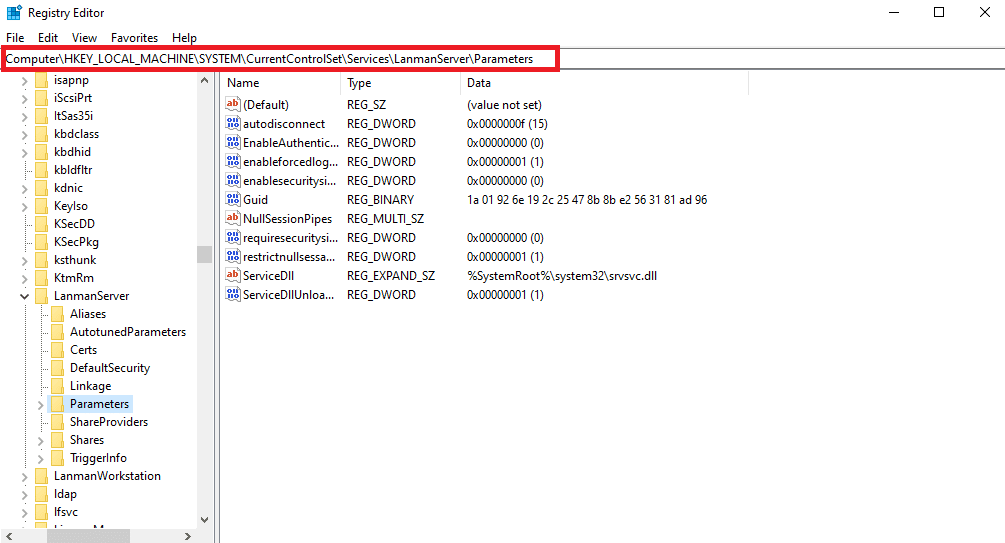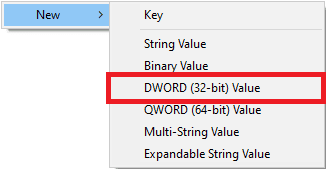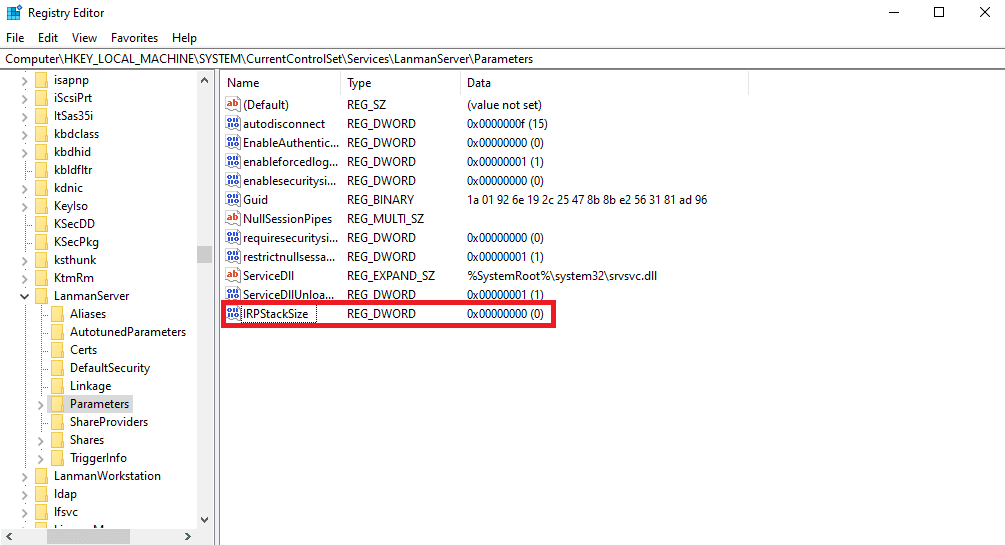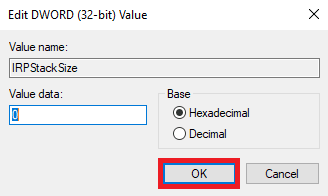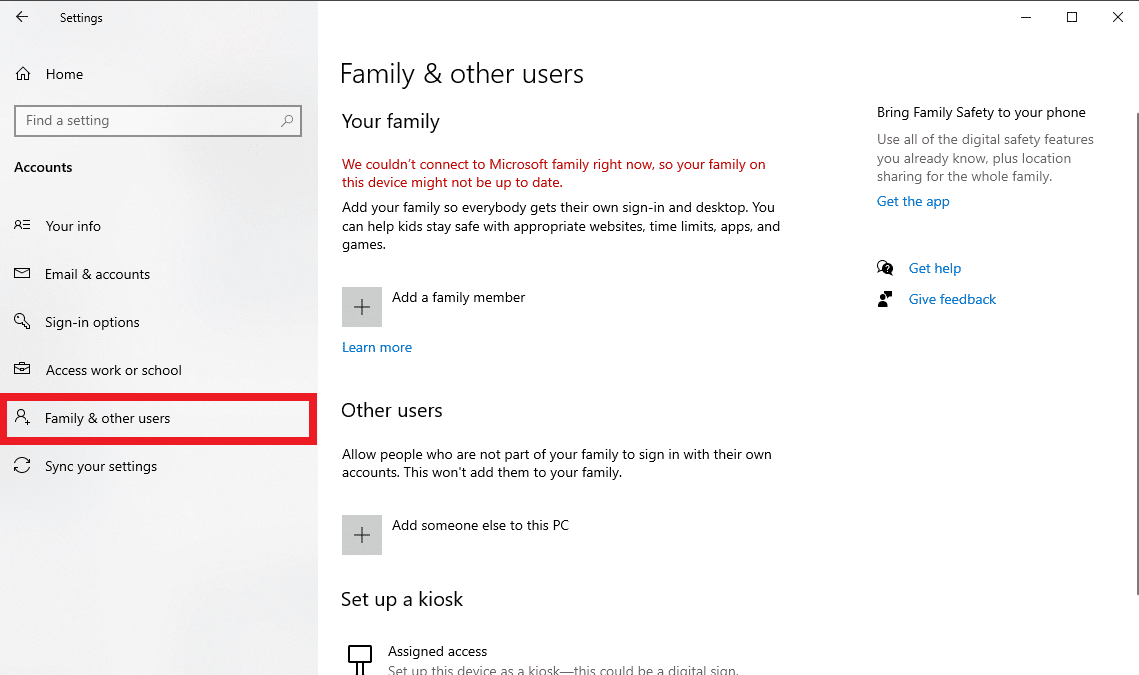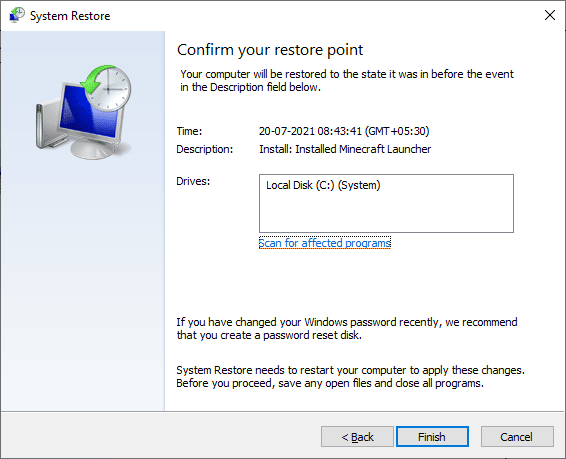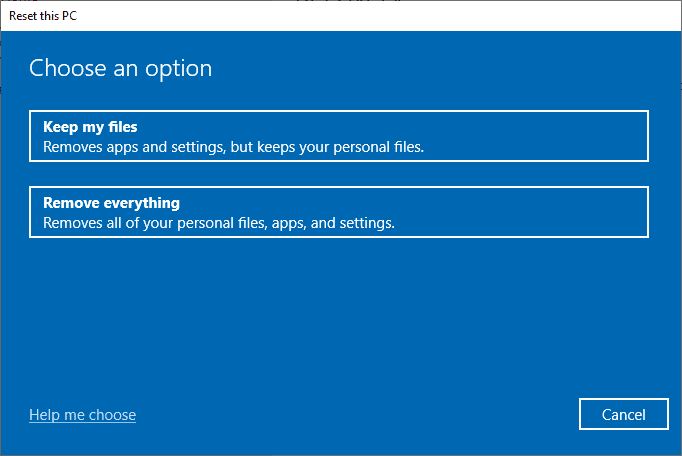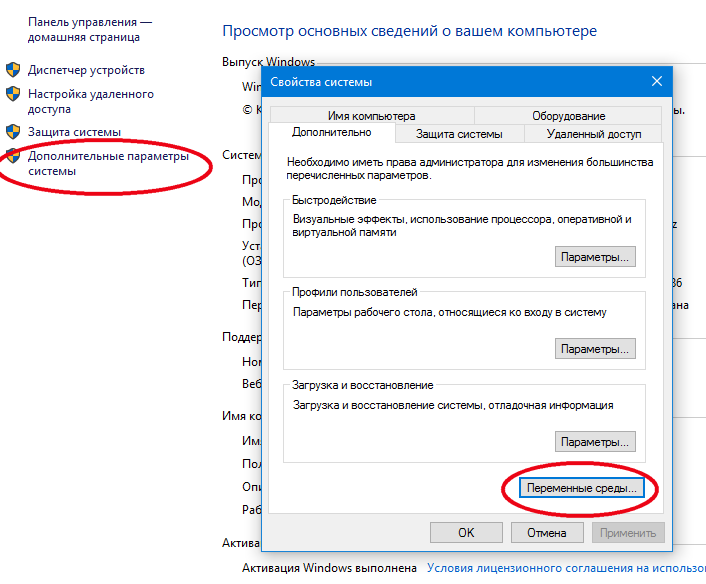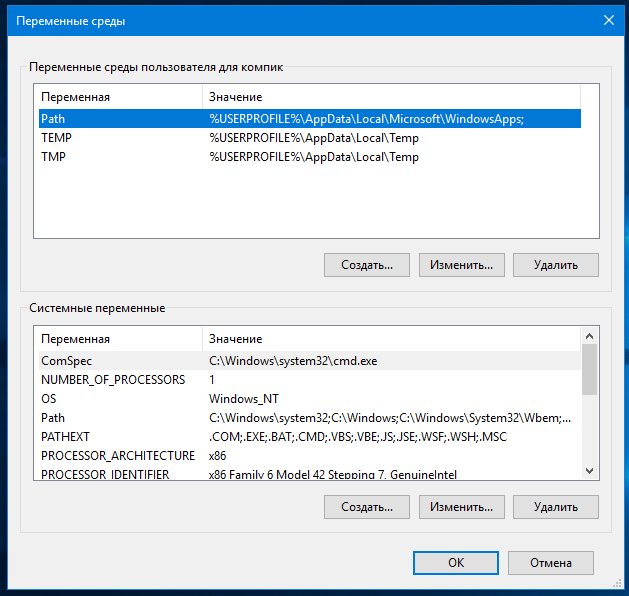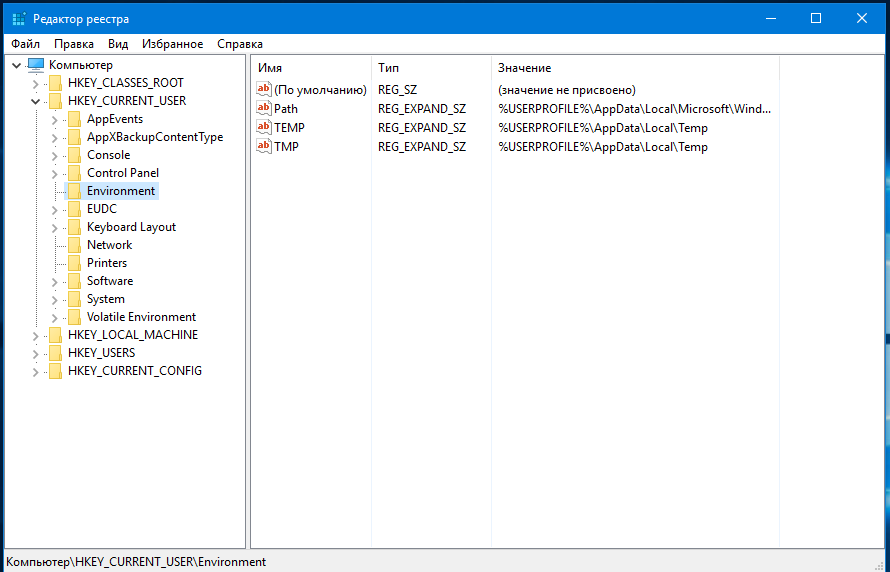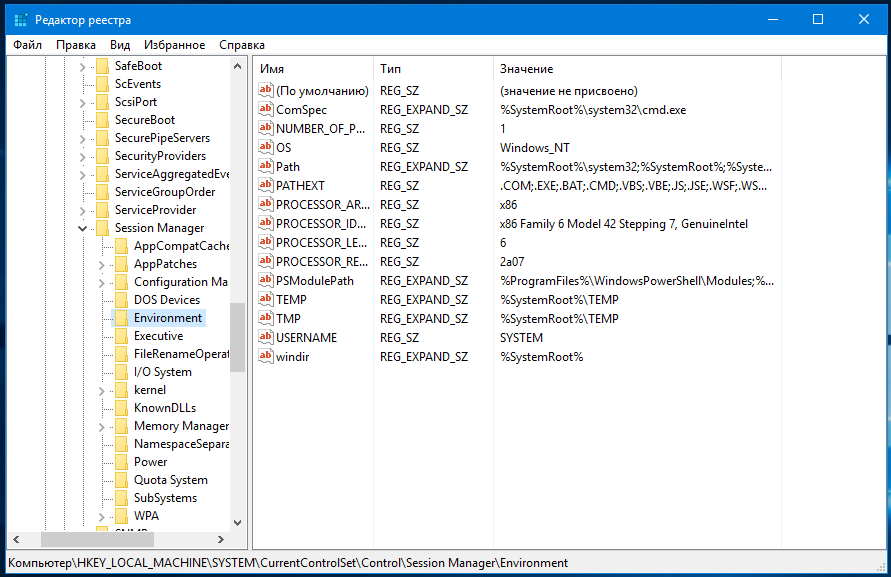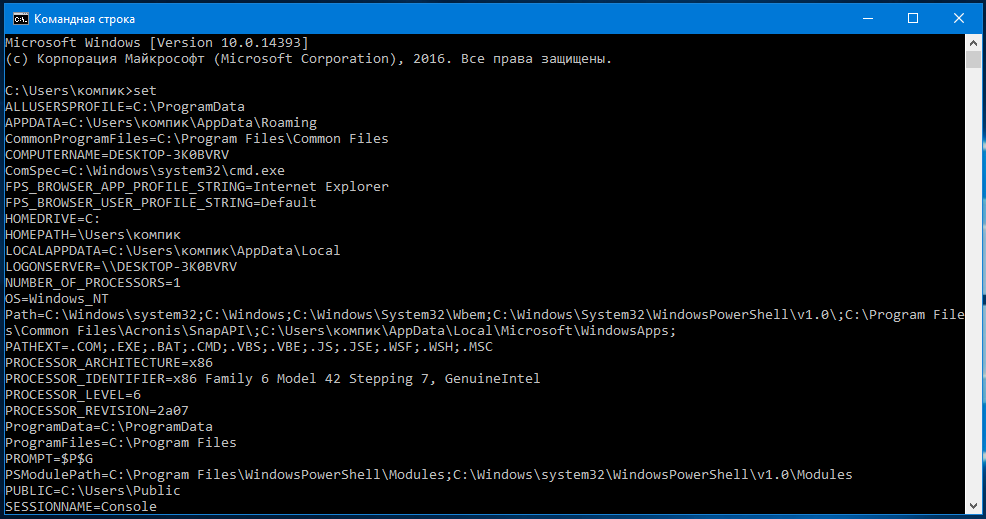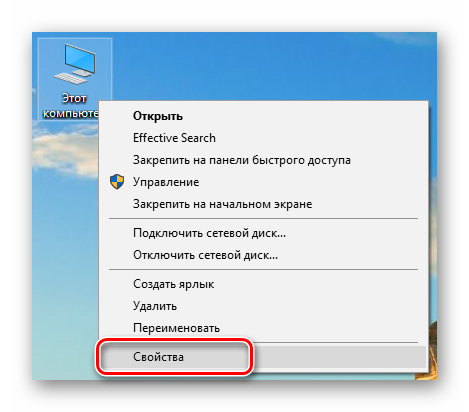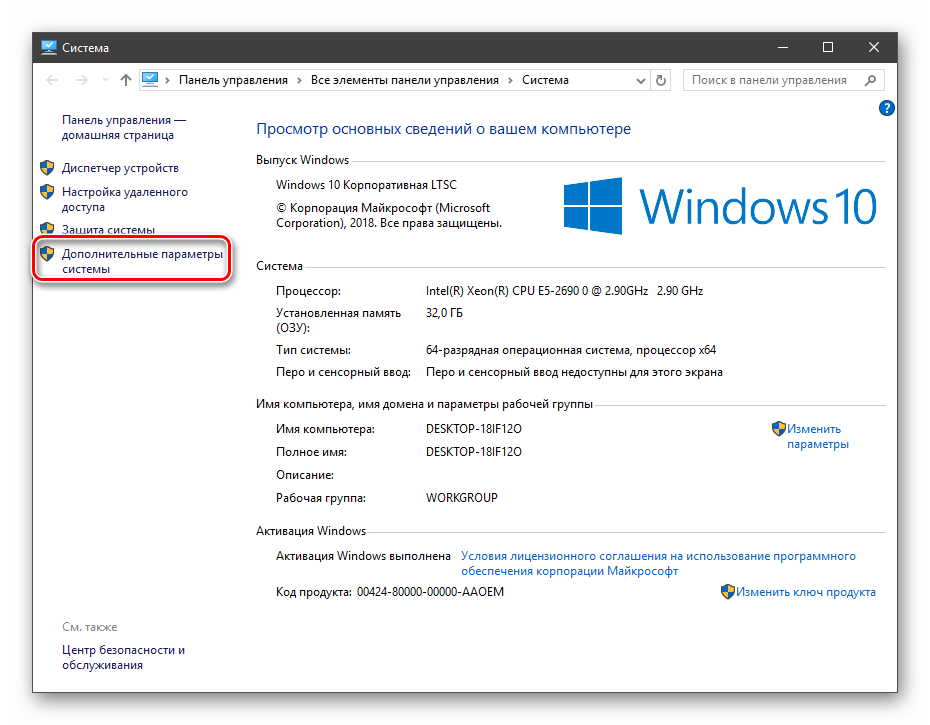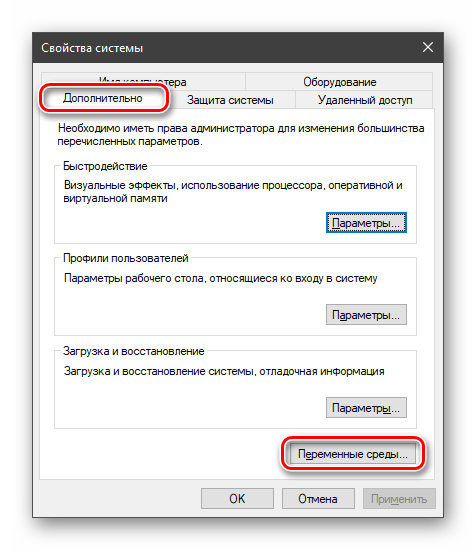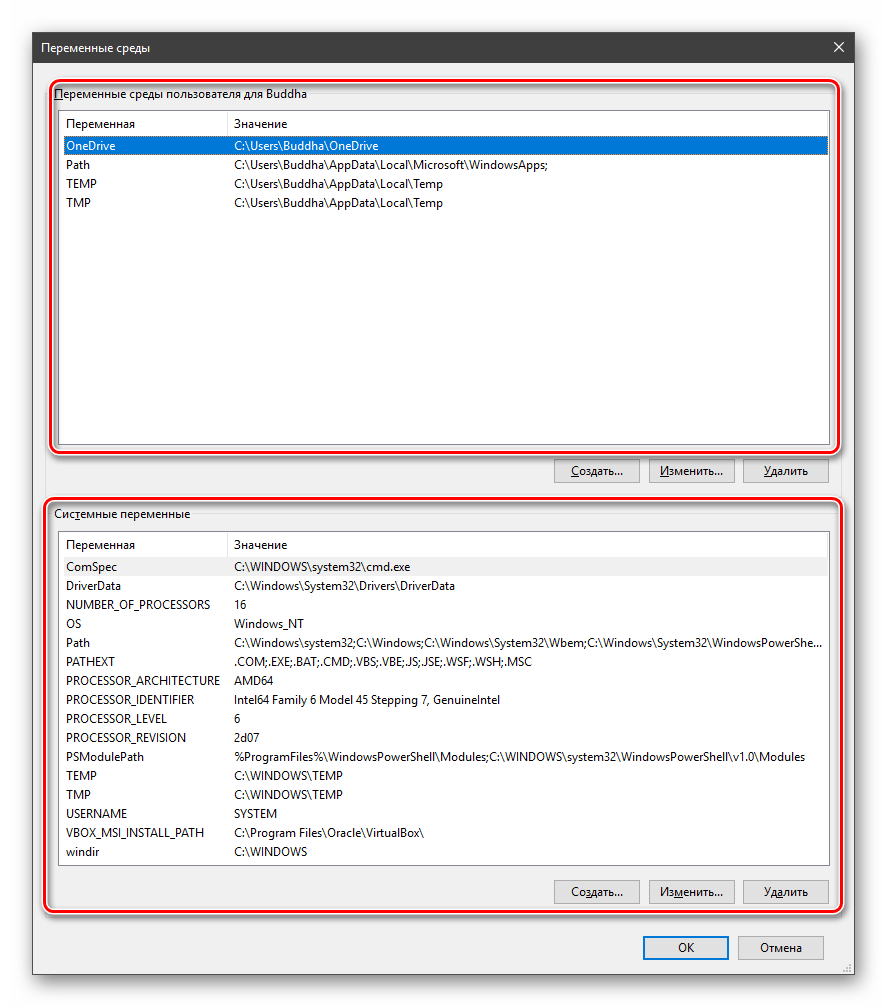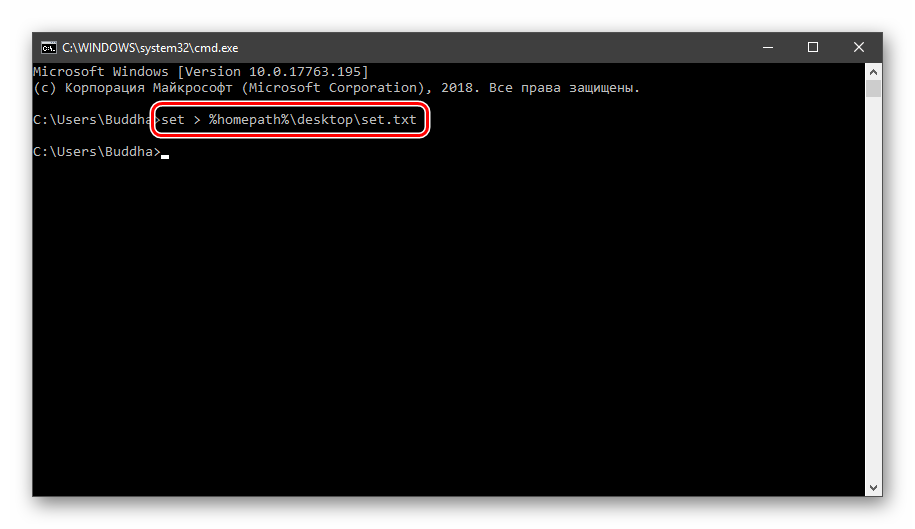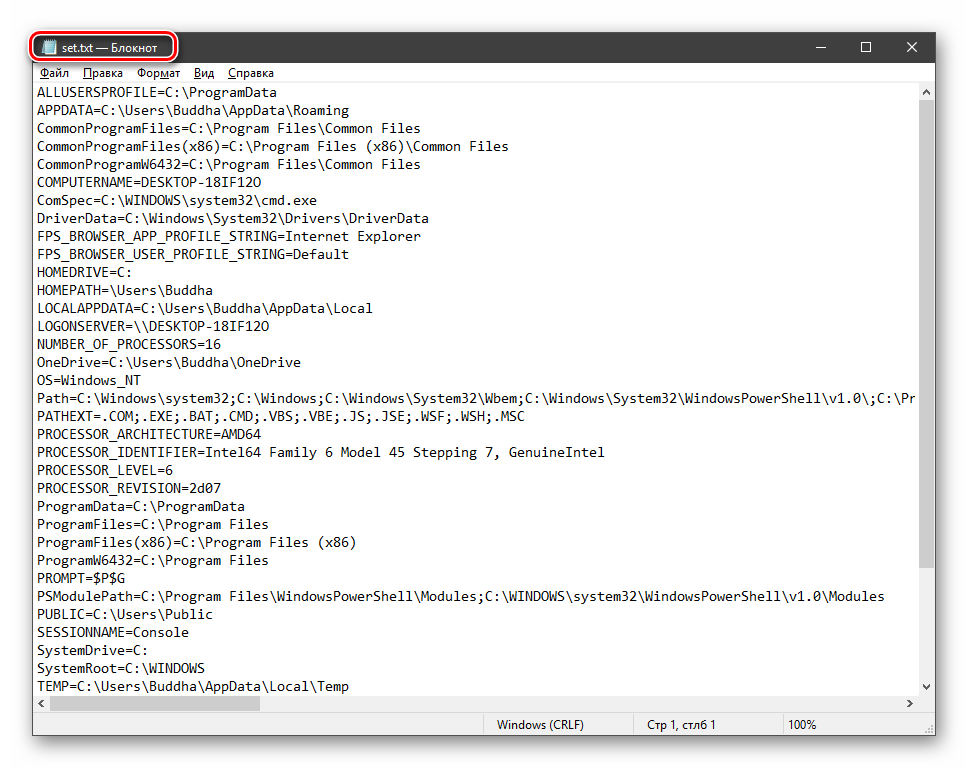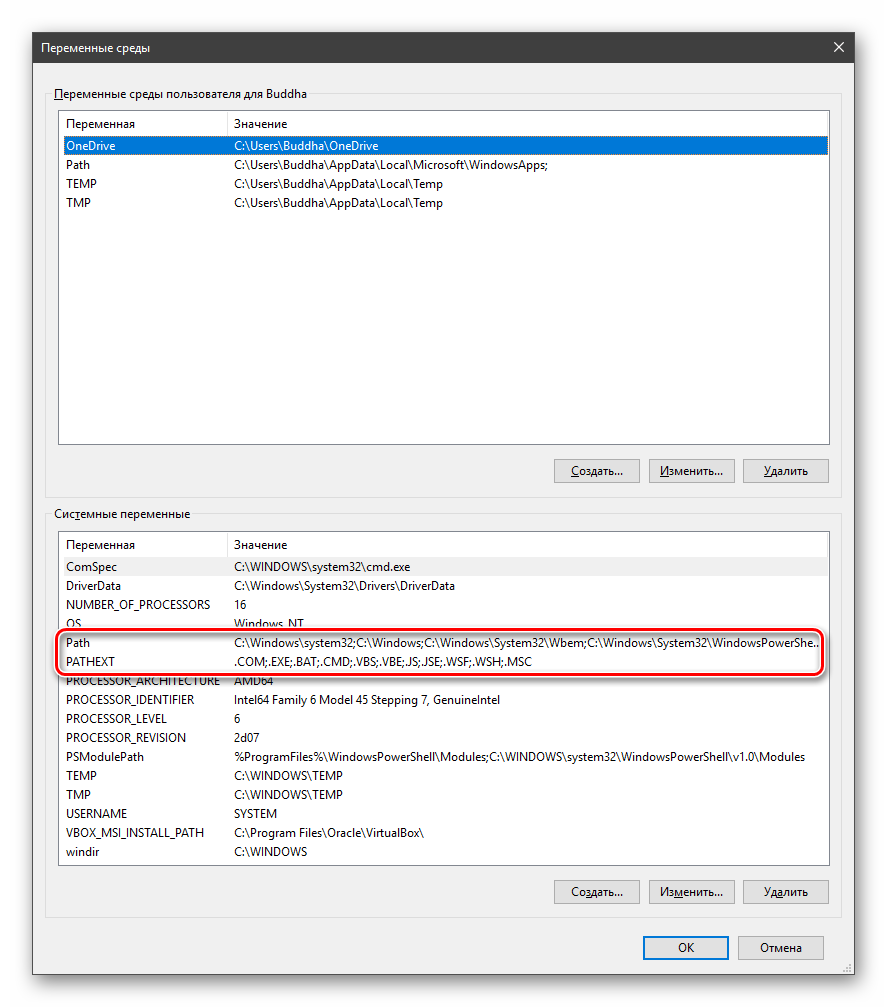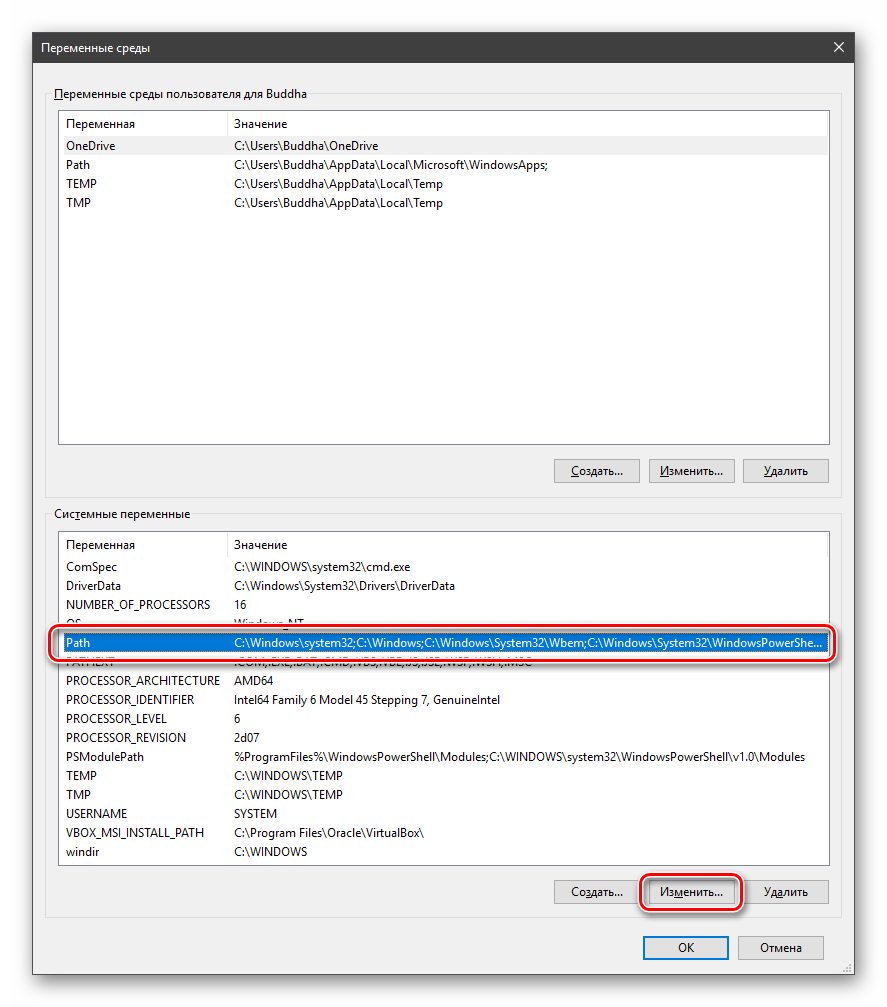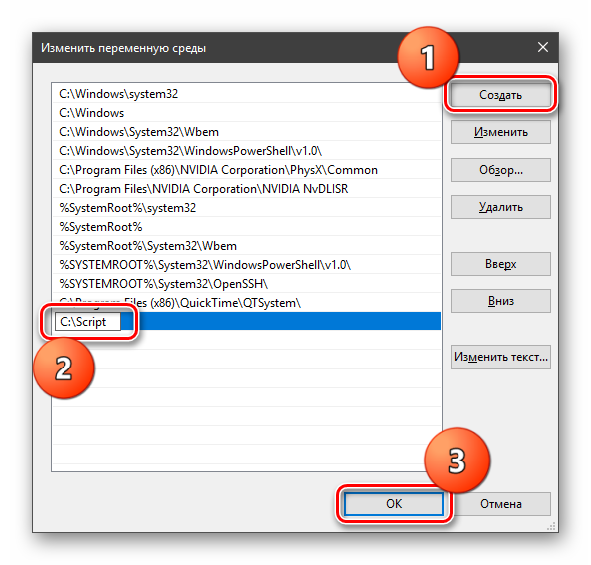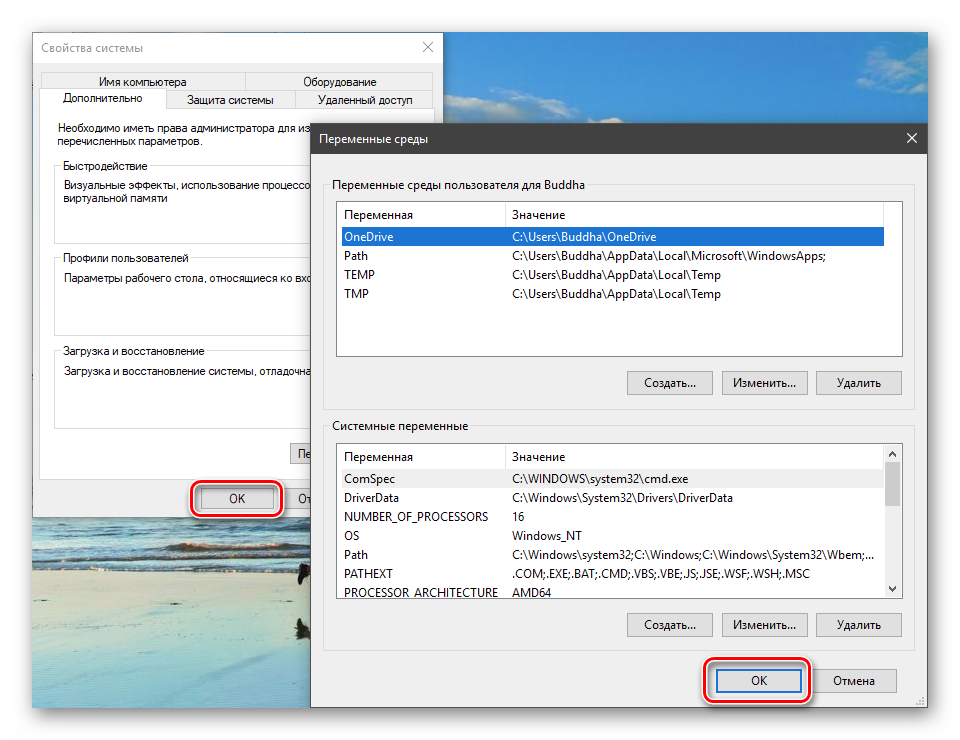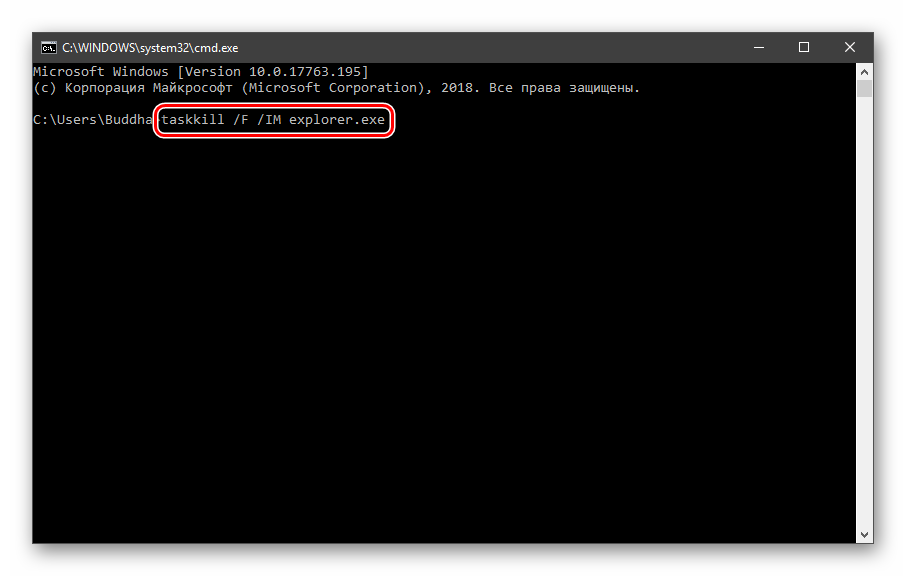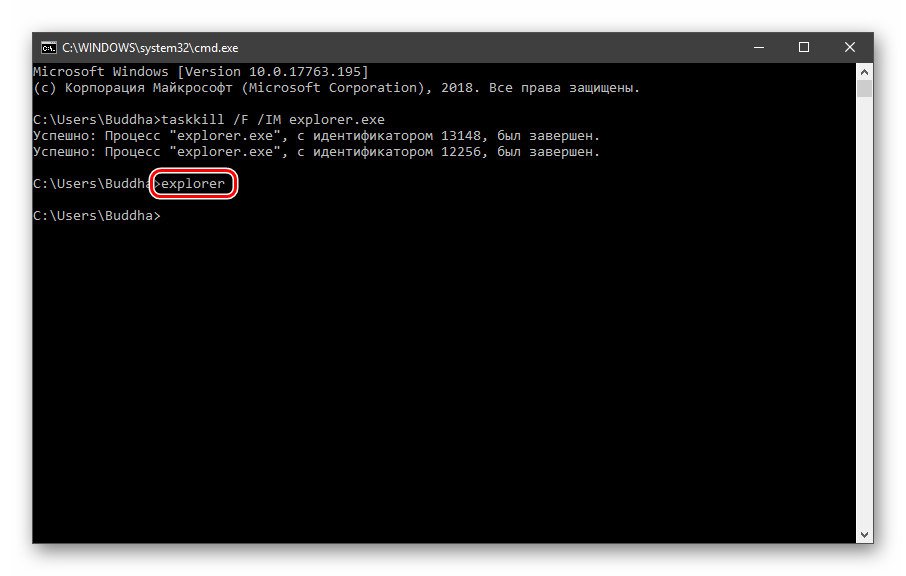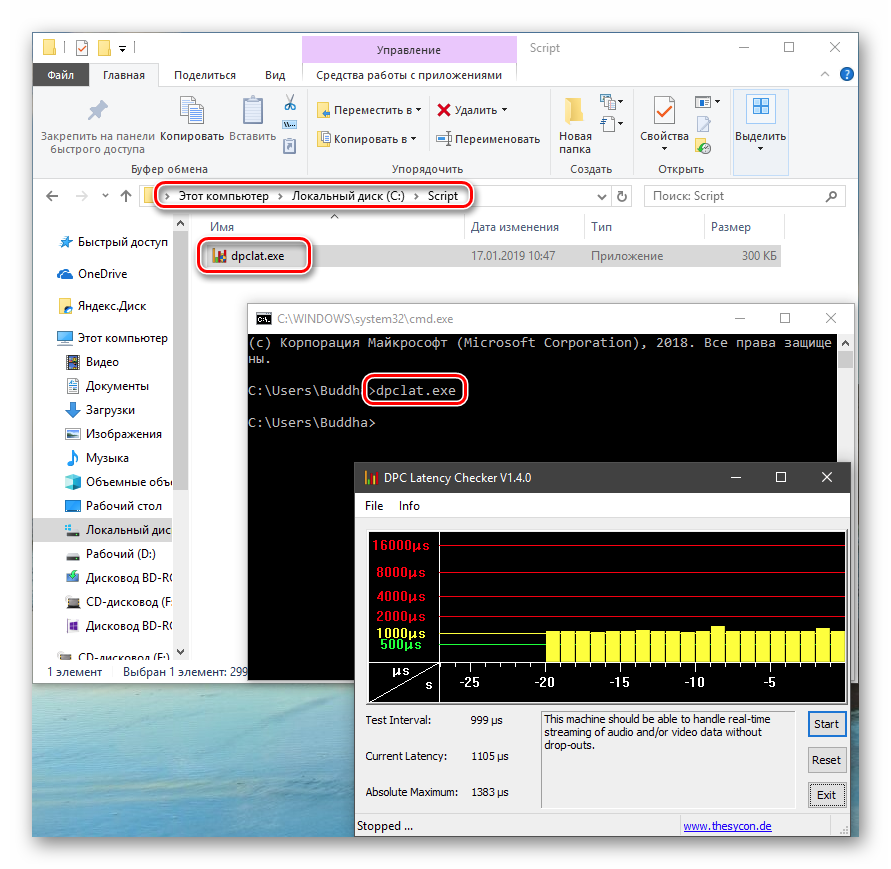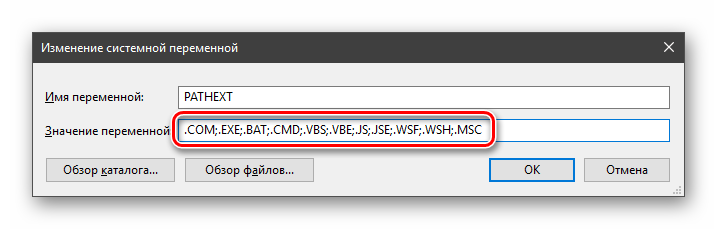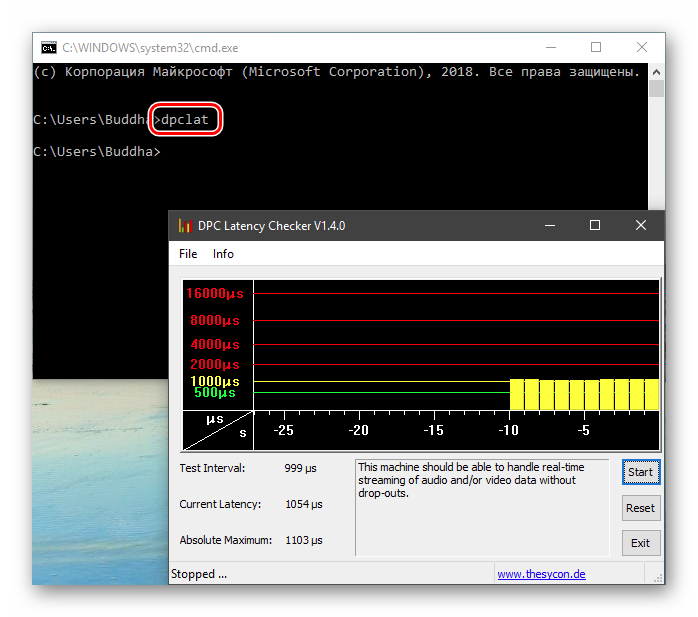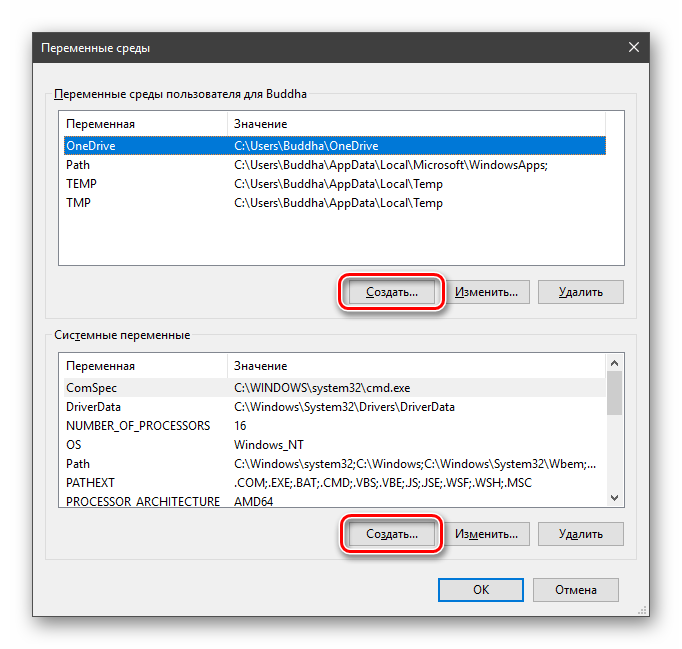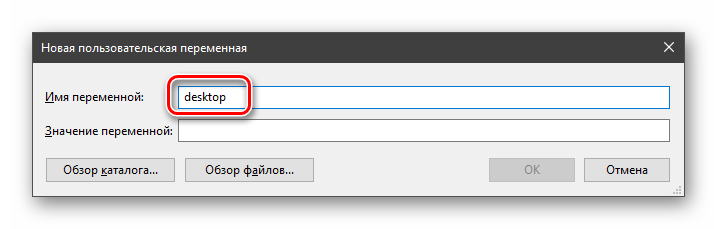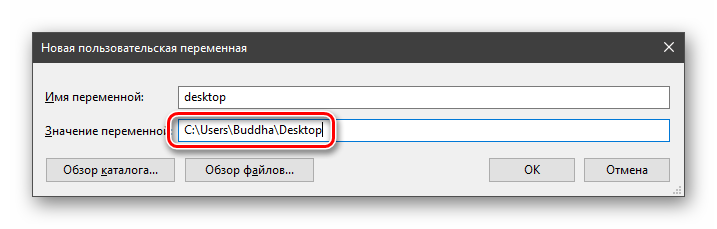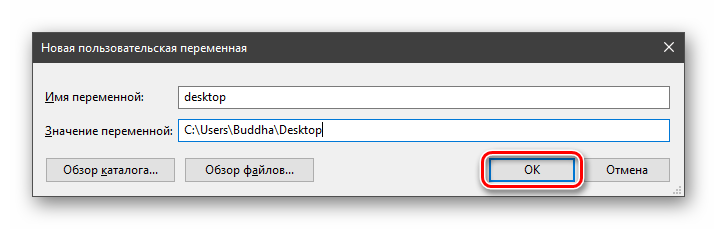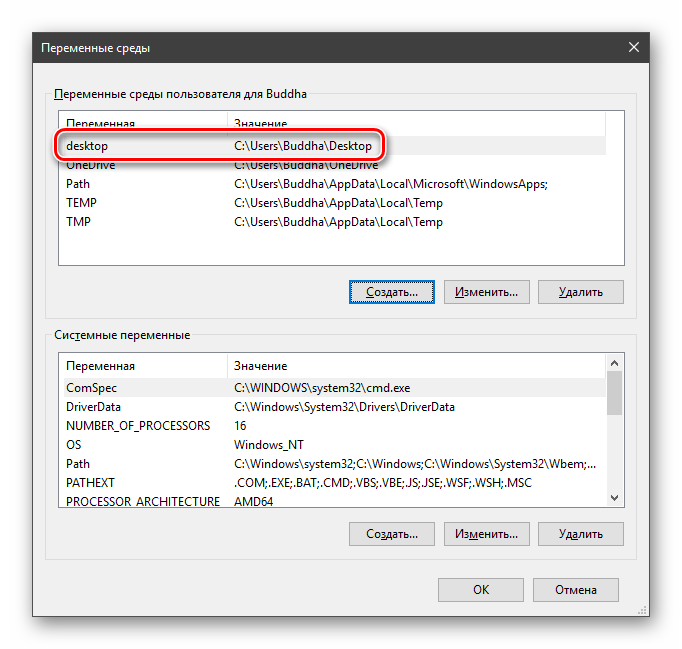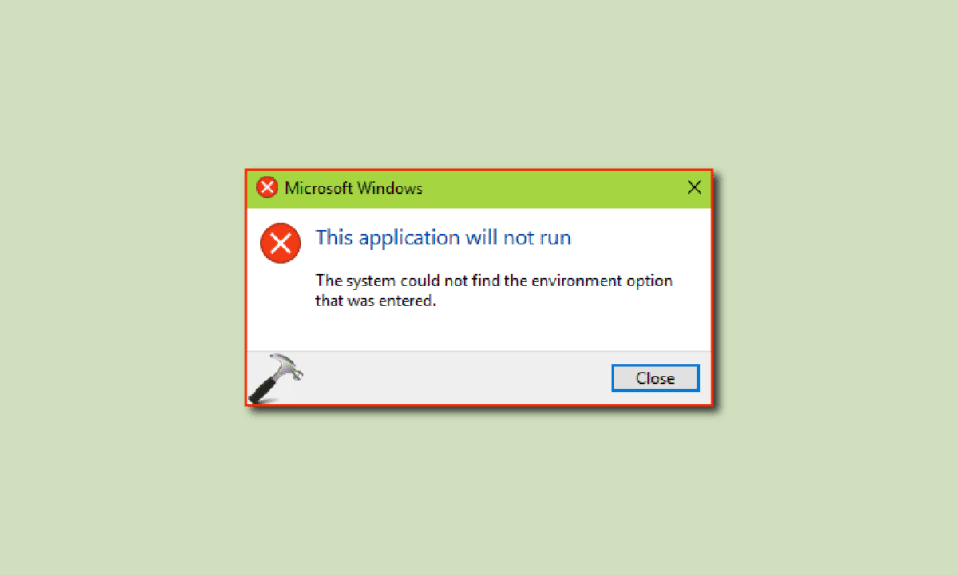
Системе не удалось найти введенный параметр среды. Проблема — это системная ошибка, с которой иногда сталкиваются пользователи Windows 10. Эта проблема вызвана обновлениями Windows и другими повреждениями файлов Windows. При неправильных расширенных системных настройках Windows 10 могут быть изменения в переменной среды, которые могут вызвать различные проблемы на вашем компьютере. В этом руководстве мы поймем, как установить переменную среды и причины, вызывающие эту ошибку.
Как исправить Системе не удалось найти параметр среды, который был введен в Windows 10
Могут быть разные причины, по которым система не смогла найти параметр среды, в котором была введена ошибка; некоторые из возможных причин перечислены ниже.
- Повреждение системных файлов является одной из основных причин этой ошибки в Windows 10.
- Часто сторонние антивирусы также считаются ответственными за ошибку переменной среды.
- Когда в системных настройках отсутствует переменная среды, пользователь может получить эту ошибку.
- Поврежденные или отсутствующие распространяемые файлы Visual C++ также могут вызывать эту проблему на вашем компьютере.
- Неправильный системный реестр также может вызвать эту ошибку.
- Поврежденный профиль пользователя Windows также иногда связан с тем, что система не может найти параметр среды, который был введен с ошибкой.
- Ошибки и ошибки Windows также могут вызывать эту ошибку.
Следующее руководство предоставит вам методы решения проблемы, при которой система не смогла найти параметр среды, который был введен с ошибкой в Windows 10.
Способ 1: восстановить системные файлы
Поврежденные системные файлы являются одной из основных причин того, что система не может найти параметр среды, который был введен из-за ошибки на компьютерах с Windows 10; эти поврежденные файлы также могут вызвать другие серьезные проблемы с вашей системой. Если вы не можете понять, как установить переменную среды, первое, что вы можете попытаться решить, — запустить встроенное сканирование системы. Сканирование SFC — это утилита, разработанная Microsoft; эта утилита сканирует любой поврежденный системный файл и пытается восстановить его. Ознакомьтесь с руководством по восстановлению системных файлов в Windows 10, чтобы выполнить сканирование для устранения проблем, вызванных неправильными расширенными настройками системы Windows 10.
Способ 2: запустить сканирование на наличие вредоносных программ
Иногда системе не удавалось найти параметр среды, который был введен, что может быть вызвано вредоносным ПО или вирусом, заразившим ваш компьютер; чтобы решить эту проблему, вы должны запустить сканирование на наличие вредоносных программ и антивирусов. Вы можете проверить Как запустить проверку на вирусы на моем компьютере? и руководство «Как удалить вредоносное ПО с компьютера в Windows 10», чтобы найти способы удаления вируса или вредоносного ПО с вашего компьютера.
Способ 3: добавить отсутствующую переменную среды
Отсутствующая переменная среды — одна из наиболее распространенных причин этой ошибки; вы можете исправить это, вручную добавив переменную. Вы можете добавить переменную окружения двумя разными способами.
Вариант I: через расширенные настройки системы в безопасном режиме
Если вы не можете понять, как установить переменную среды на своем компьютере, вы можете попробовать добавить переменную, перейдя к расширенным системным настройкам, чтобы решить, что система не смогла найти параметр среды, в котором была введена ошибка. Прочтите наше руководство о том, как загрузиться в безопасном режиме в Windows 10, а затем выполните шаги, указанные ниже.
1. Нажмите клавишу Windows, введите «Просмотреть дополнительные параметры системы» и нажмите «Открыть».
2. Щелкните Переменные среды… в свойствах системы.
3. В параметрах системной переменной щелкните параметр «Создать…».
4. В качестве имени переменной используйте windir, а в качестве значения переменной используйте C:Windows и нажмите OK, чтобы сохранить изменения.
5. Наконец, перезагрузите компьютер.
Вариант II: через редактор реестра
Если изменение дополнительных системных настроек Windows 10 не помогает, вы можете добавить переменные с помощью редактора реестра.
1. Нажмите одновременно клавиши Windows + R, чтобы открыть диалоговое окно «Выполнить».
2. Здесь введите regedit и нажмите клавишу Enter, чтобы запустить редактор реестра.
3. Перейдите к следующему пути в редакторе реестра.
HKEY_LOCAL_MACHINE/SYSTEM/CurrentControlSet/Control/Session Manager/Environment
4. Найдите значение windir и дважды щелкните по нему.
5. Введите C:/Windows в поле «Значение» и нажмите «ОК», чтобы сохранить изменения.
6. Закройте реестр и перезагрузите ПК.
Способ 4. Переустановите распространяемый компонент Microsoft Visual C++.
Если на вашем компьютере отсутствует распространяемый компонент Visual C++, вы можете обнаружить, что система не смогла найти параметр среды, который был введен с ошибкой при использовании какого-либо приложения. Чтобы решить эту проблему, вам необходимо установить распространяемые компоненты Visual C++. Если вы не понимаете, как установить переменную среды и исправить проблемы с переменной путем переустановки Visual C++, следуйте руководству по переустановке распространяемого пакета Microsoft Visual C++, чтобы найти способы установки компонентов Visual C++ на ваш компьютер.
Способ 5: изменить системный реестр
Если проблема вызвана неправильным системным реестром, вы можете попытаться исправить ее, изменив реестр.
Примечание. При изменении расширенных системных настроек Windows 10 сделайте резервную копию ключей реестра, чтобы восстановить предыдущие настройки в случае ручных ошибок во время модификации. Ознакомьтесь с руководством по резервному копированию и восстановлению реестра в Windows для резервного копирования и восстановления ключей реестра.
1. Перейдите по следующему пути в редакторе реестра.
HKEY_LOCAL_MACHINE/SYSTEM/CurrentControlSet/Services/LanmanServer/Parameters
2. На правой панели щелкните правой кнопкой мыши пустое место и выберите «Создать», а затем «Значение DWORD (32-разрядное)».
3. Назовите новый файл DWORD IRPStackSize и дважды щелкните его.
4. В поле «Значение» добавьте соответствующие данные в соответствии с требованиями вашей сети и нажмите «ОК».
Способ 6: создать новый профиль пользователя
Если ваш профиль пользователя Windows поврежден, это одна из наиболее распространенных причин, по которой система не может найти введенный параметр среды. Чтобы решить эту проблему, вы можете попробовать изменить поврежденный профиль пользователя на новый профиль. Прочтите наше руководство о том, как создать локальную учетную запись пользователя в Windows 10.
Способ 7: выполнить восстановление системы
Если предыдущие методы не работают, и вы продолжаете получать ту же ошибку и не знаете, как установить переменную среды, вы можете попробовать выполнить восстановление системы, чтобы исправить все проблемы, вызванные неправильными настройками и другими проблемами Windows. Ознакомьтесь с руководством «Как использовать восстановление системы в Windows 10», чтобы понять инструкции по безопасному восстановлению системы на компьютере с Windows 10.
Способ 8: перезагрузить компьютер
Если ни один из предыдущих способов вам не помог, вы можете попробовать сбросить Windows 10 на своем компьютере. Обычно сброс Windows не рекомендуется, так как вы можете потерять данные, но если проблема не устранена, сброс Windows может быть последним средством для устранения ошибки. Вы можете ознакомиться с руководством «Как сбросить Windows 10 без потери данных», чтобы безопасно сбросить Windows 10, чтобы решить, что система не может найти параметр среды, который был введен.
Часто задаваемые вопросы (FAQ)
Q1. Что такое система не может найти параметр среды, который был введен проблема?
Ответ Системе не удалось найти параметр среды, который был введен. Ошибка — это распространенная системная ошибка в Windows 10. Она вызвана неправильными переменными среды на вашем компьютере.
Q2. Могу ли я исправить ошибку переменной среды, изменив реестр?
Ответ Вы можете использовать редактор реестра, чтобы исправить проблему с переменной. Однако не забудьте создать резервную копию реестра, чтобы восстановить ключи в случае сбоя модификации.
Q3. Что вызывает проблемы с переменными среды?
Ответ Эта ошибка может быть вызвана несколькими факторами, некоторые из наиболее распространенных факторов включают поврежденные системные файлы, проблемы с Windows, а также проблемы с вредоносными программами или вирусами.
***
Мы надеемся, что это руководство было полезным для вас, и вы смогли исправить ошибку, связанную с тем, что система не смогла найти параметр среды. Дайте нам знать, какой метод работал для вас лучше всего. Если у вас есть какие-либо вопросы или предложения для нас, пожалуйста, напишите их в разделе комментариев.

В этой пошаговой инструкции базовая информация о том, как открыть переменные среды Windows 11 и Windows 10, создать или отредактировать их.
Что такое переменные среды
Переменные среды в Windows — записи о расположении системных папок, свойствах системы и другие, которые доступны для любой программы или скрипта.
Одна из наиболее часто используемых переменных среды — PATH, указывающая на папки, в которых выполняется поиск файлов, вызываемых в командной строке, терминале Windows, файле bat или из других источников. В качестве примера её назначения:
- Если вы откроете командную строку (или диалоговое окно «Выполнить»), введёте regedit и нажмете Enter — вы сможете запустить редактор реестра, не указывая полный путь к файлу regedit.exe, поскольку путь C:Windows добавлен в переменную среды Path.
- Если же тем же образом в командной строке написать имя программы, путь к которой не добавлен в Path (chrome.exe, adb.exe, pip и другие), вы получите сообщение «Не является внутренней или внешней командой, исполняемой программой или пакетным файлом».
Если предположить, что вы часто используете команды adb.exe (например, для установки приложений Android в Windows 11), pip install (для установки пакетов Python) или любые другие то для того, чтобы не писать каждый раз полный путь к этим файлам, имеет смысл добавить эти пути в переменные среды.
Также вы можете добавлять и иные переменные среды (не обязательно содержащие пути), а в дальнейшем получать и использовать их значения в сценариях BAT (командной строки) или PowerShell. Пример получения и отображения значения системной переменной PATH для обоих случаев:
echo %PATH% echo $Env:PATH
Получить список всех переменных среды в командной строке и PowerShell соответственно можно следующими командами:
set ls env:
Редактирование переменных среды Windows 11/10
Прежде чем приступать, учтите: изменение системных переменных среды по умолчанию может привести к проблемам в работе системы, не удаляйте уже имеющиеся переменные среды. Возможно, имеет смысл создать точку восстановления системы, если вы не уверены в своих действиях.
- Чтобы открыть переменные среды Windows вы можете использовать поиск в панели задач (начните вводить «Переменных» и откройте пункт «Изменение системных переменных среды») или нажать клавиши Win+R на клавиатуре, ввести sysdm.cpl и нажать Enter.
- На вкладке «Дополнительно» нажмите кнопку «Переменные среды…»
- В разделе «Переменные среды пользователя» (если требуется изменение только для текущего пользователя) или «Системные переменные» выберите переменную, которую нужно изменить и нажмите «Изменить» (обычно требуется именно это), либо, если необходимо создать новую переменную — нажмите кнопку «Создать». В моем примере — добавляем свои пути в системную переменную Path (выбираем эту переменную и нажимаем «Изменить»).
- Для добавления нового значения (пути) в системную переменную в следующем окне можно нажать кнопку «Создать», либо просто дважды кликнуть по первой пустой строке, затем — ввести нужный путь к папке, содержащей нужные нам исполняемые файлы.
- Также вы можете использовать кнопку «Изменить текст», в этом случае окно изменения системной переменной откроется в ином виде: имя переменной, а ниже — её значение. В случае указания путей значение будет представлять собой все пути, хранящиеся в переменной, разделенные знаком «точка с запятой».
- При создании новой переменной среды окно будет тем же, что и в 5-м шаге: необходимо будет указать имя системной переменной в верхнем поле, а её значение — в нижнем.
После создания или изменения переменной среды и сохранения сделанных настроек, переменная или обновленные значения сразу становятся доступны для текущего пользователя или в системе в целом в зависимости от того, какие именно переменные редактировались или создавались. Также есть методы добавления переменных среды в командной строке или PowerShell, подробнее в статье: Как добавить путь в переменную среды PATH
В операционную систему Виндовс компании Microsoft входит множество различных продуктов. Переменные среды операционки Windows 10 – это встроенный инструмент, который обеспечивает взаимодействие отдельных папок, дополнительных системных файлов и дисков (носителей, накопителей). Помогают быстро перемещаться между блоками. Для управления необходимо учитывать некоторые нюансы и требования.
Что такое переменные среды Windows
Environment variable или дополнительные контакты среды ОС Виндовс – это небольшие ссылки, по которым элементы системы переходят от одного инструмента к другому. Переменная внутренних каталогов позволяет быстро зайти в нужную папку, не используя при этом полный (стандартный) путь к документу. Команда активируется с помощью:
- Командной строки (Command Line), открывается с помощью кнопки «Shift», если одновременно нажать по пустому месту в папке и в открывшемся контекстном меню кликнуть по строке «Открыть окно PowerShell здесь»;
- специального диалогового окна «Выполнить» (запускается после нажатия горячих клавиш «Win» и «I»);
- адресного поля окна «Проводника».
Контакты окружения часто содержат информационные данные о ПК (стационарном или переносном) и пользователе, который в текущий момент пользуется персональным устройством.
Системные переменные Windows 10
Чтобы получить информацию о необходимых данных по переменным составляющим среды, следует обратиться к свойствам операционной системы персонального компьютера (стационарного, ноутбука или мобильного устройства). Инструкция:
- вызвать режим контекстного меню ярлыка «Мой компьютер» (кликнуть по нему правой клавишей мыши);
- выбрать последний по списку пункт «Свойства»;
- затем перейти к разделу «Дополнительные параметры»;
- откроется новое окно с несколькими отдельными вкладками, выбрать «Дополнительно», нажать кнопку «Переменные среды»;
- появится список, состоящий из двух различных типов переменных – активного пользователя и установленной системы ПК.
Для просмотра списка всех доступных на устройстве компонентов используют режим Командной строки. Консоль запускается с помощью комбинации горячих кнопок «Win» и «Х», через функционал Диспетчера задач, клавиши Пуск, Проводник и другие сервисы. В новом поле активируют команду set > %homepath%desktopset.txt.
Переменные PATH и PATHEXT
Открыть стандартные пользовательские ссылки на компьютере можно с помощью ресурса Командной строки. Наименования PATH и PATHEXT существенно отличаются. Через данные объекты можно создать путь к различным структурам и блокам операционной системы.
PATH позволяет изменить или запустить отдельные документы (папки, скрипты, файлы), которые располагаются в библиотеках операционки без известного пути. Например, если искать «explorer.exe», поиск пройдет по всем доступным отделам ОС.
Функционал переменной PATHEXT работает с документами без указания расширения нужного файла. Принцип работает так: если нужное значение располагается в описании файла – строка «Значение переменной» оказывается заполненной несколькими вариантами расширений. Принцип действия – рабочие элементы перебираются поочередно до того момента, пока требуемый объект не будет найден.
Создание переменных сред
Настройка контактов окружения и создание новых элементов требуют прохождения нескольких простых этапов:
- изменение осуществляется через окно «Переменные среды» (открывается через Пуск, поисковик или другим подходящим образом). Внимание! Добавить новый путь к определенным папкам, регистрам, библиотекам или иным компонентам операционной системы персонального устройства можно как в системном, так и в пользовательском блоке;
- кликнуть по клавише «Создать» на экране;
- ввести наименование новой точки (важно, чтобы названия не повторялись);
- в строке «Значение переменной» прописать путь.
Затем требуется подтвердить операцию и перезапустить сервис Проводник (или операционку полностью). После повторного запуска новое значение появится в общем списке.
Ошибки
Основной ошибкой пользователей является неправильно прописанный путь к необходимому документу. В данном случае функционал будет работать некорректно. Подобный сервис часто используют программисты. Если элементов, установленных по умолчанию недостаточно, можно создать новые точки за несколько минут.
Переменные среды (окружения) работают для ускорения обработки некоторых операций. Часто используются профессиональными программистами при настройке операционной системы персонального компьютера (стационарного, портативного). Не рекомендуется использовать подобный сервис, если навыков обработки информационных инструментов через специальные режимы недостаточно.
Поскольку операционная система Windows ориентирована на самую широкую аудиторию пользователей, большинство её настроек доступны через графический интерфейс, представленный различными кнопками, чекбоксами, переключателями, ползунками и тому подобными элементами управления. Но есть также и такие настройки, которые нужно править вручную, например, параметры реестра и значения переменных окружения.
Переменные окружения или иначе переменные среды в Windows представляют собой своего рода контейнеры, хранящие данные о настройках операционной системы. Так, к примеру, переменная PATH содержит путь поиска исполняемых файлов, а переменная PATHEXT — расширения файлов, которые идентифицируются Windows как исполняемые. Есть переменные, которые возвращают текущую дату и время, архитектуру процессора, путь к профилю текущего пользователя и даже случайные числа от до 32767.
В Windows, в частности в версии 10, есть несколько способов просмотреть список доступных для редактирования переменных. Вот самый простой из них. Перейдите в панель управления, откройте апплет Система, а затем выберите Дополнительные параметры системы -> Переменные среды.
Откроется окошко, содержащее список системных (внизу) и пользовательских (вверху) переменных с их значениями.
Добраться к ним также можно через реестр.
Открыв командой regedit редактор реестра, разверните в левой колонке ветку:
Последний подраздел содержит пользовательские (локальные) переменные, таковыми в Windows 10 являются содержащие пути к временным каталогам, папке с данными универсальных приложений Microsoft, имя активного пользовательского сеанса, словом, всё, что имеет непосредственно отношение к конкретному пользователю.
Чтобы просмотреть список системных переменных окружения, разверните ветку:
Есть и третий, альтернативный вариант.
Просмотреть список переменных среды можно с помощью обычной командной строки.
Открыв консоль CMD, выполните в ней команду set
И Windows тут же выведет полный список всех переменных окружения вместе с их значениями.
Переменная PATH являет собой системную переменную, с помощью которой операционная система находит нужные исполняемые объекты в командной строке или окне терминала. В параметре переменной содержится список (через точку с запятой ;) директорий, в которых будет происходить поиск исполняемого файла при вызове команды из консоли.В операционной системе Windows системную переменную PATH можно задать с помощью системной утилиты в Панели управления Windows.Опишем, как изменить значение переменной PATH в операционной системе Windows 10.В меню Пуск выполняем команду Система (Панель управления → Система и безопасность → Система):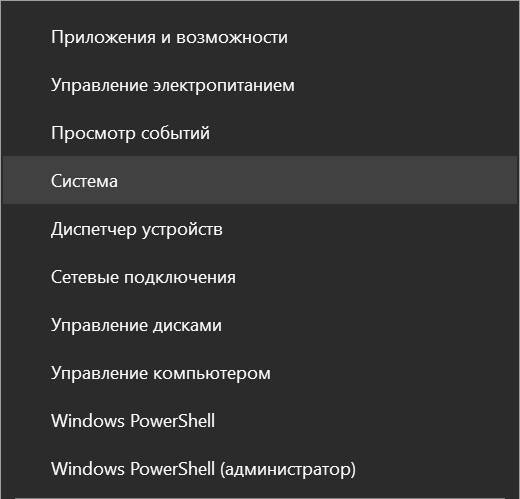

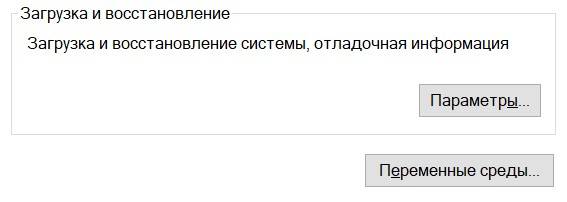
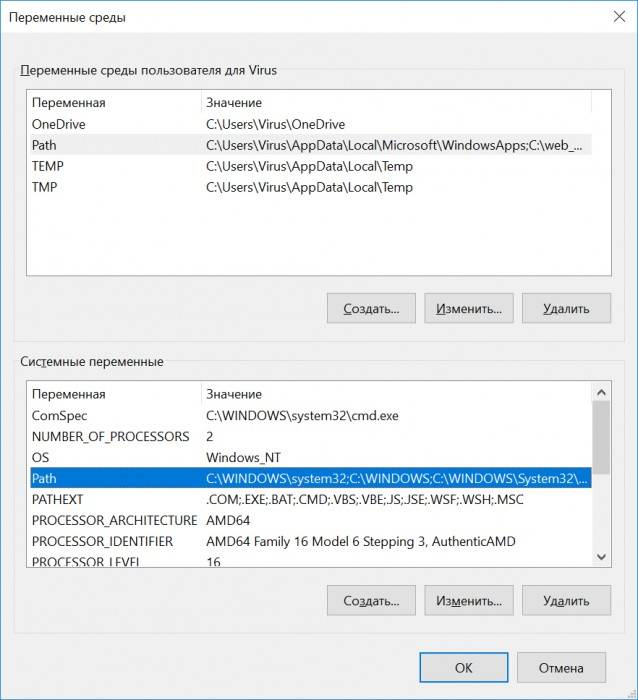
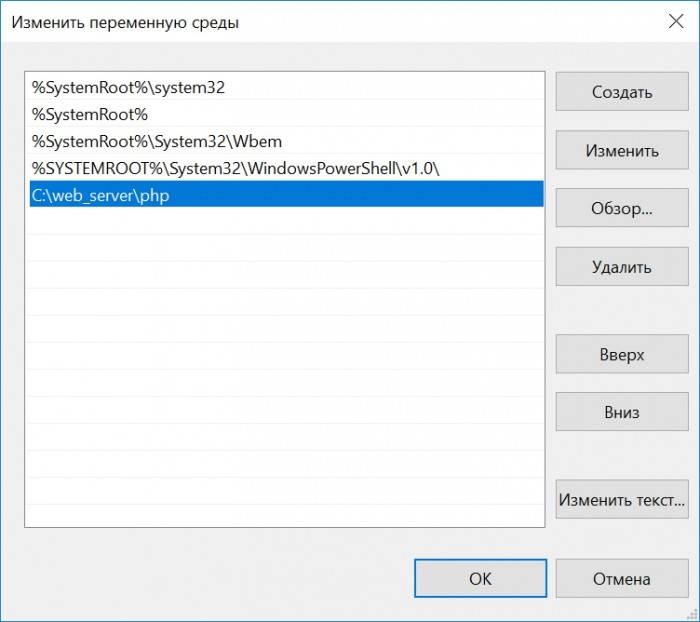
Комментарии
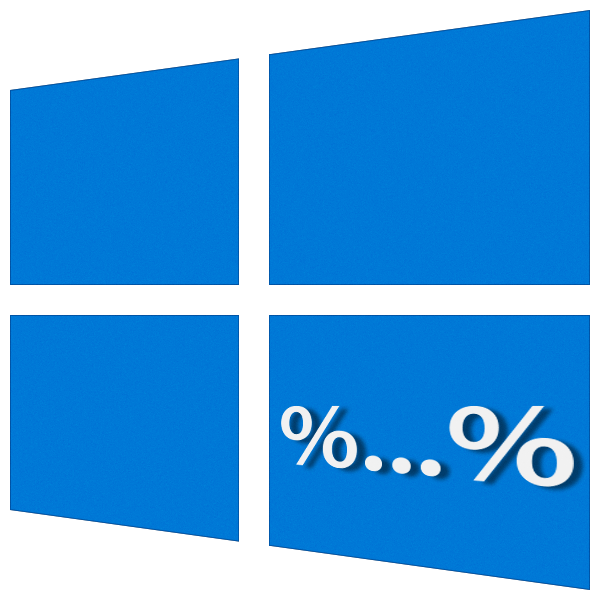
Переменные среды Windows
Получить информацию о существующих переменных можно в свойствах системы. Для этого кликаем по ярлыку Компьютера на рабочем столе правой кнопкой мыши и выбираем соответствующий пункт.
Переходим в «Дополнительные параметры».
В открывшемся окне с вкладкой «Дополнительно» нажимаем кнопку, указанную на скриншоте ниже.
Здесь мы видим два блока. Первый содержит пользовательские переменные, а второй системные.
Если требуется просмотреть весь перечень, запускаем «Командную строку» от имени администратора и выполняем команду (вводим и нажимаем ENTER).
set > %homepath%desktopset.txt
Подробнее: Как открыть «Командную строку» в Windows 10
На рабочем столе появится файл с названием «set.txt», в котором будут указаны все переменные окружения, имеющиеся в системе.
Все их можно использовать в консоли или скриптах для запуска программ или поиска объектов, заключив имя в знаки процента. Например, в команде выше вместо пути
C:UsersИмя_пользователя
мы использовали
%homepath%
Примечание: регистр при написании переменных не важен. Path=path=PATH
Переменные PATH и PATHEXT
Если с обычными переменными все понятно (одна ссылка – одно значение), то эти две стоят особняком. При детальном рассмотрении видно, что они ссылаются сразу на несколько объектов. Давайте разберемся, как это работает.
«PATH» позволяет запускать исполняемые файлы и скрипты, «лежащие» в определенных каталогах, без указания их точного местоположения. Например, если ввести в «Командную строку»
explorer.exe
система осуществит поиск по папкам, указанным в значении переменной, найдет и запустит соответствующую программу. Этим можно воспользоваться в своих целях двумя способами:
- Поместить необходимый файл в одну из указанных директорий. Полный список можно получить, выделив переменную и нажав «Изменить».
- Создать свою папку в любом месте и прописать путь к ней. Для этого (после создания директории на диске) жмем «Создать», вводим адрес и ОК.
%SYSTEMROOT% определяет путь до папки «Windows» независимо от буквы диска.
Затем нажимаем ОК в окнах «Переменные среды» и «Свойства системы».
Для применения настроек, возможно, придется перезапустить «Проводник». Сделать это быстро можно так:
Открываем «Командную строку» и пишем команду
taskkill /F /IM explorer.exe
Все папки и «Панель задач» исчезнут. Далее снова запускаем «Проводник».
explorer
Еще один момент: если вы работали с «Командной строкой», ее также следует перезапустить, то есть консоль не будет «знать», что настройки изменились. Это же касается и фреймворков, в которых вы отлаживаете свой код. Также можно перезагрузить компьютер или выйти и снова зайти в систему.
Теперь все файлы, помещенные в «C:Script» можно будет открывать (запускать), введя только их название.
«PATHEXT», в свою очередь, дает возможность не указывать даже расширение файла, если оно прописано в ее значениях.
Принцип работы следующий: система перебирает расширения по очереди, пока не будет найден соответствующий объект, причем делает это в директориях, указанных в «PATH».
Создание переменных среды
Создаются переменные просто:
- Нажимаем кнопку «Создать». Сделать это можно как в пользовательском разделе, так и в системном.
- Вводим имя, например, «desktop». Обратите внимание на то, чтобы такое название еще не было использовано (просмотрите списки).
- В поле «Значение» указываем путь до папки «Рабочий стол».
C:UsersИмя_пользователяDesktop - Нажимаем ОК. Повторяем это действие во всех открытых окнах (см. выше).
- Перезапускаем «Проводник» и консоль или целиком систему.
- Готово, новая переменная создана, увидеть ее можно в соответствующем списке.
Для примера переделаем команду, которую мы использовали для получения списка (самая первая в статье). Теперь нам вместо
set > %homepath%desktopset.txt
потребуется ввести только
set > %desktop%set.txt
Заключение
Использование переменных окружения позволяет значительно сэкономить время при написании скриптов или взаимодействии с системной консолью. Еще одним плюсом является оптимизация создаваемого кода. Имейте в виду, что созданные вами переменные отсутствуют на других компьютерах, и сценарии (скрипты, приложения) с их использованием работать не будут, поэтому перед тем, как передавать файлы другому пользователю, необходимо уведомить его об этом и предложить создать соответствующий элемент в своей системе. Мы рады, что смогли помочь Вам в решении проблемы.
Опишите, что у вас не получилось. Наши специалисты постараются ответить максимально быстро.
Помогла ли вам эта статья?
Используемые источники:
- https://www.white-windows.ru/tri-sposoba-prosmotret-imena-i-znacheniya-peremennyh-okruzheniya-v-windows-10/
- https://profiphp.ru/other/configure_path_windows.html
- https://lumpics.ru/environment-variables-in-windows-10/
Если под «системными переменными среды» вы ссылаетесь конкретно на общесистемные переменные среды, то другие ответы уже охватили это. Однако, если вы хотите отредактировать как общесистемные, так и специфичные для пользователя переменные среды, тогда большинство (если не все) этих ответов неприменимы в общем случае.
Пройдя по «Система», а затем «Расширенные настройки системы» -> «Переменные среды» будет работать только для учетных записей из группы Administrators , поскольку только такие учетные записи имеют доступ к «Расширенным настройкам системы».
Если вы попытаетесь сделать это из учетной записи обычного пользователя, то попытка доступа к «Расширенным настройкам системы» вызовет запрос UAC с запросом пароля администратора. Если вы введете пароль, «Расширенные настройки системы» будут успешно открыты, но любые внесенные вами изменения будут применяться к соответствующей учетной записи администратора (!), А не к учетной записи исходного пользователя.
Чтобы решить эту проблему (т. Е. Дать обычным пользователям возможность редактировать собственные переменные среды), Windows предоставляет другой способ доступа к диалоговому окну «Переменные среды».
Откройте панель управления. Откройте приложение « Аккаунты пользователей». В левой части этого апплета вы увидите ссылку « Изменить переменные среды». Нажмите на эту ссылку, и вы попадете в тот же диалог «Переменные среды» для переменных окружения вашего пользователя.
Если у вашего пользователя есть права администратора, вы сможете редактировать оба раздела этого диалога: пользовательские переменные среды (верхний раздел) и общесистемные переменные среды (нижний раздел). Если у вас нет прав администратора, вы сможете редактировать только верхний раздел: свои собственные пользовательские переменные среды.
Это правильный способ редактирования переменных среды во всех версиях Windows после UAC, а не то, что предлагается в большинстве ответов выше.
К сожалению, ноябрьское обновление Windows 10 (версия 1511) разрушило эту функциональность. Ссылка Изменить мои переменные среды больше не работает. Он есть, но он мертв. Таким образом, для версии Windows 10, выпущенной после ноября, правильный ответ таков: как правило, невозможно редактировать переменные среды пользователя в версии 1511 Windows 10 из учетных записей обычных пользователей. Microsoft уничтожила Windows 10 этим обновлением, и Windows 10 теперь не работает. Так будет до тех пор, пока они не исправят эти нелепые ошибки в версии 1511 ОС.
В настоящее время одним из обходных путей для учетных записей без прав администратора является добавление учетной записи пользователя в группу « Administrators », выход из системы, повторный вход, редактирование переменных с помощью метода «Система» -> «Расширенные настройки системы», а затем удаление опять административные права …
Альтернативный обходной путь — использовать функции PowerShell, как описано здесь https://technet.microsoft.com/en-us/library/ff730964.aspx
Windows 10 Anniversary Update (версия 1607), выпущенная 2 августа 2016 года, наконец исправила эту ошибку.
In windows 10 whether I go to the control panel or through the start panel, nothing happen when I click to edit the environment variables.
Nothing happens. No window opens. The variables I have set in windows 8 before upgrading still work but I am unable to add any more which is a major problem.
Anyone have any ideas?
asked Jan 7, 2016 at 8:34
3
Nothing happen when I click to edit the environment variables.
Unfortunately, the recent update to Windows 10 (November update, version 1511) destroyed this functionality. The «Change my environment variables» link no longer works. It is there, but it is dead.
So for the post-November version of Windows 10 the correct answer is: it is generally impossible to edit user-specific environment variables in version 1511 of Windows 10 from regular Users accounts.
Workaround:
For the time being one workaround for non-administrative accounts is to:
- add your user account to Administrators group,
- logout,
- log back in,
- edit the variables using «System» -> “Advanced system settings” method, and then
- take away administrative rights again
Source How do I set system environment variables in Windows 10? by AnT
answered Jan 8, 2016 at 9:14
DavidPostill♦DavidPostill
149k77 gold badges344 silver badges383 bronze badges
1
answered Aug 23, 2018 at 23:30
1
In Windows 10 version 1607 the environment variable PATH is updated when you enter the full path to a command within the Windows Power Shell. After the first time a command is used the PATH is update.
answered Mar 7, 2018 at 13:35
start, search: powershell
right click: open as administrator
enter this command:
Set-ItemProperty -Path «HKLM:SoftwareMicrosoftWindowsCurrentVersionPoliciesSystem» -Name «EnableLUA» -Value «0»
press: enter
restart pc
Now you can edit enviroment variables in down position.
This message is from 10.12. 2018 
answered Dec 10, 2018 at 17:23
In windows 10 whether I go to the control panel or through the start panel, nothing happen when I click to edit the environment variables.
Nothing happens. No window opens. The variables I have set in windows 8 before upgrading still work but I am unable to add any more which is a major problem.
Anyone have any ideas?
asked Jan 7, 2016 at 8:34
3
Nothing happen when I click to edit the environment variables.
Unfortunately, the recent update to Windows 10 (November update, version 1511) destroyed this functionality. The «Change my environment variables» link no longer works. It is there, but it is dead.
So for the post-November version of Windows 10 the correct answer is: it is generally impossible to edit user-specific environment variables in version 1511 of Windows 10 from regular Users accounts.
Workaround:
For the time being one workaround for non-administrative accounts is to:
- add your user account to Administrators group,
- logout,
- log back in,
- edit the variables using «System» -> “Advanced system settings” method, and then
- take away administrative rights again
Source How do I set system environment variables in Windows 10? by AnT
answered Jan 8, 2016 at 9:14
DavidPostill♦DavidPostill
149k77 gold badges344 silver badges383 bronze badges
1
answered Aug 23, 2018 at 23:30
1
In Windows 10 version 1607 the environment variable PATH is updated when you enter the full path to a command within the Windows Power Shell. After the first time a command is used the PATH is update.
answered Mar 7, 2018 at 13:35
start, search: powershell
right click: open as administrator
enter this command:
Set-ItemProperty -Path «HKLM:SoftwareMicrosoftWindowsCurrentVersionPoliciesSystem» -Name «EnableLUA» -Value «0»
press: enter
restart pc
Now you can edit enviroment variables in down position.
This message is from 10.12. 2018 
answered Dec 10, 2018 at 17:23
Содержание
- Переменные среды Windows
- Переменные PATH и PATHEXT
- Создание переменных среды
- Заключение
- Вопросы и ответы
Переменная среды (переменная окружения) – это короткая ссылка на какой-либо объект в системе. С помощью таких сокращений, например, можно создавать универсальные пути для приложений, которые будут работать на любых ПК, независимо от имен пользователей и других параметров.
Получить информацию о существующих переменных можно в свойствах системы. Для этого кликаем по ярлыку Компьютера на рабочем столе правой кнопкой мыши и выбираем соответствующий пункт.
Переходим в «Дополнительные параметры».
В открывшемся окне с вкладкой «Дополнительно» нажимаем кнопку, указанную на скриншоте ниже.
Здесь мы видим два блока. Первый содержит пользовательские переменные, а второй системные.
Если требуется просмотреть весь перечень, запускаем «Командную строку» от имени администратора и выполняем команду (вводим и нажимаем ENTER).
set > %homepath%desktopset.txt
Подробнее: Как открыть «Командную строку» в Windows 10
На рабочем столе появится файл с названием «set.txt», в котором будут указаны все переменные окружения, имеющиеся в системе.
Все их можно использовать в консоли или скриптах для запуска программ или поиска объектов, заключив имя в знаки процента. Например, в команде выше вместо пути
C:UsersИмя_пользователя
мы использовали
%homepath%
Примечание: регистр при написании переменных не важен. Path=path=PATH
Переменные PATH и PATHEXT
Если с обычными переменными все понятно (одна ссылка – одно значение), то эти две стоят особняком. При детальном рассмотрении видно, что они ссылаются сразу на несколько объектов. Давайте разберемся, как это работает.
«PATH» позволяет запускать исполняемые файлы и скрипты, «лежащие» в определенных каталогах, без указания их точного местоположения. Например, если ввести в «Командную строку»
explorer.exe
система осуществит поиск по папкам, указанным в значении переменной, найдет и запустит соответствующую программу. Этим можно воспользоваться в своих целях двумя способами:
- Поместить необходимый файл в одну из указанных директорий. Полный список можно получить, выделив переменную и нажав «Изменить».
- Создать свою папку в любом месте и прописать путь к ней. Для этого (после создания директории на диске) жмем «Создать», вводим адрес и ОК.
%SYSTEMROOT% определяет путь до папки «Windows» независимо от буквы диска.
Затем нажимаем ОК в окнах «Переменные среды» и «Свойства системы».
Для применения настроек, возможно, придется перезапустить «Проводник». Сделать это быстро можно так:
Открываем «Командную строку» и пишем команду
taskkill /F /IM explorer.exe

Все папки и «Панель задач» исчезнут. Далее снова запускаем «Проводник».
explorer
Еще один момент: если вы работали с «Командной строкой», ее также следует перезапустить, то есть консоль не будет «знать», что настройки изменились. Это же касается и фреймворков, в которых вы отлаживаете свой код. Также можно перезагрузить компьютер или выйти и снова зайти в систему.
Теперь все файлы, помещенные в «C:Script» можно будет открывать (запускать), введя только их название.
«PATHEXT», в свою очередь, дает возможность не указывать даже расширение файла, если оно прописано в ее значениях.
Принцип работы следующий: система перебирает расширения по очереди, пока не будет найден соответствующий объект, причем делает это в директориях, указанных в «PATH».
Создание переменных среды
Создаются переменные просто:
- Нажимаем кнопку «Создать». Сделать это можно как в пользовательском разделе, так и в системном.
- Вводим имя, например, «desktop». Обратите внимание на то, чтобы такое название еще не было использовано (просмотрите списки).
- В поле «Значение» указываем путь до папки «Рабочий стол».
C:UsersИмя_пользователяDesktop
- Нажимаем ОК. Повторяем это действие во всех открытых окнах (см. выше).
- Перезапускаем «Проводник» и консоль или целиком систему.
- Готово, новая переменная создана, увидеть ее можно в соответствующем списке.
Для примера переделаем команду, которую мы использовали для получения списка (самая первая в статье). Теперь нам вместо
set > %homepath%desktopset.txt
потребуется ввести только
set > %desktop%set.txt
Заключение
Использование переменных окружения позволяет значительно сэкономить время при написании скриптов или взаимодействии с системной консолью. Еще одним плюсом является оптимизация создаваемого кода. Имейте в виду, что созданные вами переменные отсутствуют на других компьютерах, и сценарии (скрипты, приложения) с их использованием работать не будут, поэтому перед тем, как передавать файлы другому пользователю, необходимо уведомить его об этом и предложить создать соответствующий элемент в своей системе.
Переменные среды в Windows 10 — Это динамические пути, которые указывают на привязку какой-либо папки или другие данные о настройках операционной системе. К примеру, если мы начнем устанавливать игру, то установщику нужна будет информация, где папка Program Files, чтобы установить по умолчанию в этот каталог игру. Также, мы можем быстро перейти в папку TEMP, командой %Temp%, не переходя по имени пользователя, которое может отличаться.
В Windows 10 имеется два вида переменных сред:
- Переменные среды пользователя — Содержат информацию для конкретной учетной записи. К примеру, папка OneDrive, расположение профиля и данные о нем, временная папка учетной записи и т.п.
- Системные переменные — Содержат информацию, которая относится к системным ресурсам и устанавливаются операционной системой или драйверами при установке. К примеру, если набрать %windir%, то нас перекинет в системную папку в C:Windows, где установлена ОС.
Как изменять, удалять или создавать переменные среды в Windows 10
Нажмите Win+R и введите sysdm.cpl, чтобы быстро открыть свойства системы. Перейдите во вкладку «Дополнительно» и снизу нажмите на «Переменные среды«.
Вы увидите системные и пользовательские переменные среды. Вы можете добавить, удалить или изменить значение для переменных.
Список переменных через командную строку
Если вам нужно посмотреть весь список переменных со значением через командную строку, то введите ниже команду:
SET
Создать переменную со значением
Если нужно создать переменную для пользователя, то команда будет следующая: setx, где MYWEBPC это переменная, а C:mywebpc это значение.
setx MYWEBPC "C:mywebpc"
Если нужно создать системную переменную со значением, то:
setx /m MYWEBPC "C:mywebpc"
Переименовать значение переменной
Чтобы изменить значение переменной нужно просто заменить значение на другое. Начнем с пользовательской среды:
setx MYWEBPC "C:News"
Изменить системную системную переменную:
setx /m MYWEBPC "C:News"
Два значения в переменной
Мы можем добавить два значения и более для одной переменной разделив точкой с запятой. Пользовательская:
setx MYWEBPC "C:News;C:mywebpc"
Два значения в переменной системной среды:
setx /m MYWEBPC "C:News;Cmywebpc"
Удалить значение в переменной
Чтобы удалить значение в переменной нужно просто оставить поле в кавычках пустым. Для пользовательской среды:
setx MYWEBPC ""
Удалить значение для системной среды:
setx /m MYWEBPC ""
Удалить переменную
Чтобы удалить саму переменную, нужно удалить запись из реестра. Удалить пользовательскую переменную:
REG delete "HKCUEnvironment" /F /V "MYWEBPC"
Удалить переменную для системной среды:
REG delete "HKLMSYSTEMCurrentControlSetControlSession ManagerEnvironment" /F /V "MYWEBPC"
Смотрите еще:
- Как изменить системные звуки в Windows 10
- Как удалить содержимое временных файлов папки Temp в Windows 10
- Как удалить папку Windows.old
- Как создать не удаляемую папку в Windows 10
- Как создать и изменить размер раздела диска в Windows 10
[ Telegram | Поддержать ]
В Windows 10 имеется два вида переменных сред:
Содержание
- Как изменять, удалять или создавать переменные среды в Windows 10
- Список переменных через командную строку
- Создать переменную со значением
- Переименовать значение переменной
- Два значения в переменной
- Удалить значение в переменной
- Удалить переменную
- Обновить переменную среды
- 3 ответа 3
- Как добавить переменную среды Windows без перезагрузки?
- Изучаем переменные среды в Windows 10
- Переменные среды Windows
- Переменные PATH и PATHEXT
- Создание переменных среды
- Заключение
- Как обновить переменные среды без перезагрузки windows 10
Как изменять, удалять или создавать переменные среды в Windows 10
Нажмите Win+R и введите sysdm.cpl, чтобы быстро открыть свойства системы. Перейдите во вкладку «Дополнительно» и снизу нажмите на «Переменные среды«.
Вы увидите системные и пользовательские переменные среды. Вы можете добавить, удалить или изменить значение для переменных.
Список переменных через командную строку
Если вам нужно посмотреть весь список переменных со значением через командную строку, то введите ниже команду:
Создать переменную со значением
Если нужно создать переменную для пользователя, то команда будет следующая: setx, где MYWEBPC это переменная, а C:mywebpc это значение.
Если нужно создать системную переменную со значением, то:
Переименовать значение переменной
Чтобы изменить значение переменной нужно просто заменить значение на другое. Начнем с пользовательской среды:
Изменить системную системную переменную:
Два значения в переменной
Мы можем добавить два значения и более для одной переменной разделив точкой с запятой. Пользовательская:
Два значения в переменной системной среды:
Удалить значение в переменной
Чтобы удалить значение в переменной нужно просто оставить поле в кавычках пустым. Для пользовательской среды:
Удалить значение для системной среды:
Удалить переменную
Чтобы удалить саму переменную, нужно удалить запись из реестра. Удалить пользовательскую переменную:
Удалить переменную для системной среды:
Источник
Обновить переменную среды
Как обновить командную оболочку Windows после изменения переменных среды?
т.е. в bash я могу просто сделать «source
3 ответа 3
Это действительно зависит от того, как были установлены переменные среды. Если, например, вы использовали команду «SET» в командной строке, это влияет только на текущий экземпляр. С другой стороны, такие команды, как «SETX» будут постоянно корректировать значение переменной среды. SETX гарантирует, что все будущие экземпляры cmd увидят обновление. Это не повлияет на местную среду.
Это важно, потому что приложения, запущенные другим процессом, наследуют свои переменные среды от своего родителя. Таким образом, если вы запустите cmd из проводника, вы получите переменные так, как их видит проводник.
Основная среда хранится в реестре, но оболочка проводника считывает это по своему адресу. Отсюда он отправляется на каждый сеанс cmd.exe.
SET влияет только на среду cmd. SETX позволяет изменять основную среду, но настройка не отражается в локальной среде.
CONSET и 4NT Фрэнка Вестлейка могут извлекать записи из реестра, но, в частности, без переключателей для основной среды.
это зависит от того, где вы «устанавливаете» переменные окружения. Эквивалент вашего примера Bash будет выглядеть так:
и теперь вы обновляете его
но я думаю, что вы сделали это через диалог windows-system-settings-(или как там его имя). В результате вы действительно изменили реестр. эти параметры реестра отображаются в процессе при запуске нового процесса.
Источник
Как добавить переменную среды Windows без перезагрузки?
Я хотел бы добавить переменную окружения на компьютер Windows (настольный компьютер или сервер) и иметь возможность использовать его без перезагрузки этого компьютера.
Допустим, у вас есть рабочий сервер, на котором размещены различные приложения, а для запуска нового приложения требуется определенная переменная среды. Вы не хотите перезагружать его, когда пользователи подключены к другим вашим приложениям. Какой у вас есть выбор? Мне не нравится опция «ждать, пока наступит хорошее время для перезагрузки». Должен быть лучший способ. Что мне не хватает?
Изменения переменных среды должны вступить в силу немедленно, если вы сделаете это изменение в главном диалоговом окне «Свойства» для рассматриваемого компьютера (перейдите в «Мой компьютер | Свойства | Дополнительно | Переменные среды»). После сохранения изменений проводник передает WM_SETTINGCHANGE сообщение всем окнам, чтобы сообщить им об изменениях. Любые программы, порожденные через Проводник после этого, должны получить обновленную среду, хотя уже запущенные программы не получат, если они не обрабатывают сообщение об изменении настроек.
Я не могу сказать из вашего описания проблемы, какая конкретно у вас проблема с этим. Можете ли вы рассказать нам больше о конкретном сценарии, который не работает?
Теперь, закрыв все командные строки, вы увидите, что PATH переменная действительно обновлена.
Все командные строки должны быть закрыты. Снова откройте новую командную строку, введите путь, и вы увидите новые данные.
Следует иметь в виду, что многие программы получают переменные среды при первом запуске, поэтому, хотя окна могут не нуждаться в перезапуске, некоторые программы могут использовать их, прежде чем они смогут использовать новые переменные. Хорошим примером этого является необходимость открыть новое окно командной строки после добавления PATH (да, я был отключен этим).
Хотя у меня недостаточно репутации, чтобы прокомментировать наиболее высоко оцененный ответ на этот вопрос, я хотел бы заявить, что он не совсем правильный. Я знаю это, потому что независимо от того, какой обходной путь я попробовал в этом посте, на самом деле ничего не получалось.
Тем не менее, обратите внимание, что изменения переменных среды не приводят к немедленному изменению. Например, если вы запустите другую командную строку после внесения изменений, переменные среды будут отражать предыдущие (а не текущие) значения. Изменения не вступят в силу, пока вы не выйдете из системы, а затем снова войдите в систему.
Часть о переменных окружения, сбрасывающих к предыдущим значениям после перезагрузки командной строки, является точно тем, что я испытал в Windows Server 2008.
В статье говорится:
Чтобы внести эти изменения без выхода из системы, передайте сообщение WM_SETTINGCHANGE всем окнам системы, чтобы любые заинтересованные приложения (такие как Windows Explorer, Диспетчер программ, Диспетчер задач, Панель управления и т. Д.) Могли выполнить обновление.
Это не означает, что Explorer транслирует сообщение WM_SETTINGCHANGE после того, как вы изменили системные переменные окружения или что оно действительно работает. Я не уверен, как вы будете делать то, что предложено в статье базы знаний (для немедленного распространения изменений) из командной строки.
Источник
Изучаем переменные среды в Windows 10
Переменные среды Windows
Получить информацию о существующих переменных можно в свойствах системы. Для этого кликаем по ярлыку Компьютера на рабочем столе правой кнопкой мыши и выбираем соответствующий пункт.
Переходим в «Дополнительные параметры».
В открывшемся окне с вкладкой «Дополнительно» нажимаем кнопку, указанную на скриншоте ниже.
Здесь мы видим два блока. Первый содержит пользовательские переменные, а второй системные.
Если требуется просмотреть весь перечень, запускаем «Командную строку» от имени администратора и выполняем команду (вводим и нажимаем ENTER).
На рабочем столе появится файл с названием «set.txt», в котором будут указаны все переменные окружения, имеющиеся в системе.
Все их можно использовать в консоли или скриптах для запуска программ или поиска объектов, заключив имя в знаки процента. Например, в команде выше вместо пути
Примечание: регистр при написании переменных не важен. Path=path=PATH
Переменные PATH и PATHEXT
Если с обычными переменными все понятно (одна ссылка – одно значение), то эти две стоят особняком. При детальном рассмотрении видно, что они ссылаются сразу на несколько объектов. Давайте разберемся, как это работает.
«PATH» позволяет запускать исполняемые файлы и скрипты, «лежащие» в определенных каталогах, без указания их точного местоположения. Например, если ввести в «Командную строку»
система осуществит поиск по папкам, указанным в значении переменной, найдет и запустит соответствующую программу. Этим можно воспользоваться в своих целях двумя способами:
%SYSTEMROOT% определяет путь до папки «Windows» независимо от буквы диска.
Затем нажимаем ОК в окнах «Переменные среды» и «Свойства системы».

Для применения настроек, возможно, придется перезапустить «Проводник». Сделать это быстро можно так:
Открываем «Командную строку» и пишем команду
taskkill /F /IM explorer.exe
Все папки и «Панель задач» исчезнут. Далее снова запускаем «Проводник».
Еще один момент: если вы работали с «Командной строкой», ее также следует перезапустить, то есть консоль не будет «знать», что настройки изменились. Это же касается и фреймворков, в которых вы отлаживаете свой код. Также можно перезагрузить компьютер или выйти и снова зайти в систему.
Теперь все файлы, помещенные в «C:Script» можно будет открывать (запускать), введя только их название.
«PATHEXT», в свою очередь, дает возможность не указывать даже расширение файла, если оно прописано в ее значениях.
Принцип работы следующий: система перебирает расширения по очереди, пока не будет найден соответствующий объект, причем делает это в директориях, указанных в «PATH».
Создание переменных среды
Создаются переменные просто:

Для примера переделаем команду, которую мы использовали для получения списка (самая первая в статье). Теперь нам вместо
потребуется ввести только
Заключение
Использование переменных окружения позволяет значительно сэкономить время при написании скриптов или взаимодействии с системной консолью. Еще одним плюсом является оптимизация создаваемого кода. Имейте в виду, что созданные вами переменные отсутствуют на других компьютерах, и сценарии (скрипты, приложения) с их использованием работать не будут, поэтому перед тем, как передавать файлы другому пользователю, необходимо уведомить его об этом и предложить создать соответствующий элемент в своей системе.
Помимо этой статьи, на сайте еще 12372 инструкций.
Добавьте сайт Lumpics.ru в закладки (CTRL+D) и мы точно еще пригодимся вам.
Отблагодарите автора, поделитесь статьей в социальных сетях.
Источник
Как обновить переменные среды без перезагрузки windows 10
Возможно ли в Win менять значения переменных окружения буз перезагрузки?
Да и вообще, существует ли удобный инструментарий для работы с ними. Стандартный похож на издевательство ибо:
— если переменная длинная и является перечислением (типа PATH), то фиг в ней что найдешь в этом маленьком окошке, который предлагается для ее редактирования
— чтобы ввести новую переменную нужно нажать Добавить, нужно что-то написать в очень маленьком окошке и нажать ОК
IMHO обычный текстовый файл был бы и то удобнее, и не было бы очередной проблемы
— резервного копирования эих переменных
Кстати, почему после изменения переменной окрыжения нужно обязательно перезагружаться иначе она не вступит в силу? Что за такие важные структуры инициализуруются в windows internals, что я не могу прописать путь где ОС будет искать файлы без ее перезагрузки? Бред? Или я что-то не понимаю?
Кроме того надоели такие вещи:
После установки компилятора необходимо проверить, что в переменной окружения PATH прописан путь:
bini386-win32;
Причём, он должен там быть раньше, чем пути к остальным FPC, если их в системе несколько. Кроме того, если в системе установлен, например, MinGW, то, если, в PATH путь к нему прописан раньше, чем к FPC, то будет использован не ld из FPC, а ld из MinGW и ничего собрать не удастся.
В общем, может кто-то нашел что-то удобное, чтобы сосуществовать рядом с этим безобразием?
p.s. Linux не предлагать
| |
От: | Sergeant_BY |
| Дата: | 04.12.07 07:07 | |
| Оценка: | 4 (1) |
DAS> После установки компилятора необходимо проверить, что в переменной окружения PATH прописан путь:
DAS> bini386-win32;
DAS>Причём, он должен там быть раньше, чем пути к остальным FPC, если их в системе несколько. Кроме того, если в системе установлен, например, MinGW, то, если, в PATH путь к нему прописан раньше, чем к FPC, то будет использован не ld из FPC, а ld из MinGW и ничего собрать не удастся.
| |
От: | DOOM |
| Дата: | 04.12.07 07:11 | |
| Оценка: | 2 (1) |
Здравствуйте, DemAS, Вы писали:
DAS>Возможно ли в Win менять значения переменных окружения буз перезагрузки?
Конечно.
DAS> Да и вообще, существует ли удобный инструментарий для работы с ними. Стандартный похож на издевательство ибо:
DAS> — если переменная длинная и является перечислением (типа PATH), то фиг в ней что найдешь в этом маленьком окошке, который предлагается для ее редактирования
DAS> — чтобы ввести новую переменную нужно нажать Добавить, нужно что-то написать в очень маленьком окошке и нажать ОК
DAS> IMHO обычный текстовый файл был бы и то удобнее, и не было бы очередной проблемы
DAS> — резервного копирования эих переменных
Ну тут да. Косяк. Можно напрямую через реестр, если этот способ можно назвать удобным.
HKEY_LOCAL_MACHINESYSTEMCurrentControlSetControlSession ManagerEnvironment — это системные переменные
HKEY_CURRENT_USEREnvironment — пользовательские
Кроме того, в Support Tools’ах есть утилита setx, которая, в отличие от set позволяет делать постоянные изменения в переменных окружения.
DAS> Кстати, почему после изменения переменной окрыжения нужно обязательно перезагружаться иначе она не вступит в силу? Что за такие важные структуры инициализуруются в windows internals, что я не могу прописать путь где ОС будет искать файлы без ее перезагрузки? Бред? Или я что-то не понимаю?
Видать что-то не понимаешь. В винде, как и во многих других ОС, окружение привязано к процессу — поэтому, чтобы отразить изменения в окружении надо перезапустить процесс. Т.е. поменял PATH, перезапусти cmd.exe и он уже будет с новыми путями.
DAS> Кроме того надоели такие вещи:
DAS>
DAS> После установки компилятора необходимо проверить, что в переменной окружения PATH прописан путь:
DAS> bini386-win32;
DAS>Причём, он должен там быть раньше, чем пути к остальным FPC, если их в системе несколько. Кроме того, если в системе установлен, например, MinGW, то, если, в PATH путь к нему прописан раньше, чем к FPC, то будет использован не ld из FPC, а ld из MinGW и ничего собрать не удастся.
Не вижу проблемы. Сделай себе 2 скрипта — один при запуске cmd добавляет в PATH пути к MinGW, другой к чему-нибудь еще. Запускай нужный и не засоряй общесистемные переменные.
DAS> В общем, может кто-то нашел что-то удобное, чтобы сосуществовать рядом с этим безобразием?
Ну что знал, то предложил.
DAS> p.s. Linux не предлагать 
А там по сути также. Переменные окружения вещь очень старая и ведет себя так, как это было придумано десятилетия назад.
| |
От: | DemAS | http://demas.me |
| Дата: | 04.12.07 07:18 | ||
| Оценка: |
Здравствуйте, Sergeant_BY, Вы писали:
S_B>setx path «%PATH%;C:New Folder»
S_B>setx — из ресурскита к XP, например.
А обратно как? 
Понимаю, что можно написать скрипт, который сформирует набор команд для setx, но может есть что-то готовое.
S_B>Оккрываю System properties->Advanced->Environment, добавляю какую-нибудь лабуду в конце %PATH%, нажимаю ОК.
S_B>Запускаю cmd, пишу set и вижу в %PATH% ту самую лабуду.
S_B>Что я делаю не так?
Я тоже вижу. Но если я пытаюсь запустить exe-к из каталога, находящегося в добавленной директории — система говорит, что не знает такого.
Хотя возможно это я ступил — наверное надо было перезапустить cmd.
DAS>> p.s. Linux не предлагать 
S_B>А в Linux’е разве по другому?
Не знаю. Но на всякий случай предупредил. 
Источник