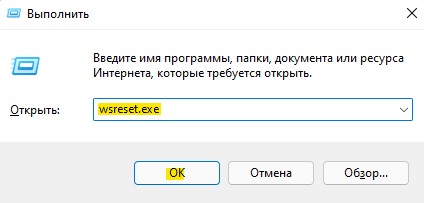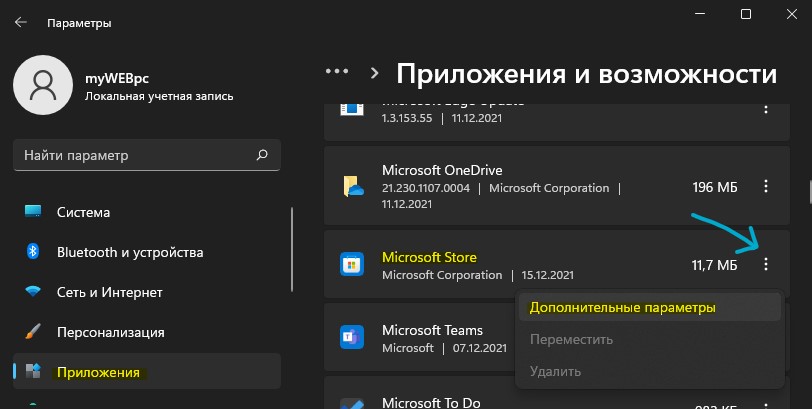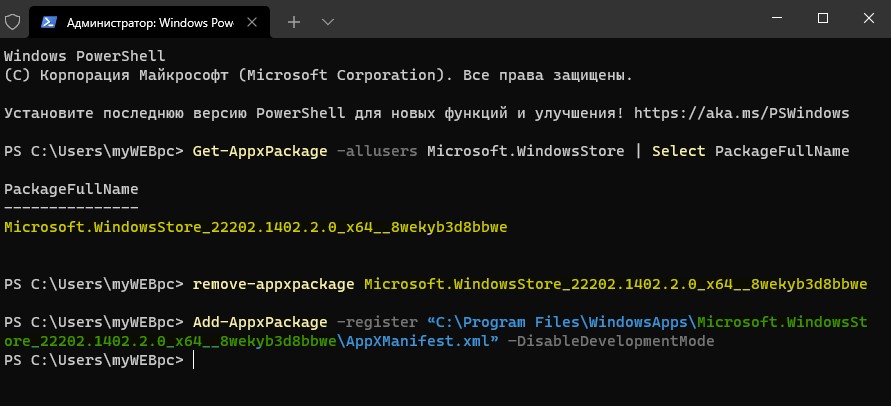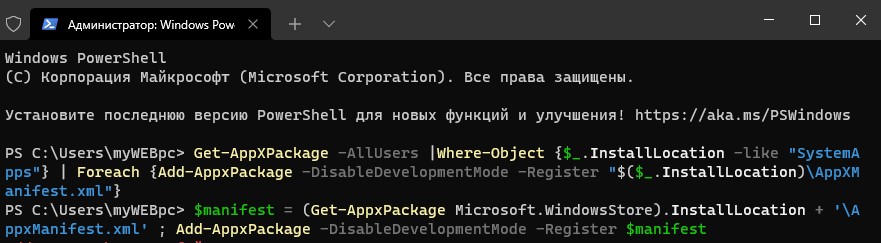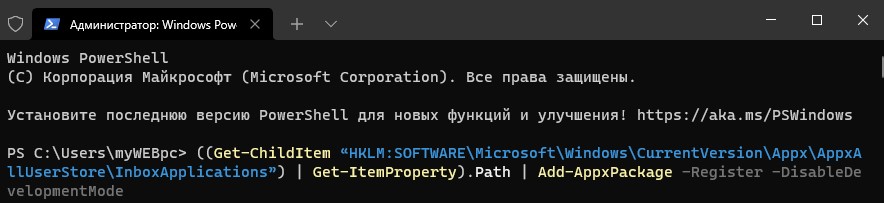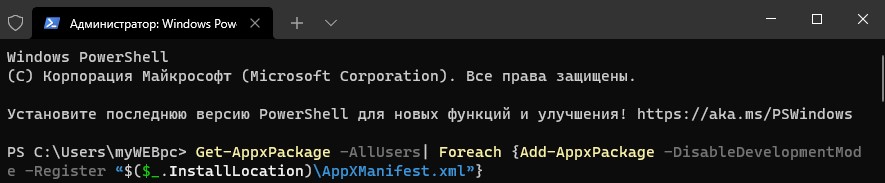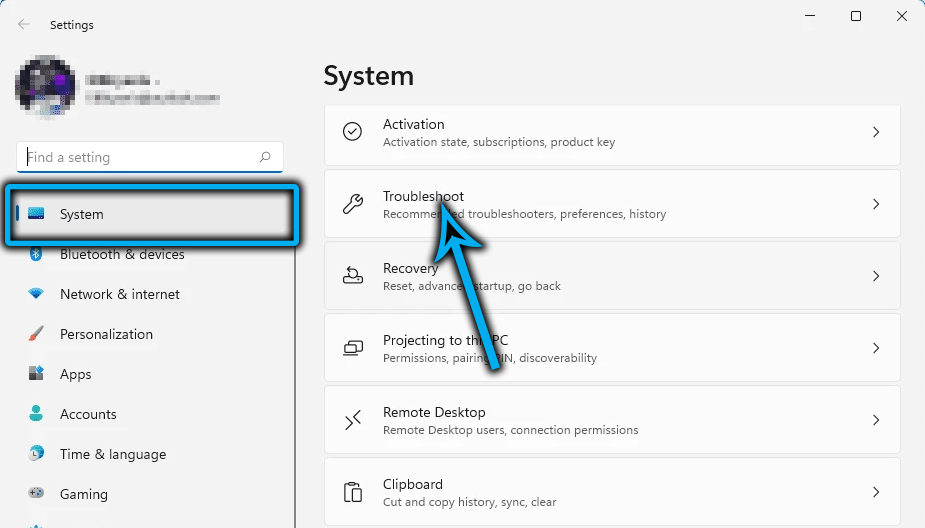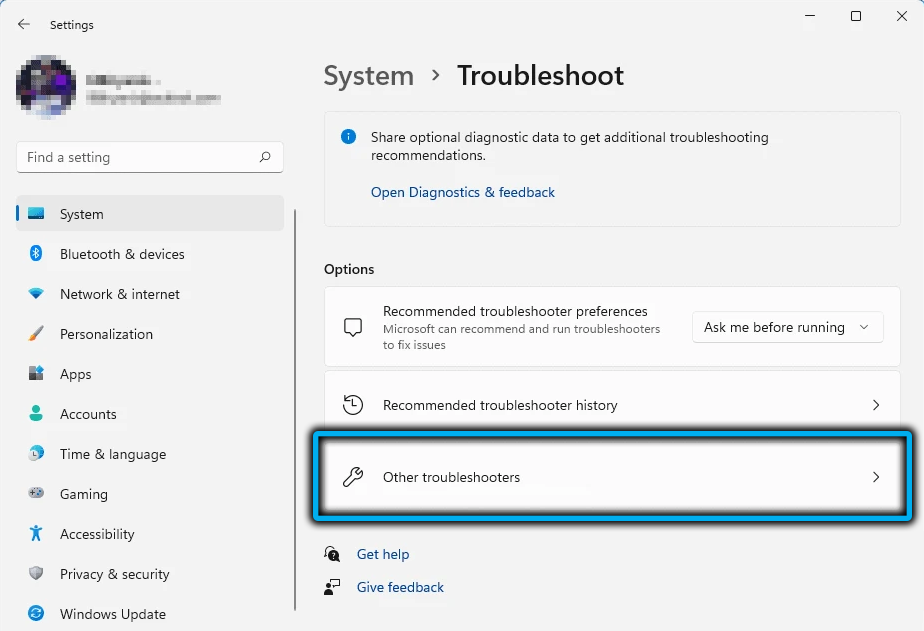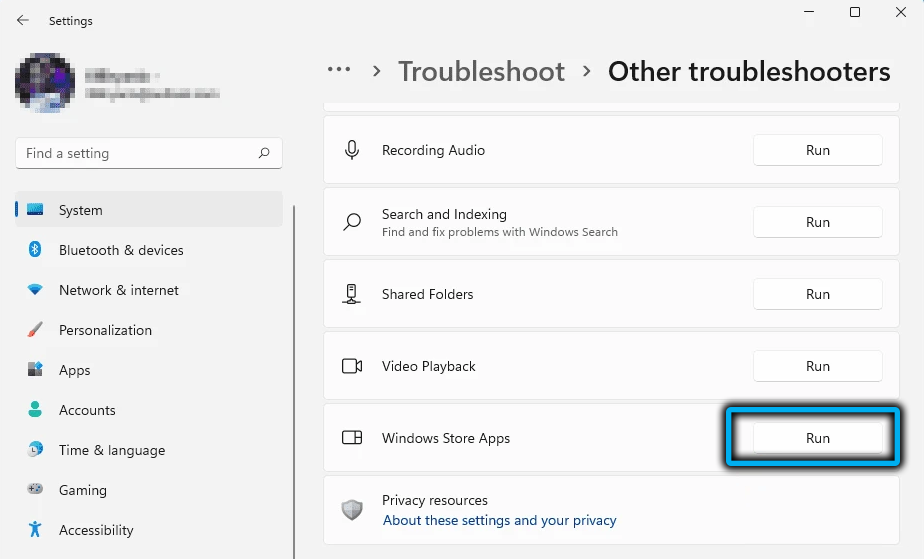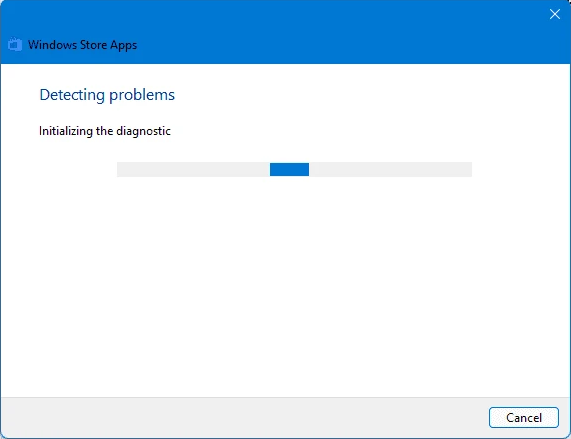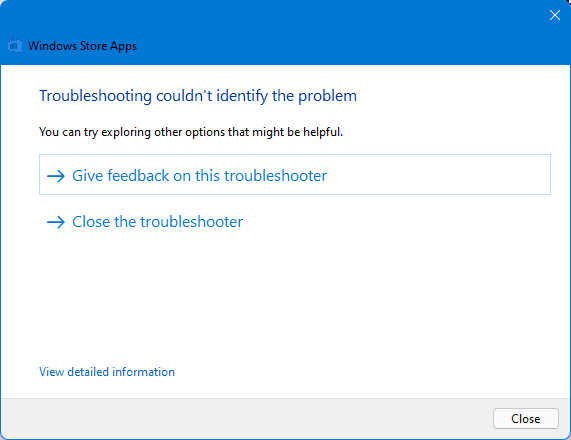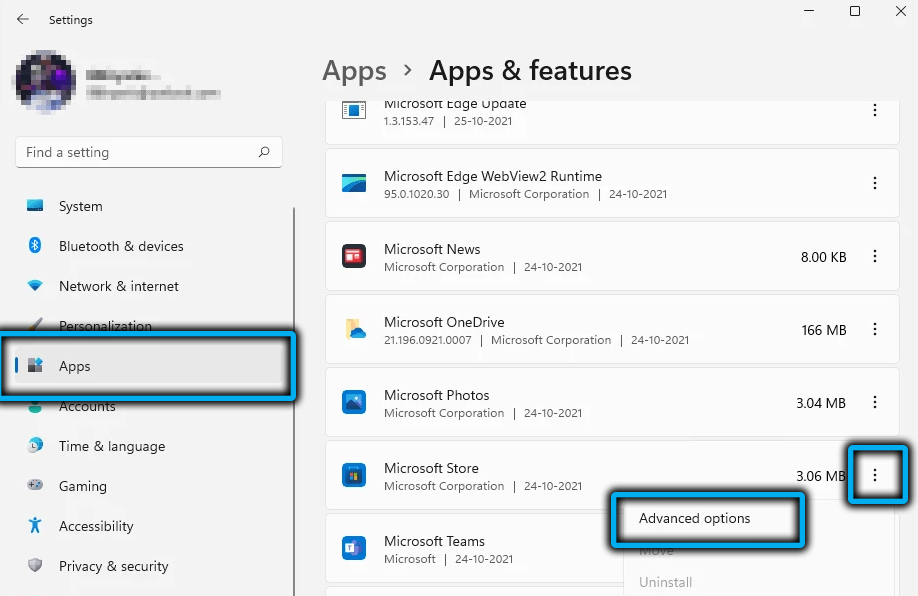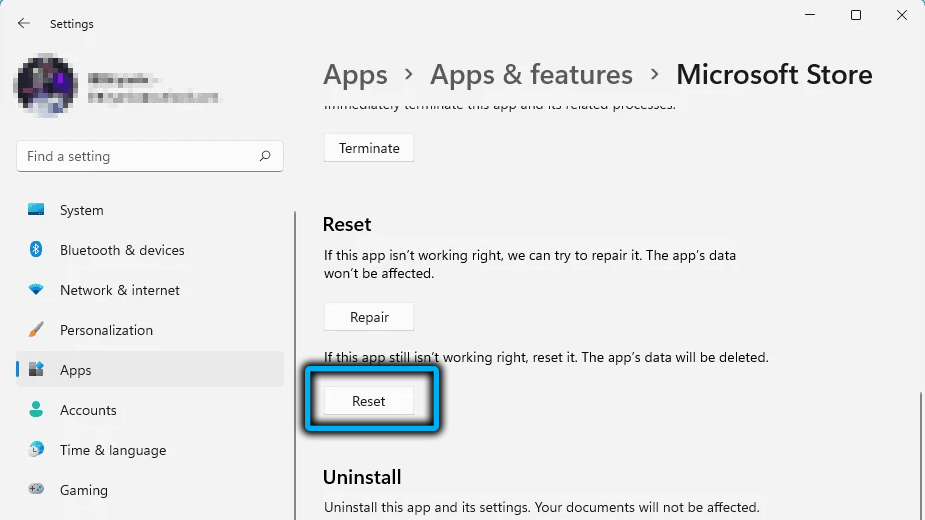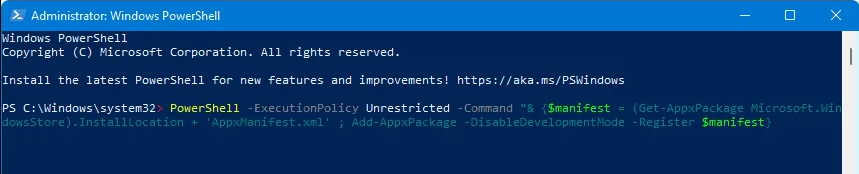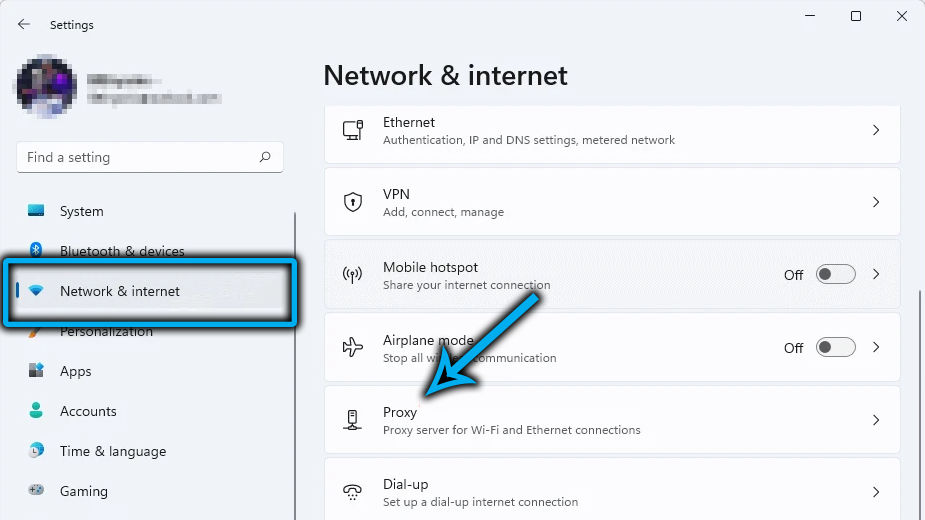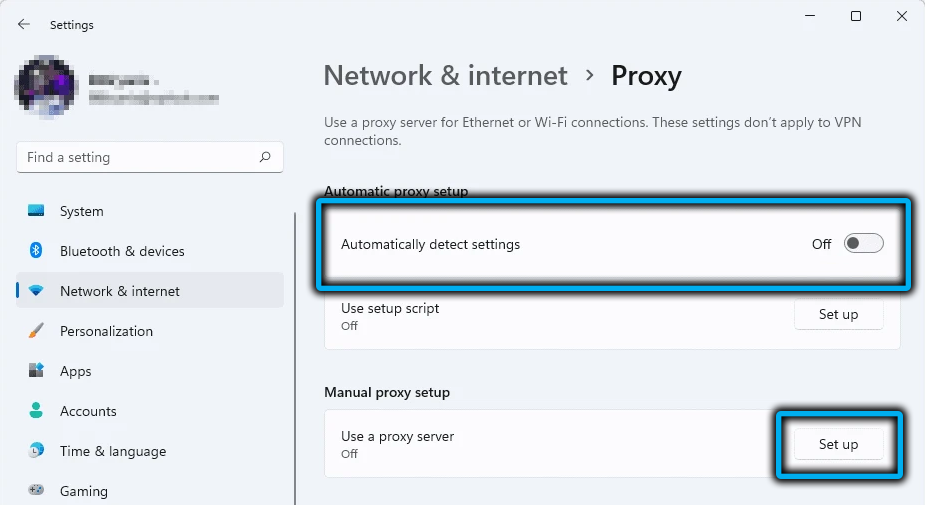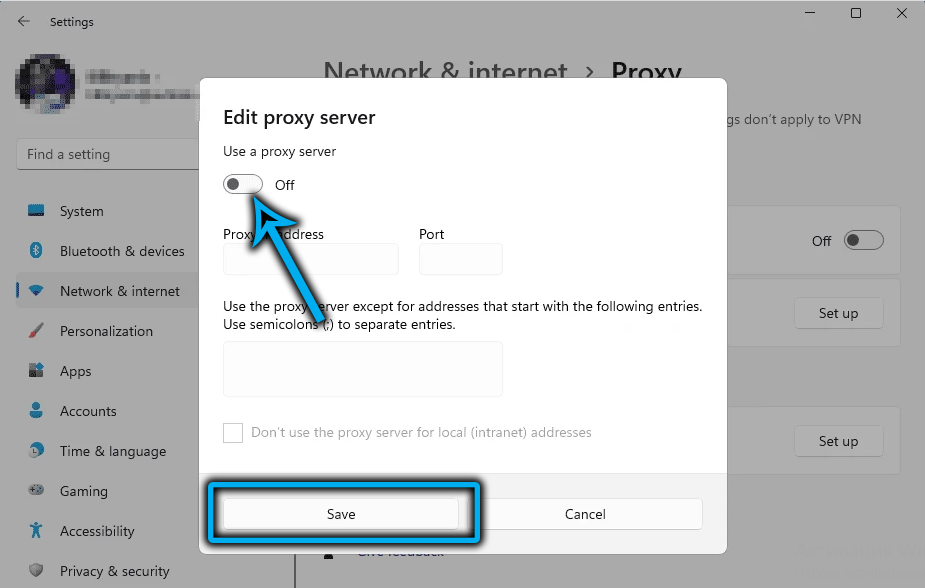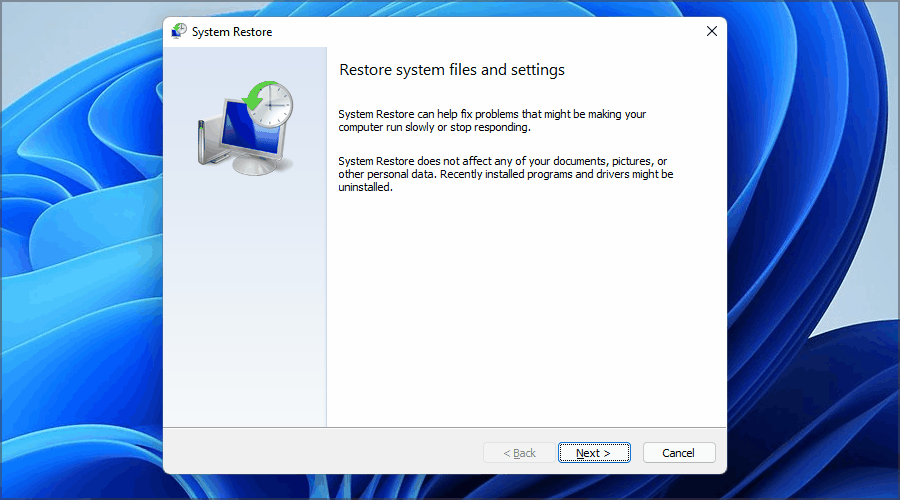Microsoft Store — Официальное UWP приложение в Windows 11, где можно загружать игры и приложения. Иногда возникают проблемы с самим приложением Microsoft Store как зависания, вылеты из самого приложения, магазин windows не запускается или резко закрывается. Кроме того, бывают проблемы при скачивании приложений и игр с разными кодами ошибок.
В данной инструкции подробно о том, что делать и как исправить, когда не запускается и не работает Microsoft Store в Windows 11.
1. Сброс кэша магазина
Если Microsoft Store не открывается или работает некорректно, то нажмите сочетание кнопок Win+R и введите wsreset.exe, чтобы сбросить кэш приложения. Вы увидите черное окно CMD, дождитесь того момента, когда Microsoft Store запустится автоматически.
2. Региональные настройки
Если регион выставлен не правильно, то приложения в Microsoft Store могут не загружаться или не запускаться, и выдавать разные коды ошибок. Проверьте региональные параметры. Для этого:
- Откройте Параметры > Время и язык > Язык и регион
- Убедитесь, что интерфейс, страна и регион, формат региона, выставлены правильно
3. Устранение неполадок MS
- Откройте Параметры > Система > Устранение неполадок > Другие средства устранения неполадок
- Запустите Приложения из магазина Windows
4. Сброс приложения MS Store
- Откройте Параметры > Приложения > Приложения и возможности
- Найдите в писке Microsoft Store и нажмите на троеточие, после чего Дополнительные параметры
- Нажмите по порядку Завершить, Исправить, Сброс
5. Выйти и войти в Microsoft Store
Если имеются проблемы с приложениями, особенно с платными, то откройте магазин Windows и выйдите из учетной записи, после чего войдите обратно.
6. Удалить и заново установить MS Store
Нажмите Win+X и выберите Терминал Windows (администратор), после чего введите ниже команду:
Get-AppxPackage -allusers Microsoft.WindowsStore | Select PackageFullName
Далее отобразится полное имя пакета, которое нужно запомнить и скопировать прямо из строки. К примеру, Microsoft.WindowsStore_22202.1402.2.0_x64__8wekyb3d8bbwe. Вводим следующую команду, чтобы удалить Store, добавив полное имя пакета.
remove-appxpackage Microsoft.WindowsStore_22202.1402.2.0_x64__8wekyb3d8bbwe
Теперь установим магазин windows заново следующей командой добавив свое полное имя пакета.
Add-AppxPackage -register “C:Program FilesWindowsAppsMicrosoft.WindowsStore_22202.1402.2.0_x64__8wekyb3d8bbweAppXManifest.xml” –DisableDevelopmentMode
7. Перерегистрировать Microsoft Store
Если Microsoft Store не запускается или не работает корректно, то нужно перегистрировать его. Для этого, нажмите Win+X и выберите Терминал Windows (администратор), после чего вводим ниже две команды по порядку:
Get-AppXPackage -AllUsers |Where-Object {$_.InstallLocation -like "SystemApps"} | Foreach {Add-AppxPackage -DisableDevelopmentMode -Register "$($_.InstallLocation)AppXManifest.xml"}
$manifest = (Get-AppxPackage Microsoft.WindowsStore).InstallLocation + 'AppxManifest.xml' ; Add-AppxPackage -DisableDevelopmentMode -Register $manifest
8. Развернуть все пакеты по новой
Нажмите Win+X и выберите Терминал Windows (администратор), и введите:
((Get-ChildItem “HKLM:SOFTWAREMicrosoftWindowsCurrentVersionAppxAppxAllUserStoreInboxApplications”) | Get-ItemProperty).Path | Add-AppxPackage -Register -DisableDevelopmentMode
9. Переустановить все приложения
Введите следующую команду в Терминал Windows (администратор):
Get-AppxPackage -AllUsers| Foreach {Add-AppxPackage -DisableDevelopmentMode -Register “$($_.InstallLocation)AppXManifest.xml”}
Смотрите еще:
- Не работает Магазин в Windows 10 (Microsoft Store)
- Cкачать appx файлы приложений, минуя Microsoft Store
- Как cкачать установщик Microsoft Store для Windows 10
- Как переустановить Microsoft Store в Windows 10
- Как удалить UWP приложения Microsoft Store в Windows 10
[ Telegram | Поддержать ]
Содержание
- Способ 1: Использование штатного средства устранения неполадок
- Вариант 1: Приложение «Параметры»
- Вариант 2: «Панель управления»
- Способ 2: Исправление и сброс Microsoft Store
- Способ 3: Сброс кеша Магазина Windows
- Способ 4: Переустановка приложения
- Способ 5: Решение проблем с работой Центра обновления Windows
- Способ 6: Включение протокола IP версии 6 (TCP/IPv6)
- Способ 7: Проверка целостности системных файлов
- Вопросы и ответы
Обратим ваше внимание на то, что в версии LTSC, которая рано или поздно будет выпущена компанией, а также в некоторых пиратских сборках Windows 11 Microsoft Store вовсе отсутствует или создателями специально удалены определенные файлы, отвечающие за его интеграцию в ОС и запуск. В таких случаях, скорее всего, ни один из приведенных ниже способов не поможет. Обладателям нелицензионных сборок рекомендуем использовать только оригинальные версии операционных систем, чтобы таких проблем с доступом к стандартным приложениям не возникало.
Способ 1: Использование штатного средства устранения неполадок
В Windows 11, как и в предыдущих версиях данного семейства операционных систем, есть встроенное средство устранения неполадок, позволяющее решить популярные проблемы, связанные с работой программных компонентов или комплектующих. Среди них есть инструмент, сосредоточенный на восстановлении работы приложений из Microsoft Store, но вместе с этим он проверит и работоспособность самого магазина, устраняя самые поверхностные проблемы. Выполняется это быстро и в автоматическом режиме, поэтому мы и советуем обратиться к данному методу в первую очередь.
Вариант 1: Приложение «Параметры»
Сначала рассмотрим метод запуска соответствующего средства устранения неполадок через привычное для обладателей новой версии ОС приложение под названием «Параметры». В нем понадобится найти всего один раздел и выбрать в нем нужный инструмент.
- Откройте меню «Пуск» и в списке закрепленных значков отыщите «Параметры». Нажмите по нему левой кнопкой мыши, чтобы перейти к необходимому окну.
- В нем на панели слева выберите раздел «Система», опуститесь по плиткам и нажмите по той, у которой название «Устранение неполадок».
- Откроется следующее окно, в котором нужно найти пункт «Другие средства устранения неполадок».
- Наконец, на экране отобразятся все доступные инструменты, среди которых вас интересует «Приложения из Магазина Windows». Нажмите кнопку «Запуск», для начала проверки через данный встроенный в Виндовс компонент.
- Ожидайте окончания сканирования и выполните рекомендации, которые будут показаны в окне. Если неполадки не найдены или советы не принесли должного результата, приступайте к выполнению следующих методов данной статьи.

Вариант 2: «Панель управления»
Если по каким-то причинам запуск средства устранения неполадок по описанной инструкции невозможен, понадобится воспользоваться более старым вариантом — обратиться к «Панели управления», в одном из разделов которой собран весь список исполняемых файлов, отвечающих за запуск средств устранения неполадок.
- Откройте меню «Пуск» и через поиск отыщите «Панель управления».
- В новом окне среди значков будет «Устранение неполадок» — нажмите по данному пункту левой кнопкой мыши.
- Теперь вам нужна кликабельная надпись «Просмотр всех категорий», расположенная на панели слева.
- В списке всех средств устранения неполадок отыщите «Приложения из Магазина Windows» и дважды щелкните по нему ЛКМ для запуска.
- Подтвердите запуск сканирования и следуйте отобразившимся на экране инструкциям.

Для стандартных приложений в Windows 11 доступен специальный системный инструмент, отвечающий за исправление и сброс. Он пригодится в тех случаях, когда программы не запускаются или работают с ошибками, что актуально и в рассматриваемой ситуации. Давайте разберемся с тем, где отыскать необходимые кнопки и как происходит это самое исправление со сбросом.
- Снова откройте приложение «Параметры», как это было показано выше. На этот раз выберите раздел «Приложения» и нажмите по плитке «Приложения и возможности».
- Далее в списке приложений отыщите «Microsoft Store», нажмите по значку с тремя точками справа от надписи и из появившегося контекстного меню выберите пункт «Дополнительные параметры».
- В новом окне среди кнопок управления приложением найдите «Исправить».
- Нажмите ее и ожидайте окончания восстановления. После этого вы можете снова попробовать запустить Магазин и проверить, будет ли он работать на этот раз.
- Если произведенные только что действия не принесли нужного результата, понадобится выполнить сброс, нажав другую кнопку с соответствующим названием.

Способ 3: Сброс кеша Магазина Windows
Есть еще одна системная утилита, которая позволяет восстановить работоспособность Microsoft Store. Она сбрасывает весь кеш, то есть удаляет накопившиеся файлы, которые и могут вызывать различные системные ошибки. Вам не понадобится выполнять никаких настроек вручную, нужно только запустить саму утилиту. Для этого откройте «Выполнить», используя стандартное сочетание клавиш Win + R. В поле ввода вставьте WSReset.exe и нажмите Enter для применения команды.
Пройдет несколько секунд, после чего будет запущено окно магазина приложений. Загрузка может занять больше времени, чем это происходит обычно, поэтому наберитесь терпения и дождитесь загрузки главной страницы. Если окно так и не откроется или снова появятся знакомые ошибки, переходите к другим методам этой статьи.
Способ 4: Переустановка приложения
Все предыдущие методы подразумевали стандартное исправление работы приложения, а также позволяли сбросить его данные. Если ничего из предложенного не помогло, можно попробовать полностью переустановить Microsoft Store, выполнив для этого несколько консольных команд. Данный процесс удалит все связанные файлы и установит чистую версию Магазина.
- Щелкните по «Пуску» правой кнопкой мыши и из появившегося контекстного меню выберите пункт «Терминал Windows (Администратор)».
- После загрузки консоли вставьте туда команду
Get-AppxPackage Microsoft.WindowsStore | Remove-AppxPackageи нажмите Enter для подтверждения удаления пакетов. - Через несколько секунд на экране появится следующая строка ввода, куда нужно вставить уже другую команду, которая имеет вид
Get-AppXPackage *WindowsStore* -AllUsers | Foreach {Add-AppxPackage -DisableDevelopmentMode -Register "$($_.InstallLocation)AppXManifest.xml"}. Снова нажмите Enter и ожидайте завершения получения последней версии Магазина Windows. - Теперь вы можете отыскать исполняемый файл Microsoft Store в меню «Пуск», запустить его и проверить работоспособность приложения.

Способ 5: Решение проблем с работой Центра обновления Windows
Иногда проблемы с работой Microsoft Store вызваны отсутствием каких-либо системных обновлений. В большинстве случаев они устанавливаются автоматически, но если этого не происходит, понадобится вручную запустить поиск апдейтов. Перед этим мы сразу сбросим службу, отвечающую за работу «Центра обновления», чтобы превентивно решить возможные трудности с поиском новых файлов.
- Снова запустите «Командную строку», используя для этого кнопку из контекстного меню «Пуск».
- Введите команду
net stop wuauservдля остановки службы «Центра обновления Windows». - Если появилось уведомление о том, что служба не запущена, просто игнорируйте его и переходите далее. Вставьте команду
move c:WindowsSoftwareDistribution c:WindowsSoftwareDistribution.bakи подтвердите ее ввод, нажав клавишу Enter. - Только что вы переименовали папку, отвечающую за поиск обновлений, сделав тем самым из нее резервную копию. Это позволило сбросить настройки компонента и вернуть его к исходному рабочему состоянию. Остается только запустить остановленную ранее службу, что осуществляется командой
net start wuauserv. - Как только на экране появятся уведомления о том, что служба успешно запущена, можете закрывать окно с консолью и переходить к следующему шагу.
- Откройте приложение «Параметры», выберите раздел «Центр обновления Windows» и запустите поиск апдейтов. Если новые файлы будут найдены, установите их, перезагрузите ПК и проверьте работоспособность Microsoft Store.

Способ 6: Включение протокола IP версии 6 (TCP/IPv6)
Этот метод актуален в тех ситуациях, когда при запуске Microsoft Store пользователь получает ошибку сети. Изредка это может быть вызвано отключенным компонентом протокола IP версии 6 (TCP/IPv6), который находится в параметрах адаптера. Активировать его можно через свойства используемого адаптера, что осуществляется следующим образом:
- Откройте утилиту «Выполнить», используя для этого уже знакомую комбинацию клавиш Win + R. В поле ввода вставьте команду
ncpa.cplи нажмите Enter для ее применения. - В новом окне среди списка всех сетевых адаптеров найдите тот, к которому сейчас подключен ваш интернет. Щелкните по нему дважды левой кнопкой мыши.
- Вы будете перенаправлены в меню «Состояние», где необходимо нажать по кнопке «Свойства».
- В «Свойствах» остается только найти компонент «IP версии 6 (TCP/IPv6)» и поставить возле него галочку. Для выхода из данного окна нажмите «ОК», затем перезагрузите ПК или текущее сетевое подключение и проверьте работу Магазина Windows.

Способ 7: Проверка целостности системных файлов
Очень редко проблемы с Microsoft Store наблюдаются из-за повреждения системных файлов, которые связаны с самим приложениям, но являются другими частями операционной системы. Как раз из-за этого сброс или переустановка Магазина не дает никакого положительного эффекта. Тогда стоит попробовать запустить стандартное средство проверки целостности системных файлов. Оно должно выявить ошибки и исправить их автоматическом режиме. Более детально об этой теме написано в другом материале на нашем сайте по следующей ссылке.
Подробнее: Использование и восстановление проверки целостности системных файлов в Windows
Содержание статьи
- Причины, по которым Microsoft Store не открывается в Windows 11?
- Проверьте подключение к Интернету
- Сброс кэша для Microsoft Store
- Использование Оболочки Windows Powershell для повторной регистрации в Microsoft Store
- Попробуйте средство устранения неполадок универсальных приложений Windows
- Сброс и восстановление Microsoft Store
- Включение служб Центра обновления Windows
- Войдите в свою учетную запись Майкрософт
- Заключение
Вот как вы можете решить проблему Microsoft Store Не открывается в Windows 11
Microsoft Store является официальным рынком Windows на протяжении веков и благодаря обновлению Windows 11; он полностью обновлен с новым дизайном и более гладким внешним видом. Несмотря на то, что у него уже было приличное количество приложений, несколько популярных приложений, таких как Zoom, Canva, Firefox и WordPress, пробились в магазин. Microsoft Store очень похож на Apple Apps Store и Google Play Store на телефонах Android, но разница в том, что он доступен на ПК с Windows 11.
Несмотря на такие заметные улучшения, магазин Microsoft по-прежнему, похоже, захвачен проблемами, и пользователям трудно открыть магазин. Кроме того, много раз приложения не загружаются, и пользователи оказываются в ловушке цикла установки.
Причины, по которым Microsoft Store не открывается в Windows 11?
Существует несколько причин, по которым Microsoft Store не открывается на вашем ПК с Windows 11. Давайте рассмотрим некоторые из них:
- Нестабильное подключение к Интернету
- Неправильные настройки даты и времени
- Неправильные настройки страны или региона
- Поврежденные или поврежденные данные кэша
- Антивирус или VPN клиент
- Отключены службы Центра обновления Windows
Поскольку теперь мы знаем о причинах, по которым Microsoft Store не открывается на Windows 11, давайте посмотрим на решения, которые могут решить проблему.
Проверьте подключение к Интернету
Основным требованием для открытия Microsoft Store на ПК с Windows 11 является стабильное подключение к Интернету. Вот почему медленное и нестабильное интернет-соединение препятствует правильному открытию Microsoft Store. Поэтому, прежде чем углубляться в устранение неполадок, разумно убедиться, что интернет-соединение не неисправно и не создает никаких проблем. Вот простой способ сделать это.
- Откройте приложение «Настройки» на своем ПК и нажмите на категорию «Сеть и Интернет» на левой панели.
- Теперь вы увидите текст рядом со значком Ethernet с надписью «Подключено», когда вы подключены к Ethernet. В случае подключения Wi-Fi, Wi-Fi будет записан вместо Connected.
Сброс кэша для Microsoft Store
Сброс кэша Microsoft Store можно выполнить всего за несколько шагов. Это должно быть сделано для того, чтобы при наличии каких-либо поврежденных файлов в кэше они были удалены, чтобы не препятствовать работе Microsoft Store. Вот как это сделать:
- Прежде всего, откройте меню «Пуск» на ПК с Windows 11 и введите «wsreset» в строке поиска. Теперь нажмите на первый результат поиска, который вы увидите.
- Откроется черное окно консоли на экране. Не беспокойтесь, так как это нормально.
- Терпеливо подождите, пока он автоматически закроется.
- Когда черный экран исчезает, это означает, что данные кэша очищаются.
- Теперь вернитесь назад и посмотрите, начинает ли Microsoft Store работать нормально или нет.
Использование Оболочки Windows Powershell для повторной регистрации в Microsoft Store
Поскольку Microsoft Store является собственным приложением для Windows, вы не можете удалить и переустановить его, как и любое другое приложение. Итак, как можно перерегистрировать приложение? С помощью оболочки Windows Powershell. Когда вы повторно зарегистрируете Microsoft Store на своем ПК с Windows 11, все случайные ошибки и сбои будут устранены. Вот как это сделать:
- Во-первых, откройте меню «Пуск» на ПК с Windows 11 и введите «PowerShell» в строке поиска.
- Теперь щелкните правой кнопкой мыши плитку Windows Powershell и выберите в контекстном меню параметр «Запуск от имени администратора».
- Когда откроется окно PowerShell, вам нужно будет скопировать и вставить в него следующую команду, а затем клавишу ввода.
PowerShell -ExecutionPolicy Unrestricted -Command «& {$manifest = (Get-AppxPackage Microsoft.WindowsStore). InstallLocation + ‘AppxManifest.xml’ ; Add-AppxPackage -DisableDevelopmentMode -Регистрация $manifest} - Теперь закройте оболочку Windows Powershell, вернитесь назад и попробуйте посетить Microsoft Store. Скорее всего, на этот раз он будет работать нормально.
Попробуйте средство устранения неполадок универсальных приложений Windows
Неправильное поведение Microsoft Store не является чем-то новым в операционной системе Windows. Чтобы справиться с этой проблемой, Windows 11 включает средство устранения неполадок Microsoft Store. Ниже описано, как можно использовать средство устранения неполадок Майкрософт для устранения неполадок Microsoft Store.
- Используйте сочетания клавиш Windows+I, чтобы открыть приложение «Параметры».
- В окне настроек Windows 11 щелкните плитку «Устранение неполадок», чтобы развернуть категорию.
- Затем нажмите плитку «Другие средства устранения неполадок» в разделе «Параметры»
- Продолжайте прокручивать, пока не найдете «Приложения Магазина Windows». Теперь нажмите кнопку «Выполнить», расположенную рядом с этим средством устранения неполадок.
- Откроется новое окно, и Windows попытается диагностировать проблему. Терпеливо подождите, пока средство устранения неполадок не завершит работу и не определит проблему с Microsoft Store.
- Если средству устранения неполадок удастся определить проблему, вы увидите несколько решений, которые могут решить проблему.
Сброс и восстановление Microsoft Store
Сброс или восстановление приложения — это еще одно простое решение, которое может устранить проблемы с Microsoft Store. Вот как можно легко сбросить настройки Microsoft Store.
- Перейдите в приложение «Параметры» с помощью сочетания клавиш «Windows+I». Кроме того, вы также можете щелкнуть правой кнопкой мыши значок Windows, присутствующий на панели задач, и нажать на опцию «Настройки».
- Теперь нажмите на плитку «Приложения» на левой панели настроек Windows, а затем нажмите плитку «Приложения и функции», присутствующую в правой части окна.
- Теперь продолжайте прокручивать, пока не достигнете приложения Microsoft Store и не нажмете 3 точки перед именем приложения.
- Затем выберите «Дополнительные параметры» в меню «Всплывающий элемент».
- В окне «Дополнительно» продолжайте прокручивать, пока не достигнете параметра «Восстановить» или «Сброс» для Microsoft Store.
- Попробуйте оба варианта по одному и посмотрите, решит ли это проблему с Microsoft Store на вашем ПК с Windows 11.
Включение служб Центра обновления Windows
Если вы не знаете, Microsoft Store зависит от многих фоновых служб для бесперебойной работы, и «Служба центра обновления Windows» является одной из таких важных служб. Поэтому, если по какой-либо причине вы отключили эту службу ранее, вы наверняка столкнетесь с проблемами при доступе к магазину Microsoft. Итак, давайте посмотрим, запущены ли службы Центра обновления Windows или нет, и как их включить, если они выключены.
- Прежде всего, откройте меню «Пуск» на вашем ПК и введите «Службы» в строке поиска. Теперь нажмите на первый результат поиска, который вы увидите. Теперь вы попадете в окно Службы.
- Продолжайте прокручивать, пока не найдете службу Центра обновления Windows.
- Теперь щелкните правой кнопкой мыши «Служба обновления Windows», чтобы получить доступ к контекстному меню, и выберите опцию «Свойства».
- Окно Свойства откроется на компьютере с Windows 11. Теперь убедитесь, что для параметра «Тип запуска» установлено значение «Автоматически».
- Не забудьте нажать кнопку Пуск, приведенную ниже, чтобы убедиться в состоянии запущенной службы.
После внесения вышеуказанных изменений вернитесь назад и проверьте, работает ли Microsoft Store должным образом. Если нет, давайте перейдем к следующему шагу.
Войдите в свою учетную запись Майкрософт
Это самая очевидная необходимость использования Microsoft Store. Чтобы загрузить что-либо из магазина, необходимо войти в свою учетную запись Майкрософт. Ниже описано, как узнать, выполнили ли вы вход в свою учетную запись Майкрософт или нет.
- Прежде всего, используйте ярлык Windows+I, чтобы открыть приложение «Параметры» на компьютере с Windows 11.
- Когда вы окажетесь в окне настроек, нажмите на категорию «Учетные записи» в левой панели, а затем выберите «Ваша информация» в правой части окна.
- В появившемся новом окне зайдите в Настройки учетной записи и посмотрите, написано ли «Учетная запись Майкрософт». Если вы найдете его, это означает, что вы в настоящее время используете учетную запись Майкрософт. Если нет, это означает, что в настоящее время вы используете локальную учетную запись и вам необходимо войти в свою учетную запись Майкрософт.
Заключение
Это проверенные и проверенные методы, которые решили проблему неоткрытия Microsoft Store в Windows 11 для нескольких пользователей Windows. Итак, одно из вышеперечисленных исправлений наверняка сработает для вас. Знаете какой-либо другой метод, который может решить эту разочаровывающую проблему? Не забудьте упомянуть об этом в комментариях.
Не запускается Microsoft Store Windows 11? Проверьте подключение к Интернету, убедитесь в установке последнего обновления, сделайте сброс всего софта или кэша, подтвердите вход в учетную запись, используйте средство устранения неполадок, проверьте дату / время на ПК, выполните восстановление или сделайте другие работы. Ниже подробно рассмотрим, в чем могут быть причины сбоев в работе Microsoft Store Windows 11, почему магазине не запускается, и каким образом их решить вопрос.
Причины
Для устранения неисправности важно понимать, почему в Windows 11 не работает Microsoft Store и не запускается при попытке в нее войти. Это может быть обусловлено следующими причинами:
- Проблемы с подключением.
- Сбой параметров времени / расположения.
- Отсутствие входа в учетную запись.
- Неполадки в магазине приложений.
- Загрязнение кэша.
- Системные сбои.
- Устаревшая версия Виндовс 11 и другие причины.
Это лишь основные причины, почему Microsoft Store не запускается на Windows 11. Но их понимания достаточно для самостоятельного устранения проблемы.
Что делать
Теперь подробно разберемся, что делать, когда не открывается Microsoft Store в Windows 11.
Проверьте Интернет
Банальная причина — отсутствие подключения к Сети. Для проверки сделайте следующее:
- Войдите в «Настройки».
- Кликните на «Сеть и Интернет».
- Убедитесь в подключении по Вай-Фай и проверьте его свойства.
- Проверьте скорость с помощью speedtest.net.
- Решите вопрос с провайдером, если имеются проблемы.
Убедитесь во входе в учетную запись
Если в Windows 11 не работает магазин, причиной может быть выходит из учетной записи. Для проверки этой версии перейдите в «Настройки» Виндовс 11 (Win+I), а здесь зайдите в «Учетные записи» и убедитесь, что вы вошли под своими данными.
Обновитесь
Причиной того, что в Windows 11 Store не запускается, может быть устаревшая версия. Для решения вопроса софт необходимо обновить.
Чтобы загрузить новый Microsoft Store, сделайте следующие шаги:
- Кликните на кнопку Win+R.
- Введите в появившееся окно ms-windows-store: // home в поле пуска и кликните «Ввод».
- Жмите «Да» для получения права администратора, если такой запрос возникает.
- Кликните на символ действия справа вверху.
- Жмите на «Загрузить обновления».
- Войдите во вкладку «Загрузки и обновления», а далее «Получить обновления».
- Дождитесь установки нового софта, а после перезагрузите ПК / ноутбук.
Если в Windows 11 не открывается магазин, попробуйте обновить его вручную. Для этого сделайте следующее:
- Загрузите файл по ссылке mediafire.com/file/5r0mdku9a2j8mp7/Windows_11_Store.msixbundle/file.
- Запустите файл установки и кликните «Да» в запросе контроля учетных записей.
- Кликните «Установить» / «Переустановить» и обновитесь.
Проверьте правильность установки даты / времени
Если не запускается магазин в Windows 11, проблемой может быть неправильное время / дата. Для исправления проблемы выставьте правильные сведения. Сделайте следующее:
- Войдите в настройки Виндовс.
- Кликните на «Время и язык».
- Перейдите в «Дата и время».
- Убедитесь, что информация указана правильно. Важно, чтобы расположение и часовой пояс были установлены верно.
Запустите средство устранения неполадок
Если не работает магазин Microsoft Store в Windows 11, попробуйте запустить сервис устранения неполадок. Алгоритм действий такой:
- Войдите в «Настройки».
- Перейдите в системное меню.
- Опуститесь вниз и перейдите в меню «Устранение неполадок».
- Запустите средство устранения проблем и следуйте инструкции.
Сбросьте кэш
В ситуации, когда Майкрософт Сторе не работает на Виндовс 11, сбросьте кэш магазина. Часто он не запускается из-за заполнения разны мусором. Сделайте следующие шаги:
- Кликните комбинацию Win+R.
- В появившемся окне введите пропишите wsreset.exe.
- Подтвердите действие путем нажатия на «ОК».
После этого проверьте, запускается Microsoft Store на Windows 11 или нет.
Восстановите Майкрософт Сторе
Один из шагов, что делать, если не запускается Microsoft Store на Windows 11 — восстановление магазина. Пройдите следующие шаги:
- Войдите в настройки ОС, а далее перейдите в меню приложений.
- Выберите пункт «Приложения и функции».
- Прокрутите вниз и выберите Майкрософт Сторе, а после откройте дополнительные параметры.
- В меню «Ремонт» кликните на кнопку «Восстановить».
Сбросьте магазин
Если приложение не запускается, для решения вопроса может помочь сброс Microsoft Store на Windows 11. Алгоритм действий такой:
- Кликните на Win+I.
- Выберите «приложения».
- Жмите «Приложения и функции».
- Найдите Microsoft Store.
- Жмите кнопку действия и выберите «Дополнительные параметры».
- Кликните «Сброс».
- После завершения процедуры рекомендуется сделать восстановление, о котором упоминалось выше.
Обновите Виндовс
Когда не запускается Microsoft Store на Windows 11, причиной может быть устаревшая версия самой ОС. Для решения вопроса зайдите в настройки Виндовс, а там «Параметры», «Обновление …» и «Проверить обновление …».
Используйте инструменты SFC или DISM
Как вариант, попробуйте восстановить системные файлы, если Microsoft Store не запускается на ОС Windows 11. Для этого сделайте такие шаги:
- Кликните на Win+R.
- Введите wt.
- Жмите на Ctrl+shift+Enter для входа в терминал Виндовс.
- Введите sfc / scannow и жмите «Ввод».
- Перезапустите ПК.
- Пройдите шаги 1-3 инструкции.
- Введите DISM / Online / Cleanup-Image / ScanHealth.
- Дождитесь завершения сканирования и перезапустите ПК / ноутбук.
Если не помогает
В случае, когда все равно не запускается магазин Microsoft Store на Windows 11, войдите в настройки Виндовс, а далее «Центр отзывов». Здесь жмите на «Сообщить о проблеме» и следуйте инструкциям. Выберите проблему и добавьте отзыв.
Как видно, существует много причин, почему не запускается магазин Майкрософт Сторе, и не меньше способов, как восстановить его работоспособность. Начините с простых шагов в виде обновления и очистки кэша, а в завершение попробуйте сброс и восстановление. В комментариях расскажите, какой из рассмотренных выше методов вам помог, и какие еще шаги можно реализовать.
Отличного Вам дня!
Ситуацию, когда школьники и пенсионеры с лёгкостью управляют смартфоном, но испытывают затруднения при работе с компьютером, нельзя назвать парадоксальной – мобильные операционные системы намного проще и потому дружественнее к пользователям.
В Microsoft, похоже, к этому факту отнеслись достаточно серьёзно, предприняв в последней версии своей операционной системы ряд шагов, направленных на унификацию интерфейса. Пример ом такой адаптации можно назвать появление магазина приложений, предлагающего полезный и проверенный софт. Microsoft Store в целом был принят компьютерным сообществом позитивно, но, к сожалению, программа не всегда работает корректно. А иногда вообще отказывается запускаться. Сегодня мы рассмотрим, что делать именно в таком случае.
Возможные причины неработоспособности Microsoft Store
Ошибки, из-за которых в Windows 11 может не запускаться Microsoft Store, бывают разными. Если это баг самого приложения, то он может сопровождаться выводом сообщения типа «Повторите попытку позже», часто это общая фраза «Возникла внутренняя ошибка». Диагностическая ценность таких «подсказок» очень низка, а возможными причинами сбоев в работе фирменного магазина могут быть:
- неправильно установленные или «слетевшие» дата/время;
- блокировка приложения антивирусным ПО;
- системный сбой (неполадки службы WS Service, «курирующей» функционирование магазина Windows);
- ошибки, возникшие в результате неудачного обновления ОС;
- из-за переполнения внутреннего кэша Microsoft Store;
- нестабильный интернет;
- испорченные системные файлы.
Отметим, что это наиболее очевидные причины, приводящие к невозможности пользования удобным сервисом.
Методы решения проблемы
Разумеется, способов восстановления работоспособности Microsoft Store имеется ничуть не меньше, поэтому приступим к их более детальному рассмотрению.
Использование встроенного в Windows 11 инструмента диагностики/устранения неполадок
Хотя в Microsoft всегда рекомендуют при возникновении неполадок использовать именно этот метод, его эффективность назвать высокой никак нельзя. Но мы не будем обсуждать этот тезис, а просто расскажем, как им воспользоваться. Тем более что здесь нет абсолютно ничего сложного.
Итак, вызываем консоль «Выполнить» (Win+R), вводим команду control, жмём Enter. В открывшемся окне настройки параметров кликаем по строке «Устранение неполадок». В новом окне раскрываем все категории и делаем клик по параметру «Приложения из Магазина Windows».
Операционная система попытается устранить неполадки, на что может уйти до нескольких минут, и, если результат оказался отрицательным, имеет смысл запустить процедуру повторно перед тем, как переходить к следующему способу.
Проверка правильности установки региональных параметров
Ещё одной неочевидной причиной невозможности запуска Microsoft Store является неправильные время и дата, причём сбой может произойти как по причине действий пользователя, так и случайным образом.
Исправляется следующим образом:
Восстановление повреждённых файлов
Нередко Microsoft Store не открывается в Windows 11 из-за такой банальной причины, как повреждение системных файлов. Строго говоря, в таких случаях операционная система утрачивает стабильность в работе, что может проявляться самыми разными способами, в том числе сбоями в работе системных служб и утилит.
Для исправления проблем подобного рода в Windows имеется набор встроенного инструментария, которым должны уметь пользоваться все юзеры. Это, прежде всего, утилиты DISM и SFC. Первая отвечает за проверку целостности важных системных файлов, вторая умеет их восстанавливать.
Пошаговый алгоритм:
Отметим, что запуск утилит производится именно в такой последовательности.
Сброс кэша Windows Store
Многие программы используют локальный кэш для ускорения их загрузки или выполнения отдельных операций. Переполнение такого кэша может привести к тому, что Windows Store не сможет загрузиться.
Но проблема легко решаема. Для этого необходимо зайти в настройки в раздел «Приложения», отыскать там Microsoft Store, кликнуть по пиктограмме приложения, открыть дополнительные параметры и нажать кнопку «Сбросить», прокрутив открывшийся список вниз.
Сброс кэша приведёт к удалению информации об ошибочной авторизации, и вы сможете запустить магазин в штатном режиме. Отметим, что обычно при переполнении кэш удаляется автоматически.
Повторная регистрация через PowerShell
Если и после очистки кэша в Windows 11 по причине невозможности авторизоваться не работает Microsoft Store, можно исправить проблему с помощью повторной регистрации продукта.
Делается это через PowerShell (открывается по умолчанию при запуске терминала Windows), в окне которого нужно ввести команду:
Get-AppXPackage -AllUsers | Foreach {Add-AppxPackage -DisableDevelopmentMode -Register «$($_.InstallLocation)AppXManifest.xml»}».
После отработки команды проверьте работоспособность магазина.
Добавление нового аккаунта
Если проблема с авторизацией по-прежнему не устранена, можно попробовать завести новый аккаунт Microsoft. Решение не самое изящное, но достаточно эффективное:
- запускаем «Параметры» Виндовс и кликаем по вкладке «Учётные записи». Выбираем раздел «Семья и другие пользователи», жмём значок «+»;
- в правом блоке заполняем все предложенные поля;
- жмём комбинацию Ctrl+Alt+Del, выбираем пункт меню входа в систему под новым аккаунтом.
Проверка доступа в сеть, использования прокси-сервера
Многие пользователи в обход блокировок используют VPN или прокси-сервисы, которые не отличаются стабильностью в работе. В результате приложение не может «достучаться» до своих серверов, то есть потеряет работоспособность.
Попробуйте отключить VPN или прокси-сервер. Последний отключается через «Настройки» во вкладке «Сеть и интернет-прокси», VPN обычно включается/выключается нажатием соответствующей кнопки в браузере.
Восстановление системы
Если ни один из перечисленных способов не помог и вы уже не знаете, как ещё можно включить Microsoft Store, попробуйте использовать такой эффективный инструмент, как откат системы, доступный в Панели управления (раздел «Восстановление системы»). Здесь нужно знать следующие нюансы:
- восстановление поможет, если вы помните, когда начались проблемы с запуском магазина приложений – в этом случае нужно выбрать ту точку восстановления, которая предшествует появлению ошибки;
- нужно также знать, что все программы, обновления и драйвера, установленные после этой даты, пропадут, то есть вам придётся заняться их инсталляцией повторно;
- после перезагрузки компьютер будет загружаться дольше обычного, это нормально.
Переустановка Microsoft Store
Наконец, последний способ вернуть работоспособность приложению – переустановить его. Здесь возможны два варианта: установки из-под старого магазина, или загрузка и инсталляция Microsoft Store вручную.
Обновление через старый интерфейс
Этот способ следует использовать, если Microsoft Store запускается, но должным образом не работает (или не запускается, если производить запуск нажатием на иконку приложения).
Последовательность действий:
Обновите магазина вручную
Второй вариант используем, если Microsoft Store не запускается:
После завершения процедуры перезагружаем компьютер и проверяем работоспособность магазина приложений.
Заключение
Как видим, проблемы с запуском Microsoft Store могут быть вызваны самыми разными причинами. Что ж, приложение относительно новое, появилось в «десятке» и считается «сырым». Впрочем, то же можно сказать и о Windows 11 – в новой версии ОС различные баги перестанут донимать пользователей ещё не скоро. Надеемся, что предложенные нами методы помогут устранить ошибку с открытием магазина.
Microsoft выбрала редизайн Магазина для Windows 11, и теперь он выглядит лучше, чем когда-либо. Но все это не имеет значения, если вы вообще не можете получить доступ к Microsoft Store, что характерно для многих пользователей, которые только что обновились до Windows 11.
Магазин Windows 11 не работает
Мы тщательно исследовали эту проблему и обнаружили, что существует несколько веских причин, которые нарушают работу Microsoft Store в Windows 11. Вот краткий список виновников, которые могут помешать вам получить доступ к Microsoft Store после того, как вы только что обновились до Windows. 11:
- Новая версия магазина не установлена - имейте в виду, что Microsoft выбрала новый дизайн магазина в Windows 11. Возможно, вы не сможете открыть интерфейс магазина Microsoft, потому что новая версия отсутствует в вашей установке Windows 11. Имейте в виду, что новая версия устанавливается через Магазин Windows, поэтому, если старая версия не отвечает, единственный способ решить проблему — установить через .MSIXBUNDLE.
- Ошибка обновления Microsoft Store. Как оказалось, возникает странная проблема при обновлении до Windows 11 со старой версии Windows, когда вы щелкаете значок «Магазин», но ничего не происходит. В этом случае вы сможете решить проблему, сбросив Microsoft Store (либо из меню «Приложения», либо через командную строку с повышенными привилегиями).
- Основное повреждение системного файла — при более серьезных обстоятельствах вы также можете заметить, что эта проблема возникает из-за какого-либо повреждения системного файла. В этом случае вы можете исправить компонент Microsoft Store, запустив сканирование DISM и SFC в быстрой последовательности, чтобы заменить каждый поврежденный элемент ОС.
Теперь, когда мы рассмотрели все потенциальные источники проблемы, давайте рассмотрим некоторые исправления, которые другие затронутые пользователи успешно использовали, чтобы наконец получить доступ к магазину Microsoft (новая версия) на своем компьютере с Windows 11.
Обновите, чтобы получить новую версию магазина
Если вы взволнованы редизайном Microsoft Store, вы, вероятно, будете разочарованы, когда дважды щелкните значок Microsoft Store, и ничего не произойдет. К счастью, это, скорее всего, происходит потому, что обновление, которое приводит к новой версии Microsoft Store, еще не установлено на вашем компьютере.
Примечание. Обновление, устанавливающее новую версию Microsoft Store, не обрабатывается Центром обновления Windows. Это обновление обрабатывается функцией обновления Microsoft Store.
Поэтому в зависимости от того, можете ли вы получить доступ к старой версии магазина или нет, исправление, которое поможет вам выполнить обновление до новой версии магазина, будет другим.
Если у вас есть доступ к старому магазину Microsoft Store, следуйте вложенному руководству A, чтобы принудительно обновить его до новой версии магазина.
Если у вас нет доступа к старому Microsoft Store, следуйте под-руководству B, чтобы установить новую версию Windows Store из установочного файла .MSIXBUNDLE.
Обновление до нового Microsoft Store через старый интерфейс MS Store
- Нажмите клавишу Windows + R, чтобы открыть диалоговое окно «Выполнить». Затем введите ms-windows-store: // home в поле запуска и нажмите Enter, чтобы открыть главный экран Microsoft Store. Если вам будет предложено Управление учетными записями пользователей, нажмите Да, чтобы предоставить права администратора.
Откройте Microsoft Store
Примечание. Открытие Microsoft Store с помощью этой команды запуска предпочтительнее, чем щелчок по значку Microsoft Store, поскольку значок имеет тенденцию ломаться после обновления до Windows 11 с более старой версии.
- Как только вы окажетесь на главном экране Microsoft Store, щелкните значок действия (в правом верхнем углу экрана), затем щелкните «Загрузить и обновления» в только что появившемся контекстном меню.
Открытие вкладки «Загрузки и обновления»
- Перейдя на вкладку «Загрузки и обновления», нажмите кнопку «Получить обновления» и терпеливо дождитесь установки всех ожидающих обновлений.
Установка каждого обновления Microsoft Store
- Дождитесь завершения загрузки, затем перед перезагрузкой компьютера убедитесь, что установлены все недавно загруженные обновления.
- После завершения установки и загрузки вашего ПК снова запустите Microsoft Store и посмотрите, сможете ли вы открыть его сейчас без проблем.
Обновите Microsoft Store вручную
- Откройте браузер по умолчанию и скачать MSIXBUNDLE-файл по этой ссылке. Он содержит новую версию Microsoft Store, которую можно загрузить с помощью функции надежного установщика.
- После завершения загрузки дважды щелкните по нему, а затем нажмите Да в запросе контроля учетных записей пользователей.
- При появлении запроса на подтверждение нажмите «Установить» и дождитесь завершения операции.
Переустановите Microsoft Store
Примечание. Если вы получили сообщение о том, что Microsoft Store уже установлен, нажмите «Переустановить», чтобы устранить потенциальную проблему с повреждением, вызванную плохим обновлением.
- После завершения установки / переустановки перезагрузите компьютер и посмотрите, будет ли проблема устранена после завершения следующего запуска.
Если вам по-прежнему не удается запустить Microsoft Store на компьютере с Windows 11, перейдите к следующему потенциальному исправлению ниже.
Если первый метод не помог в вашем случае, вам следует обратить внимание на то, чтобы компонент Microsoft Store не пострадал от какого-либо локального повреждения (обычно об этом сообщается сразу после завершения обновления до Windows 11).
В случае, если этот сценарий применим к вам, способ исправить его в большинстве случаев — это сбросить весь компонент Store — вы можете сделать это либо из меню приложений в Windows 11, либо запустив командную строку с повышенными привилегиями.
Независимо от вашего предпочтительного подхода, мы рассмотрели оба метода, поэтому не стесняйтесь следовать шагам, которые наиболее близки вашему способу работы в Windows.
Сбросить Microsoft Store через меню приложений
- Нажмите клавишу Windows + I, чтобы открыть меню настроек в Windows 11.
- Затем используйте вертикальное меню слева, чтобы выбрать Приложения.
- Выбрав меню «Приложения», перейдите в правый раздел и нажмите «Приложения и функции».
Открытие меню приложений и функций в Windows 11
- Находясь на экране «Приложения и функции», воспользуйтесь функцией поиска в списке приложений для поиска Microsoft Store.
- В списке результатов нажмите кнопку действия, связанную с Microsoft Store, затем выберите «Дополнительные параметры» в только что появившемся контекстном меню.
Открытие меню дополнительных параметров в Microsoft Store
- Как только вы окажетесь на экране дополнительных параметров Microsoft Store, прокрутите вниз до категории «Сброс» и нажмите кнопку «Сброс».
Сброс или восстановление Microsoft Store
Примечание. Вы также можете сначала начать процесс восстановления, так как он не очистит ваши временные файлы и пользовательские настройки. Но не надейтесь, так как мы не смогли найти пользователей, подтверждающих, что процедура ремонта устранила их проблему.
- После завершения процедуры сброса или восстановления перезагрузите компьютер и посмотрите, исправлен ли ваш компонент Microsoft Store.
Сбросить Microsoft Store через командную строку с повышенными привилегиями
- Нажмите клавишу Windows + R, чтобы открыть диалоговое окно «Выполнить». Затем введите cmd в текстовое поле и нажмите Ctrl + Shift + Enter, чтобы открыть командную строку с повышенными правами с правами администратора.
Открытие командной строки CMD
Примечание: Когда вам будет предложено Управление учетными записями пользователей, нажмите Да, чтобы предоставить права администратора.
- Как только вы войдете в командную строку с повышенными привилегиями, введите следующую команду и нажмите Enter, чтобы сбросить Microsoft Store: wsreset.exe
- Перезагрузите компьютер, прежде чем снова открыть Microsoft Store, чтобы проверить, устранена ли проблема.
Если проблема все еще не устранена, перейдите к следующему потенциальному исправлению ниже.
Запустите сканирование DISM и SFC
Если ни одно из возможных исправлений, описанных выше, не помогло в вашем случае, последнее, что вам следует попробовать, это смягчить потенциальную проблему с повреждением, вызванную поврежденными системными файлами.
Когда дело доходит до решения такого рода проблемы, пользователи, имеющие дело с поврежденным компонентом Store в Windows 11, подтвердили, что им удалось исправить это, запустив сканирование DISM и SFC в быстрой последовательности.
Если вы еще не пробовали это сделать, следуйте приведенным ниже инструкциям для быстрого запуска средства проверки системных файлов (SFC) и обслуживания образов развертывания и управления ими (DISM) и устранения поврежденного компонента Microsoft Store:
- Нажмите клавишу Windows + R, чтобы открыть диалоговое окно «Выполнить». Затем введите «wt» и нажмите Ctrl + Shift + Enter, чтобы открыть терминал Windows с административным доступом. В ответ на запрос управления учетными записями пользователей нажмите Да, чтобы предоставить доступ администратора.
Открытие окна терминала Windows
- Как только вы окажетесь в окне Терминала Windows, введите следующую команду и нажмите Enter, чтобы запустить приложение проверки системных файлов: sfc / scannow
Примечание. Сканирование SFC использует локально сохраненный архив для замены потенциально поврежденных системных файлов. Для работы вам не потребуется активное подключение к Интернету.
- После завершения сканирования SFC перезагрузите компьютер и посмотрите, будет ли проблема устранена после завершения следующего запуска.
- Если проблема не устранена, откройте другой терминал Windows (используя шаг 1 выше) и разверните сканирование DISM, вставив следующую команду и нажав Enter: DISM / Online / Cleanup-Image / ScanHealth
Примечание. DISM использует подкомпонент Центра обновления Windows для загрузки исправных копий поврежденных файлов, которые необходимо заменить. По этой причине вам необходимо убедиться, что у вас есть стабильное подключение к Интернету, прежде чем запускать этот тип сканирования.
- После завершения сканирования DISM перезагрузите компьютер в последний раз и посмотрите, устранена ли проблема.
Недавно обновленный Microsoft Store — одна из лучших функций Windows 11. Теперь в нем размещаются популярные программы Win32, такие как VLC, WinZip, OBS Studio (для записи экрана в Windows 11), iCloud и т. д., что делает его удобным способом загрузки и устанавливать программы. При этом несколько пользователей жалуются на то, что Microsoft Store часто дает сбои и оказывается неработающим в Windows 11. Фактически, некоторые сообщают, что Microsoft Store даже не открывается после его сброса. Поэтому, чтобы помочь вам решить все проблемы, мы составили список из 8 различных способов исправить проблему с неработающим магазином Microsoft Store в Windows 11. На этой ноте давайте углубимся прямо в нее.
Исправление Microsoft Store, не работающего в Windows 11 (2022)
В этой статье мы включили 8 различных методов, от восстановления и сброса до двойной проверки вашего региона и настроек DNS, чтобы исправить Microsoft Store в Windows 11. Мы также добавили шаги по переустановке Microsoft Store, если на вашем ПК ничего не работает. Вы можете расширить таблицу ниже и перейти к способу, который вам нравится.
1. Проверьте время и дату
Прежде всего, вы должны сначала проверить правильность времени и даты на вашем компьютере. Если время и дата установлены неправильно, Microsoft Store иногда не открывается в Windows 11. Поэтому следуйте приведенным ниже инструкциям и правильно установите время и дату.
1. Щелкните правой кнопкой мыши раздел времени на панели задач Windows 11 и выберите параметр «Настроить дату и время».
2. Затем нажмите «Синхронизировать сейчас». Windows 11 автоматически синхронизирует время и дату в зависимости от вашего региона.
3. Вы также можете отключить переключатель «Установить время автоматически» и вручную установить дату и время, если Windows 11 не может синхронизировать время и дату. Теперь перезагрузите компьютер и посмотрите, работает ли снова Microsoft Store.
2. Проверьте свой регион
Если в Microsoft Store указаны цены для другого региона или некоторые приложения недоступны, скорее всего, регион вашего ПК с Windows 11 настроен на другую страну. Изменение региона на ваше правильное местоположение может исправить Microsoft Store для вас. Для этого выполните следующие действия:
1. Используйте сочетание клавиш Windows 11 «Windows + I», чтобы открыть окно настроек. Затем перейдите к «Время и язык» на левой боковой панели и выберите «Язык и регион» на правой панели.
2. Здесь, в разделе «Регион», выберите нужную страну в раскрывающемся меню «Страна или регион» и перезагрузите компьютер. Теперь откройте Microsoft Store, и он должен работать отлично.
3. Очистите кеш и перезагрузите Microsoft Store.
Если Microsoft Store не работает на вашем ПК с Windows 11, лучше всего попробовать сбросить его. Вы можете сбросить приложение Microsoft Store с помощью простой команды. Просто следуйте пошаговым инструкциям ниже.
1. Сначала используйте сочетание клавиш Windows 11 «Windows + R», чтобы открыть окно «Выполнить».
2. затем введите wsreset в текстовое поле. Теперь нажмите «Ctrl + Shift» и нажмите Enter, чтобы запустить команду с правами администратора. Если вы получите приглашение, нажмите «Да».
3. Откроется окно CMD. Через несколько секунд Microsoft Store автоматически откроется. Таким образом, вы успешно перезагрузили Microsoft Store и устранили проблему, с которой вы, возможно, сталкивались раньше.
4. Восстановите приложение Microsoft Store
Если описанные выше методы не помогли решить проблему с неработающей программой Microsoft, вы можете восстановить приложение в настройках Windows. Вот как это сделать.
1. Нажмите «Windows + I», чтобы открыть приложение «Настройки». Теперь перейдите в раздел «Приложения» на левой боковой панели и выберите параметр «Приложения и функции» на правой панели.
2. Затем прокрутите вниз и найдите список «Microsoft Store». Щелкните значок с многоточием (меню из трех точек) рядом с Microsoft Store и выберите «Дополнительные параметры».
3. Снова прокрутите вниз, чтобы найти кнопку «Восстановить» на следующей странице. Нажмите на нее, и Windows 11 попытается исправить проблемы или ошибки Microsoft Store.
4. Если Microsoft Store по-прежнему не работает на вашем компьютере с Windows 11, также нажмите «Сброс». Теперь перезагрузите компьютер и посмотрите, решена ли проблема.
5. Переустановите приложение Microsoft Store.
Если Microsoft Store по-прежнему не открывается в Windows 11 после его сброса, вы можете переустановить приложение с помощью PowerShell (узнайте, как настроить PowerShell, если вам это нравится). Обратите внимание, что вам потребуется подключение к Интернету для переустановки пакета Microsoft Store. Вот шаги, которые вам нужно выполнить.
1. Нажмите клавишу Windows и найдите «Powershell». Теперь нажмите «Запуск от имени администратора» на правой панели.
2. Затем выполните приведенную ниже команду, чтобы удалить Microsoft Store из Windows 11. Не беспокойтесь, так как вы можете установить приложение магазина на следующем шаге.
Get-AppxPackage *windowsstore* | Remove-AppxPackage
3. После завершения удаления выполните приведенную ниже команду, чтобы снова установить Microsoft Store в Windows 11.
Get-AppXPackage *WindowsStore* -AllUsers | Foreach {Add-AppxPackage -DisableDevelopmentMode -Register «$($_.InstallLocation)AppXManifest.xml»}
4. Теперь перезагрузите компьютер, и вы обнаружите, что Microsoft Store нормально работает на вашем компьютере с Windows 11.
6. Запустите сканирование SFC, чтобы исправить ошибки
Если Microsoft Store по-прежнему не работает или не загружается, вы можете попробовать запустить команду SFC. Эта команда позволяет проверять системные файлы и проверять нарушения целостности для защиты ресурсов Windows. В качестве примечания вы можете узнать об инструментах SFC и DISM из нашей связанной статьи. Тем не менее, вот как вы можете использовать этот инструмент для исправления ошибок Microsoft Store в Windows 11:
1. Нажмите клавишу Windows и выполните поиск «cmd». Теперь нажмите «Запуск от имени администратора» на правой панели.
2. В окне командной строки выполните приведенную ниже команду и нажмите Enter. Он будет искать возможные повреждения в системных файлах и исправлять их.
sfc/scannow
3. Теперь перезагрузите компьютер, и Microsoft Store должен работать нормально. Теперь вы сможете просматривать приложения, устанавливать приложения для Android в Windows 11 и многое другое.
7. Запустите средство устранения неполадок приложений Магазина Windows.
В Windows 11 есть специальное средство устранения неполадок, позволяющее исправить Microsoft Store в случае возникновения каких-либо проблем. Вы можете запустить его из приложения «Настройки», и Windows 11 устранит проблемы за вас. Вот как это работает:
1. Нажмите клавишу Windows один раз и найдите «устранение неполадок». Теперь откройте «Настройки устранения неполадок».
2. После этого нажмите «Другие средства устранения неполадок» на правой панели.
3. Здесь прокрутите вниз, и вы найдете средство устранения неполадок «Приложения Магазина Windows». Нажмите кнопку «Выполнить» рядом с этим средством устранения неполадок.
4. Теперь следуйте инструкциям на экране, и Windows 11 сможет автоматически исправить любые проблемы с Microsoft Store.
8. Проверьте настройки DNS и прокси
Иногда Microsoft Store в Windows 11 также не открывается из-за неправильных настроек DNS или прокси. Чтобы убедиться, что для них установлены правильные значения, выполните следующие действия.
1. Нажмите «Windows + I», чтобы открыть приложение «Настройки». Здесь перейдите к «Сеть и Интернет» с левой боковой панели. Затем откройте настройки «WiFi», если вы подключены к сети Wi-Fi, или откройте настройки «Ethernet», если вы используете проводное соединение.
2. На следующей странице нажмите на свойства WiFi.
3. Здесь прокрутите вниз и найдите назначение DNS-сервера. Убедитесь, что для него установлено значение «Автоматически (DHCP)».
4. Если установлено другое значение, нажмите «Изменить» и выберите «Автоматически (DHCP)». Теперь перезагрузите компьютер и проверьте, исправлен ли Microsoft Store или нет.
5. Вы также должны убедиться, что на вашем компьютере не настроен прокси. Для этого вернитесь в раздел «Сеть и Интернет» и нажмите «Прокси» на правой панели.
6. Затем убедитесь, что переключатель «Автоматически определять настройки» включен. Также убедитесь, что параметр «Использовать прокси-сервер» отключен. Теперь перезагрузите компьютер с Windows 11, и на этот раз Microsoft Store должен начать работать как обычно.
Итак, это восемь лучших способов исправить проблему с неработающим Microsoft Store в Windows 11. Если Microsoft Store не открывается или не устанавливает приложения, не волнуйтесь. Решения, описанные выше, немедленно решат проблему на вашем ПК с Windows 11. Во всяком случае, это все от нас в этом руководстве. Если вы хотите узнать, как обновить драйверы в Windows 11 или очистить кеш в Windows 11, перейдите к нашим связанным руководствам для получения подробных инструкций. Наконец, если у вас есть какие-либо вопросы, сообщите нам об этом в разделе комментариев ниже.
Если у вас возникли проблемы при запуске Microsoft Store, попробуйте следующие решения.
-
Сброс кэша Microsoft Store. Нажмите клавишу с логотипом Windows + R, чтобы открыть диалоговое окно Запуск, введите wsreset.exeи нажмите кнопку ОК.
Примечание: Откроется пустое окно командной строки. По истечении десяти секунд оно закроется, и Microsoft Store откроется автоматически.
-
Убедитесь, что в Windows установлено последнее обновление.
Проверка Обновления Windows
-
Проверьте параметры времени и местоположения.
Проверка языка или региона
Связанные ссылки
Не удается найти или установить приложение из Microsoft Store
Нужна дополнительная помощь?
Microsoft Store подвергся капитальному ремонту с обновлением Windows 11. В нем находятся некоторые основные приложения и игры, которые можно загрузить непосредственно на ПК. Тем не менее, это не свободно от проблем. Иногда Microsoft Store не открывается, не обновляет приложения и выдает сообщение «Произошла ошибка» при загрузке приложений. Если вы часто сталкиваетесь с последним, прочитайте, чтобы решить проблему.
Когда Microsoft Store выдает ошибку при загрузке приложений, вам нужно будет использовать Интернет для загрузки и установки программного обеспечения на свой компьютер. Это не лучший пользовательский интерфейс, и вы можете в конечном итоге загрузить приложения из неофициальных источников. Прежде чем пойти по этому пути, используйте приведенные ниже приемы, чтобы исправить «произошла ошибка» в Microsoft Store в Windows 11.
1. Проверьте сетевое подключение
Если на вашем компьютере есть проблемы с сетевым подключением, вы можете столкнуться с проблемами при загрузке приложений и игр из Магазина Microsoft. Вот как вы можете подтвердить активное соединение Wi-Fi или Ethernet на вашем ПК.
Шаг 1: Откройте меню настроек Windows 11 (нажмите клавиши Windows + I).
Шаг 2: Перейдите в меню «Сеть и Интернет».
Убедитесь, что он отображает статус «Подключено». Установите соединение Ethernet на вашем компьютере для безупречного подключения к сети. Вы можете . Откройте Microsoft Store и начните загрузку приложений. Если проблема не устранена, продолжайте чтение.
Вы можете полностью закрыть Microsoft Store в Windows 11 и повторить попытку. Следуйте инструкциям ниже.
Шаг 1: Щелкните правой кнопкой мыши значок Windows и откройте диспетчер задач.
Шаг 2: Выберите Microsoft Store и нажмите кнопку «Завершить задачу».
Перезагрузите компьютер и попробуйте без проблем загрузить приложения.
3. Запустите средство устранения неполадок приложений Магазина Windows.
В Windows 11 есть удобный инструмент для устранения неполадок, позволяющий устранять такие проблемы, как «Произошла ошибка» в Microsoft Store. Вам нужно запустить средство устранения неполадок «Приложения Магазина Windows» из меню «Настройки».
Шаг 1: Запустите настройки Windows 11 (проверьте шаги выше).
Шаг 2: Выберите «Система» и откройте меню «Устранение неполадок».
Шаг 3. Нажмите «Другие средства устранения неполадок».
Шаг 4. Запустите средство устранения неполадок «Приложения Магазина Windows».
После того как система выполнит устранение неполадок приложений Магазина Windows, установите приложения и игры из Магазина Microsoft.
4. Убедитесь, что на ПК с Windows достаточно места
Если на вашем ПК с Windows не хватает памяти, вы можете столкнуться с проблемами при загрузке приложений из Магазина Microsoft. Вот как вы можете проверить оставшуюся память на ПК.
Шаг 1: Откройте меню настроек Windows 11, нажав клавиши Windows + I.
Шаг 2: Выберите Хранилище.
Шаг 3: Проверьте доступное хранилище на дисках и разделах вашего ПК.
Вы можете удалить временные файлы, использовать рекомендации по очистке и включить функцию Storage Sense для освобождения места. Обратитесь к нашему руководству, чтобы очистить место в Windows 11 без удаления приложений.
5. Обновите Магазин Microsoft
Устаревшая сборка Microsoft Store может вызывать такие проблемы, как «Произошла ошибка». Вам потребуется обновить Microsoft Store до последней версии. Вот как.
Шаг 1: Запустите Microsoft Store на своем ПК.
Шаг 2: Выберите «Библиотека».
Шаг 3: Нажмите «Получить обновления» и загрузите новейшую доступную сборку Microsoft Store.
6. Повторно аутентифицируйте свою учетную запись Microsoft
Microsoft Store может отображать сообщение «Произошла ошибка» из-за проблемы с проверкой подлинности учетной записи. Вы можете выйти из Microsoft Store и снова войти, используя новые данные учетной записи.
Шаг 1: Запустите Microsoft Store на своем ПК.
Шаг 2: Выберите изображение своего профиля в правом верхнем углу.
Шаг 3: Нажмите «Выйти».
Войдите в систему с данными учетной записи, и все готово.
7. Обновить способ оплаты
При покупке приложений или игр Microsoft Store может выдавать ошибки из-за неправильных или устаревших платежных данных. Вот как вы можете обновить такие сведения.
Шаг 1. Откройте Microsoft Store на своем ПК.
Шаг 2: Выберите изображение своей учетной записи вверху.
Шаг 3. Выберите «Способы оплаты».
Шаг 4: Удалите текущий способ оплаты и добавьте новый.
8. Загрузите приложения из Интернета
Если ни один из приемов не работает, у вас нет другого выбора, кроме как устанавливать приложения с официальных сайтов. В Интернете полно отрывочных неофициальных источников для загрузки приложений и игр. Используя такие источники, вы можете заразить свой компьютер поддельными файлами. Зайдите на официальный сайт, чтобы загрузить файл установщика приложения.
Скачивайте приложения из Microsoft Store без особых усилий
Microsoft обновила дизайн магазина с помощью обновления Windows 11. Такие вопросы, как «Произошла ошибка», могут оставить пользователей с кислым вкусом. Какой трюк сработал у вас? Поделитесь своими выводами в комментариях ниже.
Post Views: 66
Всем привет! Сегодня я расскажу вам, что делать, если не открывается Microsoft Store в Windows 10 или Windows 11. Если вы видите код ошибки под номером 0x80072EFD, то сначала используем способ под номером 8. Если этот вариант не сработает, используем остальные методы, описанные в статье.
Сразу хочу предупредить, что программы Software Repair Tool и Troubleshooter, которые были разработанные компанией Microsoft – сейчас не работают, поэтому использовать их бессмысленно, не тратьте время. Начинайте с первого способа. Если возникнут какие-то дополнительные вопросы – пишите в комментариях.
Содержание
- Способ 1: Проверка службы
- Способ 2: Устранение неполадок
- Способ 3: Сброс и исправление
- Способ 4: Восстановление системных файлов
- Способ 5: Сброс временных файлов Microsoft Store
- Способ 6: Повторная инсталляция
- Способ 7: Перерегистрация
- Способ 8: Как исправить код 0x80072EFD
- Что делать если ничего не помогло?
- Задать вопрос автору статьи
Способ 1: Проверка службы
Сама программа работает напрямую с конкретной службой, нужно попробовать её перезапустить.
- Одновременно зажимаем кнопки:
+ R
- Далее вводим:
services.msc
- Находим в списке «Службу установки Microsoft Store» – кликаем по неё правой кнопкой мыши (ПКМ) и заходим в свойства.
- Убедитесь, чтобы «Тип запуск» был в состоянии «Вручную». Поменяйте настройку, если она не такая, и нажмите по кнопке «Применить».
- После этого один раз нажмите по кнопке «Остановить». Подождите секунд 5, а потом нажмите «Запустить».
Способ 2: Устранение неполадок
В системе есть несколько встроенных функций, которые имеют возможность восстанавливать поломанные компоненты системы. Можно попробовать одну из таких функций запустить.
- Открываем «Пуск» и заходим в «Параметры» системы. Или зажимаем клавиши:
+ I
- Если у вас Windows 10, заходим в раздел «Обновление и безопасность». Если у вас Windows 11, то переходим в раздел «Система».
- В левом блоке открываем вкладку «Устранение неполадок». В основном блоке листаем вниз и находим ссылку «Дополнительные средства устранения неполадок» (в 11 «винде» вместо слова «Дополнительные» – «Другие»).
- Нужно найти «Приложения из Магазина Windows» – и запустить средства устранения неполадок.
- Как только функция закончится, пробуем еще раз запустить Microsoft Store.
Способ 3: Сброс и исправление
В «Пуск» – «Параметры» – найдите раздел «Приложения» (Приложения и возможности). Листаем список всех установленных программ и находим Microsoft Store. В десятке просто кликаем по ней и открываем ссылку с дополнительными параметрами. В 11 версии нужно нажать по трем точкам, чтобы открыть контекстное меню.
Листаем вниз и находим две команды. Сначала попробуем «Исправить» проблемы, которые могли возникнуть во время работы программы. После этого пробуем еще раз запустить приложение. Если это не поможет, пробуем выполнить полный «Сброс».
Способ 4: Восстановление системных файлов
Microsoft Store – это системная утилита, которая встроена в Windows, начиная с версии 8. Поэтому мы можем попробовать запустить функцию восстановления всех системных файлов. В первую очередь посмотрите на само подключение в правом нижнем углу экрана. Если вы видите поверх значка крестик или желтый треугольник, читаем инструкции:
- Красный крестик.
- Желтый треугольник с восклицательным знаком.
Если с подключением к интернету все порядке, и вы спокойно заходите на различные сайты – проводим другие манипуляции:
- Закройте все запущенные программы.
- Нам нужно запустить командную строку с правами администратора. Проще всего это сделать через поиск – вводим полное название, а потом в правом блоке выбираем команду «Запустить от имени администратора».
- Вводим команду:
sfc /scannow
- Подождите, пока процедура закончится, и перезагрузите операционную систему. После этого опять запускаем консоль с правами админа и вводим уже другую команду:
DISM.exe /Online /Cleanup-image /Restorehealth
Почти у всех программ, работающих с интернетом, есть свой кеш, который позволяет ускорить работу приложений и системных утилит. Такой же кэш есть и Windows Store – можно попробовать его сбросить.
- На клавиатуре находим и зажимаем две клавиши:
+ R
- Далее вводим и применяем команду:
wsreset
- После этого проверьте работу программы.
Способ 6: Повторная инсталляция
В Windows 10 и 11 есть возможность переустановить даже встроенные системные программы. Но сделать это через раздел «Программы» в «Параметрах» или «Панели управления» вручную невозможно. Нужно запускать отдельную функцию с помощью командной строки. Консоль запускаем с правами администратора – это очень важно, в противном случае функция не сработает.
Get-AppxPackage -allusers Microsoft.WindowsStore | Foreach {Add-AppxPackage -DisableDevelopmentMode -Register “$($_.InstallLocation)\AppXManifest.xml”}
Если это не поможет, попробуйте дополнительно сбросить работу всего центра обновления – это приложение также работает с магазином. Поочередно вводим три команды:
net stop wuauserv
move C:WindowsSoftwareDistribution c:WindowsSoftwareDistribution.bak
net start wuauserv
После этого нам нужно перезапустить компьютер, чтобы при повторной загрузке ОС, запустился чистый «Центр обновлений Windows».
Способ 7: Перерегистрация
Если прошлые шаги не дали никакого результата, можно сбросить настройки регистрации и зарегистрироваться повторно. В таком случае модуль, работающий с магазином попробуем повторно подключиться к вашей учетной записи. Для этого запускаем PowerShell с правами администратора – для этого кликните ПКМ по кнопке «Пуск».
Копируем и вставляем команду:
Get-AppXPackage -AllUsers | Foreach {Add-AppxPackage -DisableDevelopmentMode -Register «$($_.InstallLocation)AppXManifest.xml»}
Способ 8: Как исправить код 0x80072EFD
Если при запуске программы вы видите конкретный код ошибки 0x80072EFD – значит есть проблема со службой сетевого протокола, а значит система банально не может связаться с сервером. В первую очередь нам нужно проверить, чтобы у вашего сетевого адаптера были включена поддержка IPv6.
- Используем:
+ R
- Вводим:
ncpa.cpl
- Вы увидите все ваши сетевые подключения. Выберите именно то, которое вы используется для коннекта с интернетом. Если это проводное подключение, то выбираем «Ethernet». Если беспроводное – «Wi-Fi». Кликаем ПКМ и заходим в свойства.
- Включите галочку напротив протокола версии IPv6 и нажмите «ОК».
- Теперь нам нужно зайти в редактор реестра:
+ R
- Команда:
Regedit
- Проходим по пути:
HKEY_LOCAL_MACHINESYSTEMCurrentControlSetServicesTcpip6Parameters
- Двойным щелчком левой кнопкой мыши открываем параметр:
DisabledComponents
- Скопируйте букву с нашего сайта:
x
- Теперь с помощью вставки этого символы введите параметр:
0x20
ПРИМЕЧАНИЕ! С помощью клавиатуры ввести букву x – нельзя, только с помощью копирования и вставки.
- Жмем «ОК» и перезагружаемся.
Что делать если ничего не помогло?
Итак, ни один из способов нам не помог, а Microsoft Store так и не запускается и не работает на Windows 10 или 11.
- В первую очередь проверьте, чтобы у вас на компьютере были выключены VPN и Прокси.
- Проверьте, чтобы в параметрах стояли правильные настройки даты и времени. Если при включении у вас постоянно дата сбрасывается – читаем эту инструкцию.
- Попробуйте отключить защиту антивируса – проще всего это сделать, нажав правой кнопкой мыши в трее по значку программы и выбрав остановку защиты.
- Проверьте компьютер на наличие вирусов. Можно использовать встроенный защитник – «Пуск» – «Параметры» – «Обновление и безопасность» – «Безопасность Windows» – «Защита от вирусов и угроз» – «Запускаем проверку». Если у вас стоит сторонний антивирусник – используем его.
- Если проблема появилась недавно – выполните откат системы до точки восстановления.
- Выполните комплексную чистку компьютера от всего лишнего.
На этом все, дорогие и любимые читатели портала WiFiGiD.RU. Если ваша проблема не решилась, а магазин в Windows все равно не работает – пишите в комментариях, и мы постараемся вам помочь.