Когда вы подключаете флешку к USB-порту компьютера или ноутбука, то она отображается в проводнике Windows 10, но файлы и папки на самой флешке не видны. Разберем, что делать и как исправить, когда на флешке не видны файлы.
Флешка не отображает файлы и папки в Windows 10
В первую очередь, вставьте флешку в другой USB-порт компьютера или ноутбука. Также, подключите USB флешку к другому ПК и посмотрите, отображаются ли файлы на ней. Если файлы на накопители будут видны на другом ПК, то проблема в системных контроллерах Windows 10, а не самой флешке.
1. Переустановка контроллеров USB
- Подключите флешку к ПК.
- Нажмите Win+X и выберите «Диспетчер устройств«.
- Нажмите сверху на вкладку «Вид» и выберите «Показать скрытые устройства«.
- Разверните графу «Контроллеры USB» и удалите все (полупрозрачные и не прозрачные) «Запоминающее устройство для USB«.
Далее разверните графу «Дисковые устройства» и удалите SUB флешку. Также, удалите все полупрозрачные элементы, которые присутствуют в дисковых устройствах. После проделанных выше указанных действий, извлеките флешку, перезагрузите компьютер, и подключите её снова.
2. Устранение неполадок USB
Mcirosoft выпилила параметр по устранению неполадок USB из параметров, но есть специальная утилита от Microsoft, которая запускает эту функцию. Перейдите в раздел сайта, и скачайте утилиту «Устранение проблем с USB в Windows«. Флешка в этот момент должна быть подключена.
3. Запустить CHKDSK на USB
Команда ChKDsk используется для сканирования дисков и исправления на нем ошибок, если таковы будут иметься. Запуcтсите командную строку от имени администратора и введите команду:
chkdsk C: /f /r- Замените букву
Cна свою. Эта буква флешки, отображаемая в проводнике (мой компьютер).
4. Восстановление данных и вирусы
- Вирусы на флешки могут повредить её правильную работу. Нужно просканировать именно антивирусным сканером как Zemana или DrWeb USB-накопитель.
- Вы можете попробовать восстановить данные с флешки при помощи специализированных программ как Recuva.
Примечание: Если данные на USB-накопители вам не нужны, то вы можете отформатировать его и закинуть потом на нее файлы. Или же, после форматирования попробовать восстановить данные. Также, вы можете сначала восстановить данные с флешки, а потом отформатировать её.
Смотрите еще:
- Компьютер не видит флешку через USB в Windows 10
- Как снять защиту от записи с USB флешки и карт памяти
- Файловая система для флешки FAT32, NTFS или exFAT
- USB подключается и снова отключается в Windows 10
- Как отобразить скрытые файлы и папки
[ Telegram | Поддержать ]
Компактный USB-накопитель, известный большинству пользователям как флешка, на сегодняшний день считается самым распространенным устройством для хранения и обмена различных данных. Нередко возникающая проблема: «На флешке не видно файлов» может иметь довольно катастрофические последствия. Ведь часто перенесенные на Flash USB Drive-устройство важные документы конфиденциального характера, уникальные фотографии и другого типа ценная информация может быть в единственном экземпляре. Если вы столкнулись с подобной проблемой впервые, не стоит впадать в панику. Велика вероятность того, что исчезнувшие данные находятся все там же — на флешке. Просто вы их не видите, так как они скрыты. Чтобы разрешить проблему «невидимости», обратимся к практическому опыту бывалых и рассмотрим основные аспекты цифрового восстановления.
Две главных причины: почему исчезла информация?
Итак, при вставке USB-накопителя в компьютер вы обнаружили, что на флешке не видно файлов. В абсолютном большинстве случаев именно пользователь является виновником такого рода неприятности. И чаще всего именно в результате неправильной эксплуатации Flash-устройство начинает работать в режиме «фокусника». Безусловно, нельзя сбрасывать со счетов заводской брак при производстве изделия и неблагоприятные случайности метафизического свойства. Однако суровая реальность показывает, что причина неисправности может быть либо аппаратной, либо программной.
Информация с носителя пропала после проверки антивирусной программой
ситуация может возникнуть, если файлы содержат потенциально опасную информацию. Большинство антивирусов поместит файл в карантинную зону для дальнейшей обработки.
Для восстановления их необходимо в меню антивируса найти “Файлы, помещенные в карантин” и в появившемся меню восстановить (или удалить зараженные) файлы. Информация появится на носителе.
Стоит сказать, что если информация признана вредоносной, то антивирус может в автономном режиме удалить ее с носителя без возможности последующего восстановления.
В перечне проведенных операций антивируса будет указана информация о зараженном файле и причины удаления.
На флешке не видно файлов: способы устранения проблемы
Первое, что необходимо сделать, — это провести визуальный осмотр предмета нашего внимания. Возможно, устройство переноса информации чисто механически повреждено. Некогда пролитая чашка кофе тоже может иметь непосредственное отношение к исчезновению файлов. Убедитесь, что контакты Flash-накопителя не окислены. Если устройство оснащено сигнальным светодиодом — работоспособность должна подтверждаться свечением индикатора. Впрочем, если компьютер обнаруживает подключенный девайс, то, скорее всего, «виновник торжества» имеет программные корни, которые вполне может подтачивать зловредный компьютерный вирус. Тем не менее, такие «фокусы» можно разоблачить в результате применения специального софта, но прежде…
Четыре основных причин исчезновения данных с флешки
- Первой из причин может быть то, что система из-за каких-то мер сделала часть файлов скрытыми;
- Второй причиной может быть проникновение вируса на съёмный диск или на весь компьютер;
- Третьей причиной может быть удаление данных элементов. Если вы не успели провести глубокое форматирование флешки, в этом случае, их можно вернуть, для этого я вам покажу 4 замечательные программы;
- Четвертая причина может быть механической. Это когда пользователь сам нечаянно повредил накопитель или флешка уже с завода имела механический брак (Самый тяжелый случай).
Стандартные методы борьбы с «невидимостью»
Если на флешке не видно файлов, попробуйте выполнить следующие действия:
- Подключите USB-устройство к компьютеру.
- Комбинацией клавиш «Win+R» вызовите окно «Выполнить».
- Далее в чекбоксе введите «cmd».
- В «Командном редакторе» пропишите «Attrib -h -r -s /s /d k:*.*», где латинская k должна иметь буквенное значение вашего съемного носителя информации.
- Нажмите «Ввод», и скрытые файлы вновь станут явными.
Диагностическая часть
- Проверяем компьютер на вирусы с помощью Malwarebytes Anti-Malware.
- Открываем Мой компьютер, кликаем по флешке правой кнопкой и выбираем свойства.
- В открывшемся окне мы видим свободное и занятое место на флешке. Если занятого места нет — пробуем восстановить удаленные файлы, если есть — эта статья для вас.
Второе Windows решение: изменение системных настроек
Вполне допустимо, что папкам и файлам, которые находятся на флешке, был присвоен атрибут «скрыть». В таком случае подключенный к ПК Flash-накопитель будет отображаться пустым.
- Зайдите в меню «Панель управления».
- Теперь перейдите в раздел «Оформление и персонализация».
- В блоке «Параметры папок» активируйте ссылку «Показ скрытых файлов».
- Последний элемент списка должен быть активирован. То есть пункт «Показывать скрытые файлы, папки…» необходимо отметить маркером.
Если данный способ не возымел должного действия, и все также не видно скрытых файлов, попробуйте нижеописанный метод.
Проверка на наличие ошибок системной утилитой для Windows 10
Давайте проверим флешку на наличие ошибок системными методами.
- Входим в «Проводник», выбираем флешку и два раза правой кнопочкой мышки нажимаем на этот накопитель. В ниспадающем меню нужно выбрать «Свойства»;
- В новом окошке переходим в меню «Сервис» и выбираем кнопочку «Проверить» (нужны права администратора);
- Затем, соглашаемся проверить диск на ошибки (Система иногда довольно быстро обнаруживает ошибки).
Когда проверка будет завершена, систему файлов данная утилита восстановит. Появятся новые файлы на диске. Может образоваться файл FOUND.000, на котором будут находиться элементы, которые восстановила утилита. Чтобы просмотреть элементы в данной папке нужно применить программу unCHKfree. Но, чаще всего этого не требуется, и внешний накопитель функционирует после восстановления в штатном режиме.
Вариант третий: проверка параметров одной из веток реестра
В результате вирусного заражения зловредный код может изменить записи в системном журнале Windows ОС. Поэтому необходимо убедиться в целостности задействованных параметров. Стоит отметить, что при работе с реестром следует соблюдать повышенную осторожность, так как неправильные действия и неверно внесенные изменения могут критически отразиться на полноценной работоспособности Windows-системы в целом.
- Посредством меню «Выполнить» необходимо открыть редактор реестра.
- Введите команду «regedit».
- После того как откроется служебная утилита, проследуйте по пути: HKEY_LOCAL_MACHINE SOFTWARE Microsoft Windows CurrentVersion Explorer Advanced Folder Hidden SHOWALL.
- Запись ключа «CheckedValue» (правая область рабочего окна редактора) должна соответствовать значению «1».
- В колонке «Тип», кроме «REG_DWORD», ничего не должно быть.
Если запись не соответствовала указанному образцу, вероятно, ваш ПК инфицирован компьютерным вирусом, а значит, необходимо проверить систему на наличие «разрушительного кода».
Второй способ
Действие некоторых вирусов направлено не на удаление, а на перемещение информации в папку с измененным именем. Для обратного переименования потребуется доступ к командной строке, в которую вбивается команда cmd.
После этого осуществляется переход на флеш-карту посредством введения команды h:, при этом буква h заменяется литерой, которой обозначен съемный диск. Для отображения всех данных, хранящихся на флешке, вводится dir/x. Папки, наименования которых были изменены вирусом, отображаются как E2E2 и похожее. Команда E2E2~1NewDoc и нажатие клавиши Enter позволяет переименовать папку в NewDoc.
Теперь все удаленные документы и файлы будут отображаться на флешке в папке NewDoc. После их восстановления желательно все же провести сканирование съемного диска на наличие вирусов.
Понятный вопрос: «Как открыть не видимые файлы?» и действенный ответ на него
Алгоритм действий:
- Загрузите на ПК антивирусную утилиту Malwarebytes Anti-Malware Free.
- Запустите установленный софт.
- Просканируйте все разделы жесткого диска ПК и USB-накопитель.
- В случае обнаружения «цифровой инфекции» удалите источник заражения.
Стоит отметить, что в некоторых случаях даже после обработки винчестера и накопительной области флешки антивирусным софтом проблема не исчезнет. Так как в результате разрушительной деятельности неблагоприятного кода служебные файлы ОС и даже структура дисков могли быть изменены. В таких случаях процесса восстановления, а в случае с системой — полной переустановки Windows, просто не удастся избежать.
Решение
Итак, вот вам небольшая пошаговая инструкция. В большинстве случаев описанные действия помогают решить проблему:
- Создайте на флешке текстовый документ и откройте его.
- Скопируйте вот эту команду attrib -s -h /d /s и вставьте её в документ.
- Сохраните документ с расширением .bat.
- Можете запускать получившийся файл.
После этих действий ваши пропавшие файлы должны вернуться, но вам следует знать, что то, что случилось с вашей флешкой — это результат заражения вирусом. Поэтому, после восстановления файлов очень рекомендуется отформатировать флешку, желательно в систему «NTFS», так как система «FAT» более уязвима для вирусов. Не забудьте предварительно сохранить нужные документы в другом месте и просканируйте свой компьютер и флешку антивирусной программой.
Recuva — бесплатный «реинкарнатор» данных
Итак, что требуется сделать?
- Загрузите с официального сайта данный программный продукт.
- После установки запустите утилиту.
- Выберете тип искомой информации. Наиболее приемлемый вариант — все файлы.
- В следующем окне выбираем «На карте памяти».
- После того как вы подтвердили свой выбор, начнется процесс сканирования.
- В случае, когда результат оказался неэффективным, перейдите по вкладке «Расширенный режим» в специальное окно программы.
- Отметьте все неактивные пункты и вновь повторите процесс запуска.
- Найденные таким образом файлы нужно восстановить. Нажмите одноименную кнопку в правом нижнем углу программы.
- Отметьте чекбоксы напротив найденных файлов.
- После активации кнопки «Восстановить» ваши данные будут сохранены в указанную вами директорию.
Как вы понимаете, данная программа столь же эффективно справится с возможным затруднением, когда карта памяти не видит файлы. Впрочем, с помощью Recuva можно восстановить удаленную информацию практически с любого типа носителя.
Причины пропажи
Пропасть файлы с флешки могут по двум причинам:
- Случайное удаление. Восстановить их можно либо из корзины, если они не были удалены безвозвратно, либо прибегнуть к специальному программному обеспечению.
- Вирусы. Распространенная причина утери файлов с флешки. Антивирус восстановить данные не поможет, поэтому пользователю придется делать это вручную.
Итак, с флешки удалились файлы. Как восстановить данные? Об этом далее.
Вместо послесловия
Итак, вы узнали, что следует предпринять, если флеш-карта не видит файлы. Тем не менее не стоит забывать об элементарных эксплуатационных правилах, соблюдение которых гарантирует долгосрочную работу запоминающего устройства:
- Не сохраняйте на флешку информацию, прежде не проверенную антивирусным софтом.
- Помните, что отключать USB-накопитель нужно корректно, дезактивируя его посредством Windows-средства: «Безопасное извлечение устройства».
- Не стоит использовать одну и ту же флешку в различных системах. Особенно актуально данное предупреждение в отношении мобильных запоминающих устройств (например, SD-карты памяти).
- Не забывайте делать копию данных с USB-носителя на винчестер своего ПК.
- В некоторых случаях, чтобы восстановить утраченные файлы с определенной модификации запоминающего устройства, может понадобиться конкретное специализированное программное обеспечение.
Всего вам доброго и безупречно работающих Flash-устройств!
Общие советы для работы с флешками
Чтобы избежать пропадания файлов из списка видимости достаточно выполнять простые советы.
- Извлекайте флешки с помощью безопасного извлечения. Это позволит освободить все файлы носителя, с которыми работает система или предотвратит возникновение ошибок.
- В настройках антивируса установите автоматическое действие при обнаружении угроз как “Карантин”. Это предотвратит удаление файлов.
- Старайтесь избегать использования носителя на непроверенных компьютерах. С помощью этого простого действия вы убережете себя от заражения вирусами.
Сначала лечимся
Для обнаружения и обезвреживания вредного ПО существует много программ. Рассмотрим несколько привычных:
Dr.Web
Можно полечить систему утилитой Dr.Web. Для этого она скачивается (можно по ссылке https://free.drweb.ru/cureit/):
Далее приложение нужно запустить и провести сканирование:
После сканирования и обезвреживания можно будет приступать к следующим шагам.
Касперский
Если на вашем ПК имеется ПО Лаборатории Касперского — воспользуйтесь им. После открытия «моего компьютера» и щелчка правой мышкой по флешке нажмите «Проверить на вирусы» в появившемся меню.
Включаем отображение скрытых файлов
Если после проведения курса лечения файлы на флешке по-прежнему не отражены — начинаем работу с их атрибутами.
Для этого могут служить и стандартные средства операционных систем и различные специальные приложения.
В Windows XP
По двойному щелчку правой мыши на ярлыке «моего компьютера» находим флеш накопитель, открываем его. Вверху слева раскрываем «Сервис». В «Свойствах папки» на вкладке «Вид» снимаем галку напротив «Скрывать защищённые … файлы» и включаем её напротив «Показывать скрытые …». Сохраняемся нажатием «ОК». Операционные системы Windows 7 и более предполагают те же действия (если «пропали файлы»).
Если вызов верхнего меню (там где мы искали «Сервис») недоступен — то учтите, что по клавише «Alt» оно может вызываться и пропадать (курсор должен быть установлен на изображении устройства).
В Total Commander
Если файлы на USB накопителе умудрились исчезнуть — удобной программой для их отражения является «Total Commander».
( 4 оценки, среднее 4 из 5 )
Вопрос от пользователя
Здравствуйте.
У меня на флешке были разные документы и папки. После переустановки системы, я не нахожу никаких файлов на этой же флешке, они теперь стали невидимыми (хотя, место на ней занимают, вижу в свойствах диска).
Как их восстановить, почему они могли стать невидимыми…?
Здравствуйте.
Гхм, одни из самых основных причин такой проблемы: вирусное заражение флешки (или вашего ПК), сбой в файловой системе накопителя (хотя при этом, обычно, Windows предлагает проверить диск на ошибки), по какой-то причине атрибуты файлов и папок были изменены на «скрытые» (а проводник по умолчанию их не показывает).
Собственно, в статье рассмотрю, как можно решить весь этот скоп проблем… 😉
*
Содержание статьи
- 1 Что делать с «невидимостью» файлов
- 1.1 ❶ Включаем отображение скрытых файлов
- 1.2 ❷ Выбор альтернативы проводнику (Far Manager)
- 1.3 ❸ Проверка флешки на ошибки
- 1.4 ❹ Проверка флешки антивирусным продуктом
- 1.5 ❺ Если информация с накопителя была удалена
- 1.6 ❻ Если после подключения флешки — ПК зависает, появл. ошибки «отказано в доступе» и т.д.
→ Задать вопрос | дополнить
Что делать с «невидимостью» файлов
❶ Включаем отображение скрытых файлов
И так, первое, с чего рекомендую начать — это настроить проводник так, чтобы он стал отображать все скрытые и системные папки и файлы.
Как это сделать:
- нажмите сочетание кнопок Win+R (должно появиться окно «Выполнить»);
- введите команду control folders и нажмите OK. Если у вас не сработала эта команда (вдруг?), воспользуйтесь вторым способом, его привел чуть ниже.
control folders — открываем параметры проводника
- далее откройте меню «Вид», и в дополнительных параметрах в подразделе «Скрытые файлы и папки» передвиньте ползунок в режим «Показывать скрытые файлы, папки и диски». Дополнительно также снимите галочки с пунктов скрытия защищенных системных файлов, и расширений. Нажмите OK.
Параметры проводника — теперь будут видны скрытые папки
- Всё! Теперь если зайдете на флешку — сможете увидеть всю информацию, что на ней находится.
*
Кстати, также открыть настройки проводника можно с помощью 👉 панели управления Windows: переключите отображение в «мелкие значки», и выберите «Параметры проводника». См. пример ниже.
Параметры проводника (как в них еще можно войти)
*
❷ Выбор альтернативы проводнику (Far Manager)
Вообще, я бы порекомендовал к проводнику иметь еще какой-нибудь файловый коммандер (менеджер). Их довольно-таки много, но мне лично импонируют два: Total Commander и Far Manager.
Второй, на мой взгляд, как нельзя лучше подходит, когда возникают разного рода проблемы, например:
- если в каталоге очень много файлов, и проводник зависает — Far без труда войдет в него и поможет найти или удалить лишние файлы;
- легко и быстро можно изменить атрибуты любых файлов (Far видит всё);
- при запуске старых программ, которым необходимо передать через командную строку определенные параметры…
*
FAR Manager
Официальный сайт: https://www.farmanager.com/
Главное окно FAR
Многих пользователей отпугивает внешний вид этого файлового менеджера (но повторюсь, по возможностям он не уступит тому же Total Commander!).
К «синим» колонкам быстро привыкаешь, и они становятся как «родные» (могу ошибаться, но сейчас ему легко можно поменять внешний вид).
*
👉 Теперь о том, что делать в Far для того, чтобы скрытые файлы сделать отображаемыми:
- открываете Far и жмете сочетание кнопок ALT+F1 — должно появиться небольшое окно с выбором диска;
Far. Выбираем диск
- далее, зайдя на диск/флешку, вы увидите все файлы на нем (Far показывает абсолютно все скрытые и системные папки, файлы). Можете просто скопировать все нужные файлы к себе на жесткий диск (для этого можно использовать даже мышку (не обязательно клавиатуру));
- а можно в Far изменить атрибуты файлам, чтобы они стали видимыми. Для этого выделите все файлы на флешке (сочетание кнопок Shift+Home и Shift+End, файлы должны стать желтыми). После выделения нажмите сочетание кнопок Ctrl+A.
Выделение файлов
- после чего убираем все крестики (и вопросительные знаки) в скобочках (можно при помощи мышки, можно при помощи кнопок «a», «r», «h» и пр.). Далее нажмите кнопку «Set» (установить/задать).
Снятие атрибутов скрытые, архивные, системные и пр.
- всё, теперь ВСЕ файлы должны стать видимы в проводнике (да и в других программах).
Примечание: все сочетания кнопок я привел для Far v.3, используемые по умолчанию.
*
❸ Проверка флешки на ошибки
Если даже Far не «увидел» данных на флешке, возможно стоит проверить ее на ошибки (например, если вы неправильно отключили флешку из USB-порта, такое вполне могло произойти, или ПК/ноутбук выключился во время копирования на нее информации).
Провести проверку можно штатными средствами Windows. Для этого, необходимо открыть 👉 «Этот компьютер» («Мой компьютер») и щелкнуть правой кнопкой мышки по вашей флешки: в появившемся меню выбрать «Свойства». (👇)
Свойства флешки
Далее откройте вкладку «Сервис» и нажмите по кнопке «Проверить» (понадобятся администраторские права).
Сервис — проверить флеш-диск на ошибки
👉 В помощь!
Альтернативный вариант проверки флешки с помощью командной строки — инструкция
После чего согласитесь на проверку диска (кстати, Windows может сразу же сообщить, что на нем она обнаружила ошибки, как в моем случае).
Мы обнаружили ошибки на этом диске. Проверить его!
По завершению проверки файловая система флешки будет восстановлена.
Среди новых папок на накопителе может появиться «FOUND.000» — в ней будут восстановленные файлы (для их чтения воспользуйтесь утилитой unCHKfree, например).
Но как правило, в большинстве случаев, после проверки — флешка начинает работать в нормальном режиме, и копаться с «FOUND.000» нет особого смысла…
*
❹ Проверка флешки антивирусным продуктом
Если у вас есть штатный классический антивирус в системе — проверьте им.
Если классического антивируса в системе нет, рекомендую воспользоваться каким-нибудь онлайн-сканером. О лучших из них я 👉 высказывался здесь.
*
👉 В помощь!
Как проверить флешку на вирусы и очистить ее — инструкция
*
Лично мне импонирует ESET Scaner (небольшой вес программы, вкупе с мощными фильтрами сканирования, не оставляют шансов большинству вирусов).
Покажу ниже, как проходит проверка в ESET Scaner. После загрузки и запуска антивирусного модуля (а он весит всего несколько мегабайт), рекомендую включить обнаружения потенциально опасного ПО, и задать настройки сканирования (цифра 2 на скрине ниже).
ESET Scaner — выключаем обнаружение опасного ПО
Далее желательно выбрать оперативную память, загрузочный сектор, системный диск с Windows (обычно это «C:». Если что — такой диск помечен значком Windows), и саму флешку. После чего можно приступить к сканированию.
Выбор накопителя для сканирования
Время сканирования зависит от выбранных дисков в предыдущем шаге, от размера вашей флешки и количества файлов на ней. Рекомендую дождаться до окончательного завершения процесса.
Идет проверка ПК — просто ждем результатов
Если будут обнаружены вирусы, не лишним будет прогнать систему еще несколькими антивирусными продуктами. См. ссылку на заметку ниже!
👉 В помощь!
Как удалить вирусы с компьютера, если антивирус их не видит. Рекомендую!
*
❺ Если информация с накопителя была удалена
Если данные на флешке были случайно вами удалены (либо это сделал вирус, либо ошибочно отформатировали накопитель) — не спешите отчаиваться!
Скорее всего, большую часть информации удастся восстановить. Главное, отключите флешку от ПК/ноутбука, и ничего на нее не копируйте!
*
После, на компьютер необходимо установить 👉 спец. утилиту для восстановления файлов (R.Saver, например) и просканировать ей накопитель.
Подробно о том, как это сделать — рассказано в двух моих предыдущих инструкциях:
- восстановление удаленных файлов (фото, картинки, тексты и пр.) с USB-флешек и SD-карт — 👉 https://ocomp.info/kak-vosstanovit-foto-s-sd-karty.html
- восстановление удаленных файлов с дисков, флешек и пр. — 👉 https://ocomp.info/kak-vosstanovit-udalennyie-faylyi.html
Несколько вариантов восстановления (кликабельно) / утилита R.Saver нашла удаленные данные на SD-карте
Важно: сохранять восстанавливаемые файлы нужно на жесткий диск компьютера (на эту же самую флешку нельзя!).
*
❻ Если после подключения флешки — ПК зависает, появл. ошибки «отказано в доступе» и т.д.
Этот спектр проблем я вынес в отдельный раздел статьи. Возникать они могут как в случае физического повреждения накопителя (например, после падения с высоты 👇), так и каких-то серьёзных ошибок.
Пример поврежденной флешки
Так как подобная тема достаточно обширна — то в одной своей предыдущей спец. заметке я «собрал» в кучу все возможные типовые проблемы подобного рода. Ссылка на нее ниже.
👉 В помощь!
Как восстановить флешку: ремонт своими руками — см. пошаговую инструкцию
*
Если вы решили вопрос как-то иначе — дайте знать в комментариях! Дополнения всегда приветствуются…
Удачи!
👋
Первая публикация: 17.05.2018
Корректировка заметки: 17.08.2020


Полезный софт:
-
- Видео-Монтаж
Отличное ПО для создания своих первых видеороликов (все действия идут по шагам!).
Видео сделает даже новичок!
-
- Ускоритель компьютера
Программа для очистки Windows от «мусора» (удаляет временные файлы, ускоряет систему, оптимизирует реестр).
Содержание
- Не видны файлы на флешке: что делать
- Причина 1: Заражение вирусом
- Причина 2: Наличие ошибок
- Причина 3: Скрытые файлы
- Вопросы и ответы
У обладателей флешек бывают ситуации, когда, вставив свой носитель очередной раз в компьютер, его содержимое перестает быть доступным. Все выглядит, как обычно, но складывается ощущение, что на накопителе нет вообще ничего, но Вы точно знаете, что там была какая-то информация. В этом случае не следует паниковать, повода для потери информации еще нет. Мы рассмотрим несколько способов решения данной проблемы. Вы можете быть на 100% уверены, что она исчезнет.
Не видны файлы на флешке: что делать
Причины возникновения такой проблемы могут быть самые разные:
- сбой в работе операционной системы;
- заражение вирусом;
- неправильное использование;
- файлы записаны с ошибкой.
Рассмотрим способы устранения таких причин.
Причина 1: Заражение вирусом
Довольно популярной проблемой, из-за которой на флешке не видны файлы, может быть заражение таковой вирусами. Поэтому подключать USB-носитель нужно только к компьютерам с установленной антивирусной программой. Иначе вирус будет передаваться от флешки к компьютеру или наоборот.
Наличие антивируса – залог успеха в лечении вашей флешки в случае если на ней не отображается информация. Антивирусные программы бывают платные и бесплатные, для домашнего пользования. Поэтому важно, чтобы эта программа была установлена.
По умолчанию большинство антивирусников автоматически проверяют флеш-носитель при его подключении. Но если антивирусная программа не настроена, Вы можете сделать это вручную. Для этого выполните ряд простых действий:
- Откройте «Этот компьютер».
- Правой клавишей мышки щелкнете на ярлык флешки.
- В выпадающем меню есть пункт от антивирусной программы, который вам нужно выполнить. Например, если установлен антивирус Касперского, то в выпадающем меню будет находиться пункт «Проверить на вирусы», как это показано на фото ниже. Нажмите на него.
Если установлен Avast, то выберете пункт «Сканировать F:».
Таким образом, Вы не только проверите, но и при возможности вылечите от вирусов свою флешку.
Читайте также: Инструкция по созданию мультизагрузочной флешки
Причина 2: Наличие ошибок
Проблема, из-за которой информация стала невидимой, может указывать на наличии вирусов на накопителе.
Если после проверки на содержание скрытых файлов, с флешки все равно не отображается содержимое, то нужно сделать проверку на наличие возможных ошибок. Для этого существую специальные утилиты, но можно воспользоваться обычным способом, который предоставляется ОС Windows.
- Зайдите в «Этот компьютер» (или «Мой компьютер», если у Вас более старая версия Виндовс).
- Кликните курсором мышки на ярлыке флешки и щелкните по ней правой клавишей.
- В появившемся меню выберете пункт «Свойства».
- Далее зайдите на вкладку «Сервис».В верхнем разделе «Проверка диска» нажмите на пункт «Выполнить проверку».
- Появляется диалоговое окно, в котором включите все параметры проверки диска:
- «Автоматически исправлять системные ошибки»;
- «Проверять и восстанавливать поврежденные сектора».
Нажмите на «Запуск».
По завершению появится сообщение о том, что устройство успешно проверено. Если на флешке были выявлены ошибки, то на ней появляется дополнительная папка с файлами типа «file0000.chk»
Читайте также: Как спасти файлы, если флешка не открывается и просит отформатировать
Причина 3: Скрытые файлы
Если ваш USB-накопитель не показывает файлы и папки, то первым делом включите в свойствах проводника отображение скрытых файлов. Делается это следующим образом:
- Зайдите в «Панель управления» на компьютере.
- Выберете тему «Оформление и персонализация».
- Далее зайдите в раздел «Параметры папок» пункт «Показ скрытых файлов и папок».
- Откроется окно «Параметры папок». Зайдите на закладку «Вид» и поставьте галочку возле пункта «Показывать скрытые папки и файлы».
- Нажмите на кнопку «Применить». Процесс не всегда происходит быстро, нужно подождать.
- Зайдите на Вашу флешку. Если файлы были скрыты, то они должны отобразиться.
- Теперь нужно убрать с них атрибут «Скрытый». Нажмите правой кнопкой мыши на файл или папку.
- В выпадающем окне с меню выберите пункт «Свойства».
- Во вновь появившемся окне этого пункта, в разделе «Атрибуты» уберите флажок возле поля «Скрытый».
Теперь все скрытые файлы станут видимыми на любой операционной системе.
Как видите, такие простые способы помогут быстро вернуть к жизни ваш USB-накопитель.
Но бывают случаи, когда флешку вернуть к жизни поможет только форматирование. Выполнить данную процедуру на низком уровне Вам поможет наша инструкция.
Урок: Как выполнить низкоуровневое форматирование флешки
Поэтому, чтобы не допустить потери ваших файлов, соблюдайте простые правила пользования:
- на компьютере должна быть установлена антивирусная программа;
- нужно правильно отключать USB–носитель, через «Безопасное извлечение устройства»;
- старайтесь не использовать флешку на разных операционных системах;
- делайте периодически копию важных файлов на другие источники.
Успешного функционирования Вашему USB-накопителю! Если у Вас возникли какие-либо проблемы, пишите о них в комментариях. Мы обязательно Вам поможем.
Привет друзья! Пользователи ПК нередко сталкиваются с тем, что флешка не отображается через USB в Windows 10. USB-накопитель используется для хранения важных файлов, поэтому нужно как можно скорее попытаться восстановить доступ к ним. Неисправность может проявляться по-разному:
• флешка вставлена, но компьютер не видит её;
• накопитель не определяется ни в одном из USB-портов вашего компьютера или ноутбука;
• слышно звуковой сигнал, но носитель не виден;
• USB-накопитель виден, но открыть его не получается, выводится сообщение «Произошёл сбой»;
• система предлагает форматирование диска;
• компьютер зависает сразу после подключения накопителя.

В первую очередь надо попытаться определить, исправен ли USB-накопитель. Для этого следует вставить его в другой USB-порт вашего компьютера, если ситуация повторится, значит подсоедините носитель к другому компьютеру, если и в этом случае ПК не увидит флешку, то значит она вышла из строя. Если нет возможности проверить флешку на другом устройстве, пользователю нужно выполнить следующие действия: извлечь носитель, выключить компьютер и через 30 секунд снова включить его, затем подключить флешку и проверить её работоспособность.
О неисправности устройства говорят такие признаки:
• наличие механических повреждений (царапин, трещин, сколов и т.д.);
• ПК никак не реагирует на установку носителя;
• на самом носителе не светится индикатор;
• флешка не видна в «Проводнике».
В таких случаях потребуется ремонт флешки (замена контроллера, перепайка контактов и т.д.), для этого лучше обратиться в сервисный центр.
Способ № 1
Возможна ситуация, когда в Windows 10 флешка исправно работает после перезагрузки ПК (меню «Пуск»-«Перезагрузка»). Но если пользователь использовал меню «Пуск»-«Завершение работы» — носитель перестаёт быть виден. Для решения проблемы необходимо отключить функцию «Быстрый запуск Windows 10» и перезагрузить систему.
Последовательность действий:
• перейти в «Панель управления» Windows 10»;




Способ № 2
Если способ № 1 не дал результатов, необходимо проверить виден ли системе подключённый USB-накопитель в «Управлении дисками». Последовательность действий:
• нажать комбинацию клавиш Win+R;
• ввести diskmgmt.msc и нажать «ОК».
Когда откроется окно управления, нужно проверить, как ПК реагирует на подключение и отключение носителя. Если флешка видна (состояние «Исправен») – достаточно кликнуть по ней мышкой и нажать «Изменить букву диска», выполнить это действие.
Если в колонке «Состояние» напротив выбранной флешки указано «Неисправен» или «Удалён», а в колонке «Файловая система» отображается «Не распределена» или «RAW» — пользователю нужно кликнуть по ней мышкой и в открывшемся меню нажать на пункт «Создать простой том». Произойдёт форматирование накопителя, перед форматированием можете попытаться восстановить файлы на флешке. Если состояние диска «Неизвестный» — это говорит о том, что носитель повреждён. 
Флешка может неправильно отображаться и из-за того, что не установлены драйверы чипсета материнки. Об этом говорит то, что в «Диспетчере устройств» отображаются неизвестные устройства или устройства с ошибками даже в то время, когда накопитель не подключён к компьютеру. Пользователю надо вручную скачать драйверы с официального веб-сайта производителя материнской платы и установить их.
Способ № 4
Пользователь может проверить ошибки USB-накопителя в «Диспетчере устройств». Последовательность действий:
• в первую очередь нужно открыть Диспетчер устройств;
• выбрать пункт меню «Другие устройства»;
• проверить, как отображается флешка: под своим именем или как «Неизвестное устройство»;
• перейти в раздел «Контроллеры USB», здесь также виден накопитель с ошибкой.

Способ № 5
Если USB-накопитель перестал отображаться после обновления ОС, решить проблему поможет установка драйверов из этого пакета. Если после этого ситуация не изменится, значит, причина проблемы кроется в некорректных записях в реестре о ранее подключённых флешках. Пользователю надо скачать бесплатную утилиту USBOblivion.
Последовательность действий:
• отключить от компьютера все USB-накопители;
• запустить утилиту USBOblivion;
• выбрать пункт «Произвести реальную очистку»;
• нажать на кнопку «Очистка».
Другие способы.
• если USB-накопитель виден, но не открывается, то форматируйте накопитель, можете использовать утилиты для низкоуровневого форматирования флешек.
• иногда причина может быть не во флешке, а в неисправных портах USB.

Но с каждым может произойти ситуация, когда ваш верный носитель перестает открываться, или полностью не видит флешку Windows 10. Как восстановить ее с минимальными рисками испортить все окончательно — расскажем здесь.
Причины, по которым Виндовс 10 может не видеть флешку
Причина #1: На флешке вирус
Когда носитель заражается вредоносной программой, это часто приводит к невозможности использовать хранящуюся на нем информацию. Как правило, это выглядит так: вы вставляете флешку в USB-порт, система ее определяет, но при попытке открыть ее вы видите ошибку.
Или может быть немного иначе — вы открываете зараженную флешку, а она пустая. Когда ситуация развивается именно по такому сценарию, рекомендуем проверить носитель антивирусом. Он выявит вредоносное ПО и предложит его уничтожить.
Обновленные варианты Windows 10 уже содержат стандартного антивирусного помощника, который на достаточно высоком уровне обеспечивает защиту данных от воздействия опасного программного обеспечения. Пользовать штатным антивирусом несложно:
- Если вы не знаете, где найти защитника ПО, кликом по лупе вызовите строку поиска и напишите в нее «Защита от вирусов и угроз». Результаты выдачи дадут нужную ссылку. Заходите в приложение.
- Далее, среди возможных вариантов разделов отыщите «Защита от вирусов и угроз».
- Откройте «Параметры сканирования».
- Теперь требуется дать команду запустить «Настраиваемое сканирование». Выберите вашу флешку в проводнике. На данном этапе можно выбрать варианты типов проверки. Когда есть подозрение на наличие вредоносных программ на ПК, рекомендуется отдавать предпочтение «Полному сканированию». Выставив маркер напротив этого параметра, нажимайте «Выполнить сканирование сейчас», и процесс начнется.
- Остается дождаться окончания проверки. В зависимости от того, какая загруженность памяти вашего компьютера, на это может уйти от нескольких минут до нескольких часов. Во время проверки пользоваться компьютером можно. Но крайне нежелательно загружать что-то новое из интернета, поскольку этот файл может быть потенциально опасным, а защитник, обойдя уже папку загрузок, к нему не вернется.
- Когда проверка завершится, вы увидите перечень потенциально опасного ПО и вредоносных программ. Если в этом списке есть известные вам безопасные приложения, вы их можете добавить в список исключений, чтобы антивирус не обращал на них внимания. А те, что точно несут угрозу, вы можете уничтожить прямо в этом окне.
Когда проверка показала, что на вашем устройстве нет угроз, предлагаем пойти на хитрость и удалить с носителя файл автозапуска Autorun.inf, который лежит в корневом каталоге. Однако сделать это вы не сможете, если флешка в Виндовс 10 не отображается совсем. Если все-таки «Проводник» флешку видит, сделайте следующее:
- Поскольку Autorun.inf — это скрытый файл, его при стандартных настройках папок вы не увидите. Так действуют и многие вирусы, попадая на носитель — они присваивают всем объектам атрибут «Скрытый», из-за чего флешка кажется пустой. Сменим настройки папок, чтобы видеть все объекты в них.
- Откройте проводник, например, на панели задач.
- На экран будут выведены «Параметры проводника». Нужно здесь перейти на вкладку «Вид», где в нижней части окна вы увидите блок с заголовком «Дополнительные параметры». Его бегунок нужно передвинуть в самый низ, чтобы увидеть пункт «Скрывать защищённые системные файлы» и снять с него галочку, а для параметра «Показывать скрытые папки» наоборот — галочку поставить.
- После этого подтверждайте внесенные изменения нажатием сначала кнопки «Применить», а затем «OK».
- Теперь возвращаемся в «Проводник», чтобы попасть в директорию флешки. После внесенных изменений в настройки вы можете видеть файл Autorun.inf. Удалите его через правый клик мышки и команду «Удалить файл» или через левый клик мышки по файлу и кнопку «Delete» на клавиатуре.
- После этого проведите корректное извлечение носителя и снова вставьте его в USB-порт.
Причина #2: Флешка не определяется из-за драйвера USB контроллера
Чтобы компьютер мог корректно обращаться к подключенным устройствам, существует специальное программное обеспечение, называемое драйвером. Для USB-девайсов также есть свои драйвера. Когда они устарели или стали непригодными, вы можете заметить, что не отображается флешка в Windows 10. Решается такая проблема через переустановку или обновление драйвера. В операционную систему интегрирован отличный виртуальный помощник, который может сделать все самостоятельно. Это «Диспетчер устройств».
Этот стандартный путь решения, не требующий глубоких познаний в компьютерной технике:
- Если вы не знаете, как открыть «Диспетчер устройств», воспользуйтесь предложенной ранее лупой на панели задач, напишите в строку что ищите и переходите в приложение. Или на клавиатуре зажмите одновременно две клавиши: «Win» и «R» и в строке окошка впишите команду devmgmt.msc.
- Перед вами появится вся информация о возможной периферии компьютера. Нерабочая флешка может быть в одном из трех разделов: среди «Дисковых устройств», в «Контроллерах USB» или числиться как «Другие устройства».
- Когда носитель будет вами найден, кликните по нему правой клавишей и дайте команду «Обновить драйверы».
- Операционная система предложит варианты решения этой задачи. Поскольку вероятнее всего вы не загружали свежий пакет программного обеспечения вручную, рекомендует нажать «Автоматический поиск обновленных драйверов».
- Останется подождать автоматического завершения процесса. В случае, если обновление драйвера не требуется, система выведет на экран информацию об этом.
- Но если система все же начала поиск, загрузку и установку драйверов, то после завершения этой работы необходимо перезагрузить компьютер, чтобы обновления вступили в силу.
Причина #3: Задана неверная буква USB-накопителя
Все диски, используемые компьютером, имеют свои буквенные имена. Так, например, чаще всего система устанавливается на «Диск C», а данные рекомендуется хранить на «Диске D» (это возможно, если при установке ОС пространство HDD было поделено на два сегмента). Когда вы подключаете новый носитель, система и ему дает имя, например, «Диск F». Если вы вставляете флешку, и система называет ее уже занятой буквой, отобразить разделы не получится. Проблема решается через переименование диска. Об этом способе решения проблемы видимости флешки расскажем далее.
Причина #4: USB-порты отключены в BIOS
Если компьютер не видит флешки в Windows 10 любых моделей: и новые, и старые — вероятнее всего, причина кроется в отключенных USB-портах на уровне BIOS. Чтобы это исправить, нужно сменить заданные ранее настройки:
- Отправьте систему в перезагрузку, и в тот момент, когда он из стадии завершения работы переключится на этап загрузки, нажмите на клавиатуре «F2» или «Delete» до того, как появится логотип. Если ни одна из этих кнопок не вывела на экран BIOS, значит, нужно обратиться к описанию вашей материнской платы или модели ПК, чтобы узнать, какая клавиша отвечает за это. Подробно, как войти в биос, мы рассказали в статье по ссылке.
- Когда откроется BIOS, переходите на вкладку «Advanced», чтобы попасть в раздел «USB Configuration». Передвигаться между пунктами и разделами BIOS можно при помощи стрелок на клавиатуре. Типы интерфейсов и названия разделов у разных версий BIOSa могут различаться.
- Для «USB Configuration» должно стоять значение «Enabled», если вы хотите использовать порты по назначению. Параметр «Auto» тоже разрешает использование USB-разъемов. Поэтому, если вы видите, что для «USB Configuration» стоит какое-то иное значение, установите нужное.
- Чтобы сохранить изменения, нажмите «F10» или обратите внимание, какая кнопка отвечает за команду «Save changes and exit». Это обычно указано справа на экране.
Как проверить и восстановить работу флешки в Windows 10
Совет #1: Первичная диагностика работоспособности флешки
В качестве одной из мер диагностики рекомендуем сделать следующее:
- Практически все флешки имеют свои световые индикаторы, которые указывают на то, что устройство подключено и используется системой компьютера. Обратите на это внимание. На некоторых моделях вместо световой индикации используется звуковая.
- Смените USB-гнездо, в которое вставляете флешку. Это поможет выяснить, почему не видит флешку компьютер на Виндовс 10, а именно, исправен ли порт. Если вы вставите ее вместо только что работающей мышки, и носитель информации корректно определится — значит, первоначально используемое гнездо вышло из строя.
- Посмотрите на контакты самого носителя. Если на них скопилась пыль или грязь, информация не будет передаваться в систему, и внешний диск не будет определен.
Совет #2: Инициализация флеш-накопителя в «Управлении дисками»
Здесь подробно расскажем о том, как провести инициализацию носителя и дать ему свободное буквенное имя.
- На клавиатуре зажмите одновременно две клавиши: «Win» и «R» и в строке окошка впишите команду diskmgmt.msc.
- В запущенной утилите очень важно выбрать правильный диск (именно вашу флешку, а не какой-то сегмент HDD). Если выбрать не тот раздел, может быть уничтожена важная информация без возможности восстановления.
- В случае, когда диск отображается как неинициализированный, вызовите контекстное меню через правой нажатие мышки и дайте команду «Инициализировать диск». Если же есть информация о том, что диск не распределен, переходите к шагу 5.
- Далее, чтобы забыть о том, что ПК с Windows 10 не видит флешку, нужно встать на строку этого носителя и задать стиль для раздела. Здесь важно помнить, что если вы используете этот накопитель и на других ПК с разными ОС, то лучше выбрать «MBR». А когда вы работаете только на Windows 10, можно поставить «GPT».
- Теперь снова вызовите контекстное меню, чтобы иметь возможность «Создать простой том…».
- Дайте разделу буквенное имя и нажмите «Далее».
- Далее нужно будет задать формат (лучше, если это будет «NTFS») и размер форматируемой части. Если не указать объем, требующий форматирования, утилита включит все пространств диска.
- Останется дождаться завершения.
Совет #3: «Лечение» флешки в программе USBOblivion
Компьютер может перестать замечать флеш-накопитель после установки обновлений. В такой ситуации на помощь может прийти специальная утилита «USBOblivion». Но прежде чем ее использовать, создайте копию реестра. Сделать это можно в программе «CCleaner» через вкладку «Реестр».
Кроме того, перед запуском «USBOblivion» важно освободить все USB-порты от носителей информации.
- Запустите приложение. Если вы его только что загрузили из официального источника, то перед вами будет выбор с двумя архивами: для 64-битного типа ОС и, соответственно, для 32-бит. Выберите тот, который подходит вашему варианту Windows и запустите утилиту.
- В окне программы важно выставить галки для пунктов «Do real clean» и «Save backup», что обеспечит полноценную очистку от ошибок и сохранение резервной копии. При этом «USBOblivion» предупреждает вас о том, что никаких внешних носителей не должно быть подключено. Нажмите кнопку «Clean» для запуска процесса.
- Может потребоваться определенное время на выполнение операции, дождитесь ее завершения, после чего обязательно перезагрузите ПК.
- Когда система загрузится, попробуйте воспользоваться флешкой.
Совет #4: Изменение буквы флешки
Если не определяется флешка в Windows 10 из-за конфликта имен, понадобится переименовать подсоединенный носитель.
- Зайдите в «Управление дисками».
- Через правый клик мышкой вызовите контекстное меню и укажите на команду «Изменить букву диска или путь к диску…».
- Далее выбирайте «Изменить».
- Дайте носителю такую букву, которая ранее не использовалась вашей системой, чтобы избежать новых конфликтов в дальнейшем. Завершите настройку нажатием «OK».
Совет #5: Форматирование флешки через командную строку
Если флешка в Windows 10 не видна можно отформатировать ее через «Командную строку».
- Кликните по кнопке «Пуск» правой клавишей мыши и выберите в списке «Командная строка (администратор)».
- В окне командной строки напишите diskpart и подтвердите ввод клавишей «Enter».
- Следующая команда, которую следует прописать — list disk.
- На экране появится перечень всех ваших дисков. Напишите select disk Х, но вместо «X» укажите буквенное имя вашей флешки.
- Теперь ее нужно очистить, для этого пишем clean.
- После очистки создаем раздел, прописав команду create partition primary.
- Далее задаем формат носителю в NTFS. Для этого пишем format fs=ntfs quick.
- Когда предыдущий шаг завершится, называем раздел любой свободный буквой, например «G». Для этого пишем команду assign letter=G.
- И теперь, чтобы выйти, прописываем «Exit».
Восстановление не определяющейся флешки
Подробная инструкция по восстановлению флешки доступна по ссылке. Здесь мы опишем основной процесс. Если у вас Виндовс 10 перестал видеть флешку, нет носителя, или он есть, но с ним невозможно провести никаких действий: не получается отформатировать, нельзя на нее записать данные — осмотрите ее на наличие внешних повреждений. Если накопитель внешне целый, велика вероятность, что его удастся все-таки вернуть в рабочее состояние.
Нужно попробовать восстановить заглючивший контроллер, на что уйдет не более 5 минут. В этом вопросе нет универсального рецепта по поиску утилиты, поэтому большая часть времени может уйти на поиск ПО. Сначала вам понадобиться узнать VID и PID флеш-носителя.
Шаг #1: Определить VID и PID флешки
При помощи стороннего ПО разберемся, почему Виндовс 10 не видит флешку. Как исправить — для начала запустите «Диспетчер устройств».
- Если не знаете к нему путь— нажмите «Пуск», затем «Выполнить», и в строке напишите mmc devmgmt.msc.
- В нем раскройте список «Контроллеров USB».
- В перечне нужно отыскать неработающий носитель. Обычно съемные флеш-накопители называются как «Запоминающее USB-устройство».
- Через правую клавишу мышки по этой строке вызовите контекстное меню и нажмите там «Свойства».
- Здесь нас интересует вкладка «Сведения», открываем ее.
- Теперь в списке «Код экземпляра» нужно поставить «Коды (ID) оборудования», чтобы в большом блоке ниже увидеть актуальные для этого носителя значения.
- Сохраните куда-то полученные значения для «PID» и «VID».
Шаг #2: Найти нужную программу для восстановления USB-флешки
Используя адресную строку браузера, введите адрес портала FlashBoot.ru и вставьте в соответствующее окно параметры «PID» и «VID».
Теперь ищем более подробную информацию о носителе нажатием «Search».
В демонстрируемом случае выяснилось, что перед нами модель «Kingston DataTraveler 2.0».
Справа вы увидите рекомендуемое программное обеспечение и ссылку на его загрузку. Загружайте это ПО и запускайте. Использовать такие программы для восстановления, чтобы забыть о том, что флешка USB не видится в Windows 10, как правило несложно — в большинстве таких утилит всего одна кнопка для запуска процесса.
Николай Данилов
Пара слов об авторе от редакции smartronix.ru. Николай работает с нами с самого основания проекта. Он отлично разбирается в компьютерах и программном обеспечении. Также неплохо освоил мобильный сегмент и всегда готов подробно рассказать про особенности работы телефона и приложений.
Добрый день, друзья. Флешь карта на данный момент является очень популярным прибором, чтобы хранить и обмениваться информацией. Довольно часто, возникает ошибка: «Папок и файлов не видно на флешке», в чем дело? Для многих людей это может являться катастрофой, так как хранимые на данном носителе данные могут быть очень важны для человека. Обычно это текстовые файлы (могут быть Excel), но также фото из путешествия, фото ваших родных и прочее. Они могут иметь единственный экземпляр.
Если у вас появилась подобная проблема, паниковать не следует. Скорее всего, вы сможете вернуть пропавшие данные. Даже если вы их удалили. Самый простой вариант, если система их просто скрыла. Единственный момент, когда очень трудно вернуть подобные элементы, это когда флешка повреждена. Но, тут также нужно учитывать процент подобного повреждения. Даже в трудных ситуациях с повреждением накопителя специалисты могут вернуть часть пропавших данных.
Четыре основных причин исчезновения данных с флешки
- Первой из причин может быть то, что система из-за каких-то мер сделала часть файлов скрытыми;
- Второй причиной может быть проникновение вируса на съёмный диск или на весь компьютер;
- Третьей причиной может быть удаление данных элементов. Если вы не успели провести глубокое форматирование флешки, в этом случае, их можно вернуть, для этого я вам покажу 4 замечательные программы;
- Четвертая причина может быть механической. Это когда пользователь сам нечаянно повредил накопитель или флешка уже с завода имела механический брак (Самый тяжелый случай).
Папки и файлы не отображаются на флешке, устраняем проблему
Одно из первых, что вы должны сделать в подобном случае, это провести подробный осмотр флешки. Необходимо посмотреть, нет ли на ней любого рода повреждений, окислений. Проверьте, если у вас на носителе световой индикатор, горит ли он. Хорошо ли данный накопитель вставляется в USB вход. Если вы повреждений не нашли, то скорее всего, это или из-за программного сбоя, или из-за вторжения вируса. Также, данные вы просто могли удалить.
Почему на флешке ни видно файлов, включаем скрытые элементы
Очень может быть, что элементам, находящимся на накопителе, Windows присвоил атрибут «Скрытый». В этом случае вставленная в порт флешка будет выглядеть пустой. Итак:
- Вводим в строку поиска слово «Панель»;
- Вверху окошка появляется элемент «Панель управления». Входим в него;
- Выбираем в появившемся окошке «Категория» и «Оформление и персонализация»;
- В открывшемся окошке слева ищем ссылку «Показ скрытых файлов…». Нажмём на неё;
- В появившемся окошке, во вкладке «Вид» обязательно поставьте чикбокс над командой «Показ скрытых файлов…». Также, уберите 2 галочки, как на скриншоте. Нажимаем ОК.
Если данный метод вам не помог, тогда применим следующий.
Применим командную строку
- Вставляем в компьютер флешку;
- Вводим с строку поиска слово «Командная…» и нажимаем на появившейся элемент правой кнопочкой мышки. Запускаем как администратор;
- В командной строке вводим следующее сочетание: «Attrib -h -r -s /s /d k:*.*». Буква k обозначает буквенное название вашей флешки, нажимаем «Enter».
После данной команду скрытые элементы должны показаться.
Исправляем ошибку с помощью реестра
Если в ваш компьютер попал вирус, он мог поменять команды в реестре. Значит, нужно проверить их правильное написание. Помните, когда вы работаете с редактором реестра, делайте всё осторожно, т.к. если вы неправильно измените одну из команд, ОС может начать глючить или просто перестать запускаться.
- Вводим в поиск слово «regedit» и запускаем появившейся элемент;
- У нас открывается окошко редактора реестра. Нам необходимо пройти по адресу: HKEY_LOCAL_MACHINE SOFTWARE Microsoft Windows CurrentVersion Explorer Advanced Folder Hidden SHOWALL.
- В строке CurrentVersion справа ключ должен быть равен 1.
- В меню тип, должны стоять только значения «REG_DWORD» и «REG_SZ», больше ничего.
Если же у вас данная страница выглядит по-другому, вполне возможно, что ПК заражён вредоносным ПО. Поэтому, его необходимо просканировать на поиск вредителей.
Применяем антивирус
Проверяем тем антивирусом, который у вас установлен. Если же он отсутствует, или слабый, то стоит применить ESET Scanner (Есть онлайн версия. Но для этого, нужно ввести свой электронный адрес на этом сайте). У данного софта маленький вес, но мощные фильтры анализа. ESET не оставит ни одного шанса большей части вредителей. Ссылка для скачивания находится внизу сайта ESET.
- Давайте проведём такую проверку. Запускаем антивирус и включаем обнаружение потенциально опасных программ. Далее, необходимо настроить анализ (стрелка с цифрой 2 на картинке);
- В настройках полезно будет выбрать: оперативная память, загрузочный сектор и раздел с системой. Кроме этого, нужно обязательно выбрать внешний накопитель. Затем, включаем «Сканирование»;
- Сколько он будет сканировать, имеет зависимость от того, столько объектов для сканирования вы выбрали и также от объёма внешнего диска и числа элементов на нём. Обязательно дождитесь, когда процесс будет завершен.
Если вы обнаружите вредоносные программы, то в этом случае желательно просканировать систему и другими антивирусами. Например, Anti-Malware. Как им пользоваться я рассказывать не буду, так как написал подробную статью про него. Лично у меня он установлен наряду с обычным антивирусом. В конфликт с другими антивирусами он не вступает.
Проверка на наличие ошибок системной утилитой для Windows 10
Давайте проверим флешку на наличие ошибок системными методами.
Когда проверка будет завершена, систему файлов данная утилита восстановит. Появятся новые файлы на диске. Может образоваться файл FOUND.000, на котором будут находиться элементы, которые восстановила утилита. Чтобы просмотреть элементы в данной папке нужно применить программу unCHKfree. Но, чаще всего этого не требуется, и внешний накопитель функционирует после восстановления в штатном режиме.
Как восстановить удалённые элементы?
Если вы нечаянно удалили нужные элементы на флешке, то я советую применить программы для восстановления удалённых элементов, которые довольно быстро найдут нужные вам файлы. На эту тему я написал несколько статей. Но, сейчас я не стану давать ссылки на все эти статьи, а дам ссылку на статью «Как восстановить удалённые элементы 4 программы».
Вы выберите понравившуюся из них и воспользуетесь ею. Самые удобные из них Recuva и Феникс, советую попробовать. Можете не сомневаться, данные программы найдут нужные вам файлы и даже те, которые вы давно удалили.
Мои советы по работе с флешь картой
Теперь вы знаете, что делать, если папок и файлов не видно на флешке. Но, я бы хотел вам дать несколько советов по этому поводу.
- Не стоит сохранять на внешний накопитель данные, которые вы не проверили антивирусом;
- Не забывайте вынимать флешку из USB входа корректным методом, то есть применив «Безопасное извлечение»;
- Один и тот же накопитель не нужно применять в разных ОС. Наиболее это относится к SD-картам;
- Не стоит забывать создавать копии информации с флешки на ЖД компьютера;
- Для восстановления части пропавших элементов придётся применять программы для восстановления файлов, о которых я упомянул выше.
С уважением, Андрей Зимин 05.01.2023
Понравилась статья? Поделитесь с друзьями!
USB-накопитель (флеш-накопитель, флешка) – самый простой и удобный способ дублирования важной для пользователя информации. Но только при условии её нормального распознавания компьютером или ноутбуком. К сожалению, нередко система Windows 10 не «видит» (не показывает) флешку, не открывает её или не даёт войти на флешку. Многочисленные причины, по которым это может произойти, рассмотрены ниже.
Содержание
- 1 Проверка USB-порта и самого флеш-накопителя
- 1.1 Системная проверка диска
- 1.2 Системное устранение неполадок
- 2 Воздействие вирусов
- 3 Удаление файла Autorun.inf
- 4 Обновление драйверов
- 5 Коррекция буквы флеш-накопителя
- 6 Форматирование
- 7 Восстановление распознавания флешки после обновления
- 8 Проверка настроек UEFI
- 9 Перепрошивка контроллера
- 10 Заключение
Прежде всего, при отсутствии распознавания нужно попробовать вставлять флешку в другие USB-порты. Если в них windows 10 обнаруживает внешний накопитель, то проблему можно считать решённой, исключив из дальнейшего использования сомнительный USB-порт. В противном случае подозрение падает на саму флешку.
Можно также попробовать вставить в порт другую флешку, если она будет работать, то вероятно с первой флешкой есть проблемы.
Затем следует внимательно осмотреть её на предмет возможных механических повреждений – трещин, сколов, царапин. Но и при безупречном внешнем виде возможны внутренние нарушения контактов и замыкания. Особенно способствуют этому частые падения флешки. Дополнительный аргумент именно её неисправности – выдача системного сообщения об ошибке с кодом 43.
Если при вставке флеш-накопителя в компьютер на нём загорается лампочка, то с высокой степенью вероятности можно предполагать программный характер возникшей неполадки. В противном случае, проблема, скорее всего, в аппаратуре.
Самый простой способ устранения неполадок флешки – воспользоваться предусмотренными для этого системными средствами.
Системная проверка диска
Встроенная системная проверка дисков (флеш-накопитель – один из них) может помочь в ситуации, когда в Проводнике флешка видна, но не отображается её содержимое.
Для исправления открыть «Этот компьютер», и в контекстном меню съёмного устройства щёлкнуть пункт «Свойства».
Затем в окне свойств перейти на вкладку «Сервис» и щёлкнуть пункт «Проверить».
При обнаружении ошибок работоспособность флеш-накопителя будет восстановлена. Если же флешка по-прежнему не подключается, то следует перейти к следующему системному средству.
Системное устранение неполадок
Как известно, в Windows 10 по умолчанию предусмотрено системное средство устранения неполадок. Однако в перечне устраняемых неполадок нет относящихся к USB-накопителю.
Специальную утилиту предварительно нужно будет скачать с Интернета. К сожалению, с некоторых пор с официального сайта это сделать невозможно (по непонятной причине). Программу «Устранение проблем с USB в Windows» можно скачать на сайте (с «Зеркала»!).
После запуска скачанного файла от пользователя требуется лишь щёлкнуть на пункте «Далее». Возможное исправление неполадок произойдёт в автоматическом режиме.
Воздействие вирусов
При заражении компьютера вирусами подключение флешки индицируется в Проводнике и области уведомлений панели задач, но открыть флешку с показом содержимого при этом не удаётся. На экране при этом появляются сообщения «Приложение не найдено» или «Съёмный носитель не найден».
Многие пользователи Windows 10 для антивирусной защиты своего компьютера используют встроенный Защитник Windows.
Для доскональной проверки им компьютера на наличие вирусов нужно выполнить следующую последовательность действий.
- В поле поиска и ввода команд (справа от кнопки «Пуск») начать набирать слово «Безопасность». Если у Вас нет или вы наоборот хотите убрать строку поиска в Windows 10, читайте статью “Как убрать поиск в Windows 10” .
- В верхней часть появившегося списка щёлкнуть строку «Безопасность Windows».
- В новом окне щёлкнуть раздел «Защита от вирусов и угроз».
- По умолчанию в Windows 10 регулярно осуществляется встроенная «Быстрая проверка». Но в данном случае нам необходимо провести более тщательную проверку, для чего в окне нужно щёлкнуть «Параметры сканирования».
- В следующем окне активировать вариант «Полное сканирование» и щёлкнуть «Выполнить сканирование сейчас».
Во время длительной проверки можно продолжать работу на компьютере, но без скачивания чего-нибудь из сети. По окончании проверки необходимо проанализировать выданный Защитником список сомнительных файлов на предмет удаления возможных вирусов.
Если на компьютере антивирусную защиту осуществляет сторонняя программа, то следует выполнить аналогичную тщательную проверку в ней.
Удаление файла Autorun.inf
Как понятно из названия файла, этот файл содержит информацию о действиях при автозапуске всех дисков, включая USB-накопитель. Сам по себе этот скрытый системный файл – вполне законный. Вредоносным он становится только при своём заражении одноимённым вирусом-червём. В таком случае его следует удалить, пожертвовав сервисными возможностями автозапуска. Правда, это можно сделать лишь в том случае, когда неисправность флешки не нарушает отображение её файлов в Проводнике.
Поскольку файл Autorun.inf – по умолчанию скрытый, то для его показа на компьютере предварительно необходимо настроить режим отображения таких файлов.
- На рабочем столе открыть «Этот компьютер», и перейти на вкладку «Вид».
- Щёлкнуть инструмент «Параметры», после чего – «Изменить параметры папок и поиска».
- В окне «Параметры папок» перейти на вкладку «Вид», прокрутить вниз до конца его список, активировать параметр «Показывать скрытые файлы, папки и диски», и щёлкнуть OK.
- Вернуться к окну «Этот компьютер» и открыть флеш-накопитель.
- В контекстном меню файла autorun.inf щёлкнуть пункт «Удалить».
Обновление драйверов
Много неприятностей в компьютерах возникает по вине устаревших драйверов флэшки. Читайте о том, что такое драйвер. Визуально такие неполадки сопровождаются отсутствием отображения в проводнике, выдачей сообщения «Вставьте диск», или об ошибке всё с тем же кодом 43.
Обновление драйверов нетрудно произвести в «Диспетчере устройств».
- В контекстном меню кнопки «Пуск» щёлкнуть раздел «Диспетчер устройств». О том как вызвать контекстное меню и настроить меню Пуск под себя читайте в статье “Меню Пуск в Windows 10” .
- В открывшемся списке аппаратных устройств компьютера искомая флешка может отображаться в ветвях «Дисковые устройства» (на скриншоте), «Контроллеры USB» или «Другие устройства».
- В контекстном меню флеш-накопителя щёлкнуть пункт «Обновить драйвер». Подчёркнутые оранжевой чертой пункты могут понадобиться позднее.
- В следующем окне система предлагает пользователю выбрать способ поиска драйвера. Первый вариант, конечно, предпочтителен.
- В процессе поиска система обновит устаревшие драйверы или сообщит пользователю о том, что его драйверы актуальны и полноценны. В первом случае следует перезагрузить компьютер, и посмотреть на эффект произведённого обновления.
Если таковой отсутствует, то автоматическому обновлению нужно будет немного помочь, обновив драйвер альтернативным способом, описанным ниже.
- В контекстном меню флеш-накопителя (на предыдущем скриншоте) щёлкнуть пункт «Свойства», подчёркнутый оранжевой чертой.
- В одноимённом окне перейти на вкладку «Драйвер» и щёлкнуть пункт «Удалить устройство».
Вернуться в контекстное меню флешки в окне «Диспетчера задач» (см. выше). Щёлкнуть пункт «Обновить конфигурацию оборудования», подчёркнутый оранжевой чертой.
- Перезагрузить компьютер.
Коррекция буквы флеш-накопителя
В некоторых случаях компьютер при распознавании флэшки не может назначить ей букву. Другой возможный вариант – назначенная буква совпадает с уже использующейся в системе. В этих случаях есть сигнал подключения флешки, она отображается в области уведомлений панели задач, но в Проводнике её не видно. В такой ситуации поможет ручное назначение или коррекция буквы флешки.
- В контекстном меню кнопки «Пуск» щёлкнуть раздел «Управление компьютером».
- В появившемся одноимённом окне щёлкнуть раздел «Запоминающие устройства», затем «Управление дисками». В контекстном меню флеш-накопителя щёлкнуть пункт «Изменить букву диска или путь к диску».
- В новом окне изменить или добавить букву флешки.
Форматирование
Иногда вставленный флеш-накопитель отображается среди дисков компьютера, но не показывает своё содержимое. В то же время в окне управления дисками состояние флеш-накопителя указывается как «Не распределён» или «Неисправен». В таких ситуациях проблема может быть решена его форматированием. Тем более, что при этом иногда система сама предлагает сделать это.
Правда, форматирование уничтожает хранящуюся на флешке информацию. Если она не так уж важна пользователю, то можно ею пожертвовать в надежде на последующее восстановление работоспособности.
Для форматирования флеш-накопителя следует открыть «Этот компьютер», и в контекстном меню флешки щёлкнуть пункт «Форматировать».
В появившемся окне выбора настроек оставить без изменений установленную по умолчанию файловую систему флешки FAT32, дезактивировать параметр «Быстрое» и щёлкнуть «Начать».
Как же отформатировать флешку в ситуации, когда она не определяется в проводнике? В этом случае найти флешку можно в разделе «Управление дисками» окна «Управление компьютером» (см. предыдущий раздел).
Как видно на скриншоте, в этом окне флеш-накопитель отображается, и ничто не мешает отформатировать его с помощью контекстного меню.
Если Вам всё же не удалось разобраться с форматированием флешки предлагаем изучить данный вопрос более подробно в статье “Как отформатировать флешку” .
Восстановление распознавания флешки после обновления
На свете нет ничего идеального. Иногда после очередного обновления Windows 10 (читайте о том, как отключить обновления в Windows 10) в реестре может сохраняться необновлённые данные о прежних флешках. Возникает конфликт с вновь подключённым флеш-накопителем, вследствие чего тот не будет корректно распознан. Для исправления ситуации следует обратиться к специальной сторонней утилите USBOblivion.
- Перейти на официальный сайт утилиты, выбрать русский язык и щёлкнуть пункт «Файлы» (без перехода на русский язык он будет называться Download). Начнётся автоматическое скачивание и архив программы запишется в папку загрузок.
- После стандартного извлечения из архива станут доступны два исполняемых файла, предназначенные для систем с разрядностями 32-бит и 64-бит. Запустить файл соответствующей системе разрядности. О том как ее найти читайте в статье “Как узнать характеристику компьютера или ноутбука на Windows 10” .
- Выполнить все рекомендации появившегося рабочего окна программы. Пункт «Очистка» заменит «Симуляцию» после активации режима реальной очистки. Как видно, перед внесением изменений программа сохранит текущее состояние реестра для возможности отката, если что-то пойдёт не так.
В следующих окнах следует разрешить приложению произвести изменения в системе, а именно – очистить реестр от старых записей, связанных с USB-разъёмами, в которые ранее вставлялись флешки. По завершении процедуры выйти из программы и проверить, не восстановилась ли работоспособность флеш-накопителя.
Проверка настроек UEFI
Нормальная работа USB-накопителя может блокироваться предустановленными настройками в UEFI (современная версия BIOS). Из-за них будет создаваться впечатление, что носителя нет, причём при вставке его во все порты. В этом случае нужно будет разрешить работу с флешкой в UEFI.
Многие пользователи знают, что для входа в неё ещё до загрузки операционной системы нужно нажимать на определённую клавишу (большей частью – Delete).
Для просмотра нужной нам настройки следует перейти на нужную вкладку UEFI – «Настройка периферии».
В её окне следует убедиться, что параметр «Контроллер USB» находится в положении «Включено».
При необходимости включить этот параметр и выйти из UEFI с сохранением произведённого изменения.
Перепрошивка контроллера
Этот способ восстановления работоспособности флэшки – самый сложный. Его можно рекомендовать только опытным пользователям.
- В контекстном меню кнопки «Пуск» открыть «Диспетчер устройств» (см. выше).
- В одноимённом окне открыть ветку «Контроллеры USB».
- В контекстном меню строки «Запоминающее устройство для USB» щёлкнуть пункт «Свойства».
- В окне свойств перейти на вкладку «Сведения», и в центральном списке окна выбрать «ИД оборудования» вместо выставленного по умолчанию «Описание устройства». Как известно, ИД – идентификатор, в котором зашифрована информация о данной единице оборудования.
- В следующем окне пользователю становятся доступны два уникальных кода проблемного USB-накопителя, обозначаемые VID и PID. Их можно сравнить с отпечатками пальцев человека, которые, как известно, не повторяются. Вооружившись ими, можно начать в Интернете поиск программы, посредством которой можно будет перепрошить контроллер USB.
- Перейти по адресу flashboot.ru, затем – на его страницу iFlash.
Как видно, на этой странице есть форма поиска нужной утилиты с полями VID и PID. После введения в них уже известных нам кодов щёлкнуть Search.
На следующем отредактированном скриншоте представлены результаты произведённого поиска. Для флеш-накопителя с подчёркнутыми красной чертой изготовителем, моделью и объёмом однозначно найдена также подчёркнутая утилита, с помощью которой можно перепрошить контроллер флешки. Естественно, что перед этим её нужно будет отыскать в Интернете и скачать.
Заключение
Многочисленные причины нарушения корректной работы флеш-накопителя не должны обескураживать. В большинстве случаев его работоспособность удаётся восстановить одним из приведённых в статье способов. Если этого не получилось, то, значит, пришла пора её замены на новую.
Автор статьи: Аркадий Георгиевич Мовсесян. Преподаватель курсов компьютерной грамотности.



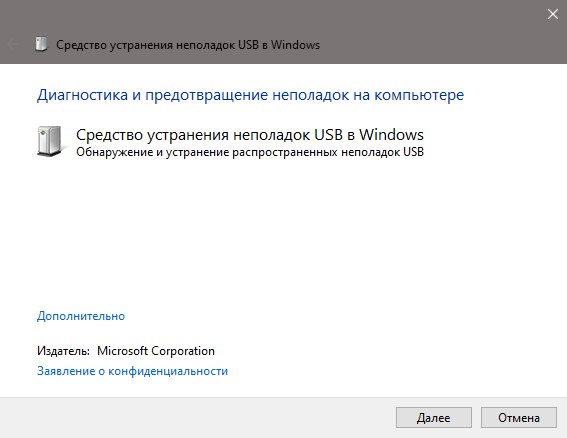








































































































 Вернуться в контекстное меню флешки в окне «Диспетчера задач» (см. выше). Щёлкнуть пункт «Обновить конфигурацию оборудования», подчёркнутый оранжевой чертой.
Вернуться в контекстное меню флешки в окне «Диспетчера задач» (см. выше). Щёлкнуть пункт «Обновить конфигурацию оборудования», подчёркнутый оранжевой чертой.













 Как видно, на этой странице есть форма поиска нужной утилиты с полями VID и PID. После введения в них уже известных нам кодов щёлкнуть Search.
Как видно, на этой странице есть форма поиска нужной утилиты с полями VID и PID. После введения в них уже известных нам кодов щёлкнуть Search. 

