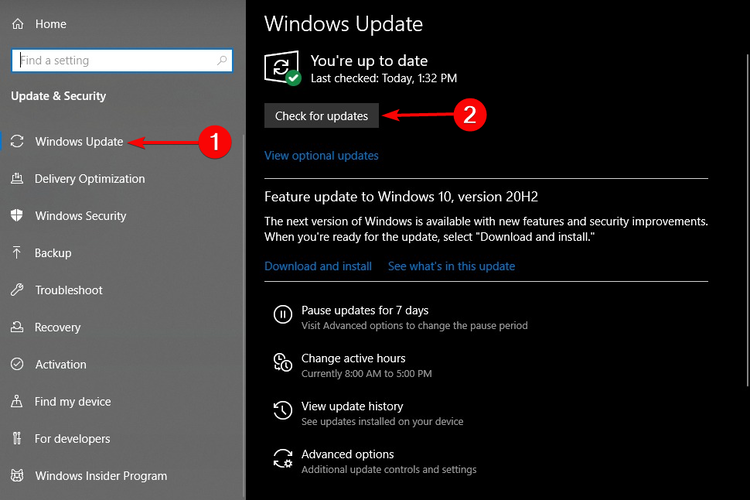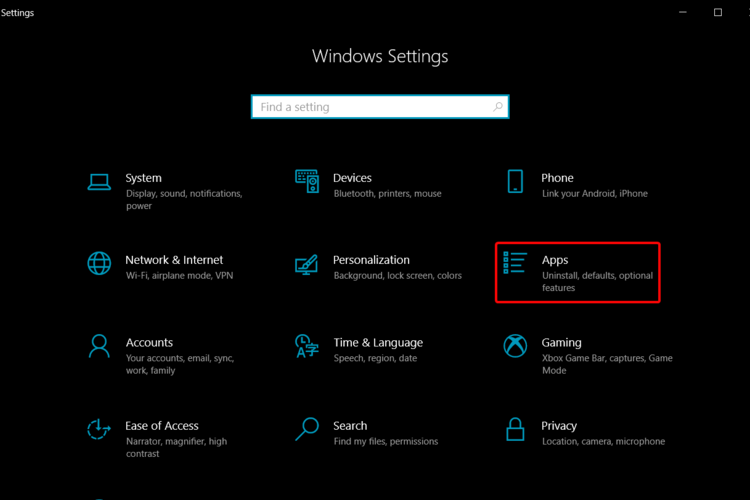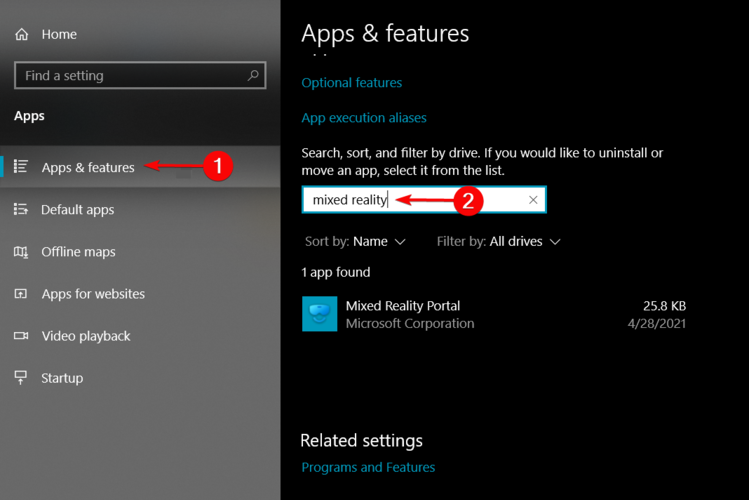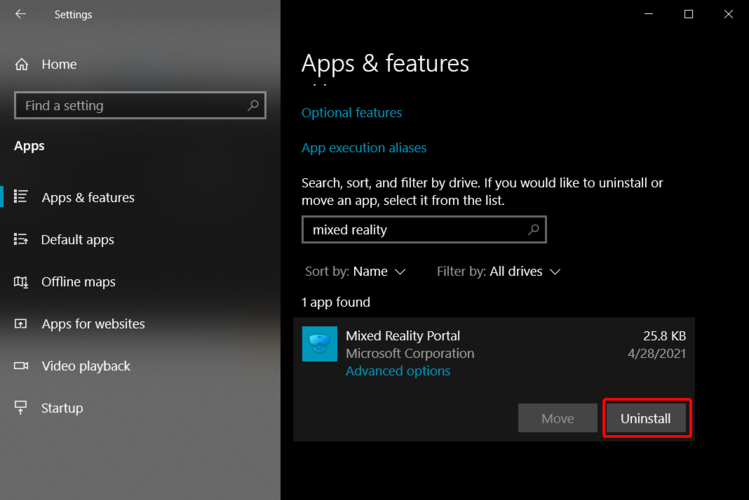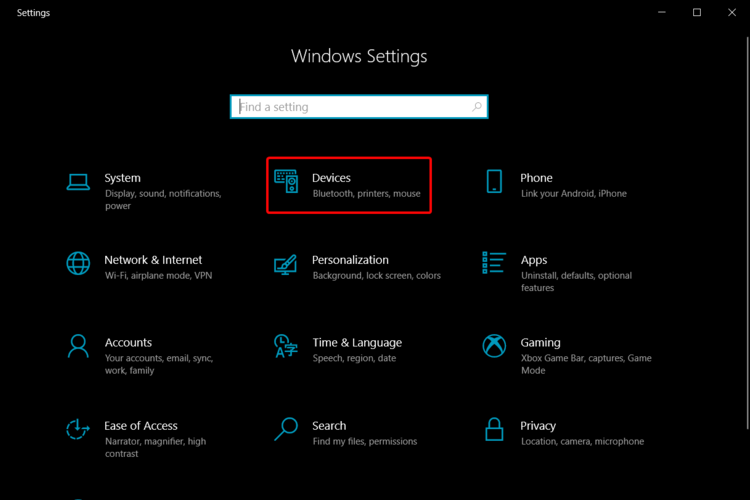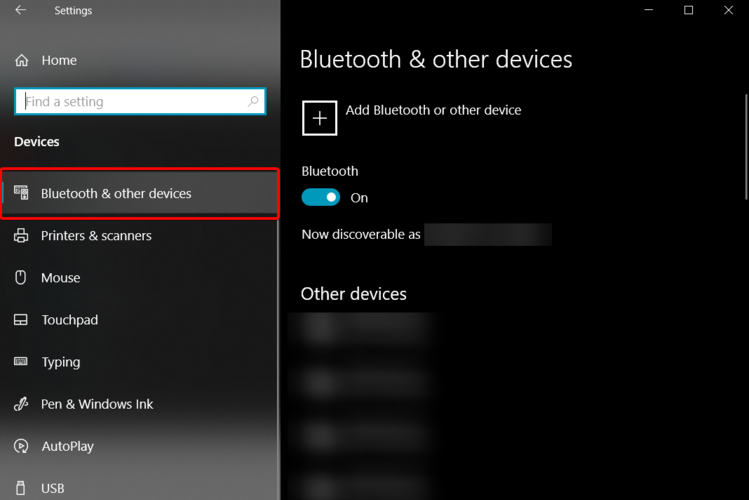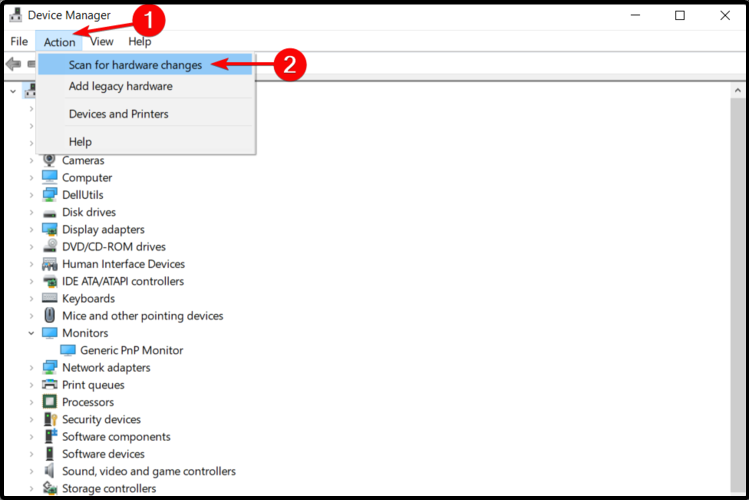by Loredana Harsana
Loredana is a passionate writer with a keen interest in PC software and technology. She started off writing about mobile phones back when Samsung Galaxy S II was… read more
Updated on February 15, 2022
- There are times when Windows Mixed Reality USB 3.0 is not working on your PC. It may all be related to the lack of full-sized ports needed for the connection.
- Assuming that WMR USB 3.0 has stopped being recognized, feel free to check if your operating system is up to date.
- When the USB 3.0 is not recognizable, just consider uninstalling and reinstalling the WMR app.
- Using the support of specialized software is a useful alternative to take into consideration.
XINSTALL BY CLICKING THE DOWNLOAD FILE
This software will repair common computer errors, protect you from file loss, malware, hardware failure and optimize your PC for maximum performance. Fix PC issues and remove viruses now in 3 easy steps:
- Download Restoro PC Repair Tool that comes with Patented Technologies (patent available here).
- Click Start Scan to find Windows issues that could be causing PC problems.
- Click Repair All to fix issues affecting your computer’s security and performance
- Restoro has been downloaded by 0 readers this month.
When using a Windows Mixed Reality headset, you should know that it is easy to connect it to your PC. You can do so via HDMI and USB 3.0.
However, your WMR compatible PC may not have the full-sized ports needed to connect your immersive headset.
Thus, users often reported that Windows Mixed Reality USB 3.0 has stopped being recognized. Most commonly, they confirm the following:
Just recently, WMR USB 3.0 has stopped being recognized, giving the Error code 4-1 or 4-4 USB errors.
In order to solve your WMR USB 3.0 error, read this article completely, and make sure this issue will never bother you again.
What to do if Windows Mixed Reality USB 3.0 isn’t working?
1. Check for Windows Updates
- Go to Settings.
- Select Update & Security.
- On the left side, click on Windows Update, then select Check for updates, from the right side.
2. Uninstall and reinstall Windows Mixed Reality
2.1 Uninstall Windows Mixed Reality
- Disconnect your headset.
- Go to Settings.
- Click on Apps.
- On the left side, click on Apps & features, and type Mixed Reality in the search box, from the right side.
- Click on the result, and select Uninstall.
2.2 Unpair your motion controllers
- Go to Settings.
- Click on Devices.
- From the left side, select Bluetooth & other devices.
- Select each controller, and then click on Remove device.
NOTE
To reinstall Windows Mixed Reality, plug your headset back into your PC.
3. Scan for hardware changes
- Open Device Manager.
- Check if the headset is listed under Monitors.
- On the top menu, select the Action tab, and then click on Scan for hardware changes.
4. Use a third-party software
You can also automatically fix this issue, by using a third-party software tool. You need to take into consideration that this option will surely save some precious time.
In order to make the Windows Mixed Reality USB 3.0 recognizable on your PC, we strongly recommend using an automated safe driver updater assistant.
This solution has a large daily-updated driver database, so it will propose the most recent drivers available after scanning your system. You will also receive a comprehensive report outlining the precise state of your Windows 10’s missing, damaged, or obsolete drivers.
That driver updater program will quickly scan your computer and list any hardware devices that have outdated drivers. The scan result from DriverFix may indicate that the Windows Mixed Reality USB 3.0 requires a driver update.
⇒ Get DriverFix
5. Connect your headset to a different USB port
If you see the Check your USB message, you should also try connecting your headset to a different USB port.
Also, it is important to make sure it’s a SuperSpeed USB 3.0, otherwise, it will not be properly supported.
6. Try to connect your headset to another PC
Trying to connect your headset to another PC can be a useful option. However, if the other PC isn’t fully compatible with Windows Mixed Reality, you should check in Device Manager to see if the insufficient USB speed message appears.
If this problem persists on multiple PCs, your headset could be defective.
These were the most valuable options you can try in order to fix the Windows Mixed Reality USB 3.0 is not working issue.
Also, for a general application, feel free to check some extra available options in order to solve the USB ports not working issue.
Moreover, you should share your thoughts in the comments section below, and let us know which solution worked best for you.
Newsletter
by Loredana Harsana
Loredana is a passionate writer with a keen interest in PC software and technology. She started off writing about mobile phones back when Samsung Galaxy S II was… read more
Updated on February 15, 2022
- There are times when Windows Mixed Reality USB 3.0 is not working on your PC. It may all be related to the lack of full-sized ports needed for the connection.
- Assuming that WMR USB 3.0 has stopped being recognized, feel free to check if your operating system is up to date.
- When the USB 3.0 is not recognizable, just consider uninstalling and reinstalling the WMR app.
- Using the support of specialized software is a useful alternative to take into consideration.
XINSTALL BY CLICKING THE DOWNLOAD FILE
This software will repair common computer errors, protect you from file loss, malware, hardware failure and optimize your PC for maximum performance. Fix PC issues and remove viruses now in 3 easy steps:
- Download Restoro PC Repair Tool that comes with Patented Technologies (patent available here).
- Click Start Scan to find Windows issues that could be causing PC problems.
- Click Repair All to fix issues affecting your computer’s security and performance
- Restoro has been downloaded by 0 readers this month.
When using a Windows Mixed Reality headset, you should know that it is easy to connect it to your PC. You can do so via HDMI and USB 3.0.
However, your WMR compatible PC may not have the full-sized ports needed to connect your immersive headset.
Thus, users often reported that Windows Mixed Reality USB 3.0 has stopped being recognized. Most commonly, they confirm the following:
Just recently, WMR USB 3.0 has stopped being recognized, giving the Error code 4-1 or 4-4 USB errors.
In order to solve your WMR USB 3.0 error, read this article completely, and make sure this issue will never bother you again.
What to do if Windows Mixed Reality USB 3.0 isn’t working?
1. Check for Windows Updates
- Go to Settings.
- Select Update & Security.
- On the left side, click on Windows Update, then select Check for updates, from the right side.
2. Uninstall and reinstall Windows Mixed Reality
2.1 Uninstall Windows Mixed Reality
- Disconnect your headset.
- Go to Settings.
- Click on Apps.
- On the left side, click on Apps & features, and type Mixed Reality in the search box, from the right side.
- Click on the result, and select Uninstall.
2.2 Unpair your motion controllers
- Go to Settings.
- Click on Devices.
- From the left side, select Bluetooth & other devices.
- Select each controller, and then click on Remove device.
NOTE
To reinstall Windows Mixed Reality, plug your headset back into your PC.
3. Scan for hardware changes
- Open Device Manager.
- Check if the headset is listed under Monitors.
- On the top menu, select the Action tab, and then click on Scan for hardware changes.
4. Use a third-party software
You can also automatically fix this issue, by using a third-party software tool. You need to take into consideration that this option will surely save some precious time.
In order to make the Windows Mixed Reality USB 3.0 recognizable on your PC, we strongly recommend using an automated safe driver updater assistant.
This solution has a large daily-updated driver database, so it will propose the most recent drivers available after scanning your system. You will also receive a comprehensive report outlining the precise state of your Windows 10’s missing, damaged, or obsolete drivers.
That driver updater program will quickly scan your computer and list any hardware devices that have outdated drivers. The scan result from DriverFix may indicate that the Windows Mixed Reality USB 3.0 requires a driver update.
⇒ Get DriverFix
5. Connect your headset to a different USB port
If you see the Check your USB message, you should also try connecting your headset to a different USB port.
Also, it is important to make sure it’s a SuperSpeed USB 3.0, otherwise, it will not be properly supported.
6. Try to connect your headset to another PC
Trying to connect your headset to another PC can be a useful option. However, if the other PC isn’t fully compatible with Windows Mixed Reality, you should check in Device Manager to see if the insufficient USB speed message appears.
If this problem persists on multiple PCs, your headset could be defective.
These were the most valuable options you can try in order to fix the Windows Mixed Reality USB 3.0 is not working issue.
Also, for a general application, feel free to check some extra available options in order to solve the USB ports not working issue.
Moreover, you should share your thoughts in the comments section below, and let us know which solution worked best for you.
Newsletter
Windows 10 имеет встроенную интеграцию для Смешанной реальности , и если у вас возникли проблемы с ее настройкой и использованием, может быть много причин. Если Windows Mixed Reality не работает, не загружается, или нет звука или изображения, то этот пост по устранению неполадок поможет вам решить проблемы и проблемы Mixed Reality. В этом посте есть все: от проблем с драйверами до простых советов по подключению, которые помогут вам начать работу.
Прежде чем я начну, есть две вещи, которые вы должны знать. Во-первых, у Mixed Reality есть минимальные требования к ПК, которые должны быть у вашего ПК. Во-вторых, должна быть включена Смешанная реальность – как будто она не включена в настройках Windows 10, вы не сможете использовать эту функцию. Это включает в себя изменение разделов реестра, но если вы являетесь администратором и обладаете достаточными знаниями об этом, это довольно просто.

С этим разобрались, давайте посмотрим на некоторые распространенные ошибки Windows в смешанной реальности и устраняем их.
Содержание
- Windows Mixed Reality не работает
- Что-то пошло не так ошибки
- Ошибка смешанной реальности 2181038087-4
- Код ошибки смешанной реальности 2181038087-12
- Код ошибки смешанной реальности 2181038087-11
- Windows Mixed Reality не удалось загрузить программное обеспечение
- Подключите гарнитуру
- Контроллеры движения отсутствуют в приложениях/играх SteamVR
- Я потерял свои границы
- Невозможно обновить контроллер
- Как изменить виртуальное расстояние с помощью инструмента калибровки
Windows Mixed Reality не работает
Если Windows Mixed Reality не работает, не загружается, или нет звука или изображения, то этот пост по устранению неполадок поможет вам решить проблемы и проблемы Mixed Reality.
Что-то пошло не так ошибки
Если вы видите коды ошибок при настройке Смешанной реальности, здесь приведены некоторые распространенные коды ошибок и способы их устранения.
Ошибка смешанной реальности 2181038087-4
Эта ошибка означает, что камеры гарнитуры MR не запустились, и, следовательно, они не могут отслеживать. Так что продолжайте, отсоедините гарнитуру и подключите ее снова. Это должно решить проблему.
Код ошибки смешанной реальности 2181038087-12
WMR нужны драйверы от Microsoft. Если вы видите вышеупомянутый код ошибки, это означает, что ваша гарнитура не использует нужные драйверы. Вам придется использовать классический «Диспетчер устройств», чтобы разобраться в этом.
-
- Нажмите WIN + X на клавиатуре и нажмите сочетание клавиш M .
- Откроется Диспетчер устройств .
- Разверните категорию Контроллеры универсальной последовательной шины .
- Щелкните правой кнопкой мыши, чтобы удалить драйвер для каждого элемента, который содержит текст «eXtensible Host Controller» и не содержит «Microsoft» в названии.
- Установите флажок «Удалить программное обеспечение драйвера для этого устройства», чтобы убедиться, что старые драйверы удалены.
- Вы закончите, когда убедитесь, что в конце каждого элемента, содержащего текст «eXtensible Host Controller», указано «Microsoft».
- Теперь вы не должны видеть эту ошибку при подключении HMD.
В случае, если это не сработает, отключите HMD на 30 или более секунд и снова подключите его.
Код ошибки смешанной реальности 2181038087-11
Это связано с минимальной конфигурацией ПК для Windows Mixed Reality. Вы должны проверить с помощью инструмента, который мы перечислили выше, и обновить оборудование вашего ПК.
Windows Mixed Reality не удалось загрузить программное обеспечение
Эта проблема обычно проявляется при подключении гарнитуры Mixed Reality к ПК с Windows 10. Это происходит потому, что ожидается какое-то обновление, и Windows должна загрузить еще какое-то программное обеспечение, чтобы решить эту проблему. Так что следуйте инструкциям ниже:
- Перейдите в Настройки> Обновление и безопасность.
- Проверьте, есть ли ожидающие обновления. Установите это.
- Если вы не видите ожидающих обновлений, нажмите кнопку Проверить наличие обновлений . Возможно, вы найдете какое-то обновление, которое необходимо установить.
- Затем вам нужно перезагрузить компьютер с Windows 10.
После этого портал Mixed Reality должен завершить установку и загрузить все, что осталось. Если у вас все еще есть проблемы, перепроверьте следующее:
- Убедитесь, что ваш компьютер подключен к Интернету.
- Если ваше сетевое соединение Wi-Fi настроено на счетчик. Перейдите в раздел Настройки> Сеть и Интернет> Статус> Изменить свойства соединения> Установить как замеренное соединение> Выкл. Вы также можете настроить загрузку Windows 10 через дозированное соединение.
- В крайнем случае, возможно, вам придется перезагрузить компьютер.
Подключите гарнитуру
Если вы уверены, что правильно подключили гарнитуру к компьютеру, проблема с портом. Вот две вещи, которые вы должны проверить:
- Кабель вашей гарнитуры должен быть подключен к порту USB 3.0. Попробуйте другой порт USB 3.0, если это возможно.
- Кабель HDMI вашей гарнитуры должен быть подключен к дискретной видеокарте вашего ПК.
Контроллеры движения отсутствуют в приложениях/играх SteamVR
Это классический случай установки драйвера. Если вы не можете видеть свои контроллеры движения в приложениях и играх SteamVR, то драйвер модели контроллера движения может быть установлен неправильно.
Этот драйвер обычно автоматически загружается и устанавливается через Центр обновления Windows, но если вы работаете на ПК с корпоративными политиками или если Центр обновления Windows иным образом ограничен, вам может потребоваться установить эти драйверы и программное обеспечение Mixed Reality вручную.
Я потерял свои границы
Когда вы изначально настроили гарнитуру Mixed Reality, вы установили границу. В случае, если на экране появляется сообщение об ошибке «Я потерял границы», вам придется перезапустить настройку для всего опыта и выполнить действия, отображаемые на экране.
Невозможно обновить контроллер
Если ваша гарнитура или контроллер не работают должным образом, лучшим способом решения этой проблемы является восстановление устройства до заводских условий. Чтобы восстановить ваше устройство:
- Убедитесь, что у вас есть новые батареи в контроллере, и он выключен.
- Теперь нажмите и удерживайте кнопку сопряжения.
- Удерживая его, включите контроллер, нажав и удерживая кнопку Windows в течение 5 секунд.
- Отпустите кнопки и дождитесь включения контроллера. Это занимает до 15 секунд, и нет никаких индикаторов, когда происходит восстановление устройства.
В случае, если устройство включается мгновенно, вам придется повторить процесс. Опубликуйте это, вам придется снова подключиться через Bluetooth, а затем обновить его до последней версии прошивки.
Как изменить виртуальное расстояние с помощью инструмента калибровки
Если вы чувствуете, что в мире смешанной реальности все слишком далеко, можно изменить виртуальное расстояние с помощью инструмента калибровки.
Откройте Настройки> Смешанная реальность> Дисплей гарнитуры. Здесь вы можете изменить расстояние, используя калибровочный инструмент. По умолчанию установлено значение 65 мм. Вы можете настроить в соответствии с вашим выбором, чтобы увидеть, что подходит вам лучше. Возможно, вам придется сделать несколько многократных испытаний, чтобы сделать это правильно, поэтому обязательно увеличивайте или уменьшайте его небольшими приращениями.
Тем не менее, есть много других ошибок, которые могут появляться, и именно здесь мы рекомендуем вам проверить страницу на docs.microsoft.com.
Windows 10 имеет встроенную интеграцию для Смешанная реальность, и если у вас возникают проблемы с настройкой и использованием, может быть много причин. Если Windows Mixed Reality не работает, не загружается, или нет звука или дисплея, это сообщение об устранении неполадок поможет вам исправить проблемы и проблемы с смешанной реальностью. Прямо от проблем с драйверами до простых советов по подключению плагинов, чтобы начать работу, в этом посте есть все.
Прежде чем я начну, вам нужно знать две вещи. Во-первых, Mixed Reality имеет минимальное требование к ПК, которое должен иметь ваш компьютер. Во-вторых, Mixed Reality должен быть включен — как если бы он не был включен в настройках Windows 10 для вас, вы не сможете использовать эту функцию. Это связано с изменением ключей реестра, но если вы являетесь администратором и имеете достаточно знаний об этом, это довольно просто.
Это отсортировано, давайте рассмотрим некоторые из распространенных ошибок смешанной реальности Windows и устраним их.
Windows Mixed Reality не работает
Если Windows Mixed Reality не работает, не загружается, или нет звука или дисплея, это сообщение об устранении неполадок поможет вам исправить проблемы и проблемы с смешанной реальностью.
Что-то пошло не так
Если вы видите коды ошибок при настройке Mixed Reality, здесь приведены некоторые общие коды ошибок и способы их устранения.
Ошибка смешанной реальности 2181038087-4
Эта ошибка означает, что камеры MR-гарнитуры не запускались, и, следовательно, они не могут отслеживать. Итак, продолжайте, отключите гарнитуру и подключите ее обратно. Это должно устранить проблему.
Смешанная реальность Код ошибки 2181038087-12
WMR нуждается в драйверах от Microsoft. Если вы видите вышеупомянутый код ошибки, это означает, что ваша гарнитура не использует правильные драйверы. Вам нужно будет использовать классический «Диспетчер устройств», чтобы отсортировать его.
-
- Удар WIN + X на клавиатуре, а затем сочетание клавиш M
- Это откроет Диспетчер устройств.
- Развернуть категорию Контроллеры универсальной последовательной шины.
- Щелкните правой кнопкой мыши, чтобы удалить драйвер для каждого элемента, который включает в себя текст «eXtensible Host Controller» и не имеет «Microsoft» в названии.
- Установите флажок «Удалить программное обеспечение драйвера для этого устройства», чтобы убедиться, что старые драйверы удалены.
- Вы выполняете, когда проверяете, что каждый элемент, который содержит текст «eXtensible Host Controller», имеет «Microsoft» в конце.
- Теперь вы не должны видеть эту ошибку при подключении HMD.
Если это не сработает, отключите HMD на 30 и более секунд и снова подключите его.
Смешанная реальность Код ошибки 2181038087-11
Это связано с минимальной конфигурацией ПК для Windows Mixed Reality. Вы должны проверить с помощью инструмента, указанного выше, и обновить аппаратное обеспечение вашего ПК.
Загрузка программного обеспечения Windows Mixed Reality
Обычно эта проблема возникает при подключении гарнитуры Mixed Reality с ПК на Windows 10. Это происходит потому, что ожидается некоторое обновление, и для исправления этой проблемы необходимо загрузить другое программное обеспечение Windows. Итак, выполните следующие действия:
- Откройте «Настройки»> «Обновление и безопасность».
- Проверьте, не ожидается ли какое-либо обновление. Установите его.
- Если вы не видите ожидающее обновления, нажмите Проверить наличие обновлений кнопка. Возможно, вы можете найти обновление, которое необходимо установить.
- Затем вам необходимо перезагрузить ПК с Windows 10.
Отправьте это, Портал Смешанной Реальности должен иметь возможность завершить настройку и загрузить все, что осталось. Если у вас все еще есть проблемы, перепроверьте следующие вещи:
- Убедитесь, что ваш компьютер подключен к Интернету.
- Если ваше сетевое подключение Wi-Fi установлено на метр. Идти к Настройки> Сеть и Интернет> Состояние> Изменить свойства подключения> Установить как измеренное соединение> Выкл. Вы также можете установить Windows 10 для загрузки через дозируемое соединение.
- В последнем случае вам, возможно, придется перезагрузить компьютер.
Подключите гарнитуру
Если вы уверены, что правильно подключили гарнитуру к компьютеру, то это проблема с ПОРТОМ. Вот две вещи, которые вам нужно проверить:
- Кабель вашей гарнитуры должен быть подключен к порту USB 3.0. Попробуйте использовать другой порт USB 3.0, если это возможно.
- Кабель HDMI вашей гарнитуры должен быть подключен к дискретной видеокарте вашего ПК.
Контроллеры движения отсутствуют в приложениях / играх SteamVR
Это классический пример установки драйвера. Если вы не видите своих контроллеров движения в приложениях и играх SteamVR, драйвер модели Motion Controller может быть установлен неправильно.
Этот драйвер, как правило, автоматически загружается и устанавливается через Центр обновления Windows, но если вы находитесь на ПК с корпоративными политиками или если Windows Update в противном случае будет ограничен, вам может потребоваться установить эти драйверы и программное обеспечение Mixed Reality вручную.
Я потерял свои границы
Когда вы изначально установили гарнитуру Mixed Reality, вы установили границу. Если на экране появляется сообщение об ошибке «Я потерял свои границы», вам придется повторно запустить настройку для всего опыта и следовать экранным шагам.
Не удалось обновить контроллер
Если ваша гарнитура или ваш контроллер не работают должным образом, лучший способ решить эту проблему — восстановить устройство до заводских условий. Чтобы восстановить свое устройство:
- Убедитесь, что в контроллере установлены новые батареи, и он выключен.
- Теперь нажмите и удерживайте кнопку сопряжения.
- Удерживая его, включите контроллер, нажав и удерживая кнопку Windows в течение 5 секунд.
- Отпустите кнопки и подождите, пока контроллер включится. Это займет до 15 секунд, и при восстановлении устройства нет индикаторов.
В случае мгновенного включения устройства вам придется повторить процесс. Отправьте это сообщение, вам придется снова подключиться через Bluetooth, а затем обновить его до последней прошивки.
Как изменить виртуальное расстояние с помощью инструмента калибровки
Если вы чувствуете, что все слишком далеко в мире смешанной реальности, можно изменить виртуальное расстояние с помощью инструмента калибровки.
Откройте «Настройки»> «Смешанная реальность»> «Дисплей гарнитуры». Здесь вы можете изменить расстояние с помощью инструмента калибровки. Значение по умолчанию установлено на 65 мм. Вы можете настроить в соответствии с вашим выбором, чтобы увидеть, что лучше подходит вам. Возможно, вам придется сделать несколько нескольких проб, чтобы исправить это, поэтому убедитесь, что вы увеличиваете или уменьшаете небольшие приращения.
Тем не менее, есть много других ошибок, которые могут появиться, и мы рекомендуем вам ознакомиться с этой страницей на docs.microsoft.com.
Tweet
Share
Link
Plus
Send
Send
Pin
Пользователь ПК сообщил о проблеме, из-за которой при подключении гарнитуры Samsung Odyssey VR к компьютеру с Windows на экране дисплея может отображаться изображение виртуальной реальности, но затем на гарнитуре отображается черный экран, на котором ничего не отображается. Кроме того, при запуске приложения «Портал смешанной реальности» возникает ошибка «Что-то пошло не так». Пользователь также сообщил, что слышал повторяющийся звук. Если вы столкнулись с подобной проблемой, вы можете попробовать решения из этого сообщения, чтобы решить эту проблему. Эти решения могут быть применимы и к MR-гарнитурам других компаний.
Как установить Windows Mixed Reality?
Пользователи ПК, которые хотят установить или настроить Windows Mixed Reality на своем устройстве, могут просто вставить кабель HDMI на гарнитуре WMR в порт HDMI на видеокарте ПК. Вставьте кабель USB 3.0 гарнитуры WMR в порт USB 3.0 вашего ПК — приложение Windows Mixed Reality запустится автоматически.
Почему моя гарнитура VR становится черной?
Существует ряд потенциальных причин, по которым ваша гарнитура PSVR может стать черной; в том числе, гарнитура выключена, гарнитура была выключена и снова включена, когда камера PS4 не видит. Использовалась внутриигровая перекалибровка, но передняя часть гарнитуры PSVR не полностью попадала в поле зрения камеры.
Если вы столкнулись с этой проблемой в Windows 11 или Windows 10, вы можете попробовать наши рекомендуемые решения ниже в произвольном порядке и посмотреть, поможет ли это решить проблему.
- Удалить обновление
- Обновите драйверы графического адаптера
- Используйте USB 3.0
- Отключить G-Sync / V-Sync
- Выполните восстановление системы
- Сбросить Windows
Давайте посмотрим на описание процесса, связанного с каждым из перечисленных решений.
Перед тем, как попробовать приведенные ниже решения, при подключенной гарнитуре WMR проверьте наличие обновлений и установите все доступные биты на свое устройство Windows и посмотрите, решена ли проблема с черным экраном.
1]Удалить обновление
Если у вас возникла проблема на вашем устройстве Windows после недавнего обновления, вы можете удалить обновление и посмотреть, решена ли проблема. Если нет, попробуйте следующее решение.
2]Обновите драйверы графического адаптера.
Это решение требует, чтобы вы обновили драйвер видеокарты / видеокарты — это можно сделать либо путем обновления драйверов графического адаптера вручную через Диспетчер устройств, либо вы можете получить обновления драйверов в разделе «Дополнительные обновления» в Центре обновления Windows. Вы также можете загрузить последнюю версию драйвера с веб-сайта производителя оборудования видеокарты.
3]Используйте USB 3.0
Вы можете столкнуться с проблемой, если подключитесь к порту USB 2.0. В этом случае вы можете использовать кабель гарнитуры USB 3.0 вместо этого или подключить гарнитуру к порту USB 3.0 на вашем ПК с Windows — теперь Windows обнаружит это как новое устройство, и портал WMR должен начать работать.
4]Отключить G-Sync / V-Sync
Это решение требует, чтобы вы отключили G-Sync или V-Sync, в зависимости от того, что работает на вашей видеокарте. Если проблема не исчезнет, перейдите к следующему решению.
5]Выполните восстановление системы
Если до сих пор гарнитура Windows Mixed Reality корректно работала на вашем ПК, вполне возможно, что проблема была вызвана недавно произошедшим в вашей системе изменением, о котором вы не знали. В этом случае вы можете восстановить свою систему до более раннего состояния, предшествовавшего возникновению проблемы.
Чтобы выполнить восстановление системы на компьютере с Windows 11/10, сделайте следующее:
- Нажмите клавишу Windows + R.
- В диалоговом окне «Выполнить» введите Rstrui и нажмите Enter, чтобы открыть Мастер восстановления системы.
- На экране «Восстановление системы» нажмите «Далее», чтобы перейти к следующему окну.
- На следующем экране начните с установки флажка, связанного с Показать дополнительные точки восстановления.
- Затем выберите точку с более ранней датой, чем та, в которой вы впервые начали замечать ошибку.
- Щелкните Далее, чтобы перейти к следующему меню.
- Нажмите Готово и подтвердите в последнем запросе.
При следующем запуске системы состояние вашего старого компьютера будет принудительным.
Если проблема все еще не решена, попробуйте следующее решение.
6]Сбросить Windows 11/10
Если ничего не помогло, вы можете сбросить Windows — и если это не помогло, вам следует подумать о чистой установке Windows, чтобы решить проблему.
Любое из этих решений должно работать на вас!
Как исправить черный экран в Oculus?
Черный экран смерти Oculus может появиться, если батареи разрядились или не имеют достаточного уровня заряда. Застрявшие или прерванные обновления прошивки также могут привести к появлению черного экрана. И, если прошивка повреждена или само оборудование, это также может вызвать аналогичную проблему с черным экраном. Среди других проблем с Oculus вы можете легко исправить черный экран.
Как сбросить Windows Mixed Reality?
В Windows Mixed Reality нет ни одной кнопки, которую можно нажать и удерживать для сброса настроек гарнитуры. Однако удаление приложения WMR Portal с последующей переустановкой приложения фактически вернет вашу систему в состояние, при котором ваш компьютер с Windows 11/10 считает, что вы никогда раньше не использовали WMR. Чтобы выполнить сброс WMR, убедитесь, что гарнитура WMR отключена от компьютера, а приложение WMR Portal не запущено.
.
Windows Mixed Reality — это впечатляющая технология, разработанная Microsoft, которая сочетает в себе реальность и виртуальные миры.
Эта так называемая гибридная реальность становится все более доступной и популярной среди пользователей.
К сожалению, Microsoft еще предстоит проделать большую работу, чтобы усовершенствовать Смешанную реальность Windows, чтобы сделать ее более стабильной и надежной.
Существует много потенциальных ошибок и проблем Windows Mixed Reality, которые могут возникнуть. В этой статье мы покажем вам, как исправить наиболее распространенные из них.
Исправление ошибок и ошибок Windows Mixed Reality
- ПК не может запустить Windows Mixed Reality
- Контроллер Xbox One не будет работать в Windows Mixed Reality
- Гарнитура смешанной реальности Windows перестала отслеживать
- Что-то пошло не так, ошибка 2181038087-12
- Что-то пошло не так, ошибка 2181038087-4
- Что-то пошло не так, ошибка 2181038087-11
- Скорость Wi-Fi низкая, когда включены контроллеры движения
- Windows Mixed Reality перегревает ПК
- Мир смешанной реальности часто зависает
- Steam VR падает
1. ПК не может работать под управлением Windows Mixed Reality
Убедитесь, что настройки вашего компьютера совместимы с Windows Mixed Reality.
Установите последние обновления Windows 10 или обновите систему до последней версии ОС Windows 10, которая в настоящее время является обновлением Fall Creators .
2. Контроллер Xbox One не будет работать в Windows Mixed Reality
Убедитесь, что ваш контроллер включен, полностью заряжен и подключен к ПК. Замените его батареи.
Если вы используете контроллер Bluetooth, убедитесь, что он сопряжен. Перейдите в «Настройки»> «Устройства»> «Bluetooth» и другие устройства, чтобы узнать, указан ли он на странице.
3. Гарнитура Windows Mixed Reality перестала отслеживать
- Убедитесь, что свет включен. Проверьте, не мешает ли что-нибудь на вашей гарнитуре камерам слежения наизнанку.
- Подождите новые секунды для возобновления отслеживания.
- Перезапустите портал смешанной реальности Windows.
ТАКЖЕ ЧИТАЙТЕ: новая гарнитура Samsung для Windows Mixed Reality появится 6 ноября
4. Что-то пошло не так, ошибка 2181038087-12
Эта ошибка обычно возникает, когда HMD подключен к USB-порту, на котором работает драйвер USB-устройства стороннего производителя.
Чтобы исправить ошибку 2181038087-12, запустите Диспетчер устройств> разверните категорию контроллеров универсальной последовательной шины> удалите драйвер для каждого элемента, который содержит текст «eXtensible Host Controller» и в названии которого нет «Microsoft».
Теперь убедитесь, что все драйверы, содержащие текст «eXtensible Host Controller», имеют в конце «Microsoft».
5. Что-то пошло не так, ошибка 2181038087-4

Эта ошибка возникает, когда драйверу гарнитуры не удалось инициализировать две камеры слежения. Просто отсоедините и снова подключите гарнитуру, чтобы решить эту проблему. Вы также можете попробовать переустановить драйвер, если проблема не устранена.
6. Что-то пошло не так, ошибка 2181038087-11
Эта ошибка означает, что ваш процессор слишком старый и несовместим с Windows Mixed Reality. Чтобы исправить эту ошибку, вам нужно купить новый ПК, совместимый с Windows Mixed Reality. Проверьте список совместимых устройств здесь .
Существует также инструмент, который автоматически проверяет, совместим ли ваш компьютер с WMR.
7. Скорость Wi-Fi медленная, когда контроллеры движения включены

Ваш ноутбук может использовать Wi-Fi антенну с Bluetooth при использовании точек доступа 2,4 ГГц. Откройте диспетчер устройств и переключите настройку диапазона на 5 ГГц.
8. Windows Mixed Reality перегревает ПК
Это распространенная проблема при использовании WMR. Убедитесь, что вентиляторы, подающие воздух в / из вашего компьютера, не заблокированы, и попробуйте использовать ПК в прохладной среде. Удалите все источники тепла, направленные на ПК.
Для получения дополнительной информации о том, как предотвратить проблемы с перегревом на ПК, ознакомьтесь со статьями ниже:
- Топ-3 лучших программ для охлаждения ноутбуков для Windows 10
- Лучшие охлаждающие подставки для ноутбука с Windows 10
9. Мир смешанной реальности часто зависает
Эта проблема может быть вызвана неустранимой ошибкой приложения или системы или ненормальным использованием временной памяти или ЦП .
- Откройте диспетчер задач и убедитесь, что у вас не менее 20% свободной памяти и 400 МБ свободной памяти
- Проверьте, не произошли ли какие-либо процессы. Откройте окно просмотра событий, перейдите в раздел «Журналы Windows -> Записи событий уровня приложения и ошибки».
- Перезагрузите компьютер, если проблема не устранена.
10. Steam VR падает
Сначала запустите Портал смешанной реальности, а затем попробуйте снова запустить SteamVR. Убедитесь, что вы не используете бета-версию клиента Steam.
Для получения дополнительной информации о том, как исправить другие проблемы Windows Mixed Reality, перейдите на страницу поддержки Microsoft .
Примечание редактора: этот пост был первоначально опубликован в ноябре 2017 года и с тех пор был полностью переработан и обновлен для обеспечения свежести, точности и полноты.
СВЯЗАННЫЕ ИСТОРИИ, ЧТОБЫ ПРОВЕРИТЬ:
- Microsoft планирует объединить разработки HoloLens и Windows Mixed Reality
- Surface Pro и Surface Laptop готовы к смешанной реальности Windows
- Windows Mixed Reality выходит на Android, возможно на iOS
@PainSandwich
Welcome to HP Forums,
This is a great place to get support, find answers and tips,
Thank you for posting your query, I’ll be more than glad to help you out
As I understand you have an issue with the Mixed reality headset’s controller and the VR environment not recognizing anymore,
Don’t worry as I’ll be glad to help, however, to provide an accurate resolution, I need a few more details:
- Have you installed or updated the latest BIOS & video card drivers?
- If not, use this link to download and install the same: https://hp.care/2B3MVQS
While you respond to that, here’s what you need to do:
- Open the controller’s battery cover.
- Press and hold the pairing button. It is located below the batteries.
- Press and hold the Windows button for five seconds.
- Release both buttons simultaneously. The process of resetting should take about 15 seconds.
- Pair your motion controllers with your PC.
Once done, try the below steps:
- Open the Mixed Reality Portal app on your PC.
-
In the side menu click on see more.
-
Select set up controllers.
- In the settings screen you now see, click add Bluetooth or other device.
- Open the battery door on your controllers.
-
Press the small button below the batteries for 2 seconds until the lights flash.
-
When the controllers appear in the list, click connect.
Now, put on your headset and make sure that they’re working and tracking OK. If you don’t see them as in the image above, hold down the Windows button for two seconds until it vibrates to turn them off.
Then repeat the process to turn them back on again and this should make them both appear in front of you.
Once the controllers have paired over Bluetooth the lights on the ring will stop flashing and instead stay bright and steady.
Keep me posted,
For I (Or a trusted colleague) shall follow-up on this case to ensure the concern has been addressed,
And your device is up and running again,
that said, If the information I’ve provided was helpful,
give us some reinforcement by clicking the solution and kudos buttons,
that’ll help us and others see that we’ve got the answers!
Good Luck.
Riddle_Decipher
I am an HP Employee