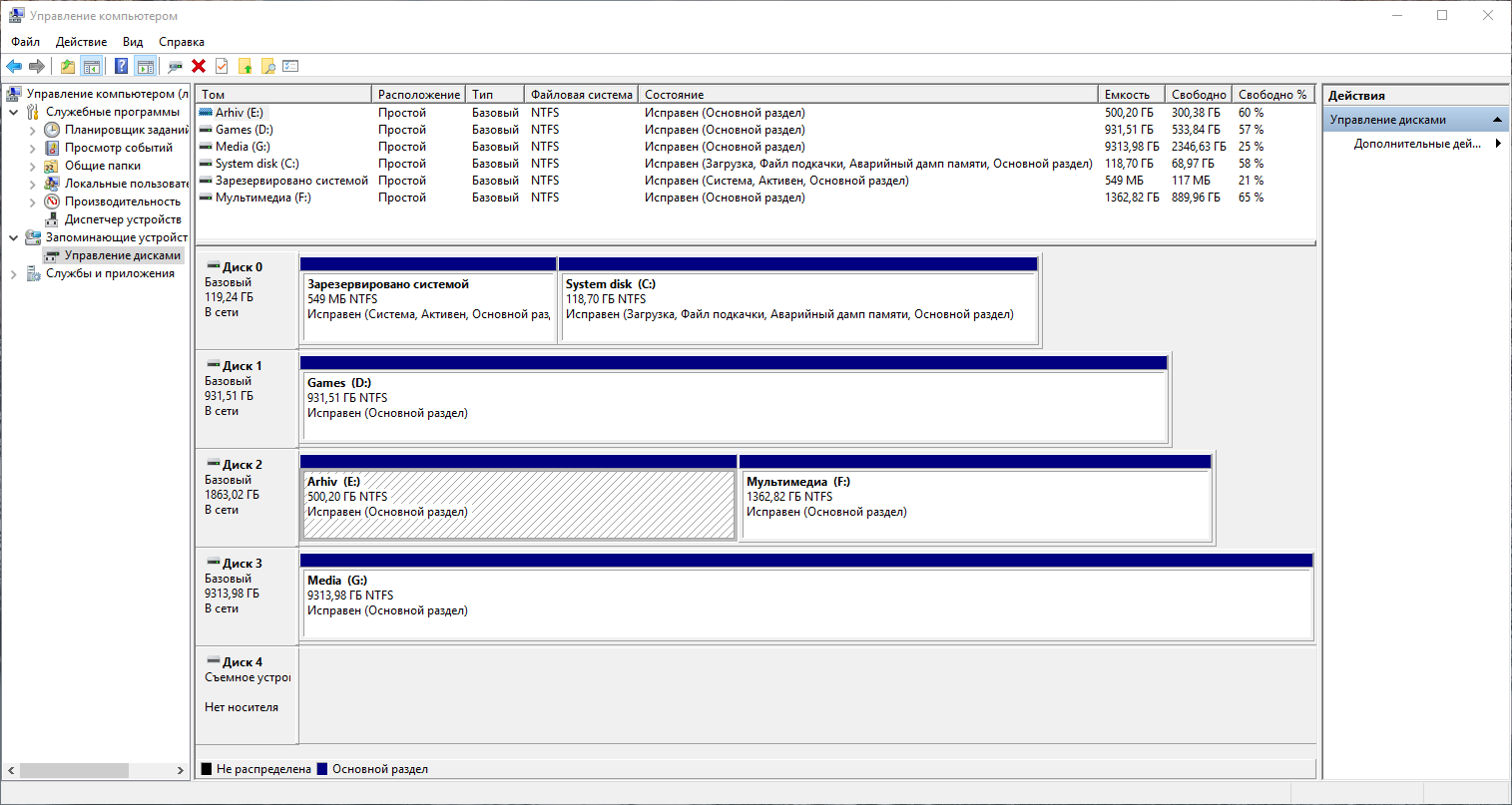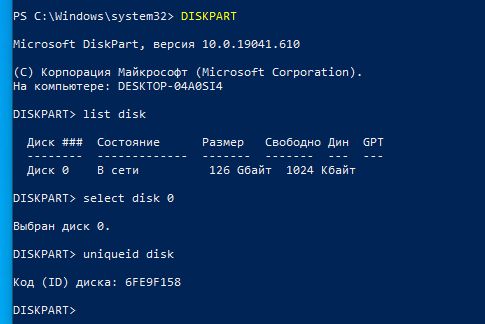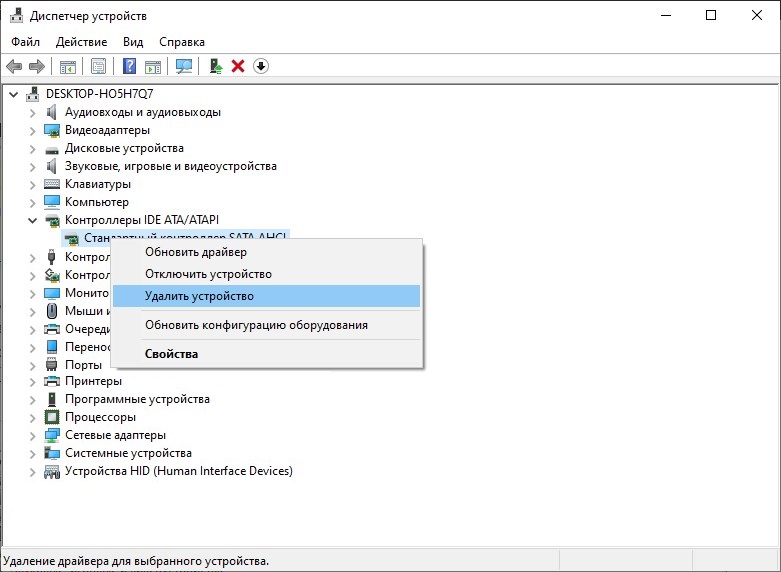На чтение 5 мин. Просмотров 1.6k. Опубликовано 03.09.2019
Вот сценарий: вы добавили новый жесткий диск или твердотельный накопитель и установили Windows 10 на этот выделенный раздел. Вы решили сохранить старый жесткий диск IDE в качестве накопителя.
Это была бы стандартная процедура без стресса, но старый и крепкий жесткий диск внезапно исчез, и его нигде не было видно. Он просто не будет отображаться в Windows 10.
Похоже, что это общая проблема для многих пользователей, которые отказались от точных или похожих сценариев. К счастью, когда есть проблема – есть решение. Или несколько, если быть точным. Если вы оказались в обуви многих других людей, обязательно ознакомьтесь с ними ниже.
Содержание
- Старый HDD исчез после обновления или переустановки оборудования? Вот что делать
- Решение 1 – Проверьте оборудование
- Решение 2. Проверьте BIOS и диспетчер дисков
- Решение 3. Отформатируйте жесткий диск и создайте новый раздел
Старый HDD исчез после обновления или переустановки оборудования? Вот что делать
- Проверьте оборудование
- Проверьте BIOS и диспетчер дисков
- Отформатируйте жесткий диск и создайте новый раздел
Решение 1 – Проверьте оборудование
Обо всем по порядку. Мы должны подтвердить, что жесткий диск правильно подключен. Убедитесь, что жесткий диск подключен как к источнику питания, так и к кабелю данных материнской платы.
Также убедитесь, что у вас есть подходящие средства для запуска 3,5-дюймового накопителя. Если ваша материнская плата не поддерживает IDE, вы всегда можете получить конвертер и подключить его как USB-накопитель.
Кроме того, есть также вопрос здоровья. Чтобы проверить работоспособность жесткого диска, вам потребуется сторонний загрузочный диск с диагностическим инструментом. В этой статье мы подробно объяснили диагностику и мониторинг жесткого диска на платформе Windows. Итак, не забудьте проверить это.
Если вы уверены, что все на месте, а ваш жесткий диск все еще не виден, попробуйте подключить его к другому ПК. Если вы не можете получить доступ к жесткому диску в другой конфигурации ПК, мы с сожалением сообщаем вам, что это, вероятно, конец пути для этого жесткого диска.
С другой стороны, если он отлично работает на альтернативной конфигурации, перейдите к дополнительным шагам.
- ЧИТАЙТЕ ТАКЖЕ : обновление для создателей Windows 10 приводит к 100% использованию жесткого диска [Fix]
Решение 2. Проверьте BIOS и диспетчер дисков
Теперь давайте перейдем к более вероятной причине. Существует вероятность, что Windows не сможет «увидеть» или идентифицировать ваш жесткий диск. Чтобы сделать его доступным, вам нужно проверить несколько вещей, прежде чем мы его осудим и выбросить в окно.
Во-первых, давайте взглянем на настройки BIOS и убедимся, что жесткий диск есть или его нет.
- Перезагрузите компьютер и несколько раз нажмите Delete (F2 или F10) на клавиатуре, чтобы получить доступ к настройкам BIOS/UEFI. Это может отличаться, поэтому обязательно следуйте инструкциям на экране или найдите свою материнскую плату в Google.
- Перейдите на вкладку BOOT.
- Если вы видите старый жесткий диск в списке доступных загрузочных устройств, мы готовы к работе.
- ЧИТАЙТЕ ТАКЖЕ . Новый жесткий диск Seagate Duet объемом 1 ТБ поставляется с облачным резервным копированием
Кроме того, как только мы можем с уверенностью сказать, что материнская плата распознает жесткий диск, проблема в системе. И здесь полезна утилита Disk Manager.
Прежде чем мы начнем вмешиваться в этот инструмент, мы должны обратить ваше внимание на опасности, которые может навлечь на вас неправильное использование этого инструмента. Итак, следуйте инструкциям внимательно, и мы должны быть хорошими, чтобы пойти:
-
В строке поиска Windows введите Управление дисками и откройте « Создать и отформатировать разделы диска ».
- Найдите тревожный диск.
-
Нажмите на него правой кнопкой мыши и выберите « Изменить букву диска и пути ».
-
Нажмите Добавить .
- Выберите «Назначить следующую букву диска» и присвойте любую доступную букву разделу диска.
- Хит ОК.
После этого вы сможете увидеть новый диск в этом компьютере. Если это не так, и ваш жесткий диск определен как диск, который не инициализирован и без выделенного пространства, форматирование является единственным решением.
- ТАКЖЕ ПРОЧИТАЙТЕ : как отображать буквы дисков перед именами дисков на этом ПК в Windows 10
Решение 3. Отформатируйте жесткий диск и создайте новый раздел
Если вы все еще не можете запустить или получить доступ к содержимому вышеупомянутого жесткого диска, вам нужно начать с нуля. Мы хорошо понимаем, что это не решение само по себе, так как вам нужно стереть жесткий диск, чтобы использовать его.
Более того, для многих пользователей это может стать очевидным препятствием. Но если есть возможность вывести ваши данные на другой компьютер, вы можете перенести их позже в кратчайшие сроки.
По крайней мере, с форматированием вы сможете использовать старый жесткий диск, как и раньше, и существенно увеличить объем памяти ПК. Как и в предыдущем шаге, следите за тем, чтобы не перепутать диски и не делать быстрых ходов.
Для инициализации и перепрофилирования жесткого диска выполните следующие действия:
- Выключите компьютер и убедитесь, что жесткий диск правильно подключен.
- Снова включите компьютер.
-
В строке поиска введите «Управление дисками» и откройте « Создать и отформатировать разделы диска ».
- Найдите проблемный диск, щелкните его правой кнопкой мыши и выберите « Инициализировать диск », чтобы Logical Disk Manager получил к нему доступ.
- Выберите GUID Partition Table (GPT) в качестве предпочтительного стиля раздела и нажмите OK.
- Если дисковое пространство по-прежнему нераспределено , щелкните его правой кнопкой мыши и выберите Новый простой том .
- На экране Мастер создания тома выберите зарезервированное пространство и нажмите Далее .
- Теперь назначьте букву диска для вашего раздела.
- Отформатируйте раздел в формате NTFS.
- Вот и вы! Теперь ваш жесткий диск должен быть снова доступен.
С этим мы можем завершить список. Если у вас есть вопросы или альтернативные решения, раздел комментариев находится чуть ниже.
Содержание
- Windows 10 не видит жёсткий диск: причины и решение
- Что делать, если Windows 10 не видит жёсткий диск
- Вариант 1: утилита «Управление дисками»
- Вариант 2: Форматирование через «Командную строку»
- Вариант 3: Изменение буквы диска
- Прочие рекомендации
- IDE HDD на Windows 10?
- Компьютер не видит жесткий диск: причины и варианты решения
- Содержание
- Содержание
- Проверяем, видно ли жесткий диск в BIOS
- Настройка диска в Windows
- Проблемы физического подключения накопителей
- Почему не распознаётся жесткий диск в Windows 10 – реальные решения
- Самая частая ошибка, которую легко исправить
- USB 2 и USB 3 – не всегда совместимы
- Внутренние жесткие диски также имеют проблемы с кабелем
- Спасение внутреннего жесткого диска извне
- Буква диска потеряна
- Проблема с жесткими дисками от других ПК
- Жесткий диск отображается как отключенный
- Как назначить новый уникальный идентификатор
Windows 10 не видит жёсткий диск: причины и решение
Многие компьютеры и ноутбуки позволяют подключить к себе дополнительные жёсткие диски. Правда, пользователи могут столкнуться с тем, что недавно добавленное устройство не отображается в системе. Такая проблема действительно имеет место быть. В этой статье мы поговорим о том, как её можно исправить с помощью встроенных инструментов Windows 10. Некоторые из рассмотренных способов исправления, однако, будут актуальны и для более ранних операционных систем семейства.
Что делать, если Windows 10 не видит жёсткий диск
Перед тем, как рассматривать способы решения проблем отображения диска в системе, нужно убедиться, что устройство без физических повреждений и само по себе исправно. Проведите внешний осмотр как самого диска, так и интерфейсов, с помощью которых происходит подключение к компьютеру. Дополнительно рекомендуется проверить на предмет повреждений сами разъёмы в компьютере/ноутбуке.
Если в ходе осмотра были обнаружены какие-либо повреждения на самом диске и/или оборудовании, поставляемом вместе с ним, вы вправе требовать бесплатного ремонта или возврата денег. Правда, при условии, что на покупку действует гарантия.
Если же осмотр не дал каких-либо результатов, то попробуйте подключить диск к компьютеру. Операционная система его может и не видеть, но в BIOS он должен нормально отображаться. По возможности, попробуйте подключить его к нескольким устройствам.
Ниже мы пройдёмся по вариантам, с помощью которых можно исправить неправильное определение жёсткого диска операционной системой.
Вариант 1: утилита «Управление дисками»
В этом случае вам потребуется выполнить инициализацию накопителя и его форматирование с назначение буквы. Это необходимо, чтобы Windows смогла его увидеть. Информация, которая находится на носителе, после этой процедуры будет полностью удалена, а восстановить её будет очень сложно. Имейте это ввиду!
Приступаем к инициализации диска в Windows 10:
Таким образом вы можете инициализировать любой диск. Он подходит для большинства пользователей, так как только что купленный SSD/HDD может быть неправильно отформатирован для Windows. Однако есть и другие причины, по которым диск неправильно отображается в «десятке» или не отображается вообще.
Вариант 2: Форматирование через «Командную строку»
С помощью «Командной строки» тоже можно выполнить форматирование и инициализацию дисков. Правда, здесь нужно иметь некоторый опыт обращения с компьютером и «Командной строкой». В противном случае вы рискуете получить дополнительные проблемы.
Если же вы уверены в своих навыках, то действуйте по представленной ниже инструкции:
Вариант 3: Изменение буквы диска
Вполне возможно, что диск был успешно инициализирован верно, но имя, установленное у диска, совпадает с теми, которое уже есть у установленных дисков и локальных разделов на компьютере. Изменить букву диска можно с помощью следующих действий:
Прочие рекомендации
Рассмотренные способы позволяют инициализировать диск в Windows 10. Но проблем с отображением дисков может быть несколько, которые не связаны прямо с инициализацией в Windows. Вот несколько советов, которые можно использовать для отображения диска:
Как видите, основные проблемы с отображение жёсткого диска в системе связаны с его некорректной инициализацией, которую можно исправить средствами самой Виндовс. Правда, если проблема была вызвана чем-то другим, то исправить это бывает значительно сложнее. При возникновении вопросов по теме статьи, отпишите их в комментариях ниже.
Источник
IDE HDD на Windows 10?

Простой 9 комментариев
Есть ли у вас уверенность в том, что диск в порядке?
Что за конвертер используете? Может быть у него есть какие-то ограничения в плане поддержки накопителей? Или какие-то требования по настройке?
kalapanga, попробовал ваш вариант и почти получилось. Подал сначала питание, но он даже не стал раскручиваться. подключаю usb и он раскрутился, но я его по прежнему не вижу. переподключаю usb и вуаля, он определился.
Если накопитель не трогать какое-то время, он засыпает полностью с остановкой двигателя. интересно ))
Если я верно понимаю ide-sata контроллер типа такого?
Он двунаправленный и там есть перемычка
еще момент, старые диски ide не были plug and play необходимо настроить его primary (было такое что диск не определялся если был единственным secondary на линии) и параметры его секторов перемычками на жестком диске. в общем курите спеки к нему
Источник
Компьютер не видит жесткий диск: причины и варианты решения
Содержание
Содержание
Ситуация, когда компьютер не видит жесткий диск, не редка. Это может случиться и с новым жестким диском, и с уже поработавшим; и с внешним, подключаемым по USB, и с внутренним, подключаемым SATA кабелем, а также с SATA SSD накопителем. Для простоты в этом блоге SATA SSD накопители я тоже буду подразумевать, когда упоминаю жесткие диски. Многие пользователи компьютера сталкивались с этой проблемой, например, при подключении нового жесткого диска в систему.
Сейчас мы с вами разберем почти все возможные ситуации, когда компьютер не видит жесткий диск, и методы их самостоятельного устранения.
Проверяем, видно ли жесткий диск в BIOS
При старте компьютера есть два уровня, на котором он начинает взаимодействовать с жесткими дисками. Первый и самый базовый уровень — это BIOS. Чтобы попасть в BIOS, при старте компьютера надо несколько раз нажать кнопку DEL или F2 на клавиатуре. В зависимости от модели материнской платы перед нами откроется главное окно настроек BIOS.
Оно может быть таким
Или таким, как на моей материнской плате MSI B450-A PRO MAX
На MSI B450-A PRO MAX достаточно выбрать вкладку Storage, которая отобразит список подключенных дисков.
Не бойтесь перемещаться по вкладкам BIOS, чтобы найти информацию о накопителях. Даже если вы измените какой-то параметр, система спросит вас при выходе, надо ли сохранить изменения.
На более старых материнских платах надо будет выбрать вкладку Standard CMOS Features или вкладку Main. Если вы видите здесь свой диск, то можете сразу переходить к разделу блога «Настройка диска в Windows».
Если же вы не видите жесткого диска в BIOS, то дело уже гораздо серьезнее и надо перейти к разделу этого блога «Проблемы физического подключения накопителей».
Но нужно предупредить, что действия, которые надо будет предпринять в этом разделе, требуют хотя бы минимальных навыков в сборке компьютеров. И если у вас есть возможность обратиться к более опытному человеку, то стоит сделать это, чтобы ничего не испортить.
Настройка диска в Windows
Самая распространенная ситуация, когда компьютер не видит жесткий диск — это установка нового, только что купленного диска, в систему. Обычно диски не размечены и не отформатированы, и нам нужно будет сделать это с помощью встроенной утилиты «Управление компьютером», в которой нам понадобится вкладка «Управление дисками».
Чтообы ее запустить, это нажмите на клавиатуре сочетание клавиш Win+R, введите в появившемся окне compmgmt.mscи нажмите«Ок».
В Windows 10 запустить эту утилиту еще проще. Достаточно щелкнуть правой кнопкой мыши по меню «Пуск» и выбрать в открывшемся меню «Управление дисками».
Среди моих дисков сразу обращает на себя внимание, вот этот, помеченный черным цветом и с надписью «нераспределенная область»Диск 0. Это и есть диск, который не виден в системе.
Для начала нужно инициализировать диск. Щелкаем по нему правой кнопкой мыши и выбираем «Инициализировать диск».
Откроется окно с выбором стиля разделов. Доступны два стиля разделов: MBR и GPT. Выберите MBR для накопителя менее 2 ТБ и GPT для диска объемом более 2 ТБ.
Теперь щелкаем по неразмеченному диску правой кнопкой мыши и выбираем «Создать простой том».
Открывается «Мастер создания простых томов». Нажимаем «Далее».
Появляется окно «Указания размера тома». Максимально возможный размер уже вписан в поле ввода и достаточно просто нажать «Далее».
Следом мы попадаем в окно «Назначения буквы диска или пути». Выбираем любую букву из доступных и нажимаем «Далее».
Далее мы попадаем в окно «Форматирование раздела». Здесь стоит все оставить по умолчанию и нажать «Далее», однако в поле «Метка тома» можно вписать удобную для вас метку для вашего жесткого диска, например «Данные» или «Фото».
На этом создание простого тома завершено и достаточно нажать «Готово».
Если вы все сделали правильно, в проводнике Windows появится новый диск с буквой, которую вы ему присвоили и можно начинать им пользоваться.
Проблемы физического подключения накопителей
Причины, по котором жесткий диск перестает быть виден в системе, зачастую связаны с плохими контактами на разъемах SATA, их перегибами и внутренними разрывами, окислением, износом и разбалтыванием разъемов, а также с недостатком питания по линиям USB и 12 вольт.
И крайне редко бывает так, что блок питания на компьютере настолько слаб, что еще один дополнительный жесткий диск становится для него непосильной ношей.
Хоть и звучит все вышеописанное очень пугающе для начинающего пользователя, эти симптомы можно диагностировать и исключить самому.
Обязательно обесточьте компьютер при подключении диска, не просто выключив его, а дополнительно выдерните шнур питания из розетки!
Главное — соблюдать аккуратность при подключении и отключении кабелей, не прилагать излишнюю физическую силу и помнить, что кабели питания и данных вставляются определенной стороной. От неправильного подключения их защищает Г-образный вырез.
Не помешает обеспечить дополнительно освещение системного блока настольной лампой или фонариком.
На всякий случай напомню, что вот такие провода SATA с металической защелкой-фиксатором вынимать надо с зажатым рычажком, чтобы не повредить разъем.
Для начала попробуйте просто вынуть и вставить назад провода SATA и питания из жесткого диска и запустить компьютер. Зачастую помогает даже такая простая операция, если до этого провода были вставлены неплотно или окислились от высокой влажности.
Если это не помогло, подключите диск другим кабелем SATA, в другой SATA порт на материнской плате. Другой провод можно взять, например, от DVD-привода, если такой еще установлен в вашем компьютере.
Провод питания тоже возьмите другой, желательно, чтобы разъем питания SATA как можно ближе располагался к блоку питания. Если используется переходник Molex-SATA, подключите диск без него. Такие переходники зачастую становятся источниками проблем для жестких дисков.
В случае, если не определяется внешний жесткий диск с USB подключением, то попробуйте подключить его в разъемы USB не на передней панели компьютера, а на задней. Проверьте, все ли провода вы подключили, иногда у таких дисков два провода USB.
Если ничего из вышеописанного не помогло, то имеет смысл попробовать подключить неопределяемый внешний или обычный жесткий диск в другой компьютер (родственников или знакомых).
Если же и это не помогло, то уже стоит обратиться в гарантийный отдел магазина, где вы приобретали жесткий диск или в мастерскую ремонта радиоэлетроники, если гарантия на него закончилась. Зачастую потребуется всего лишь убрать окислы на плате, и жесткий диск заработает как новенький.
Помните, что жесткий диск, это деталь, требующая особой аккуратности как при программной работе с ним, так и при манипуляциях с подключением проводов питания и данных. Они очень не любят перегрев, тряску и вибрацию в подключенном виде.
А данные, которые хранятся на наших жесткий дисках, зачастую намного дороже их стоимости. А иногда и совсем бесценны как, например, семейные фотографии и видео, которые постепенно перекочевали из бумажных альбомов в папки на наших жестких дисках.
Источник
Почему не распознаётся жесткий диск в Windows 10 – реальные решения
Жесткий диск является основным элементом оборудования вашего компьютера, поскольку он участвует как в процессе загрузки, так и в операциях сохранения и чтения информации, которая нужна всё время. Когда мы сталкиваемся с какой-то проблемы на жестком диске, наш компьютер страдает, мы замечаем это сразу, потому что начинают появляться непредвиденные проблемы. Если мы работаем с файлами и данными, и внешний жесткий диск не распознаётся, у нас будут проблемы, потому что мы не сможем даже сохранить результаты нашего труда.
Мы изучили эту проблему и попытались подробно объяснить, как исправить ошибку когда система Windows 10 не определяет жесткий диск.
Самая частая ошибка, которую легко исправить
Если внешний жесткий диск не распознаётся, сначала проверьте соединительные кабели. Может, разъёмы ослаблены или кабель слишком сильно перекручен? В частности, в случае недорогих жестких дисков часто используются очень тонкие кабели, которые чувствительны к изгибам. Также избегайте длинных USB-кабелей для жестких дисков. Они значительно более подвержены сбоям.
В случае внешнего жесткого диска ему может не хватать питания. Подключите адаптер питания, поставляемый с жестким диском. Даже если светодиод на жестком диске горит без блока питания, это не означает, что питания с USB-разъёма достаточно для передачи данных. Это может работать на одном ПК, но не на другом. Напряжение на USB-порте равно 5 вольт, но максимальная выходная мощность колеблется от 0,5 Вт до 4,5 Вт при современных подключениях USB 3.1.
Чтобы получить достаточно энергии, некоторые жесткие диски имеют, так называемый, Y-образный кабель, – USB-кабель, который имеет два разъёма на стороне ПК и только один на стороне жесткого диска. Всегда подключайте оба конца кабеля из-за лучшей скорости передачи данных, а также напрямую к USB-разъёмам на ПК, а не через концентраторы или удлинители.
Если в исключительных случаях у вас нет возможности прямого подключения, используйте концентраторы с внешним источником питания.
USB 2 и USB 3 – не всегда совместимы
Если внешний жесткий диск поддерживает USB 3, его всегда следует подключать к синему порту USB 3. Два стандарта USB должны быть совместимы друг с другом, но, к сожалению, автоматически устанавливаемые драйверы от производителей устройств далеко не всегда умеют работать с новыми стандартами.
И наоборот, жесткие диски USB 2 на портах USB 3 не всегда работают должным образом. Чтобы избежать проблем с совместимостью, современные ПК также имеют порты USB 2 в дополнение к USB 3.
Внутренние жесткие диски также имеют проблемы с кабелем
Почти все современные ПК используют интерфейс SATA для подключения жестких дисков. Используемые здесь кабели не долговечны. Крошечные контакты разъемов со временем пылятся или корродируют, и даже малейшее перегибание кабеля может означать, что подключенный жесткий диск больше не распознается.
При выключенном источнике питания отсоедините кабель SATA от жесткого диска и материнской платы и очистите контакты безворсовой салфеткой на спирте. Затем снова подключите его и перезагрузите компьютер. Часто это решает проблему. В качестве альтернативы вы можете попробовать другой кабель SATA.
Если компьютер запускается с черным экраном и появляется сообщение Нет загрузочного устройства или ОС не найдены, многие пользователи подозревают ошибку жесткого диска. Это только одна из возможностей, безусловно, самая неприятная, но ошибка также может быть вызвана настройкой BIOS.
Настройка BIOS обычно представляет собой простое меню в текстовом режиме, предлагающее множество настроек на нескольких страницах экрана. Он отличается от производителя к производителю, поэтому отдельные термины могут отличаться от приведенных в этой статье.
Одна из наиболее важных настроек BIOS, с которой в какой-то момент приходится иметь дело большинству пользователей, – это список подключенных дисков, который обычно находится в области загрузки в BIOS. Обычно компьютер загружается с первого жесткого диска. В настройках BIOS вы можете установить порядок, в котором диски будут искать загрузочный блок. Операционная система не найдена может просто означать, что на диске, с которого компьютер сначала хочет загрузиться, не установлена операционная система.
BIOS автоматически распознает подключенный жесткий диск и вводит правильные параметры, что в 99% случаев работает нормально. Если нет – как видно из того факта, что размер жесткого диска явно неверен в BIOS и его даже нет в Windows – большинство BIOS предлагает жесткий диск «нестандартного типа», параметры которого можно вводить свободно. Если вы не можете найти его прямо на жестком диске, вам помогут технические данные производителя.
Если вы по-прежнему подключаете жесткий диск IDE с помощью широкого ленточного кабеля, например, от старого ПК, вы должны использовать небольшие перемычки на жестком диске, чтобы адресовать первый как ведущий, а второй как ведомый.
Спасение внутреннего жесткого диска извне
Если внутренний жесткий диск не распознаётся, можно использовать док-станцию USB. В этом случае электроника этой станции берёт на себя распознавание, и жесткий диск воспринимается ПК как внешний. Таким образом, вы можете подключать внутренние жесткие диски ПК к ноутбукам.
Управление дисками, доступное в Windows 10 по щелчку правой кнопкой мыши на логотип Windows в левом нижнем углу, является центральной точкой в Windows для управления встроенными или внешне подключенными дисками. Если жесткий диск не отображается в нижней части управления дисками, обычно это проблема с оборудованием или BIOS. Если жесткий диск отображается здесь, но не может быть доступен для Windows, в большинстве случаев существует логическая проблема с разделами.
Буква диска потеряна
Каждому разделу жесткого диска, который Windows должна использовать в качестве диска, нужна буква диска. Каждая буква диска может отображаться только один раз. Windows обычно автоматически управляет буквами дисков. В редких случаях, особенно при неправильном использовании программ настройки, Windows может попытаться назначить букву диска внешнему жесткому диску, который уже используется другим диском. В результате у нового жесткого диска вообще не будет буквы диска, и он не отобразиться в проводнике.
Щелкните правой кнопкой мыши соответствующий раздел в «Управлении дисками» и выберите «Изменить букву диска и пути» в контекстном меню. Используйте Добавить, чтобы добавить букву диска, если она недоступна. Используйте кнопку «Изменить», чтобы изменить букву неисправного диска и назначить действительную букву, которая ещё не использовалась системой.
Проблема с жесткими дисками от других ПК
Если вы устанавливаете жесткий диск с выброшенного ПК, он может не отображаться в проводнике и, следовательно, не может быть отформатирован в Windows. Если жесткий диск поступает от корпоративного ПК или сервера, он может быть частью системы RAID или динамического носителя данных Windows, или даже может быть отформатирован с файловой системой Linux.
В таком случае щелкните правой кнопкой мыши в «Управлении дисками», чтобы удалить все тома на этом жестком диске, а затем используйте контекстное меню для создания нового простого тома на свободном пространстве. Отформатируйте его в файловой системе NTFS и назначьте свободную букву диска. Затем проводник Windows также найдет новый жесткий диск. Однако данные потеряны.Жесткий диск, а затем снова создайте новый простой том на свободном пространстве через контекстное меню. Отформатируйте его в файловой системе NTFS и назначьте свободную букву диска. Затем проводник Windows также найдет новый жесткий диск. Однако данные потеряны.
Жесткий диск отображается как отключенный
Если «Управление дисками» показывает, что жесткий диск отключен из-за конфликта подписей, к нему нельзя получить доступ из-под Windows.
Каждый жесткий диск получает от производителя, так называемый, уникальный идентификатор – восьмизначное шестнадцатеричное число, которым он четко идентифицируется. Таким образом, можно однозначно идентифицировать около 4,3 миллиарда жестких дисков. Это число давно превышено во всём мире, но вероятность наличия двух жестких дисков с одинаковыми идентификаторами на вашем собственном ПК чрезвычайно мала.
Однако, при клонировании жесткого диска на более крупный – в зависимости от используемого инструмента клонирования – уникальный идентификатор также копируется, и у вас появляется два жестких диска с одинаковым идентификатором, один из которых отключен в системе управления дисками. Четко маркируйте жесткие диски.
Как назначить новый уникальный идентификатор
Не только производитель жесткого диска может установить уникальный идентификатор жесткого диска, это также может сделать инструмент Windows.
Откройте командную строку с правами администратора, и введите команду DISKPART. Затем list disk, которая покажет список всех дисков. Найдите диск со статусом Offline и введите выберите это диск с помощью номера, например: select disk 1. Команда uniqueid disk покажет уникальный идентификатор этого диска.
Таким же образом вы можете отобразить уникальные идентификаторы дисков со статусом Online. Здесь вы найдёте тот, который использует тот же идентификатор. Используйте select disk, чтобы снова выбрать автономный диск, подумайте о восьмизначном шестнадцатеричном номере, который ещё не использовался на вашем компьютере, и назначьте его диску с помощью команды uniqueid disk шестнадцатеричное число.
Отключите ненадолго проблемный диск от ПК, если это внешний жесткий диск. В случае внутреннего диска вам придётся перезагрузить ПК. Затем обновите отображение в утилите управления носителями данных через пункт меню Действие / Обновить. Если на жестком диске есть действующий раздел, он теперь также появится в проводнике. В противном случае создайте раздел NTFS в управлении дисками и назначьте ему букву диска.
Если при включении ПК появляется только черный экран с сообщением о том, что операционная система не найдена, в большинстве случаев это связано с повреждением основной загрузочной записи или для краткости MBR. Эта запись в первом секторе жесткого диска содержит небольшую программу запуска и таблицу разделов жесткого диска. К сожалению, при переустановке операционных систем MBR слишком часто повреждается.
Источник
Windows может не увидеть свежекупленный HDD или старый жёсткий диск при подключении к новому ПК. Также винчестер может внезапно пропасть из системы. Я расскажу обо всех возможных причинах и методах устранения неполадок.
Проводите диагностику последовательно по чек-листу. Так вы сможете по очереди исключить все вероятные причины и найти проблему.
Содержание
- 1 Причины отсутствия HDD в Windows
- 2 Первое подключение диска
- 3 Неинициализированный HDD
- 3.1 Программа «Управление дисками»
- 3.2 Форматирование при помощи командной строки
- 4 Неверный формат
- 5 Повреждённые шлейфы и разъёмы
- 6 Неверные настройки BIOS
- 7 Недостаточно питания или охлаждения
- 8 Физическая поломка
- 9 Частные случаи
- 9.1 Компьютер не видит жёсткий диск через USB
- 9.2 Не определяется жёсткий диск в BIOS
- 9.3 Компьютер видит жёсткий диск, но не открывает
- 9.4 Компьютер не видит весь объём жёсткого диска
- 9.5 Компьютер не видит жёсткий диск после PS4
- 9.6 Компьютер не видит жёсткий диск IDE
- 9.7 Компьютер не видит 2 и 3 жёсткий диск
- 9.8 Компьютер не видит твердотельный жёсткий диск
- 9.9 Жёсткий диск после падения щелкает и не распознаётся
- 9.10 Как отформатировать внешний жёсткий диск если его не видит компьютер
- 9.11 Компьютер не видит жёсткий диск после форматирования
- 9.12 Компьютер не видит HDD при установке Windows
Причины отсутствия HDD в Windows
Основные причины, по которым компьютер или ноутбук не определяет винчестер:
- Первое подключение диска
- Неверный формат
- Неинициализированный HDD
- Повреждённые разъёмы, контакты или шлейф
- Неверные настройки BIOS/UEFI
- Недостаточно питания или охлаждения
- Физическая поломка
Рассмотрим каждый в подробностях.
Указанные рекомендации не применимы для динамических или RAID дисков.
Первое подключение диска
Новый HDD может быть не распознан ОС при первом подключении. Чтобы это исправить:
- Задайте букву имени нового диска в разделе «Управление дисками».
- Задайте верный формат. При несоответствии файловой системы и подключённого оборудования переформатируйте устройство.
- Проверьте настройки BIOS. Для этого при загрузке компьютера нажмите F2, чтобы войти в БИОС. Далее откройте раздел Advanced BIOS Features, и выберите пункт «Boot». Убедитесь, что в этом списке есть ваш новый накопитель.
Подробнее читайте в следующем разделе.
Неинициализированный HDD
Из предыдущего раздела переходим к следующему этапу – инициализации диска. Процедура удаляет все данные на нём и подготавливает его для использования с Windows, после чего можно отформатировать жёсткий диск и затем сохранять на нём файлы.
Если вы собрали новый компьютер, операционной системы у вас ещё нет, так же, как и другого ПК под рукой, инициализацию можно провести при установке. Зайдите в BIOS и в разделе «Advanced BIOS Features» поставьте ваш новый диск на первое место загрузки. Нажмите F10 для сохранения. Это нужно делать только, если диск используется как загрузочный. В случае использования нескольких накопителей – выберите для загрузки один. Далее при установке Windows сама предложит провести его инициализацию.
Если вы купили и подключили новый HDD к старому ПК, он не будет виден в операционной системе по умолчанию. Чтобы инициализировать накопитель, отформатируйте его, назначьте букву. Для этого можно использовать встроенную утилиту.
Программа «Управление дисками»
Важно: Вся информация на носителе, после этой процедуры будет полностью удалена.
Порядок действий такой:
- Нажмите Win+R, чтобы открыть окошко «Выполнить».
- Впишите diskmgmt.msc и нажмите «Enter» или кнопку «Ок».
- Откроется утилита «Управление дисками»
«Не проинициализированный» жёсткий диск обозначается чёрным цветом и обычно находится снизу списка. Это значит, что на HDD есть нераспределённое дисковое пространство.
- Кликните правой кнопкой мыши по этому диску. Откроется контекстное меню с вариантами действий.
- Выберите «Инициализировать диск». Откроется окно инициализации дисков.
- Выберите ваш винчестер.
- Для Windows 10 таблица разделов должна быть GPT. Для семёрки — MBR.
- Правой кнопкой мыши создайте на диске простой том.
- Присвойте ему букву.
- Отформатируйте HDD и перезагрузите компьютер.
Форматирование при помощи командной строки
Нажмите кнопку пуск, в поиске наберите «diskpart», а затем нажмите «Enter».
Далее в открывшейся командной строке по очереди вводите такие команды:
- «list disk» – покажет подключённые накопители.
- «select disk Х» позволит выбрать нужный, где X – буква вашего диска.
- «clean» очистит содержимое.
- «create partition primary» создаст новый раздел
- «format fs=ntfs quick» отформатирует HDD в быстром режиме.
- «assign letter=G» присвоит букву (в данном случае G).
- «exit» закроет окно.
Неверный формат
Существуют десятки разновидностей файловой системы накопителей данных.
Для Windows – это NTFS и FAT32. Любые другие файловые системы не будут определяться в операционной системе от Microsoft.
Для просмотра данных на некоторых дисках можно использовать сторонний софт. Но для установки программ, записи и редактирования файлов нужно отформатировать ваш винчестер в NTFS. Инструкцию читайте в предыдущем разделе. Все данные во время форматирования будут стёрты.
Повреждённые шлейфы и разъёмы
Проверьте кабели жёсткого диска: SATA-Data и SATA-Power. Осмотрите их и попробуйте подключить к другому порту материнской платы. Наличие потёртостей, заломов, трещин – повод для замены. Подключите HDD заведомо исправным кабелем для проверки. Если он будет работать нормально – купите новый кабель.
В комплекте дешёвых материнских плат попадаются низкокачественные SATA-шлейфы. Внешне они могут быть в идеальном состоянии, но передача данных по таким шлейфам может идти с ошибками.
Неверные настройки BIOS
При неправильно выставленных параметрах загрузки в БИОСе, компьютер не может загрузиться с носителя. На экране появляются надписи «DISK BOOT FAILURE. INSERT SYSTEM DISK AND PRESS ENTER», «No Boot device is available, press Enter to continue» и другие связанные с «boot disk», «hard disk».
Нужно поставить ваш загрузочный диск на первое место. Для этого:
- После включения ПК нажмите F2 или Del, чтобы войти в BIOS.
- Найдите «Boot» (в старых версиях «Advanced BIOS Features»/«BIOS Features Setup»)
- В списке устройств загрузки на первое место («1st Boot Priority»/«First Boot Device») поставьте ваш HDD.
- Сохранитесь кнопкой F10, задача решена.
Проверьте режим работы SATA.
- Зайдите в BIOS.
- В зависимости от интерфейса BIOS зайдите в «Main», «Advanced»или «Intefrated Peripherals». В меню найдите настройку «SATA Operation», «Configure SATA As» или «OnChip SATA Type».
- Из списка вариантов выберите «Standard IDE»или «Native IDE» вместо «AHCI»
- Сохраните настройки.
Режим AHCI (Advanced Host Controller Interface). Предполагает реализацию протокола подключения SATA – последовательного интерфейса передачи данных.
Режим IDE (Integrated Drive Electronics). Позволяет эмулировать устаревший параллельный интерфейс передачи данных PATA.
В одном из режимов подключённый накопитель будет работать как SATA-диск, в другом – как диск IDE (физически оставаясь всё тем же SATA). Подобная подмена нужна для обеспечения максимальной совместимости комплектующих и программного обеспечения, которое не поддерживает работу по новому протоколу.
Если вы установили операционную систему в режиме AHCI, а затем переключили на IDE, она не запустится. Меняйте обратно или переустанавливайте Windows.
Недостаточно питания или охлаждения
Питание HDD – самое важное условие для стабильной работы компьютера. Мы привыкли, что нужно выбирать конфигурацию ПК по характеристикам видеокарты и процессора. Но без хорошего блока питания ни один компонент не будет работать нормально.
Мнение эксперта
Егор Разумный
Умею собирать и разбирать компьютеры, ноутбуки, планшеты, телефоны. Иногда успешно. Мастерски владею навыками диагностики поломок с помощью Google и Yandex.
Я сталкивался с такой ситуацией при сборке дешёвого компа для домашнего сервера. Собирал его из тех компонентов, что валялись в кладовке. БП взял из старого корпуса. В итоге компьютер работал со сбоями, и я никак не мог понять в чём проблема, пока не стал тестировать по очереди все детали. Виновником оказался блок питания. После замены сервер работает как швейцарские часы до сих пор.
Видео-инструкция по проверке БП.
Охлаждение также немаловажно. В основном перегрев случается на ноутбуках. Но и стационарный комп может поджариться при наличии в закрытом корпусе нескольких HDD, расположенных близко друг к другу. Узнать температуру можно программой Speccy (бесплатная) или Everest Ultimate (платная).
Ориентируйтесь на эти показатели:
- Нормальная – 30-45 °C
- Высокая – 45-52 °C
- Критическая – больше 55 °C
Если Windows запустить не получается – проверьте температуру компонентов в БИОСе.
Физическая поломка
Падения, удары, тряска во время работы HDD могут привести к выходу из строя. В одном из следующих разделов есть метод восстановления жёсткого диска, если после падения он щёлкает. В этом случае виновата застрявшая считывающая головка.
Другие серьёзные случаи повреждения в этой статье рассматривать не будем. Рекомендую сдать поломанный диск в сервисный центр.
Частные случаи
Я рассказал об основных причинах и методах решения проблемы. Теперь рассмотрим конкретные ситуации, которые часто возникают у пользователей Виндоус. Это самые задаваемые вопросы читателей.
Компьютер не видит жёсткий диск через USB
Внешний винчестер, подключающийся через разъем USB, тоже может не определяться системой. На это есть 4 причины:
- Питание. Некоторые внешние жесткие диски требуют дополнительного питания, поэтому подключать их следует напрямую, а не через разветвитель. В противном случае устройству не хватит энергии, и оно просто не запустится. Подключайте девайс отдельно от всех остальных устройств. Диски с двойным проводом USB подключайте к ноутбуку обоими концами.
Если кабель двойной — подключайте оба конца
- Диск не отформатирован. Обычно система предупреждает о том, что подключённое устройство не отформатировано, но бывают случаи, когда этого не происходит. В такой ситуации следует отформатировать диск вручную.
- Драйвера. Как правило, ОС сама устанавливает необходимые драйвера для подключённого оборудования, если этого не произошло, поставьте их вручную.
- Вирусы. Мешают инициализировать внешние накопители. Используйте флешку с лечащей утилитой, не требующей установки. Например, Kaspersky Virus Removal Tool или Dr.Web CureIt!
Не определяется жёсткий диск в BIOS
BIOS отвечает за параметры настройки материнской платы и подключённого к ней оборудования. Если БИОС не видит HDD:
- Осмотрите контакты и перемычки. Их повреждения могут влиять на определение HDD в BIOS.
- Проверьте шлейф SATA. Он может быть порван или у него окислились контакты.
- Проверьте системное время. Если дата неверная – это показатель сбоя.
- Если ничего не помогло, сбросьте настройки BIOS до заводских. Самый простой способ: отключите источник питания, извлеките батарейку на материнской плате. Подождите 25 минут, включите компьютер, вставьте батарейку на место.
Самый простой способ сброса настроек BIOS — извлечение батарейки
Компьютер видит жёсткий диск, но не открывает
Распространённые причины:
- Нет драйверов. Скачайте подходящие драйвера и установите их на комп.
- Не задана буква. Задайте букву в разделе «Управление дисками».
- Повреждение или отсутствие файловой системы. Восстановите файловую систему. Отформатируйте диск.
Компьютер не видит весь объём жёсткого диска
Это может случиться по нескольким причинам:
- Вы неправильно считаете ёмкость HDD. Например, жёсткий диск на 1 Тб будет показывать 931 Гб.
- Старая материнская плата не поддерживает такой объём.
- Не весь жёсткий диск размечен.
- Объём HDD больше 2 Тб, а у вас тип раздела MBR или 32-х разрядная версия ОС.
Для начала проверим третий пункт:
Теперь ваш ПК будет отображать весь объём HDD.
Если неразмеченного пространства на HDD не оказалось, проверьте файловую систему – у современных устройств это должна быть NTFS, а не FAT32.
Совместимость модели материнской платы и жёсткого диска можно узнать на сайте производителя.
Для больших современных винчестеров проверьте соответствия требованиям:
- Мать должна поддерживать EFI BIOS (UEFI).
- 64-х разрядная операционная система.
- Жёсткий диск конвертирован в таблицу разделов GPT с томом больше 2ТБ.
Чтобы проверить первое требование, нажмите Win+R, введите команду msinfo32 и нажмите Enter. В открывшемся окне найдите строку «Режим BIOS»: если он указан как EFI (UEFI), то компьютер работает в нужном режиме.
Узнать таблицу разделов можно в свойствах HDD. Для этого перейдите во вкладку «Оборудование», выделите нужное устройство и нажмите «Свойства». Там перейдите во вкладку «Тома» и нажмите «Заполнить».
Для переключения на разметку GPT:
- Откройте меню «Пуск» — «Панель управления»;
- Выберите раздел «Администрирование»;
- Найдите раздел «Управление компьютером» — «Управление дисками»;
- Выберите нужный жёсткий диск. Стиль разметки (MBR или GPT) производится во время его инициализации.
Изменить разметку прямо в Windows можно только у логического диска. Свойства HDD, на котором находится запущенная система, можно изменить только в BIOS/UEFI. После изменений потребуется переустановить ОС.
Компьютер не видит жёсткий диск после PS4
Винчестер в консоли Play Station 4 имеет файловую систему exfat или fat32. На компьютере с Windows 7, 8, 10 используется в основном NTFS. Поэтому ПК может не увидеть HDD после PS4. Для использования на компьютере правильно отформатируйте его.
Алгоритм действий такой: Win+R → diskmgmt.msc → выбираете диск с PS4 → нажимаете «Преобразовать в MBR диск» → создаёте новый том в файловой системе NTFS называя его нужной буквой.
Прочитать на компьютере информацию с диска PS4 стандартными средствами не получится из-за шифрования.
Компьютер не видит жёсткий диск IDE
Работа устройств со старым интерфейсом IDE отличается от SATA. Компьютеру нужно знать, какой из винчестеров является главным (Master), а какой подчиненным (Slave).
Настраивается режим работы перемычками на корпусе жёсткого диска, рядом с разъёмами. Обозначения режимов указываются на верхней наклейке схематично. Если HDD дополнительный, ставьте Slave или Auto.
Также нужно настроить BIOS. Во вкладке «Integrated peripherals» выберите Master, если если диск в компьютере один и Slave для дополнительного. Также проверьте шлейф IDE внутри системного блока:
- Цветной – материнская плата
- Белый – Slave
- Чёрный – Master
Подробнее смотрите на рисунке.
Правильное подключение устройств IDE к шлейфу
Компьютер не видит 2 и 3 жёсткий диск
Если у вас старые HDD с IDE интерфейсом – читайте предыдущий раздел. В первую очередь смотрите перемычки и настройки BIOS.
В случае с интерфейсом SATA, это может быть вызвано неправильным подключением устройств. Сначала проверьте все соединения шлейфов, есть ли признаки работы диска (шум, вибрация). Если всё в порядке, тогда переходим в Windows для инициализации HDD:
- Запустите утилиту «Управление дисками».
- В окне «выполнить» наберите diskmgmt.msc, нажмите клавишу Enter.
- Здесь посмотрите информацию о дисках, инициализирован ли винчестер, имеются ли неопределённые области.
- Если диск чёрного цвета, без файловой системы, правой кнопкой мыши выберите в меню «инициализировать диск».
- После этого в появившемся окне выбрать структуру. Я рекомендую использовать MBR для Windows 7 и GPT для Windows 8.1 и Windows 10 (при условии, что они установлены на современном компьютере). Если неуверены, выбирайте MBR, он подойдёт для всех.
Используйте таблицу разделов GUID для ОС Windows 10
- Далее ваш диск определится как не распределённый, после этого создайте простой том с помощью мастера создания томов.
Компьютер не видит твердотельный жёсткий диск
Если SSD в обычном формате SATA и корпусе 2,5 дюйма, никаких хитростей здесь нет. Причины аналогичны классическому HDD:
- Диск не инициализирован.
- Отсутствует буква накопителя.
- Отсутствуют разделы (тома).
- Неподдерживаемая файловая система.
- Неверные настройки BIOS.
- Повреждённый кабель.
- Физическая поломка SSD.
О решениях по каждому пункту я писал в других разделах статьи.
Если SSD в формате M.2, то могут быть проблемы совместимости. Первая причина – поддержка материнской платой не всех моделей твердотельных накопителей.
Вторая причина – различия между интерфейсами. Для M.2 доступно три варианта реализации логического интерфейса и набора команд: «Legacy SATA», «SATA Express» с использованием AHCI и NVMe, а также с разными ключами — B, M и B&M. Весь этот винегрет может не работать именно на вашем компьютере.
Когда я выбирал SSD для своего ПК в 2017 году, я тщательно проверил списки поддерживаемых устройств на сайте производителя. Если ваш диск не виден в операционной системе и в БИОСе – проверьте, может ли он работать на вашей материнской плате.
Жёсткий диск после падения щелкает и не распознаётся
В большинстве случаев это свидетельствует о физической неисправности винчестера. Но есть пара приёмов, которые помогут его реанимировать.
- Окислились контакты на плате HDD. Нужно аккуратно открутить плату винчестера и с соблюдением всех предосторожностей ластиком почистить контакты до придания им блеска.
- Читающая головка слетела. Нужно вскрыть корпус HDD и отвести головку в положение парковки. Смотрите инструкцию на видео.
Это самые распространённые причины неисправности. Для устранения более серьёзных неполадок лучше обратиться в сервисный центр.
Как отформатировать внешний жёсткий диск если его не видит компьютер
Откройте вкладку «Управление компьютером», выберите меню «Управление дисками». Если там есть нужный вам HDD, нажмите на него и отформатируйте.
Если искомый диск отсутствует в списке, возьмите загрузочную флешку с установленной программой Acronis Disk Director или Paragon Partition Manager и запустите с неё компьютер. Этим софтом можно отформатировать HDD без участия Windows.
Если даже специальными приложениями диск не распознаётся, скорее всего проблема аппаратная, а не программная. Осмотрите шлейф, послушайте, жужжит ли устройство. Отсутствие признаков работы – повод отнести его в сервис или искать новый HDD.
Компьютер не видит жёсткий диск после форматирования
Такое случается после низкоуровневого форматирования программой HDD Low Level Format. Особенно этим грешат пиратские версии, сам принцип работы которых приводит к ошибкам. Программа стирает всё подчистую и после неё скорей всего потребуется восстанавливать нулевую дорожку со всей информацией.
В большинстве случаев вам поможет утилита «Управление дисками», о которой я писал в начале статьи. Нужно заново создать разделы, инициализировать и отформатировать устройство. Также рекомендую софт Acronis Disk Director Home.
Если во время форматирования отключили свет и диск больше не распознаётся ни в одной программе – ваш путь лежит в сервисный центр за консультацией. Возможно помочь винчестеру уже нельзя.
Компьютер не видит HDD при установке Windows
В основном это связано с тем, что система не может найти нужные драйвера для определения оборудования.
Мнение эксперта
Егор Разумный
Умею собирать и разбирать компьютеры, ноутбуки, планшеты, телефоны. Иногда успешно. Мастерски владею навыками диагностики поломок с помощью Google и Yandex.
Ещё в 2005 году у меня был компьютер с материнской платой переходной модели. Там были разъёмы IDE и SATA одновременно. При установке операционной системы обязательно требовалось вставить дискету с драйвером SATA, иначе комп видел только IDE.
Действуйте по такой схеме:
- Найдите нужные драйвера и скачайте их на внешний носитель (флешку).
- Во время установки Windows компьютер сообщит о том, что не нашёл драйвер. В нижней части окошка будет ссылка «Загрузить драйвер».
- Нажмите на неё и укажите путь до папки на флешке.
- После успешной установки драйвера HDD будет отображаться для выбора.
Если ничего не получилось, возможно имеет место техническая неисправность носителя.
Столкнулись с неполадками, неописанными в статье – задайте вопрос в комментариях, помогу провести диагностику.
Автор статьи
Закончил ВМРК по специальности техник-механик, работал в компании DEXP, занимаюсь фотографией и диагностикой компьютерной и бытовой техники.
Windows 10
- 24.10.2017
- 40 424
- 34
- 27.05.2020
- 32
- 30
- 2
- Содержание статьи
- Проверяем альтернативные варианты решения проблем
- Удаление контроллера в Диспетчере устройств
- Комментарии к статье ( 34 шт )
- Добавить комментарий
Случается такое, что при установке дополнительного жесткого диска, операционная система Windows 10 наотрез отказывается его «видеть». Это известная проблема, и к ней уже давно найдено решение, но перед его применением не лишним будет убедиться, что проблема точно не в чем-то другом.
Проверяем альтернативные варианты решения проблем
Для этого проверяем следующее:
- Виден ли отсутствующий жесткий диск в BIOS/UEFI (сразу при включении компьютера обычно достаточно нажать кнопку DEL на клавиатуре)?
- Виден ли жесткий диск в «Управлении дисками» (правой кнопкой по меню Пуск — пункт «Управление дисками») — возможно просто следует создать на нем раздел?
- Виден ли жесткий диск в «Диспетчере устройств» (правой кнопкой по меню Пуск — пункт «Диспетчер устройств»)?
Удаление контроллера в Диспетчере устройств
Будьте осторожны, дальнейшие действия могут привести к выходу системы из строя! Используйте данный способ на свой страх и риск.
Если же в BIOS диск виден, но в загруженной системе он по прежнему отсутствует, то можно воспользоваться достаточно радикальным способом, а именно — удалением контроллера из системы. Для этого:
- Открываем «Диспетчер устройств».
- Затем, в списке категории устройств находим «Контроллеры IDE ATA/ATAPI», и удаляем все перечисленные в нем устройства (Правой кнопкой по устройству — «Удалить устройство»).
- Перезагружаем компьютер, и проверяем, появился ли отсутствующий жесткий диск в «Диспетчере устройств».
Данный прием тестировался на операционной системе Windows 10 Pro.
Добрый. Подключаю старый IDE ХДД на 3 Гб через конвертер, но ОС его не видит. Как-то можно его подключить и посмотреть его содержимое ? При подключении идет звук о подключении нового устройства и на этом все, ни где его не видно.
-
Вопрос заданболее двух лет назад
-
1042 просмотра
Пригласить эксперта
Если я верно понимаю ide-sata контроллер типа такого?
Он двунаправленный и там есть перемычка
еще момент, старые диски ide не были plug and play необходимо настроить его primary (было такое что диск не определялся если был единственным secondary на линии) и параметры его секторов перемычками на жестком диске. в общем курите спеки к нему
Подозреваю, что конвертеру банально не хватает питания, чтобы раскрутить старый хард.
Старые диски много энергии жрали и были весьма прожорливы.
-
Показать ещё
Загружается…
07 февр. 2023, в 12:54
30000 руб./за проект
07 февр. 2023, в 12:49
300 руб./за проект
07 февр. 2023, в 12:45
50000 руб./за проект
Минуточку внимания
Иногда БИОС не видит подключенный жесткий диск. Причин возникновения подробных неисправностей достаточно много, условно их можно разделить на программные и физические.
Физические проблемы
В эту категорию попадают все неисправности диска или элементов, отвечающих за его работу. Поскольку в данном случае BIOS не будет видеть жесткий диск, в первую очередь следует проверить именно их. В большинстве случаев эти проблемы отсеиваются проверкой на другом компьютере. Если там диск определился, то можно переходить к следующему пункту.
Проблема с кабелем
Нередко из-за повреждения кабеля данные с диска не передаются или он не получает команд для работы. В таком случае он не будет виден в BIOS или будет определяться некорректно. Часто неисправный кабель служит причиной отображения «bad-секторов» в тестирующих программах.
Не важно какое повреждение получил кабель (перетёрся или отошла пайка), решение всегда одно — требуется замена этого элемента.
Недостаточное питание
Если винчестер вообще не запускается, то причиной может быть неисправность питания. В редких случаях сгорает контроллер питания на самом HDD. Куда чаще встречается такое явление, как «просадка блока питания». Для работы винчестеру требуется:
- 12 В – для 3,5’;
- 5 В – для 2,5’.
Примечание: Описанный ниже способ сопряжён с риском поражения электричеством! Примите необходимые меры безопасности или обратитесь к специалисту.
Достаточно измерить напряжение при запущенном блоке питания (БП). Если напряжение между первым и четвёртым контактом не соответствуют «требование +/-10%» — блок питания неисправен. Решается неисправность либо заменой элементов в блоке питания (для людей, имеющих представление, как это сделать), либо (что лучше) заменой самого блока питания.
Частный случай. Иногда происходит выключение и кратковременное исчезновение жёсткого диска в BIOS. Когда в «горячей части» БП начинается процесс износа элементов, под длительной нагрузкой напряжение может «просаживаться» (падает до значений, которых не достаточно). Это редкая и неприятная проблема, которая сложна в диагностике.
Перемычки
Старые HDD, которые также называются IDE обладают такой специфической вещью, как перемычки. Положение этих миниатюрных элементов определяет в каком режиме будет работать диск. На изображении ниже показаны 2 основных состояния винчестера:
- master – основной винчестер с которого загружается ОС;
- slave – дополнительный, где обычно хранятся данные.
Стоит заметить, что Мастер и Слейв — это условное деление. На самом деле не важно, что будет храниться на диске, главное, чтобы были правильно установлены перемычки.
Аналогичные состояния у самого винчестера диктуются именно перемычками. Если поставить их в положение Slave, то разъёмы кабеля не сыграют роли. Такой HDD даже не будет определяться на компьютере.
Подобные элементы, также встречаются у старых Sata дисков. Современные версии от перемычек отказались.
Подключение второго диска
Иногда добавление второго накопителя сопряжено с проблемами. Вместо штатного запуска и работы пользователь сталкивается с тем, что материнская плата не видит жесткий диск. Причины могут, как повторяться с вышеописанными, так и исходить из других факторов.
Положение перемычек и расположение на кабеле. Если оба диска IDE, то следует расположить перемычки на них правильным образом — чтобы один винчестер принял роль «Master», а второй «Slave». Обычно этого не достаточно.
Для комбинации Sata + IDE требуется правильно настроить работу второго. Сам по себе Sata определится без проблем.
Если же проблема возникла с двумя SATA накопителями, то следует проверить их работу по отдельности, а потом проверить напряжение на БП.
Физические повреждения
Скол на HDD может быть маленьким и незначительным. Если это скол на углу железного корпуса – проблем может и не возникнуть. А если сколота часть платы, то винчестер скорее всего не будет работать и не определится в BIOS. Такие повреждения диагностируются визуально, но устранить их сложно, обычно требуется покупать новый накопитель.
Интересный факт
Если BIOS и программы не видят жесткий диск SATA или IDE после ремонта в сервисном центре или у «народных умельцев», стоит проверить физическое наличие накопителя. Иногда после ремонта специалисты просто забывают установить все компоненты компьютера или ноутбука на место.
Программные проблемы
Программные неисправности делятся на две основные категории, от которых и зависит решение: проблемы с BIOS и ошибки конфигурации. Их не так много, но одна неверно установлены опция может послужить решающим фактором.
Режим работы SATA/IDE
В конфигурации BIOS есть такой пункт, как «режим работы HDD». Он имеет 2 или 3 положения: SATA – IDE – Auto. Последний просто подстраивает конфигурацию под установленный накопитель. Первые 2 выстраивают конфигурацию по шаблону для конкретного накопителя.
Существует и второй вариант: включение или отключение контроллеров SATA. Поскольку всё это относится к одной проблеме – они объединены в общий пункт. Нужно всегда выставлять настройки в соответствии с тем, какой HDD установлен в компьютере. Иначе он не будет определяться самим BIOS.
Отключён жёсткий диск
Неисправность, вытекающая из указанного выше пункта. Помимо переключателя контроллера можно по ошибки отключить и сам диск, в этом случает даже boot device priority не будет видеть жесткий диск. В таком случае он перестаёт определяться, но может быть включён обратно при перезагрузке.
Нужно просто проверить привязку накопителей к соответствующим портам (каналам. Обычно опция доступно на главной странице БИОСа).
Bios видит диск, а Windows – нет
Случай не редкий и связан он обычно с конфигурацией во время установки. В панели дисков в БИОСе присутствует такая опция, как «тип Sata». У неё есть 2 варианта: IDE и AHCI.
Переключение режима в BIOSе на AHCI, если система была установлена в IDE режиме напрочь заблокирует для Windows доступ к диску. Больше того – сама Windows перестанет загружаться.
Есть другой вариант — диск не размечен. В таком случае его не видит «Проводник». В списке дисковых устройств он присутствует и требует разметки. Закончив процесс можно получить доступ к новым локальным хранилищам.
BIOS не видит IDE HDD
Относится к ситуации, когда:
- BIOS не имеет поддержки устаревших жёстких дисков;
- Неверно установлены перемычки (джамперы) или некорректно настроена микропрограмма;
- Срок жизни HDD истёк.
Увы, решить проблему можно только с джампрами, в остальных случаях проще найти новый IDE накопитель.
Сброс BIOS
Скорее не проблема, а решение. Если батарейка, поддерживающая сохранение состояния конфигурации BIOS разрядилась, то при каждом отключении питания будут сбрасываться настройки. В том числе сбрасываются и настройки дисковых накопителей. Их нужно каждый раз вводить вручную.
Это может стать, как проблемой, так и способом решения. Сброс микропрограммы с помощью извлечения батарейки (или установки перемычки. Подробную информацию следует искать в инструкции к материнской плате) может отсеять ряд указанных выше проблем.
Если вспомогательный жёсткий диск не показывается в проводнике, у нас есть решение проблемы в системе Windows 10.
При подключении механического жёсткого диска (HDD), твердотельного накопителя (SSD) или внешнего жёсткого диска USB к компьютеру Windows 10 обычно может автоматически обнаружить и настроить его. Однако иногда добавленный диск может не отображаться в проводнике, что может означает ряд проблем.
Например, существует физическая проблема с подключением кабеля передачи данных или питания. Если жёсткий диск не отображается в проводнике, устройство может быть отключено, неактивно или ему не присвоили буквы диска. Возможно, вы пытаетесь подключить диск, ранее установленный на другом компьютере. Возможно, раздел на USB-накопителе повреждён или вы имеете дело с новым диском, который прежде не настраивали. Это значит, что он никогда не инициализировался и не форматировался.
Какой бы ни была причина, в Windows 10 есть несколько способов решить проблему и восстановить доступ к диску с помощью диспетчера устройств, управления дисками и инструментов командной строки, таких как diskpart.
В этом руководстве по Windows 10 мы рассмотрим несколько способов устранения неполадок в работе жёсткого диска, который не отображается в проводнике.
Как исправить проблему отсутствия жёсткого диска в проводнике с помощью физического устранения неполадок
В Windows 10, если жёсткий диск (HDD) или твердотельный накопитель (SSD) не отображаются в проводнике, причин может быть много. Перед проверкой и изменением настроек системы попробуйте выполнить следующие действия по устранению неполадок.
• Убедитесь, что жёсткий диск правильно подключен к компьютеру и к блоку питания.
• Если это внешний жёсткий диск USB, отключите его и попробуйте другой порт USB. Если вы используете USB-концентратор, попробуйте подключить диск напрямую к компьютеру.
• Если это внутренний жёсткий диск, убедитесь, что кабели данных и питания правильно подключены к материнской плате и источнику питания. При проверке внутренних компонентов обязательно выключите питание и отсоедините компьютер от сети перед началом проверки.
• Подключите диск к другому компьютеру, чтобы увидеть, что проблема не в нём.
• Войдите в BIOS компьютера или в унифицированный расширяемый интерфейс микропрограмм (UEFI) и убедитесь, что устройство хранения определяется там. Поскольку прошивки материнских плат различаются в зависимости от производителя и даже модели устройства, обязательно зайдите на сайт производителя для получения инструкций.
Когда вы точно установили, что проблема не физическая, можно использовать следующие рекомендации для решения наиболее часто встречающихся проблем, из-за которых проводник не видит жёсткий диск.
Как исправить проблему с помощью диспетчера устройств
В тех редких случаях, когда хранилище не отображается в «Управлении дисками» и в проводнике, он может быть отключен. В этом случае вы можете быстро включить его с помощью диспетчера устройств.
- Откройте меню «Пуск».
- Введите в поиск «диспетчер устройств» и нажмите на верхний результат для запуска приложения.
- Разверните раздел «Дисковые устройства».
- Нажмите правой кнопкой мыши на нужный диск и выберите команду «Свойства».
- Откройте вкладку «Драйвер».
- Нажмите кнопку «Включить устройство».
- Нажмите OK.
После этого диск должен начать отображаться в системе.
Как решить проблему с помощью управления дисками
Чтобы жёсткий диск отображался в проводнике, необходимо выполнить несколько требований. Устройство должно быть активно и инициализировано. Необходимо правильно настроить разделы. Должна быть назначена буква диска или он должен быть смонтирован как папка.
Если вы столкнулись с какой-либо из этих проблем, советы ниже помогут вам найти и устранить их с помощью управления дисками.
Сделайте диск активным
Чтобы активировать диск, сделайте следующее:
- Откройте меню «Пуск».
- Введите в поиск diskmgmt.msc и нажмите на верхний результат, чтобы открыть приложение.
- Правой кнопкой мыши нажмите на диск, у которого написано «Вне сети», нажмите команду «Онлайн».
После этого, если жёсткий диск был отключен и ранее настроен, он должен появиться в проводнике. Если диск был вне сети, но никогда не настраивался, выполните следующие действия.
Инициализация диска
- Откройте меню «Пуск».
- Введите в поиск diskmgmt.msc и нажмите на верхний результат, чтобы открыть приложение.
- Правой кнопкой мыши нажмите на диск с пометкой «Неизвестный» и нажмите команду «Инициализировать диск».
- В разделе «Выбрать диски» отметьте диск, который нужно инициализировать.
- Выберите параметр GPT (таблица разделов GUID).
- Нажмите кнопку OK.
Это действие сотрёт всё на диске и подготовит его к форматированию, если хранилище никогда не было инициализировано.
Импорт постороннего диска
Если диск, к которому вы пытаетесь получить доступ, был настроен как динамический диск на другом компьютере, он будет отображаться как внешний диск на другом устройстве и вам нужно импортировать его с помощью инструмента управления дисками. Этот процесс должен предоставить вам доступ к данным, не уничтожая их, но всё же рекомендуется создать резервную копию данных, прежде чем продолжить.
Чтобы импортировать жёсткий диск с динамической конфигурацией и сделать его доступным через проводник:
- Откройте меню «Пуск».
- Введите в поиск diskmgmt.msc и нажмите на верхний результат, чтобы открыть приложение.
- Правой кнопкой мыши нажмите на диск с меткой «Динамический» и выберите опцию «Импорт постороннего диска».
- В разделе «Группы дисков» выберите пункт «Группа внешних дисков (1 из 1 дисков)».
- Нажмите кнопку OK.
- Снова нажмите кнопку ОK.
После диск будет импортирован и данные будут доступны из проводника или любого другого приложения.
Настройка буквы диска
В Windows 10, когда жёсткий диск подключен к сети, инициализирован и не отображается в системе, может быть две причины. Например, у диска нет буквы. Или он был подключен к другому компьютеру и теперь новая система пытается назначить букву диска, которая уже присвоена другому диску.
Чтобы назначить букву диска в Windows 10:
- Откройте меню «Пуск».
- Введите в поиск diskmgmt.msc и нажмите на верхний результат, чтобы открыть приложение.
- Нажмите правой кнопкой мыши раздел на жёстком диске без буквы и выберите параметр «Изменить букву диска и путь».
4.
- Нажмите кнопку «Добавить».
- Выберите команду «Назначить следующую букву драйвера».
6. В раскрывающемся
- Выберите букву диска, например Z, X или Y.
7. Нажмите кнопку
- OK.
После этого данные жёсткого диска должны быть доступны с помощью проводника.
Настройка нового раздела
Если диск подключен к сети и инициализирован, на диске может не быть отформатированного раздела. В этом случае вы можете использовать мастер управления дисками, чтобы настроить и назначить букву разделу.
Чтобы настроить и отформатировать жёсткий диск для его отображения в проводнике:
- Откройте меню «Пуск».
- Введите в поиск diskmgmt.msc и нажмите на верхний результат, чтобы открыть приложение.
- Нажмите правой кнопкой мыши на жёсткий диск без буквы и выберите опцию «Новый простой том».
Совет: обычно на «базовом» диске отображается синяя полоса, обозначающая начало и конец раздела. Кроме того, не ошибитесь с выбором хранилища, так как следующие шаги сотрут все данные жёстком диске.
- Нажмите кнопку «Далее».
- Снова нажмите кнопку «Далее», чтобы использовать всё доступное пространство для раздела. В противном случае укажите размер в параметре «Простой размер тома в Мб».
- Выберите команду «Назначить следующую букву драйвера».
- В раскрывающемся меню выберите букву диска, например Z, X или Y.
- Нажмите кнопку «Далее».
- Выберите «Форматировать этот том со следующими параметрами».
- Используйте раскрывающееся меню «Файловая система» и выберите параметр NTFS.
- Используйте раскрывающееся меню размера «Единица распределения» и выберите параметр «По умолчанию».
- В поле «Метка тома» подтвердите имя для описания диска — например, «Данные».
- Установите галочку «Выполнить быстрое форматирование».
- Нажмите кнопку «Далее».
- Нажмите кнопку «Завершить».
После этого жёсткий диск будет указан на странице «Этот компьютер» проводника и вы сможете начать сохранять на нем файлы.
Как исправить отсутствующий жёсткий диск в проводнике при помощи обновления драйвера
Если проблема связана с драйвером диска, вы можете переустановить или обновить драйвер до последней версии.
- Откройте меню «Пуск».
- Введите в поиск «диспетчер устройств» и нажмите на верхний результат для запуска приложения.
- Раскройте ветвь «Дисковые устройства».
- Нажмите правой кнопкой мыши на нужный вам диск и выберите «Удалить устройство».
- Нажмите кнопку «Удалить».
- Перзагрузите компьютер.
После этой система должна автоматически переустановить драйвер и диск начнёт отображаться в проводнике.
Обновление драйвера жёсткого диска
Если проблема не исчезнет, рекомендуется загрузить последний доступный драйвер с сайта производителя и использовать инструкции оттуда для обновления драйвера.
Если инструкции нет, распакуйте архив zip с драйвером и сделайте следующее:
- Откройте меню «Пуск».
- Введите в поиск «диспетчер устройств» и нажмите на верхний результат для запуска приложения.
- Раскройте ветвь «Дисковые устройства».
- Правой кнопкой мыши нажмите на нужный вам диск и выберите «Обновить драйвер».
- Выберите опцию «Искать драйверы на моем компьютере».
- Нажмите кнопку «Обзор».
- Выберите папку, куда распаковали файлы драйвера.
- Нажмите кнопку OK.
- Поставьте галочку «Включить подпапки».
- Нажмите кнопку «Далее».
- Нажмите кнопку «Закрыть».
После этого драйвер установится и диск должен отображаться в Windows 10.
Как исправить проблемы с отображением жёсткого диска в проводнике с помощью diskpart
Если жёсткий диск отображается в управлении дисками, но работать с ним невозможно и данные недоступны, нельзя отформатировать или назначить букву диска, это может быть логической проблемой. В таком случае вы можете использовать инструмент командной строки, например diskpart, чтобы очистить диск и начать с нуля.
- Откройте меню «Пуск».
- Введите в поиск cmd, нажмите правой кнопкой мыши на верхний результат и выберите команду «Запуск от имени администратора».
- Наберите следующую команду для запуска инструмента diskpart и нажмите ввод:
diskpart - Наберите следующую команду, чтобы вывести список доступных дисков, и нажмите ввод:
list disk - Наберите следующую команду, чтобы выбрать жёсткий диск, который не отображается в проводнике, и нажмите ввод:
select disk 1Убедитесь, что в команде указан правильный диск. В противном случае вы можете стереть данные не на том диске и это нельзя будет отменить.
- Введите следующую команду, чтобы полностью стереть данные с диска, и нажмите ввод:
cleanПредупреждение: команда «clean» сотрёт все, включая данные, раздел, тип. Диск будет выглядеть пустым с меткой «Неизвестный» и не инициализированным.
- Введите следующую команду, чтобы создать раздел, используя доступное пространство, и нажмите ввод:
create partition primary - Введите следующую команду, чтобы выбрать вновь созданный раздел, и нажмите ввод:
select partition 1 - Введите следующую команду, чтобы сделать раздел активным, и нажмите ввод:
active - Введите следующую команду, чтобы отформатировать раздел в файловой системе NTFS, и нажмите ввод:
format FS=NTFS - Введите следующую команду, чтобы назначить букву диска, и нажмите ввод:
assign letter=ZВ команде замените «Z» на другую букву диска, которая ещё не используется.
- Введите следующую команду, чтобы закрыть diskpart, и нажмите ввод:
exit
После этого жёсткий диск будет отформатирован. У него будет новая буква диска и он должен начать отображаться в проводнике.
Содержание
- Решаем проблему с отображением жесткого диска в Windows 10
- Способ 1: «Управление дисками»
- Способ 2: Форматирование с помощью «Командной строки»
- Способ 3: Меняем букву диска
- Другие способы
- Вопросы и ответы
Те пользователи, которые решили подключить второй жесткий диск к компьютеру с Windows 10, могут столкнуться с проблемой его отображения. Есть несколько причин такой ошибки. К счастью, её можно решить встроенными средствами.
Читайте также: Решение проблемы с отображением флешки в Windows 10
В первую очередь, нужно убедиться в том, что диск без дефектов и повреждений. Проверить это можно, подключив HDD (или SSD) к системному блоку. Также убедитесь, что правильно подключили оборудование, оно должно отображаться в BIOS.
Способ 1: «Управление дисками»
Данный метод подразумевает инициализацию и форматирование накопителя с назначением буквы.
- Нажмите на клавиатуре Win+R и напишите:
diskmgmt.msc. - Если на нужном диске указана информация о том, что данные отсутствуют и диск не проинициализирован, то щелкните по нему правой кнопкой мыши и выбирайте пункт «Инициализировать диск». Если указано, что HDD не распределён, то перейдите к шагу 4.
- Теперь поставьте отметку на нужном диске, выберите стиль разделов и запустите процесс. Если вы хотите использовать HDD на других ОС, то выберите MBR, а если только для Виндовс 10, то GPT подойдёт идеально.
- Теперь вновь вызовите контекстное меню на нераспределённую часть и выберите «Создать простой том…».
- Назначьте букву и кликните «Далее».
- Укажите формат (рекомендуется NTFS) и размер. Если не указывать размер, то система отформатирует всё.
- Начнётся процесс форматирования.
Читайте также: Как инициализировать жесткий диск
Способ 2: Форматирование с помощью «Командной строки»
Используя «Командную строку», можно очистить и отформатировать диск. Будьте внимательны, выполняя нижеуказанные команды.
- Вызовите контекстное меню на кнопке «Пуск» и найдите «Командная строка (администратор)».
- Теперь введите команду
diskpartи нажмите Enter.
- Далее выполните
list disk - Вам будут показаны все подключённые накопители. Введите
select disk Хгде х – это цифра нужного вам диска.
- Удаляем всё содержимое командой
clean -
Создаём новый раздел:
create partition primary - Форматируем в NTFS:
format fs=ntfs quickДождитесь окончания процедуры.
- Даём имя разделу:
assign letter=GВажно, чтобы буква не совпадала с буквами других накопителей.
- И после всего выходим из Diskpart следующей командой:
Exit

Читайте также:
Что такое форматирование диска и как правильно его делать
Командная строка, как инструмент для форматирования флешки
Лучшие утилиты для форматирования флешек и дисков
Как отформатировать жесткий диск в MiniTool Partition Wizard
Что делать, когда не форматируется жесткий диск
Способ 3: Меняем букву диска
Возможно, произошел конфликт имён. Чтобы это исправить, нужно сменить букву жесткого диска.
- Переходим к «Управлению дисками».
- В контекстном меню выбираем «Изменить букву диска или путь к диску…».
- Кликаем на «Изменить».
- Выбираем букву, которая не совпадает с названиями других накопителей, и жмём «ОК».

Подробнее: Изменение буквы диска в Windows 10
Другие способы
- Убедитесь, что у вас стоят самые последние драйвера для материнской платы. Загрузить их можно вручную или с помощью специальных утилит.
- Если у вас внешний жесткий диск, то рекомендуется подключать его после полной загрузки системы и всех приложений.
- Проведите проверку на повреждение накопителя специальными утилитами.
- Также проверьте HDD антивирусом или специальными лечащими утилитами на наличие вредоносных программ.
Подробнее:
Узнаем, какие драйвера нужно установить на компьютер
Установка драйверов стандартными средствами Windows
Читайте также:
Как проверить жесткий диск на работоспособность
Как проверить жесткий диск на битые сектора
Программы для проверки жесткого диска
Подробнее: Проверка компьютера на наличие вирусов без антивируса
В этой статье были описаны основные решения проблемы с отображением жесткого диска в Виндовс 10. Будьте внимательны, чтобы не повредить HDD своими действиями.
Еще статьи по данной теме: