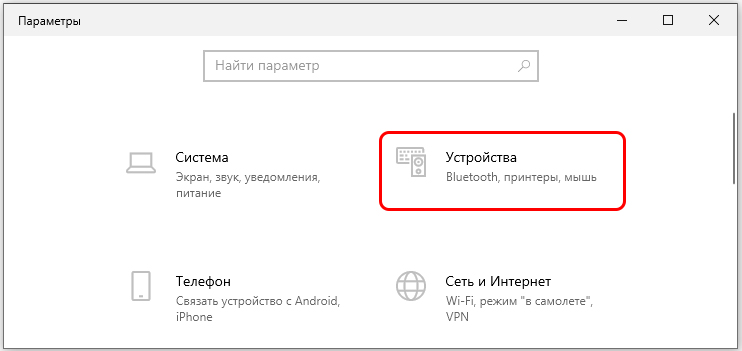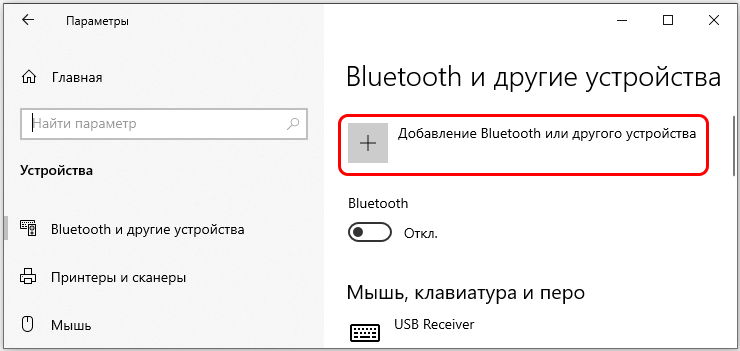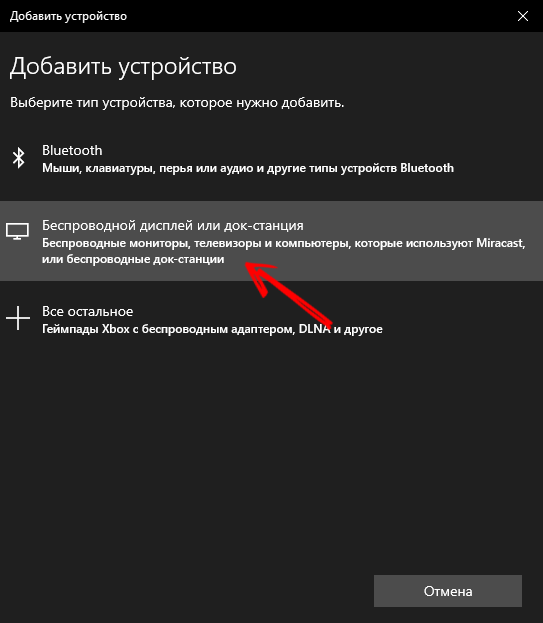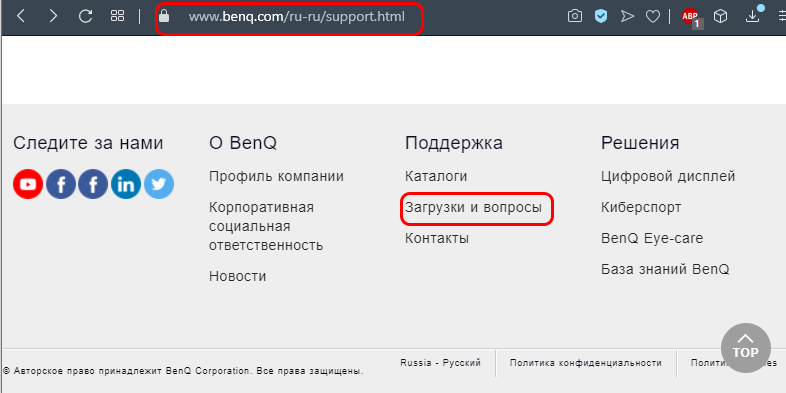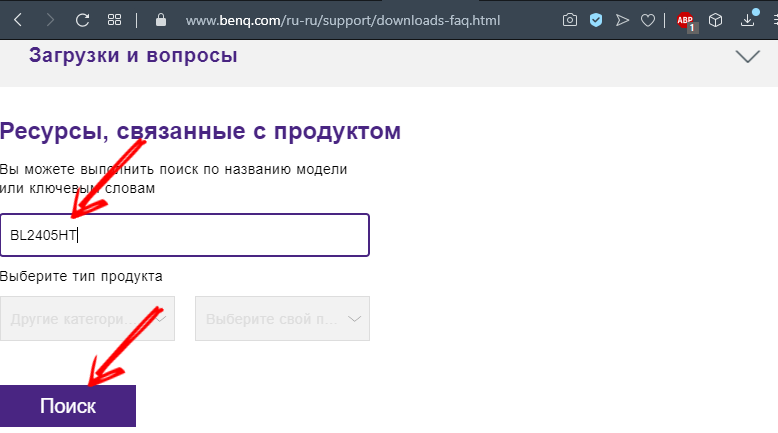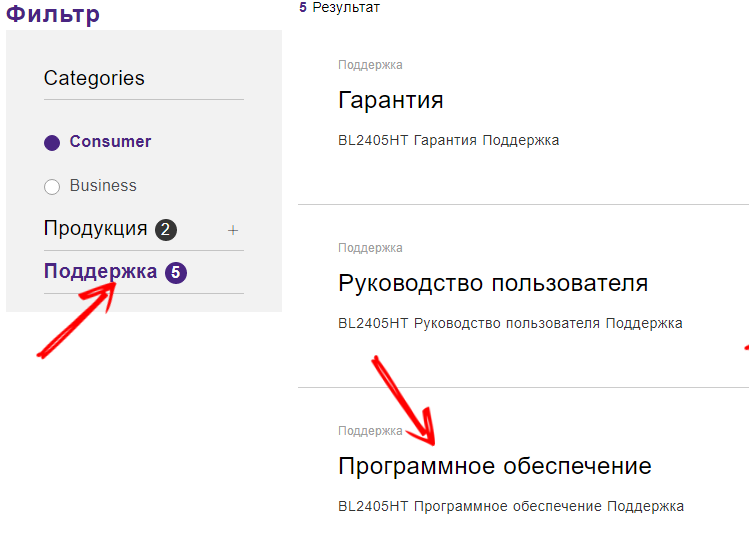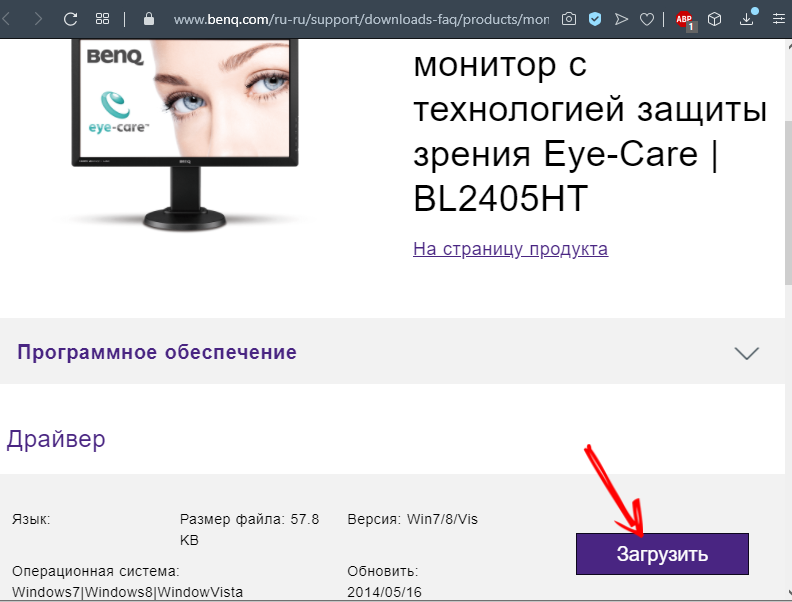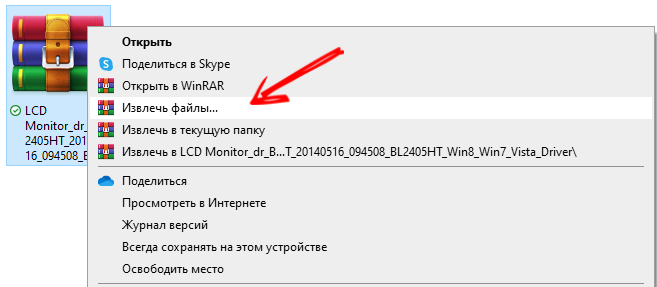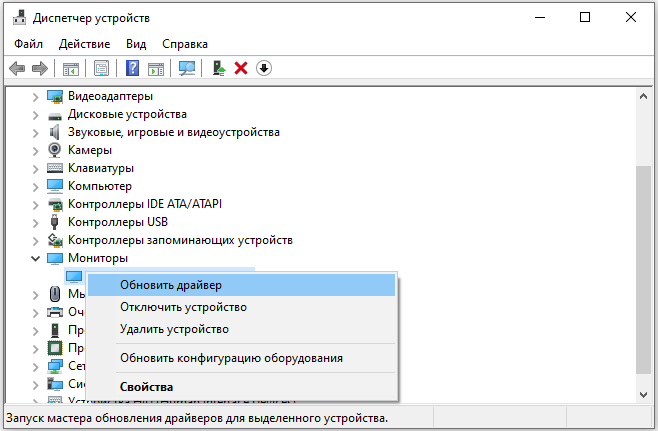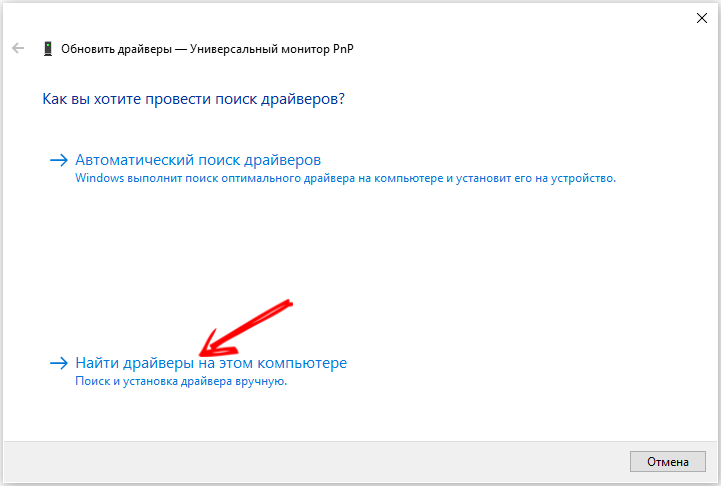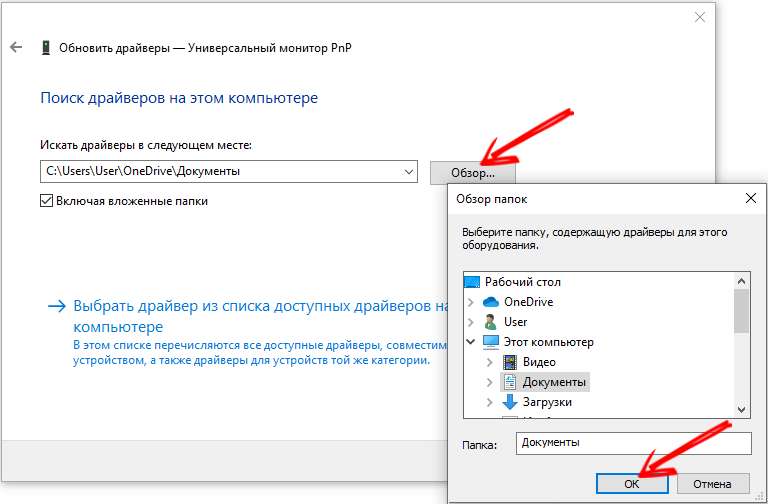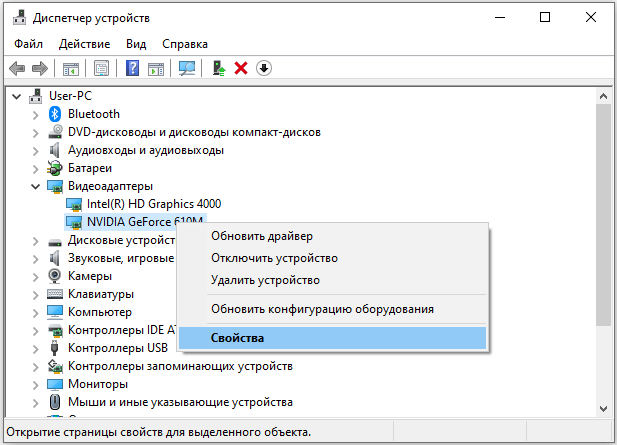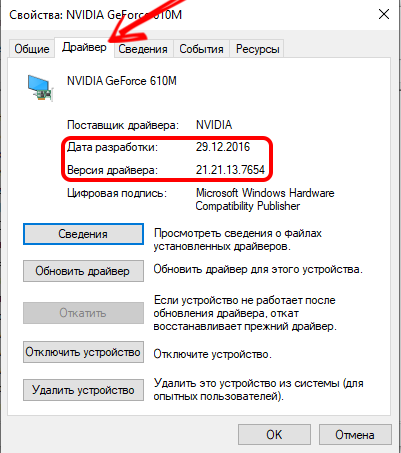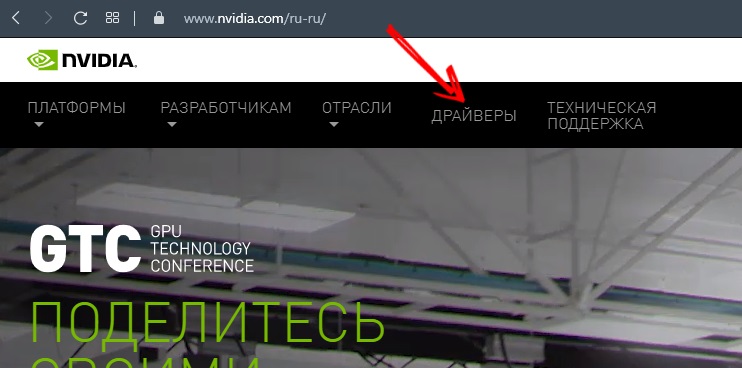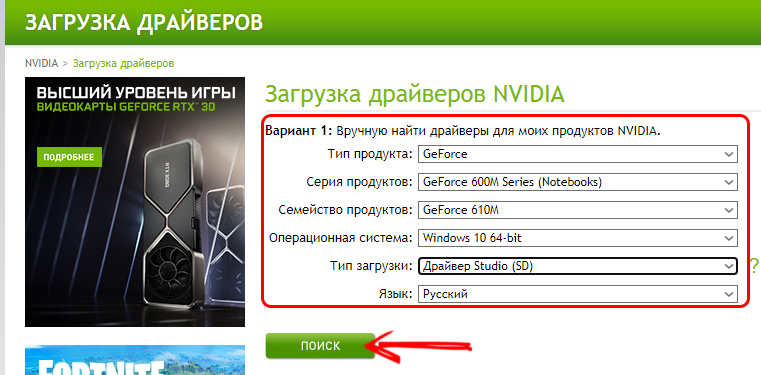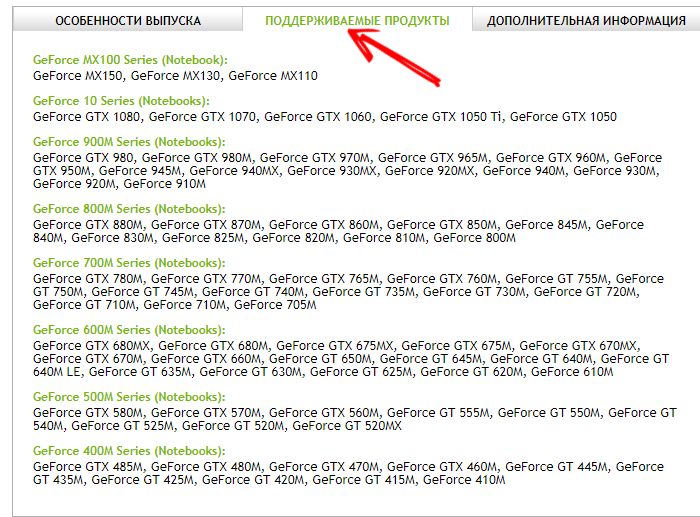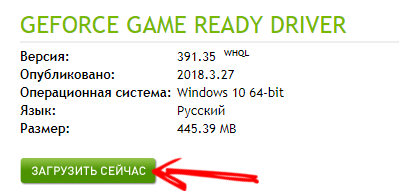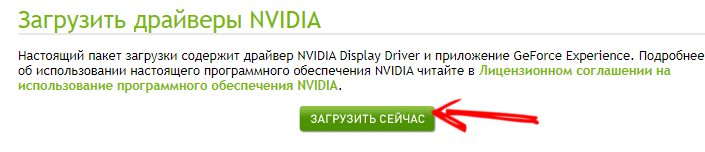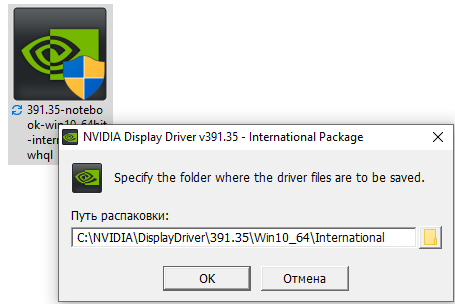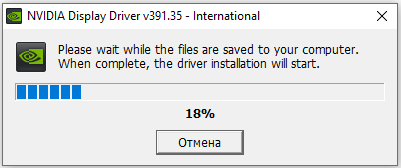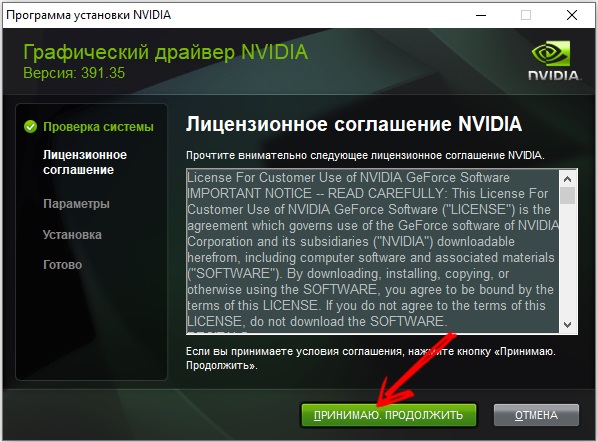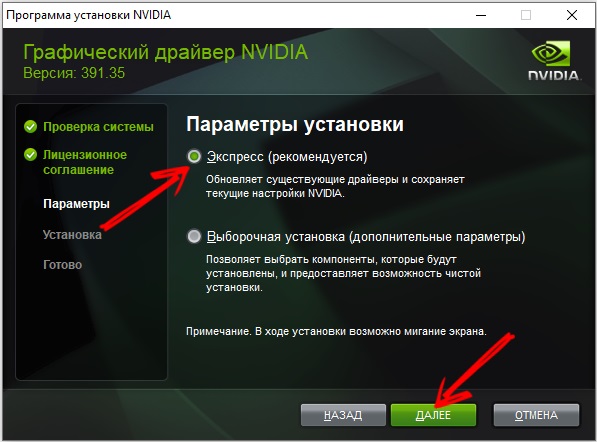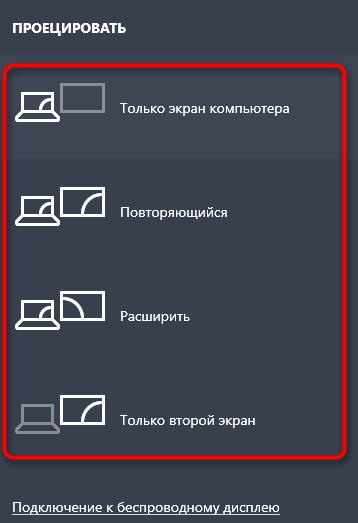Содержание
- ПК не обнаруживает второй монитор: как исправить?
- Метод №1 Изменения режима проецирования
- Метод №2 Перезагрузка компьютера
- Метод №3 Отключение компьютера, мониторов и кабелей
- Метод №4 Переподключение видеоадаптера(видеокарты)
- Метод №5 Переустановка мониторов
- Метод №6 Откат драйвера для видеокарты до предыдущей версии
- Метод №7 Изменение частоты обновления
- Метод №8 Трюки для владельцев ноутбуков
- Метод №9 Активация нескольких дисплеев
- Метод №10 Проверьте монитор, порты и кабели
- Что делать, если второй подключенный монитор не распознаётся на Windows 10
- Как исправить проблему с подключением второго монитора при помощи инструмента устранения аппаратных неполадок
- Как исправить проблему с подключением монитора при помощи приложения «Параметры»
- Принудительное обнаружение второго монитора
- Беспроводное подключение внешнего монитора
- Как исправить проблемы с подключением внешнего монитора при помощи последней версии графических драйверов
- Обновление графических драйверов
- Переустановка графического драйвера
- Откат на более раннюю версию графического драйвера
- Обновление графического драйвера на панели управления производителя
- Гайд для новичков. Что делать, если «Windows 10» не видит 2-ой монитор?
- Проверяем аппаратную часть
- Настройте 2-ой монитор в параметрах системы
- Принудительное обнаружение второго дисплея
- Подключение беспроводного дисплея
- Обновите драйвера видеокарты до последней версии
- Методы исправления ошибки «Другой дисплей не обнаружен» в Windows 10
- Определите, исправен ли дисплей
- Аппаратные
- Технические решения
- Программные
- Пользователям ноутбуков
- Переход к системным настройкам
- Беспроводной
- Драйвер
- Дисплея
- Видеокарты
- Частота обновления экрана
- Обновите ОС
- Подключение в процессе работы компьютера
- Проецирование
ПК не обнаруживает второй монитор: как исправить?
Для получения наилучшего опыта и улучшения продуктивности, пользователи используют связку из двух или даже большего числа мониторов. Это не означает, что вам нужно покупать еще один компьютер или ноутбук, чтобы использовать два монитора.
Если ваша видеокарта поддерживает множество портов подключения, то вы сможете спокойно подключить к ней несколько мониторов. Основываясь на этом, количество мониторов, которые вы сможете подключить к ПК, зависит от количества портов на вашей видеокарте.
Вы можете найти различные порты на видеокарте, например, VGA, DVI, HDMI и Displayport. В наши дни, HDMI и Displayport являются наиболее популярными интерфейсами подключения. VGA и DVI-I(не DVI-D), в свою очередь, практически уже не используются(подключить современную видеокарту к VGA-монитору так и вообще невероятно проблематично).
Наиболее распространенным интерфейсом подключения является HDMI, который предоставляет пользователям получить доступ к самым высоким на данный момент разрешениям. Плюс, HDMI также может передавать сигнал от звуковой карты.
Помимо различных интерфейсом подключения для передачи видеосигнала от видеокарты к монитору, существуют два разных типа видеокарт: интегрированные и дискретные(PCIe). В чем же состоит разница между этими двумя типами видеокарт?
Интегрированная видеокарта встроена в материнскую плату, а PCIe видеокарта подключается в PCIe-слот материнской платы ПК. Если вы играете в видеоигры, занимаетесь графическим дизайном или редактированием видео, то мы рекомендуем вам использовать дискретную видеокарту, так как та предназначена для таких задач и является куда более производительной.
Порой, вам нужно будет подключить второй монитор к вашей машине. Эта процедура довольно проста: берем кабель с нужным интерфейсом подключения, например, HDMI, подключает один его конец в разъем на видеокарте, а другой – к разъему на мониторе. Вот и все.
Однако, порой все происходит не так гладко, и ваш компьютер, по каким-то причинам, не может обнаружить второй монитор. Какова же причина, стоящая за этой неприятностью? Итак, причин существует множество: неполадки с кабелем, несовместимые драйверы, проблемы конфигурации компьютера пользователя и т.д.
В этой статье, мы с вами рассмотрим 10 различных методов, которые, мы надеемся, смогут помочь вам с проблемой обнаружения подключенного монитора.
Метод №1 Изменения режима проецирования
Если вы корректно подключили монитор к своей видеокарте, но на нем ничего не отображается, то можно попробовать сменить режим проецирования. Проблема могла возникнуть просто из-за того, что ваша видеокарта не знала, что делать со вторым подключенным монитором. Сейчас мы покажем вам, как сменить режим проецирования на Windows 10. Хотя, то же самое можно выполнить и на таких операционных системах, как Windows 8 и Windows 8.1.
Ну что, второй монитор наконец-то ожил? Если нет, то дело заключалось не в этом и мы двигаемся дальше.
Метод №2 Перезагрузка компьютера
В операционной системе Windows(как, впрочем, и в любой другой ОС) порой возникают различные баги и ошибки, которые препятствуют ее корректной работе, и, как следствие, препятствуют пользователю использовать функционал ОС.
Попробуйте перезагрузить свой машину, чтобы исправить возможную проблему. Есть вероятность, что проблема находится на стороне вашей ОС, которая упорно не хочет обнаруживать в доступных устройствах подключение еще одного монитора. После перезагрузки, снова испробуйте метод, описанный выше.
Метод №3 Отключение компьютера, мониторов и кабелей
Ок, в прошлом методе мы пытались с вами попросту перезагрузить компьютер, чтобы избавиться от возможного «косяка» ОС Windows 10/8.1/8. Однако, возможно, проблема находится не на уровне программного обеспечения, а на аппаратном уровне.
Попробуйте отключить полностью ваш компьютер, отключите от него все мониторы, отсоедините от них все кабели. Также не забудьте отключить от питания свои два монитора. Подождите пару тройку минут, а затем выполните переподключение всей аппаратуры.
Возможно, в подключенной аппаратуре вашего компьютера произошел какой-то конфликт и второй монитор отказывался обнаруживаться системой. Данный метод помогает некоторым пользователям в сети(по крайней мере, некоторые из них так утверждают). Плюс, никакого риска при выполнении, скажем, этого трюка попросту нет. Так что почему бы его и не попробовать.
Метод №4 Переподключение видеоадаптера(видеокарты)
Некоторые пользователи утверждают, что им решить проблему с не отображением второго монитора помогло простое переподключение видеокарты через системную утилиту «Диспетчер устройств».
Делается это очень просто и сейчас мы покажем вам, как это сделать:
Возможно, ваш второй монитор усердно не обнаруживался из-за того, что драйвер для вашей видеокарты начать, по какой-то причине, работать со сбоями. Такая простая процедура повторной активации устройства может зачастую исправить ситуацию.
Метод №5 Переустановка мониторов
Ок, если перевключение вашего видеоадаптера не помогло исправить ситуацию, то давайте попробуем переустановить сами мониторы, которые сейчас подключены к вашей системе. Снова пройдите в системную утилиту Диспетчер задач и проследуйте следующим шагам:
Метод №6 Откат драйвера для видеокарты до предыдущей версии
Возможно, проблема с обнаружением второго монитора заключается в драйвере для видеокарты, который в данный момент установлен у вас в системе. Чтобы решить эту проблему, можно попробовать выполнить откат видеодрайвера к предыдущей версии. Делается это, опять-таки, через Диспетчер устройств.
Как только произойдет откат драйвера для вашего компьютера, снова попытайтесь подключить к нему два монитора. Если на этот раз все прошло отлично и вы таки совершили задуманное, то дело определенно заключалось в драйвере для видеокарты.
Метод №7 Изменение частоты обновления
В этом методе, мы с вами сейчас попробуем сменить частоту обновления на вашем мониторе, так как именно она может являться причиной проблем при подключении второго монитора. Например, вы могли выставить на вашем главном мониторе частоту обновления в 75Герц, в то время как на нем, и на дополнительном мониторе, максимальная частота обновления равняется 59-60Герцам.
Изменив частоту обновления, попробуйте подключить второй монитор и посмотрите, изменится ли что-то. Также можете попробовать выставить что-то в настройках проецирования, которые мы упоминали в самом первом пункте.
Метод №8 Трюки для владельцев ноутбуков
Если вы пытаетесь подключить второй монитор к ноутбуку, то мы можем порекомендовать выполнить вам парочку трюков, которые, возможно, помогут при подключении второго монитора:
Метод №9 Активация нескольких дисплеев
Если вы являетесь пользователем видеокарты от Nvidia, то вы можете попробовать включить опцию нескольких дисплеев в Панели управления Nvidia.
Метод №10 Проверьте монитор, порты и кабели
Если у вас так и не получилось подключить второй монитор к компьютеру(учитывая то, что вы знаете саму процедуру), то, возможно, что-то не так с самим монитором, портами подключения или кабелями. Попробуйте проверить эти составляющие, так как проблема может заключаться в просто вышедшем из строя оборудовании.
Источник
Что делать, если второй подключенный монитор не распознаётся на Windows 10
В системе Windows 10 добавление второго монитора позволяет расширить доступное для работы пространство. Вы сможете открывать одновременно множество приложений и играть в игры на ноутбуках и компьютерах.
Хотя подключение внешнего экрана обычно происходит гладко, иногда Windows 10 не может распознать старые модели мониторов или если используются устаревшие версии драйверов. Также виноваты могут быть аппаратные проблемы. Если такое случилось в вашем случае, есть несколько шагов по исправлению ситуации. В их число входит проверка подключения и установка нужных драйверов.
В этом руководстве мы расскажем о трёх способах устранения неполадки, которая не даёт системе автоматически увидеть второй монитор.
Как исправить проблему с подключением второго монитора при помощи инструмента устранения аппаратных неполадок
Когда компьютер не видит второй внешний монитор, проблема скорее всего программная. Иногда бывают случаи неисправностей физического подключения.
Как исправить проблему с подключением монитора при помощи приложения «Параметры»
Если физические проблемы с подключением отсутствуют, монитор и компьютер исправны, откройте приложение «Параметры» для принудительного обнаружения второго монитора.
Принудительное обнаружение второго монитора
Примечание: данный вариант доступен только при подключении более одного монитора. Если у вас один монитор, опция отсутствует.
После выполнения этих действий Windows 10 должна обнаружить внешний монитор. Вы сможете менять его разрешение, масштаб, ориентацию при помощи доступных настроек.
Беспроводное подключение внешнего монитора
Как исправить проблемы с подключением внешнего монитора при помощи последней версии графических драйверов
На Windows 10 проблемные, устаревшие или поврежденные графические драйверы могут не дать системе нормально распознавать и настраивать второй монитор. Если такое случается, проще всего решить проблему за счёт обновления, переустановки или перехода на более старую версию драйвера. Это может исправить подключение между внешним монитором и компьютером.
Обновление графических драйверов
Если новой версии драйвера нет, проверьте сайт производителя. Там может быть последняя версия драйвера для скачивания и установки.
Переустановка графического драйвера
После выполнения этих действий Windows 10 должна переустановить графический драйвер автоматически. Убедитесь, что драйвер установлен правильно.
Откат на более раннюю версию графического драйвера
Если устройство недавно получило обновление или вы обновили драйвер вручную и Windows 10 после этого не может обнаружить второй монитор, можно откатиться на предыдущую версию драйвера.
Обновление графического драйвера на панели управления производителя
Windows 10 можно скачать и установить драйверы почти для любой видеокарты, но версия в центре обновления Windows не всегда последняя. Если вы хотите установить самые последние драйверы, Nvidia, AMD и Intel предлагают инструменты для их быстрого скачивания и установки. Это может решить проблемы с подключением внешнего монитора.
После этого вы сможете скачать нужную версию драйвера по ссылкам выше.
Производители устройств вроде Dell, HP, Razer, Acer, Microsoft могут вносить изменения в оригинальную версию драйверов для их оптимизации. Если у вас брендовый компьютер (Original Equipment Manufacturer, OEM), всегда нужно стараться использовать драйвер от его производителя, прежде чем скачивать драйверы с сайта производителя видеокарты. Это сведёт к минимуму вероятность столкнуться с другими проблемами в работе.
Источник
Гайд для новичков. Что делать, если «Windows 10» не видит 2-ой монитор?
Гайд для новичков. «Windows 10» не удается обнаружить второй подключенный монитор? В этой статье я расскажу какие проблемы могут возникнуть при подключении второго монитора и методы их решения: переустановка драйверов, принудительное обнаружение, подключение беспроводного дисплея.
Иногда, система «Windows 10» не может обнаружить второй монитор из-за проблем с оборудованием или драйвером. И если подобная ситуация произошла, то существует ряд шагов, чтобы быстро устранить проблему с подключением второго монитора.
Проверяем аппаратную часть
Если «Windows 10» не может обнаружить второй монитор, то для начала выполните следующие действия:
Настройте 2-ой монитор в параметрах системы
Если вы удостоверились, что аппаратных проблем нет, физическое подключение осуществлено верно, все элементы цепи соединения исправны и их работоспособность полностью проверена. Теперь проверим настройки в приложении «Параметры».
Принудительное обнаружение второго дисплея
Для этого переходим в «Пуск» — «Параметры» — «Система». В левой боковой панели открывшейся страницы системного окна перейдите в раздел «Дисплей».
Теперь в правой боковой панели «Изменение расположения экранов» нажмите на «Обнаружить».
После чего монитор должен быть обнаружен, а потом его можно будет настроить.
Подключение беспроводного дисплея
Открываем «Пуск» — «Параметры» — «Устройства». Потом на панели слева кликаем на раздел «Bluetooth и другие устройства». Затем в правой части нажмите на кнопку «Добавление Bluetooth или другого устройства».
Далее в новом окне «Добавить устройство» выбираем раздел «Беспроводной дисплей или док-станция».
Убедитесь, что беспроводной дисплей включен и доступен для обнаружения. Выберите требуемый монитор из списка. Продолжайте следовать указаниям на экране и второй дисплей появится в списке в качестве второго.
Обновите драйвера видеокарты до последней версии
Поврежденные, неисправные или устаревшие драйвера препятствуют нормальной работе компьютера, поэтому их периодически приходится переустанавливать или обновлять.
Обновить их можно вручную или через Диспетчер устройств, так же можно выполнить принудительное обновление.
1 способ. Чтобы обновить их вручную, перейдите на сайт производителя видеокарты, в строке поиска введите точную модель своей видеокарты (посмотреть ее можно с помощью программы CPU-Z? например). Перейдите на страницу товара — поддержка и скачайте последнюю версию драйвера под вашу ОС. Далее устанавливаем драйвер перезагружаем ПК.
2 способ. Открываем «Пуск» — «Средства администрирования Windows» — «Управление компьютером».
В левой части окна «Управление компьютером» кликаем по разделу «Диспетчер устройств», а в правой части кликаем ПКМ по надписи «Видеоадаптеры».
Из выпадающего списка выбираем «Обновить драйвер».
Далее выбираем «Автоматический поиск обновленных драйверов»
Ждем завершения процесса и перезагружаем ПК.
3 способ. Чтобы переустановить драйвер видеокарты в принудительном поряд, его нужно удалить из диспетчера устройств. Нажимаем «Поиск» — вводим «Диспетчер устройств» — кликаем по иконке ПКМ — «Запуск от имени администратора». Кликаем ПКМ по записи «Видеоадаптеры», в меню выбираем «Удалить устройство».
Подтверждаем удаление и перезагружаем ПК, после чего ОС заново определит устройство установит драйвер.
Полную версию статьи со всеми дополнительными видео уроками смотрите в источнике. А также зайдите на наш Youtube канал, там собраны более 400 обучающих видео.
Источник
Методы исправления ошибки «Другой дисплей не обнаружен» в Windows 10
«Блог системного администратора» рассмотрит, что делать, если система не видит второй монитор. Причины ошибки могут быть как аппаратными, так и программными.
Определите, исправен ли дисплей
Редко, но бывает, что неисправность в самом мониторе. Не рекомендую рассматривать причину в числе главных. Но если появились сомнения, следует проверить. Подключите дисплей к другому (заведомо работоспособному, пусть даже и малопроизводительному) ПК. С большой вероятностью помогло.
Аппаратные
Начните с кабеля. Проверьте, нет ли на нем повреждений. Чтобы убедиться в его работоспособности, подключите через него первый монитор. Если не работает, с большой вероятностью, будет достаточно приобрести новый кабель.
Посмотрите, крепко ли держатся входы и выхода кабеля в разъемах. Не болтаются ли, вставлены ли до конца. Для VGA зачастую предусмотрены дополнительные крепления (болты).
Используйте дополнительный монитор как основной. Убедитесь, что дисплей подключен к электрической сети, а кнопка питания включена.
Подключите к другому порту или разъему для интегрированной графики материнской платы ПК.
Технические решения
Не советую применять пользователям, не разбирающимся в устройстве компьютера.
В случаях, когда чипсет оснащен встроенным видеоадаптером, используйте его для дополнительного монитора. Стало решением? Означает, что неисправность — в дискретной видеокарте.
В таких случаях открывают корпус системного блока и смотрят, работает ли вентилятор, задача которого состоит в охлаждении видеокарты (порой отсутствует, зависит от модели).
Дискретный видеоадаптер мог отойти. Вероятная причина — загрязненные контакты. Извлеките плату из слота. Очистите контакты ластиком или слегка смоченной спиртом ваткой.
В случае, когда ни один и рассмотренных методов результата не дал, переходите к настройкам операционной системы.
Программные
Пользователям ноутбуков
Если к ноуту подключен внешний монитор, порой его разрешение меньше, чем у встроенного экрана компьютера. Вероятное решение: уменьшение разрешения основного дисплея — приведите в точное соответствие с поддерживаемым внешним монитором.
Откройте контекстное меню Рабочего стола — щелкните правой кнопкой мыши в точке, где отсутствуют ярлыки. Перейдите к настройке параметров экрана.
Установите разрешение равное аналогичному параметру внешнего монитора.
В случае, когда метод помог, придется повторять настройки при каждом подключении внешнего дисплея.
Не исключено, что дополнительный дисплей не был распознан системой в автоматическом режиме. Используйте кнопку обнаружения ОС.
Переход к системным настройкам
Для настроек применяется встроенный программный инструмент ОС — «Параметры». Вход: выберите соответствующий пункт из контекстного меню «Пуска», которое открывается правым кликом мыши по элементу интерфейса.
Необходимый пункт настроек называется «Дисплей». Показываю как открыть (пошагово):
Войдите в параметры системы.
Затем к настройкам дисплея — соответствующий пункт располагается в списке, находящемся в левой части окна.
Убедитесь в правильности выбора пункта: заголовок «Дисплей» отображается в правой части окна.
Прокрутите до кнопки обнаружения мониторов. Обратите внимание на наиболее вероятную причину, по которой ОС не видит монитор автоматически: устаревшее оборудование.
Отмечу, во многих (хотя и не во всех) случаях, древнее оборудование требует:
Большей частью с физической неисправностью устройства не связано. Старые ОС нередко применяются, поскольку поддерживают современные им периферийные устройства.
Ждите, пока не будут показаны подключенные дисплеи. В случае, когда нужный вам не найдет, воспользуйтесь рассмотренными ниже методами.
Беспроводной
Способ применим лишь при использовании мониторов, для подключения которых используется беспроводная технология, а не кабель.
Вернитесь в главное окно Параметров ОС.
Необходимо добавить устройство (подключаемое по Bluetooth или другое): щелкните по «плюсу» слева от соответствующей надписи.
В открывшемся окне нужно выбрать пункт добавления беспроводного экрана, который может подключаться в форматах:
Здесь и далее рекомендую обращать внимание на подробные описания пунктов, предлагаемые ОС. Несут полезную информацию. Избавляют от необходимости ее дополнительного поиска в интернете.
Выполняйте инструкции мастера добавления беспроводного устройства. Выберите необходимое. Нужно, чтобы устройство было включено и работало.
Драйвер
Согласует работу аппаратного компонента с операционной системой.
Обновите ПО. Необходим «Диспетчер устройств». Чтобы открыть, щелкните по соответствующему пункту контекстного меню «Пуска» (отображается после щелчка правой кнопкой мыши по элементу GUI ОС).
Дисплея
Вероятная ситуация: дополнительный дисплей показан в «Диспетчере устройств» или драйвере видеокарты, но ничего не отображает. Возможное решение: установка драйвера некорректно работающего оборудования. Обновите драйвер оборудования (щелчком по соответствующему пункту контекстного меню), которое:
Видеокарты
В случае, когда метод не принес результата, откройте список видеоадаптеров.
Ситуации, при которым помогает обновление драйвера видеодаптера:
Частота обновления экрана
Порой разные частоты не способна обработать видеокарта. Не исключено, что не дает установить различные частоты операционная система.
На Панели задач располагается строка поиска (как вариант, только значок, подобный увеличительному стеклу). Воспользуйтесь ею, чтобы найти дополнительные параметры системы (введите текст в поисковой строке). Откройте найденный параметр.
Необходимо войти в свойства видеоадаптера для первого монитора — щелкните по соответствующей ссылке. Перед этим убедитесь, что из выпадающего списка выбран нужный дисплей.
Посмотрите на вкладке свойств монитора текущую частоту обновления. Запишите число или сохраните в отдельном файле.
Перейдите в свойства второго дисплея. Используйте выпадающий список, чтобы определить и для первого и для второго одинаковые частоты обновления.
Обновите ОС
«Десятка» стабильна и удобна. Корпорация Microsoft стремится исправить известные дефекты ПО. Установка обновлений Windows зачастую ведет к тому, что старые ошибки перестают себя проявлять.
В Сети отмечалось, что в рассматриваемой ситуации ряд пользователей сумели вывести изображение на дополнительный дисплей простым способом — поставив свежайшие обновления операционной системы.
Предусмотрена автоматическая установка системных обновлений. Допустима ручная проверка наличия обновлений с их последующей установкой.
Необходимо открыть параметр проверки наличия обновлений. Найдите элемент настроек операционной системы, используя строку поиска, в которой введите: «наличие обновлений».
Дальнейшие действия: загрузка и установка обновлений, предлагаемых компанией-разработчиком ОС.
Подключение в процессе работы компьютера
Подключите первый и второй мониторы к ПК в то время, когда устройство включено и работает. Если для основного монитора применяется DVI-кабель, а для дополнительного — HDMI, поменяйте местами:
• HDMI для первого;
• DVI для второго.
Есть вероятность распознавания и основного и дополнительного, если они будут подключены к работающему ПК.
Проецирование
Способ, который рассматриваю в завершение, полезен оказывается нечасто. Причина проста: программным обеспечением предусмотрено автоматическое определение режима проецирования.
Поменяйте в ручном режиме:
Убедитесь, что дополнительный монитор работает.
Является ли подключение к ноутбуку большого монитора простой задачей или приходится повозиться с настройками? Поделитесь в комментариях своим мнением и опытом.
Если вы нашли ошибку, пожалуйста, выделите фрагмент текста и нажмите Ctrl+Enter.
Источник

В этой инструкции подробно о том, почему система может не видеть второй подключенный монитор, ТВ или другой экран и о возможных способах исправить проблему. Далее предполагается, что оба монитора у вас гарантированно рабочие.
Проверка подключения и базовых параметров второго дисплея
Прежде чем приступать к каким-либо дополнительным, более сложным методам решения проблемы, при невозможности вывода изображения на второй монитор, рекомендую выполнить эти простые шаги (с большой вероятностью, вы это уже попробовали, но напомню для начинающих пользователей):
- Перепроверьте, чтобы все кабельные подключения и со стороны монитора, и со стороны видеокарты были в порядке, а монитор включен. Даже если вы уверены, что всё в порядке.
- Если у вас Windows 10, зайдите в параметры экрана (правый клик по рабочему столу — параметры экрана) и в разделе «Дисплей» — «Несколько дисплеев» нажмите «Обнаружить», возможно это поможет «увидеть» второй монитор.
- Если у вас Windows 7 или 8, зайдите в параметры экрана и нажмите «Найти», возможно, Windows удастся обнаружить второй подключенный монитор.
- Если у вас в параметрах из шага 2 или 3 отображаются два монитора, но изображение есть только на одном, посмотрите, чтобы в пункте «Несколько дисплеев» не было установлено «Показать только на 1» или «Показать только на 2».
- Если у вас ПК и один монитор подключен к дискретной видеокарте (выходы на отдельной видеокарте), а другой — к интегрированной (выходы на задней панели, но из материнской платы), по возможности попробуйте подключить оба монитора к дискретной видеокарте.
- Если у вас Windows 10 или 8, вы только что подключили второй монитор, но при этом не делали перезагрузку (а только завершение работы — подключение монитора — включение компьютера), выполните именно перезагрузку, это может сработать.
- Откройте диспетчер устройств — Мониторы и проверьте, а там — один или два монитора? Если два, но один с ошибкой, попробуйте удалить его, а затем в меню выбрать «Действие» — «Обновить конфигурацию оборудования».
Если все эти пункты были проверены, а проблем не обнаружено, будем пробовать дополнительные варианты исправить проблему.
Примечание: если для подключения второго монитора используются переходники, адаптеры, конвертеры, док-станции, а также недавно купленный самый дешевый китайский кабель, каждый из них также может являться причиной проблемы (чуть подробнее об этом и некоторых нюансах в последнем разделе статьи). Если существует такая возможность, попробуйте проверить другие варианты подключения и посмотреть, станет ли второй монитор доступен для вывода изображения.
Драйверы видеокарты
К сожалению, очень частая ситуация среди начинающих пользователей — попытка обновить драйвер в диспетчере устройств, получение сообщения о том, что самый подходящий драйвер уже установлен и последующая уверенность в том, что драйвер действительно обновлен.
По факту такое сообщение говорит лишь о том, что у Windows нет других драйверов и вам вполне могут сообщить, что драйвер установлен, когда в диспетчере устройств отображается «Стандартный VGA графический адаптер» или «Базовый видеоадаптер Microsoft» (оба этих варианта сообщают о том, что драйвера не нашлось и был установлен стандартный драйвер, который может выполнять лишь базовые функции и обычно не работает с несколькими мониторами).
А потому при возникновении проблем с подключением второго монитора настоятельно рекомендую установить драйвер видеокарты вручную:
- Скачайте драйвер вашей видеокарты с официального сайта NVIDIA (для GeForce), AMD (для Radeon) или Intel (для HD Graphics). Для ноутбука можно попробовать загрузить драйвер с официального сайта производителя ноутбука (иногда они работают «правильнее» несмотря на то, что часто более старые).
- Установите этот драйвер. Если установка не проходит или драйвер не меняется, попробуйте предварительно удалить старый драйвер видеокарты.
- Проверьте, была ли решена проблема.
Возможен ещё один вариант, имеющий отношение к драйверам: второй монитор работал, но, внезапно, перестал определяться. Это может говорить о том, что Windows обновила драйвер видеокарты. Попробуйте зайти в диспетчер устройств, открыть свойства вашей видеокарты и на вкладке «Драйвер» откатить драйвер.
Дополнительная информация, которая может помочь, когда второй монитор не определяется
В завершение, некоторые дополнительные нюансы, которые могут помочь разобраться, почему не виден второй монитор в Windows:
- Если один монитор подключен к дискретной видеокарте, а второй — к интегрированной, проверьте, а обе ли видеокарты видны в диспетчере устройств. Бывает, что БИОС отключает интегрированный видеоадаптер при наличии дискретного (но его можно включить в БИОС).
- Проверьте, а виден ли второй монитор в фирменной панели управления видеокарты (например, в «Панель управления NVIDIA» в разделе «Дисплей»).
- Некоторые док-станции, к которым сразу подключается более одного монитора, а также при некоторых «особенных» типах подключения (например, AMD Eyefinity), Windows может видеть несколько мониторов как один, при этом все они будут работать (и это будет поведением по умолчанию).
- При подключении монитора по USB-C, убедитесь, что он поддерживает подключение мониторов (это не всегда так).
- Некоторые док-станции USB-C/Thunderbolt поддерживают работу не любых устройств. Это иногда меняется в более новых прошивках (например, при использовании Dell Thunderbolt Dock не для любого компьютера или ноутбука получается добиться правильной работы).
- Если для подключения второго монитора вы приобрели кабель (не адаптер, а именно кабель) HDMI — VGA, Display Port — VGA, то очень часто они не работают, так как требуют поддержки аналогового вывода на цифровом выходе со стороны видеокарты.
- При использовании адаптеров возможна такая ситуация: когда подключен только монитор через адаптер, он работает исправно. При подключении одного монитора через адаптер, а другого — напрямую кабелем виден только тот, который подключен кабелем. У меня есть догадки, почему так происходит, но четкого решения по такой ситуации предложить не могу.
Если же ваша ситуация отличается от всех предложенных вариантов, а ваш компьютер или ноутбук все так же не видит монитор, опишите в комментариях, как именно, к какой видеокарте подключены дисплеи и другие подробности проблемы — возможно, я смогу помочь.
На чтение 4 мин. Просмотров 4.4k. Опубликовано 03.09.2019
Некоторые пользователи Windows 10, Windows 8, Windows 7 сталкиваются с некоторыми проблемами с VGA: либо у них появляется черный экран при запуске ПК или ноутбука, либо они просто не могут войти в свои нужные игры в Windows 7, Windows 8, Windows 10. По этой причине мы собираем этот список решений о том, как вы можете решить проблемы с VGA и улучшить свой опыт работы с Windows 10, 8, 7.

После изменения настроек дисплея ПК или ноутбука мы можем столкнуться с некоторыми проблемами с видео. Однако следует помнить, что некоторые адаптеры VGA не поддерживают все параметры, которые мы хотим использовать в Windows 8, 10. Давайте возьмем, например, сценарий с двумя настройками монитора, который поддерживаются не всеми конфигурациями VGA, или, если игра, которую вы пытаетесь использовать для игры предъявляются гораздо более высокие требования к спецификации, чем для VGA, установленного на вашей системе Windows 10, 8.
У нас также есть возможность изменить разрешение экрана и частоту обновления в Windows 10, 8, но если VGA не поддерживает разрешение экрана, на которое вы изменили, вы, скорее всего, получите черный экран, что не позволит вам использовать ПК с Windows 8 или Ноутбук.
Содержание
- Исправить проблемы с VGA в Windows 10, 8, 7
- 1. Загрузитесь в безопасном режиме
- 2. Используйте внешний монитор HDMI
- 3. Используйте встроенное средство устранения неполадок Windows 10
Исправить проблемы с VGA в Windows 10, 8, 7
- Загрузиться в безопасном режиме
- Используйте внешний монитор HDMI
- Использование встроенного средства устранения неполадок Windows 10
1. Загрузитесь в безопасном режиме
В этом руководстве объясняется, как мы можем загрузиться в безопасном режиме, чтобы Windows 10, 8 загружала только необходимые драйверы видеокарты. Это поможет нам вернуться к ранее выполненным настройкам и исправить проблему с видео.
-
Один из простых способов перейти в безопасный режим – нажать кнопку «Shift» и нажать «Перезагрузить компьютер».
Примечание . Вы можете получить доступ к этой функции, даже если вы не вошли в систему Windows. 10, 8, щелкнув по кнопке со значком питания, расположенной в правом нижнем углу экрана, и удерживая нажатой клавишу Shift. - После загрузки компьютера в безопасном режиме вы можете отменить все изменения, внесенные в графическую функцию, и вернуться к обычной настройке Windows.
- После того, как вы изменили настройки графики в безопасном режиме, теперь вам нужно только перезагрузить компьютер, чтобы нормально запустить Windows 10, 8.
Для получения дополнительной информации о том, как войти в безопасный режим на вашем компьютере с Windows, перейдите на страницу поддержки Microsoft.
- СВЯЗАННЫЕ: ИСПРАВЛЕНИЕ: Windows 10 не переводит монитор в спящий режим
2. Используйте внешний монитор HDMI
Если у вас есть ноутбук, и вы не можете войти в Windows 10, 8, 7, потому что на экране ничего нет, первое, что вам нужно сделать, это подключить ноутбук к внешнему дисплею через кабель HDMI.
- После того, как вы загрузили свой ноутбук с помощью альтернативного дисплея, вы можете отменить изменения, внесенные в драйверы и настройки графического адаптера.
- Вам нужно будет зайти в диспетчер устройств. Вы можете сделать это, перейдя на начальный экран и набрав «Диспетчер устройств».
- Нажмите (щелкните левой кнопкой мыши) на значке «Диспетчер устройств», чтобы открыть его.
-
Разверните раздел «Отображение адаптеров», щелкнув по нему левой кнопкой мыши.
- Теперь щелкните правой кнопкой мыши на Intel HD Graphics и выберите опцию «Отключить».
- Перезагрузите ноутбук и посмотрите, сможете ли вы правильно использовать вашу видеокарту.
3. Используйте встроенное средство устранения неполадок Windows 10
Если проблема не устранена, вы также можете запустить встроенные средства устранения неполадок Windows 10, чтобы устранить ее. Перейдите в Настройки> Обновление и безопасность> Устранение неполадок> Запустите средство устранения неполадок оборудования и устройств.

Чтобы запустить средство устранения неполадок оборудования в других версиях Windows, откройте панель управления, введите «устранение неполадок» в меню поиска, расположенном в верхнем правом углу, и выберите «Устранение неполадок». Нажмите «Просмотреть все» и выберите «Оборудование и устройства».

Таким образом вы можете исправить проблемы с VGA на ПК с Windows 10, 8, 7 или ноутбуке. Однако, если у вас есть проблемы с аппаратным VGA, рекомендуется связаться с производителем вашей видеокарты или ПК для получения более подробной помощи по этому вопросу. Если у вас есть другие идеи, связанные с этой конкретной проблемой, сообщите нам об этом в комментариях ниже.
Максим aka WisH
Высшее образование по специальности «Информационные системы». Опыт работы системным администратором — 5 лет.
Задать вопрос
Компьютеры сейчас стоят дома у большинства людей. С их помощью работают, учатся или отдыхают, так что такое распространение не вызывает удивления. Только сам ПК является сложным устройством, в котором происходят сбои. Сегодня разберем, что делать, если нет сигнала на мониторе при включении компьютера. Без монитора компьютер бесполезен, так что покажем несколько способов решения проблемы.
Содержание
- Что это за ошибка отсутствия сигнала монитора
- Простые решения
- Включение и выключение устройств
- Есть ли электричество
- С дискретной на интегрированную видеокарту
- Проверка на другом оборудовании
- Поиск причины и что делать
- Визуальный осмотр кабеля и разъемов
- Смена типа подключения монитора
- Настройки экранного меню
- Обновление драйверов
- Сброс BIOS
- Осмотр внутренностей компьютера
- Если нет сигнала на втором мониторе
- Заключение
Что это за ошибка отсутствия сигнала монитора
Ошибка возникает при включении системного блока. После включения на системном блоке загораются нужные кнопки и индикаторы, слышен звук кулера, подаются сигналы через внутренний динамик. В общем, по внешнему виду компьютер запускается в обычном режиме. Это важное условие срабатывания этой ошибки, если проблема в системном блоке или сам компьютер не запускается, то решать проблему придется по-другому.
После запуска системного бока, смотрите на дисплей, если там пишет ошибки вида: «No signal», «Check signal cable» или что-то подобное, то это именно ошибка с передачей видеосигнала. Также может быть черный экран без всяких надписей, но такое случается реже.
Понажимайте на кнопки и посмотрите, реагирует ли компьютер. Загораются ли кнопки на клавиатуре, запустились ли какие-то ваши программы. Можно посмотреть наличие компьютера в сети через маршрутизатор, к которому он подключен.
Простые решения
Если компьютер работает, а на экране нет изображения или написана ошибка, то стоит сначала проверить простые способы решения проблемы. Причин для пропажи сигнала бывает несколько, сейчас постараемся перечислить наиболее частые проблемы и способы их решения. Бежать сразу за покупкой нового монитора не стоит, как и вызывать мастера. Причины сбоев часто банальны и их устраняют своими силами.
Прерываться сигнал от системного блока до монитора может по нескольким причинам. Основная причина подобных проблем кроется в кабеле или разъемах, так что их проверяйте в первую очередь. Расскажем о нескольких способах проверки и решения проблем с прерыванием сигнала. Большая часть проблем связана с неплотным прилеганием кабеля или с его порчей, попробуйте его заменить, если есть чем.
Включение и выключение устройств
Перезагрузка системного блока и отключение монитора – это первые операции, которые проводятся при возникновении проблемы. Несмотря на рабочее состояние обеих устройств, всегда есть шанс, что при первом запуске возникла ошибка. Попробуйте выключить компьютер, нажав на кнопку и подержав её. Монитор также выключите и включите нажатием на кнопку.
Есть ли электричество
Проверьте, есть ли питание на мониторе и в системном блоке. Если системный блок включился и шумит кулерами, то там все есть, а вот с некоторыми мониторами не все очевидно. Производители в последнее время любят делать индикаторы питания маленькими и незаметными, а также прячут их на корпусе. Найдите индикатор и посмотрите на него.
Даже если вам кажется, что все огоньки горят и все в порядке, то попробуйте воткнуть кабеля в разъемы плотнее. Известны случаи, когда электричества на зажигание индикатора хватало, а вот на полноценную работу монитора уже нет. В этом случае стоит перестраховаться и проверить все лишний раз.
С дискретной на интегрированную видеокарту
В случае, если у вас есть встроенная видеокарта и дискретная, то попробуйте переключиться между ними. С дискретной картой может возникнуть множество проблем: недостаток питания, плохой контакт с разъемом и выход карты из строя. Вам нужно проверить, вызывает ли проблемы карта с разъемом или кабель с монитором.
Если там еще и разные виды разъемов, то сможете убрать сразу несколько возможных проблем. Правда, в этом случае делать вывод о работоспособности самой карты не стоит, потому что проблемы из-за плохого контакта или кабеля возможны.
Проверка на другом оборудовании
Подключение компьютера к другому монитору является неплохим способом проверки. Также можно проверить и монитор, но мало у кого дома есть второй системный блок с нужными разъемами. Сам компьютер можно подключить к телевизору, ведь там есть набор современных разъемов.
Если сигнал на телевизор поступает, то попробуйте использовать тот же кабель, который использовали для соединения монитора и компьютера. Так у вас получится проверить работоспособность видеокарты и кабеля одновременно.
Если на телевизор сигнал поступает исправно, то придется сосредоточиться на проверке монитора.
Поиск причины и что делать
Если после выполнения всех простых действий монитор еще не видит компьютер, то не стоит расстраиваться. Первая часть статьи была рассчитана на самые распространенные сбои. Также применялись не самые времязатратные способы поиска и решения проблем. Если такие методы не подошли, то придется копнуть чуть глубже и потратить больше времени, но починить самостоятельно компьютер все еще можно.
Визуальный осмотр кабеля и разъемов
Сначала потребуется осмотреть кабели от монитора. Открутите их с обоих сторон, это относится и к кабелю питания и к тому, что проводит сигнал. Полностью достаньте их и внимательно осмотрите. На них не должно быть видно разрывов, разрезом, мест скруток. Даже если нет внешних повреждений, но есть следы сильного скручивания или залома, кабель может не работать.
После осмотра кабелей, посмотрите на разъемы на них и на компьютере с монитором. Если в разъемах много пыли или же вы видите окислившиеся или погнутые ножки, то это могло привести к неработоспособности кабеля. Пыль почистите с помощью спирта и тонкой палочки с ваткой на конце.
Постарайтесь не гнуть никаких ножек и выступающих деталей. Если что-то было уже загнуто, то постарайтесь аккуратно выправить, хотя такие разъемы лучше менять.
Смена типа подключения монитора
Обычно на мониторах есть несколько разъемов для подключения компьютера. Часто это VGA, HDMI или один из видов DVI. На компьютерах также редко бывает только один из таких выходов. Обычно провода поставляются в комплекте с монитором к каждому из его разъемов, так что попробуйте найти еще один кабель. Если он подойдет, то подключите монитор к системному блоку через него.
Таким способ получится исключить неработоспособность кабеля или разъема. Если от видеокарты по новому кабелю стали поступать данные, то сам по себе монитор и видеокарта рабочие. Нужно проверять первый кабель и первый вид разъемов. В любом случае, такой ремонт точно обойдется дешевле, чем замена любой из деталей. Если же разъемы на карте и мониторе не совпадают, то воспользуйтесь переходником, если его приобретение осмысленно. Некоторые переходники очень дорогие.
Настройки экранного меню
На большинстве мониторов можно настраивать параметры экрана через меню. Иногда есть только одна кнопка меню, в которой скрываются все доступные параметры, иногда на устройстве есть несколько кнопок для облегчения настроек. У каждого монитора, у которого больше одного разъема, есть такой пункт меню как «Source», «Input», «Input Source» или что-то подобное.
Найдите этот раздел и нажмите на него. Запустится или автоматическое определение источника сигнала или появится окно с предложением выбрать его. Укажите тот источник, по которому и идет сигнал. Обычно порты подписаны на самом мониторе, так что посмотрите как называется тот, к которому подключен компьютер. Иногда определение источника сбивается, из-за этого монитор не передает нужную картинку. Таким способом вы устраните эту проблему.
Обновление драйверов
Этот способ сработает, если вы смогли подключить компьютер хоть к чему-то. Вслепую установить драйвера практически невозможно. Проблемы с драйверами обычно сначала вызывают сбои в отрисовывании изображения, артефакты в видео и играх или замедление работы приложений, но не полное отключение. Тем не менее, теоретически такие случаи возможны, а значит стоит озаботиться установкой драйверов.
Драйвера для своей карты скачивайте с официального сайта производителя. Правильно вводите данные о своей операционной системе и не путайте разрядность. Скачайте и установить драйвера с рекомендуемыми параметрами. Посмотрите также на то, какие программы еще рекомендуется установить для их работы. Скачайте и установите все, что рекомендовано производителем. Можете использовать Driver Pack Solution для обновления сразу всех драйверов.
Сброс BIOS
Есть небольшой шанс того, что проблема возникла из-за материнской платы. Если какие-то настройки БИОСа слетели или были установлены неправильно, то питание на видео карту может не идти. Есть много возможностей устроить себе проблемы, если играться с БИОСом, но в нашем случае будет достаточно сбросить его до заводских настроек. Есть несколько способов для этого.
Сброс настроек BIOS Setup с помощью перемычки CLRTC на материнской плате. На материнской плате есть специальная перемычка, с помощью которой можно сбрасывать БИОС до заводского состояния. Она по умолчанию стоит в положении 1-2. Для обнуления BIOS Setup необходимо переставить перемычку в положение 2-3 примерно на 15 секунд.
Некоторые производители пошли немного дальше и создали кнопку, по нажатию на которую происходит сброс настроек. Это точно удобнее, чем возня с перемычками. Называется она CLR_CMOS.
Последний способ касается самой батарейки. Выключите компьютер и достаньте его из розетки. Аккуратно подцепите батарейку CMOS с помощью тонкой плоской отвертки и достаньте её. Нажмите на кнопку включения компьютера и подождите десяток секунд. Отпустите кнопку включения и подождите еще секунд 15 для надежности. Вставляйте батарейку обратно и включайте компьютер.
Осмотр внутренностей компьютера
Это последний способ, который обычно применяется, когда компьютер не запускается вообще. Иногда может помочь и при отсутствии сигнала на мониторе, так что стоит попробовать. Отключите компьютер от сети и снимите крышку. Внимательно посмотрите на материнскую плату и видеокарту. Ищите вздувшиеся конденсаторы.
Обычно из-за одного вздутого конденсатора ничего не ломается, все-таки у компьютера есть свои запасы прочности. Но, если уж его увидели, то возможно не работает и что-то еще, так что придется нести плату на диагностику. Если же все нормально, то проведите профилактическую обработку компьютера, раз уж все разобрали.
Достаньте видеокарту и оперативную память. Аккуратно протрите их контактные площадки ластиком, а потом спиртов. Вставьте их обратно. Достаньте провода из жесткого диска и других устройств и протрите сами провода и разъемы спиртов. Также поступите с разъемами на материнской плате. Можете сменить термопасту на процессоре, а вот разъем трогать не стоит.
Если нет сигнала на втором мониторе
Если нет сигнала на втором мониторе, то большая часть советов остается применима. Сначала попробуйте подключиться через другой кабель или разъем, потому что это наиболее часто возникающая проблема. Если это не помогло, то попробуйте сменить кабели питания. Установите самые новые драйвера для видеокарты и обновите все драйвера на компьютере вообще.
В операционной системе виндовс 10 зайдите в параметры экрана, а потом в «Дисплей» — «Несколько дисплеев» нажмите «Обнаружить», возможно это поможет «увидеть» второй монитор. Легче всего попасть в параметры экрана щелкнув правой кнопкой мыши по рабочему столу и выбрав нужный пункт. Есть возможность зайти через панель управления.
Таким же способом зайдите в параметры экрана на семерке. Нажмите «Найти», возможно, Windows удастся обнаружить второй подключенный монитор. Если у вас находит второй экран, но изображения на нем нет, то посмотрите параметры в пункте «Несколько дисплеев», чтобы там не было установлено «Показать только на 1» или «Показать только на 2».
Заключение
Если никакие способы из описанных не помогли, то своими силами справиться вряд ли получится. Если вам удалось выяснить, что не работает именно монитор или же именно видеокарта, то несите на диагностику только их. Выяснить какой элемент компьютера не работает, получится только его переключением с других устройств. Компьютер является слишком сложным устройством, чтобы его чинить дома и без специального оборудования.
Как видите, проблемы часто возникают с проводами или разъемами. Хорошо иметь дома запасной провод, чтобы сразу устранять подобные проблемы, но он есть мало у кого. Часто на некоторое время помогает чистка разъемов, но лучше купите недорогой кабель на замену. Если же смена кабеля, установка драйверов и сброс настроек не помогли, то остается только отдать свой компьютер в руки профессионалов.
Содержание
- Устранение неполадок с подключением внешнего монитора в Windows 10
- Устранение неполадок, связанных с настройкой внешних мониторов
- Устранение неполадок, связанных с существующими конфигурациями
- Гайд для новичков. Что делать, если «Windows 10» не видит 2-ой монитор?
- Проверяем аппаратную часть
- Настройте 2-ой монитор в параметрах системы
- Принудительное обнаружение второго дисплея
- Подключение беспроводного дисплея
- Обновите драйвера видеокарты до последней версии
- Нет сигнала на мониторе при включении ПК: 8 причин, почему компьютер не видит монитор
- Нет видеосигнала на мониторе компьютера: основные причины неисправности
- Что делать в первую очередь
- 8 способов починить монитор
- Совет #1: Проверьте кабель питания монитора
- Совет #2: Проверьте шнур, идущий от видеокарты к монитору
- Совет #3: Проверьте работоспособность видеокарты
- Совет #4: Проверьте оперативную память
- Совет #5: Проверьте блок питания
- Совет #6: Проверьте подключение жесткого диска
- Совет #7: Проверьте режим работы монитора
- Совет #8: Сбросьте БИОС
- Заключительные советы
Устранение неполадок с подключением внешнего монитора в Windows 10
Примечание: Если у вас возникли проблемы с настройкой нескольких мониторов в Surface, см. статью Устранение неполадок с подключением к Surface второго экрана.
Устранение неполадок, связанных с настройкой внешних мониторов
Если вы хотите настроить внешний монитор и он не работает, нажмите клавишу Windows + P, чтобы убедиться, что выбран параметр Расширение. Если параметр Расширение выбран, попробуйте применить следующие советы по устранению неполадок.
Если вас не устраивает изображение на внешнем мониторе, начните с базовых процедур устранения неполадок с оборудованием.
Отключите все периферийные устройства от компьютера. Подключенные док-станции, аппаратные ключи, адаптеры и другие устройства могут вызывать конфликты.
Убедитесь, что кабель, соединяющий компьютер с внешним монитором, подключен надежно.
Попробуйте сменить кабель, соединяющий компьютер с внешним монитором. Если новый кабель работает, это означает, что предыдущий был неисправен.
Попробуйте подключить внешний монитор к другой системе. Это поможет определить, связана ли проблема с монитором или исходной системой.
Если это не помогло, попробуйте следующее.
Если ваша система оснащена несколькими видеовыходами, попробуйте подключить внешний монитор к одному из других видеовыходов. Типичные порты: HDMI, VGA, DVI и DisplayPort.
Если система оснащена несколькими видеоадаптерами (графическая плата), попробуйте изменить системный видеоадаптер по умолчанию. Например, в некоторых системах можно щелкнуть рабочий стол правой кнопкой мыши и выбрать программу, связанную с дополнительным видеоадаптером. Действия для изменения видеоадаптера по умолчанию зависят от устройства, поэтому обратитесь к производителю за дополнительной информацией.
Во-первых, убедитесь, что с вашей системой работает один внешний монитор, для чего изучите представленные выше сведения об использовании одного внешнего монитора.
Если вы можете использовать один внешний монитор, но у вас возникли проблемы с несколькими, возможно, что видеоадаптер (графическая плата) не поддерживает несколько мониторов. Для получения сведений о том, сколько мониторов поддерживает ваш видеоадаптер, обратитесь к его производителю.
Примечание: Если вы пытаетесь использовать разделитель сигнала для расширения изображения на несколько внешних мониторов, то это не получится. Разделитель дублирует исходный сигнал, а не создает два независимых сигнала.
Если в вашем устройстве только один видеовыход, оно по умолчанию поддерживает только один внешний монитор. Вам потребуется следующее для поддержки нескольких внешних мониторов:
Док-станция — чтобы узнать, имеются ли док-станции для вашего компьютера, обратитесь к его производителю.
USB-адаптер — если у вас есть USB-порт, возможно, вам удастся воспользоваться USB-адаптером, чтобы устроить дополнительный видеовыход для вашего устройства.
Устранение неполадок, связанных с существующими конфигурациями
Если настройка работала успешно, вот несколько вещей, которые вы можете попытаться.
В некоторых случаях нажатие клавиши с логотипом Windows + CTRL + SHIFT + B может устранить проблему. Если это не поможет, попробуйте перезапустить устройство.
Если вы столкнулись с проблемами после обновления, возврат или откат к предыдущей версии видеодрайвера может устранить проблему. Откат драйвера:
В поле поиска на панели задач введите Диспетчер устройств.
Если предыдущие действия не устранят проблему, переустановите видеодрайвер. Вот как это сделать.
В поле поиска на панели задач введите Диспетчер устройств.
Щелкните правой кнопкой мыши видеоадаптер, а затем выберите Удалить устройство, поставьте флажок Удалить программы драйверов для этого устройства и выберите Удалить.
Вам может быть предложено перезапустить компьютер. Запишите остальные инструкции перед перезагрузкой.
Снова откройте Диспетчер устройств и разверните раздел Видеоадаптеры.
Щелкните видеоадаптер правой кнопкой мыши и выберите Обновить драйвер.
Выберите Автоматический поиск обновленных драйверов и следуйте инструкциям по установке.
В поле поиска на панели задач введите Диспетчер устройств.
Вы увидите название производителя и название адаптера или адаптеров.
Если вы попробовали действия, описанные в этой статье или не нашли решение проблемы, используйте Центр отзывов о Windows, чтобы сообщить об ошибке.
Опишите действия, которые вы выполняли перед возникновением проблемы. Войдите в Центр отзывов и следуйте инструкциям для изложения сути и деталей проблемы. Сначала выберите категорию, а затем добавьте достаточно дополнительных сведений, чтобы можно было воспроизвести проблему. Такая информация поможет корпорации Майкрософт определить основную причину проблемы.
Источник
Гайд для новичков. Что делать, если «Windows 10» не видит 2-ой монитор?
Гайд для новичков. «Windows 10» не удается обнаружить второй подключенный монитор? В этой статье я расскажу какие проблемы могут возникнуть при подключении второго монитора и методы их решения: переустановка драйверов, принудительное обнаружение, подключение беспроводного дисплея.
Иногда, система «Windows 10» не может обнаружить второй монитор из-за проблем с оборудованием или драйвером. И если подобная ситуация произошла, то существует ряд шагов, чтобы быстро устранить проблему с подключением второго монитора.
Проверяем аппаратную часть
Если «Windows 10» не может обнаружить второй монитор, то для начала выполните следующие действия:
Настройте 2-ой монитор в параметрах системы
Если вы удостоверились, что аппаратных проблем нет, физическое подключение осуществлено верно, все элементы цепи соединения исправны и их работоспособность полностью проверена. Теперь проверим настройки в приложении «Параметры».
Принудительное обнаружение второго дисплея
Для этого переходим в «Пуск» — «Параметры» — «Система». В левой боковой панели открывшейся страницы системного окна перейдите в раздел «Дисплей».
Теперь в правой боковой панели «Изменение расположения экранов» нажмите на «Обнаружить».
После чего монитор должен быть обнаружен, а потом его можно будет настроить.
Подключение беспроводного дисплея
Открываем «Пуск» — «Параметры» — «Устройства». Потом на панели слева кликаем на раздел «Bluetooth и другие устройства». Затем в правой части нажмите на кнопку «Добавление Bluetooth или другого устройства».
Далее в новом окне «Добавить устройство» выбираем раздел «Беспроводной дисплей или док-станция».
Убедитесь, что беспроводной дисплей включен и доступен для обнаружения. Выберите требуемый монитор из списка. Продолжайте следовать указаниям на экране и второй дисплей появится в списке в качестве второго.
Обновите драйвера видеокарты до последней версии
Поврежденные, неисправные или устаревшие драйвера препятствуют нормальной работе компьютера, поэтому их периодически приходится переустанавливать или обновлять.
Обновить их можно вручную или через Диспетчер устройств, так же можно выполнить принудительное обновление.
1 способ. Чтобы обновить их вручную, перейдите на сайт производителя видеокарты, в строке поиска введите точную модель своей видеокарты (посмотреть ее можно с помощью программы CPU-Z? например). Перейдите на страницу товара — поддержка и скачайте последнюю версию драйвера под вашу ОС. Далее устанавливаем драйвер перезагружаем ПК.
2 способ. Открываем «Пуск» — «Средства администрирования Windows» — «Управление компьютером».
В левой части окна «Управление компьютером» кликаем по разделу «Диспетчер устройств», а в правой части кликаем ПКМ по надписи «Видеоадаптеры».
Из выпадающего списка выбираем «Обновить драйвер».
Далее выбираем «Автоматический поиск обновленных драйверов»
Ждем завершения процесса и перезагружаем ПК.
3 способ. Чтобы переустановить драйвер видеокарты в принудительном поряд, его нужно удалить из диспетчера устройств. Нажимаем «Поиск» — вводим «Диспетчер устройств» — кликаем по иконке ПКМ — «Запуск от имени администратора». Кликаем ПКМ по записи «Видеоадаптеры», в меню выбираем «Удалить устройство».
Подтверждаем удаление и перезагружаем ПК, после чего ОС заново определит устройство установит драйвер.
Полную версию статьи со всеми дополнительными видео уроками смотрите в источнике. А также зайдите на наш Youtube канал, там собраны более 400 обучающих видео.
Источник
Нет сигнала на мониторе при включении ПК: 8 причин, почему компьютер не видит монитор

Причины неполадки, о которой мы расскажем в этой статье, довольно разнообразны. В абсолютном большинстве случаев они носят аппаратный характер, то есть связаны не с настройками операционной системы, а с работой «железа»; в нашем случае — самого монитора, который не видит компьютер. Оказаться в столь неприятной ситуации могут все: владельцы недорогих и престижных мониторов, опытные и начинающие пользователи. Ниже мы расскажем, что происходит, когда не подключается монитор к компьютеру: «Нет сигнала». Следуйте пошаговой инструкции по борьбе с неисправностью — и обязательно сможете вернуть работоспособность своему дисплею!
Нет видеосигнала на мониторе компьютера: основные причины неисправности
Едва ли не в 99,9% процентах ситуаций с невозможностью для компьютера увидеть монитор дело заключается в самом ПК, по какой-либо причине отказывающемся передавать видеосигнал на дисплей. Последний, что вполне логично, уведомляет вас о невозможности отобразить сигнал, после чего переходит в режим ожидания.
Как вы могли заметить, после нажатия на кнопку питания в системном блоке прежде всего начинают гудеть кулеры. Это хорошо, поскольку означает, что на блок питания исправно подаётся напряжение — но по одному вращению вентиляторов нельзя сделать вывод о работоспособности, к примеру, материнской платы или видеокарты. А поскольку устройство, с которого видеосигнал и поступает на монитор, не работает, вместо ожидаемой картинки вы видите на экране компьютера лишь уведомление «Нет сигнала». Сам дисплей при этом обычно остаётся совершенно исправен — вы легко можете убедиться в этом, подключив устройство к другому ПК или ноутбуку.
Итак, вы замечаете, что нет видеосигнала на мониторе компьютера. Причина «No signal» может быть устранена несколькими способами, наиболее лёгкий из которых — проверить, плотно ли примыкают штекеры проводов к контактам компа и дисплея. Довольно часто неполадка вызывается именно некорректным подключением — и нет ничего проще, чем устранить её: просто подсоедините кабель как нужно.
К другим возможным причинам отказа компьютера видеть монитор могут быть отнесены:
Наконец, если после сборки ПК нет сигнала на мониторе, дело может быть действительно в дисплее. Не торопитесь переживать и, тем более, бежать за новым устройством: сначала пройдите шаг за шагом предлагаемую нами инструкцию — проблема почти наверняка решается проще, чем вам кажется!
Что делать в первую очередь
Несмотря на приведённые ранее соображения, начнём мы с программной неполадки. Ни одна операционная система не защищена от случайных сбоев — и, по счастью, обычно такие проблемы устраняются самой ОС, без вмешательства пользователя.
Но на такое решение уходит довольно много времени, вплоть до нескольких минут. В результате такой задержки сигнал с компьютера не поступает на монитор — вот и причина того, что вы видите на экране уведомление об отсутствии сигнала. Как правило, неисправность ликвидируется операционной системой — и, по прошествии 2–5 минут, вы всё-таки можете видеть картинку на дисплее.
Итак, совет: перед тем, как переходить к решительным действиям, подождите хотя бы десять минут, не выполняя перезагрузку и не отключая компьютер, который не видит монитор, от электросети.
После того, как указанное время истечёт, определите, в чём именно может заключаться причина отсутствия сигнала. Руководствуйтесь простым алгоритмом:
Возможно, уже на этапе проверки вы найдёте способ устранения проблемы. Если нет, советуем вплотную заняться монитором, не видимым ПК. В наибольшей степени это имеет смысл, если на экране не видно вообще ничего, даже каких-либо предупреждающих уведомлений:
Неприятная, но сравнительно нестрашная поломка — отказ системы подсветки экрана. Возьмите в руку достаточно мощный фонарик и посветите на кажущийся чёрным экран: если видите на нём тусклую, но всё же привычную картинку, дело именно в подсветке. Заменить её на исправную можно в любом сервисном центре — быстро и довольно недорого.
8 способов починить монитор
Совет #1: Проверьте кабель питания монитора
Дисплей, как и любое другое компьютерное оборудование, работает (и может быть увиден компьютером) только тогда, когда на него поступает достаточное напряжение. В абсолютном большинстве случаев питание монитора осуществляется за счёт отдельного кабеля, подключаемого к бытовой розетке. Вот и первый из возможных ответов, почему новый ПК не видит монитор: дело может заключаться в банальном отсоединении шнура электропитания. Плотнее подключите его к контакту на корпусе дисплея, проверьте, вставлена ли вилка в розетку, а также удостоверьтесь, что сама розетка находится в рабочем состоянии. При необходимости можете примотать кабель изолентой к устройству, однако нужно помнить, что это лишь временная мера — до первой возможности провести нормальный полноценный ремонт.
Обратите внимание и на сам шнур. Почистите контакты, используя технический растворитель на спиртовой основе, проверьте, не повреждён ли кабель: нет ли на внешнем слое перетёртостей, порезов, разрывов. При обнаружении таких неполадок лучшим решением будет неотложная замена шнура на новый. Да и в принципе попробуйте подключить монитор к сети при помощи другого, заведомо рабочего кабеля — не все возможные проблемы могут быть определены на глаз.
Совет #2: Проверьте шнур, идущий от видеокарты к монитору
Второй провод, обязательно отходящий от ПК в сторону дисплея, также нуждается в тщательной проверке. В ходе осмотра вы можете обнаружить повреждения изоляции шнура, отходящие контакты, прочие неполадки. Если монитор показывает «Нет сигнала» при включении компьютера, попробуйте плотнее подключить кабель к соответствующим контактам или заменить его на новый, в исправности которого нет сомнений. Как и в предыдущем случае, для временной фиксации можно использовать изоленту или скотч; заливать контакты клеящими составами категорически нельзя.
Возможно, вы подключили монитор, который пока не виден компом, к видеокарте при помощи адаптера. В таком случае необходимо проверить исправность и этого оборудования: как правило, дешёвые переходники быстро выходят из строя. Если есть возможность, подсоедините дисплей напрямую, к этому же или другому компьютеру.
Если в результате предпринятых действий вы увидели на экране изображение, можете завершить чтение статьи и перейти к устранению неполадок, приведших к невозможности для компьютера увидеть монитор. Ничего не получилось? Значит, пора переходить к следующему разделу!
Совет #3: Проверьте работоспособность видеокарты
Именно с этого устройства видеосигнал подаётся на экран. Соответственно, при выходе из строя графического адаптера вы просто не сможете обнаружить на дисплее картинки — даже если все остальные комплектующие в полном порядке.
Итак, на мониторе нет сигнала. Причины неисправности ПК, самые распространённые, мы уже перечислили выше, теперь — к деталям.
Чтобы удостовериться, что дело не в видеокарте, выключите компьютер и, сняв боковую стенку, аккуратно отсоедините графический адаптер от материнской платы. После этого тщательно, при помощи ватки с обезжиривающим раствором, очистите контакты, удаляя с них следы пыли и окисления. Если вместо оксидной плёнки видите на поверхности следы подгорания, можете сразу переходить к замене видеокарты и ремонту контактов — больше ничего в этой ситуации сделать не получится.
Скорее всего, в вашей материнской плате имеется своя встроенная видеокарта — малопроизводительная, но всё же способная передавать видеосигнал на монитор. Попробуйте подключить дисплей именно к этому разъёму, не забывая предварительно вновь выключить ПК. Если после включения вы видите на мониторе изображение, менять дискретный графический адаптер всё равно придётся — а пока можете пользоваться встроенным. Другая распространённая неполадка — несовместимость одновременно работающих видеокарт; чтобы устранить её, отключите в БИОС ту, которой сейчас не пользуетесь.
И, разумеется, карта должна стоять в разъёмах ровно, без перекосов, не выпадая из слота — все эти факторы могут привести к тому, что после сборки компьютера нет сигнала на монитор. Аккуратно подправьте положение видеокарты, убедитесь, что она подключена ко все требуемым разъёмам — и, если пока что исправить проблему не удаётся, переходите к новому шагу.
Совет #4: Проверьте оперативную память
О поломке планок ОЗУ, которых в современных компьютерах обычно стоит несколько, вы в первую очередь узнаете по специфическому сигналу, подаваемому динамиком, встроенным в материнскую плату. Конечно, вы можете попытаться разобраться во всех возможных вариантах попискивания — но мы предлагаем более простой вариант устранения неисправности, тем более проблема нам уже известна: ваш ПК по-прежнему не может увидеть монитор.
Вновь сняв боковую стенку системного блока, запомните, в каких именно слотах стоят планки оперативной памяти. Можете даже сфотографировать, чтобы не ошибиться в дальнейшем.
Теперь, когда положение каждой единицы ОЗУ было зафиксировано, следует по одной удалять планки, не забывая предварительно выключать комп. По одной ставьте планочки обратно, выполняйте после каждой такой манипуляции запуск ОС — и следите за изменениями на мониторе.
В результате вы можете обнаружить причину того, что монитор не видит компьютер, пишет нет сигнала: возможно, одна или несколько планок вышли из строя. Попробуйте извлечь повреждённую единицу, а на её место установить рабочую — и посмотрите, не заработает ли дисплей. Учитывая универсальность современных материнских плат, таких перестановок можно и не делать: просто оставьте работоспособные платы на своих местах, а при первой возможности докупите новые модули взамен сломанных.
Совет #5: Проверьте блок питания
Основной контакт, подающий напряжение с блока питания на материнскую плату и прочие непосредственно подключаемые комплектующие, имеет ровно 24 пина — и выглядит приблизительно так, как на фотографии ниже.
Кроме того, вам понадобится проверить и второй контакт, имеющий 4 или 8 пинов.
Отсоедините оба контакта от материнки и внимательно осмотрите их. Видите следы окисления? Почистите металлические части, используя техническую жирорастворяющую жидкость. Вместо оксидной плёнки наблюдаете следы обгорания? Тогда самым лучшим выходом будет немедленно прекратить использования сломанного блока питания и приобрести для компьютера, который пока не видит монитор, новый.
Совет #6: Проверьте подключение жесткого диска
Системный винчестер, на котором размещаются файлы, необходимые для записи ОС, может стать причиной того, что монитор перестал видеть компьютер. Снова углубившись в системный блок, проверьте, достаточно ли надёжно подключены к ЖД оба шлейфа: передающий информацию и обеспечивающий электропитание. В качестве дополнительных мер можем посоветовать подключить к диску новый, заведомо рабочий шлейф, или подсоединиться к свободному разъёму на материнской плате: обычно их не менее четырёх. Разумеется, перед каждой такой манипуляцией необходимо выключать компьютер, который пока не может увидеть монитор: выполнять операции «наживую» недопустимо.
Совет #7: Проверьте режим работы монитора
Может случиться, что никаких аппаратных неисправностей вовсе и нет, а причиной всех ваших неприятностей являются сбитые или неверно заданные настройки дисплея. Припомните, не нажимали ли каких-либо кнопок, находящихся обычно на нижнем торце монитора. Если да, найдите инструкцию, прилагаемую компанией-производителем, и, разобравшись в причине неполадки, установите корректные параметры работы. Если есть возможность, просто выполните полный сброс настроек — и, после нового включения, на экране должна наконец появиться картинка.
Совет #8: Сбросьте БИОС
Продолжаем рассказывать, почему новый компьютер не видит монитор. Следующая возможная причина — некорректная настройка BIOS; а ответ на вопрос, как заставить ПК увидеть дисплей, предельно прост: сбросьте настройки до исходных, заданных производителем.
Чтобы сделать это, следуйте несложной инструкции:
И самое главное — никогда не производите манипуляции, связанные с подключением или отключением комплектующих, предварительно не обесточив ПК. В противном случае вы рискуете получить значительно более серьёзные проблемы, чем не видимый компом монитор — вплоть до выгорания жёсткого диска и материнской платы.
После сборки не поленитесь проверить, верно ли подключён блок питания ко всем внутренним комплектующим — иначе, даже если сброс настроек был выполнен благополучно, вам вновь придётся решать загадку, почему компьютер не дает сигнал на монитор.
Если же выемка батареи невозможна, остаётся или выполнить сброс непосредственно из меню БИОС, или обратиться к профессионалу — в домашних условиях выполнять полную разборку материнской платы не стоит.
Заключительные советы
Если после проверки подключения монитора к компьютеру, проверки компонентов ПК и сброса БИОС, дисплей всё также не видится компьютером, то возможно, что монитор сломан. Это можно исключить, подключив моник к другому ПК или ноутбуку. Появились вопросы? Задайте их в комментариях, постараемся ответить по вашей проблеме, – главное, опишите, что уже делали, чтобы заставить компьютер видеть монитор.
Источник
Как правило, подключение второго монитора или телевизора к настольному ПК или ноутбуку с использованием разъёмов HDMI, DVI или Display Port происходит безболезненно, и дисплей сразу начинает работать. Останется только подкорректировать режим отображения картинки на обоих мониторах.
Но иногда Windows «артачится», упорно не замечая новое подключённое устройство, и далеко не всегда понятно, какова причина этого бага, а без этого решить проблему невозможно.
Сегодня вы узнаете, что делать в таких случаях при условии, что подключаемый монитор гарантированно рабочий (проверить это легко, заменив им ваш основной дисплей).
Физическая проверка устройств
Первые шаги можно назвать самыми простыми и очевидными:
- проверьте целостность и исправность используемого кабеля. Делается это способом, аналогичным вышеописанному: подключите его к основному монитору, если он будет работать – кабель исправный, в противном случае его нужно заменить;
- очень часто Windows 10/8/7 не видит второй монитор из-за плохого контакта между кабелем и гнездом. Убедитесь, что все входы вставлены до конца и надёжно зафиксированы, то есть не болтаются (это касается подключения через HDMI, DVI, Display Port). Если это разъём VGA, то его дополнительно следует прикрутить к порту на компьютере имеющимися винтиками с помощью отвёртки;
- как мы уже говорили, стоит проверить второй монитор, использовав его вместо основного. Особое внимание уделите кнопке включения, обычно на ней загорается светодиод, а разница между вжатым (включённым) и отжатым состоянием кнопки может практически не ощущаться;
- ещё одна возможная причина – нерабочий порт на компьютере. Попробуйте использовать заведомо исправный порт или подключите второй монитор к портам, расположенным на материнской плате для интегрированной графической подсистемы.
Что делать, если по результатам этих проверок второй монитор системой не определяется, мы расскажем ниже. Мы также рекомендуем проводить диагностику именно в том порядке, в котором в нашей статье эти шаги изложены.
Использование кнопки «Обнаружить»
Иногда случается так, что компьютер под Windows не видит второй монитор из-за того, что по какой-то причине автоматический поиск нового подключённого устройства не запустился или не сработал как положено. Тогда попробуйте использовать специальную кнопку в настройках системы, нажав на которую, процесс обнаружения запустится повторно.
Рассмотрим пошаговый алгоритм для «десятки», в других версиях Windows это делается аналогичным образом:
Если принудительный поиск монитора не дал результатов, переходим к следующему шагу.
Добавление беспроводного монитора
Этот вариант проверки касается только беспроводных моделей мониторов, которые в последнее время становятся достаточно популярными. Дело в том, что поиск устройства, который мы выполняли в предыдущем разделе, для таких мониторов не срабатывает, поэтому нам нужно воспользоваться другой процедурой.
Снова запускаем окно «Параметры», но вместо вкладки «Система» выбираем «Устройства. В открывшемся окне в левой панели щёлкаем по пункту меню «Bluetooth и другие устройства», в правом блоке выбираем верхнюю строчку – «Добавление Bluetooth устройства». Откроется форма добавления новых беспроводных устройств, выбираем опцию «Беспроводной дисплей».
Останется следовать экранным инструкциям и дождаться результатов поиска вашего устройства. Одной из причин, почему второй беспроводный монитор не показывает, может оказаться его недоступность из-за выключенной кнопки. Убедитесь, что она нажата и монитор включён.
Установка драйверов
Если ваш дополнительный монитор системой обнаружен и виден в «Диспетчере устройств», а также в драйвере используемого видеоадаптера, это далеко не всегда означает, что проблема решена. Если изображение на мониторе по-прежнему отсутствует, то, скорее всего, это произошло из-за неправильных или «криво» установленных драйверов.
Выход из этой ситуации – установка фирменных «дров». Этот шаг будет нелишним и в случаях, когда система не видит новое устройство.
ВНИМАНИЕ. Компьютерные мониторы в большинстве случаев прекрасно определяются системой и не требуют установки дополнительного программного обеспечения, за исключением фирменного, предоставляющего дополнительные возможности настройки параметров изображения. Однако некоторые модели оснащаются драйверами, без которых монитор не сможет работать при определённых разрешениях и кадровых частотах. Именно в таких случаях и требуется установка драйверов.
Мы рассмотрим установку драйверов для монитора BenQ, и хотя приведённый алгоритм можно назвать универсальным, некоторые пункты для других марок и моделей могут отличаться:
- для начала нужно иметь на компьютере свежий фирменный драйвер. Скачивать его нужно с официального сайта производителя монитора. В нашем случае заходим на benq.ru, на главной странице выбираем пункт меню «Сервис и поддержка»;
- в появившемся подменю выбираем «Загрузки»;
- в открывшейся странице имеется строка поиска продукта по наименованию, куда необходимо вбить наименование вашей модели монитора;
- альтернативный вариант – выбор своей модели из списка, размещённого ниже строки поиска. Для начала нужно выбрать категорию продукта («ЖК мониторы»), а в списке справа найти свою модель;
- откроется новая страница, на которой ищем кнопку «Драйверы»;
- если их будет несколько, выбираем самую свежую версию для своей операционной системы и кликаем на кнопке «Загрузить»;
- драйвера хранятся на сервере в упакованном виде, поэтому после скачивания его нужно разархивировать. Как это сделать, мы рассказывали в отдельной статье. Главное – запомнить, в какой папке будут храниться распакованные драйвера;
- если для программ свой инсталлятор – обычное явление, и даже признак хорошего тона, то с драйверами ситуация прямо противоположная – обычно они поставляются без инсталлятора. Так что устанавливать их придётся вручную;
- запускаем «Панель управления», выбираем «Диспетчер устройств» (в Windows 10/8 запуск «Диспетчера» осуществляется правым кликом мышки на кнопке «Пуск»);
- выбираем ветку с мониторами, раскрываем её, на нашем дополнительном мониторе кликаем ПКМ и выбираем пункт «Обновить драйверы»;
- в открывшемся окне из двух предложенных опций выбираем вторую, поиск драйверов на компьютере;
- указываем, где расположено свежее ПО, жмём кнопку «Далее»;
- начнётся установка драйвера, дожидаемся завершения;
- перезагружаем ПК и проверяем результаты своей работы.
Если Windows 10/8/7 всё равно не видит второй монитор, подключённый по DVI, HDMI или VGA, приступаем к следующему шагу, увеличивая шансы на успех.
Обновление драйверов видеокарты
Тот факт, что основной монитор работает, не должен вводить вас в заблуждение. Драйвер вашего графического адаптера может быть идеально совместим с этим устройством, а с новым монитором – нет, особенно если это модель последнего поколения, а драйвер вы не обновляли со времён царя Гороха.
Так что если ваш второй монитор не работает, то есть не отображается на ноутбуке или ПК, следующий логический шаг – обновить драйвер видеокарты.
Хотя список производителей графических адаптеров немаленький, все они работают на чипах двух брендов-конкурентов: AMD и NVIDIA
Рассмотрим апдейт драйвера на примере видеокарты NVIDIA:
- для начала определяем версию действующих «дров», для чего в «Диспетчере устройств» находим свою видеокарту и щелчком ПКМ выбираем пункт «Свойства»;
- в новом окне выбираем вкладку «Драйвер» и смотрим на строку «Версия драйвера» (хотя свежесть драйвера легче определить по дате разработки, так что запоминаем и этот параметр);
- теперь можно переходить к поиску свежего ПО. Разумеется, производим его на официальном сайте разработчика. На главной странице сайта nvidia.ru выбираем пункт меню «Драйверы»;
- выбираем свою модель, правильно указывая значения во всех полях формы (тип продукта, серия видеокарты, семейство, версия операционной системы, тип загрузки и язык интерфейса), жмём кнопку «Поиск»;
- на следующей странице отобразится детальная информация о драйвере (правда, на английском). Чтобы убедиться, что этот драйвер действительно совместим с вашим графическим адаптером, кликните на вкладке «Поддерживаемые продукты»;
- если всё хорошо, обращаем внимание на информацию в верхнем блоке окна, где указана версия и дата выпуска драйвера. Скорее всего, это более свежее ПО, нежели установлено на вашем компьютере, так что смело жмём кнопку «Загрузить сейчас»;
- на следующей странице подтверждаем свои намерения получить в своё распоряжение свежий драйвер, нажав кнопку ещё раз;
- дождавшись завершения загрузки инсталляционного файла (это никакой не архив, а исполняемый файл, разархивировать его не нужно), можно переходить к процедуре переустановки драйвера, предварительно закрыв все работающие программы (в том числе «сидящие» в трее) – они могут создать помехи для нормальной инсталляции «дров»;
- запускаем скачанный файл. Откроется окно, где будет указано, по какому пути будет происходить инсталляция. Вы можете изменить его (например, установит драйвер на другой диск, если на системном имеется дефицит рабочего пространства), но желательно оставить всё, как есть;
- начнётся процесс копирования установочных файлов, после окончания которого инсталлятор осуществит проверку системы на предмет присутствия в ней видеокарты, совместимой с самим драйвером. Хотя мы уже знаем, что оба продукта совместимы;
- после успешного завершения проверки откроется окно с текстом лицензионного соглашения (пора к этому уже и привыкнуть), жмём кнопку «Принимаю, продолжить», тем самым соглашаясь с условиями применения продукта;
- перед установкой драйвера инсталлятор попросит выбрать её тип: экспресс-установку, не требующую вашего вмешательства, или ручную, когда вы сможете самостоятельно определять, какие компоненты нужны, а какие можно исключить. Естественно, выбираем первый, рекомендованный вариант;
- после этого начнётся установка (обновление) драйвера, после завершения которой компьютер автоматически перезагрузится.
После ребута проверяем, помогла ли нам переустановка драйвера видеокарты. Отметим, что для AMD Radeon, да и для встроенных интеловских HD Graphics, процедура обновления совершенно аналогична, за исключением этапа выбора самого актуального ПО.
Проверка герцовки мониторов
Итак, вы проделали колоссальную работу, а ваш ПК под Windows по-прежнему не видит второй монитор… Что ж, вариантов осталось совсем немного. Один из них – проверка герцовки обоих мониторов. Дело в том, что если они работают на разной частоте, что вполне нормально и не противоречит никаким физическим законам, то с таким разнобоем ваша видеокарта может и не справиться. Иногда этого не позволяет операционная система. В любом случае вам нужно попробовать синхронизировать работу мониторов по части рабочей частоты. Делается это следующим образом:
Если второй монитор исчез из «Диспетчера устройств», запускаем процедуру поиска по алгоритму, который вы уже знаете. С вероятностью 99.9% в результате ваших героических усилий монитор должен обнаружиться и работать. Но если вас и здесь ждёт неудача – остался последний шаг, который выровняет этот процент до круглой цифры.
Изменение режима проецирования
В отличие от частоты, режим проецирования при подключении второго монитора определится автоматически. Но вы можете попробовать свой последний шанс, вручную изменив этот режим с помощью комбинации Win + P.
Выберите один из четырёх вариантов и проверьте после этого, определяется ли второй монитор на компе. Если нет – попробуйте все остальные варианты.
Как видим, способов решения проблемы более десятка, и некоторые из них достаточно трудоёмкие. Но при достаточном упорстве можно не сомневаться, что визита в ближайшую мастерскую по ремонту ПК можно избежать. Помогла ли вам эта инструкция? Если да, поделитесь своим опытом в комментариях, не забыв указать модели мониторов и видеокарты.

Из-за чего монитор может не видеть компьютер и писать нет сигнала?
Почему монитор может не видеть компьютер?
По популярности среди поломок компьютеров, данная ситуация занимает лидирующие позиции. Происходит это спонтанно. Вы выключаете компьютер, все как обычно, а уже на следующий день при нажатии на кнопку включения системный блок вроде бы как включается, по крайней мере вентиляторы шумят, а на экране монитора вместо привычного логотипа загрузки операционной системы отображается надпись “Нет сигнала“, после чего он выключается. У многих складывается ошибочное впечатление, что это монитор не видит компьютер. На самом деле все несколько иначе.
Что в этой ситуации происходит на самом деле?
В 99% случаев это не монитор не видит компьютер, а компьютер не выдает видеосигнал на монитор. Тот, в свою очередь, говорит вам об этом фразой “нет сигнала” и переходит в ждущий режим.
То, что в системном блоке начали крутиться вентиляторы, еще не значит что он включился. При нажатии на кнопку включения вы запускаете блок питания. Тот подает напряжение на вентиляторы и они начинают вращаться. Материнская плата при этом может не работать. В этом случае сигнал с видеокарты на монитор также будет отсутствовать.
Что делать если на мониторе нет сигнала?
Первым делом стоит проверить контакт оперативной памяти с материнской платой, а также сделать визуальный осмотр материнской платы на предмет наличия вздувшихся конденсаторов.
Одна из причин – вздувшийся конденсатор
Для этого выключите компьютер, откройте боковую крышку системного блока и обратите внимание на модули оперативной памяти. Он может быть один или несколько. Расположены они обычно в правом верхнем углу и выглядят вот так:
Манипуляции с ОЗУ
Отгибая белые защелки по краям модулей памяти, извлеките их их разъемов. Далее протрите контакты обычным ластиком и пробуйте по одному вставлять в разъемы до характерного щелчка.
Вставили 1 модуль и пробуете запускать компьютер. Если результата нет, то пробуйте вставлять другой модуль памяти в другой слот (если планок памяти несколько).
Ваша задача попробовать включить компьютер с разными модулями памяти в разных слотах по отдельности.
Лучше всего попробовать установить 100% рабочий модуль памяти, который можно попросить у знакомых, так как очень часто причиной отсутствующего видеосигнала на мониторе является оперативная память.
Далее обязательно сбросьте BIOS. Делается это вытаскиванием батарейки на несколько минут из материнской платы или замыканием специальной перемычки.
Перестановка перемычки clear cmos
Извлечение батарейки
В случае отсутствия положительного результата нужно попробовать извлечь видеокарту из разъема, также протереть на ней контакты ластиком и вставить обратно. В идеале попробовать вставить заведомо рабочую видеокарту, одолжив ее у друга или у соседей например.
Установка/снятие видеокарты
Если на материнской плате есть выход для монитора, то извлеките видеокарту из разъема и попробуйте включить компьютер от встроенного видеоадаптера.
Наличие разъема для монитора на задней стенке компьютера – шанс наличия встроенной видеокарты на материнской плате
Следующим шагом будет проверка контактов блока питания. Это касается как 24 пинового разъема:
24 пиновый конектор питания
Так и 4 (8) пинового на дополнительном питании процессора:
4 пиновый конектор питания процессора
Извлеките их из разъемов и проверьте нет ли на них следов обугливания.
Очень редко, но также бывает, что в подобной ситуации, когда монитор не видит компьютер, виновником является блок питания. По возможности стоит подключить другой заведомо рабочий блок питания.
Замена блока питания
Если же ничего из вышеперечисленного вам не помогло, то с 90% вероятностью из строя вышла материнская плата и/или процессор, которые в такой ситуации не ремонтируются, а подлежат замене.
Лучшая благодарность автору — репост к себе на страничку: