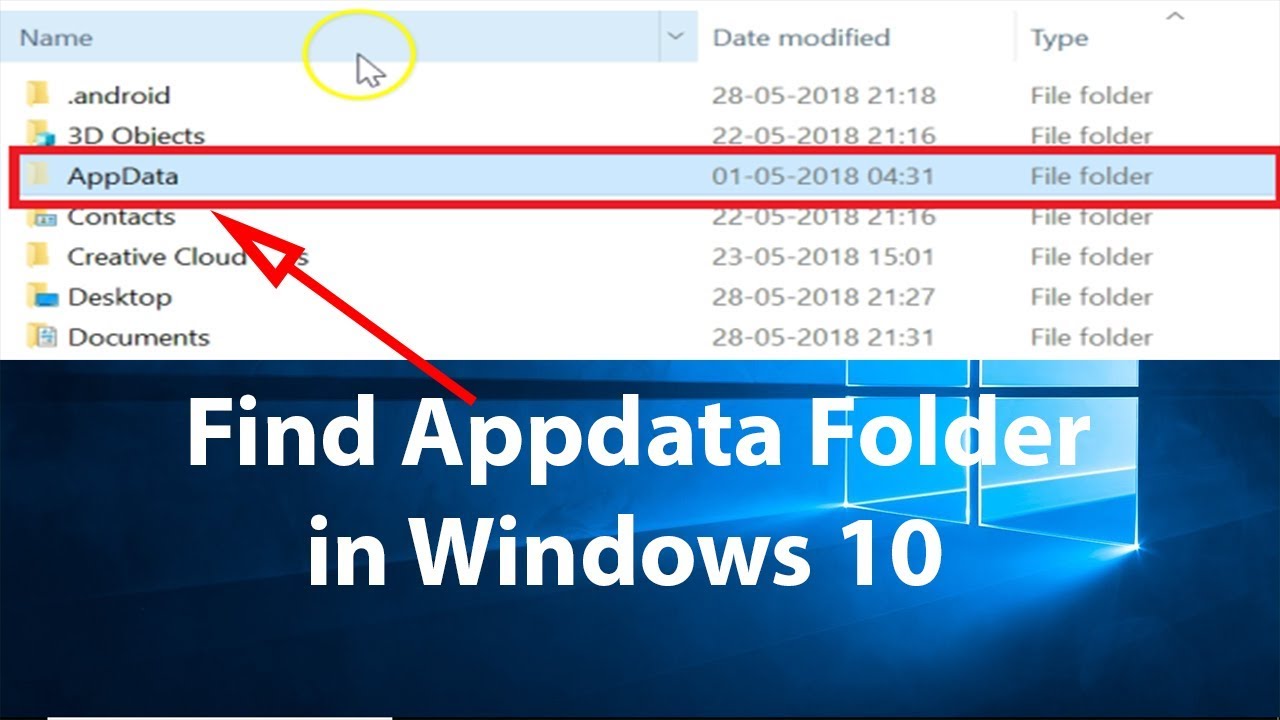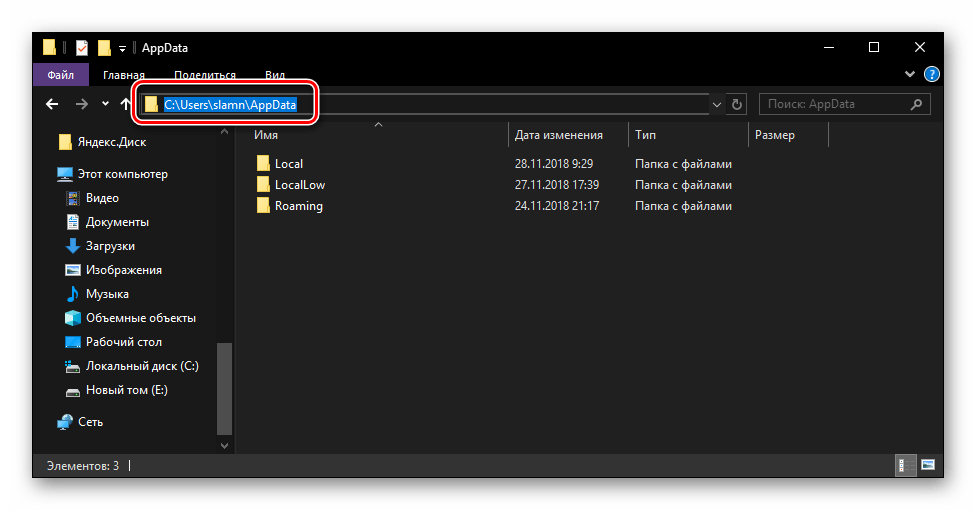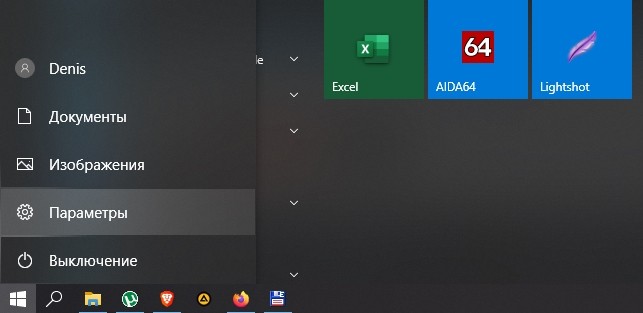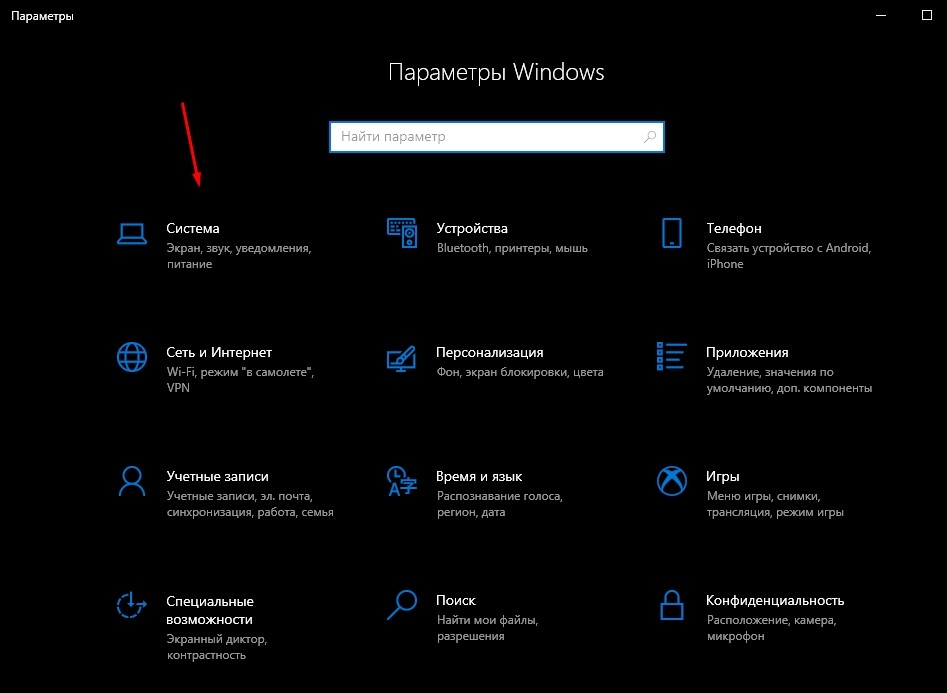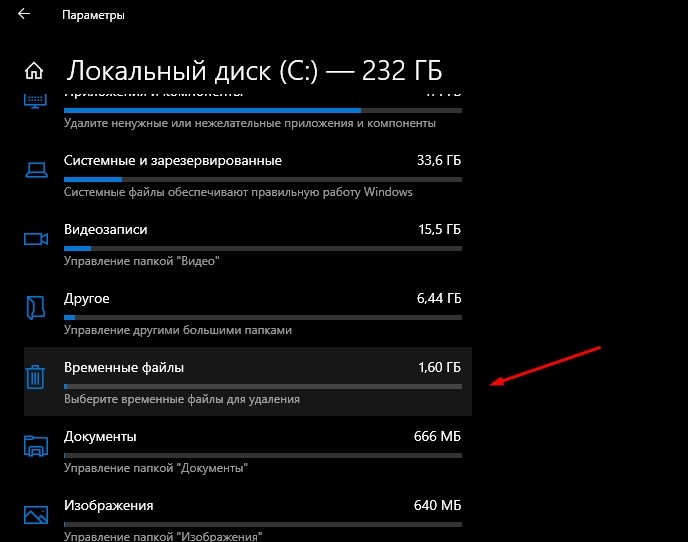Сегодня расскажем как поступить если вам не удалось найти папку AppData на жестком диске системы Windows 7 или 10.
Windows – пожалуй, самая популярная операционная система. Чаще всего, у пользователей установлена седьмая, восьмая или самая последняя – десятая версия. Но большинство владельцев ПК не особо вникают в тонкости операционки. Кто-то боится нажать что-то не то, а для кого-то это слишком сложно.
Но мой опыт мне говорит о том, что любознательность часто бывает полезной. Главное, палку не перегибать.
Многие папки в вашей операционки скрыты. Ну, по крайней мере, начинающему пользователю очень сложно их найти. Большинство настроек, конечно, доступны для вас, но есть секретные файлы, найти которые является сложным делом. Для чего это сделано? Все просто – чтобы вы не нанесли вред своему ПК.
Ведь, удалив или изменив системный файл, вы можете повредить установленное ПО. Вот к таким файлам и относится наша папка Appdata. Она есть в любой версии, вот только найти ее непросто. В ранних версиях папка носила свое полное название – Application Data. В ней вы найдете всю информацию по установленным на ПК программам.
Поэтому, если вы случайно или по незнанию измените ее, то последствия могут быть серьезные. Но, если вы понимаете ее принцип, то ничего страшного не случится. Как результат, вы получаете значительную экономию пространства на жестком диске. Как правило, большого интереса для вас в обычной ситуации эта папка не представляет.
Но, если вдруг вы загоритесь желанием почистить систему от мусора, то, как раз, на эту папку с ненужным мусором и стоит обратить внимание. Неудивительно, ведь со временем она растет все больше, ведь там информация обо всех приложениях. Ведь мало кто, удалив программу, чистит все до основания.
Если вы долгое время не переустанавливали систему, то эта папка постепенно заполняется хламом. В итоге, вы получаете десятки гигов занятого ею пространства, если не больше. Почему это имеет большое значение? Там располагается весь фундамент операционной системы, а захламленность может привести к медленной работе системы.
Как найти папку
С данной проблемой вы можете столкнуться, когда возникнет необходимость установить моды. И вот тогда нужна папка C:Users»имя пользователя»AppDataLocal. И не стоит забывать, что эта системная папка скрыта, вот и начинает пользователь биться головой о стену в тщетных попытках найти ее.
Если в Windows 7 после многочасовых метаний еще можно найти, то в «десятке» «имя пользователя» — тайна за семью печатями. На самом деле, решение легкое и простое. Не штурмуйте панели управления и свойства системы. Просто наберите в адресной строке следующее: %localappdata%.
Это способ сработает без проблем, если у вас «семерка». В Windows 10 все чуть сложнее. Там трудно найти ярлык на проводника или папку «Мой компьютер». Но сделать это можно через поиск или кликнув по значку на рабочем столе. В итоге, это команда сработает и в десятой версии операционки как на скриншоте выше. В открывшемся окне находим нужные папки с играми и бросаем в них plugins со списком загрузки.
Если папка AppData скрыта
Поскольку AppData системная папка, она часто бывает скрытой. Т.е даже делая всё по инструкции вы все равно её не видите. Таким способом операционная система защищает системные файлы конфигураций от вмешательств пользователя. Что бы увидеть скрытые папки вам нужно:
- Зайти в «Панель управления». Для Виндовс 7 там будет раздел «Свойства папки». В Виндовс 10 он называется «Параметры проводника»;
- Заходим туда и открываем вкладку «Вид»;
- Листаем список вниз до пункта «Скрытые файлы и папки»;
- Устанавливаем галочку на «Показывать скрытые файлы, диски и папки»;
- Сохраняем изменения кнопками «Применить» и «Ок».
После этих манипуляций можно вернуться и найти папку вручную на диске C по адресу C:Users»имя пользователя»AppData. Или набрать команду %localappdata.
Актуальное на этой неделе:

11.04.2022
Если вам на карту неожиданно пришли деньги, что делать?
Когда поступают деньги на карту, владелец обычно знает, что и откуда «падает». Родственник прислал, долг…
Далее

06.04.2022
Как добавить VPN на Андроид через настройки
Ограничения доступа в интернет раздражает и не дает использовать интересные подключения. Проблема решается…
Далее

06.04.2022
Как создать канал в Telegram: пошаговое руководство и советы
Собственный Telegram-канал может завести любой человек. Мессенджер в данном случае никого не ограничивает. При…
Далее

19.03.2022
Код ошибки 60-02 и 01-03 в Сбербанк Онлайн – как исправить?
«Сбербанк онлайн» — это удобный сервис, позволяющий проводить финансовые манипуляции из любой точки мира….
Далее
На системном диске со временем накапливается большое количество ненужных файлов. В результате пользователь сталкивается с проблемой его очистки. AppData является одной из папок, которые собирают в себе «мусор». Рассмотрим содержимое этой папки и способы её открытия, очистки и удаления.
Папка AppData (Application Data) создана разработчиками Windows для хранения данных о пользователях, которые работают на данном устройстве, а также информации об утилитах, запускаемых на компьютере. В частности, папка необходима приложениям и играм для надёжного хранения общих настроек, данных о профилях пользователя и другой информации. К примеру, Mozilla Firefox помещается в блок Program Files во время установки, но при этом созданный в ней профиль сохраняется уже в другом системном разделе — AppData. Таким образом, все данные, которые находятся в этом разделе, нужны утилитам для эффективной работы.
Эту папку пользователь не сразу сможет найти и открыть, так как по умолчанию она не показывается в «Проводнике Windows», как и многие другие системные папки ОС. Они были скрыты для одной цели: чтобы обычный пользователь, не знающий тонкостей работы системы, не смог найти и удалить их содержимое, навредив ОС.
В папке AppData есть три раздела:
- Local. Этот блок нужен для хранения файлов, которые утилиты создают в процессе их работы. Именно поэтому многие программы вы не можете просто перенести на другое устройство, так как им нужна будет информация из этой папки. В ней есть также раздел Temp, где располагаются временные файлы различных утилит. Её можно спокойно очищать, так как она не содержит важной информации для работы софта;
- LocalLow. Здесь находится информация, которая была скопирована в буфер обмена различными программами, например, стандартным обозревателем Internet Explorer или Microsoft Word;
- Roaming. В этой папке вы найдёте файлы с пользовательскими данными.
Все эти три раздела постепенно увеличиваются в размере. Чтобы узнать, сколько AppData весит, для начала её нужно найти в памяти устройства.
Где искать папку AppData в Windows 10
Рассмотрим несколько лёгких способов открытия папки AppData.
Путём включения скрытых файлов
Чтобы в «Проводнике Windows» увидеть папку AppData, сначала нужно активировать видимость скрытых системных элементов на устройстве:
- На «Рабочем столе» открываем ярлык «Этот компьютер», чтобы зайти в «Проводник Windows».
- Вверху находим вкладку «Компьютер». Справа от неё будет раздел «Вид». Переключаемся на него.
Откройте вкладку «Вид» в окне «Этот компьютер» - На появившейся панели с параметрами находим пункт «Скрытые элементы».
Найдите во вкладке «Вид» пункт «Скрытые элементы» - Ставим галочку рядом с этим пунктом.
С помощью этого простого метода вы сделаете видимой не только AppData, но и остальные разделы, ранее спрятанные системой. Теперь запустите нужный вам раздел AppData на системном диске:
- Запустите ярлык «Этот компьютер» на «Рабочем столе» или через меню «Пуск».
- Выберите «Локальный диск (С:)» двойным щелчком левой кнопки мыши.
- Откройте раздел «Пользователи».
Запустите папку «Пользователи» на системном диске - Выберите свой профиль.
- В следующей папке найдите необходимый раздел AppData.
Откройте папку вашего профиля в разделе «Пользователи» и запустите AppData
Видео: как открыть скрытые файлы и папки в Windows 10
Через опции «Выполнить»
Всем пользователям полезно знать о небольшом окне «Выполнить», которое способно открывать различные программы, сервисы и разделы на компьютере с Windows. С помощью него можно запустить и папку AppData. При этом не придётся предварительно включать показ скрытых элементов, как в предыдущем способе.
- Вызовите окно «Выполнить», нажав сочетание клавиш Win + R.
- В поле «Открыть» вставьте команду %appdata%.
Введите команду %appdata% в поле «Открыть» - Теперь кликните «ОК», чтобы команда была выполнена. Перед вами на экране откроется папка Roaming из AppData.
Видео: как открыть папку AppData с помощью окна «Выполнить»
С помощью «Поиска Windows»
В Windows 10 универсальный поиск системы находится не в «Пуске», как, например, в Windows 7, а в отдельном окне:
- Справа от кнопки «Пуск» в левом нижнем углу экрана есть иконка в виде лупы.
Найдите кнопку в виде лупы справа от кнопки «Пуск» - Кликните по ней левой кнопкой мыши. Откроется область со строкой поиска.
В области поиска можно вводить запросы в специальную строку - В строку введите команду %appdata%. Кликните по найденной папке, чтобы она открылась.
Введите запрос %appdata% в поисковую строку
Если папка AppData растёт в размере
Со временем в папке AppData начинает скапливаться «мусор», и она разрастается до огромных размеров. Детально рассмотрим эту проблему и пути выхода.
Почему это происходит
Если на компьютер Windows 10 была установлена недавно, папка AppData будет занимать всего несколько сотен мегабайт. Со временем, когда пользователь начнёт устанавливать новый софт на своё устройство, она станет увеличиваться в размере и сможет достигнуть десятков и сотен гигабайт.
Если пользователь устанавливает ресурсоёмкие утилиты и папка начинает весить, например, 10 ГБ, то переживать не стоит: в ней находятся файлы, которые необходимы программам для полноценной работы. Нет предельного размера для папки AppData.
Если вы удаляете программы с помощью стандартного средства Windows (окна «Программы и компоненты»), исчезают только файлы, которые хранятся в системном разделе Program Files. При этом данные удаляемых приложений в папке AppData остаются на своём месте. Их называют «остаточными файлами» или «хвостами». Таким образом, постепенно накапливается большое количество совершенно ненужной информации, которую нужно убирать.
Если программы с ПК часто удаляются пользователем, но папка продолжает увеличиваться в размерах даже при использовании нескольких утилит, то нужно подумать о её очистке. Освобождение папки от «мусора» очистит системный диск. В результате компьютер станет работать быстрее.
Как решить данную проблему
Чтобы вес папки уменьшился, необходимо сначала удалить временные файлы, которые в ней хранятся, в частности, в папке Temp. В версии Windows 10 это сделать очень просто:
- Откройте меню «Пуск». Над кнопкой выключения компьютера будет значок в виде шестерёнки. Нажмите на него, чтобы открыть «Параметры».
Кликните по кнопке с шестерёнкой, чтобы открыть окно «Параметры» - Запустится окно на весь экран. Теперь выбираем первый пункт «Система».
Запустите раздел «Система» - Переходим на вкладку «Хранилище». В ней открываем диск «С:», на котором хранится папка AppData.
Во вкладке «Хранилище» откройте системный диск «С:» - Система начнёт анализ занятого места на этом диске. Подождите, когда он завершится.
Подождите, пока завершится анализ содержимого на системном диске - В списке найдите пункт «Временные файлы». Кликните по нему левой кнопкой мыши, чтобы он открылся.
Откройте пункт «Временные файлы» одним кликом мыши - Поставьте галочки рядом с тремя пунктами: «Временные файлы», «Папка «Загрузки» и «Очистка корзины». Теперь щёлкните по серой кнопке «Удалить файлы». Под кнопкой вы сразу увидите общий вес всех «мусорных» файлов, которые вы удаляете.
Отметьте все пункты и нажмите на кнопку «Удалить файлы» - Дождитесь, когда система удалит весь мусор.
Проверьте, сколько теперь занимает места папка AppData. Если так же много, избавьтесь от «хвостов» от ранее удалённых вами программ вручную:
- Откройте папку AppData.
- Поочерёдно зайдите в три раздела папки: Local, LocalLow и Roaming. Посмотрите, есть ли в них папки с названием программ, которые вы уже ранее удалили из памяти компьютера.
Найдите в папках разделы с названиями удалённых ранее программ - Если такие папки есть, уберите их. Кликните правой кнопкой мыши по папке. В контекстном меню выберите «Удалить».
Уделите найденные папки через контекстное меню, которое вызывается кликом правой кнопкой мыши по объекту
При последующих деинсталляциях программ используйте сторонний софт для зачистки остаточных файлов программ. Он будет сам удалять за вас все файлы, связанные с этими программами. Среди таких деинсталляторов можно выделить Revo Uninstaller, Uninstall Tool, Soft Organizer и многие другие.
Видео: как очистить папку AppData
Можно ли удалить или поменять расположение системного раздела AppData
Удалять папку AppData полностью просто так нельзя, так как она содержит важную информацию для полноценной работы ваших программ. В целом на систему удаление папки не повлияет, но при этом у вас появятся сбои в работе утилит. Они будут запускаться с начальными настройками, работать некорректно или вообще не будут открываться. Более того, запущенные программы будут мешать удалению файлов, так как они будут в данный момент ими пользоваться. В результате папка удалится лишь частично.
К очистке папки AppData нужно подходить осторожно. Удалять можно только отдельные файлы и папки в ней. Воспользуйтесь методами, которые были представлены выше в разделе «Как решить данную проблему».
Содержимое папки можно также переместить на другой жёсткий диск вашего компьютера, если на системном осталось очень мало места. Это возможно за счёт копирования файлов по отдельности в папку под тем же именем, но уже на другом диске. После этого в «Редакторе реестра» меняется директория. В результате программы будут искать нужные файлы не на системном диске, а, например, на диске D, где места гораздо больше.
Перенос особенно актуален для твердотельных дисков SSD: зачастую у них небольшой объём, и пользователи стараются экономить место.
Нужно принять во внимание также тот факт, что скорость ответа от программы, которая обращается к временным файлам на SSD или HDD дисков, отличается. Для дисков SSD она быстрее.
В папке AppData хранятся данные, которые важны не для системы Windows в целом, а для программ, загруженных и работающих у вас на компьютере. Удалять её полностью крайне не рекомендуется, иначе вы просто не сможете в дальнейшем работать со своими утилитами. Чтобы уменьшить её объем, удалите временные файлы и «хвосты» от ранее деинсталлированных программ. Если папка всё равно много весит, переместите её на другой жёсткий диск, где места больше.
- Распечатать
Оцените статью:
- 5
- 4
- 3
- 2
- 1
(30 голосов, среднее: 4.9 из 5)
Поделитесь с друзьями!
Содержание
- 1 AppData: что это за папка?
- 2 Где находится папка AppData
- 3 Как открыть папку AppData
- 4 Как открыть папку AppData в Windows 10?
- 5 Можно ли удалить папку AppData в операционной системе Windows 10?
- 6 Для чего нужна папка AppData
- 7 Где искать папку AppData в Windows 10
- 8 Если папка AppData растёт в размере
При настройке или переносе некоторых программ вам может понадобиться доступ к папке AppData, которая расположена на системном диске Windows 10. В этой небольшой статье мы расскажем, для чего нужна папка AppData, где она находится, а также как ее найти и открыть.
AppData: что это за папка?
Папка AppData была впервые появилась в Windows Vista и с тех пор присутствует во всех версиях операционной системы Windows. Название папки является сокращением от английской фразы Application Data, что можно перевести на русский как «Данные приложений». Как можно догадаться, эта папка предназначена для хранения данных различных программ, установленных в операционной системе Windows. Например, в папке AppData хранятся профили таких программ как Firefox, Thunderbird и старых версий Outlook.
Внутри папки AppData находится еще подпапки, это Local, LocalLow и Roaming. Каждая из этих папок выполняет свои функции и используется разными программами.
- Папка Roaming используется хранения для наиболее важных данных, которые будут перемещаться вместе с учетной записью пользователя с одного компьютера на другой, в том случае если ваш компьютер будет подключен к домену с перемещаемым профилем. Например, в папке Roaming веб-браузер Firefox хранит профили пользователей, закладки, историю и т. д.
- В папке Local хранятся данные, которые относятся исключительно к текущему компьютеру. Эта папка никогда не перемещается с компьютера на компьютер, даже при входе в домен. Как правило, это слишком большие для переноса файлы, загруженные файлы кэш, а также файлы, которые, по мнению разработчика программы, не должны перемещаться между компьютерами.
- Папка LocalLow является аналогом папки Local, но используется для приложений, которые работают с более ограниченными настройками безопасности. Например, при запуске веб-браузера Internet Explorer в защищенном режиме у него будет доступ только к папке LocalLow.
Где находится папка AppData
В Windows 10 папка AppData расположена по адресу «C:UsersUserNameAppData», где UserName – это имя пользователя. Чтобы найти эту папку на системном диске нужно включить отображение скрытых и системных файлов. Для этого откройте системный диск, перейдите на вкладку «Вид» и нажмите на кнопку «Параметры».
В результате откроется окно «Параметры папок». Здесь нужно снова перейти на вкладку «Вид», пролистать список параметров в самый конец и включить отображение скрытых и системных файлов. Для этого нужно снять отметку напротив пункта «Скрывать защищенные системные файлы» и установить напротив «Показывать скрытые файлы, папки и диски».
После этого нужно сохранить настройки и перейти в папку «Users» или «Пользователи», открыть папку пользователя и открыть AppData.
Как открыть папку AppData
Наиболее простой способ открытия папки AppData – это меню «Выполнить». Чтобы воспользоваться этим способом нужно нажать комбинацию клавиш Windows-R и в открывшемся меню ввести команду %appdata%.
После выполнения данной команды перед вами появится папка AppDataRoaming. Из которой вы сможете перейти на один уровень выше и попасть в AppData.
Посмотрите также
Добра всем, на связи Алексей! Продолжаем разговор о системных папках. Так уж получается, что для полноценной работы в операционной системе нужно знать некоторые несложные тонкости и хитрости. Потому что рано или поздно все пригодится — особенно когда приходиться заниматься компьютером постоянно.
Часть приложений и программ прописываются в «специальную» системную скрытую папку при установке. Сегодня расскажу, как найти эту папку и для чего она нужна на наглядном примере программы 1с Бухгалтерия 8.2 или 8.3
Как открыть папку AppData в Windows 10?
Для чего нужно бывает открывать эту папку? Некоторые приложения и программы проставляют в эту системную папку файлы установки, обновления программ, файлы различных справочников, инструкции по установке, драйвера защиты, лицензирования и т.д. Словом, все то, что нам необходимо бывает знать.
И для того, чтобы например обновить справочники ОКТМО или ОКПО в 1с нужно сначала установить обновления, а потом указать путь к этой папке для обновления системных справочников. С этим возникают затруднения у тех, кто начинает срочно обслуживать программу самостоятельно — в квартальные даты это как правило бухгалтера.
Папка AppData (данные приложений) является системной, а еще и скрытой. Это значит, что пользователь ее не увидит, если не знает, как изменять настройки отображения скрытых файлов и папок.
Исправим этот момент. Идем в «Панель управления» , затем в «Оформление и персонализация»
В разделе «Параметры проводника» переходим по ссылке «Показ скрытых файлов и папок»…
Делаем настройки как на фото ниже и применяем их. Теперь мы можем увидеть на любом диске скрытый файл или папку:
Можно ли удалить папку AppData в операционной системе Windows 10?
Папка AppData находится по пути C:ПользователиИМЯ_ПОЛЬЗОВАТЕЛЯAppData. Для чего так было сделано? Дело в разграничении полномочий. Можно установить программу так, что она будет доступна всем пользователям компьютера, а можно так, что будет доступна только одному пользователю.
В каждом «пользователе» есть своя папка AppData. Что создает некоторые проблемы — со временем количество установленных релизов начинает занимать много места. Но удалять папку ни в коем случае нельзя! Удаляем только внутреннее содержимое — выборочно.
В случае с 1с бухгалтерией при обычной установке обновлений релизы (и все сопутствующие файлы) проставляются в расположение…
…C:UsersИмяПользователяAppDataRoaming1C1Cv82tmplts В папке с релизом можно найти необходимую сопутствующую информацию — актуальные справочники, информацию об обновлении, драйвера защиты и все что бывает необходимо.
Со временем накапливается в папке AppData большое количество релизов, и папку AppData можно чистить например один раз в год. Для этого выделяем нужные папки сочетанием клавиш Ctl + Папка (для выборочного удаления) либо сочетанием клавиш Ctrl+A (все папки) …
… и аккуратно удаляем. Видно что в папке AppData конкретного пользователя установлены и другие программы:
Их удалять вышеописанным способом нельзя. Сначала удаляем программу через «Панель управления» — «Программы»- «удаление программы», И только после этого если видим что в AppData что-то от нее осталось (такое бывает) — только тогда удаляем папку программы с этого расположения.
Действуйте аккуратно, по порядку и тогда вам удастся корректно очистить компьютер от лишнего! Успехов и добра всем!
На системном диске со временем накапливается большое количество ненужных файлов. В результате пользователь сталкивается с проблемой его очистки. AppData является одной из папок, которые собирают в себе «мусор». Рассмотрим содержимое этой папки и способы её открытия, очистки и удаления.
Для чего нужна папка AppData
Папка AppData (Application Data) создана разработчиками Windows для хранения данных о пользователях, которые работают на данном устройстве, а также информации об утилитах, запускаемых на компьютере. В частности, папка необходима приложениям и играм для надёжного хранения общих настроек, данных о профилях пользователя и другой информации. К примеру, Mozilla Firefox помещается в блок Program Files во время установки, но при этом созданный в ней профиль сохраняется уже в другом системном разделе — AppData. Таким образом, все данные, которые находятся в этом разделе, нужны утилитам для эффективной работы.
Эту папку пользователь не сразу сможет найти и открыть, так как по умолчанию она не показывается в «Проводнике Windows», как и многие другие системные папки ОС. Они были скрыты для одной цели: чтобы обычный пользователь, не знающий тонкостей работы системы, не смог найти и удалить их содержимое, навредив ОС.
В папке AppData есть три раздела:
- Local. Этот блок нужен для хранения файлов, которые утилиты создают в процессе их работы. Именно поэтому многие программы вы не можете просто перенести на другое устройство, так как им нужна будет информация из этой папки. В ней есть также раздел Temp, где располагаются временные файлы различных утилит. Её можно спокойно очищать, так как она не содержит важной информации для работы софта;
- LocalLow. Здесь находится информация, которая была скопирована в буфер обмена различными программами, например, стандартным обозревателем Internet Explorer или Microsoft Word;
- Roaming. В этой папке вы найдёте файлы с пользовательскими данными.
Все эти три раздела постепенно увеличиваются в размере. Чтобы узнать, сколько AppData весит, для начала её нужно найти в памяти устройства.
Где искать папку AppData в Windows 10
Рассмотрим несколько лёгких способов открытия папки AppData.
Путём включения скрытых файлов
Чтобы в «Проводнике Windows» увидеть папку AppData, сначала нужно активировать видимость скрытых системных элементов на устройстве:
- На «Рабочем столе» открываем ярлык «Этот компьютер», чтобы зайти в «Проводник Windows».
- Вверху находим вкладку «Компьютер». Справа от неё будет раздел «Вид». Переключаемся на него.
Откройте вкладку «Вид» в окне «Этот компьютер» - На появившейся панели с параметрами находим пункт «Скрытые элементы».
Найдите во вкладке «Вид» пункт «Скрытые элементы» - Ставим галочку рядом с этим пунктом.
С помощью этого простого метода вы сделаете видимой не только AppData, но и остальные разделы, ранее спрятанные системой. Теперь запустите нужный вам раздел AppData на системном диске:
- Запустите ярлык «Этот компьютер» на «Рабочем столе» или через меню «Пуск».
- Выберите «Локальный диск (С:)» двойным щелчком левой кнопки мыши.
- Откройте раздел «Пользователи».
Запустите папку «Пользователи» на системном диске - Выберите свой профиль.
- В следующей папке найдите необходимый раздел AppData.
Откройте папку вашего профиля в разделе «Пользователи» и запустите AppData
Видео: как открыть скрытые файлы и папки в Windows 10
Через опции «Выполнить»
Всем пользователям полезно знать о небольшом окне «Выполнить», которое способно открывать различные программы, сервисы и разделы на компьютере с Windows. С помощью него можно запустить и папку AppData. При этом не придётся предварительно включать показ скрытых элементов, как в предыдущем способе.
- Вызовите окно «Выполнить», нажав сочетание клавиш Win + R.
- В поле «Открыть» вставьте команду %appdata%.
Введите команду %appdata% в поле «Открыть» - Теперь кликните «ОК», чтобы команда была выполнена. Перед вами на экране откроется папка Roaming из AppData.
Видео: как открыть папку AppData с помощью окна «Выполнить»
С помощью «Поиска Windows»
В Windows 10 универсальный поиск системы находится не в «Пуске», как, например, в Windows 7, а в отдельном окне:
- Справа от кнопки «Пуск» в левом нижнем углу экрана есть иконка в виде лупы.
Найдите кнопку в виде лупы справа от кнопки «Пуск» - Кликните по ней левой кнопкой мыши. Откроется область со строкой поиска.
В области поиска можно вводить запросы в специальную строку - В строку введите команду %appdata%. Кликните по найденной папке, чтобы она открылась.
Введите запрос %appdata% в поисковую строку
Если папка AppData растёт в размере
Со временем в папке AppData начинает скапливаться «мусор», и она разрастается до огромных размеров. Детально рассмотрим эту проблему и пути выхода.
Почему это происходит
Если на компьютер Windows 10 была установлена недавно, папка AppData будет занимать всего несколько сотен мегабайт. Со временем, когда пользователь начнёт устанавливать новый софт на своё устройство, она станет увеличиваться в размере и сможет достигнуть десятков и сотен гигабайт.
Если пользователь устанавливает ресурсоёмкие утилиты и папка начинает весить, например, 10 ГБ, то переживать не стоит: в ней находятся файлы, которые необходимы программам для полноценной работы. Нет предельного размера для папки AppData.
Если вы удаляете программы с помощью стандартного средства Windows (окна «Программы и компоненты»), исчезают только файлы, которые хранятся в системном разделе Program Files. При этом данные удаляемых приложений в папке AppData остаются на своём месте. Их называют «остаточными файлами» или «хвостами». Таким образом, постепенно накапливается большое количество совершенно ненужной информации, которую нужно убирать.
Если программы с ПК часто удаляются пользователем, но папка продолжает увеличиваться в размерах даже при использовании нескольких утилит, то нужно подумать о её очистке. Освобождение папки от «мусора» очистит системный диск. В результате компьютер станет работать быстрее.
Как решить данную проблему
Чтобы вес папки уменьшился, необходимо сначала удалить временные файлы, которые в ней хранятся, в частности, в папке Temp. В версии Windows 10 это сделать очень просто:
- Откройте меню «Пуск». Над кнопкой выключения компьютера будет значок в виде шестерёнки. Нажмите на него, чтобы открыть «Параметры».
Кликните по кнопке с шестерёнкой, чтобы открыть окно «Параметры» - Запустится окно на весь экран. Теперь выбираем первый пункт «Система».
Запустите раздел «Система» - Переходим на вкладку «Хранилище». В ней открываем диск «С:», на котором хранится папка AppData.
Во вкладке «Хранилище» откройте системный диск «С:» - Система начнёт анализ занятого места на этом диске. Подождите, когда он завершится.
Подождите, пока завершится анализ содержимого на системном диске - В списке найдите пункт «Временные файлы». Кликните по нему левой кнопкой мыши, чтобы он открылся.
Откройте пункт «Временные файлы» одним кликом мыши - Поставьте галочки рядом с тремя пунктами: «Временные файлы», «Папка «Загрузки» и «Очистка корзины». Теперь щёлкните по серой кнопке «Удалить файлы». Под кнопкой вы сразу увидите общий вес всех «мусорных» файлов, которые вы удаляете.
Отметьте все пункты и нажмите на кнопку «Удалить файлы» - Дождитесь, когда система удалит весь мусор.
Проверьте, сколько теперь занимает места папка AppData. Если так же много, избавьтесь от «хвостов» от ранее удалённых вами программ вручную:
- Откройте папку AppData.
- Поочерёдно зайдите в три раздела папки: Local, LocalLow и Roaming. Посмотрите, есть ли в них папки с названием программ, которые вы уже ранее удалили из памяти компьютера.
Найдите в папках разделы с названиями удалённых ранее программ - Если такие папки есть, уберите их. Кликните правой кнопкой мыши по папке. В контекстном меню выберите «Удалить».
Уделите найденные папки через контекстное меню, которое вызывается кликом правой кнопкой мыши по объекту
При последующих деинсталляциях программ используйте сторонний софт для зачистки остаточных файлов программ. Он будет сам удалять за вас все файлы, связанные с этими программами. Среди таких деинсталляторов можно выделить Revo Uninstaller, Uninstall Tool, Soft Organizer и многие другие.
Видео: как очистить папку AppData
Можно ли удалить или поменять расположение системного раздела AppData
Удалять папку AppData полностью просто так нельзя, так как она содержит важную информацию для полноценной работы ваших программ. В целом на систему удаление папки не повлияет, но при этом у вас появятся сбои в работе утилит. Они будут запускаться с начальными настройками, работать некорректно или вообще не будут открываться. Более того, запущенные программы будут мешать удалению файлов, так как они будут в данный момент ими пользоваться. В результате папка удалится лишь частично.
К очистке папки AppData нужно подходить осторожно. Удалять можно только отдельные файлы и папки в ней. Воспользуйтесь методами, которые были представлены выше в разделе «Как решить данную проблему».
Содержимое папки можно также переместить на другой жёсткий диск вашего компьютера, если на системном осталось очень мало места. Это возможно за счёт копирования файлов по отдельности в папку под тем же именем, но уже на другом диске. После этого в «Редакторе реестра» меняется директория. В результате программы будут искать нужные файлы не на системном диске, а, например, на диске D, где места гораздо больше.
Перенос особенно актуален для твердотельных дисков SSD: зачастую у них небольшой объём, и пользователи стараются экономить место.
Нужно принять во внимание также тот факт, что скорость ответа от программы, которая обращается к временным файлам на SSD или HDD дисков, отличается. Для дисков SSD она быстрее.
В папке AppData хранятся данные, которые важны не для системы Windows в целом, а для программ, загруженных и работающих у вас на компьютере. Удалять её полностью крайне не рекомендуется, иначе вы просто не сможете в дальнейшем работать со своими утилитами. Чтобы уменьшить её объем, удалите временные файлы и «хвосты» от ранее деинсталлированных программ. Если папка всё равно много весит, переместите её на другой жёсткий диск, где места больше.
Используемые источники:
- https://comp-security.net/как-найти-и-открыть-папку-appdata-в-windos-10/
- https://fast-wolker.ru/papka-appdata-v-windows.html
- https://winda10.com/optimizatsiya/appdata-gde-nahoditsya-na-windows-10.html

В этой простой инструкции о том, как найти папку AppData в Windows разных версий несколькими способами: очень быстрый метод открыть это расположение в проводнике, а также простой переход к нужной папке.
Быстрое открытие папки AppData в проводнике
Папка AppData находится на системном диске C в папке Пользователи (или Users)Имя_пользователя и по умолчанию является скрытой. Однако, не обязательно включать показ скрытых файлов и папок, чтобы перейти к этой папке.
В Windows есть очень быстрый способ открыть папку AppData с помощью проводника и короткого пути:
- Откройте проводник, введите %appdata% в адресной строке проводника и нажмите Enter.
- Вы автоматически окажетесь в папке AppData/Roaming.
- Если вам нужен верхний уровень (сама папка AppData, а не вложенная Roaming), нажмите по AppData в адресной строке проводника или нажмите по кнопке перехода на уровень вверх.
Включение показа скрытых папок и переход к папке AppData
Второй способ — включить отображение скрытых папок и файлов в Windows, а затем перейти к папке AppData в проводнике.
Для первого шага используйте одну из инструкций:
- Как показать скрытые и системные папки и файлы Windows 11
- Как включить показ скрытых и системных папок и файлов Windows 10
После этого останется открыть проводник и зайти в C:Пользователи (или C:Users), открыть папку с вашим именем пользователя и уже в ней вы увидите нужную папку AppData.
Случается, что в какой-то инструкции пользователи видят, что нужно перейти к папке C:UsersИмяAppDataLocal или C:UsersИмяAppDataRoaming, но не находят папку Users на диске C. Причина в том, что в Проводнике русскоязычных версий Windows она отображается как папка «Пользователи».
Сама папка содержит различные данные установленных программ, некоторые из этих данных создаются при установке и настройке программ, другие (например, временные файлы) могут создаваться при работе программ. Не следует удалять файлы из этой папки, если вы не знаете, что именно вы удаляете и не уверены в том, что это безопасно.
Операционная система Windows 10 хранит в себе множество тайн, о существовании которых не подозревает владелец ПК. В частности, существуют скрытые директории. Рядовой пользователь не знает, как открыть папку AppData в операционной системе Windows 10, но во многих инструкциях этот каталог указывается в качестве места, при очистке которого удается исправить ошибки компьютера.
Для чего нужна папка AppData
Если обобщать информацию, то папка AppData – это раздел компьютера из директории «Users», где хранятся пользовательские данные и временные файлы системы. Причем здесь находится информация не только стандартных утилит и программ, но и сторонних приложений. Именно в AppData хранятся зашифрованные данные кэша интернет-браузера и формы автозаполнения.
Папка состоит из трех разделов, в каждом из которых присутствуют определенные типы файлов:
- Local. Основной блок, где хранятся файлы отдельных программ. Это могут быть сохранения из игры или данные учетных записей из браузера. Кэш, в свою очередь, находится в подпапке Temp.
- LocalLow. «Нижний» раздел с информацией из буфера обмена. К примеру, если вы копируете текст, чтобы вставить его в поисковую строку, то этот запрос временно хранится в папке LocalLow.
- Roaming. Та самая папка, где располагаются системные данные пользователя.
Очистка отдельных разделов AppData позволяет освободить место во внутренней памяти устройства. А потому пользователь должен знать, где находится нужная ему директория, и как удалить ее содержимое.
Где ее искать
Как и любая другая папка, AppData доступна в стандартном приложении Проводник на Windows 10. Каталог располагается в директории «С:UsersAppData». К сожалению, содержимое «Users» скрыто от обычного пользователя. То есть владелец компьютера, не вносивший изменения в настройки системы, не сможет отыскать нужную папку. Впрочем, ограничения можно обойти, обратившись к помощи инструкции.
Включение скрытых файлов
Для начала папку нужно сделать видимой. Для этого рекомендуется обратиться к следующему алгоритму:
- Запустите «Проводник».
- Щелкните ЛКМ по вкладке «Вид».
- Отметьте галочкой пункт «Показать скрытые элементы».
Выполнив указанные действия, вы сделаете нужный раздел видимым и сможете его отыскать, переместившись по пути «С:UsersAppData». Если найти папку все равно не удается – обратитесь к альтернативным вариантам.
«Выполнить»
Самый простой способ найти искомую директорию – воспользоваться окном «Выполнить». Оно позволяет запускать различные операции при помощи запросов, а чтобы зайти в AppData, потребуется выполнить следующее:
- Зажмите одновременно клавиши «Win» + «R». Это необходимо для запуска окна «Выполнить».
- Введите команду «%appdata%».
- Нажмите клавишу «Enter» или кнопку «OK».
На заметку. После ввода запроса вы автоматически окажетесь в подпапке «Roaming». Чтобы оказаться в корневом каталоге AppData, понадобится сделать действие «назад» нажатием на соответствующую кнопку.
Подобный метод очень прост, однако не подходит для постоянного использования, поскольку пользователю приходится держать в голове запрос для окна «Выполнить».
С использованием «Поиска Windows»
Не исключено, что этот вариант покажется еще более простым. Пользователю не нужно запоминать команду с дополнительными символами «%», а достаточно лишь держать в голове название папки, которую требуется найти:
- Запустите «Проводник».
- В поисковой строке приложения введите запрос «AppData».
- Нажмите «Enter».
- Откройте искомый каталог.
Также вы можете ввести аналогичный запрос в поиске Windows 10, иконка которого располагается в левом нижнем углу Панели задач. А еще директория открывается по запросу «С:UsersAppData», если он введен в адресную строку Проводника. При этом следует иметь в виду, что папка откроется только в том случае, если ранее в настройках пользователь активировал показ скрытых элементов.
Возможные проблемы
При попытке найти AppData пользователь может столкнуться с трудностями, которые заключаются в том, что папка не отображается в Проводнике. Подобное происходит по разным причинам, но главная из них – запрет на показ скрытых элементов. Следовательно, первое, что нужно делать в такой ситуации – активировать в настройках Проводника отображение «тайных» разделов. После этого найти директорию в ручном режиме не составит труда.
В то же время некоторые пользователи недоумевают, когда в каталоге «Users» не обнаруживают папку AppData. Как правило, это происходит в случае, если на компьютере зарегистрировано несколько учетных записей. Для каждой из них создается собственная директория с временными файлами. А перемещаться нужно по пути «С:UsersxxxAppData», где вместо «xxx» используется имя учетной записи.
Можно ли удалить папку?
Так как AppData преимущественно содержит в себе временные файлы и пользовательские данные, перед владельцем компьютера встает вопрос об ее удалении. Ведь очистка кэша позволяет освободить заметное количество места на внутреннем накопителе компьютера.
Поскольку AppData является системным компонентом, удалить ее не получится. Точнее после удаления директория будет создана снова. Зато пользователь может очистить ее содержимое, а именно временные файлы, не влияющие на процесс эксплуатации ПК:
- Откройте «Параметры» через меню «Пуск».
- Перейдите в раздел «Система», а затем – во вкладку «Хранилище».
- В появившемся списке откройте системный диск. Обычно ему присваивается буква «C».
- Windows 10 предоставит подробную информацию о данных, которые заполняют жесткий диск. Здесь нужно щелкнуть ЛКМ по «Временным файлам».
- Отметьте галочками пункты «Временные файлы», «Папка Загрузки» и «Очистка корзины», а затем нажмите кнопку «Удалить файлы».
Так вы избавитесь от лишнего мусора и заметите, что AppData стала весить значительно меньше, чем перед выполнением операции. Рекомендуется повторять процедуру раз в месяц.