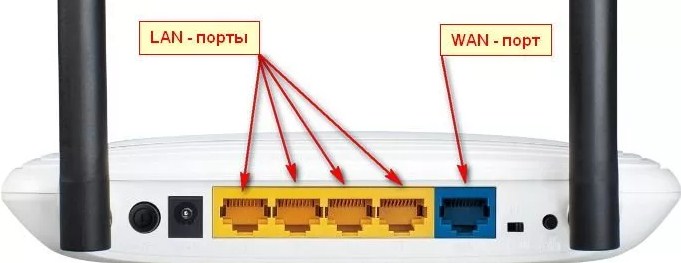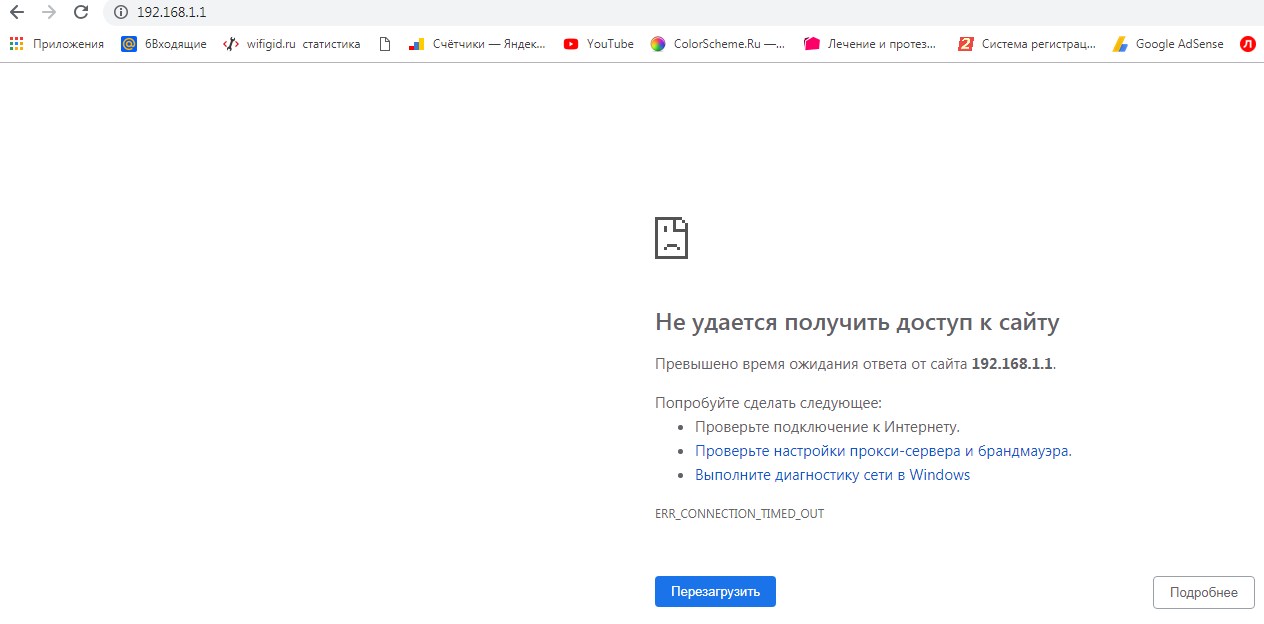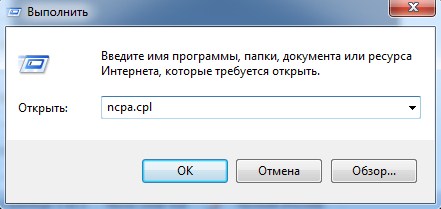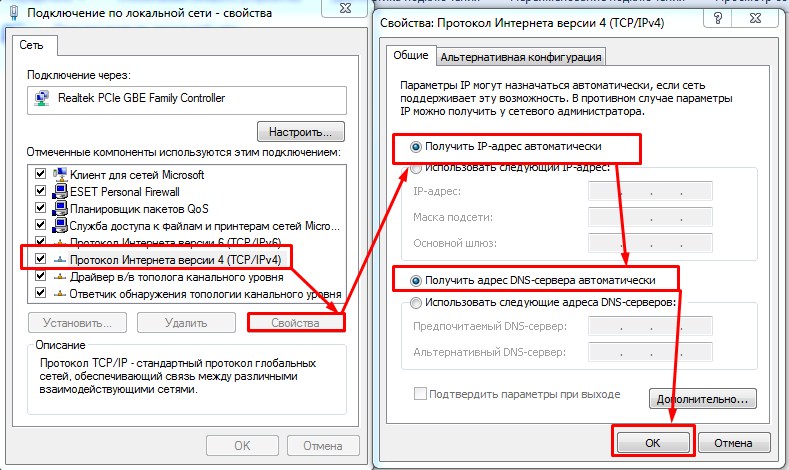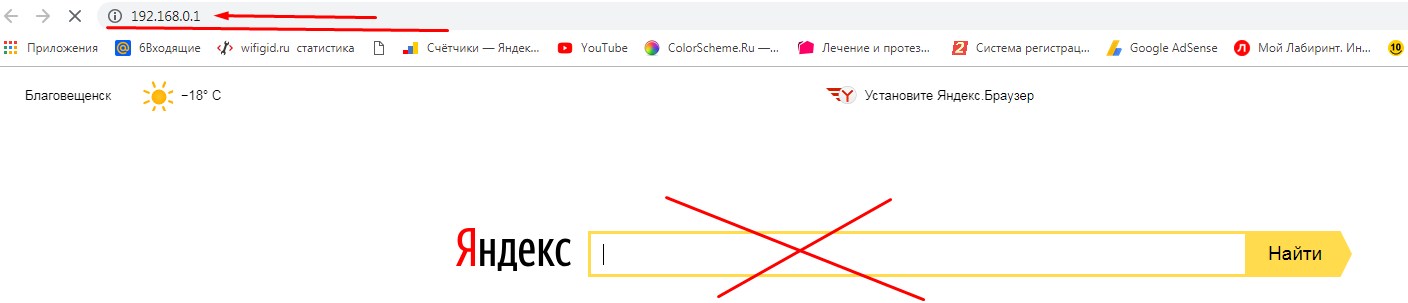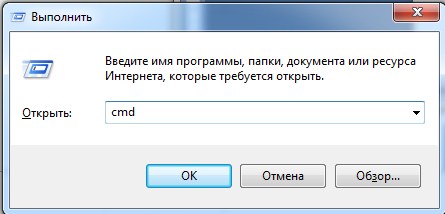Компьютер не видит роутер
Автор:
Обновлено: 30.10.2018
Роутер (маршрутизатор) – своего рода сетевой «компьютер», предназначенный для передачи данных между устройствами, имеющими различные интерфейсы и протоколы.
Если ПК не имеет возможности выйти в Интернет или зайти на страницу настроек роутера, требуется выполнить ряд операций с роутером и ПК.
Компьютер не видит роутер
Содержание
- Методы устранения неисправности
- Сброс роутера на заводские настройки
- Видео — Что делать, если ноутбук не видит Wi-Fi сеть
- Обновление прошивки роутера
- Процесс настройки роутера проводной сети
- Процесс настройки Wi-Fi
- Жутко тормозит компьютер?
- Видео — Почему не работает интернет на компьютере
Методы устранения неисправности
Чаще всего проблема связи с маршрутизатором определяется по сообщениям «Сетевой кабель не подключен» или «Без доступа к Интернету» в виде перечеркнутого изображения или восклицательного знака в области уведомлений на панели задач.
При проблеме с подключением сети появится сообщение типа «Сетевой кабель не подключен» или «Без доступа к Интернету» и будет перечеркнут значок
Шаг 1. Первое, что необходимо сделать в этом случае – это проверить, правильно ли подключены разъемы сетевых (LAN, Ethernet) кабелей к портам (разъемам) роутера.
Порт роутера, подписанный как «INTERNET» или «WAN», используется для подсоединения кабеля, идущего от Интернет-провайдера. Обычно этот порт обозначен на маршрутизаторе другим цветом и иногда расположен на некотором расстоянии от других портов.
Интернет-кабель подключается к порту роутера с надписью «Internet» или «Wan»
ПК и маршрутизатор, в свою очередь, соединяются Ethernet-кабелем, один край которого подключается к разъему RJ-45 на ПК, а другой к одному из портов LAN маршрутизатора.
Соединяем Ethernet-кабель с роутером, один конец подключаем к разъему RJ-45 на ПК, а другой к какому-либо из портов LAN роутера
Шаг 2. Перезагрузить роутер, т.к. ему свойственны «зависания». Для этого нажать кнопку «On/Off» или «Power» на устройстве. Индикаторы маршрутизатора должны погаснуть. Через 15 секунд нажать кнопку питания маршрутизатора для его включения.
Справка! Если кнопка питания на маршрутизаторе отсутствует, отключить его ненадолго от сети 220В и через 30 секунд снова включить.
Нажимаем на кнопку «On/Off» или «Power» на роутере
Шаг 3. Протестировать выход в Интернет. Если связь с роутером не появилась, возможно, это связано со сбоем настроек сети. Для их устранения нужно выполнить диагностику подключения.
- Нажать на клавиатуре сочетание «Win+R» («Win» находится слева от «Alt»).
Нажимаем на клавиатуре сочетание «Win+R»
- В запустившемся окне набрать «control» и нажать «ОК».
В поле «Открыть» набираем «control», нажимаем «ОК»
- Запустится «Панель управления». Если проведена сортировка, щелкнуть на «Просмотр состояния сети…». Если отображаются значки, выбрать «Центр управления сетями…».
В режиме «Просмотр» выставляем «Категория», щелкаем по ссылке «Просмотр состояния сети и задач»
Если в режиме «Просмотр» выставлены «Крупные значки», щелкаем по ссылке «Центр управления сетями и общим доступом»
- Щелкнуть слева «Изменение параметров адаптера».
Щелкаем слева «Изменение параметров адаптера»
- Правым щелчком мыши кликните на пиктограмме сети, и левым щелчком «Диагностика» («Исправить»).
Щелкаем правой кнопкой мыши на пиктограмме сети, и левой кнопкой «Диагностика» («Исправить»)
Windows проанализирует состояние сети и выявит неисправности, сообщив об устранении неполадок или выявленных проблемах.
Шаг 4. Повторить подключение к сети. При отрицательном результате заменить, если повреждены, LAN-кабели, соединяющие ПК и роутер. Кабели могут повреждаться их перегибом или зажимами мебелью.
При повреждении кабелей перегибом или зажимами мебелью, меняем их на новые
Шаг 5. Повторить подключение. Если соединения нет, вероятно, имеется неисправность сетевой платы ПК. Рекомендуется переустановить ее драйвер или заменить в случае неисправности. Это особенно актуально, если по Wi-Fi соединение работает.
- Нажать «Win+R» на клавиатуре.
Нажимаем на клавиатуре сочетание «Win+R»
- В консоли обработчика команд набрать «devmgmt.msc» и кликнуть «ОК».
В поле «Открыть» вводим команду «devmgmt.msc», нажимаем «Enter»
- Открыть в запустившемся «Диспетчере устройств» двойным левым кликом мыши категорию «Сетевые адаптеры» и, щелкнув на плате правой кнопкой, выбрать «Обновить драйвер».
Двойным щелчком мыши открываем категорию «Сетевые адаптеры»
Щелкаем на плате правой кнопкой мыши, выбираем щелчком левой кнопки «Обновить драйвер»
- Выбрать «Автоматический поиск…».
Выбираем «Автоматический поиск…»
Windows найдет и проведет обновление драйвера платы.
Процесс поиска и обновления драйверов
Шаг 6. Если подключения отсутствует, подсоединить кабель провайдера напрямую в разъем ПК и произвести настройку Интернет по рекомендациям, указанным в договоре с провайдером. Это позволит убедиться в исправности Ethernet-порта на ПК.
Подсоединяем кабель провайдера напрямую в разъем ПК, производим настройку Интернет по рекомендациям провайдера
Примечание! Возможно также, что проблема доступа происходит со стороны провайдера.
Если Интернет появился, значит, неисправность локализована в роутере и требуется его сброс к настройкам по умолчанию.
Сброс роутера на заводские настройки
Рассмотрим такой сброс на примере маршрутизатора Linksys WRT160NL. Необходимо учитывать, что имя, пароль и IP-адрес роутера являются уникальными для данного устройства.
Справка! Чтобы узнать имя, пароль и IP-адрес роутера, необходимо обратиться к его документации (в т.ч. к его этикетке) или выяснить эти данные через Интернет.
Шаг 1. Отключить компьютер и роутер от сети 220В.
Отключаем компьютер и роутер от сети 220В
Шаг 2. Отсоединить от роутера все провода.
Отсоединяем от роутера все провода
Шаг 3. Включить его и подождать 1-2 минуты до его полной загрузки.
Включаем роутер, ждем 1-2 минуты до его полной загрузки
Шаг 4. Нажать тонким предметом (напр., разжатой скрепкой) и удерживать кнопку сброса в течение примерно 5 секунд. Кнопка сброса роутера находится снизу справа на этикетке продукта (отмечена красным). Отпустить кнопку и подождать перезагрузки и запуска маршрутизатора 2-3 минуты.
Нажимаем тонким предметом и удерживаем кнопку сброса в течение примерно 5 секунд
Шаг 5. Выключить роутер.
Выключаем роутер
Шаг 6. Подключить один ПК к роутеру. Для этого один край LAN-кабеля вставьте в разъем на ПК, а другой в порт 1 роутера. Включить роутер и подождать, пока он загрузится 1-2 минуты.
Подключаем один ПК к роутеру
Шаг 7. Включить ПК. Отключите WI-Fi, если на компьютере он включен. Обычно для включения-отключения Wi-Fi требуется нажать одну из кнопок «F1»–«F12», имеющую значок «антенны», иногда совместно с кнопкой «Fn», или сдвинуть специальный переключатель.
После сброса роутера к заводским настройкам для проверки его связи с ПК необходимо выполнить команду «ping».
Шаг 8. Нажать на клавиатуре «Win+R» и в запустившемся меню набрать «cmd», нажав «ОК».
В поле «Открыть» вводим команду «cmd», нажимаем «ОК»
Шаг 9. Ввести в запустившемся окне «ping 192.168.1.1» и нажать клавишу «Enter». Появится 3 или 4 строки, начинающиеся или с «Ответ от» («Reply from»), или с «Превышен интервал ожидания для запроса» («Request timed out»). Если в строке написано «Ответ от», значит, компьютер видит маршрутизатор.
Вводим в запустившемся окне «ping 192.168.1.1», нажимаем клавишу «Enter»
Справка! Если получено сообщение «Превышен интервал ожидания для запроса», и при этом сетевая плата и соединяющий ПК с роутером LAN-кабель исправны, это означает, что маршрутизатор неисправен и требует ремонта.
Шаг 10. Откройте браузер и наберите IP маршрутизатора 192.168.1.1, нажмите кнопку «Enter».
Открываем браузер и наберите IP маршрутизатора 192.168.1.1, нажимаем кнопку «Enter»
Шаг 11. В меню входа оставить «Имя пользователя» незаполненным, а в поле «Пароль» впишите admin. Нажать «Вход».
В поле «Пароль» вводим admin, нажимаем «Вход»
Откроется интерфейс настроек.
Окно настроек роутера
Шаг 12. Попробовать настроить роутер с помощью установочного CD-диска или вручную по инструкции провайдера и посмотреть, сможет ли он нормально работать.
- Вставить (если имеется) CD-диск с установочным ПО роутера в привод CD.
Вставляем CD-диск с установочным ПО роутера в привод CD
- Если установка не запустится автоматически, открыть ярлык «Этот компьютер» на рабочем столе двойным щелчком мыши.
Открываем ярлык «Этот компьютер» на рабочем столе двойным щелчком мыши
- Открыть привод CD двойным щелчком.
Открываем привод CD двойным щелчком
- Найти среди папок запускаемый файл установки run.exe, setup.exe и т.д. и запустить его.
Находим среди папок файл установки Run.exe, Setup.exe и т.д., запускаем его
- Следовать инструкциям на экране.
Читаем и следуем инструкциям на экране
Шаг 13. При нормальной работе маршрутизатора выйти из браузера. Маршрутизатор исправен.
Справка! Если получен «Ответ от», но меню входа и страница настройки маршрутизатора не открываются, это означает либо неисправность маршрутизатора, либо неисправность его прошивки.
В этом случае необходимо использовать программу Linksys tftp.exe, чтобы запустить роутер с помощью обновления его последней прошивки.
Важно! После обновления прошивки повторить описанные выше шаги, начиная с «Шаг 1».
Видео — Что делать, если ноутбук не видит Wi-Fi сеть
Обновление прошивки роутера
Шаг 1. Перейти по адресу ссылки: https://www.linksys.com/ru/support/, в поисковике ввести имя оборудования, для которого требуется скачать файлы.
Скопированную ссылку вставляем в поле поиска, нажимаем «Enter»
В поле для поиска вводим название модели роутера
Шаг 2. Кликнуть слева по найденному оборудованию.
Щелкаем слева по найденному оборудованию
Шаг 3. Нажать «DownloadsFirmware» («Загрузки»).
Нажимаем «Downloads-Firmware» («Загрузки»)
Шаг 4. Открыть ссылку «Version» («Версии») и под словом «FIRMWARE» («Прошивка») нажать «Download» («Загрузка»).
Щелкаем левой кнопкой мыши по ссылке «Version» («Версии»)
Под словом «FIRMWARE» («Прошивка») нажимаем «Download» («Загрузка»)
Шаг 5. Нажать «Agree» («Согласен»). Начнется скачивание файла прошивки.
Нажимаем «Agree» («Согласен»)
Шаг 6. Далее необходимо загрузить программу-установщика прошивки. Для этого перейти по адресу ссылки: https://www.linksys.com/ru/support-article/?articleNum=137928.
В поле поиска любого браузера вставляем скопированную ссылку, щелкаем «Enter»
Шаг 7. После загрузки страницы щелкнуть по слову с ссылкой для скачивания «here» («здесь») в строке «i. TFTP Utility — To download the TFTP utility, click here».
Щелкаем по ссылке «here» («здесь»)
Примечание! Скачанный файл можно открыть в параметрах «Настройки» – «Загрузки».
Щелкаем по иконке трех полосок в правом верхнем углу «Настройки», затем по строке «Загрузки»
Шаг 8. Запустить установочный файл Tftp.exe, кликнув левой клавишей мыши по опции «Открыть».
Запускаем скачанный файл Tftp.exe, щелкнув левой клавишей мыши по опции «Открыть»
Шаг 9. Ввести в строке «Server» («Сервер») — 192.168.1.1, в «Password» — admin.
Вводим в строке «Server» («Сервер») 192.168.1.1, в «Password» («Пароль») admin
Шаг 10. Нажать в строке «File» («Файл») кнопку выбора (с тремя точками), щелкнуть в меню на загруженном файле прошивки, затем «Open» («Открыть»).
Нажимаем в строке «File» («Файл») кнопку выбора (с тремя точками), щелкаем в меню на скачанном файле прошивки, нажимаем «Open» («Открыть»)
Шаг 11. Нажать «Update» («Обновить»).
Нажимаем «Update» («Обновить»)
Появится индикатор обновления прошивки и по его завершении сообщение об успешном ее выполнении.
Шаг 12. Ввести в поиске браузере 192.168.1.1, щелкнуть «Enter». Появится меню входа. Оставить «Имя пользователя» незаполненным, а в поле «Пароль» вписать admin. Нажать «Вход».
В поле «Пароль» вводим admin, нажимаем «Вход»
Страница настроек маршрутизатора должна открыться и доступ к ней должен быть восстановлен.
Окно настроек роутера
Процесс настройки роутера проводной сети
Интернет-провайдеры применяют несколько протоколов для пользовательского подключения:
- динамический (выдаваемый) IP-адрес (DHCP);
- фиксированный пользовательский IP;
- PPTP (соединение точка-точка);
- L2TP (туннель 2-го уровня);
- PPPoE (канальный уровень).
Перед подключением нужно выяснить, какой протокол использует провайдер, а также (если имеется) имя пользователя и его пароль. Обычно эти сведения приведены в договоре, заключаемом с провайдером.
Если используется DHCP, что бывает в большинстве случаев, то Интернет должен заработать сразу после соединения роутера с кабелем от провайдера, т.к. маршрутизаторы настроены на протокол DHCP по умолчанию. Если же используется другой протокол, необходимо прописать его в маршрутизаторе.
Рассмотрим использование протокола PPPoE на примере маршрутизатора TP-LINK.
Шаг 1. Подключите роутер к ПК и кабелю провайдера. Включить оба устройства.
Подключаем роутер к ПК и кабелю провайдера
Шаг 2. Нажмите правым щелчком мыши на значок соединения, выбрав «Центр управления сетями…».
Нажимаем правой кнопкой на изображении соединения, выбрав «Центр управления сетями…»
Шаг 3. Щелкните по опции «Ethernet».
Щелкаем на опцию «Ethernet»
Шаг 4. Щелкните правым кликом мыши по ярлыку «Подключение…», левым кликом по строке «Свойства».
Щелкаем правой кнопкой мыши по иконке «Подключение…», левой кнопкой по строке «Свойства»
Шаг 5. Левым кликом мыши щелкните по строке «TCP/IPv4» (в Win XP – «TCP/IP»). Нажмите «Свойства».
Левым щелчком мыши выделяем строчку «TCP/IPv4», нажимаем «Свойства»
Шаг 6. Отметьте левым щелчком мыши строки «Получить IP-адрес автоматически», «Получить адрес DNS-сервера автоматически». Щелкните «ОК».
Отмечаем левым щелчком мыши строки «Получить IP-адрес автоматически» и «Получить адрес DNS-сервера автоматически», затем «ОК»
Шаг 7. Запустите браузер, введите 192.168.0.1, нажмите «Enter». В «Имя…» и «Пароль» наберите admin. Нажмите «Вход».
Вводим в поле поиска браузера 192.168.0.1, нажимаем «Enter», в окне входа набираем в обеих строках admin, нажимаем «Вход»
Шаг 8. Выберите слева «Network» – «WAN».
Выбираем слева «Network», затем подпункт «WAN»
Шаг 9. Справа в открывающемся списке выберите в строке «WAN Connection Type» тип «PPPoE/Russia PPPoE». Введите (отметьте) остальные, указанные на фото ниже, данные. Нажмите «Save» («Сохранить»).
Выбираем в строке «WAN Connection Type» тип «PPPoE/Russia PPPoE», отмечаем параметры, как на фото, нажимаем «Save»
Шаг 10. Щелкните слева на раздел «Status» и запишите Mac-адрес роутера, который, если потребуется, нужно сообщить провайдеру.
Щелкаем слева на раздел «Status», записываем Mac-адрес роутера
Процесс настройки Wi-Fi
Шаг 1. Щелкнуть слева на раздел «Wireless» – «Wireless Settings».
Щелкаем слева на раздел «Wireless», затем подраздел «Wireless Settings
Шаг 2. В строке «Wireless Name» задать название сети, которое будет отображать роутер для подключения к Wi-Fi. Ввести (отметить) остальные данные, указанные на фото ниже. Нажать «Save» («Сохранить»).
В строке «Wireless Network Name» вводим название сети, отмечаем параметры, как на фото, нажимаем «Save»
Шаг 3. Щелкнуть слева на подраздел «Wireless Security».
Щелкаем слева на подраздел «Wireless Security»
Шаг 4. Пролистать страницу вниз и ввести (отметить) данные, указанные на фото. В строку «PSK Password» ввести пароль соединения с Wi-Fi. Нажать «Save» («Сохранить»).
Пролистываем страницу вниз, отмечаем параметры, как на фото, в строку «PSK Password» вводим пароль соединения с Wi-Fi, нажимаем «Save»
Подключение роутера к Интернет завершено.
Жутко тормозит компьютер?
Многим знакома досадная ситуация, когда операционная система замедляется и тормозит, иногда настолько, что теряет важные данные из-за невозможности их сохранения. Существуют способы избавиться от этих проблем, но лучше не попадать в них.
Полезные шаги в этом случае:
- Просканировать компьютер на вирусы. Если ПК постоянно тормозит, скорее всего, он содержит вредоносную программу, рекламное ПО или вирус. Сканирование позволит выявить проблему и, как правило, устранить ее.
Наличие вирусов на компьютере может ухудшить его производительность, при медленной работе компьютера проверяем его установленным антивирусом
- Избавиться от неиспользуемых программ. Лучше удалять ненужное ПО вместе с записями реестра, которые могут замедлить работу компьютера.
Удаляем ненужное ПО с помощью хорошего чистильщика, например CCleaner
- Очистить реестр. Это может иметь большой эффект, и лучше сделать очистку с помощью специализированного ПО, т.к. ручная очистка требует специальных знаний.
Очищение реестра с помощью утилиты CCleaner поможет освободить место на компьютере и улучшить скорость его работы
- Дефрагментировать жесткий диск. Это позволит собрать вместе «разбросанные» по диску файлы, что ускорит ОС доступ к ним.
Дефрагментация жесткого диска собирает вместе «разбросанные» по диску файлы и оптимизирует работу ПК
- Не слишком использовать многозадачность. Пользователь может быть продуктивным при работе только с несколькими программами, а вероятность того, что ПК будет тормозить, значительно уменьшится.
Открытие большого количества программ и вкладок в браузере может привести к медленной работе ПК
- Обновить оборудование. Компьютеры в среднем рассчитаны на срок службы до 5 лет, так как технологии очень быстро развиваются.
Медленная работа ПК возможна из-за устаревшего оборудования, периодически его обновляем
- Переустановить операционную систему. Это крайняя мера, но иногда единственная, которая возвращает «старый быстрый» ПК.
Самым последним этапом в повышении производительности ПК является переустановка системы
Как видно, все, что обычно нужно сделать, если компьютер «тормозит и зависает», это время от времени уделять ему немного внимания, на что требуется найти лишь несколько минут.
Видео — Почему не работает интернет на компьютере
Рекомендуем похожие статьи
Компьютер (ноутбук) не видит роутер: 7 способов выявить причину
1. Перезагрузите роутер и проверьте правильность подключения кабелей
При использовании кабеля для подключения, проверьте, в какие порты подключены сетевые разъёмы. Интернет-кабель, который предоставляется провайдером, должен быть включен в отдельный слот. Обычно он находится на некотором удалении от остальных портов или обозначается другим цветом (зачастую синим).
После этого перезагрузите маршрутизатор. Это действие следует выполнить независимо от того, как выполняется подключение к роутеру — с помощью провода или по беспроводной сети (WiFi). Для перезагрузки устройства используйте кнопку «Power» или «On/Off» на самом устройстве. Нажмите кнопку для отключения маршрутизатора, а через 10-15 секунд повторите нажатие, чтобы его включить. В случае, когда на задней панели нет отдельной кнопки для перезагрузки, отключите аппарат от электрической сети, вынув блок питания из розетки. По прошествии 30-40 секунд снова включите устройство, и после его загрузки проверьте, видит ли компьютер роутер.
2. Выполните диагностику подключения
Запустите панель управления Windows на том компьютере, где возникают трудности с подключением. В центре управления сетями выберите отмеченный на скриншоте пункт меню.
Найдите необходимый адаптер сети, кликните на нём правой кнопкой и запустите диагностику. Windows попытается выявить проблему, которая возникает при подключении. В случае успешного обнаружения и исправления неполадок система сообщит вам, что неисправности были устранены. Затем повторите подключение, и компьютер будет видеть роутер.
Важно! Диагностика сети может занимать несколько минут. Рекомендуется не прерывать процесс выявления неполадок.
3. Используйте другой тип подключения
Если предыдущие действия не помогли, попробуйте подключиться к домашней сети другим способом. Если используется кабельное подключение, подключитесь по WiFi, и наоборот. Такой метод позволяет локализовать ошибку и для её дальнейшего исправления. Среди недостатков можно отметить, что настольные ПК редко оснащены WiFi адаптером, поэтому зачастую воспользоваться этим способом можно только на ноутбуке. Для диагностики можно воспользоваться вторым компьютером. Это поможет определить, где возникает ошибка — на компьютере или роутере.
4. При использовании WiFi проверьте открытость имени сети
Компьютер может не находить домашний WiFi, если сеть настроена как скрытая. Такие сети не отправляют окружающим беспроводным устройствам своё название (SSID). Подключиться к скрытой сети можно после ввода её имени и авторизации (при наличии шифрования). Проверить текущие настройки WiFi можно в веб-интерфейсе маршрутизатора. Подключитесь к роутеру кабелем и убедитесь, что соединение установлено (компьютер его видит). Переверните маршрутизатор и на его нижней стороне посмотрите адрес для входа в админ-панель, а также логин и пароль. Перейдите по указанному адресу в браузере, введите данные учётной записи и найдите настройки беспроводной сети.
Среди настроек будет флажок, отвечающий за видимость имени беспроводной сети. В роутерах различных производителей он называется по-разному, например, «Сделать сеть скрытой», «Скрыть SSID», «Скрыть имя сети». На маршрутизаторах TP-Link нужный пункт называется «Включить широковещание SSID», а найти его можно в меню «Беспроводной режим -> Настройки беспроводного режима». Измените этот параметр, перезагрузите роутер и попробуйте выполнить повторное подключение.
5. Убедитесь в исправности Ethernet-порта на компьютере
Подключите интернет-кабель непосредственно к компьютеру, без использования роутера. Если доступ в Интернет появится, то компьютер не видит роутер из-за проблем с самим маршрутизатором. В противном случае, если доступ в Интернет не появится, ошибка может возникать из-за неполадок с сетевой картой компьютера. Рекомендуется переустановить драйвер сетевой карты или заменить её.
6. Замените сетевой кабель
Выход сетевого кабеля из строя — одна из частых причин, по которым компьютер не видит роутер. Поломка кабеля обычно связана с его физическим повреждением, которое не всегда легко заметить. Шнур могут повредить дети или домашние животные, он может быть передавлен дверью или зажат плинтусом. Попробуйте использовать другой Ethernet-кабель для подключения компьютера к маршрутизатору.
7. Вставьте сетевой кабель в другой порт роутера
Причиной возникновения неполадок может являться поломка одного из LAN-портов устройства. Современные маршрутизаторы оснащены несколькими портами Ethernet, как правило, их четыре. Отсоедините сетевой кабель, которым роутер подключается к компьютеру, от используемого входа и подключите к соседнему. Если компьютер всё ещё не видит роутер, попробуйте вставить шнур в другой порт. Если подключение успешное, на корпусе маршрутизатора загорится соответствующий индикатор LAN.
Обратите внимание! Подключать кабели к роутеру рекомендуется только при выключенном электрическом питании. В противном случае есть риск поломки устройства.
Что делать, если ни один способ не помог
В случае, когда вы попробовали все методы исправления ошибки, а компьютер по прежнему не видит роутер, восстановите заводские настройки маршрутизатора. Нажмите кнопку «Reset» сзади устройства и удерживайте её на протяжении 10-20 секунд. Если кнопка внутренняя, для нажатия используйте скрепку. После успешного восстановления заводских параметров попробуйте повторить подключение.
Если и этот способ не помог, обратитесь в сервисный центр. В большинстве случаев проблема исправляется перепрошивкой устройства, но выполнить её в домашних условиях довольно трудно, т.к. компьютер не видит роутер.
Важно! Перед тем как относить роутер в ремонт, убедитесь, что проблема связана именно с ним, а не с вашим компьютером. Попробуйте подключиться к устройству через другой ПК или ноутбук.
Обучающее видео: Ноутбук не видит домашний wifi
Проводное подключение Ethernet позволяет быстро получить доступ к Интернету: подключите один конец кабеля Ethernet к домашнему маршрутизатору, а другой — к порту Ethernet на компьютере с Windows. (Если на вашем компьютере нет порта Ethernet, но вы хотите попробовать этот вариант, вы можете получить адаптер USB-Ethernet.)
Если вы не можете получить доступ к Интернету через подключение Ethernet, попробуйте выполнить следующие инструкции, чтобы устранить проблему.
На домашнем маршрутизаторе
Чтобы решить проблему или сузить область поиска решения, в первую очередь выполните следующие действия:
-
Проверьте кабель Ethernet и подключение. Убедитесь, что кабель Ethernet надежно подключен к порту Ethernet на маршрутизаторе и компьютере с Windows 11. Убедитесь, что кабель Ethernet подключен к правильному порту Ethernet маршрутизатора, а не к порту Интернета, который используется для подключения модема и маршрутизатора.
Если один кабель Ethernet не работает и у вас под рукой есть другой, попробуйте подключить этот другой кабель Ethernet. Если он работает, вероятно, проблема заключается в первом кабеле.
-
Перезагрузите модем и беспроводной маршрутизатор. Это поможет установить новое соединение с поставщиком услуг Интернета. При этом все подключения к вашей сети Wi‑Fi будут временно разорваны. Инструкции по перезагрузке модема и маршрутизатора могут отличаться, но основные действия таковы:
Примечание: Если у вас есть комбинированное устройство с кабельным модемом/маршрутизатором Wi-Fi, вам просто нужно выполнить предлагаемые действия на одном устройстве.
-
Отсоедините кабель питания маршрутизатора от источника питания.
-
Отсоедините кабель питания модема от источника питания.
В некоторых модемах есть резервный аккумулятор. Если после отключения модема его индикаторы не гаснут, извлеките аккумулятор.
-
Подождите не менее 30 секунд.
Если вы вынимали из модема аккумулятор, верните его на место.
-
Подключите модем к источнику питания. Индикаторы модема замигают. Подождите, пока они перестанут мигать.
-
Подключите маршрутизатор к источнику питания.
Подождите несколько минут, пока модем и маршрутизатор полностью включатся. Как правило, готовность этих устройств можно проверить по индикаторам состояния.
-
На компьютере попробуйте снова зайти в Интернет с помощью Ethernet-подключения.
На компьютере
-
Проверьте состояние сети в разделе “Параметры”. Откройте Параметры > Сеть и Интернет. Проверьте состояние подключения Ethernet в верхней части экрана. Убедитесь, что под именем сетевого подключения указано Подключено. Если возникает ошибка, например выдается сообщение Требуется действие, выберите Ethernet, чтобы просмотреть параметры подключения Ethernet.
Если один кабель Ethernet не работает и у вас под рукой есть другой, попробуйте подключить этот другой кабель Ethernet. Если он работает, вероятно, проблема заключается в первом кабеле.
-
Подключение к сети Wi-Fi. Если ваш маршрутизатор поддерживает сеть Wi-Fi, попробуйте подключиться к Wi-Fi и посмотрите, удастся ли вам это. Эта рекомендация преследует две цели: помочь вам подключиться к Интернету и ограничить число возможных причин проблемы. Подробнее см. в разделе Подключение к сети Wi-Fi в Windows.
-
Запуск сетевых команд. Попробуйте запустить эти сетевые команды, чтобы вручную сбросить стек TCP/IP, освободить и обновить IP-адрес, а также очистить и сбросить кэш сопоставителя DNS-клиента.
-
Выберите Поиск на панели задач и введите Командная строка. Появится кнопка Командная строка. Справа от нее выберите Запуск от имени администратора > Да.
-
В командной строке выполните в указанном порядке следующие команды, а затем проверьте, помогло ли это решить проблему с подключением:
-
Введите netsh winsock reset и нажмите клавишу ВВОД.
-
Введите netsh int ip reset и нажмите клавишу ВВОД.
-
Введите ipconfig /release и нажмите клавишу ВВОД.
-
Введите ipconfig /renew и нажмите клавишу ВВОД.
-
Введите ipconfig /flushdns и нажмите клавишу ВВОД.
-
-
Удалите драйвер сетевого адаптера Ethernet и выполните перезапуск Если предыдущие шаги не помогли устранить проблему, попробуйте удалить драйвер сетевого адаптера и перезагрузить компьютер. Windows установит последнюю версию драйвера автоматически. Воспользуйтесь этим способом, если сетевое подключение стало работать неправильно после недавнего обновления.
Сначала убедитесь, что у вас есть резервные копии драйверов. Перейдите на веб-сайт изготовителя компьютера и скачайте последнюю версию драйвера для сетевого адаптера. Если компьютер не подключается к Интернету, скачайте драйвер на другом компьютере, сохраните его на USB-устройстве флэш-памяти, а затем установите на своем компьютере. Вам нужно знать изготовителя компьютера и название или номер модели.
-
Выберите поиск на панели задач, введите диспетчер устройств, а затем выберите Диспетчер устройств в списке результатов.
-
Разверните раздел Сетевые адаптеры и найдите сетевой адаптер Ethernet для своего устройства.
-
Выберите сетевой адаптер, нажмите и удерживайте его (или щелкните правой кнопкой мыши), затем выберите Удалить устройство > Попытка удалить драйвер для этого устройства > Удалить.
-
После удаления драйвера нажмите кнопку Пуск > Выключение > Перезагрузка.
После перезапуска компьютера операционная система Windows автоматически выполнит поиск драйверов и установит драйвер сетевого адаптера. Проверьте, помогло ли это решить проблему с подключением. Если Windows не устанавливает драйвер автоматически, попробуйте установить резервную копию драйвера, сохраненную перед удалением.
-
Выполните сброс сети. Сброс сетевых параметров является крайним шагом. Используйте его, только если вышеперечисленные действия не помогли установить подключение.
Возможно, это поможет устранить проблемы с подключением после перехода с Windows 10 на Windows 11, а также проблему, из-за которой вы можете подключиться к Интернету, но не к общим сетевым дискам. Сброс сети позволяет удалить все установленные сетевые адаптеры и их параметры. После перезапуска компьютера все сетевые адаптеры будут переустановлены, а параметрам будут заданы значения по умолчанию.
-
Нажмите кнопку Пуск и введите слово параметры. Выберите Параметры > Сеть и Интернет > Дополнительные параметры сети > Сброс сети.
Открытие параметров состояния сети и Интернета
-
В окне Сброс сетевых параметров выберите пункты Сбросить > Да.
Дождитесь завершения перезагрузки компьютера и проверьте, удалось ли решить проблему.
Примечания:
-
После выполнения сброса сетевых параметров может потребоваться переустановить и настроить другое сетевое программное обеспечение, которое вы можете использовать, например клиент VPN или виртуальные коммутаторы от Hyper‑V (если вы используете то или иное программное обеспечение для виртуализации сети).
-
При выполнении сброса сетевых параметров все ваши известные сетевые подключения могут быть переведены на профиль общедоступной сети. При использовании профиля общедоступной сети обнаружение вашего компьютера другими компьютерами и устройствами, находящимися в сети, будет недоступно, за счет чего повышается степень безопасности вашего компьютера. Тем не менее, если ваш компьютер используется для общего доступа к файлам или принтеру, вам придется заново включить возможность сетевого обнаружения вашего компьютера, выбрав профиль частной сети. Для этого нажмите кнопку Пуск и введите слово параметры. Выберите Параметры > Сеть и Интернет > Ethernet. На экране Ethernet в разделе Тип сетевого профиля выберите Частная.
-
На другом компьютере
-
Попробуйте подключиться к той же сети с другого устройства. Если у вас дома есть другой компьютер с Windows и адаптер USB-Ethernet, попробуйте подключиться с помощью этого компьютера. Если вам это удастся, проблема, скорее всего, возникла из-за вашего первого компьютера. Если вы не можете подключиться к сети Ethernet с любого компьютера, причиной проблемы может быть маршрутизатор, поставщик услуг Интернета или адаптер USB-Ethernet.
На домашнем маршрутизаторе
Чтобы решить проблему или сузить область поиска решения, в первую очередь выполните следующие действия:
-
Проверьте кабель Ethernet и подключение. Убедитесь, что кабель Ethernet надежно подключен к порту Ethernet на маршрутизаторе и компьютере с Windows 10. Убедитесь, что кабель Ethernet подключен к правильному порту Ethernet маршрутизатора, а не к порту Интернета, который используется для подключения модема и маршрутизатора.
Если один кабель Ethernet не работает и у вас под рукой есть другой, попробуйте подключить этот другой кабель Ethernet. Если он работает, вероятно, проблема заключается в первом кабеле.
-
Перезагрузите модем и беспроводной маршрутизатор. Это поможет установить новое соединение с поставщиком услуг Интернета. При этом все подключения к вашей сети Wi‑Fi будут временно разорваны. Инструкции по перезагрузке модема и маршрутизатора могут отличаться, но основные действия таковы:
Примечание: Если у вас есть комбинированное устройство с кабельным модемом/маршрутизатором Wi-Fi, вам просто нужно выполнить предлагаемые действия на одном устройстве.
-
Отсоедините кабель питания маршрутизатора от источника питания.
-
Отсоедините кабель питания модема от источника питания.
В некоторых модемах есть резервный аккумулятор. Если после отключения модема его индикаторы не гаснут, извлеките аккумулятор.
-
Подождите не менее 30 секунд.
Если вы вынимали из модема аккумулятор, верните его на место.
-
Подключите модем к источнику питания. Индикаторы модема замигают. Подождите, пока они перестанут мигать.
-
Подключите маршрутизатор к источнику питания.
Подождите несколько минут, пока модем и маршрутизатор полностью включатся. Как правило, готовность этих устройств можно проверить по индикаторам состояния.
-
На компьютере попробуйте снова зайти в Интернет с помощью Ethernet-подключения.
На компьютере
-
Проверьте состояние сети в разделе “Параметры”. Откройте Параметры > Сеть и Интернет> Состояние. Проверьте состояние подключения Ethernet. Под сетевым подключением Ethernet должно быть указано Вы подключены к Интернету.
Если один кабель Ethernet не работает и у вас под рукой есть другой, попробуйте подключить этот другой кабель Ethernet. Если он работает, вероятно, проблема заключается в первом кабеле.
-
Подключение к сети Wi-Fi. Если ваш маршрутизатор поддерживает сеть Wi-Fi, попробуйте подключиться к Wi-Fi и посмотрите, удастся ли вам это. Эта рекомендация преследует две цели: помочь вам подключиться к Интернету и ограничить число возможных причин проблемы. Подробнее см. в разделе Подключение к сети Wi-Fi в Windows.
-
Запуск сетевых команд. Попробуйте запустить эти сетевые команды, чтобы вручную сбросить стек TCP/IP, освободить и обновить IP-адрес, а также очистить и сбросить кэш сопоставителя DNS-клиента.
-
В поле поиска на панели задач введите Командная строка. Появится кнопка Командная строка. Справа от нее выберите Запуск от имени администратора > Да.
-
В командной строке выполните в указанном порядке следующие команды, а затем проверьте, помогло ли это решить проблему с подключением:
-
Введите netsh winsock reset и нажмите клавишу ВВОД.
-
Введите netsh int ip reset и нажмите клавишу ВВОД.
-
Введите ipconfig /release и нажмите клавишу ВВОД.
-
Введите ipconfig /renew и нажмите клавишу ВВОД.
-
Введите ipconfig /flushdns и нажмите клавишу ВВОД.
-
-
Удалите драйвер сетевого адаптера Ethernet и выполните перезапуск Если предыдущие шаги не помогли устранить проблему, попробуйте удалить драйвер сетевого адаптера и перезагрузить компьютер. Windows установит последнюю версию драйвера автоматически. Воспользуйтесь этим способом, если сетевое подключение стало работать неправильно после недавнего обновления.
Сначала убедитесь, что у вас есть резервные копии драйверов. Перейдите на веб-сайт изготовителя компьютера и скачайте последнюю версию драйвера для сетевого адаптера. Если компьютер не подключается к Интернету, скачайте драйвер на другом компьютере, сохраните его на USB-устройстве флэш-памяти, а затем установите на своем компьютере. Вам нужно знать изготовителя компьютера и название или номер модели.
-
В поле поиска на панели задач введите диспетчер устройств, а затем выберите пункт Диспетчер устройств в списке результатов.
-
Разверните раздел Сетевые адаптеры и найдите сетевой адаптер Ethernet для своего устройства.
-
Выберите сетевой адаптер, нажмите и удерживайте его (или щелкните правой кнопкой мыши), затем выберите Удалить устройство > Попытка удалить драйвер для этого устройства > Удалить.
-
После удаления драйвера нажмите кнопку Пуск > Выключение > Перезагрузка.
После перезапуска компьютера операционная система Windows автоматически выполнит поиск драйверов и установит драйвер сетевого адаптера. Проверьте, помогло ли это решить проблему с подключением. Если Windows не устанавливает драйвер автоматически, попробуйте установить резервную копию драйвера, сохраненную перед удалением.
-
Выполните сброс сети. Сброс сетевых параметров является крайним шагом. Используйте его, только если вышеперечисленные действия не помогли установить подключение.
Возможно, это поможет устранить проблему, из-за которой вы можете подключиться к Интернету, но не к общим сетевым дискам. Сброс сети позволяет удалить все установленные сетевые адаптеры и их параметры. После перезапуска компьютера все сетевые адаптеры будут переустановлены, а параметрам будут заданы значения по умолчанию.
-
Нажмите кнопку Пуск и выберите Параметры > Сеть и Интернет > Состояние > Сброс сети.
Открытие параметров состояния сети и Интернета
-
В окне Сброс сетевых параметров выберите пункты Сбросить > Да.
Дождитесь завершения перезагрузки компьютера и проверьте, удалось ли решить проблему.
Примечания:
-
После выполнения сброса сетевых параметров может потребоваться переустановить и настроить другое сетевое программное обеспечение, которое вы можете использовать, например клиент VPN или виртуальные коммутаторы от Hyper‑V (если вы используете то или иное программное обеспечение для виртуализации сети).
-
При выполнении сброса сетевых параметров все ваши известные сетевые подключения могут быть переведены на профиль общедоступной сети. При использовании профиля общедоступной сети обнаружение вашего компьютера другими компьютерами и устройствами, находящимися в сети, будет недоступно, за счет чего повышается степень безопасности вашего компьютера. Тем не менее, если ваш компьютер используется для общего доступа к файлам или принтеру, вам придется заново включить возможность сетевого обнаружения вашего компьютера, выбрав профиль частной сети. Для этого нажмите кнопку Пуск и выберите Параметры > Сеть и Интернет > Ethernet. На экране Ethernet выберите сетевое подключение Ethernet, которое нужно изменить, и нажмите Частная в области Профиль сети.
-
На другом компьютере
-
Попробуйте подключиться к той же сети с другого устройства. Если у вас дома есть другой компьютер с Windows и адаптер USB-Ethernet, попробуйте подключиться с помощью этого компьютера. Если вам это удастся, проблема, скорее всего, возникла из-за вашего первого компьютера. Если вы не можете подключиться к сети Ethernet с любого компьютера, причиной проблемы может быть маршрутизатор, поставщик услуг Интернета или адаптер USB-Ethernet.
Проводное подключение к интернету имеет ряд преимуществ в сравнении с Wi-Fi. К примеру, такое соединение работает более стабильно, и связь обрывается крайне редко. В то же время существует проблема, когда компьютер не видит интернет-кабель на операционной системе Windows 10. В подобной ситуации невозможно открыть страницу в браузере или загрузить нужный файл, а потому важно как можно скорее решить проблему, воспользовавшись рекомендациями специалистов.
Что нужно делать, чтобы исправить ее
Как ни странно, чаще всего проблема имеет программный характер. В этой связи даже новый кабель не может гарантировать подключение. Устранение неполадок выполняется путем установки необходимых драйверов и выбора правильных настроек. Ниже представлено несколько вариантов, позволяющих исправить ошибку, и воплотить в жизнь нужно каждый из них.
Драйвер на сетевую карту
Компьютер состоит из множества компонентов, в числе которых выделяется не только процессор и графический адаптер, но и сетевая карта. Этот элемент отвечает за подключение к интернету вне зависимости от того, использует человек проводное или беспроводное соединение.
Следующий важный момент заключается в том, что ни один из компонентов ПК не может работать без сопутствующего программного обеспечения. Поэтому важно произвести различные манипуляции с драйверов оборудования. В частности, обновить его:
- Кликните ПКМ по значку «Пуск».
- Запустите «Диспетчер устройств».
- Раскройте вкладку «Сетевые адаптеры».
- Щелкните ПКМ по названию своей сетевой карты.
- Нажмите на кнопку «Обновить драйвер».
В процессе системного поиска актуального ПО следует подключить компьютер к интернету по альтернативному протоколу (например, Wi-Fi). В противном случае ПК не удастся обнаружить драйвер. В качестве обходного варианта предлагается загрузить программное обеспечение вручную, обратившись к сайту производителя сетевой карты.
Еще один метод решения – принудительный откат драйвера. Попробуйте сначала удалить сетевой адаптер из списка устройств, а затем обновите конфигурацию оборудования через все тот же «Диспетчер устройств». После этого проблема должна быть исчерпана. А если указанные действия не приведут к положительному исходу, то перезапустите ПО, обработав запрос «control.exe /name Microsoft.NetworkandSharingCenter» в окне «Выполнить» («Win» + «R»).
Установка скорости дуплекса
В качестве альтернативного варианта решения проблемы предлагается установить автоматическое определение скорости дуплекса. Операция выполняется через «Диспетчер устройств». После того, как вы найдете в списке свой сетевой адаптер, действуйте по инструкции:
- Щелкните ПКМ по названию карты.
- Откройте свойства адаптера.
- Перейдите во вкладку «Дополнительно» и кликом ЛКМ выберите свойство «Speed/Duplex».
- Во вкладке «Значение» установите параметр «Enabled».
Важно. В случае отсутствия положительных подвижек стоит установить другое значение для «Speed/Duplex» – «Auto Negotiation» (автосогласование).
После сохранения новых настроек необходимо перезагрузить компьютер, чтобы изменения вступили в силу. Но даже если и в этом случае компьютер не сможет обнаружить сетевой кабель, у вас останется еще один способ устранения неполадок.
Удаление вирусов и откат системы
Вредоносное ПО нередко становится причиной большинства проблем, которые сопровождают работу компьютера. Поэтому в ситуации, когда ПК не удается распознать кабель интернета, рекомендуется выполнить очистку, используя сторонний антивирус или встроенное средство защиты. В случае с Windows Defender действует следующий алгоритм:
- Откройте «Параметры» через меню «Пуск».
- Перейдите в раздел «Обновление и безопасность», а затем – «Безопасность Windows».
- Нажмите на кнопку «Открыть службу Безопасность Windows».
- Во вкладке «Защита от вирусов и угроз» нажмите на кнопку запуска проверки.
По окончании теста будет предложено удалить вредоносные файлы. В отсутствие положительных изменений единственным вариантом решения проблемы останется откат Windows к предыдущей точке восстановления:
- Откройте «Панель управления».
- Перейдите в раздел «Восстановление».
- Кликните по надписи «Запуск восстановления системы».
- Выберите точку отката и подтвердите выполнение операции.
В конечном итоге ПК вернется к состоянию, когда кабель беспрепятственно отображался в списке сетевых подключений. В то же время вы рискуете потерять файлы, если заранее не сделаете резервную копию.
Физические неисправности и повреждения
Наконец, нельзя исключать, что проблема была вызвана повреждением самого кабеля. Проведите внешний осмотр и попытайтесь подключить ПК к маршрутизатору через другой патч-корд. Кроме того, убедитесь в правильности настроек роутера и целостности разъемов.
Содержание
- Компьютер (ноутбук) не видит роутер: 7 способов выявить причину
- 1. Перезагрузите роутер и проверьте правильность подключения кабелей
- 2. Выполните диагностику подключения
- 3. Используйте другой тип подключения
- 4. При использовании WiFi проверьте открытость имени сети
- 5. Убедитесь в исправности Ethernet-порта на компьютере
- 6. Замените сетевой кабель
- 7. Вставьте сетевой кабель в другой порт роутера
- Что делать, если ни один способ не помог
- Компьютер не видит роутер
- Методы устранения неисправности
- Сброс роутера на заводские настройки
- Видео — Что делать, если ноутбук не видит Wi-Fi сеть
- Обновление прошивки роутера
- Процесс настройки роутера проводной сети
- Процесс настройки Wi-Fi
- Жутко тормозит компьютер?
- Видео — Почему не работает интернет на компьютере
Компьютер (ноутбук) не видит роутер: 7 способов выявить причину
1. Перезагрузите роутер и проверьте правильность подключения кабелей
При использовании кабеля для подключения, проверьте, в какие порты подключены сетевые разъёмы. Интернет-кабель, который предоставляется провайдером, должен быть включен в отдельный слот. Обычно он находится на некотором удалении от остальных портов или обозначается другим цветом (зачастую синим).
После этого перезагрузите маршрутизатор. Это действие следует выполнить независимо от того, как выполняется подключение к роутеру — с помощью провода или по беспроводной сети (WiFi). Для перезагрузки устройства используйте кнопку «Power» или «On/Off» на самом устройстве. Нажмите кнопку для отключения маршрутизатора, а через 10-15 секунд повторите нажатие, чтобы его включить. В случае, когда на задней панели нет отдельной кнопки для перезагрузки, отключите аппарат от электрической сети, вынув блок питания из розетки. По прошествии 30-40 секунд снова включите устройство, и после его загрузки проверьте, видит ли компьютер роутер.
2. Выполните диагностику подключения
Запустите панель управления Windows на том компьютере, где возникают трудности с подключением. В центре управления сетями выберите отмеченный на скриншоте пункт меню.
Найдите необходимый адаптер сети, кликните на нём правой кнопкой и запустите диагностику. Windows попытается выявить проблему, которая возникает при подключении. В случае успешного обнаружения и исправления неполадок система сообщит вам, что неисправности были устранены. Затем повторите подключение, и компьютер будет видеть роутер.
Важно! Диагностика сети может занимать несколько минут. Рекомендуется не прерывать процесс выявления неполадок.
3. Используйте другой тип подключения
Если предыдущие действия не помогли, попробуйте подключиться к домашней сети другим способом. Если используется кабельное подключение, подключитесь по WiFi, и наоборот. Такой метод позволяет локализовать ошибку и для её дальнейшего исправления. Среди недостатков можно отметить, что настольные ПК редко оснащены WiFi адаптером, поэтому зачастую воспользоваться этим способом можно только на ноутбуке. Для диагностики можно воспользоваться вторым компьютером. Это поможет определить, где возникает ошибка — на компьютере или роутере.
4. При использовании WiFi проверьте открытость имени сети
Компьютер может не находить домашний WiFi, если сеть настроена как скрытая. Такие сети не отправляют окружающим беспроводным устройствам своё название (SSID). Подключиться к скрытой сети можно после ввода её имени и авторизации (при наличии шифрования). Проверить текущие настройки WiFi можно в веб-интерфейсе маршрутизатора. Подключитесь к роутеру кабелем и убедитесь, что соединение установлено (компьютер его видит). Переверните маршрутизатор и на его нижней стороне посмотрите адрес для входа в админ-панель, а также логин и пароль. Перейдите по указанному адресу в браузере, введите данные учётной записи и найдите настройки беспроводной сети.
5. Убедитесь в исправности Ethernet-порта на компьютере
Подключите интернет-кабель непосредственно к компьютеру, без использования роутера. Если доступ в Интернет появится, то компьютер не видит роутер из-за проблем с самим маршрутизатором. В противном случае, если доступ в Интернет не появится, ошибка может возникать из-за неполадок с сетевой картой компьютера. Рекомендуется переустановить драйвер сетевой карты или заменить её.
6. Замените сетевой кабель
Выход сетевого кабеля из строя — одна из частых причин, по которым компьютер не видит роутер. Поломка кабеля обычно связана с его физическим повреждением, которое не всегда легко заметить. Шнур могут повредить дети или домашние животные, он может быть передавлен дверью или зажат плинтусом. Попробуйте использовать другой Ethernet-кабель для подключения компьютера к маршрутизатору.
7. Вставьте сетевой кабель в другой порт роутера
Причиной возникновения неполадок может являться поломка одного из LAN-портов устройства. Современные маршрутизаторы оснащены несколькими портами Ethernet, как правило, их четыре. Отсоедините сетевой кабель, которым роутер подключается к компьютеру, от используемого входа и подключите к соседнему. Если компьютер всё ещё не видит роутер, попробуйте вставить шнур в другой порт. Если подключение успешное, на корпусе маршрутизатора загорится соответствующий индикатор LAN.
Обратите внимание! Подключать кабели к роутеру рекомендуется только при выключенном электрическом питании. В противном случае есть риск поломки устройства.
Что делать, если ни один способ не помог
В случае, когда вы попробовали все методы исправления ошибки, а компьютер по прежнему не видит роутер, восстановите заводские настройки маршрутизатора. Нажмите кнопку «Reset» сзади устройства и удерживайте её на протяжении 10-20 секунд. Если кнопка внутренняя, для нажатия используйте скрепку. После успешного восстановления заводских параметров попробуйте повторить подключение.
Если и этот способ не помог, обратитесь в сервисный центр. В большинстве случаев проблема исправляется перепрошивкой устройства, но выполнить её в домашних условиях довольно трудно, т.к. компьютер не видит роутер.
Важно! Перед тем как относить роутер в ремонт, убедитесь, что проблема связана именно с ним, а не с вашим компьютером. Попробуйте подключиться к устройству через другой ПК или ноутбук.
Источник
Компьютер не видит роутер
Роутер (маршрутизатор) – своего рода сетевой «компьютер», предназначенный для передачи данных между устройствами, имеющими различные интерфейсы и протоколы.
Если ПК не имеет возможности выйти в Интернет или зайти на страницу настроек роутера, требуется выполнить ряд операций с роутером и ПК.
Методы устранения неисправности
Чаще всего проблема связи с маршрутизатором определяется по сообщениям «Сетевой кабель не подключен» или «Без доступа к Интернету» в виде перечеркнутого изображения или восклицательного знака в области уведомлений на панели задач.
Шаг 1. Первое, что необходимо сделать в этом случае – это проверить, правильно ли подключены разъемы сетевых (LAN, Ethernet) кабелей к портам (разъемам) роутера.
Порт роутера, подписанный как «INTERNET» или «WAN», используется для подсоединения кабеля, идущего от Интернет-провайдера. Обычно этот порт обозначен на маршрутизаторе другим цветом и иногда расположен на некотором расстоянии от других портов.
ПК и маршрутизатор, в свою очередь, соединяются Ethernet-кабелем, один край которого подключается к разъему RJ-45 на ПК, а другой к одному из портов LAN маршрутизатора.
Шаг 2. Перезагрузить роутер, т.к. ему свойственны «зависания». Для этого нажать кнопку «On/Off» или «Power» на устройстве. Индикаторы маршрутизатора должны погаснуть. Через 15 секунд нажать кнопку питания маршрутизатора для его включения.
Справка! Если кнопка питания на маршрутизаторе отсутствует, отключить его ненадолго от сети 220В и через 30 секунд снова включить.
Шаг 3. Протестировать выход в Интернет. Если связь с роутером не появилась, возможно, это связано со сбоем настроек сети. Для их устранения нужно выполнить диагностику подключения.
Windows проанализирует состояние сети и выявит неисправности, сообщив об устранении неполадок или выявленных проблемах.
Шаг 4. Повторить подключение к сети. При отрицательном результате заменить, если повреждены, LAN-кабели, соединяющие ПК и роутер. Кабели могут повреждаться их перегибом или зажимами мебелью.
Шаг 5. Повторить подключение. Если соединения нет, вероятно, имеется неисправность сетевой платы ПК. Рекомендуется переустановить ее драйвер или заменить в случае неисправности. Это особенно актуально, если по Wi-Fi соединение работает.
Windows найдет и проведет обновление драйвера платы.
Шаг 6. Если подключения отсутствует, подсоединить кабель провайдера напрямую в разъем ПК и произвести настройку Интернет по рекомендациям, указанным в договоре с провайдером. Это позволит убедиться в исправности Ethernet-порта на ПК.
Примечание! Возможно также, что проблема доступа происходит со стороны провайдера.
Если Интернет появился, значит, неисправность локализована в роутере и требуется его сброс к настройкам по умолчанию.
Сброс роутера на заводские настройки
Рассмотрим такой сброс на примере маршрутизатора Linksys WRT160NL. Необходимо учитывать, что имя, пароль и IP-адрес роутера являются уникальными для данного устройства.
Справка! Чтобы узнать имя, пароль и IP-адрес роутера, необходимо обратиться к его документации (в т.ч. к его этикетке) или выяснить эти данные через Интернет.
Шаг 1. Отключить компьютер и роутер от сети 220В.
Шаг 2. Отсоединить от роутера все провода.
Шаг 3. Включить его и подождать 1-2 минуты до его полной загрузки.
Шаг 4. Нажать тонким предметом (напр., разжатой скрепкой) и удерживать кнопку сброса в течение примерно 5 секунд. Кнопка сброса роутера находится снизу справа на этикетке продукта (отмечена красным). Отпустить кнопку и подождать перезагрузки и запуска маршрутизатора 2-3 минуты.
Шаг 5. Выключить роутер.
Шаг 6. Подключить один ПК к роутеру. Для этого один край LAN-кабеля вставьте в разъем на ПК, а другой в порт 1 роутера. Включить роутер и подождать, пока он загрузится 1-2 минуты.
Шаг 7. Включить ПК. Отключите WI-Fi, если на компьютере он включен. Обычно для включения-отключения Wi-Fi требуется нажать одну из кнопок «F1»–«F12», имеющую значок «антенны», иногда совместно с кнопкой «Fn», или сдвинуть специальный переключатель.
После сброса роутера к заводским настройкам для проверки его связи с ПК необходимо выполнить команду «ping».
Шаг 8. Нажать на клавиатуре «Win+R» и в запустившемся меню набрать «cmd», нажав «ОК».
Шаг 9. Ввести в запустившемся окне «ping 192.168.1.1» и нажать клавишу «Enter». Появится 3 или 4 строки, начинающиеся или с «Ответ от» («Reply from»), или с «Превышен интервал ожидания для запроса» («Request timed out»). Если в строке написано «Ответ от», значит, компьютер видит маршрутизатор.
Справка! Если получено сообщение «Превышен интервал ожидания для запроса», и при этом сетевая плата и соединяющий ПК с роутером LAN-кабель исправны, это означает, что маршрутизатор неисправен и требует ремонта.
Шаг 10. Откройте браузер и наберите IP маршрутизатора 192.168.1.1, нажмите кнопку «Enter».
Шаг 11. В меню входа оставить «Имя пользователя» незаполненным, а в поле «Пароль» впишите admin. Нажать «Вход».
Шаг 12. Попробовать настроить роутер с помощью установочного CD-диска или вручную по инструкции провайдера и посмотреть, сможет ли он нормально работать.
Шаг 13. При нормальной работе маршрутизатора выйти из браузера. Маршрутизатор исправен.
Справка! Если получен «Ответ от», но меню входа и страница настройки маршрутизатора не открываются, это означает либо неисправность маршрутизатора, либо неисправность его прошивки.
В этом случае необходимо использовать программу Linksys tftp.exe, чтобы запустить роутер с помощью обновления его последней прошивки.
Важно! После обновления прошивки повторить описанные выше шаги, начиная с «Шаг 1».
Видео — Что делать, если ноутбук не видит Wi-Fi сеть
Обновление прошивки роутера
Шаг 1. Перейти по адресу ссылки: https://www.linksys.com/ru/support/, в поисковике ввести имя оборудования, для которого требуется скачать файлы.
Шаг 2. Кликнуть слева по найденному оборудованию.
Шаг 3. Нажать «DownloadsFirmware» («Загрузки»).
Шаг 4. Открыть ссылку «Version» («Версии») и под словом «FIRMWARE» («Прошивка») нажать «Download» («Загрузка»).
Шаг 5. Нажать «Agree» («Согласен»). Начнется скачивание файла прошивки.
Шаг 6. Далее необходимо загрузить программу-установщика прошивки. Для этого перейти по адресу ссылки: https://www.linksys.com/ru/support-article/?articleNum=137928.
Шаг 7. После загрузки страницы щелкнуть по слову с ссылкой для скачивания «here» («здесь») в строке «i. TFTP Utility — To download the TFTP utility, click here».
Примечание! Скачанный файл можно открыть в параметрах «Настройки» – «Загрузки».
Шаг 8. Запустить установочный файл Tftp.exe, кликнув левой клавишей мыши по опции «Открыть».
Шаг 9. Ввести в строке «Server» («Сервер») — 192.168.1.1, в «Password» — admin.
Шаг 10. Нажать в строке «File» («Файл») кнопку выбора (с тремя точками), щелкнуть в меню на загруженном файле прошивки, затем «Open» («Открыть»).
Шаг 11. Нажать «Update» («Обновить»).
Появится индикатор обновления прошивки и по его завершении сообщение об успешном ее выполнении.
Шаг 12. Ввести в поиске браузере 192.168.1.1, щелкнуть «Enter». Появится меню входа. Оставить «Имя пользователя» незаполненным, а в поле «Пароль» вписать admin. Нажать «Вход».
Страница настроек маршрутизатора должна открыться и доступ к ней должен быть восстановлен.
Процесс настройки роутера проводной сети
Интернет-провайдеры применяют несколько протоколов для пользовательского подключения:
Перед подключением нужно выяснить, какой протокол использует провайдер, а также (если имеется) имя пользователя и его пароль. Обычно эти сведения приведены в договоре, заключаемом с провайдером.
Если используется DHCP, что бывает в большинстве случаев, то Интернет должен заработать сразу после соединения роутера с кабелем от провайдера, т.к. маршрутизаторы настроены на протокол DHCP по умолчанию. Если же используется другой протокол, необходимо прописать его в маршрутизаторе.
Рассмотрим использование протокола PPPoE на примере маршрутизатора TP-LINK.
Шаг 1. Подключите роутер к ПК и кабелю провайдера. Включить оба устройства.
Шаг 2. Нажмите правым щелчком мыши на значок соединения, выбрав «Центр управления сетями…».
Шаг 3. Щелкните по опции «Ethernet».
Шаг 4. Щелкните правым кликом мыши по ярлыку «Подключение…», левым кликом по строке «Свойства».
Шаг 5. Левым кликом мыши щелкните по строке «TCP/IPv4» (в Win XP – «TCP/IP»). Нажмите «Свойства».
Шаг 6. Отметьте левым щелчком мыши строки «Получить IP-адрес автоматически», «Получить адрес DNS-сервера автоматически». Щелкните «ОК».
Шаг 7. Запустите браузер, введите 192.168.0.1, нажмите «Enter». В «Имя…» и «Пароль» наберите admin. Нажмите «Вход».
Шаг 8. Выберите слева «Network» – «WAN».
Шаг 9. Справа в открывающемся списке выберите в строке «WAN Connection Type» тип «PPPoE/Russia PPPoE». Введите (отметьте) остальные, указанные на фото ниже, данные. Нажмите «Save» («Сохранить»).
Шаг 10. Щелкните слева на раздел «Status» и запишите Mac-адрес роутера, который, если потребуется, нужно сообщить провайдеру.
Процесс настройки Wi-Fi
Шаг 1. Щелкнуть слева на раздел «Wireless» – «Wireless Settings».
Шаг 2. В строке «Wireless Name» задать название сети, которое будет отображать роутер для подключения к Wi-Fi. Ввести (отметить) остальные данные, указанные на фото ниже. Нажать «Save» («Сохранить»).
Шаг 3. Щелкнуть слева на подраздел «Wireless Security».
Шаг 4. Пролистать страницу вниз и ввести (отметить) данные, указанные на фото. В строку «PSK Password» ввести пароль соединения с Wi-Fi. Нажать «Save» («Сохранить»).
Подключение роутера к Интернет завершено.
Жутко тормозит компьютер?
Многим знакома досадная ситуация, когда операционная система замедляется и тормозит, иногда настолько, что теряет важные данные из-за невозможности их сохранения. Существуют способы избавиться от этих проблем, но лучше не попадать в них.
Полезные шаги в этом случае:
Как видно, все, что обычно нужно сделать, если компьютер «тормозит и зависает», это время от времени уделять ему немного внимания, на что требуется найти лишь несколько минут.
Видео — Почему не работает интернет на компьютере
Понравилась статья?
Сохраните, чтобы не потерять!
Источник
О, дорогой друг! Ты не одинок в этой злосчастной проблеме. Как не странно, но данная ошибка встречается очень часто. Я сам на своём веку сталкивался с этим сетевым демоном и у меня даже получалось победить его. Сегодня мой юный падаван – я расскажу тебе, как совладать с собой и понять, почему же компьютер не видит твой домашний или быть может, рабочий роутер; и что делать дальше. Ну не будем ходить вокруг да около и пройдёмся по каждой причине проблемы.
Содержание
- Перезагрузка
- Проверка подключения по проводу
- Не видит кабель интернета
- Проблема на ПК «Не видит сеть»
- Неправильный IP роутера
- Откат системы
- Переустановка драйверов
- Ничего не помогло
- Задать вопрос автору статьи
Перезагрузка
Проблема может быть как на ПК, так и на самом роутере, но как правило помогает самое простое. Нужно в первую очередь перезагрузить ваш маршрутизатор. Для этого находим кнопочку сзади. Она может иметь надпись «ВКЛ/ВЫКЛ» или «ON/OFF», а может иметь стандартный значок круга с палочной внутри.
Просто нажимаем на него и через минуту включаем обратно. Возможно, просто роутер завис от перегрева. Такое бывает на дешёвых моделях. Аналогично в это время я бы ещё на всякий пожарный перезагрузил компьютер.
Проверка подключения по проводу
И так у вас подключения скорее всего идёт по сетевому шнуру. Надо проверить не выпал ли провод. Такое, как не странно бывает часто. Дело в том, что ушки, которые держат провод в порту – часто ломаются и кабель вылетает. Подойдите к роутеру и посильнее вставьте его в порт. Только без фанатизма – не сломайте аппарат.
Посмотрите, чтобы он был вставлен именно в LAN (локальный) порт, а не в WAN (глобальный или интернет) порт. Они чаще всего имеют разные цвета, а также подписаны. Спереди вы должны увидеть индикаторы, который говорят о локальном подключении по порту. То есть если вы вставили провод, например в 3 порт, то и индикатор под номером три также должен гореть. Если он не горит – то значит роутер не видит кабель или есть проблемы с портом на компе.
Если индикатор не горит, то идём к компьютеру и смотрим как там поживает порт. В разъёме на сетевой карте, при правильной работе, должны гореть или мигать лампочки, что говорит, что по проводу от роутера идут пакеты подключения.
Если не горит индикатор на роутере и порт в компе, то попробуйте вставить кабель в соседний LAN порт на интернет-центре. Иногда порты просто сгорают – что поделать, это техника. Если это не поможет, посмотрите целостность кабеля, может его кто-то перегрыз или он переломился. Можете подвигать его, если в процессе вы увидите, как на ПК появляется соединение, то значит проблема с кабелем и его просто надо поменять.
Не видит кабель интернета
В таком случае LAN порты работают нормально, как и сам передатчик, но вот кабель от провайдера не горит и не мигает. В таком случае попробуйте вставить его посильнее. Если это не поможет, то стоит позвонить вашему провайдеру в техническую поддержку. Они должны прозвонить вас. Может быть коммутатор, из которого идёт ваш провод в квартиру завис или сгорел порт на нём. Номер телефона должен находится в договоре подключения услуги.
Проблема на ПК «Не видит сеть»
Посмотрите в правом нижнем углу, если вы видите значок с жёлтым треугольником, то это значит, что у вас могут быть проблемы с сетевыми настройками.
А пытаясь зайти в настройки роутера, у вас не получается. Давайте зайдем в настройки сетевой карты и посмотрим, что там.
- Нажмите одновременно клавиши + R.
- Прописываем заклинание ncpa.cpl.
- Нажимаем по вашему сетевому подключению правой кнопкой и выбираем «Диагностика». Подождите пока система попытается исправить сетевые ошибки.
- Если это не поможет, зайдите в свойства этого сетевого подключения.
- В четвертом протоколе также зайдите в свойства и поставьте верхние галочки для автономного определения IP и DNS. Потом нажмите «ОК».
Неправильный IP роутера
Если вы пытаетесь подключиться к роутеру и зайти в конфигурацию, чтобы, например изменить пароль от WiFi или изменить настройки подключения интернета – то иногда пользователи могут неправильно вводить адрес маршрутизатора.
Для этого загляните под корпус роутера и посмотрите стандартный адрес. Это может быть как IP, так и DNS адрес, состоящий из буковок. Ещё один важный момент – адрес надо вводить в адресную строку браузера, а не в поисковую строчку, которая обычно находится чуть ниже (очень часто пользователи путают их).
Вписываем адрес в самом верху. Но иногда даже на стандартный адрес не заходит. В таком случае надо узнать IP нашего шлюза:
- + R.
- cmd
- Ещё одно волшебное заклятие «ipconfig» и жмём Enter.
- Смотрим адрес в строке «Основной шлюз».
Если первые две цифры не «192.168», то значит вы неправильно подключились к роутеру. Если цифры отличаются от стандартного адреса, то значит его просто поменяли. Далее для того, чтобы войти в настройки маршрутизатора, просто впишите эту комбинацию в адресную строку браузера.
Откат системы
Иногда работе сетевого интерфейса мешают вирусы или сторонние программы. Поэтому перед этим попробуйте проверить антивирусной программой всю систему. Но этим вы только избавитесь от ненужного шлака на ПК и связь с интернет-центром может не восстановиться. Для этого стоит попробовать откатить систему «во времени»:
- Жмём на пуск и вписываем в поисковую строчку слово «Восстановление».
- Выбираем нашу службу.
- Нажимаем «Далее».
- Выберите самую раннюю точку. Нажимаем «Далее».
- После этого надо будет подождать, пока система выполнит процедуру и перезагрузит ЭВМ.
Переустановка драйверов
Драйвера могут слетать и ломаться как обычное железо. Так что лучше всего поставить или свежее ПО, или установить старое – которое уже долгие годы нормально работало на вашем ПК. Если у вас есть диск от драйверов вашей материнской платы, то попробуйте поставить «дрова» оттуда.
Если у вас ноутбук, то вам нужно зайти на сайт производителя. Далее зайти в раздел «Драйверов» и скачать ПО для LAN. Или просто в поисковике впишите полное название вашего ноутбука. После этого поисковик должен сразу же найти официальную страницу ноута.
С компьютерами немного сложнее. Можно глянуть название «материнки» на самом железе. Для этого достаточно открыть крышку корпуса. Или можно прописать в консоли команду: wmic baseboard get product,Manufacturer,version,serialnumber.
В строке «Product» и будет модель вашей материнской платы. Далее прописываем это значение в поисковике. У меня это модель EX58-UD3R – старая материнка, но мне удалось найти драйвер.
Там надо будет нажать на раздел, который будет называться или «Поддержка» или «Драйвера»/«ПО». Ну дальше ничего сложного – выбираем операционную систему, раздел «LAN» и скачиваем последнюю версию продукта.
После установки перезагрузите машину и посмотрите – есть ли соединение с маршрутизатором.
Ничего не помогло
Тогда у нас остаётся только «План-Б». Будем сбрасывать настройки роутера до заводских. Иногда такая жесткая проблема появляется при перепрошивки маршрутизатора или из-за сбоя этой процедуры.
Находим кнопочку «RESET» или «СБРОС». Она может быть утоплена в корпусе, поэтому понадобится скрепка или игла. Зажимаем её на секунд 16, пока роутер не начнет мигать. После этого нужно будет подождать 2-3 минуты, пока система переустановится.
Далее пробуем зайти в WEB-интерфейс роутера по стандартному адресу. Инструкции по настройке роутеров, вы можете найти у нас на портале – просто введите в нашу поисковую строку название вашего роутера.
Содержание
- Роутер отсутствует в системе
- Причина 1: Неправильное подключение
- Причина 2: Сбой в работе роутера
- Причина 3: Неисправность порта или кабеля
- Причина 4: Режим восстановления
- Причина 5: Некорректная работа сетевых компонентов Windows
- Причина 6: Скрытая сеть
- Заключение
- Вопросы и ответы
Ситуации с неполадками сети на компьютере случаются довольно часто. Это могут быть различные сбои в виде дисконнектов, ошибки в работе сетевых компонентов Windows, неисправность или некорректная работа оборудования. В этой статье мы осветим одну из проблем – невозможность определения системой роутера, подключенного к ПК.
Роутер отсутствует в системе
Далее мы рассмотрим шесть причин, по которым происходит такой сбой. Как и прочие проблемы, эта может быть вызвана ошибками в сетевом программном обеспечении или неисправностями самого роутера, порта или кабеля.
Причина 1: Неправильное подключение
При подключении роутера к ПК ошибиться довольно сложно, но никто от этого не застрахован. Проверьте правильность подсоединения кабеля к портам маршрутизатора и сетевой карты ПК. Разобраться здесь просто: провод от провайдера включается в отдельный порт с названием WAN или Internet, обычно выделенный другим цветом, нежели остальные разъемы. К последним подключается сетевой кабель, передающий сигнал от роутера к компу.
Причина 2: Сбой в работе роутера
Роутер – это весьма сложное техническое устройство, управляемое специальным ПО. Это может стать причиной возникновения различных проблем, связанных с работой «железа» и (или) софта. Системные драйвера, участвующие во взаимодействии ОС с устройством, также подвержены сбоям. Для того чтобы исключить данный фактор, необходимо перезагрузить роутер.
Данный процесс нельзя назвать сложным. Достаточно отключить устройство, а затем, через 30 – 60 секунд, включить его снова. Делается это специальной кнопкой на корпусе, а при ее отсутствии отключением от розетки блока питания.
Причина 3: Неисправность порта или кабеля
Ни для кого не секрет, что технические средства имеют свойство со временем приходить в негодность. Утратить работоспособность могут как кабели, так и порты с обеих сторон. Проверить исправность этих компонентов можно следующим образом:
- Заменить кабель другим, заведомо исправным.
- Подключить провод к другому порту на роутере и сетевой карте.
Подробнее: Компьютер не видит сетевой кабель
Причина 4: Режим восстановления
Еще одна причина обсуждаемого сегодня поведения роутера – переход в режим восстановления микропрограммного обеспечения (прошивки). Такое может произойти по причине повреждения уже установленного управляющего ПО или файла прошивки, которую пользователь инсталлировал самостоятельно. Кроме того, такой режим может быть активирован вручную, о чем было благополучно забыто.
Определить, что роутер пытается восстановиться, можно по нескольким признакам. Это мигающие индикаторы и другое необычное поведение устройства. В таких случаях необходимо обратиться в сервисный центр для установки корректной прошивки или воспользоваться инструкциями на нашем сайте. Сделать это можно, введя в поисковую строку на главной странице фразу «прошивка роутера».
Причина 5: Некорректная работа сетевых компонентов Windows
Мы сейчас не будем описывать все возможные факторы, влияющие на «плохую» работу сети в «винде». Достаточно знать, что в системе присутствует инструмент, позволяющий выявить и, если такое возможно, устранить программные неполадки.
- Кликаем правой кнопкой мыши по значку сети в области уведомлений (возле часов) и выбираем пункт «Диагностика неполадок».
- Ждем, пока данное средство просканирует систему и выдаст результат. В зависимости от ситуации, мы получим либо сообщение об успешном решении проблемы, либо описание ошибки.
Если диагностика не помогла, то идем дальше.
Причина 6: Скрытая сеть
Данная причина касается работы Wi-Fi. Компьютер может не видеть беспроводную сеть, если она скрыта. Подобные сети не показывают своего имени, и подключиться к ним возможно, только введя их название и пройдя авторизацию.
Решить проблему можно, зайдя в веб-интерфейс роутера в браузере. Адрес и данные для подключения прописаны в руководстве пользователя или на наклейке на корпусе устройства.

Среди всех настроек маршрутизатора необходимо найти параметр с названием (для разных устройств оно будет разное) «Сделать сеть скрытой», «Скрыть SSID», «Скрыть имя сети» или «Включить широковещание SSID». Возле опции будет установлена галочка, которую нужно убрать.
Заключение
Устранение неполадок с сетью может оказаться нетривиальной задачей, особенно при отсутствии знаний и опыта. Причины, приведенные в данной статье, стоят в порядке их выявления, то есть сначала определяем, имеют ли место физические неисправности и ошибки подключения, а затем переходим к решению программных проблем. В том случае, если ни одна рекомендация не сработала, обратитесь со своим роутером в специализированную мастерскую.
Что делать, если компьютер не видит роутер
Содержание
- 1 Проблема с сетевым кабелем
- 2 Выбор другого способа подключения
- 3 Проверка работоспособности Ethernet-порта на ПК
- 4 Перезагрузка маршрутизатора и проверка соединения кабеля
- 5 Подключение кабеля в другой разъем роутера
- 6 Диагностика сетевого подключения
- 7 Скрытая сеть (актуально при подключении Wi-Fi)
- 8 Что делать, если не помогло ничего из вышеперечисленного
- 9 Заключение
- 10 Видео по теме
Сегодня никого не удивишь беспроводным Интернетом. Это благо, без которого невозможно представить использование как мобильных гаджетов, так и большого количества персональных компьютеров в одном жилищном пространстве. Если раньше получить стабильное интернет-соединение можно было только по кабелю Ethernet, то сегодня роутеры TP-Link или любого другого производителя способны обеспечить все устройства качественным и высокоскоростным Интернетом, лишенным каких-либо задержек и разрывов.
Любой маршрутизатор перед началом работы требует ручной и корректной настройки. Однако бывают случаи, когда компьютер не видит роутер при подключении его к ПК через кабель или Wi-Fi. В такие моменты не слишком опытный пользователь может подумать, что ВайФай роутер неисправен или не работает корректно, однако это бывает довольно редко. В подавляющем большинстве случаев ПК не видит роутер по причинам, не связанным с нарушением его работоспособности. В данной статье перечислены наиболее частые проблемы и эффективные решения, которые в каждом отдельном случае ответят на вопрос о том, что делать, если персональный компьютер не видит роутер или наоборот.
Проблема с сетевым кабелем
Сетевой кабель (Ethernet) в большинстве моделей маршрутизаторов идет в комплекте по умолчанию. Как правило, они новые и работоспособные. Но в случае брака или при использовании стороннего кабеля, который может быть изношен или банально поврежден, компьютер не видит ВайФай роутер. И это довольно распространенная причина, делающая видимость устройства и его дальнейшую настройку невозможной. Решение одно: сетевой кабель необходимо заменить, либо выполнить диагностику и ремонт в месте обрыва проводов.
Ethernet-провод приходит в негодность по многим причинам. Чаще всего он подвергается износу из-за домашних животных или маленьких детей. Кроме этого, шнур нередко придавливается дверью или плинтусом, а частые его переносы из комнаты в комнату подвергают его деформации и вызывают неисправности, которые не всегда легко заметить невооруженным глазом.
Выбор другого способа подключения
Если предыдущий совет не решил проблему того, почему компьютер не видит ВайФай маршрутизатор, то можно воспользоваться еще одним советом. Есть способ, который заключается в выборе иного метода подключения к роутеру, а именно:
- в том случае, если попытка подключиться к компьютеру в сеть с помощью Ethernet-кабеля была безуспешна, то можно попробовать подключение по Wi-Fi;
- и наоборот, если ПК не подключается к маршрутизатору по беспроводному Wi-Fi-соединению, то следует подключиться к устройству с использованием кабеля.
Подобный способ хорош тем, что помогает не только обойти ошибку и получить желаемый результат, но и диагностировать ее, обратившись к квалифицированным специалистам. К сожалению, и здесь есть определенные издержки. Стационарные персональные компьютеры (системный блок) редко имеют специальные адаптеры для Wi-Fi, по этой причине данный метод придется применять на ноутбуке или воспользоваться USB-маршрутизатором.
Проверка работоспособности Ethernet-порта на ПК
Если компьютер не видит Интернет, раздаваемый по проводу через роутер, то следует ознакомиться с нижеизложенным способом. Во многих компьютерах, особенно это характерно для стационарных ПК, лишенных доступа к беспроводным технологиям, со временем расшатывается разъем для Ethernet-кабеля. И это неудивительно, ведь любой разъем с течением времени подвергается механическому износу, что напрямую влияет на его корректную работу.
Если роутер не видит компьютер или наоборот, то чтобы понять в каком именно устройстве кроется проблема, необходимо сделать следующие действия:
- Подсоединить Ethernet-кабель непосредственно в соответствующее гнездо компьютера без посредничества роутера. Если глобальная сеть появилась и работает без каких-либо проблем, то ПК не причем, и проблема исходит от роутера.
- Если компьютер подключен по кабелю, но доступ к Интернету отсутствует, то проблема кроется именно в нем, а точнее в его разъеме.
Такие случаи не являются редкостью. Однако перед тем, как нести свой компьютер к специалистам, можно попробовать самостоятельно устранить проблему, установив или обновив драйвер сетевой карты. Кроме этого, сама карта может быть не до конца вставлена в соответствующий разъем на материнской плате.
Перезагрузка маршрутизатора и проверка соединения кабеля
При проводном интернет-соединении пользователям следует проверить подключенные кабели. А именно, необходимо проверить, в какие конкретно разъемы они вставлены. В современных Wi-Fi-маршрутизаторах порты, которые предназначены для кабеля, предоставленного непосредственно интернет-провайдером, находятся на некотором удалении от остальных разъемов того же типа. Как видно на рисунке ниже, они выделены специальным (синим) цветом, а в некоторых моделях подписаны.
Следует внимательно проверить правильность соединения: кабель от провайдера требуется подключить в специально отведенный слот, а кабель, ведущий к компьютеру, в отдельный. После этого необходимо в обязательном порядке перезагрузить маршрутизатор.
Перезагрузка роутера является универсальной манипуляцией, которая делает действительными все ранее внесенные изменения. Независимо от типа подключения, проводное или беспроводное, перезагрузка должна быть выполнена в обязательном порядке.
Процесс перезагрузки также имеет свои тонкости. Для корректного осуществления данной процедуры необходимо выполнить следующие действия:
- Найти кнопку, которая подписана как «On/Off», в некоторых случаях это «Power», которая расположена на задней стороне девайса. Нажать на нее.
- Подождать, пока устройство полностью отключится.
- После отключения роутера необходимо подождать примерно пятнадцать секунд и повторить нажатие на клавишу «On/Off».
- Устройство включится, и изменения вступят в силу.
В моделях без кнопки отключения питания для перезагрузки достаточно просто отключить аппарат из сети, а затем подключить обратно. Далее следует проверить, отображается ли роутер в компьютере.
Подключение кабеля в другой разъем роутера
Если на компьютере не отображается маршрутизатор, то проблема может быть и в другом. Дело в том, что причиной неполадки может быть неисправный по разным причинам разъем LAN-кабеля.
Большинство современных маршрутизаторов комплектуются сразу несколькими подобными портами, зачастую их не менее четырех, поэтому можно подключить кабель в другое исправное гнездо.
Подключать или отсоединять кабели к/от маршрутизатора следует только в выключенном состоянии. Эта рекомендация дана непосредственно производителями данного оборудования, ведь в противном случае существует риск возникновения неисправности устройства.
Необходимо подключить кабель, который соединяет роутер с компьютером, в другое гнездо. Продолжать это следует до тех пор, пока пользователь не увидит загоревшийся LAN-индикатор, который является свидетельством успешного коннекта.
Диагностика сетевого подключения
Операционная система Windows 10, как и ее более ранние версии, оснащена большим количеством инструментов для автоматического решения проблем и исправления ошибок. Есть диагностика подключения — одна из полезных утилит, встроенных в ОС от Microsoft. Для того чтобы воспользоваться этой функцией, следует:
- Запустить «Панель управления».
- Открыть «Центр управления сетями и общим доступом».
- Выбрать пункт меню под названием «Изменение параметров адаптера», который находится слевой стороны.
- Далее требуется выбрать необходимый адаптер и кликнуть на него правой клавишей мышки.
- Из появившегося контекстного меню выбрать «Диагностика».
- После этого запустится длительная процедура, направленная на диагностику и автоматическое исправление ошибок с сетевым подключением.
При успешном обнаружении и устранении неполадок система уведомит пользователя. Останется только повторить подключение.
Скрытая сеть (актуально при подключении Wi-Fi)
ПК или любое другое устройство может не видеть сеть по причине того, что она изначально настроена как скрытая. Подобные скрытые сети не отображают для пользователей собственное название (SSID). А чтобы получить к ним доступ, пользователю необходимо вручную вбивать название сети, пароль и остальные данные для доступа. Для того чтобы сделать сеть вновь доступной, а точнее видимой для всех, необходимо изменить настройки:
- Для начала следует подключить устройство к компьютеру по проводу.
- У каждого роутера сзади имеются данные для входа в веб-интерфейс. Вводим в браузер адрес устройства, а для входа в панель администратора используем логин и пароль, указанный на самом роутере.
- Затем переходим в раздел «Беспроводной режим».
- Выбираем подраздел «Настройки беспроводного режима».
- Видим пункт «Скрыть SSID». Снимаем с него галочку.
- Подтверждаем изменения и перезагружаем девайс.
Что делать, если не помогло ничего из вышеперечисленного
К сожалению, бывают случаи, когда пользователям не смог помочь ни один вышеизложенный способ.
В таких случаях можно вернуть роутеру заводские настройки. Делается это довольно просто — достаточно нажать клавишу сброса «Reset», которая находится на задней стороне устройства, и удерживать ее в течение двадцати секунд. Если кнопка утоплена в корпусе, то для того чтобы добраться к ней, необходимо использовать тонкий предмет.
Также бывают проблемы в устаревшей версии прошивки, для обновления следует перейти в настройках роутера и найти пункт обновление ПО. Затем провести автоматическое обновление, если его нет, то попробовать скачать официальную прошивку с сайта производителя и прошить вручную, но необходимо помнить, что любые проблемы во время перепрошивки могут полностью сломать гаджет.
Если и последний совет оказался неэффективным, то устройство следует доверить квалифицированным специалистам, которые проведут диагностику, ремонт и настройку.
Заключение
При подключении роутера может случиться так, что компьютер не может обнаружить сеть, которую должен обеспечить данный маршрутизатор. Существует несколько способов определить в чем проблема и устранить ее как на физическом, так и на программном уровне. Надеемся, что данная статья поможет вам в этом. Если все перечисленные способы будут неэффективны, то советуем обратиться к квалифицированным специалистам.
Видео по теме
Пользователи Сети нередко сталкиваются с ситуацией, когда роутер не видит компьютер при подключении с помощью кабеля или по Wi-Fi. При возникновении такой ситуации важно сразу провести диагностику, определить причину и принять меры для устранения проблемы. Ниже приведем инструкцию, позволяющую решить озвученные задачи без привлечения специалистов.
Диагностика
Если компьютер не видит Вай Фай роутер, важно знать, что делать в таких обстоятельствах, и какие действия предпринимать на начальном этапе.
Для выявления причины и быстрого устранения проблемы сделайте такие шаги:
- Проверьте правильность соединения. При подключении ПК через кабель убедитесь, что провод вставлен в нужный слот. Чаще всего входной разъем имеет синий цвет, а выходные — желтый. Если роутер подключен к ноутбуку через Вай Фай, будет занято только синее гнездо.
- Посмотрите на само раздающее устройства и индикаторы на нем. Если на роутере горит красная лампочка LOS или еще какая, это поможет диагностировать проблему.
- Перезагрузите оборудование. В ситуации, когда компьютер не видит Интернет кабель от роутера, причиной может быть сбой в работе сетевой аппаратуры. Попробуйте перезапустить маршрутизатор путем нажатия на кнопку Power или Вкл/Откл. Как вариант, достаньте блок питания из розетки, а через 25-50 секунд подайте питание снова.
- Запустите диагностику Виндовс. Если роутер не видит компьютер через кабель, выручает встроенная проверка Windows. Войдите в центр управления сетями и запустите диагностику нужного адаптера. Система Виндовс 10 изучает систему на факто сбоев, выявляет и исправляет проблему. В любом случае владелец видит краткое сообщение с отчетом о проведенных действиях.
- Задействуйте другой способ подключения. Если комп не видит роутер через кабель, попробуйте подсоединиться к маршрутизатору иным способом. К примеру, используйте соединение по Вай Фай. Такое действие позволяет определить, где именно скрыта неисправность. Минус в том, что подключение по WiFi возможно, как правило, при наличии ноутбука, ведь в компьютере должен быть выносной адаптер.
- Убедитесь в открытости SSID. Иногда Wi Fi роутер не видит компьютер или ноутбук, если в настройках маршрутизатора настроена скрытая сеть. В этом случае пользователи не видят название и не могут соединиться с Интернетом. В таких обстоятельствах войдите в настройки маршрутизатора путем ввода логина и пароля (указываются на днище оборудования). В настройках перейдите в раздел беспроводной сети, найдите надпись с именем сети SSID и уберите галочку возле пункта, позволяющего сделать ее скрытой. После этого перезапустите оборудование и проверьте его работоспособность по Вай Фай.
- Замените провод. Как правило, ПК не видит роутер по кабелю, если тот имеет повреждения. Осмотрите его по всей длине, а главное внимание уделите местам перехода через бытовую технику или открытым участкам, где изделие может быть повреждено домашними животными. Используйте другой провод для проверки своей теории.
- Подключите Интернет напрямую. Попробуйте подсоединить глобальную сеть без применения роутера. Если компьютер подключается и видит Сеть, проблема вызвана неисправностью маршрутизатора и его настройками.
- Установите сетевой кабель в другой разъем. Нередко происходят ситуации, когда роутер не видит на компьютере, а Интернет не появляется из-за повреждений LAN-порта. Для проверки версии попробуйте переключить провод в другой разъем. Если компьютер видит сетевое оборудование, проблема была именно в гнезде.
Рассмотренные выше шаги по диагностике можно закончить сбросом настроек до заводских и внесением новых данных с учетом правил провайдера.
Как поступить, если роутер не видит компьютер по кабелю
Выше мы рассмотрели главные шаги, что делать, если компьютер не видит Интернет кабель от роутера. Указанные действия позволяют провести диагностику и определить, что именно является корнем проблемы — маршрутизатор, ПК или другое оборудование.
Рассмотренные раннее причины, почему роутер не видит комп, одни из самых распространенных. Но если действия в процессе диагностики не дали результата, попробуйте еще ряд методов:
- Проверьте правильность обжима сетевого провода. Бывают ситуации, когда компьютер не видит маршрутизатор из-за неправильного обжима основного Интернет-кабеля. К примеру, при выполнении работ специалист перепутал провода или отсутствует контакт в каком-либо соединении. Важно учесть, что обжато должно быть восемь, а не четыре жилы. Последний вариант подходит только для порта WAN оборудования.
- Настройте сетевую карту. Распространенная ситуация, когда после подключения справа внизу появляется желтый треугольник. Это свидетельствует о возможных проблемах с сетевыми настройками. В таких обстоятельствах нужно знать, что делать, если компьютер не видит роутер через кабель, а Интернет есть.
Эксперты рекомендуют проверить сетевую карту. Войдите в Центр управления сетями, а после найдите подключение по локальной сети и жмите по нему правой кнопкой мышки. Перейдите в раздел свойства и протокол TCP/IP v4.
Здесь в свойствах установите автоматическое получение IP и DNS.
Если это не сработало, попробуйте установить данные вручную. К примеру, IP установите 192.168.1.13. Роль главного шлюза играет маршрутизатор. При указании маски подсети с последним нулем, а в графе DNS прописывается адрес маршрутизатора. Это одно из лучших решений, что делать, если компьютер не видит роутер по сетевому кабелю. По сути, имитируется подключение со статическим IP.
- Вставьте кабель LAN сильнее. Бывают ситуации, когда ПК не видит сетевое оборудование из-за плохого контактного соединения.
- Восстановите систему. Иногда работе сетевых устройств мешают установленные на компьютере программы или вирусы. В таких обстоятельствах необходимо знать, как избавиться от лишнего «мусора». Попробуйте вернуть ОС компьютера к моменту, когда все работало и он видел роутер. Для этого жмите на Пуск и пропишите слово Восстановление.
Выберите нужную службу и укажите точку для возврата, а после следуйте инструкции.
- Установите новые драйвера. Иногда причиной того, что роутер не видит компьютер, является устаревшее. ПО. Для устранения проблемы обновите программы для «железа» ПК и роутера. Необходимые программы можно найти на официальном сайте производителя.
Иногда в решении проблемы помогает банальное отключение брандмауэра, блокирующего возможность подключения роутера к ПК и Интернету.
ПК не видит WiFi роутер
Рассмотрения требует еще один вопрос — почему компьютер не видит Вай Фай роутер. К популярным причинам стоит отнести:
- в радиусе подключения отсутствуют доступные сети;
- нет драйвера для беспроводного адаптера, что не позволяет найти беспроводные сети (иногда драйвер установлен, но работает с ошибками);
- Вай-Фай отключен;
- неисправность WiFi приемника или его отключение.
В большинстве случаев компьютер не видит роутер по Вай Фай из-за беспроводного адаптера или проблем с ПО.
Если на панели справа внизу виден значок подключения в виде ПК с красным крестиком, программное обеспечение, скорее всего, не установлено. Для проверки войдите в диспетчер устройств. Там жмите на кнопку Пуск и кликните правой кнопкой на ПК, а там выберите Управление. В новом окне войдите в раздел Диспетчер устройств. Теперь перейдите в раздел Сетевые адаптеры и посмотрите, имеется ли там адаптер, в имени которого имеются можно найти слова WiFi или Wireless.
При отсутствии такого адаптера установите его, а при его наличии жмите правой кнопкой мыши на него и выберите пункт Задействовать. Дополнительно может потребоваться установка драйвера. Если с ПО проблем нет, перейдите в Центр управления сетями, а там войдите в раздел Изменения параметра адаптера.
Внесите необходимые настройки с учетом рекомендаций провайдера.
Еще один вопрос — что делать, если комп не видит Вай Фай роутер, а другое оборудование нормально подключается к сети. Такие ситуации часто встречается на мобильных устройствах, но иногда неисправность характерна для другого оборудования, к примеру, компьютеров.
Чаще всего причина в Вай Фай роутере. Для устранения неисправности войдите в настройки и смените канал сети. Здесь можно использовать автоматический выбор канала или установить любой другой, кроме 12 или 13. Правда, для начала лучше всё-таки разобраться с тем, какой канал лучше выбрать.
После внесения правок сохраните сведения и перезагрузите сетевое оборудование.
Иногда проблема связана с удаленностью компьютера, из-за чего роутер не видит устройство. Попробуйте поднести устройства ближе друг к другу.
Итоги
Выше мы подробно рассмотрели, как действовать, если роутер не видит компьютер при подключении по сетевому кабелю и Вай Фай. Если ни один из предложенных шагов не дал результата, всегда можно связаться со службой поддержки оператора и попросить консультацию. При неспособности решить ситуацию в удаленном режиме по вызову выезжает специалист, который помогает устранить неисправность на месте. Если диагностика показал неисправность роутера, его придется отдать для ремонта или купить новое оборудование.