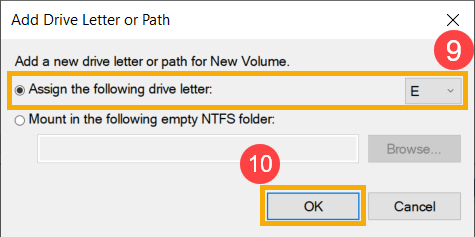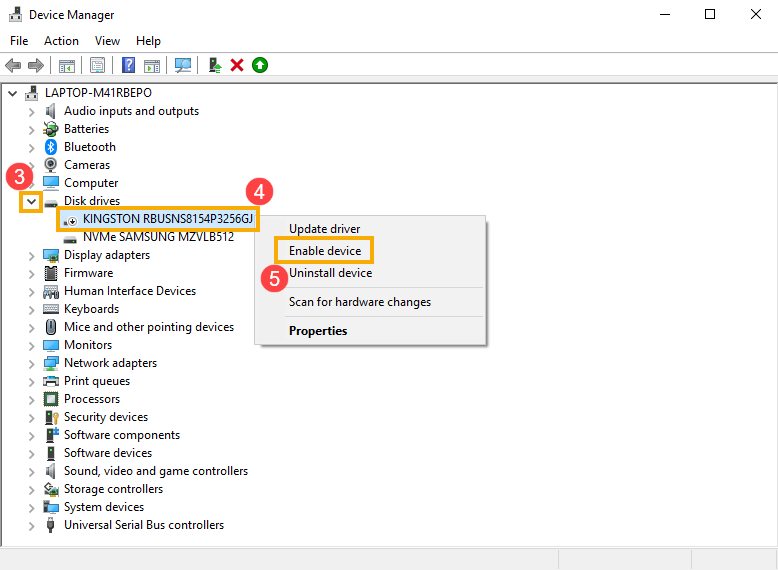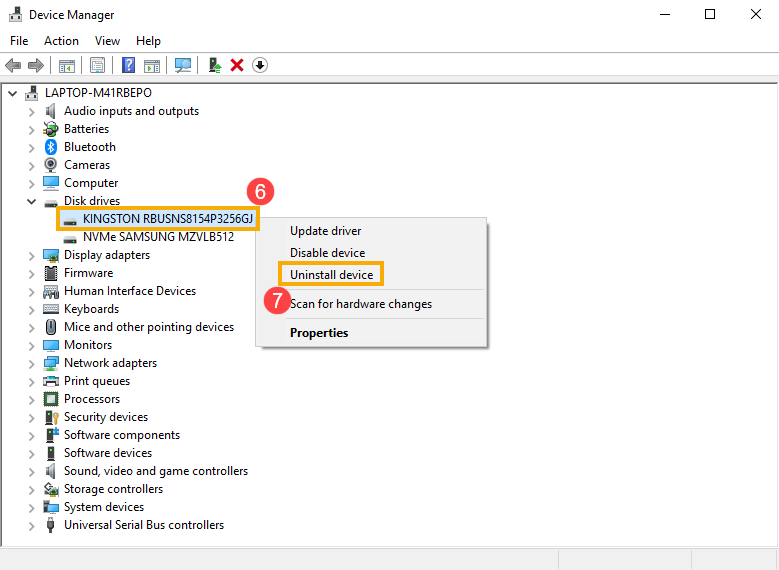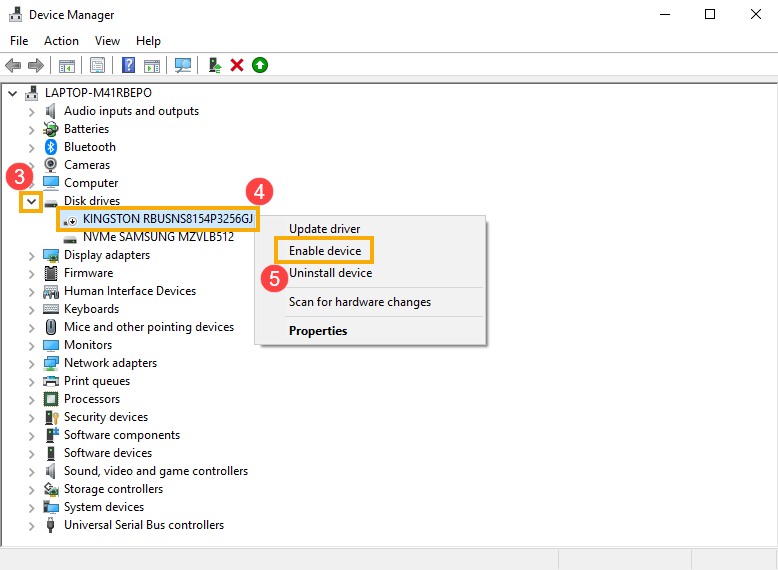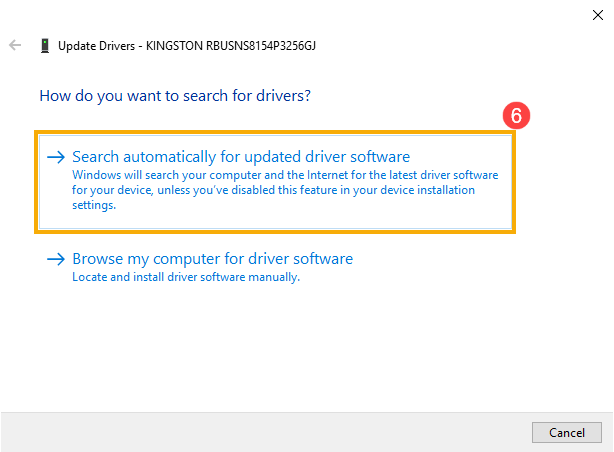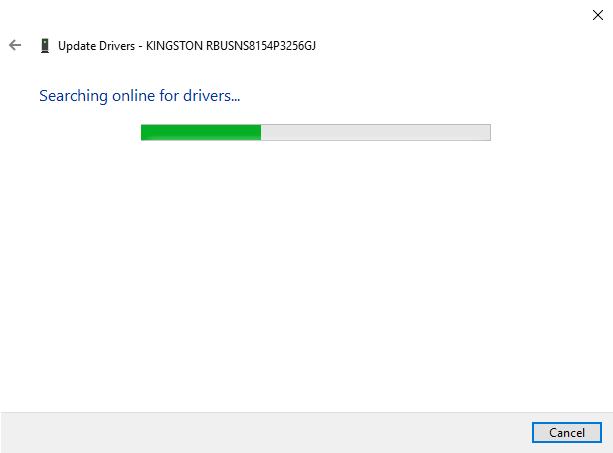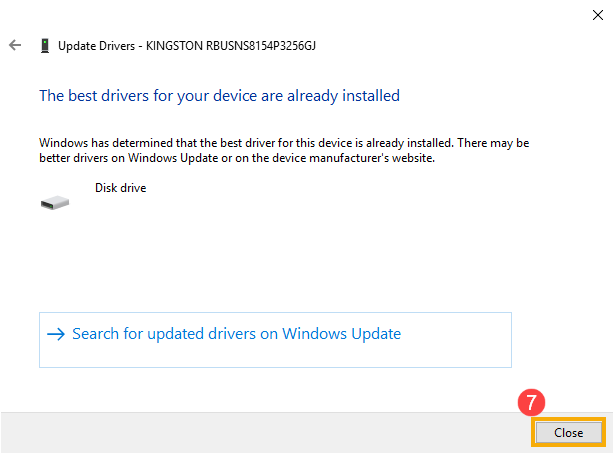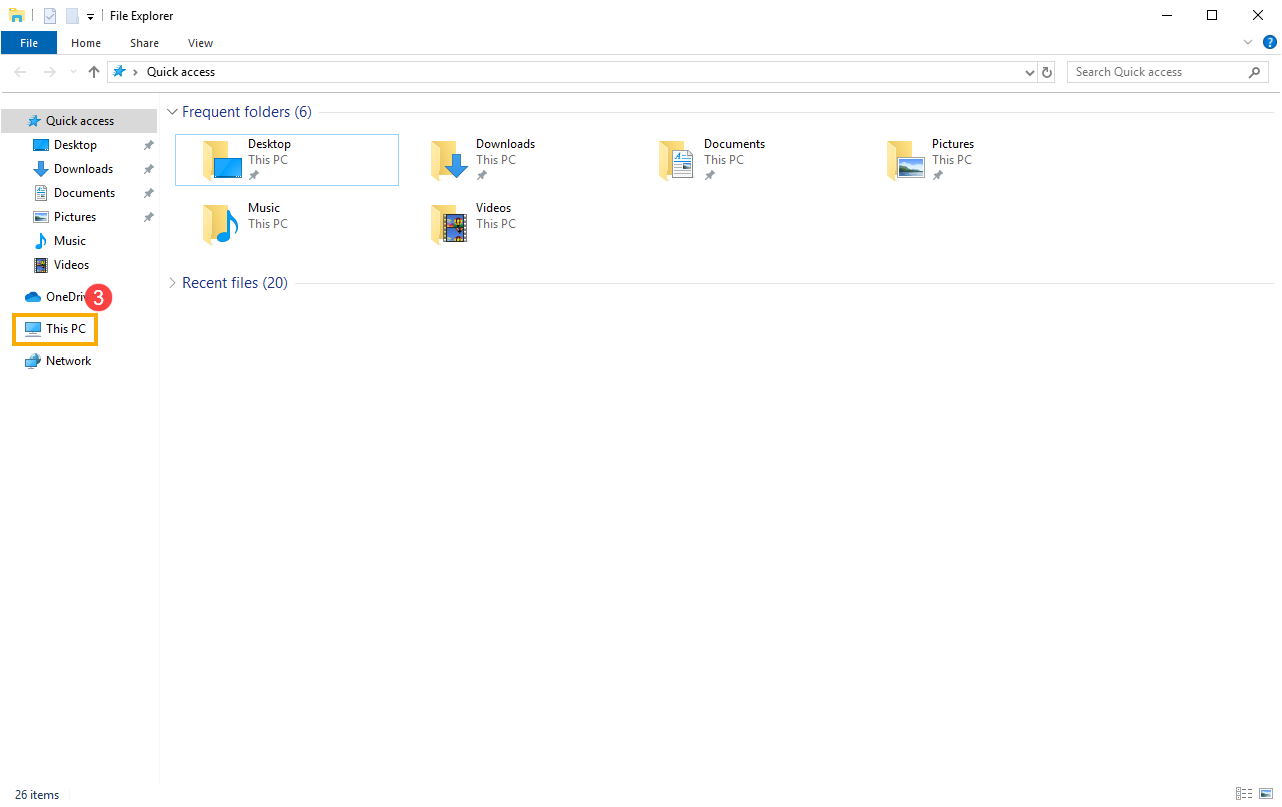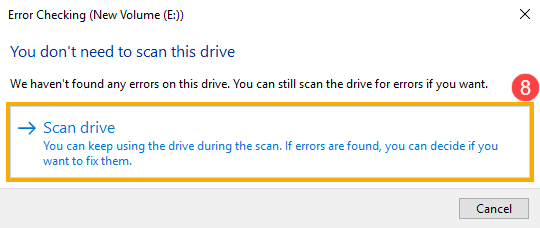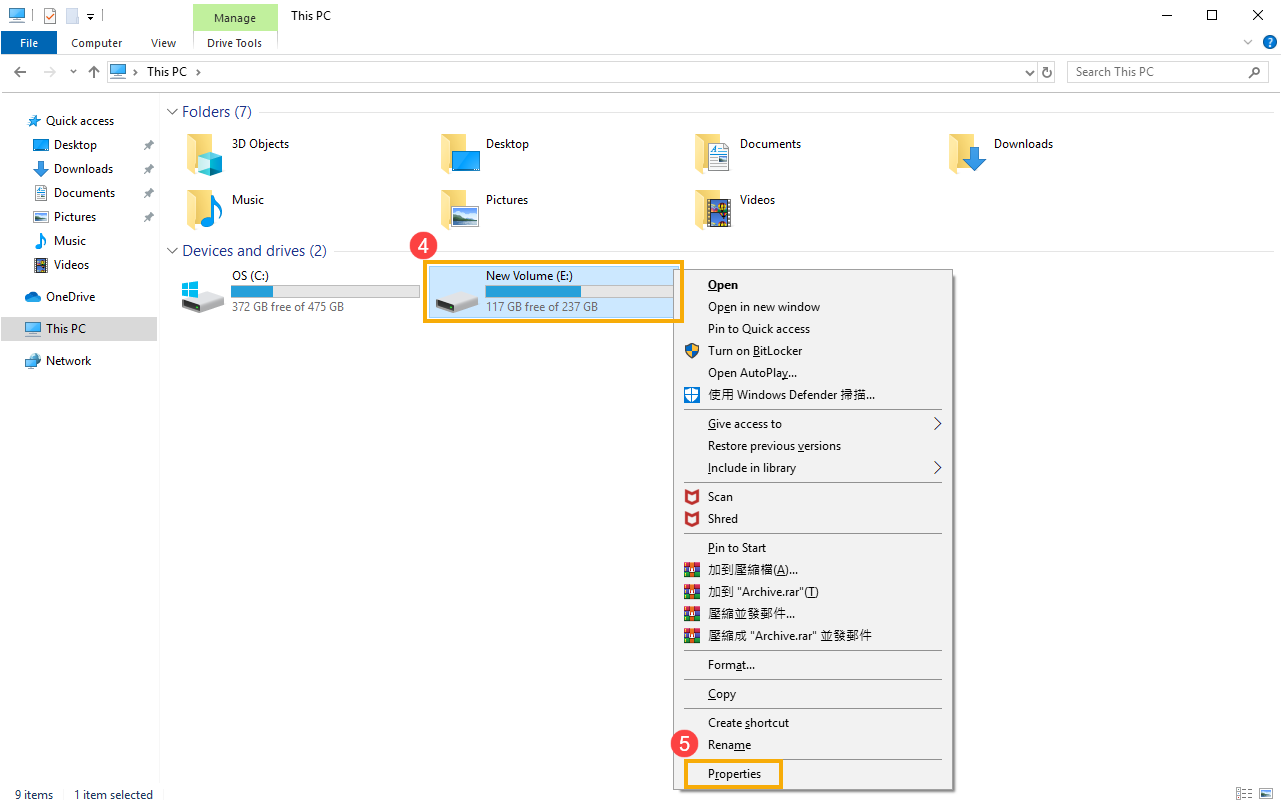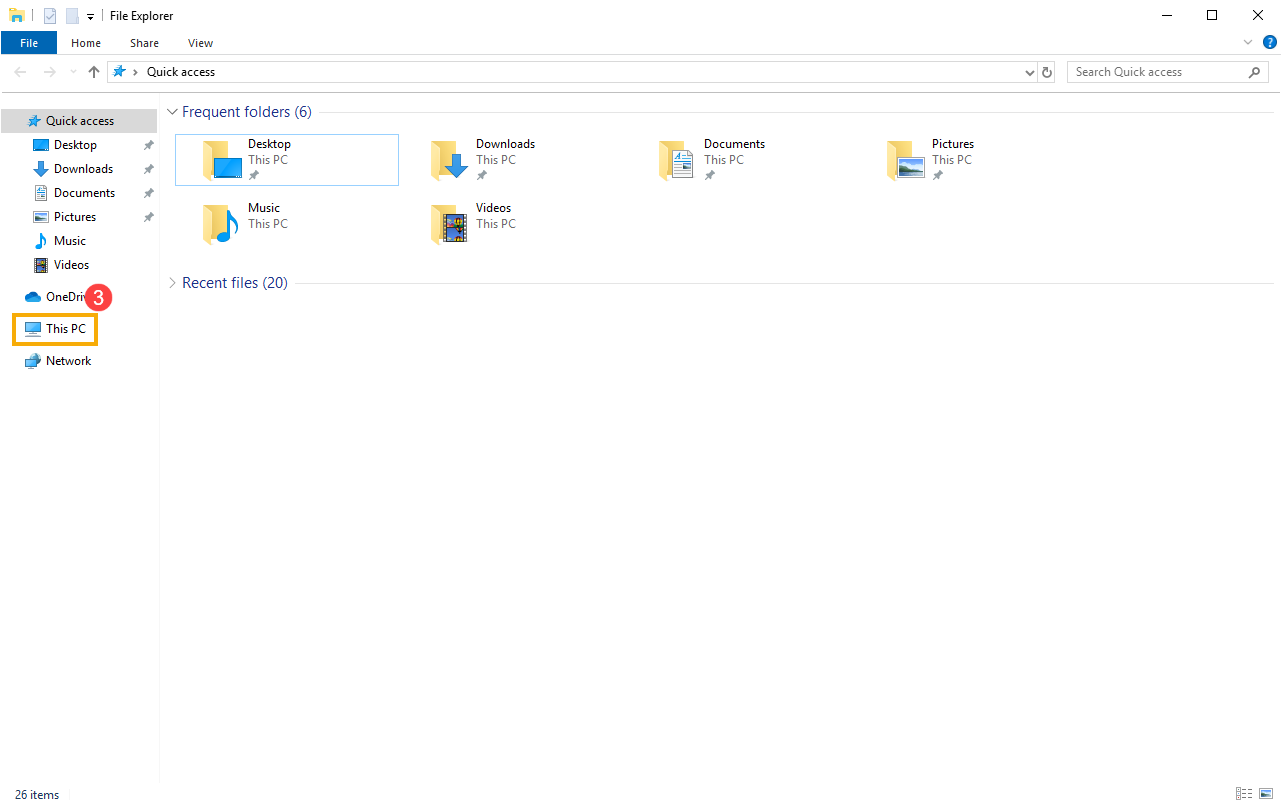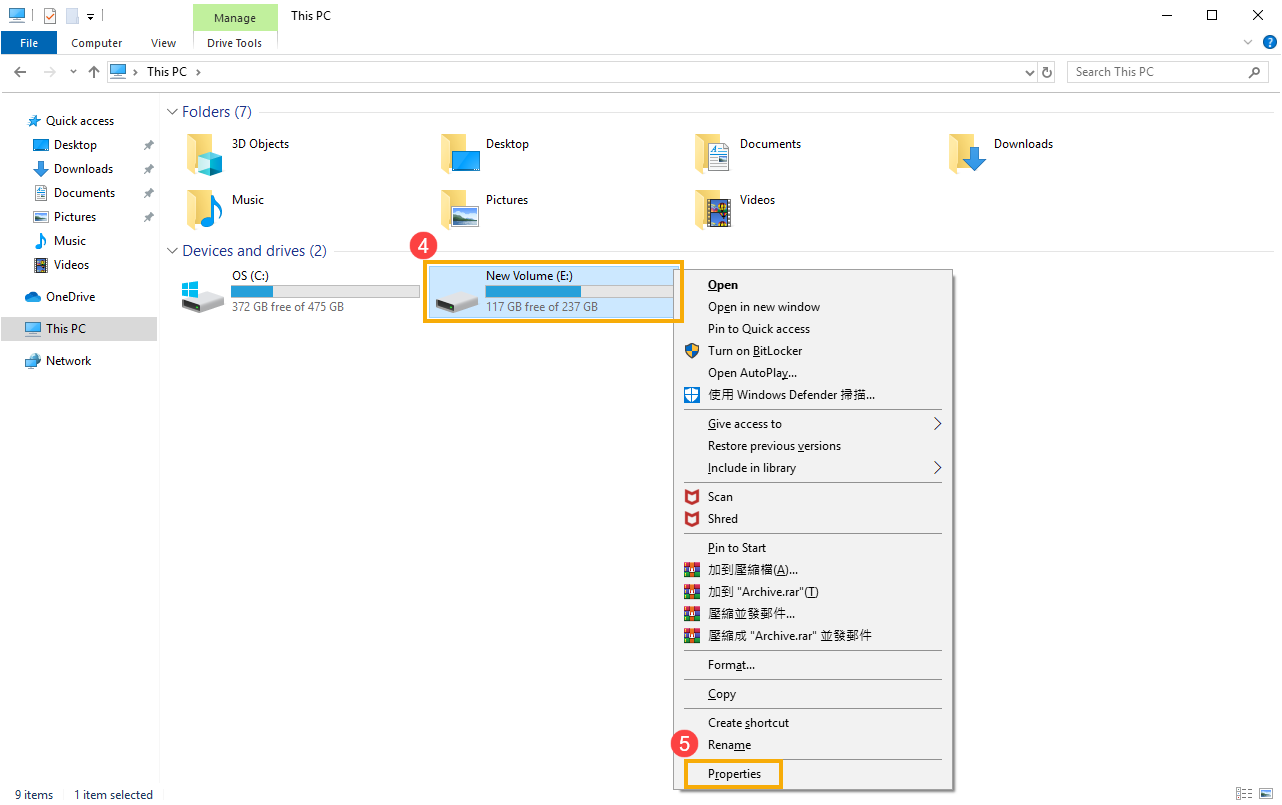В этой инструкции подробно о том, почему Windows 10 может не видеть SSD подключенный в разъёме M.2 (NVMe PCI-e и SATA) или SATA и о действиях, которые можно предпринять, чтобы исправить проблему. Схожий материал, преимущественно на тему HDD и без привязки к версии ОС — Что делать, если Windows не видит второй диск.
- Проверьте, виден ли SSD в диспетчере устройств и БИОС
- SSD есть в БИОС/UEFI, но не виден в Windows 10
- Видео инструкция
Проверка наличия диска SSD в БИОС (UEFI) и диспетчере устройств
Прежде чем приступать к каким-либо действиям по решению проблемы, рекомендую следующий порядок действий:
- Перезагрузить ваш компьютер или ноутбук. Важно: выполнить именно перезагрузку (с помощью одноименного пункта в разделе «Выключение» меню Пуск), а не завершение работы с последующим включением, возможно уже это решит проблему.
- Зайти в диспетчер устройств (можно нажать правой кнопкой мыши по кнопке «Пуск» и выбрать соответствующий пункт контекстного меню), открыть раздел «Дисковые устройства» и посмотреть, виден ли диск там. Если диск в наличии, шаг 2 выполнять не нужно и все действия для решения проблемы, вероятнее всего, достаточно будет выполнить в запущенной Windows 10, как описано в следующем разделе статьи.
- Заглянуть в БИОС (UEFI) вашего компьютера или ноутбука и, убедиться, что проблемный диск отображается в списке подключённых накопителей. Сам раздел, где требуется искать информацию может отличаться в зависимости от конкретного производителя вашей материнской платы или ноутбука: это может быть раздел Storage, NVMe Configuration (например, в разделе Advanced), SATA Configuration для дисков SATA, в том числе подключенных к M.2 разъёму, Chipset и другие. Иногда информация о подключённых накопителях отображается на главной странице БИОС.
- В случае, если диск виден в БИОС, но не виден при установке Windows 10, загрузите на установочную флешку официальные драйверы SSD для вашей модели от производителя: обычно на официальном сайте присутствуют драйверы не только в виде установщика, но и как ZIP-архив с набором файлов — распаковываем их на флешку, а при установке на этапе выбора разделов нажимаем кнопку «Загрузить» для установки драйверов.
Если диск не отображается в БИОС, возможно, у нас проблемы. Распространённые варианты:
- Для дисков SATA — проблема с кабелем SATA, его плохое подключение, в том числе со стороны материнской платы. Не подключён кабель питания к диску.
- Для дисков M.2 — плохое подключение (неплотно подключен в разъёме) или несоответствие поддерживаемому разъему типу интерфейса. По последнему пункту: к разъему M.2 могут подключаться диски, работающие по интерфейсу PCI-e NVMe и/или SATA. При этом в зависимости от конкретного устройства, разъём может поддерживать только PCI-e/NVMe диски, только SATA или и те и другие, а при несоответствии диска и поддерживаемых интерфейсов диск может быть не виден. Также учитывайте, что при наличии нескольких разъёмов M.2 на ноутбуке или материнской плате, поддерживаемые ими типы интерфейсов могут отличаться: следует прочитать официальную документацию и внимательно приглядеться к самим разъёмам — иногда на них присутствует соответствующая подпись, на изображении ниже — пример разъёма, поддерживающего и PCIe и SATA диски с разъёмом M.2.
- В редких случаях — неисправность разъёма или самого накопителя.
Для второго рассмотренного случая следует убедиться, что ваш SSD и разъём «подходят» друг к другу, например, диск PCI-e и разъём поддерживает подключение таких дисков. Если это так, а диск всё равно не виден в БИОС, попробуйте:
- Проверить, нет ли раздела БИОС/UEFI, отвечающего за настройку интерфейса слотов M.2 (например, в AdvancedOnboard Devices Configuration или похожем), где можно было бы выбрать режим работы PCIe (NVMe) или SATA и, при его наличии — указать правильный, сохранить настройки БИОС и перезагрузить компьютер.
- Если в БИОС присутствует пункт выбора типа ОС (например: OS Type с выбором между Windows 10 и Other OS), попробуйте выбрать Windows 10, сохранить настройки и выполнить перезагрузку.
- При наличии нескольких разъемов M.2 — попробовать подключить накопитель к другому.
- Полностью обесточить ваш компьютер на некоторое время (в случае с ПК после того, как выключили его из розетки, нажмите и подержите кнопку включения), а затем снова включить — иногда это решает проблему.
- С осторожностью и выполняя рекомендации производителя (потенциально опасная процедура): обновить БИОС вашей материнской платы или ноутбука.
SSD есть в БИОС/UEFI, но не виден в Windows 10
Самый простой вариант — если SSD есть в БИОС и присутствует в диспетчере устройств, в этом случае решением будет нажать правой кнопкой мыши по кнопке «Пуск» и выбрать «Управление дисками» (или нажать Win+R и ввести diskmgmt.msc), после чего возможны следующие 4 варианта:
- Вам сразу будет предложено инициализировать новый диск, как на изображении ниже. Выполните инициализацию, при необходимости — форматирование и назначение буквы (также обычно предлагается автоматически). Иногда после инициализации и форматирования буква автоматически не назначается и диск не появляется в проводнике, в этом случае обратите внимание на пункт 3.
- Окно «Инициализация диска» не появится, но в нижней части окна «Управление дисками» вы увидите диск с красной стрелкой, нажав по которому правой кнопкой мыши вы сможете инициализировать диск, как в первом варианте.
- Диск отображается без красной стрелки, уже инициализирован. В этом случае, если на диске есть разделы (будут видны в графическом виде в нижней части) — назначить им буквы: нажать правой кнопкой мыши по разделу, выбрать пункт «Изменить букву диска или путь к диску» и добавить букву. Если разделов нет — правое нажатие по нераспределенному пространству — «Создать простой том» и следование указаниям мастера создания разделов.
- SSD нет в управлении дисками. Но, как уже было отмечено выше — диск есть в диспетчере устройств. Несколько раз приходилось с таким сталкиваться для дисков M.2, несмотря на то, что в Windows 10 все необходимые драйверы для работы уже присутствуют. Обычно помогает решение: на официальном сайте производителя SSD скачать драйвер для этого диска (даже если точно такой же уже установила ОС), установить его, перезагрузить компьютер, снова запустить управление дисками.
В случае, если SSD показывается в БИОС, но его нет не только в управлении дисками, но и в диспетчере устройств, зайдите на официальный сайт производителя вашего накопителя и в разделе поддержки вашей модели диска попробуйте скачать драйвер и установить его. После установки — перезагрузить компьютер и проверить, изменилась ли ситуация.
Видео инструкция
Если какой-то из предложенных вариантов решил проблему, буду рад вашему комментарию, он может оказаться полезным и для других читателей. Возможно, вы можете предложить собственные методы исправить рассматриваемую ситуацию — тоже будет отлично.
Все пользователи ноутбуков Asus (Vivobook, ROG и тд) с процессорами Intel 11-го и 12-го поколения сталкиваются с проблемой отсутствия SSD/HDD при установке Windows 11 / Windows 10. Поколение распознается следующим образом, например у вас процессор Intel Core i5-1135G7, где первые две цифры (11) после тире обозначают поколение; соответственно Intel Core i9-12950HX — это 12-поколение.
То есть, покупатель приобретает ноутбук, к примеру, Asus Vivobook 15 K513 (11th gen Intel) без операционной системы, приходит домой, начинает инсталляцию виндовс, но компьютер не отображает носители, на которые можно было бы установить ОС. При этом, в BIOS SSD NVME или HDD корректно отображаются. Забегая вперед, отмечу, что проблема не аппаратная, повода для переживания нет.
На самом деле эта проблема встречается не только у производителя Asus, но и у других брендов с процессорами Intel 11-го и 12-го поколения. Решение проблемы с установкой драйвера (об этом ниже) одинаково для любых производителей ноутбуков, то есть данные драйверы можно использовать на линейках других брендов.
Ниже описан пошаговый мануал с иллюстрациями, поэтому не должен вызвать сложности при решении проблемы по отображению носителей для хранения данных. Всего два способа исправить ситуацию с неопределением SSD в ноутбуках с 11-ым поколением Intel. Перед тем, как приступить к решению проблемы, обязательно прочитайте статью до конца, это позволит сэкономить ваше время и выбрать наиболее подходящий метод.
Содержание
- Способ 1. Установка драйвера Intel RST VMD Controller
- Способ 2. Отключение контроллера VMD в BIOS
Пошаговая инструкция
Способ 1. Установка драйвера Intel RST VMD Controller
Если вы начали установку Windows, то прервите, извлеките загрузочную флешку с установочной операционной системой.
С помощью другого компьютера откройте сайт производителя asus.com или rog.asus.com, смотря какая линейка. В правом верхнем углу выберите Поддержка — Центр загрузок (см. скриншот ниже).
Введите в строку модель вашего ноутбука, например, VivoBook 15 K513, кликните по предложенному варианту
Справа кликните по ссылке «База знаний«.
Выберите точную модель вашего ноутбука из выпадающего списка и нажмите ОК.
В левой колонке «Фильтр» поставьте галочку перед HDD/SSD хранилища. Выберите «[Ноутбук] Процессоры Intel 11-го поколения (Intel Tiger Lake) Устранение неполадок — Во время установки Windows 10 не определяется ни один из дисков» (если на сайте rog.asus.com, то выберите «[Ноутбук]Устранение неполадок — Как решить проблему отсутствия дисков при установке Windows 11/10«).
Скачайте драйвер Intel Rapid Storage Technology (IRST) по ссылке на странице. Извлеките файлы с помощью архиватора, нажав правую кнопку мыши на скачанный файл V18.4.1146_IRST_VMD_20H1 (или RST_V19.1.0.1001_PV, смотря что скачано), и выбрав «Извлечь файлы…»
Скопируйте разархивированную папку «V18.4.1146_IRST_VMD_20H1» или «RST_V19.1.0.1001_PV» в загрузочную флешку Windows 10 или на любой другой USB-носитель.
Подключите флешку к ноутбуку и запустите установку Windows 10 или 11. В окне выбора носителей нажмите «Загрузить драйвер«.
Выберите ОК.
Затем опять ОК.
Нажмите кнопку «Обзор«, выберите папку V18.4.1146_IRST_VMD_20H1 или RST_V19.1.0.1001_PV), подтвердите нажав ОК. Внимание: если драйверы не найдены, то попробуйте открыть папку с драйверами и нажмите ОК.
Отметьте Intel RST VMD Controller 9A08 (TGL), кликните Далее.
Теперь у вас появились диски, на которые можно установить систему.
Создайте раздел под систему, далее все проходит без подводных камней как стандартная установка Windows.
Способ 2. Отключение контроллера VMD в BIOS
Если с первым методом справиться не получилось, то переходим ко второму. Можно сразу использовать второй способ, минуя первый, это уже каждый решает для себя сам. Первый метод работает при поддержке VMD, второй — минуя его. Разъясню более подробно, после чего можете принять собственное решение.
Технология Intel Volume Management Device (Intel VMD) встроена в процессоры 11-го поколения Intel, она дает возможность использовать:
- загрузочный RAID массив
- горячее отключение/подключение дисков SSD NVMe.
Большинству обычных пользователей данные функции не нужны, если вы из их числа, то отключите VMD. Для этого войдите в биос, откройте вкладку Advanced, откройте VMD setup menu, в строке Enable VMD controller выставьте Disabled. Сохраните настройки перед выходом из BIOS. К сожалению, возможность отключить данную функцию присутствует не на всех устройствах и/или путь может отличаться, так как версии биос могут сильно разниться.
Следуя данной инструкции вы сможете установить Windows 11/10 на свой компьютер или ноутбук, так как проблем с определением дисков у вас больше не будет.
Если Вы столкнулись с проблемами в работе SSD, пожалуйста, рассмотрите шаги решения согласно каждому из случаев.
Пожалуйста, перейдите к инструкции, которая соответствует системе, установленной на Вашем компьютере :
- Windows 11
- Windows 10
Операционная система Windows 11
Содержание:
- SSD не определяется
- SSD работает медленно или с ошибками
● SSD не определяется
Проверьте и обновите BIOS / Windows / драйверы до актуальных версий
Обновление программного обеспечения обычно помогает улучшить стабильность и оптимизацию системы, поэтому мы рекомендуем Вам проверять и устанавливать обновления на Вашем компьютере. В статьях ниже Вы можете узнать больше о том как:
Как обновить BIOS в системе Windows
Как обновить BIOS с помощью EZ Flash
(Для десктопных продуктов, пожалуйста, обратитесь к статье Материнская плата ASUS EZ Flash 3 Введение)
Статьи по обновлению Windows и драйверов:
Как запустить обновление Windows
Как обновить драйверы через поддержку пользователей в MyASUS
Если проблема не устранена после обновления пакетов/драйверов BIOS/Windows до актуальных версий, перейдите к следующей главе для устранения неполадок.
Проверьте SSD в Управлении дисками
1. Введите и найдите [Управление компьютером]① в поисковой строке Windows, затем нажмите [Запустить от имени администратора]②.
2. В окне «Управление компьютером» выберите [Управление дисками]③.
■ Проверьте диск в разделе «Управление дисками». Если отображается как [Offline]④, пожалуйста, попробуйте щелкнуть правой кнопкой мыши и выберите [Online]⑤.
■ Если он показывает онлайн, но нет буквы диска (например, E:)⑥. Пожалуйста, попробуйте щелкнуть правой кнопкой мыши и выберите [Изменить букву диска и путь]⑦.
Нажмите [Добавить]⑧.
Подтвердите букву диска и выберите [Назначить следующую букву диска]⑨, затем нажмите [OK]⑩.
■ Если раздел указан как [Нераспределенный]⑪, и Вы знаете, что раздел пуст. Пожалуйста, щелкните правой кнопкой мыши и выберите [Новый раздел]⑫, затем следуйте инструкциям, чтобы создать том в свободном пространстве.
3. Если проблема сохраняется перейдите к следующему шагу.
Включите и переустановите драйвер в Диспетчере устройств
1. Введите и найдите [Диспетчер устройств] в поисковой строке Windows①, нажмите [Открыть]②.
2. Нажмите на стрелку рядом с [Дисковые устройства]③, затем щелкните правой кнопкой мыши на диске, который не распознан ④ и выберите [Включить устройство]⑤. Чтобы проверить, может ли Windows распознать диск.
Если опция [Включить устройство] не отображается, это означает, что накопитель уже включен, перейдите к следующему шагу.
3. Удалите драйвер диска. Щелкните правой кнопкой мыши диск, который не распознан ⑥ и выберите [Удалить устройство]⑦.
4. Нажмите [Удалить]⑧.
5. Перезагрузите компьютер. Драйвер будет автоматически установлен после перезагрузки компьютера. Пожалуйста, подтвердите, если Windows может распознать диск. Если проблемы сохраняются, перейдите к следующему шагу.
Запустите диагностику оборудования в приложении MyASUS
1. Введите и найдите [MyASUS] в поисковой строке Windows ①, нажмите [Открыть]②.
Если нет результатов поиска, это означает, что на Вашем компьютере приложение MyASUS не установлено. Установите по инструкции MyASUS.
2. В приложении MyASUS выберите [Поддержка клиентов]③.
3. В [Диагностика системы]④, установите галочку для аппаратной диагностики [SSD диск] ⑤, и потом нажмите [Проверка]⑥. Здесь Вы можете узнать больше о функции MyASUS Диагностика Системы — Введение.
Примечание: Если в приложении MyASUS нет вкладки Диагностика системы, это значит, что Ваш компьютер не поддерживает эту функцию. В этом случае пропустите данный шаг и пройдите к следующему шагу. В этой статье Вы можете узнать что делать, если я могу видеть только функцию «Поддержка клиентов» в приложении MyASUS.
4. Если возникает какая-либо ошибка, попробуйте рекомендации по устранению неполадок и возможные подходы к решению проблемы в приложении MyASUS. Если проблема не устранена, перейдите к следующему шагу устранения неполадок.
Сбросьте систему до точки восстановления
Если проблема с SSD возникла недавно, и если Вы когда-либо создавали точку восстановления или существовало автоматическое восстановление системы, попробуйте восстановить компьютер до точки восстановления. В этой статье можно узнать как использовать точку восстановления системы. Если проблема сохраняется, перейдите к следующему шагу.
Восстановите ПК
Если проблема не устраняется после завершения всех шагов по устранению неполадок. Пожалуйста, сделайте резервную копию Ваших личных файлов, затем выполните сброс предустановленной системы к заводскому состоянию. В статьях ниже Вы можете узнать больше о том:
Как восстановить систему с удалением личных файлов
Как восстановить систему с сохранением личных файлов
Вернуться в начало
● SSD работает медленно или с ошибками
Проверьте и обновите BIOS / Windows / драйверы до актуальных версий
Обновление программного обеспечения обычно помогает улучшить стабильность и оптимизацию системы, поэтому мы рекомендуем Вам проверять и устанавливать обновления на Вашем компьютере. В статьях ниже Вы можете узнать больше о том как:
Как обновить BIOS в системе Windows
Как обновить BIOS с помощью EZ Flash
(Для десктопных продуктов, пожалуйста, обратитесь к статье Материнская плата ASUS EZ Flash 3 Введение.)
Статьи по обновлению Windows и драйверов:
Как запустить обновление Windows
Как обновить драйверы через поддержку пользователей в MyASUS
Если проблема не устранена после обновления пакетов/драйверов BIOS/Windows до актуальных версий, перейдите к следующей главе для устранения неполадок.
Обновите драйвер в Диспетчере устройств
1. Введите и найдите [Диспетчер устройств] в поисковой строке Windows ①, нажмите [Открыть]②.
2. Нажмите на стрелку рядом с [Дисковые устройства]③, затем щелкните правой кнопкой мыши на диске с проблемами④ и выберите[Обновить драйвер]⑤.
**Совет: Убедитесь, что Ваш ноутбук находится в доступной сетевой среде, затем подключитесь к Интернету, потому что это онлайн-процесс обновления.**
3. Нажмите [Автоматический поиск драйверов]⑥.
4. Windows выполнит поиск драйвера онлайн и затем установит соответствующий драйвер.
5. Автоматическое обновление завершено, пожалуйста, нажмите [Закрыть]⑦.
6. Если проблемы сохраняются, перейдите к следующему шагу.
Запустите проверку ошибок диска в Windows
1. Введите и найдите [Проводник]① в поисковой строке Windows, затем нажмите [Открыть]②.
2. В окне проводника, нажмите [Этот компьютер] ③.
3. В окне «Этот компьютер» выберите диск с проблемами и щелкните правой кнопкой мыши ④, затем выберите [Свойства]⑤.
4. Выберите [Инструменты] ⑥, нажмите [Проверить] в разделе проверки ошибок ⑦.
5. Нажмите на [Сканировать диск]⑧, Windows начнет проверку диска на наличие ошибок.
В некоторых случаях проверка может начаться после перезагрузки компьютера, поэтому следуйте инструкциям на экране для сканирования диска.
6. Если проблемы сохраняются, перейдите к следующему шагу.
Оптимизируйте и дефрагментируйте диск в Windows
1. Введите и найдите [Проводник]① в поисковой строке Windows, нажмите [Открыть]②.
2. В окне проводника нажмите [Этот компьютер]③.
3. В окне «Этот компьютер» выберите диск с проблемами и щелкните правой кнопкой мыши④, затем выберите [Свойства]⑤.
4. Выберите [Инструменты] ⑥, затем нажмите [Оптимизировать] в разделе Оптимизация и дефрагментация диска ⑦.
5. Выберите диск с проблемами ⑧, нажмите на [Оптимизировать]⑨. Система начнет оптимизировать Ваши диски автоматически.
6.Если проблемы сохраняются, перейдите к следующему шагу.
Запустите диагностику оборудования в приложении MyASUS
1. Введите и найдите [MyASUS] в поисковой строке Windows ①, нажмите [Открыть]②.
Если нет результатов поиска, это означает, что на Вашем компьютере приложение MyASUS не установлено. Установите по инструкции MyASUS.
2. В приложении MyASUS выберите [Поддержка клиентов]③.
3. В [Системная диагностика]④, установите галочку для аппаратной диагностики [SSD диск] ⑤, и потом нажмите [Проверка]⑥. Здесь Вы можете узнать больше о функции MyASUS Диагностика Системы — Введение.
Примечание: Если в приложении MyASUS нет вкладки Диагностика системы, это значит, что Ваш компьютер не поддерживает эту функцию. В этом случае пропустите данный шаг и пройдите к следующему шагу. В этой статье Вы можете узнать что делать, если я могу видеть только функцию «Поддержка клиентов» в приложении MyASUS.
4. Если возникает какая-либо ошибка, попробуйте рекомендации по устранению неполадок и возможные подходы к решению проблемы в приложении MyASUS. Если проблема не устранена, перейдите к следующему шагу устранения неполадок.
Сбросьте систему с точки восстановления
Если проблема с SSD возникла недавно, и если Вы когда-либо создавали точку восстановления или существовало автоматическое восстановление системы, попробуйте восстановить компьютер до точки восстановления. В этой статье можно узнать как использовать точку восстановления системы. Если проблема сохраняется, перейдите к следующему шагу.
Восстановите ПК
Если проблема не устраняется после завершения всех шагов по устранению неполадок. Пожалуйста, сделайте резервную копию Ваших личных файлов, затем выполните сброс предустановленной системы к заводскому состоянию. В статьях ниже Вы можете узнать больше о том как:
Как восстановить систему с удалением личных файлов
Как восстановить систему с сохранением личных файлов
Вернуться в начало
Операционная система Windows 10
Содержание:
- SSD не определяется
- SSD работает медленно или с ошибками
● SSD не определяется
Проверьте и обновите BIOS / Windows / драйверы до актуальных версий
Обновление программного обеспечения обычно помогает улучшить стабильность и оптимизацию системы, поэтому мы рекомендуем Вам проверять и устанавливать обновления на Вашем компьютере. В статьях ниже Вы можете узнать больше о том как:
Как обновить BIOS в системе Windows
Как обновить BIOS с помощью EZ Flash
(Для десктопных продуктов, пожалуйста, обратитесь к статье Материнская плата ASUS EZ Flash 3 Введение.)
Статьи по обновлению Windows и драйверов:
Как запустить обновление Windows
Как обновить драйверы через поддержку пользователей в MyASUS
Если проблема не устранена после обновления пакетов/драйверов BIOS/Windows до актуальных версий, перейдите к следующей главе для устранения неполадок.
Проверьте SSD в оснастке Управление дисками
1. Введите и найдите [Управление компьютером] ① в поисковой строке Windows, затем нажмите [Запустить от имени администратора] ②.
2. В окне [Управление компьютером] выберите [Управление дисками] ③.
■ Проверьте диск в разделе «Управление дисками». Если отображается как [Offline]④, пожалуйста, попробуйте щелкнуть правой кнопкой мыши и выберите [Online]⑤.
■ Если он показывает онлайн, но нет буквы диска (такой как E:)⑥. Пожалуйста, попробуйте щелкнуть правой кнопкой мыши и выберите [Изменить букву диска и путь]⑦.
Нажмите [Добавить]⑧.
Подтвердите букву диска и выберите [Назначить следующую букву диска]⑨, затем нажмите [OK]⑩.
■ Если раздел указан как [Нераспределенный]⑪, и Вы знаете, что раздел пуст. Пожалуйста, щелкните правой кнопкой мыши и выберите [Новый раздел]⑫, затем следуйте инструкциям, чтобы создать том в свободном пространстве.
3. Если проблема сохраняется перейдите к следующему шагу.
Включите и переустановите драйвер в диспетчере устройств
1. Введите и найдите [Диспетчер устройств] в поисковой строке Windows①, нажмите [Открыть]②.
2. Нажмите на стрелку рядом с [Дисковые устройства]③, затем щелкните правой кнопкой мыши на диске, который не распознан ④ и выберите [Включить устройство]⑤. Чтобы проверить, может ли Windows распознать диск.
Если опция [Включить устройство] не отображается, это означает, что накопитель уже включен, перейдите к следующему шагу.
3. Удалите драйвер диска. Щелкните правой кнопкой мыши диск, который не распознан ⑥ и выберите [Удалить устройство]⑦.
4. Нажмите [Удалить]⑧.
5. Перезагрузите компьютер. Драйвер будет автоматически установлен после перезагрузки компьютера. Пожалуйста, подтвердите, если Windows может распознать диск.
Если проблемы сохраняются, перейдите к следующему шагу.
Запустите диагностику оборудования в приложении MyASUS
1. Введите и найдите [MyASUS] в поисковой строке Windows ①, нажмите [Открыть]②.
Если нет результатов поиска, это означает, что на Вашем компьютере приложение MyASUS не установлено. Установите по инструкции MyASUS.
2. В приложении MyASUS выберите [Поддержка клиентов]③.
3. В [Системная диагностика]④, установите галочку для аппаратной диагностики [Solid state disk] ⑤, и потом нажмите [Checkup]⑥. Здесь Вы можете узнать больше о функции MyASUS Диагностика Системы — Введение.
Примечание: Если в приложении MyASUS нет вкладки Диагностика системы, это значит, что Ваш компьютер не поддерживает эту функцию. В этом случае пропустите данный шаг и пройдите к следующему шагу. В этой статье Вы можете узнать что делать, если я могу видеть только функцию «Поддержка клиентов» в приложении MyASUS.
4. Если возникает какая-либо ошибка, попробуйте рекомендации по устранению неполадок и возможные подходы к решению проблемы в приложении MyASUS. Если проблема не устранена, перейдите к следующему шагу устранения неполадок.
Сбросьте систему с точки восстановления
Если проблема с SSD возникла недавно, и если Вы когда-либо создавали точку восстановления или существовало автоматическое восстановление системы, попробуйте восстановить компьютер до точки восстановления. В этой статье можно узнать как использовать точку восстановления системы. Если проблема сохраняется, перейдите к следующему шагу.
Восстановите ПК
Если проблема не устраняется после завершения всех шагов по устранению неполадок. Пожалуйста, сделайте резервную копию Ваших личных файлов, затем выполните сброс предустановленной системы к заводскому состоянию. В статьях ниже Вы можете узнать больше о том как:
Как восстановить систему с удалением личных файлов
Как восстановить систему с сохранением личных файлов
Вернуться в начало
● SSD работает медленно или с ошибками
Проверьте и обновите BIOS / Windows / драйверы до актуальных версий
Обновление программного обеспечения обычно помогает улучшить стабильность и оптимизацию системы, поэтому мы рекомендуем Вам проверять и устанавливать обновления на Вашем компьютере. В статьях ниже Вы можете узнать больше о том как:
Как обновить BIOS в системе Windows
Как обновить BIOS с помощью EZ Flash
(Для десктопных продуктов, пожалуйста, обратитесь к статье Материнская плата ASUS EZ Flash 3 Введение.)
Статьи по обновлению Windows и драйверов:
Как запустить обновление Windows
Как обновить драйверы через поддержку пользователей в MyASUS
Если проблема не устранена после обновления пакетов/драйверов BIOS/Windows до актуальных версий, перейдите к следующей главе для устранения неполадок.
Обновите драйвер в Диспетчере устройств
1. Введите и найдите [Диспетчер устройств] в поисковой строке Windows ①, нажмите [Открыть]②.
2. Нажмите на стрелку рядом с [Дисковые устройства]③, затем щелкните правой кнопкой мыши на диске с проблемами④ и выберите[Обновить драйвер]⑤.
**Совет: Убедитесь, что Ваш ноутбук находится в доступной сетевой среде, затем подключитесь к Интернету, потому что это онлайн-процесс обновления.**
3. Нажмите [Автоматический поиск драйверов]⑥.
4. Windows выполнит поиск драйвера онлайн и затем установит соответствующий драйвер.
5. Автоматическое обновление завершено, пожалуйста, нажмите [Закрыть]⑦.
6. Если проблемы сохраняются, перейдите к следующему шагу.
Запустите проверку ошибок диска в Windows
1. Введите и найдите [Проводник]① в поисковой строке Windows, затем нажмите [Открыть]②.
2. В окне проводника, нажмите [Этот ПК] ③.
3. В окне «Этот компьютер» выберите диск с проблемами и щелкните правой кнопкой мыши ④, затем выберите [Свойства]⑤.
4. Выберите [Инструменты] ⑥, нажмите [Проверить] в разделе проверки ошибок ⑦.
5. Нажмите на [Сканировать диск]⑧, Windows начнет проверку диска на наличие ошибок.
В некоторых случаях проверка может начаться после перезагрузки компьютера, поэтому следуйте инструкциям на экране для сканирования диска.
6. Если проблемы сохраняются, перейдите к следующему шагу.
Оптимизируйте и дефрагментируйте диск в Windows
1. Введите и найдите [Проводник]① в поисковой строке Windows, нажмите [Открыть]②.
2. В окне проводника нажмите [Этот ПК]③.
3. В окне «Этот компьютер» выберите диск с проблемами и щелкните правой кнопкой мыши④, затем выберите [Свойства]⑤.
4. Выберите [Инструменты] ⑥, затем нажмите [Оптимизировать] в разделе Оптимизация и дефрагментация диска ⑦.
5. Выберите диск с проблемами ⑧, нажмите на [Оптимизировать]⑨. Система начнет оптимизировать Ваши диски автоматически.
6.Если проблемы сохраняются, перейдите к следующему шагу.
Запустите диагностику оборудования в приложении MyASUS
1. Введите и найдите [MyASUS] в поисковой строке Windows ①, нажмите [Открыть]②.
Если нет результатов поиска, это означает, что на Вашем компьютере приложение MyASUS не установлено. Установите по инструкции MyASUS.
2. В приложении MyASUS выберите [Поддержка клиентов]③.
3. В [Диагностика системы]④, установите галочку для аппаратной диагностики [Solid state disk] ⑤, и потом нажмите [Checkup]⑥. Здесь Вы можете узнать больше о функции MyASUS Диагностика Системы — Введение.
Примечание: Если в приложении MyASUS нет вкладки Диагностика системы, это значит, что Ваш компьютер не поддерживает эту функцию. В этом случае пропустите данный шаг и пройдите к следующему шагу. В этой статье Вы можете узнать что делать, если я могу видеть только функцию «Поддержка клиентов» в приложении MyASUS.
4. Если возникает какая-либо ошибка, попробуйте рекомендации по устранению неполадок и возможные подходы к решению проблемы в приложении MyASUS. Если проблема не устранена, перейдите к следующему шагу устранения неполадок.
Сбросьте систему до точки восстановления
Если проблема с SSD возникла недавно, и если Вы когда-либо создавали точку восстановления или существовало автоматическое восстановление системы, попробуйте восстановить компьютер до точки восстановления. В этой статье можно узнать как использовать точку восстановления системы. Если проблема сохраняется, перейдите к следующему шагу.
Восстановите ПК
Если проблема не устраняется после завершения всех шагов по устранению неполадок. Пожалуйста, сделайте резервную копию Ваших личных файлов, затем выполните сброс предустановленной системы к заводскому состоянию. В статьях ниже Вы можете узнать больше о том как:
Как восстановить систему с удалением личных файлов
Как восстановить систему с сохранением личных файлов
Вернуться в начало
Если Ваша проблема не решена с вышеупомянутым решением и информацией, пожалуйста, свяжитесь с центром обслуживания клиентов ASUS для получения дополнительной информации.
Содержание
- Причины неполадок с подключением SSD
- Причина 1: Диск не инициализирован
- Причина 2: Отсутствие буквы накопителя
- Причина 3: Отсутствие разделов
- Причина 4: Скрытый раздел
- Причина 5: Неподдерживаемая файловая система
- Причина 6: Проблемы с БИОС и оборудованием
- Заключение
- Вопросы и ответы
Твердотельный диск по сравнению с жестким обладает такими достоинствами, как высокий уровень производительности и надежности, низкое энергопотребление, отсутствие шума и многое другое. Поэтому все больше пользователей выбирают ССД в качестве системного. При подключении такого накопителя можно обнаружить, что он не определяется системой или даже не отображается в БИОС. Это может выглядеть как отсутствие диска в «Проводнике», настройках Виндовс или в перечне выбора загрузки BIOS.
Проблемы с отображением ССД в системе могут возникать по таким причинам, как отсутствие буквы диска или инициализации, наличие скрытых разделов и несовместимая с Windows файловая система. В то же время это может происходить из-за неправильных настроек БИОС и физических повреждений самого диска или одного из элементов соединений между материнской платой и ССД.
Причина 1: Диск не инициализирован
Часто случается так, что новый диск не инициализируется при подключении к компьютеру и, как следствие, его не видно в системе. Решением является выполнение процедуры в ручном режиме согласно следующему алгоритму.
- Нажмите одновременно «Win+R» и в появившемся окне введите
compmgmt.msc. Затем кликайте «ОК». - Откроется окно, где следует кликнуть «Управление дисками».
- Щелкайте по нужному накопителю правой кнопкой мыши и в открывшемся меню выберите «Инициализировать диск».
- Далее удостоверьтесь, что в поле «Диск 1» стоит галочка, и установите маркер напротив пункта с упоминанием MBR или GPT. «Основная загрузочная запись» совместима со всеми версиями Виндовс, но если вы планируете использовать только актуальные релизы этой ОС, лучше выбрать «Таблица с GUID разделов».
- После завершения процедуры следует создать новый раздел. Для этого кликайте по диску и выберите «Создать простой том».
- Откроется «Мастер создания нового тома», в котором жмем «Далее».
- Затем надо указать размер. Можно оставить значение по умолчанию, которое равно максимальному размеру диска, или выбрать меньшую величину. После внесения необходимых изменений кликаем «Далее».
- В следующем окне соглашаемся с предложенным вариантом буквы тома и нажимаем «Далее». При желании можно присвоить другую букву, главное, чтобы она не совпадала с имеющейся.
- Далее необходимо выполнить форматирование. Оставляем рекомендованные значения в полях «Файловая система», «Метка тома» и вдобавок включаем опцию «Быстрое форматирование».
- Кликаем «Готово».
В результате диск должен будет появиться в системе.
Причина 2: Отсутствие буквы накопителя
Иногда SSD не имеет буквы и поэтому не отображается в «Проводнике». В таком случае нужно присвоить ему букву.
- Зайдите в «Управление дисками», повторив описанные выше шаги 1-2. Кликните ПКМ по ССД и выберите пункт «Изменить букву диска или путь к диску».
- В появившемся окошке жмите на «Изменить».
- Выбираем из списка букву для диска, а потом щелкаем «ОК».
После этого указанное устройство хранения информации распознается ОС, можно проводить с ним стандартные операции.
Причина 3: Отсутствие разделов
Если приобретенный диск не новый и уже использовался в течение длительного времени, он тоже может не отображаться в «Моем компьютере». Причиной этому может быть повреждение системного файла или таблицы MBR из-за сбоя, заражения вирусным файлом, неправильной эксплуатации и т.д. При этом ССД отображается в «Управление дисками», но его статус — «Не инициализирован». В этом случае обычно рекомендуется выполнить инициализацию, однако из-за риска потери данных делать этого все же не стоит.
Кроме того, возможна еще такая ситуация, в которой накопитель отображается как одна нераспределенная область. Создание нового тома, как это делается обычно, также может привести к потере данных. Здесь решением может стать восстановление раздела. Для выполнения этого требуется определенные знания и софт, например, MiniTool Partition Wizard, который имеет соответствующую опцию.
- Запустите MiniTool Partition Wizard, а затем выберите строку «Partition Recovery» в меню «Check Disk» после указания целевого SSD. Как вариант, можно щелкнуть правой кнопкой мыши на диске и выбрать одноименный пункт.
- Далее необходимо выбрать диапазон сканирования ССД. Доступны три варианта: «Full Disk», «Unallocated Space» и «Specified Range». В первом случае поиск производится по всему диску, во втором – только на свободном пространстве, в третьем – на определенных секторах. Оставляем «Full Disk» и нажимаем «Next».
- В следующем окне на выбор предлагаются два варианта режима сканирования. В первом — «Quick Scan» — восстанавливаются скрытые или удаленные разделы, которые являются непрерывными, а во втором — «Full Scan» — сканируется каждый сектор указанного диапазона на SSD.
- После завершения сканирования диска все найденные разделы выводятся в виде списка в окне результатов. Выберите все необходимые и жмите «Finish».
- Далее подтвердите выполнение операции восстановления, нажав на «Apply». После этого все разделы на SSD появятся в «Проводнике».
Это должно помочь решить проблему, однако в ситуации, когда нет необходимых знаний и на диске находятся нужные данные, лучше обратиться к профессионалам.
Причина 4: Скрытый раздел
Иногда SSD не отображается в Windows из-за наличия в нем скрытого раздела. Это возможно, если пользователь скрыл том с помощью стороннего ПО, чтобы предотвратить возможность доступа к данным. Решением является восстановление раздела при помощи софта для работы с дисками. Тот же MiniTool Partition Wizard хорошо справляется с такой задачей.
- После запуска приложения щелкните правой кнопкой мыши на целевом диске и выберите «Unhide Partition». Эта же функция запускается выбором одноименной строки в меню слева.
- Затем назначаем букву для этого раздела и кликаем «ОК».
После этого скрытые разделы появятся в «Проводнике».
Причина 5: Неподдерживаемая файловая система
Если после выполнения вышеописанных действий SSD по-прежнему не появляется в «Проводнике», возможно, файловая система диска является отличной от FAT32 или NTFS, с которыми работает Windows. Обычно такой накопитель отображается в менеджере дисков как область «RAW». Для исправления проблемы нужно выполнить действия по следующему алгоритму.
- Запустите «Управление дисками», повторив шаги 1-2 из инструкции выше. Далее нажмите по необходимому разделу и выберите строку «Удалить том».
- Подтвердите удаление, кликнув «Да».
- Как можно увидеть, статус тома сменился на «Свободно».
Далее создайте новый том согласно вышеприведенной инструкции.
Причина 6: Проблемы с БИОС и оборудованием
Существует четыре основные причины, согласно которым BIOS не обнаруживает наличие внутреннего твердотельного накопителя.
SATA отключен или имеет неправильный режим
- Для его включения заходим в БИОС и активируем расширенный режим отображения настроек. Для этого надо щелкнуть по кнопке «Дополнительно» или нажать «F7». В примере ниже все действия показаны для графического интерфейса UEFI.
- Подтверждаем вход нажатием «ОК».
- Далее находим Конфигурация встроенных устройств во вкладке «Дополнительно».
- Жмем по строке «Serial Port Configuration».
- В поле «Serial Port» должно отображаться значение «Вкл». Если нет, то жмем мышкой по нему и в появившемся окошке выбираем «Вкл».
- Если все еще остается проблема с подключением, можно попробовать переключение режима SATA с AHCI на IDE или наоборот. Для этого сначала следует зайти в раздел «Конфигурация SATA», расположенный во вкладке «Дополнительно».
- Нажимаем кнопку в строке «Выбор режима SATA» и в появившемся окошке выбираем IDE.
Неправильные настройки БИОС
BIOS также не распознает диск, если имеют место неверные настройки. Это легко проверить по системной дате — если она не соответствует истинной, это свидетельствует о сбое. Для его устранения требуется выполнить сброс и возврат к стандартным параметрам согласно приведенной ниже последовательности действий.
- Отключите ПК от сети.
- Откройте системный блок и отыщите на материнской плате перемычку с надписью «CLRTC». Обычно она находится около батареи.
- Вытащите джампер и установите его на контакты 2-3.
- Подождите около 30 секунд и верните перемычку на исходные контакты 1-2.
Как вариант, можно извлечь батарею, которая находится в нашем случае рядом с разъемами PCIe.
Неисправен кабель для передачи данных
BIOS также не обнаружит SSD, если кабель САТА имеет повреждения. В таком случае необходимо проверить все соединения между материнской платой и SSD. Желательно не допускать при прокладке каких-либо изгибов или защемлений кабеля. Это все может привести к повреждению проводов внутри изоляции, хотя внешне материал может выглядеть нормально. Если есть сомнение в состоянии кабеля, лучше заменить его. Для подключения устройств SATA компания Seagate рекомендует использовать кабели длиной менее 1 метра. Более длинные иногда могут выпадать из разъемов, поэтому обязательно проверьте, чтобы они были плотно подключены к портам SATA.
Неисправный твердотельный диск
Если после проведения вышеуказанных процедур диск все еще не отображается в БИОС, скорее всего, имеет место заводской брак или физическое повреждение устройства. Здесь необходимо обратиться в мастерскую по ремонту компьютеров или к поставщику ССД, предварительно убедившись в наличии гарантии.
Заключение
В этой статье мы рассмотрели причины отсутствия твердотельного накопителя в системе или в БИОС при его подключении. Источником возникновения такой проблемы может быть как состояние диска или кабеля, так и различные программные сбои и неправильные настройки. Перед тем как приступить к исправлению одним из перечисленных способов, рекомендуется проверить все соединения между ССД и материнской платой, попробовать заменить кабель SATA.
Ваш SSD-накопитель не видится в диспетчере устройств? Не паникуйте! Если ваш новый твердотельный накопитель не отображается в вашей системе. К вашему удивлению, существует 6 способов исправить Windows, не видит SSD, и вы можете сделать это даже самостоятельно. Независимо от того, новый у вас твердотельный накопитель или старый, в этой статье описываются все проблемы, которые могут возникнуть, и их пошаговые решения, а также иллюстрируются картинками. Есть несколько причин, из-за которых вы можете столкнуться с этой проблемой. Соответствующие решения для не видит ssd Windows 10/11, приведены ниже, вы можете любезно просмотреть все части, чтобы определить и устранить проблему.
Часть 3: Как восстановить данные с SSD не видит?
1. Как я могу исправить не видит SSD в BIOS?
2. Как будет видить мой новый SSD-накопитель?
3. Как мне исправить не видит SSD при установке Windows?
Ниже приведены основные причины, по которым Windows не распознает SSD.
- Новый SSD, который еще не инициализирован.
- Драйвер не обновлен.
- Отсутствует буква диска раздела SSD.
- Прерванное подключение кабеля передачи данных.
- SSD не вставлен и не подключен должным образом.
- Драйверы материнской платы SATA загружены неправильно.
- Привод не включен в BIOS.
- SSD скорее всего сломался.
Часть 2: Как исправить не видит SSD в Windows 10?
Сейчас, когда мы узнали причину, давайте перейдем к исправлениям проблем, связанных с тем, что SSD не видит в Windows 10/11.
Исправление 1: Исправьте неисправное оборудование
Вы должны проверить соединение, чтобы убедиться, что вы правильно подключили USB-кабель SSD. Убедитесь, что кабель правильно вставлен и вставлен в порт. Проверьте, плотно ли он прилегает, а также проверьте кабель, чтобы убедиться, что он не поврежден. Если вы сделали это, но компьютер по-прежнему не видит SSD, попробуйте исправить неисправное оборудование, которое может быть повреждено.
Используйте интеллектуальную командную строку для ремонта оборудования. SMART — это встроенный инструмент в Windows 10/11, который проверяет и контролирует параметры вашего SSD-накопителя. Быстро просматривайте ошибки. Что они отражают?
Нажмите Windows и букву S одновременно.
Введите командную строку.
Щелкните правой кнопкой мыши на окне командной строки.
Выберите Запуск от имени администратора.
Введите wmic diskdrive get status в командной строке.
Если вы видите, что результаты выглядят как на рисунке ниже, переходите к следующему шагу.
Снова запустите «командную строку».
Введите: CHKDSK [volume [[path] filename]] [/F] [/V] [/R] [/X] [/C] [: size]] и введите.
Неужели ничего не случилось? Хорошо! Последнее прибежище:
Одновременно нажмите клавиши «Windows» + буква E.
Перейдите к своему твердотельному накопителю и щелкните по нему правой кнопкой мыши. Выберите «Свойства» > «Инструменты» > «Проверить».
Перезагрузите компьютер по завершении.
Исправление 2: Настройка параметров BIOS
Чтобы исправить ошибку, при которой SSD не видит в BIOS Windows 10/11, настройте параметры SSD в BIOS следующим образом:
Перезагрузите свой компьютер.
Нажмите клавишу F2.
Нажмите клавишу Enter.
Выберите Serial ATA.
Нажмите Enter.
Сохраните внесенные изменения в параметр режима контроллера SATA.
Перезагрузите компьютер, чтобы войти в BIOS.
Исправление 3: Обновление драйверов SSD
Ещё одним допустимым условием отсутствия SSD-накопителя является то, что он работает с устаревшими драйверами. Попробуйте обновить драйвер SSD, чтобы проверить, помогает ли это устранить проблему.
Введите «Диспетчер устройств» в поле поиска меню «Пуск».
Нажмите на «Ввод», чтобы запустить его.
Перейдите к дисководам.
Щелкните правой кнопкой мыши на каждом элементе под ним.
Нажмите на кнопку «Обновить драйвер».
Перезагрузите свой компьютер.
Исправление 4: Инициализация нового SSD-накопителя
Выполните следующие действия, чтобы инициализировать SSD, который не видит в Windows 10/11, с помощью команд Diskpart,
Удерживайте нажатой клавишу «WIN +R.»
Введите «cmd».
Введите слово «diskpart» в открывшемся приглашении.
Нажмите клавишу Enter.
Перечислите все диски в вашей Windows 10.
Выберите диск, который вы хотите инициализировать.
Очистите атрибуты, чтобы перейти к следующему шагу.
Включите диск, выполнив команду, если он отображается в автономном режиме.
Конвертируйте формат MBR или GPT в зависимости от ваших требований.
Исправление 5: Восстановление с помощью управления дисками
Выполните следующие действия, чтобы восстановить SSD, который не видит в Windows 10 с помощью управления дисками
Перейдите в раздел «Управление дисками».
Проверьте, является ли объем вашего SSD необработанным или свободным.
Отформатируйте диск, если это так.
Исправление 6: Назначьте или измените букву SSD-диска
Обычно Windows 10/11 не может распознать твердотельный накопитель, поскольку буква диска твердотельного накопителя отсутствует или конфликтует с другим диском. Выполните следующие действия, чтобы назначить твердотельному накопителю новую букву диска:
Щелкните правой кнопкой мыши на «Этом компьютере».
Выберите «Управление».
В разделе «Хранилище» нажмите «Управление дисками».
Щелкните правой кнопкой мыши на разделе SSD.
Выберите «Изменить букву диска и пути к нему.
Нажмите кнопку «Изменить».
Выберите букву диска из списка.
Нажмите кнопку ОК.
Часть 3: Как восстановить данные с SSD не видит?
Если вышеуказанные решения не могут исправить не видит SSD-накопителя в Windows, необходимо извлечь из него данные. Возможно ли восстановить данные с необнаруженной SD-карты? Конечно! 4DDiG может восстанавливать данные с SSD-накопителя, которые не видит в Windows 10, или извлекать данные даже после их форматирования. Это бесплатно, быстро и удобно для пользователя. Установите, чтобы запустить инструмент Tenorshare 4DDiG Data Recovery в любое время, когда вам это понадобится.
- Шаг 1:Выберите местоположение
- Шаг 2:Просканируйте диск на наличие файлов
- Шаг 3: Восстановление данных с нераспознанного SSD
После загрузки и установки 4DDiG на свой компьютер и подключения устройства выберите SSD не видит Windows 10, и нажмите «Начать», чтобы продолжить.
4DDiG выполнит сканирование, чтобы проверить потерянные данные. Существует индикатор выполнения, с помощью которого вы можете приостановить или остановить сканирование в любое время. Вы увидите потерянные файлы, показанные на рисунке ниже.
Выберите целевые файлы и нажмите «Восстановить«, чтобы сохранить их в определенном месте.
Часть 4: Как избежать того, чтобы не видит SSD в будущем?
Проблема с тем, что SSD-карта не работает или не видится, возникает время от времени, и нам полезно знать советы о том, как избежать того, чтобы SSD-карта не обнаруживалась в будущем.
- Будьте внимательны, чтобы избежать экстремальных температур. Разместите свой компьютер с твердотельным накопителем там, где он не должен подвергаться сильной жаре или холоду.
- Перебои в подаче электроэнергии — это тихие убийцы аппаратного обеспечения. Подключите свой компьютер к более надежному источнику питания.
- Всегда оставляйте немного свободного места на вашем твердотельном накопителе. Старайтесь не заполнять более 75% вашего SSD.
- Ограничьте частоту записи SSD. Чем меньше вы его форматируете или стираете с него данные, тем дольше он сохраняется
- Дефрагментация может сократить срок службы SSD.
Часть 5: Часто задаваемые вопросы о SSD
1. Как я могу исправить не видит SSD в BIOS?
Вам нужно нажать F2 сразу после перезагрузки системы и следовать подсказкам, пока не появится опция режима контроллера SATA.
2. Как будет видить мой новый SSD-накопитель?
Скорее всего, вы не инициализировали его в Windows Disk Management. Немедленно инициализируйте его, процедура приведена выше в исправлениях.
3. Как мне исправить не видит SSD при установке Windows?
Вам необходимо переустановить драйвер SSD во время установки windows, если SSD обнаружен, но не отображается на моем компьютере.
Conclusion:
Твердотельный накопитель — это самое тонкое и долговечное устройство, которое будет использоваться в Windows 10.Однако, поскольку это гаджет и он уязвим для многих опасностей, иногда он может не отображаться. Независимо от того, не видит ли SSD SanDisk или не видит SSD Samsung, процедура их исправления будет одинаковой. Все исправления, приведенные выше, могут помочь вам устранить проблемы, связанные с тем, что SSD не видит в Windows 10. Если твердотельный накопитель поврежден, и вам нужно извлечь потерянные данные. Это поможет, если у вас есть надежный инструмент восстановления данных для этого. Программное обеспечение для восстановления данных Tenorshare 4DDiG — лучшее для этого. Он быстро восстановит данные на твердотельном накопителе, которые не будут обнаружены, даже если вы отформатировали их ранее. Установите его сегодня и снова распрощайтесь с потерей данных.
Вам Также Может Понравиться
-
Home>>
- Диск >>
- Как исправить не видит SSD в Windows 10/11?
Все пользователи Asus Vivobook с процессорами Intel 11-го поколения постоянно сталкиваются с проблемой отсутствия SSD при установке Windows 11 / Windows 10.
Поколение ноутбуков Асус распознается следующим образом, например если у вас процессор Intel Core i5-1135G7, где первые две цифры (11) после дефиса обозначают поколение.
То есть, когда вы приобретаете ноутбук, к примеру, Asus Vivobook 15 K513 (11th gen Intel) или Асус X515E без операционной системы. Вам необходимо установить Windows самостоятельно. Вы начинаете инсталляцию виндовс, но компьютер не отображает носители SSD, на которые можно было бы установить ОС. При этом, в BIOS SSD NVME или HDD корректно отображаются. Что же делать в этой ситуации?
Бежать в магазин и сдавfть ноутбук, или попытаться самостоятельно решить данную проблему?
Дабы вы не переживали, поясню — проблема не аппаратная поломки ноутбука нет, и повода для переживания тоже нет.
Ниже описан пошаговый способ с иллюстрациями устранения ошибки когда у asus x515 нет диска при установке windows. Поэтому решение данной проблемы не должно вызвать сложности при решении проблемы по отображению носителей для хранения данных.
Всего есть два простых способа которые позволят вам исправить ситуацию с не определением SSD в ноутбуках с 11-ым поколением Intel.
Первый способ подразумевает загрузку нужных драйверов для SSD дисков при установке Windows. Но этот способ достаточно сложен для начинающих и связан с поиском драйверов, копированием их на флешку с последующей загрузкой при установке винды. Вот по этой причине, мы покажем вам лишь один простой способ.
Перед тем, как приступить к решению проблемы, обязательно прочитайте статью до конца, это позволит сэкономить ваше время и нервы.
Приступим к решению проблемы когда ноутбук asus x515 не видит ssd диск.
Отключение контроллера VMD в BIOS
Что же такое этот VMD?
Intel VMD — это контроллер хранилища с аппаратной логикой внутри ЦП Skylake, который помогает управлять и объединять твердотельные накопители NVMe. Он ведет себя как «интегрированная конечная точка» для корневого комплекса Skylake, поэтому перечисление ОС/ BIOS останавливается на контроллере Intel VMD.
Вы можете не переживать, что данная функция не будет работать в вашем ноутбуке. После установки виндовс и необходимых драйверов, вы можете включить VMD и насладиться работой своего лептопа.
Технология Intel Volume Management Device (Intel VMD) встроена в процессоры 11-го поколения Intel, она дает возможность использовать:
- Загрузочный RAID массив;
- Горячее отключение/подключение дисков SSD NVMe.
Большинству простых пользователей данные функции не нужны, если вы из их числа, то отключите VMD.
- Для этого войдите в биос.
- Откройте вкладку Advanced.
- Откройте VMD setup menu.
- В строке Enable VMD controller выставьте Disabled.
- После чего, сохраните изменения сделанные в BIOS и перезагрузить ноутбук.
Сохраните настройки перед выходом из BIOS. К сожалению, возможность отключить данную функцию присутствует не на всех устройствах и/или путь может отличаться, так как версии биос могут сильно разниться.
Следуя данной инструкции вы сможете установить Windows 10-11 на свой компьютер или ноутбук, так как проблем с определением дисков у вас больше не будет.
Теперь повторим все в картинках!
1. Для этого войдите в биос:
2. Откройте вкладку Advanced:
3. Откройте VMD setup menu:
4. В строке Enable VMD controller выставьте Disabled:
Подтвердите отключение нажав ОК:
И еще раз нажмите ОК:
Сохраните изменения сделанные в биос. Перезагрузите ноутбук и приступайте к установке виндовс.
После всех проведенных выше манипуляций, проблемы когда ваш asus x515 не видит ssd накопитель во время установки windows 10 больше не появятся.
P.S. Во время установки виндовс, не удаляйте раздел с драйверами. Да да, компания Асус позаботилась о вас и на некоторых моделях есть раздел с драйверами. Поэтому, после установки виндовс, вам проще всего будет установить драйвера из этого раздела. Потому как Windows 10 не может определить WI FI и как следствие вы не можете подключиться к интернету для обновления и установки необходимых драйверов.
Если у вас только что есть SSD для вашей системы Windows 10, и, к сожалению, он не работает, не волнуйтесь, это не вина SSD. Иногда я оказывался в том же положении, и могло быть множество причин, почему ваша система Windows 10 не может обнаружить SSD. Это может быть неправильный формат файла, плохие драйверы хранилища и т. Д. Итак, с учетом сказанного давайте устраним проблему шаг за шагом и посмотрим, как исправить ошибку SSD, не обнаруженную в Windows 10.
1. Меню управления дисками
Вещь с брендом новый SSD в том, что он не будет автоматически отображаться в проводнике. Вам нужно сначала отформатировать его. Точно так же, если вы используете SSD с разными операционными системами, есть вероятность, что SSD был отформатирован в неправильном формате файла. Это может быть ext4 или exFAT, которые Windows 10 не может понять.
Чтобы сделать ваш SSD видимым в проводнике и, в свою очередь, совместимым с Windows 10, нам придется отформатировать SSD. Для этого отключите все флеш-накопители или SD-карты, подключенные к вашей системе Windows, чтобы избежать путаницы и случайной потери данных.
Затем нажмите клавиши Win + R, чтобы вызвать меню «Выполнить», введите diskmgmt.msc и нажмите Enter.
В нижней части меню «Управление дисками» вы должны увидеть устройства хранения, подключенные к вашему ноутбуку. Первым устройством будет внутренний жесткий диск или хранилище вашей системы. Следующим устройством, скорее всего, должен быть ваш SSD. Имя будет Диск 1, и он должен быть нераспределенным.
Как только вы определите диск, щелкните правой кнопкой мыши Незанятая часть и выберите Новый простой том.

Затем у вас есть возможность выбрать хранилище доступного объема. Мы оставим его по умолчанию, который является параметром максимального хранилища, и нажмите Далее.
У вас будет возможность выбрать букву диска. Просто нажмите Далее.
Это самый важный шаг, на котором вы должны выбрать тип файловой системы. По умолчанию файловая система NTFS. Если вы будете использовать SSD только с системой Windows, оставьте NTFS. Если вы собираетесь использовать его с другими ОС, такими как macOS, выберите файловую систему как exFAT из раскрывающегося списка.
Оставьте все остальные параметры по умолчанию и нажмите Далее.
Наконец, у нас есть итоговая страница. Вы можете пройти через настройки один раз, а затем нажать Finish, чтобы начать форматирование SSD.
После форматирования SSD вы найдете его в проводнике. Теперь его можно использовать, и вы можете копировать свои файлы.
2. Принудительное сканирование для поиска нового SSD.
Если SSD даже не отображается в окне управления дисками, проблема в старых или плохих драйверах. Итак, в следующем случае нам нужно проверить диспетчер устройств нашей системы.
Для этого перейдите в меню Пуск, введите Диспетчер устройств и нажмите Enter.
На странице Диспетчера устройств много разделов. Все внутренние и внешние твердотельные накопители отображаются в разделе «Дисковые устройства». Щелкните стрелку рядом, чтобы развернуть раздел Дисководы.
В моем случае у меня есть жесткий диск Toshiba и твердотельный накопитель Samsung. Как вы можете видеть на скриншоте ниже, они оба отображаются в разделе «Дисковые устройства».
Если вы видите свой SSD в Диспетчере устройств, значит, с самим SSD нет проблем. Это просто проблема с форматом файла или драйвером. Просто отключите SSD и подключите его снова, чтобы он переустановил драйверы. Кроме того, он появится в управлении дисками. Кроме того, вы также можете попробовать его в другой системе и отформатировать для использования.
Если вы по-прежнему не видите свой SSD в разделе «Дисковые устройства», щелкните Контроллеры хранилища, чтобы развернуть его. Здесь вы должны увидеть свой внутренний контроллер памяти. Щелкните его правой кнопкой мыши и выберите «Сканировать на предмет изменений оборудования».
Теперь снова проверьте раздел «Дисковые устройства». Вы должны найти под ним свой SSD.
3. Обновите драйверы
Даже после принудительного сканирования, если SSD не обнаружен в Windows 10, нам необходимо обновить драйвер контроллера хранилища. Щелкните правой кнопкой мыши контроллер хранилища и выберите «Обновить драйвер».
На следующей странице нажмите Автоматический поиск обновленного программного обеспечения драйвера.
Теперь Windows будет искать драйверы в Интернете и сообщать вам об этом после обновления.
Затем выполните те же действия для контроллеров IDE ATA / ATAPI и перезагрузите систему Windows 10. Опубликуйте это, проверьте, можете ли вы теперь найти SSD в разделе «Управление дисками» или «Диспетчер устройств».
Если вы не можете, переходите к следующему шагу.
4. Система Windows BIOS
Если вы не можете найти SSD в операционной системе, мы можем проверить его в BIOS. Это последнее место, где вы должны найти свой SSD.
Чтобы перейти в BIOS, щелкните меню «Пуск» и щелкните значок «Питание» в нижнем левом углу. Затем, удерживая клавишу Shift, нажмите «Перезагрузить».
В расширенном меню перезапуска нажмите Устранение неполадок.
Затем нажмите Настройки прошивки UEFI, чтобы загрузиться в BIOS.
Теперь, в зависимости от используемого вами ноутбука, экран BIOS может немного отличаться. Например, я использую ноутбук Acer и нашел информацию о жестком диске на вкладке «Информация». Если вы используете машину Lenovo или Asus, информация о хранилище может находиться на другой вкладке.
Если вы нашли SSD, поздравляем, он работает. Теперь мы знаем, что, по крайней мере, диск получает питание и обнаруживается в вашей системе Windows 10. Кроме того, нам просто нужно отформатировать SSD, чтобы его можно было использовать. Для этого перейдите к следующему шагу.
5. Метод установки Windows
Последний метод — попытаться отформатировать SSD во время установки Windows. Не волнуйтесь, мы больше не будем устанавливать Windows 10. Мы просто проверяем, обнаруживается ли SSD в процессе установки, а затем форматируем его.
Для установки Windows 10 нам понадобится загрузочный USB-накопитель Windows 10. Вы можете сделать это, используя Инструмент для создания мультимедиа от Microsoft или стороннее загрузочное программное обеспечение USB.
Как только у нас будет загрузочный USB-накопитель Windows, перезагрузите компьютер, чтобы загрузиться через USB. На странице установки Windows нажмите кнопку «Установить».
Вы можете быстро перейти к следующим шагам и остановиться на экране установки Windows. Из двух вариантов нажмите Выборочная: установка только Windows (дополнительно).
На следующем экране вы увидите диски, подключенные к вашей системе Windows 10. Диск 0 — это диск, на котором установлена Windows 10. Все, что начинается с Drive 1, должно быть вашим SSD. Обратите внимание, что Windows 10 не будет отображать внешние SSD или флеш-накопители на этом этапе.
После того, как вы обнулили свой SSD, нажмите кнопку «Форматировать», чтобы отформатировать диск в формате файла NTFS.
6. Попробуйте другую систему
Если ни один из вышеперечисленных способов не работает, вы можете попробовать подключить SSD к другой системе. Если он работает в другой системе, это означает, что у вашего ноутбука плохой порт USB или слот SATA / M.2.
Если это не так, попробуйте использовать другую операционную систему, например Linux или macOS, чтобы убедиться, что файловая система SSD не повреждена. Если это внешний SSD, вы также можете попробовать переключить USB-кабель.
7. Верните SSD.
К сожалению, если ни один из вышеперечисленных методов не работает, SSD неисправен. Если он все еще находится на гарантии, вам следует подумать о его возврате продавцу.
Если на него не распространяется гарантия, вы можете попробовать отремонтировать его в ближайшем магазине. Однако шансы на ремонт неисправного SSD невелики.
В заключение: SSD не обнаруживается в Windows 10
Итак, это были способы исправить ошибку SSD, не обнаруженную при ошибке Windows 10. В основном проблема, связанная с тем, что SSD не обнаруживается, заключается в плохом формате или неправильной файловой системе.
Также читайте: Как перенести лицензию Windows 10 на новый компьютер, жесткий диск или SSD