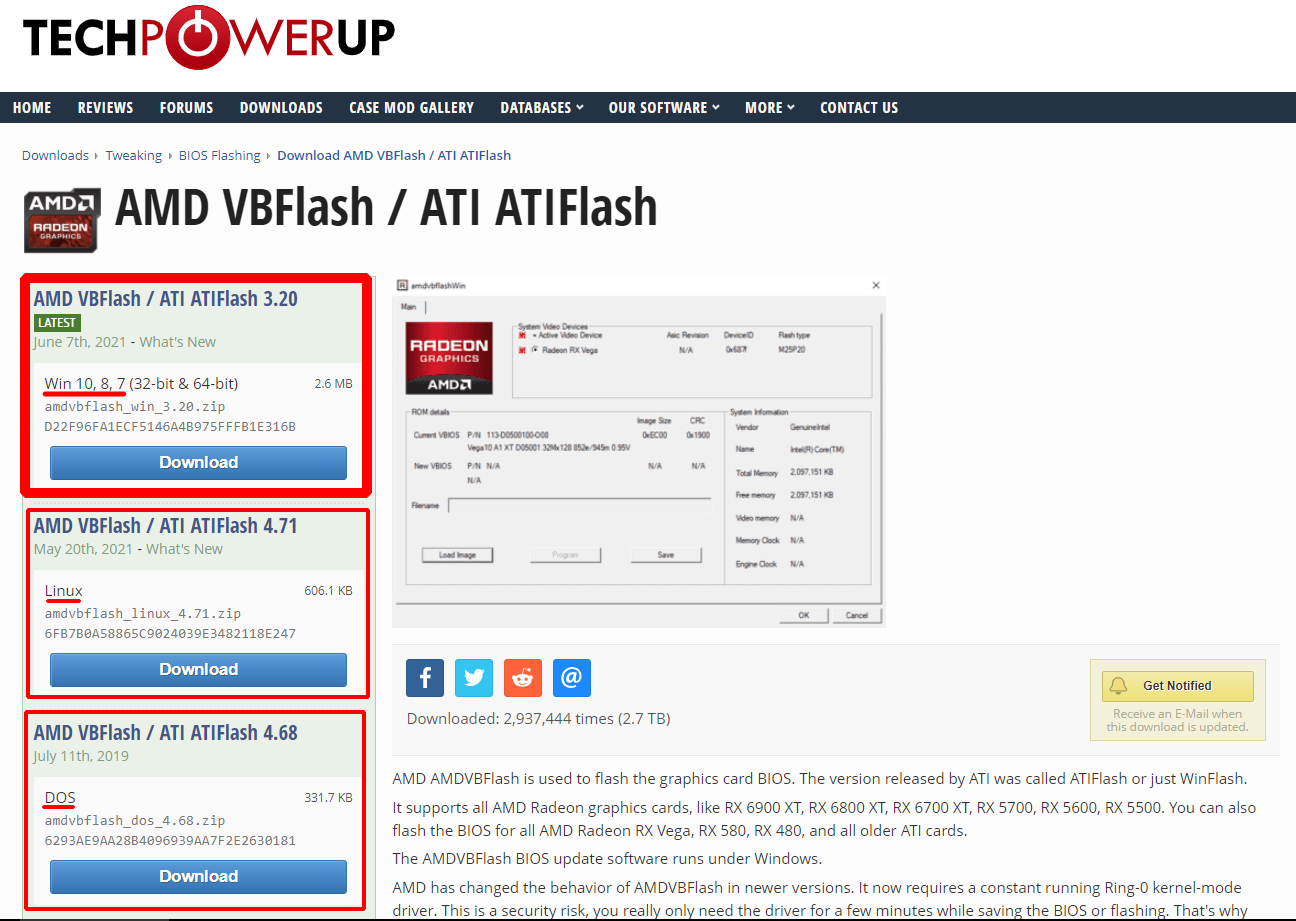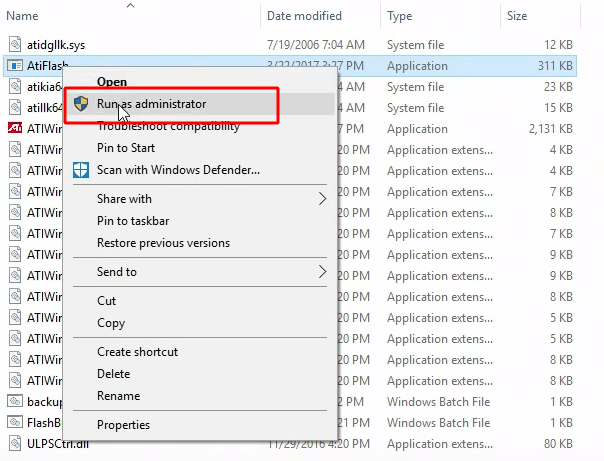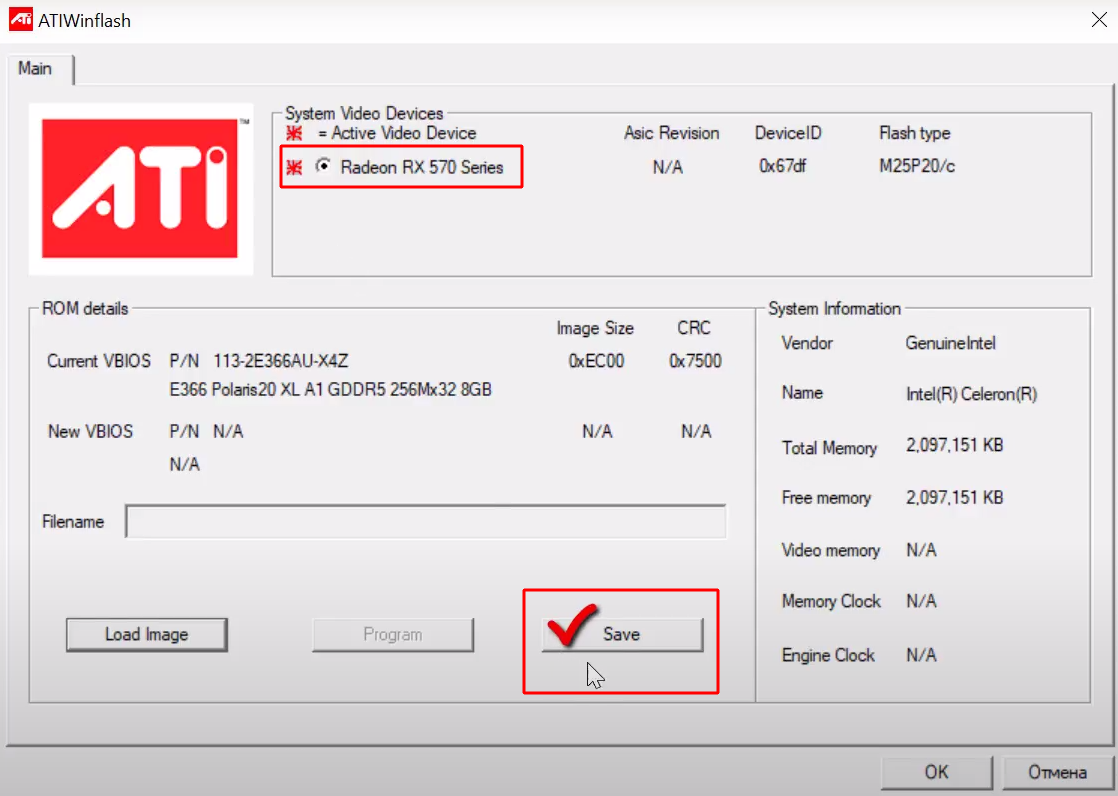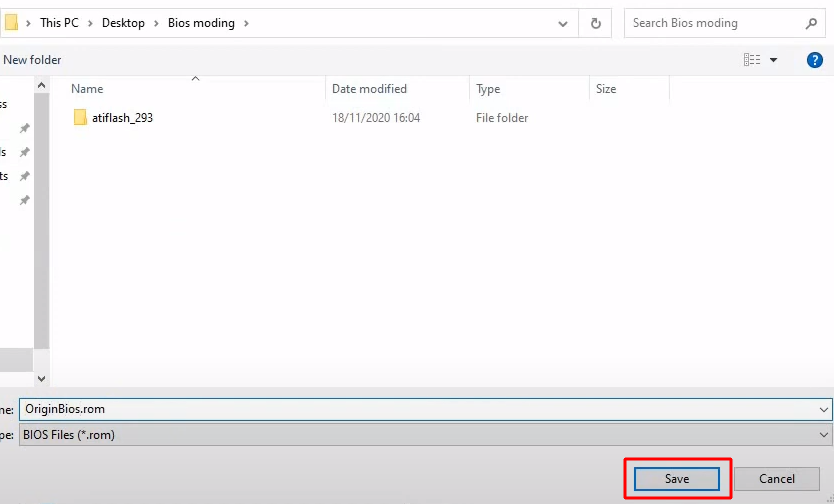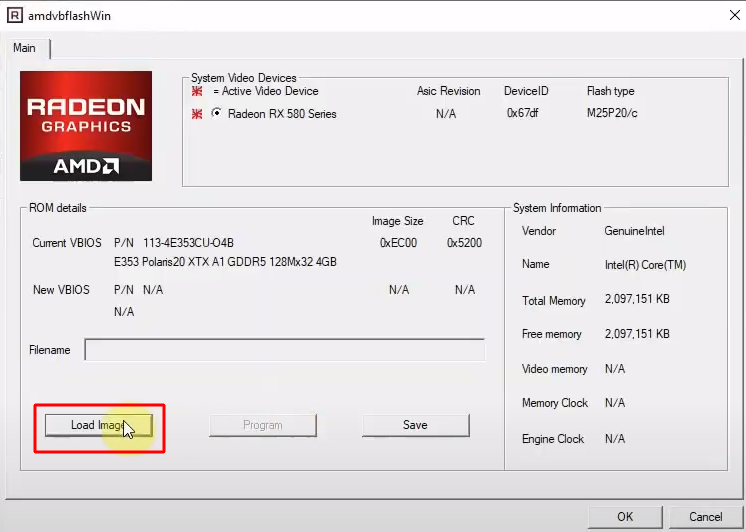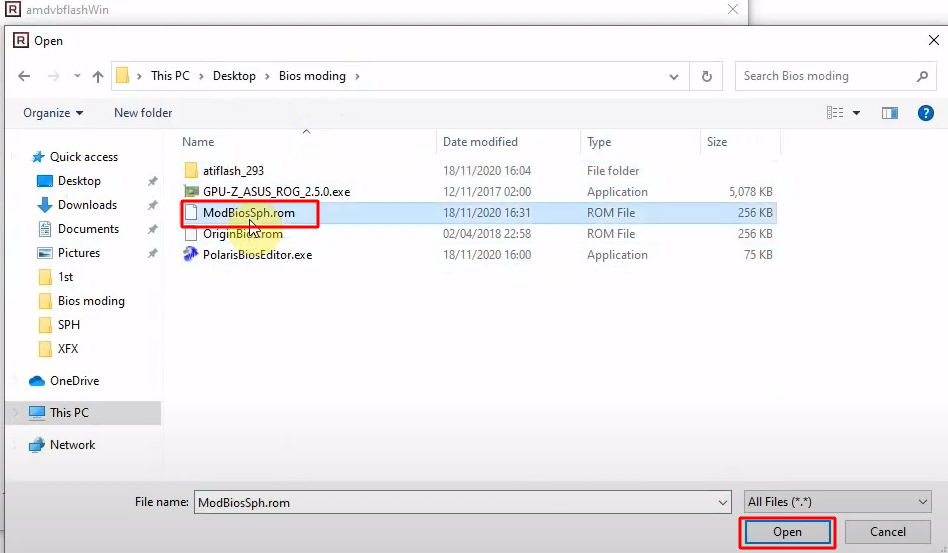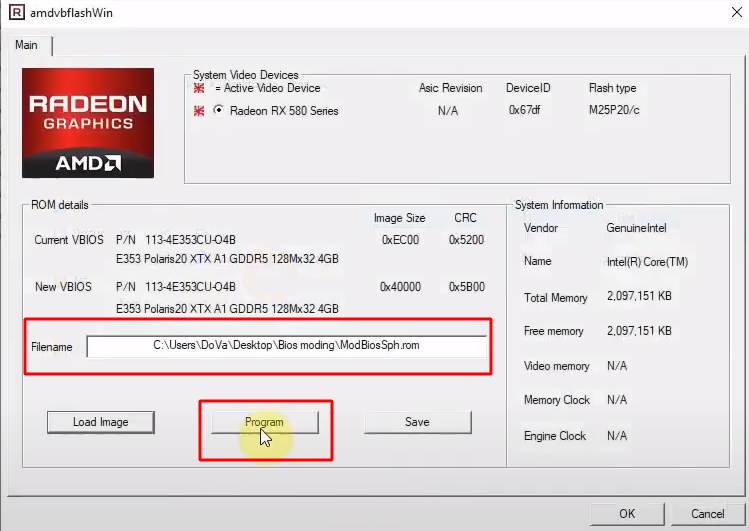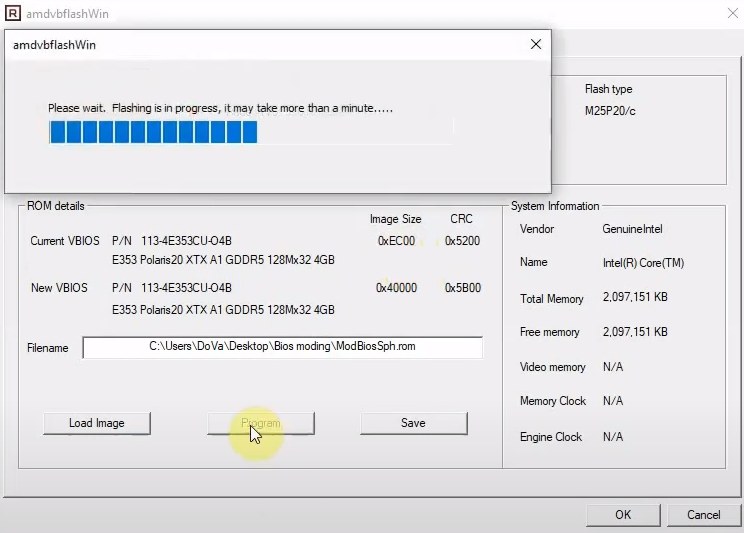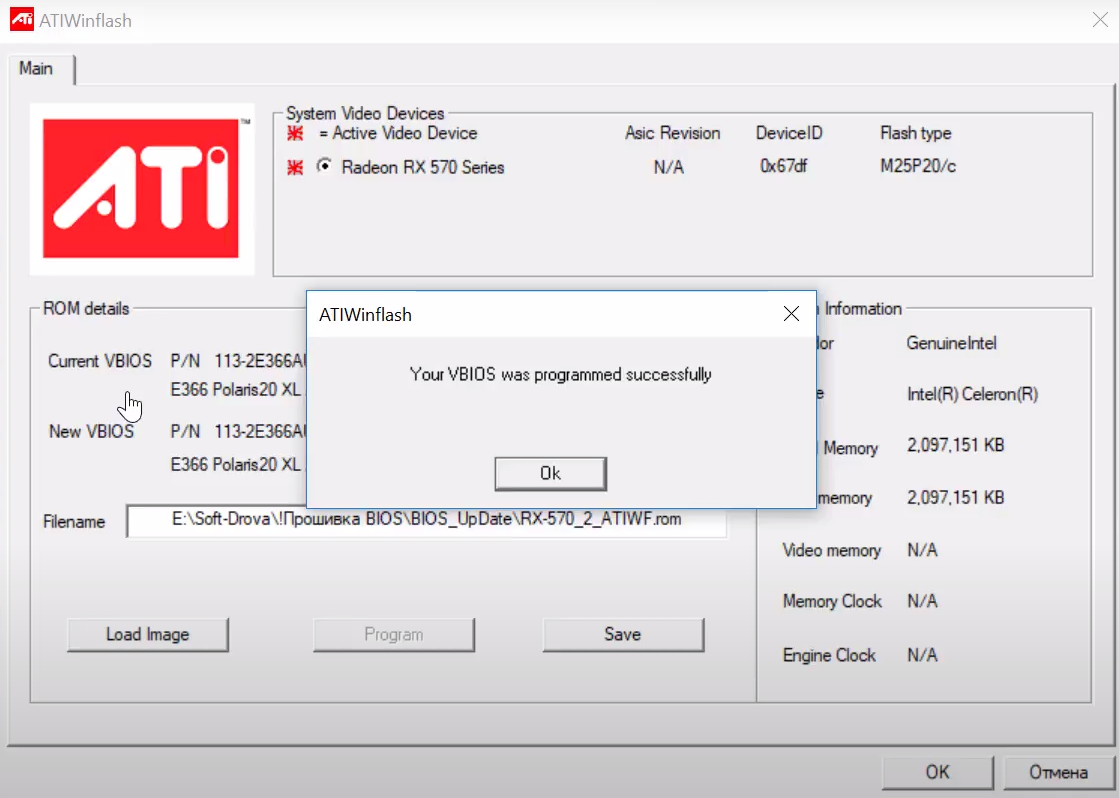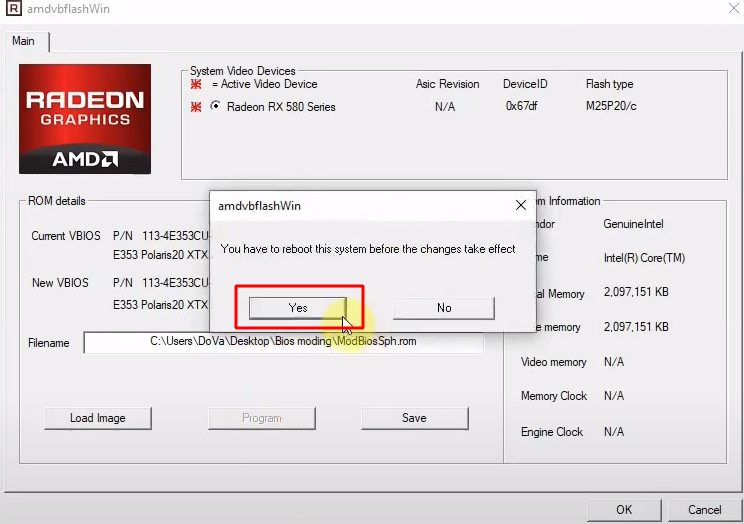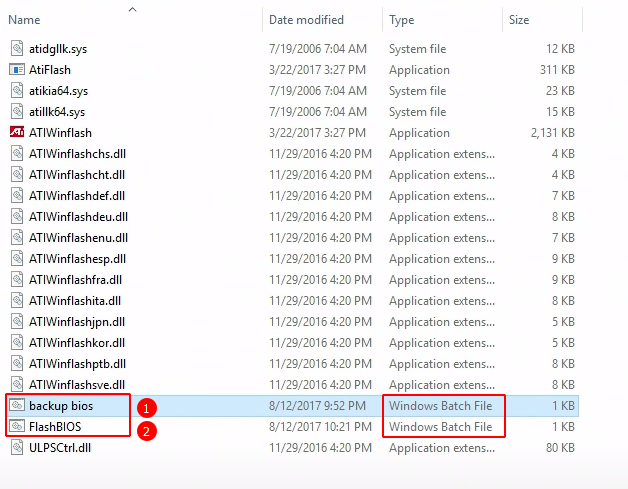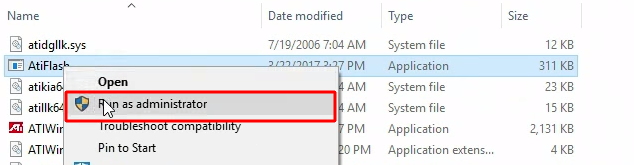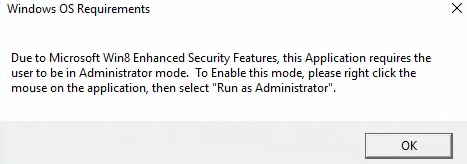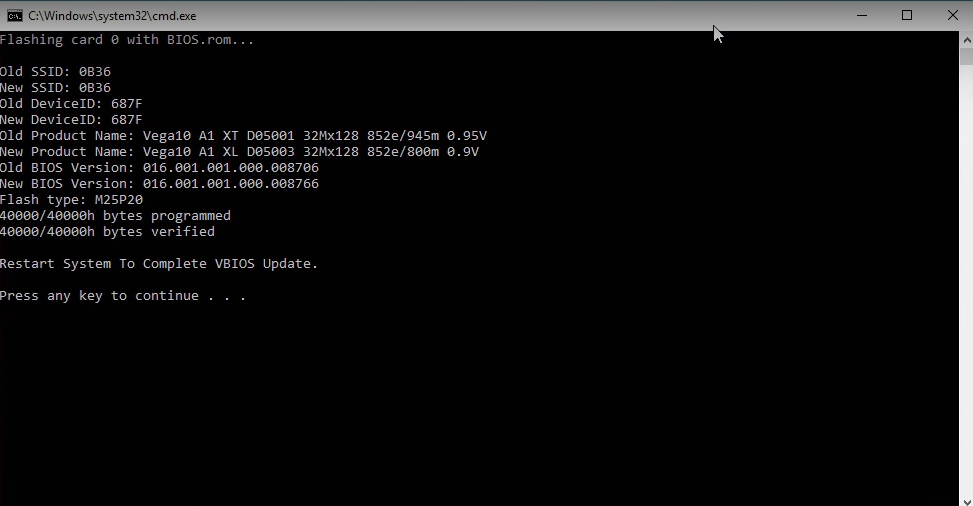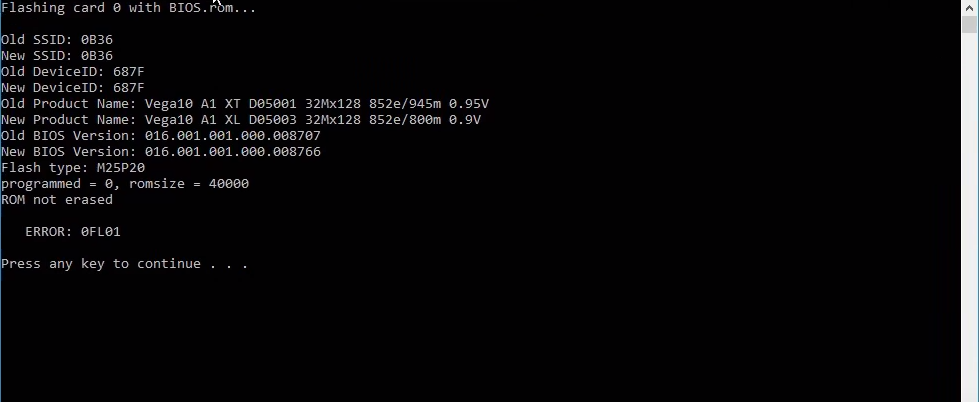-
#1
С чем может быть связано?
-
#2
Там лютая шайтан перепайка,пробовали играть не будет
-
#4
Брать с али отремонтированные видеокарты без гарантии …. Возможно в этой лотереи тебе повезет в следующий раз заказуй еще.
-
#5
Попробуй в рейв/хайв воткнуть, может там биос кривой
-
#7
С чем может быть связано?
С отсутствием мозгов.
-
#8
С чем может быть связано?
Может быть связано с паталогической жаждой халявы с одной стороны и жаждой наживы с другой.
-
#9
Попробуй в рейв/хайв воткнуть, может там биос кривой
даже биос не грузится в пу, так что до хайва даж не доходит
-
#10
Открывайте диспут. Может быть повезет. Иначе — вполне адекватная цена за жизненный урок.
-
#11
открываю, жаль просто времени.
-
#15
С чем может быть связано?
про патчер не забыл?
-
#16
А при чем тут патчер? Если у него девайса в диспетчере устройств нет даже! %-)
Тут либо диспут и вертать деньгу свою, либо мастеру нести на диагностику и ремонт (если повезет).
-
#17
А при чем тут патчер? Если у него девайса в диспетчере устройств нет даже! %-)
Тут либо диспут и вертать деньгу свою, либо мастеру нести на диагностику и ремонт (если повезет).
там бывает так что в папке «видеоадаптеры» не видать, а в другой видать помойму «звуковые игровые видеоустройства» как то так..
-
#18
Там rx580 с количеством транзисторов как 570. Ещё и с левой прошивкой, которая будет работать только на левых ОС. Делай скрин количества транзисторов и открывай спор этим скамерам. На 580 должно быть 2304, а на твоей карте 2048 скорее всего. Из-за этого её даже не прошить нормально никак.
AMD Radeon RX 580 Specs
AMD Polaris 20, 1340 MHz, 2304 Cores, 144 TMUs, 32 ROPs, 8192 MB GDDR5, 2000 MHz, 256 bit
www.techpowerup.com
-
#19
С чем может быть связано?
Я брал такие, брал разные, все работают. 1 штука была с плохим охладом, грелась. Али деньги вернул на новый охлад — половину стоимости карты.
Продавцы спрашивают для чего карта. Разные биосы. RaveOS поробуйте. Многие по дефолту присылают карту для майнинга.
Не знаю как они себя ведут в Винде, не пробовал.
Если ни в Винде ни в Рейве не видит, все снимайте на видео и спор. Алиэкспресс быстро обычно возвращают деньги.
Если китаец будет предлагать вернуть без спора — не соглашайтесь.
Лучше б.у. карты.
THE-BEST-USED-GPU Store — этот магазин присылает нормальные.
Несколько у них брал, все ок.
-
#20
Биос для майнинга для hive os
Видеокарта преобразует графический образ внутри ПК в видеосигнал, который корректно отображается на мониторе. Проблема, когда компьютер не видит видеокарту, может проявляться как при попытке подключения нового оборудования, так и при проблемах с уже имеющейся картой. В большинстве случаев причины неработоспособности одни и те же и решаются аналогичной последовательностью действий.
Содержание:
- Новая видеокарта
- Старая видеокарта
- Устранение проблемы
- Проверка совместимости платы
- Обновление операционной системы
- Установка и переустановка драйверов
- Настройка графического адаптера в BIOS
- Видео
Новая видеокарта
Стандартная ситуация: приобретенная в магазине и установленная карта не работает и не определяется компьютером. Проблема может быть вызвана как конфликтом оборудования, так и недостатком программного обеспечения.
Основные причины:
-
Отсутствие драйверов. Любое новое оборудование требует установки драйверов: ПО, которое «учит» компьютер работать с новым устройством. Драйвера практически всегда идут в комплекте с приобретенной картой, в противном случае их можно скачать с официальных сайтов производителей (Nvidia Geforсe на русском).
-
Техническое несоответствие. Устаревшие материнские платы могут оказаться физически неспособны поддерживать работу ускорителей и других деталей современных видеокарт. В ряде случаев оборудованию может не хватить питания. Помимо этого, карта может вообще не подходить по разъему к конкретной материнской плате — все эти моменты следует уточнить перед покупкой, чтобы потом не оформлять возврат.
-
Пиратский и старый Windows. Популярные в свое время пиратские нелицензионные сборки операционной системы, частные модификации и просто старые версии Windows могут не распознавать новое оборудование. Проблема обычно решается обновлением системы до более свежих и лицензионных версий, либо поиском и устранением конфликта конкретной сборки с картой.
-
Некорректные настройки BIOS и прошивка. Неправильные настройки BIOS (параметры видеовхода и графического интерфейса) могут привести к ошибке обработки данных, даже если с технической частью и драйверами все в порядке. Помимо этого, прошивка системы BIOS может устареть и требовать обновления.
Для начала желательно проверить правильность установки видеокарты: хотя современные модели имеют разъемы, где физически сложно ошибиться, подобные случаи бывают. Следует достать карту, убедиться в отсутствии пыли в разъеме, грязи на контактах, физических дефектов.
Если все в порядке, проблема в ПО или техническом несоответствии. К счастью, чаще всего компьютер не видит карту из-за неправильных настроек или недостатка драйверов, и проблема решается быстро.
Старая видеокарта
Вышеописанные проблемы по большей части актуальны и для уже имеющихся видеокарт, которые по каким-то причинам перестали распознаваться компьютером. Сразу можно исключить разве что несоответствие «железа», поскольку вместе оборудование ранее функционировало нормально.
Наиболее частые причины:
- Слетели драйвера. Установленное ПО может работать годами, но затем дать сбой после установки новых программ, обновления Windows или по другой причине.
- Отсутствие контакта. С каждым месяцем и годом внутри ноутбука или системного блока стационарного ПК скапливается множество пыли и грязи. Попадание посторонних частиц на контакты может привести к отсутствию корректного сигнала.
- Вредоносное ПО. Некоторые вирусы и трояны поражают графический адаптер и нарушают его работу. Отсутствие антивируса и посещение сомнительных сайтов увеличивает риск заражения системы.
Как видно, возможных причин появления проблемы достаточно много. Чтобы не метаться среди них, можно следовать ниже описанной последовательности действий.
Устранение проблемы
Если комп не видит видеокарту, первым делом следует выполнить самое простое действие: открыть системный блок компьютера и максимально очистить его от пыли и загрязнений. Со стационарными компьютерами проблем при этом не возникает, разбирать ноутбуки существенно сложнее, а иногда практически невозможно в домашних условиях. С другой стороны, внутри ноутбука обычно меньше пыли, ей физически сложнее настолько засорить видеокарту, чтобы она не отображалась.
Проверка совместимости платы
Если с подключением карты проблем нет и контакты не загрязнены, нужно проверить техническую совместимость материнской платы с ускорителем видеокарты:
- Утилита CPU-Z. Популярный инструмент для проверки тех. информации о ПК: CPU, видеокарте, памяти и так далее. Показывает модель материнской платы, по которой можно проверить совместимость.
- Команда msinfo32. Команда выполняется в консоли «Пуск» — «Выполнить». Выводится окно с системной информацией. Сравнить версии и проверить совместимость устройств также желательно на официальном сайте производителя.
Если все в порядке, вариантов остается два: либо проблема кроется в программном обеспечении, либо придется менять видеокарту или материнскую плату (если несовместимость присутствует). Исправить конфликты «железа», если они были обнаружены, не получится.
Обновление операционной системы
У многих пользователей с официальной версией Windows на компьютере отключены автоматические обновления системы. Проверить наличие актуальных обновлений можно в «Центре обновления Windows».
Важные моменты:
- если система долго не обновлялась, установка патчей может занять несколько часов и потребовать перезагрузки компьютера;
- при отсутствии автоматического обновления следует нажать кнопку «Проверить наличие обновлений», запустив процесс вручную;
- на пиратских версиях ОС, взломанной Windows и частных сборках обновление системы через центр обновлений не устанавливается.
Если на компьютере установлена неофициальная версия системы, следует с большой осторожностью затрагивать работу Windows. Пакеты обновлений можно скачать с сайта microsoft.com и попробовать поставить на любую версию ОС, однако работоспособность всей системы при этом не гарантируется.
Если на компьютере отсутствует антивирус, либо появились другие проблемы вместе с некорректной работой видеокарты, нужно проверить системы на наличие вирусов и троянов. Бесплатно это можно сделать при помощи пробных версий антивирусов, где предлагается полный функционал защиты без оплаты сроком на 30 дней. У Лаборатории Касперского есть несколько бесплатных дополнительных программ, быстро проверяющих ПК на наличие вредоносного кода. Все продукты доступны для скачивания на официальном сайте.
Установка и переустановка драйверов
Отсутствующие или неправильно установленные драйвера — самая частя причина того, что компьютер не видит видеокарту.
Проблема решается следующим образом:
- Надо зайти в «Пуск», выбрать или найти «Панель управления».
- Найти в списке или через поиск «Диспетчер устройств».
- Если драйвера некорректны, система покажет, что графический адаптер отсутствует.
Для установки новых драйверов достаточно воспользоваться диском, который шел в комплекте с оборудованием. Если диска нет, драйвера ищутся по модели видеокарты Geforce или AMD на официальном сайте.
Если видеокарта работала ранее, но потом перестала, диспетчер устройств может помечать графический адаптер желтым цветом и писать «неизвестное устройство». В этом случае может помочь обновление драйверов без удаления и установки новых.
Обновить драйвера видеокарты можно двумя способами:
- Нажать правой кнопкой мыши по графическому адаптеру в диспетчере устройств, выбрать в открывшемся контекстном меню пункт «Обновить драйвера» или «Upgrade driver software».
- Использовать бесплатные программы для автоматического обновления драйверов оборудования: Slim Drivers, Driver Booster или любую другую.
Если это не помогает, в том же контекстном меню нужно выбрать пункт «Удалить». После полного удаления драйверов оборудования новая версия ПО скачивается с официального сайта и устанавливается заново. В случае, если новые драйвера не оживили видеокарту, остается последний простой вариант — изменение настроек BIOS.
Настройка графического адаптера в BIOS
Без лишней необходимости в BIOS лезть не советуется, однако в данном случае настройку можно произвести минимальным количеством действий. Нужно перезагрузить компьютер и во время нагрузки нажать клавишу F8 или другую, которая система предлагает к нажатию для перехода в BIOS.
Порядок действий:
- После открытия меню BIOS нужно выбрать раздел, отвечающий за настройки графического контроллера. Он может называться Video, VGA или Primary Display.
- При нажатии открывается меню с выбором шины контроллера. Выбирать нужно в зависимости от типа графического ускорителя (указывается производителем): PEG, AGP, SG, PCI и другие.
- После смены шины нужно нажать F10 для перезагрузки и проверки изменений.
Если все в порядке и видеокарта корректно определится, компьютер самостоятельно перезагрузится и запустит Windows. В противном случае появится системная ошибка еще при загрузке и надо будет поменять в BIOS выбранный вариант на другой, верный.
Важно: Если проблему не получилось решить ни одним из описанных способов, лучше всего отнести ПК в для ремонта в сервисный центр. Другие возможные проблемы вроде отсутствия достаточного питания ускорителя не получится решить самостоятельно.
Видео
Из этого видео вы узнаете один из способов решения описанной выше проблемы.
-
#1
I have a big problem with my system. I just bought and AMD RX 580 8GB Sapphire Nitro+ and I can’t install it.
When I plug it in the motherboard and PSU (with both 6 pin and 8 pin) the GPU led start, the fans too but the Video Card is not detected neither in BIOS or WINDOWS.
Also I have to mention that I have tried the card on other computer and it worked and also on this system I tried to install a Nvidia GTX 760 and it also worked perfectly.
My system is:
— Asus Prime Z270-A motherboard
— PSU EVGA 850W
P.S: I tried to push the card in the PCI about 10 times, I think I placed it properly. Also I have updated bios to the latest version.
-
- Jul 16, 2014
-
- 2,658
-
- 1
-
- 7,960
- 589
-
#2
Do other graphics cards work on that board when you plug them in?
-
#3
-
- Jan 1, 2013
-
- 24,585
-
- 649
-
- 86,540
- 4,096
-
#4
You’ve tried that card in another system & another card in your system with success so the issue doesn’t make sense really.
The only other thing I can think of is that your psu has an extra 8 pin atx connector.
You sure you didn’t plug that in by mistake instead of the 8 pin pci express??
You’ve tried both pci-express slots ??
-
#5
At what pci-e do you refer? On my motherboard I have 7 and I have tried all of them. Also I am not 100% sure I inserted it fully but I didn’t seen the pin after I inserted it and I have tried about 10-15 times without any success.
-
- May 24, 2018
-
- 2
-
- 0
-
- 10
- 0
-
#6
I have a big problem with my system. I just bought and AMD RX 580 8GB Sapphire Nitro+ and I can’t install it.
When I plug it in the motherboard and PSU (with both 6 pin and 8 pin) the GPU led start, the fans too but the Video Card is not detected neither in BIOS or WINDOWS.
Also I have to mention that I have tried the card on other computer and it worked and also on this system I tried to install a Nvidia GTX 760 and it also worked perfectly.
My system is:
— Asus Prime Z270-A motherboard
— PSU EVGA 850W
P.S: I tried to push the card in the PCI about 10 times, I think I placed it properly. Also I have updated bios to the latest version.
I have the same issue. I have done everything let alone rolling back to windows 7 or 8.. I am now waiting for online windows agent to help me.. I was told by 1 person that it was a recent update on win 10 and to roll it back and that fixed his issue.. But here is the weird thing.. I bought a used sapphire nitro EXACT same model 8gb etc.. The used one will work on my comp and hits 33mh on mining. The others when they did work for a day before trying stuff would only go to 22.6 now rolling back update so ATI Win flash would open led to another issue of now they wont even get recognized by windows. before I attempted to roll back update they at least worked. Then frustrated about not being able to over clock them I tried more updates and that just made the issue worse
- Advertising
- Cookies Policies
- Privacy
- Term & Conditions
- Topics
-
#1
I have a big problem with my system. I just bought and AMD RX 580 8GB Sapphire Nitro+ and I can’t install it.
When I plug it in the motherboard and PSU (with both 6 pin and 8 pin) the GPU led start, the fans too but the Video Card is not detected neither in BIOS or WINDOWS.
Also I have to mention that I have tried the card on other computer and it worked and also on this system I tried to install a Nvidia GTX 760 and it also worked perfectly.
My system is:
— Asus Prime Z270-A motherboard
— PSU EVGA 850W
P.S: I tried to push the card in the PCI about 10 times, I think I placed it properly. Also I have updated bios to the latest version.
-
- Jul 16, 2014
-
- 2,658
-
- 1
-
- 7,960
- 589
-
#2
Do other graphics cards work on that board when you plug them in?
-
#3
-
- Jan 1, 2013
-
- 24,585
-
- 649
-
- 86,540
- 4,096
-
#4
You’ve tried that card in another system & another card in your system with success so the issue doesn’t make sense really.
The only other thing I can think of is that your psu has an extra 8 pin atx connector.
You sure you didn’t plug that in by mistake instead of the 8 pin pci express??
You’ve tried both pci-express slots ??
-
#5
At what pci-e do you refer? On my motherboard I have 7 and I have tried all of them. Also I am not 100% sure I inserted it fully but I didn’t seen the pin after I inserted it and I have tried about 10-15 times without any success.
-
- May 24, 2018
-
- 2
-
- 0
-
- 10
- 0
-
#6
I have a big problem with my system. I just bought and AMD RX 580 8GB Sapphire Nitro+ and I can’t install it.
When I plug it in the motherboard and PSU (with both 6 pin and 8 pin) the GPU led start, the fans too but the Video Card is not detected neither in BIOS or WINDOWS.
Also I have to mention that I have tried the card on other computer and it worked and also on this system I tried to install a Nvidia GTX 760 and it also worked perfectly.
My system is:
— Asus Prime Z270-A motherboard
— PSU EVGA 850W
P.S: I tried to push the card in the PCI about 10 times, I think I placed it properly. Also I have updated bios to the latest version.
I have the same issue. I have done everything let alone rolling back to windows 7 or 8.. I am now waiting for online windows agent to help me.. I was told by 1 person that it was a recent update on win 10 and to roll it back and that fixed his issue.. But here is the weird thing.. I bought a used sapphire nitro EXACT same model 8gb etc.. The used one will work on my comp and hits 33mh on mining. The others when they did work for a day before trying stuff would only go to 22.6 now rolling back update so ATI Win flash would open led to another issue of now they wont even get recognized by windows. before I attempted to roll back update they at least worked. Then frustrated about not being able to over clock them I tried more updates and that just made the issue worse
- Advertising
- Cookies Policies
- Privacy
- Term & Conditions
- Topics
Содержание
- AMD VBFlash / ATI ATIFlash: Скачать, как прошить через командную строку
- Скачать для Windows/Linux
- Что такое ATIFlash?
- Требования к инструментам
- Как прошить видеокарту в ATIFlash?
- Шаг 1 — Скачайте программу
- Шаг 2 — Сделайте копию БИОСа
- Шаг 3 — Прошейте новый BIOS
- Видео Инструкция
- Как прошить через командную строку?
- Шаг 1 — Загрузите программу
- Шаг 2 — Сделайте бэкап БИОСа
- Шаг 3 — Прошейте BIOS видеокарты
- Прошивка через CMD
- Не запускается windows 10?
- Команды
- Опции
- Альтернативы
- Обзор возможностей программы
- Тонкости прошивки через графическую оболочку
- Решение проблем
- Старая версия
- Версии
- Видео: Решение ошибки Subsystem ID Mismatch при прошивке биоса видеокарты, RX 570 580 5700
- atiwinflash cannot find discrete ati video card
- Вступление и подготовка
- Перепрошивка через графический интерфейс
- Перепрошивка через командную строку
- Известные проблемы и ошибки
- Обновление драйверов
- Другие статьи:
- Комментарии:
AMD VBFlash / ATI ATIFlash: Скачать, как прошить через командную строку
В этом руководстве вы узнаете, как настроить и использовать ATIFlash v3.31 и новее.
Скачать для Windows/Linux
Что такое ATIFlash?
ATIFlash — это небольшая утилита, используемая для перепрошивания BIOS на графических процессорах. Способна работать только с видеокартами ATI. Утилита поддерживает абсолютно все видеокарты AMD Radeon, включая известные RX580, RX 6800XT и другие. Приложение работает как под Windows, так и под DOS и Linux.
Атифлеш изначально носила название Atiwinflash. Однако после выпуска версии 2.7.1 была переименована просто в Atiflash. 274 версия была уже достаточно известна именно под этим именем.
RX 6900 XT, RX 6800 XT, RX 6700 XT, RX 5700, RX 5600, RX 5500. You can also flash the BIOS for all AMD Radeon RX Vega, RX 580, RX 480, и все старые карты ATI.
Требования к инструментам
- ATIFlash, инструмент для прошивки видеокарт AMD.
- TechPowerUp GPU-Z.
- Резервный файл существующего BIOS.
- Новая версия BIOS.
Как прошить видеокарту в ATIFlash?
Шаг 1 — Скачайте программу
Скачайте программу с официального сайта TechPowerUp. Либо загрузите с релиз с SourceForge. Выберите софт для нужной операционной системы.
Шаг 2 — Сделайте копию БИОСа
Извлеките .zip архив и запустите amdvbflashWin.exe . Нажмите правую кнопку мыши и выберите «запустить от имени администратора.
Нажмите кнопку «Save» у выбранной выше видеокарты.
Откроется окно выбора пути для сохранения. Впишите имя для сохранения. Например original_bios.rom . Или сохраните как название вашей видеокарты. Например: OnginBios.rom .
Если сохранение родного BIOS пройдет успешно, вы увидите надпись «ROM image saved to file». Нажмите «Continue».
Шаг 3 — Прошейте новый BIOS
Запустите программу от имени администратора и нажмите Load Image .
Убедитесь что выбрали нужный БИОс и видеокарту, которую вы хотите прошивать. Нажмите «Открыть». Кстати, подобрать BIOS поможет программа PolarisBiosEditor.
В поле Filename вы увидите полный путь до новой версии BIOS. Нажмите Program чтобы запустить процесс прошивки.
Подождите, пока пройдет процесс.
В случае успеха программа сообщит: Your VBIOS was programmed successfully :
Нажмите «ОК». Теперь вы должны сделать перезагрузку — You have to reboot this system before the changes take effect . Нажмите «Yes».
Видео Инструкция
Если вы видите ошибку 43 после прошивки, значит вам нужно применить Atikmdag Patcher.
Рассмотрим второй вариант прошивки через DOS.
Программа так же работает из под командной строки и в DOS. Можно использовать .bat файл, а можно использовать CMD .
Этот вариант более сложен, но более надежен потому, что командная оболочка реже вызывает сбои, чем графическая.
Как прошить через командную строку?
Шаг 1 — Загрузите программу
Скачайте программу с официального сайта TechPowerUp. Либо загрузите с релиз с SourceForge. Выберите софт для нужной операционной системы.
Шаг 2 — Сделайте бэкап БИОСа
Извлеките .zip архив. Создайте два .bat файла:
- BackupBios.
- FlashBIOS.
Один будет служить для создания бэкапа, а второй для прошивки новой версии.
Запустите BackupBios.bat для сохранения оригинального BIOS. Вот содержимое этого файла:
Если у вас нет этого файла — создайте его. Скопируйте текст в блокнот и дайте вместо .txt расширение .bat
Если файл не запускается, то вначале запустите amdvbflash.exe от имени администратора.
Это нужно сделать, если вы увидите такое окно: «Из-за функций усиленной безопасности Microsoft это приложение требует, чтобы пользователь находился в режиме администратора. Чтобы включить этот режим, щелкните приложение правой кнопкой мыши и выберите «Запуск от имени администратора».»
Теперь запустите BackupBios.bat двойным щелчком мыши по нему. В папке появится BIOS_backup.rom .
Шаг 3 — Прошейте BIOS видеокарты
Теперь запустите FlashBIOS.bat двойным щелчком мыши по нему. Вот содержимое файла:
Во время запуска вы увидите следующее окно:
Надписи programmed и verified сообщат, что все ОК.
Теперь утилита сообщит, «Restart System To Complete VBIOS Update» — перезагружаем ПК.
Прошивка через CMD
Не запускается windows 10?
Если программа не работает или не видит вашу видеокарту, попробуйте следующие шаги.
- Скачайте новую версию программы.
Программа может не работать в 10ке на определенной сборке системы
В таком случае используйте либо более раннюю версию сборки 10ки, либо шейте из под Strelec WindowsPE.
Давно известно, что создатели графических процессоров ставят определенные блоки на производительность. Когда дело касается игр или майнинга, показатель эффективности работы должен быть максимально приближен к 100-110%.
Команды
Здесь мы отметим самые полезные команды:
формат использования команд:
Соблюдайте все пробелы. При этом, скобки команд НЕ пишутся).
- -i [Num] Display information of ATI adapters in the system. Display information of adapter [Num] if specified.
- -ai [Num] Display advanced information of ATI adapters on system. Display advanced information of adapter [Num] if specified.
- -biosfileinfo Displays the Bios info in file
- -p Write BIOS image in file to flash ROM in Adapter .
- -pa Write BIOS image to all appropriate adapters.
- -s [Size] Save BIOS image from adapter to file ` `. First [Size] kbytes (except for Theater in bytes) of ROM content is saved if [Size] is specified.
- -cf [Size] [Sum] Calculate 16-bit checksum for file . Checksum for the first [Size] kbytes of the file is calculated if [Size] is specified.
- -cb [Size] [Sum] Calculate 16-bit BIOS image checksum for adapter . Checksum for the first [Size] kbytes of the ROM content is calculated if [Size] is specified.
- -cr [Size] [Sum] Calculate 16-bit ROM checksum for adapter and compare it to the [Sum] specified. This command is the same as * -cb if [Size] is specified.
- -t Test ROM access of adapter .
- -v Compare ROM content of adapter to
- -mi [ID] Modify SSID & SVID in BIOS image of adapter to . SSID & SVID in BIOS image of adapter is displayed if [ID] is not specified.
- -mb Modify SSID, SVID, BIOS Pin Number, & Boot Message in BIOS image of adapter to values in .
-pak Package an executable for BIOS update according to the commands in .
Пример файла конфигурации:
- -isr Set ISR number based on the given build and board number if not specified, print out ISR Number.
- -prod Set PROD number based on the given serial number if not specified, print out SN Number.
- -checkprodsn Comparing the Prod SN based on existing prod sn saved in ROM.
Опции
- -f Force flashing regardless of security checkings (e.g. AsicID & BIOS file info check OR boot-up card).
- -fa Force flashing bypassing already-programmed check.
- -fm Force flashing bypassing BIOS memory config check.
- -fs Force flashing bypassing BIOS SSID check.
- -fp Force flashing bypassing BIOS P/N check.
- -sst Use SST25VFxxx flashing algorithm regardless of ROMID straps.
- -st Use ST M25Pxx flashing algorithm regardless of ROMID straps.
- -atmel Use AT25Fxxx flashing algorithm regardless of ROMID straps.
- -keepisrsn keep the ISR Number on the adapter when flashing a new VBIOS.
- -keepprodsn keep the Prod SN on the adapter when flashing a new VBIOS.
- -siireset Specifies the GPIO Pin to be used as the Reset when updating SiI1930 microcontroller firmware.
- -siireset=7
- -siiuprog Specifies the GPIO Pin to be used as the uprog when updating SiI1930 microcontroller firmware.
- -siiuprog=14 .
- -scansii Overrides normal adapter detection to enable detecting SSI roms with/without TPI firmware.
- -log Logs output to atiflash.log, overrides existing file.
- -logappend Logs and appends output to atiflash.log .
- -ddc Enable DDC support.
- -padevid= Use with -pa command to update adapters of specific device ID.
- -passid= Use with -pa command to update adapters of specific SSID.
- -pasvid= Use with -pa command to update adapters of specific SVID.
- -pavbpn= Use with -pa command to update adapters of specific VBIOS PN.
-excl_memtrain_dtable When flashing on new VBIOS, a pre-determined memory training data table in the old VBIOS will not be overwritten.
* = adapter number,
= filename
* [Size] = data block size in KBytes, except for Theater Pro in Bytes
*Use command -i to see the adapter numbers in the system. *Theater Pro supports commands -i, p, s, cf, cr, t, v and options -f, -noremap .
Альтернативы
- ATI Winflash
- Программа Flashrom
- Radeon BIOS Editor (Из-за требования цифровой подписи на последних картах AMD RBE больше не находится в активной разработке и не будет поддерживать новейшие видеокарты.)
Обзор возможностей программы
Утилита находится в свободном и бесплатном доступе. Поддерживается на Windows версии XP и выше, вплоть до последней, десятой.
Утилита имеет два режима работы: через командную строку (CMD) и графическую оболочку (GUI). Чтобы обновить BIOS, можно использовать любой из способов. Перед проведением процедуры обязательно нужно скачать BIOS необходимой версии под ваше устройство.
При обновлении не отключайте компьютер. Иначе сбой в системе приведет к выходу из строя графического процессора. Также Atiflash DOS может сохранить текущую прошивку. Если с новой версией программного обеспечения возникнут проблемы, то это поможет откатиться к предыдущей версии.
Изменять прошивку БИОСа следует по нескольким причинам:
- Чтобы увеличить производительность работы видеокарты.
- Изменить параметры напряжения с энергопотреблением.
- Чтобы настроить систему для добычи криптовалюты.
С каждой из задач софт справляется.
Тонкости прошивки через графическую оболочку
Отметим, что этот способ подойдет только при наличии трех графических процессоров в системе. Не больше. Иначе утилита не способна показать все последующие. Поэтому в данной ситуации стоит применить командную строку. Об этом выше.
Видеокарта должна не только отображаться в Диспетчере устройств, но и полностью функционировать. В противном случае драйвер AMD заблокировал пользовательский БИОС.
Если у вас в системе несколько одинаковых видеокарт AMD, то вам нужно указать перепрошивку всех видеоадптеров одним и тем же БИОС. Используйте файл, где находится измененный БИОС (к примеру, BOIS_mod.rom). Команда будет выглядеть так:
Если же у вас в системе два различных графических процессора: R9390 и RX 5700 то запустите утилиту с ключом –i . Просмотрите перечень все отображенных графических адаптеров. Запомните номер необходимого видеоадаптера. В командную строку пропишите
Допустим у нее параметр 1. Тогда команда выглядит так:
Решение проблем
Ошибка error 0fl01.
Зависание графического процессора или системы при перепрошивке БИОСА. Обновляя BIOS видеоадаптера, необходимо отключать его, используя «Диспетчер устройств». Так же попробуйте перезагрузить компьютер.
Закончив обновление БИОСа и перезагрузки ПК, графический процессор определяется, однако не работает. Есть драйвера производителя, блокирующие работу видеоадаптера с неподписанным БИОСом.
Если вы видите надпись: not found adapter — проверьте правильность работы видеокарты в Диспетчере устройств.
Старая версия
Версии
- 2.74
- 2.93 — не доступна
- 2.77
- 2.84
- 2.87 — не доступна
Видео: Решение ошибки Subsystem ID Mismatch при прошивке биоса видеокарты, RX 570 580 5700
В этом видео показано, как правильно и легко решить ошибку Subsystem ID Mismatch при пере прошивки BIOS видеокарты на базе AMD. Существуют и другие методы, более сложные и замудрённые, но при помощи этого метода удастся избежать багов и дальнейших проблем с видеокартой.
Ошибка subsystem mismatch говорит о неправильном выборе прошивки или ее размере. Тогда стоит скопировать данные через Polaris BIOS Editor в нужный формат файла.
Эта проблема возникает при попытке пере прошить биос видеокарты файлом биоса от другой видеокарты или не совместимой модели микросхемы биоса.
Источник
atiwinflash cannot find discrete ati video card
RX 470 пропала из системы после перезагрузки.
В один прекрасный момент, после перезагрузки, не оперделась видеокарта в системе, в моем случае Win 10×64 и MSI RX 470.
Причины для меня так и остались загадкой, могу сказать одно биос был модицфицирован.
Переустановка драйверов, множетсвенные перезагрузки не давали эффекта.
Далее я попытался запустить ATi Winflash и тут получил ошибку — Cannot find discrete ATI Video Card.
Потом добрые люди подсказали, что нужно использовать именно atiwinflash 2.74.
Биос удачно записался, работа продолжилась.
Вступление и подготовка
В этой статье пойдет речь о том, как перепрошить BIOS в видеокартах от AMD. Для процедуры перепрошивки видеокарты вам понадобится утилита ATI Winflash, которую можно скачать по этой ссылке .
Рекомендуется перед прошивкой BIOS’a видеокарты отключить её в Windows. Для этого нужно открыть «Диспетчер устройств«, и в пункте «Видеоадаптеры» выбрать нужный, нажать на нем правой кнопкой мыши и выбрать пункт «Отключить«.
Далее речь пойдет о двух возможных способах использования утилиты ATI Winflash — через её графический интерфейс, и через её консольный вариант.
Перепрошивка через графический интерфейс
Запускаем с правами администратора ATIWinflash. Убеждаемся, что в верхнем правом углу программы выбран нужный вам видеоадаптер.
Вот так программа ATIWinflash показывает одну единственную видеокарту.
Если количество видеокарт в системе больше, чем 3, то программа не сможет корректно отобразить весь список — четвертая и последующие видеокарты попросту не поместятся в окно. В таком случае придется воспользоваться методом прошивки через командную строку (прочитать про это можно в этой же статье ниже).
А вот так в программе ATIWinflash показываются четыре видеокарты — видно их только три, четвертая попросту не поместилась в экран.
Выбрав нужную видеокарту, нажимаем на кнопку «Load image», и выбираем файл BIOS’a, которым хотим прошить видеокарту.
И после этого нажимаем на кнопку «Program».
После этого ждем, когда процедура прошивки видеокарты закончится, о чем будет сообщено отдельным уведомлением.
И затем уже появится предложение о перезагрузке, необходимое для работы видеокарты с новым BIOS’ом.
Перепрошивка через командную строку
Наиболее полезные команды ATIFlash:
- atiflash.exe -i — покажет список установленных в системе AMD видеокарт. Полезно для того, чтобы перепрошить BIOS на какой-то определенной видеокарте.
- atiflash.exe -p — перепрошить видеокарту с указанным номером BIOS’ом из указанного файла.
- atiflash.exe -pa — перепрошить на ВСЕ видеокарты указанным файлом BIOS’a.
Примеры использования:
- В системе установлена одна единственная видеокарта AMD. В данном случае все просто — указываем перепрошивку всех карт карт в системе, используя файл с модифицированным BIOS’ом (допустим он называется BIOS_mod_470.rom):
AtiFlash.exe -pa BIOS_mod_470.rom
В системе установлены две разные видеокарты — AMD Radeon R9 390 и AMD Radeon RX 470, нужно перепрошить BIOS только на RX 470:
Запускаем программу с параметром -i, и смотрим на список видеокарт в системе. Запоминаем номер у видеокарты RX 470.
Увидев, что у RX 470 (скрывается за названием Polaris10) номер 0, указываем перепрошить видеокарту под номером 0 файлом BIOS_mod_470.rom:
AtiFlash.exe -p 0 BIOS_mod_470.rom
После ввода команды для прошивки BIOS’a терпеливо ждем завершения процедуры. По её завершению программа выдаст следующее сообщение в командной строке:
Restart System To Complete VBIOS Update.
Что подразумевает, что для окончания обновления BIOS’a видеокарты нужно перезагрузить компьютер. После перезагрузки можно считать процедуру перепрошивки BIOS’a завершенной.
Известные проблемы и ошибки
- При обновлении BIOS’a видеокарты компьютер или система зависают.
При обновлении BIOS’a видеокарты рекомендуется отключать видеокарту через «Диспетчер устройств». О том, как это сделать написано в самом начале статьи. - После обновления BIOS’a и перезагрузки, видеокарта отображается в системе, но не работает.
Скорее всего проблема в том, что установлены новые драйвера AMD, которые блокируют работу видеокарт с неподписанным BIOS’ом. О том, как обойти блокировку написано здесь.
Обновление драйверов
Данный пункт вынесен в отдельную статью, которую можно прочесть по этой ссылке.
Другие статьи:
Комментарии:
-
- Юрий
- 02.07.2018 21:03
Ваша статья легла в основу прошивки четырех видеокарт Radeon 570 8Gb
на ферме для майнинга. Цель прошивки была повысить производительность
карт, но выше 16 Мн/сек. при добыче ETH не получилось. При прошивке
использовал след. программы: «ATI Flash», «Polaris Editor», «ATIkmdag Patcher».
Обновлял драйвера с помощью «amd-catalyst-14-9-win7-win8.1-64b-[Guru3D.com].exe».
Не использовал «DDU», «Drivers_dag_fix»
Операционка стоит Windows 10 64bit.
Может что нибудь подскажите «чего в этом супе» не хватает, чтобы достичь 27-30 Mh/sПопробуйте использовать ПОСЛЕДНЮЮ версию драйверов от AMD, и ОБЯЗАТЕЛЬНО включите «compute mode».
Судя по наименованию 14_9 у вас версия драйверов от сентября 14 года.
Спасибо за ваш совет про перепрошивку карточки.Скачал програмку,загрузил в нее такой же биос,отключать карту не стал,на тот момент еще ответа про отключение не нашел,закрыл глаза и нажал на «пуск».И о чудо-все прошло без проблем,сейчас карта работает на номинальной частоте стабильно,все игры работают,FurMark проходит.Еще раз спасибо,столько лет мучала эта проблема.Ваш сайт-в «избранное».
А что за проблема вас мучала можно узнать?
Здравствуйте.
Если видеокарту отключить в Диспетчере устройств,будет ли работать после этого монитор?
У меня проблема с R9 280 x.Номинальная раб.частота 1080 мгц.При запуске любых игр на этой частоте-либо белый экран,либо зависание ,которое приходится устранять отключением системника,либо окно,где драйвер был успешно восстановлен,пару раз был синий экран.При снижении частоты до 950-1000мгц все идет стабильно.Как то давно в сети прочитал про такие же симптомы- выздоровление при помощи переустановки Биоса.Да, монитор должен работать даже при отключенной видеокарте в диспетчере устройств.
ВСЯ ПРАВДА О ДОБЫЧЕ КРИПТОВАЛЮТ
Опыт и практика майнинга
Давненько я не закупался видеокартами, и тут ко мне в руки попала парочка новеньких RX580 на памяти hynix и я конечно в первую очередь решил их прошить и разогнать, но не тут то было… Биос я выдернул без каких либо проблем поменял тайминги, в общем настроил все как надо и конечно же решил прошить карты, но AtiFlash ни в какую не хотел запускаться, я и через bat файл пробовал и просто exe через Администратора запускать ни в какую, ну как всегда полез в Интернет и как оказалось Windows 10 версия 1803 не поддерживает старые версии программы такие как 2.77 или 2.74, а вот версия 2.84 уже вполне работоспособна.
В общем вроде мелочь но честно, я потратил примерно 2 часа чтобы с ней разобраться, слава богу все работает, надеюсь вам будет полезным мой опыт, и вообще надо и себе на будущее, если какая то программа не работает или глючит лучше поискать последние версии, а иногда, наоборот новые версии выходят кривые и работают только старые, в общем тут как повезет.
Источник
Владельцы компьютеров нередко выполняют различные манипуляции со своим устройством. В частности, они меняют графический адаптер или, например, переустанавливают ОС. Зачастую после этого компьютер не видит видеокарту на операционной системе Windows 10. В подобной ситуации ПК не может задействовать максимальные ресурсы, а потому проблема нуждается в неотложном решении. Далее рассмотрим варианты устранения неполадок.
Обновление ПО устройств
Если вы заменили видеокарту, а компьютер ее не видит, то в первую очередь нужно позаботиться об установке драйверов. Причем программное обеспечение должно быть актуальным. Разумеется, многие пользователи желают обновиться стандартными средствами Windows, однако, как мы помним, графический адаптер не отображается в Диспетчере устройств. Единственным выходом из ситуации является ручная установка ПО.
Вспомните название графического адаптера и с этой информацией посетите сайт производителя. На официальном ресурсе вы обнаружите раздел с драйверами и поисковую строку, помогающую найти ПО для конкретной модели видеокарты. Скачайте дистрибутив на свой компьютер, а затем установите его при помощи EXE-файла. По завершении обязательно перезагрузите компьютер, чтобы изменения вступили в силу. Далее графический адаптер должен отображаться в привычном режиме.
Совет. Перед установкой драйверов рекомендуется удалить из «Диспетчера устройств» оборудование, представленное во вкладке «Мониторы».
Отладка драйвера шины PCI
Если проблема не исчерпана, то следующим шагом на пути к устранению неполадок будет создание новой конфигурации системы, в рамках которой придется убрать базовый видеоадаптер «Майкрософт». Операция выполняется по следующей инструкции:
- Щелкните ПКМ по значку «Пуск».
- Запустите Командную строку с правами Администратора.
- Создайте резервную копию текущих параметров путем ввода запроса «bcdedit /export D:bcd_backup.bcd», где вместо «D» укажите название любого диска для сохранения бэкапа.
- Нажмите на клавишу «Enter».
- Обработайте запрос «bcdedit /set pciexpress forcedisable» для запуска консоли PCI Express.
- Перезагрузите компьютер и попробуйте заново установить драйверы.
Если управление функцией PCI Express приведет к возникновению дополнительных сложностей, то вновь откройте Командную строку и введите запрос формата «bcdedit /import D:bcd_backup.bcd», сопроводив его нажатием на клавишу «Enter». После этого восстановятся стандартные параметры, и вы сможете попробовать решить проблему другим способом.
Проверка оборудования
Если и сейчас ваша видеокарта NVIDIA GeForce или AMD Radeon не хочет отображаться, то стоит искать ключ к решению проблемы в аппаратных факторах. Необходимо проверить комплектующие графического адаптера, а также убедиться, что мощности блока питания достаточно для корректной работы оборудования.
Обязательно проверьте все соединительные части. Также нельзя исключать, что неисправной является не видеокарта, а материнская плата. Если у вас есть в наличии рабочий графический адаптер, подключите его к материнке и удостоверьтесь в его отображении. Если и другой гаджет не отображается, то, возможно, придется озадачиться заменой материнской платы.
Еще один вариант проверки – подключение карты к другому компьютеру. Разумеется, подобная возможность есть не у каждого человека, но если вы можете позволить себе обращение ко второму ПК, то обязательно воспользуйтесь этим преимуществом. Ничего не поменялось? Тогда поставьте графику на прежнее место, перезагрузите компьютер, еще раз попытайтесь установить драйверы и переходите к следующему методу.
Настройка BIOS (UEFI)
Очередная попытка устранить неполадки связана с функционалом меню BIOS или UEFI, в зависимости от типа задействованной материнки. Указанный интерфейс обладает функцией переключения видеоадаптеров. Можно воспользоваться ею, чтобы принудительно задействовать недавно установленную графику:
- Перезагрузите компьютер.
- Во время повторного включения зажмите клавишу «Del» или «F2» для запуска BIOS.
- Перейдите в раздел «Дополнительно», а затем – «Конфигурация системного агента».
- В «Параметрах графики» найдите пункт «Основной дисплей» и вместо значения «Auto» выберите нужный видеоадаптер, а точнее его шину (PCI-E).
- Сохраните настройки нажатием на клавишу «F10».
Важно. Перед настройкой используемой графики обновите BIOS (UEFI) до актуальной версии.
Рассмотренный выше алгоритм актуален для современных версий меню UEFI. В то же время на вашем компьютере может использоваться старый BIOS с англоязычным интерфейсом. Если поиск нужного пункта меню вызовет у вас затруднения, то перейдите в раздел «Advanced BIOS Features». Здесь будет подпункт «Primary Graphic’s Adapter», предлагающий выбрать тип подключения видеоадаптера. По аналогии с инструкцией для UEFI остановите выбор на «PCI-E» или попробуйте другую шину, если при установке карты не был задействован интерфейс PCI Express.
По окончании настройки BIOS необходимо перезагрузить компьютер и установить свежие драйверы видеокарты. Также при отсутствии положительных изменений не лишним будет попробовать предыдущие варианты решения проблемы за исключением проверки аппаратного фактора. Если действия вновь не приведут к желаемому результату – рассмотрите последний способ устранения неполадок.
Изменение типа запуска ОС
Проблема, когда графическая карта не определяется даже после переустановки драйверов, бывает связана с неправильно выставленными параметрами запуска Windows 10. На выбор пользователю предлагается три варианта:
- обычный;
- диагностический;
- выборочный.
Только первый предполагает вместе с включением компьютера запуск драйверов, включая программное обеспечение графического адаптера. То есть вам необходимо в принудительном порядке выбрать обычный запуск:
- Откройте окно «Выполнить» (для этого воспользуйтесь комбинацией клавиш «Win» + «R»).
- Введите запрос «msconfig».
- Нажмите на кнопку «ОК».
- В открывшемся меню перейдите во вкладку «Общие».
- Установите отметку на пункте «Обычный запуск».
- Нажмите на кнопку «Применить».
Далее останется перезагрузить компьютер и проверить, помог ли новый тип запуска решить проблему. При неудачном исходе остается лишь порекомендовать обратиться в службу поддержки производителя видеокарты.