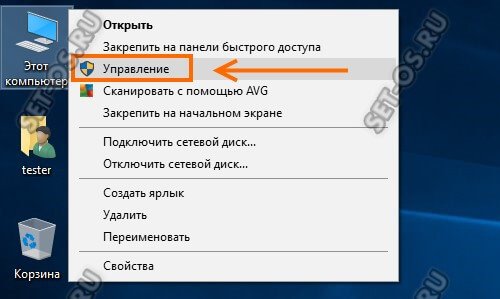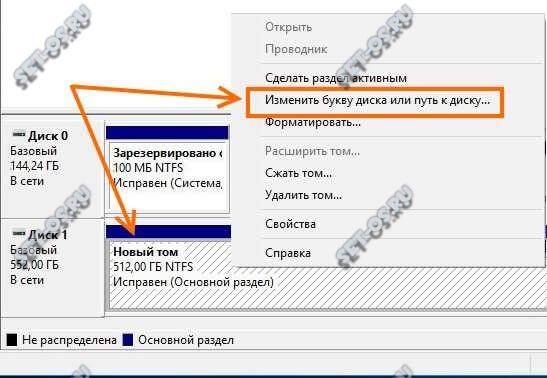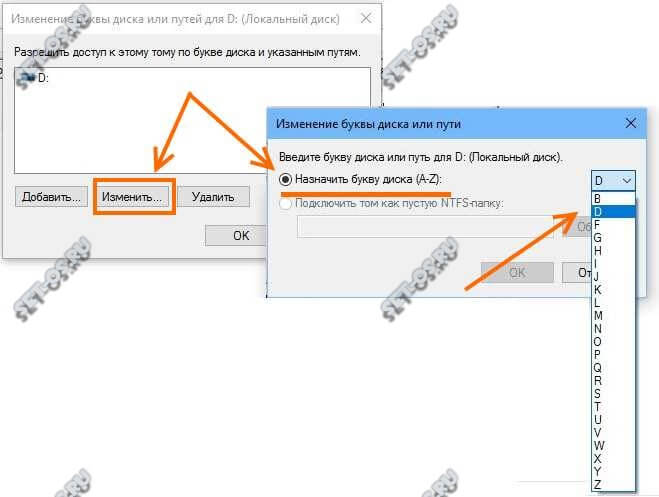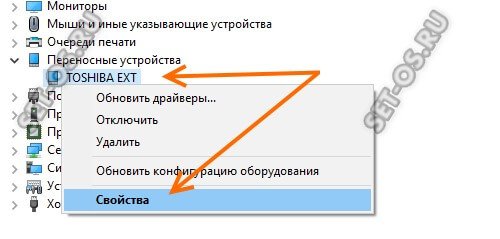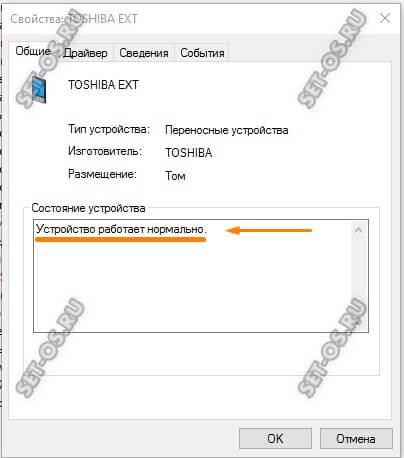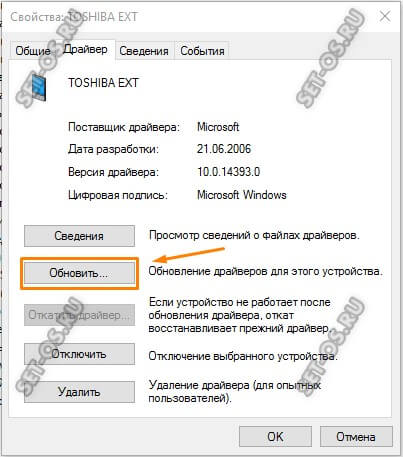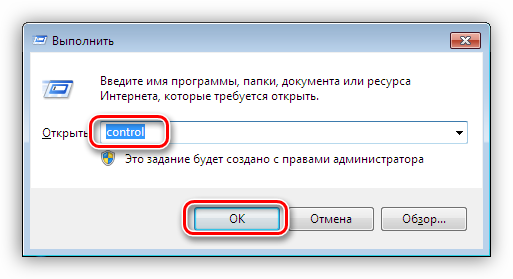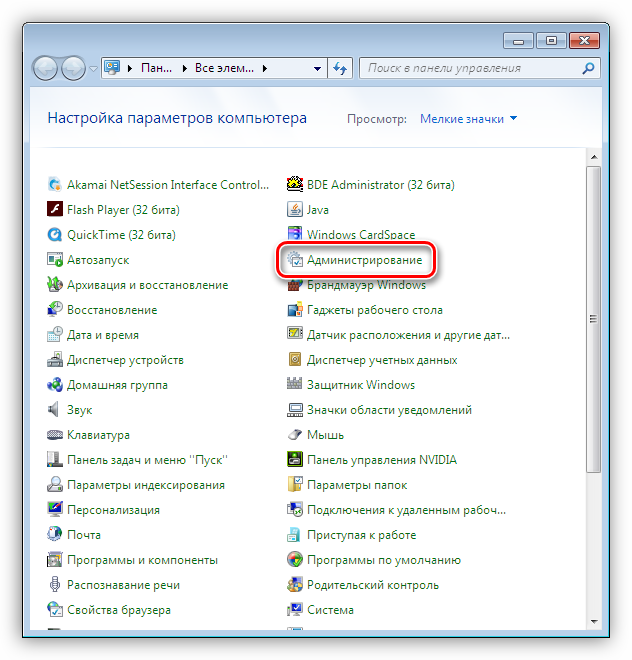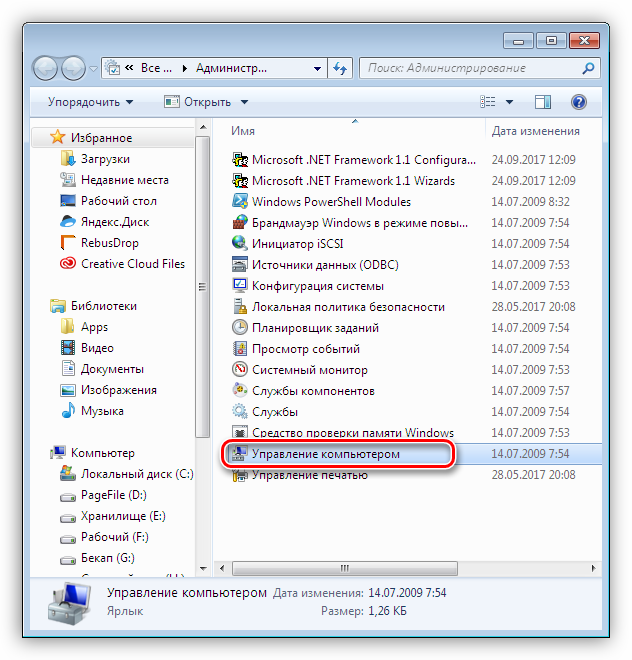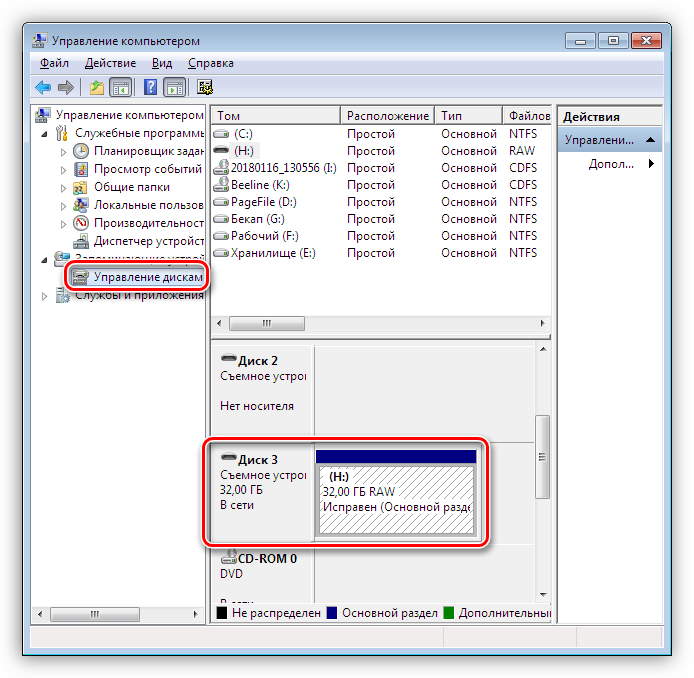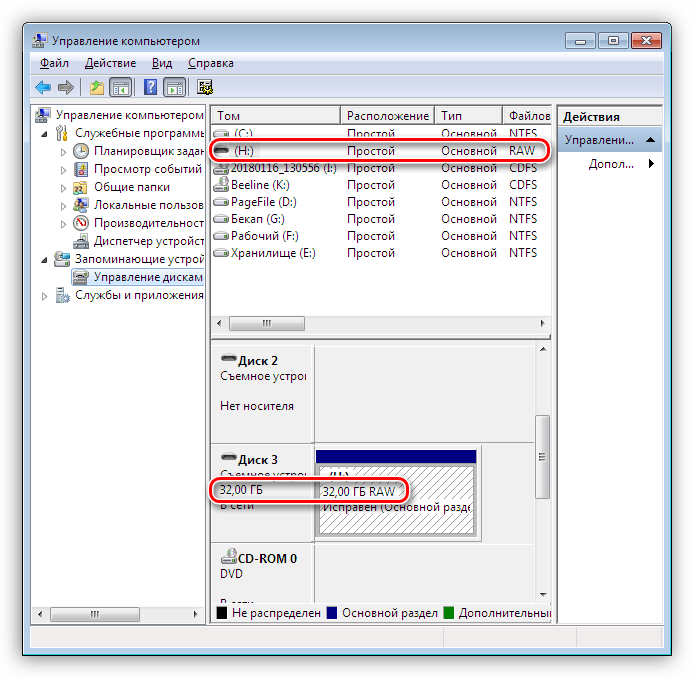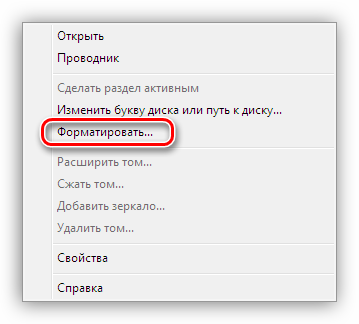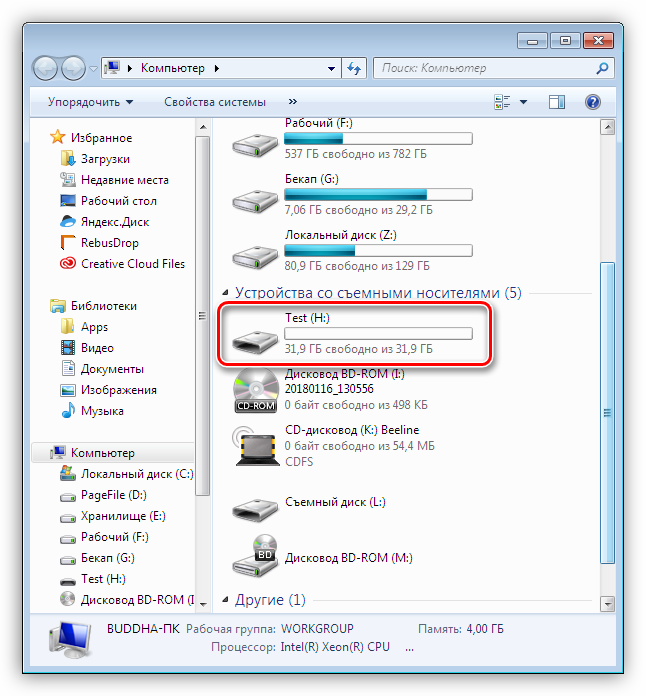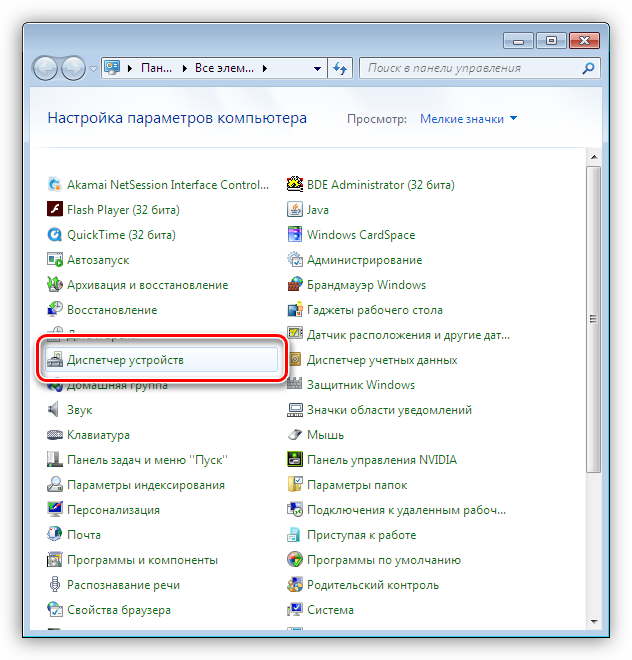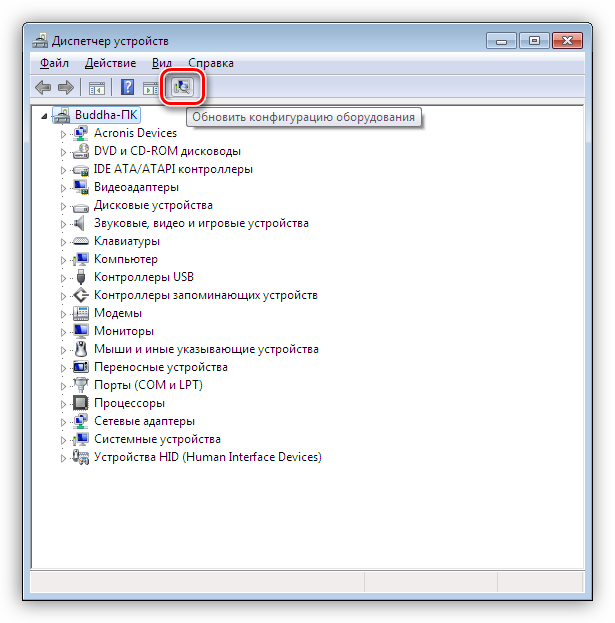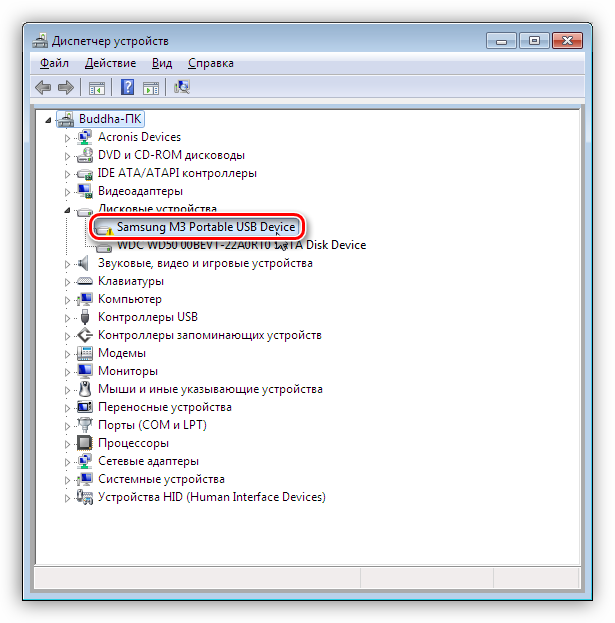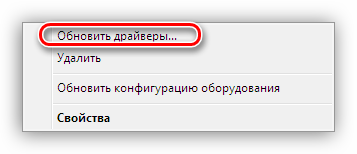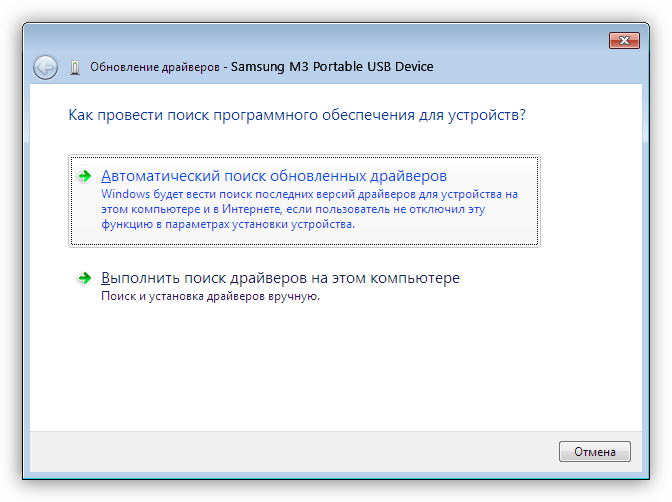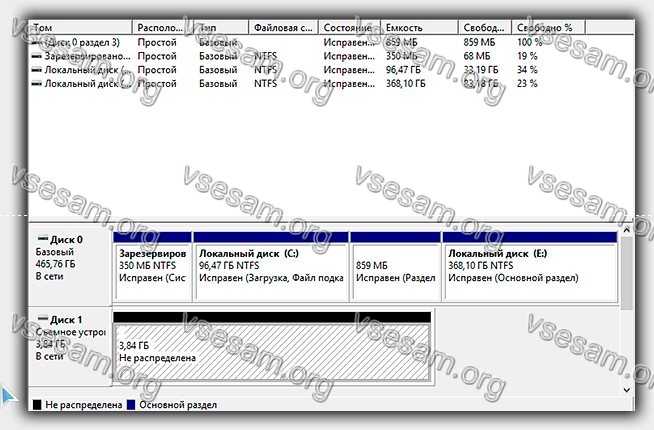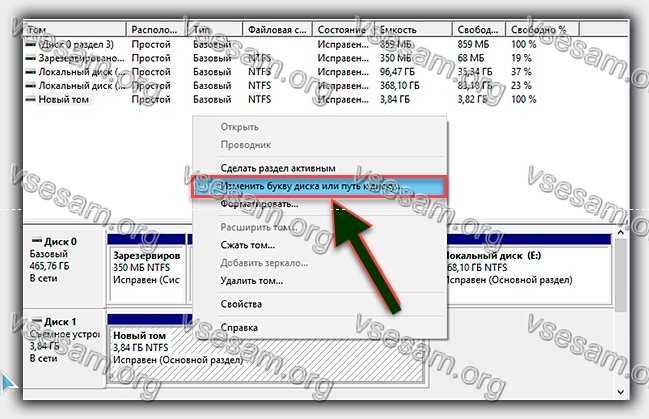Компьютер с Windows 10 не видит внешний накопитель или отказывается с ним работать? ПК не работает с отформатированной телевизором флешкой? Решение этих проблем можно найти в этой статье.
Содержание
- Исключаем физические проблемы с внешним диском
- Исправление программных ошибок с внешним жестким диском
- Решение проблем с драйверами
- Телевизор отформатировал (инициализировал) жесткий диск (флешку), и компьютер его не определяет. Что делать?
Внешние жесткие диски являются надежными и простыми в использовании устройствами, которые редко дают сбои. Любые ошибки, связанные с портативными накопителями можно разделить на две части: программные и физические.
Программные ошибки возникают из-за конфликта программных компонентов подключаемых устройств. Физические проблемы с носителем случаются из-за повреждения самого тела накопителя, проводов подключения или выработки ресурса диска. Ниже будет представлен комплексный метод устранения проблем с подключением внешнего жесткого диска к компьютеру.
Исключаем физические проблемы с внешним диском
На первом этапе исправления ошибок с подключением внешнего жесткого диска следует уделить внимание целостности корпуса и кабеля подключения накопителя.
Нередко на внешних HDD присутствуют кнопки питания, которые необходимо переключить во включенный режим. После внешнего осмотра, следует уделить внимание целостности USB-портов, а также попробовать подключить устройство к другому разъему, чтобы исключить поломку самого порта.
Зачастую проблемы с подключением внешнего накопителя могут происходить из-за сломанных USB-хабов – специальных устройств, позволяющий расширить количество портов. Также следует подключить некорректно работающее устройство к другому компьютеру. Это поможет выявить в чем заключается проблема. Если диск будет нормально работать на другом компьютере, дело кроется в программных ошибках. Если накопитель будет невиден и на другом компьютере, существует большая вероятность того, что он вышел их строя.
Исключив все вышеперечисленные проблемы, можно переходить к решению программных ошибок.
Исправление программных ошибок с внешним жестким диском
Проблемы с подключением и определением жесткого диска могут возникать по многим причинам, связанным с конфликтом программного обеспечения. В первую очередь следует проверить работу накопителя во встроенной утилите «Управление дисками». Даже если исправный диск не отображается в каталоге «Этот компьютер», такой накопитель будет виден меню управления.
Открываем утилиту «Управление дисками», нажав правой кнопкой мыши по кнопке «Пуск» и выбрав соответствующий пункт. Также открыть утилиту можно, нажав ПКМ по «Пуск», выбрав пункт «Выполнить» и введя команду diskmgmt.msc.
В открывшемся окне находим необходимый диск. Если диск не отображается в данном окне, это может свидетельствовать о проблемах с драйверами устройства или USB-портов. Также не отображающийся диск является главным симптомом физического повреждения накопителя.
Если диск присутствует в «Управлении дисками», но не отображается в проводнике, возможно данный накопитель требует форматирования и разметки.
Для выполнения данных действий необходимо проследовать следующий шагам:
Шаг 1. Выбрать проблемный накопитель в меню «Управление дисками», кликнуть по нему ПКМ и выбрать пункт «Создать простой том».

Шаг 2. На первом открывшемся окне нажимаем кнопку «Далее» и попадаем в настройки размера будущего диска. По умолчанию выбирается максимально возможный объем. Выбираем нужный размер диска и нажимаем «Далее».

Шаг 3. Следующим этапом создания диска будет присвоение буквы. Выбираем букву и нажимаем «Далее».
Шаг 4. В следующем окне необходимо выбрать файловую систему, в которой будет отформатирован внешний жесткий диск. В данный момент самой популярной файловой системой является NTFS, в то время как exFAT используется для решения узкоспециализированных задач. Выбираем нужную систему и продолжаем кнопкой «Далее».
На последнем окне достаточно нажать кнопку «Готово», чтобы запустить процесс создания нового диска. Стоит отметить, что носитель будет отформатирован, поэтому настоятельно рекомендуем позаботиться о сохранности всех важных данных и файлов с диска.
Решение проблем с драйверами
В некоторых ситуациях, причиной неправильной работы внешнего жесткого диска является конфликт драйверов устройств. Для исправления данной проблемы следует прибегнуть к обновлению USB-драйвера, который может сбоить и не отображать накопитель в системе.
Чтобы сделать это, необходимо:
Шаг 1. Перейти в каталог «Этот компьютер», нажать на галочку в правом верхнем углу и выбрать пункт «Управление».

Шаг 2. В открывшемся окне необходимо перейти по пути: «Служебные программы», «Диспетчер устройств» и найти графу «Контролеры USB» в центральном окне.

Шаг 3. Устройства с устаревшими драйверами будут иметь иконку желтого восклицательного знака. Кликаем по нужному устройству ПКМ и выбираем пункт «Обновить драйвер».
Шаг 4. В открывшемся окне следует выбрать первую графу «Автоматический поиск обновленных драйверов».

После этого драйвера будут обновлены, и проблема с подключением внешнего жесткого диска исчезнет.
Телевизор отформатировал (инициализировал) жесткий диск (флешку), и компьютер его не определяет. Что делать?
Многие современные телевизоры имеют возможность записи прямого эфира передачи на подключаемый носитель. Данная функция крайне удобная, поскольку можно записать любимую передачу, а затем посмотреть её еще раз в удобное время. Для процесса записи прямого эфира, телевизору необходимо перестроить накопитель под собственную файловую систему, которая не читается компьютером. Именно поэтому флешка не будет видна в проводнике. Чтобы вернуть работоспособность флешки, её необходимо отформатировать в понятной для Windows файловой системе.
Это можно легко сделать, зайдя в «Управление дисками» и применив форматирование к соответствующему диску, который носит обозначение «Нераспределенное пространство» или «Неизвестный раздел».
Для решения проблемы, необходимо кликнуть ПКМ по проблемному диску, выбрать пункт «Форматировать».

После чего, в открывшемся окне, выбрать файловую систему и подтвердить форматирование. Важно! Форматирование полностью уничтожит все данные с накопителя.

Часто задаваемые вопросы
Проверьте достаточно ли питания получает накопитель, корректно ли установлены драйвера устройства, не поврежден ли кабель соединения, в какой файловой системе отформатирован накопитель. Если все параметры правильные – вы можете подключить внешний накопитель к другому USB-порту. Если и это не помогло – попробуйте подключить ваш накопитель к другому компьютеру чтобы исключить возможность физической поломки диска.
Чтобы обновить драйвер устройства откройте диспетчер устройств Windows, найдите нужный диск, щелкните правой кнопкой мыши на нем и выберите «Обновить драйвер». После этого следуйте указаниям мастера обновления драйверов.
Скачайте и установите программу RS Partition Recovery. Она поможет вам вернуть утерянные данные независимо от причины исчезновения файла. RS Partition Recovery проста в использовании и позволяет восстанавливать утерянные данные после случайного удаления, форматирования дисков, повреждений файловой системы накопителя и во многих других случаях.
Вы можете воспользоваться сторонними программами для проверки диска (например Victoria), или же использовать для этого командную строку Windows. Более детально читайте на нашем сайте.
Телевизоры используют собственные файловые системы для записи данных на съемных носителях. Если на накопителе есть важные данные – лучше всего воспользоваться RS Partition Recovery для просмотра или копирования информации. Если важных данных нету – просто отформатируйте вашу флэшку в Windows.
За счет высокой скорости и портативности внешние жесткие диски удобны для быстрого обмена большими объемами данных между компьютерами пользователей, не подключенными к одной локальной сети. Несмотря на то, что операционные системы и программная поддержка устройств часто обновляется, есть много случаев, когда компьютер не может его обнаружить. То есть Windows не отображает жесткий внешний диск в Проводнике, даже когда он виден в Диспетчере устройств. Эта проблема существует уже давно и есть много решений, позволяющих ее устранить.
Содержание
- 1 Основные моменты
- 2 Обновление драйвера
- 3 Удаление драйвера
- 4 Изменение буквы диска
- 5 Включение скрытых или пустых дисков
Основные моменты
Иногда пользователи не могут получить доступ к внешнему диску по простым причинам. Потому в первую очередь выполните следующие инструкции:
- Часто проблема возникает при подключении к портам USB, расположенных на передней панели компьютера. Попробуйте подсоединить его к порту на задней панели.
- Подключение может не состоятся из-за поврежденного кабеля USB. Замените кабель и повторите попытку.
- Осмотрите накопитель на наличие физических повреждений.
- Если видите внешний диск в разделе Устройства и принтера, а в Диспетчере устройств он отсутствует, запустите процедуру переустановки драйвера путем удаления и последующей установки, которая автоматически запускается в ходе перезагрузки компьютера.
Обновление драйвера
Если драйвера устарели или повреждены, то могут возникнуть проблемы с доступом. Для ее решения обновите контроллер дискового пространства и съемный накопитель.
Перейдите в «Диспетчер устройств» командой devmgmt.msc из диалогового окна Win + R.
Разверните вкладку Дисковые устройства, правым щелчком мыши по внешнему жесткому диску разверните контекстное меню и выберите пункт «Обновить».
Проверьте доступ к интернету и выберите первый вариант автоматического поиска.
При обнаружении свежей версии, она будет автоматически установлена.
Затем этим способом обновите оборудование на вкладке Контроллеров запоминающих устройств, в частности, контроллера дискового пространства.
После перезагрузки компьютера подключите внешний жесткий диск и проверьте, видит ли его Windows.
Удаление драйвера
Если не удалось устранить проблему предыдущим способом, попробуйте переустановить драйвер. Для этого сначала удалите его, а затем обновите конфигурацию оборудования. В этом случае Windows при обнаружении оборудования, драйверы которого еще не установлены, инициирует их автоматическую установку.
Откройте Диспетчер устройств, как указано в первом решении. Раскройте вкладку Дисковые устройства, щелкните правой кнопкой на внешнем носителе и выберите «Удалить».
Затем разверните вкладку Контроллеры USB. Чтобы узнать к какому USB контроллеру подключен съемный носитель, щелчком мыши выделите Корневой USB концентратор. В меню Вид отметьте «Устройства по подключению».
Щелкните правой кнопкой на контроллер, к которому подключен накопитель, и выберите «Удалить».
После удаления перейдите в меню Действие и обновите конфигурацию оборудования. При обнаружении оборудования без драйверов, Windows автоматически их установит.
Теперь подключите съемный накопитель и проверьте, видит ли его система.
Изменение буквы диска
При подключении может возникнуть ситуация, когда буква внешнего жесткого диска конфликтует с той, которая уже зарезервирована системой для другого накопителя. В этом случае попробуйте ее изменить.
Для начала выключите компьютер и подключите съемный носитель. Если он препятствует загрузке системы, в настройках BIOS установите приоритет на загрузку с системного раздела с Windows.
В диалоговом окне Win + R выполните команду diskmgmt.msc.
Щелкните правой кнопкой мыши на съемном носителе и выберите «Изменить букву диска и пути».
Щелкните на кнопку «Добавить» (при пустом поле) или «Изменить».
В следующем окне щелкните на раскрывающий список и укажите новую букву. Примените изменения на «ОК».
Теперь подсоедините носитель и проверьте, если ли доступ к содержимому.
Включение скрытых или пустых дисков
В некоторых конфигурациях Windows не видит съемные носители из-за включенной опции, которая скрывает все пустые диски из Проводника. Чтобы ее отключить, следуйте инструкции.
Откройте командную строку от имени администратора с помощью системного поиска.
В консоли выполните команду:
set devmgr_show_nonpresent_devices=1
Сверните окно и перейдите в «Диспетчер устройств» командой devmgmt.msc из окна Win +R.
В меню Вид отметьте пункт «Показать скрытые устройства». Если есть возможность, задействуйте скрытое оборудование.
Если внешний жесткий диск не виден в Проводнике, выполните следующие действия:
В проводнике кликните на вкладку Вид и перейдите в Параметры – Изменить папку и параметры поиска.
Снимите флажок с опции скрывать пустые диски. Примените изменения и выйдите.
Содержание
- Система не видит внешний диск
- Причина 1: Питание
- Причина 2: Неформатированный диск
- Причина 3: Буква диска
- Причина 4: Драйвера
- Причина 5: Вирусы
- Причина 6: Физические неисправности
- Заключение
- Вопросы и ответы
Внешний жесткий диск – переносное запоминающее устройство, содержащее накопитель информации (HDD или SSD) и контроллер для взаимодействия с компьютером посредством USB. При подключении таких устройств к ПК иногда наблюдаются некоторые неполадки, в частности — отсутствие диска в папке «Компьютер». Об этой проблеме и поговорим в данной статье.
Система не видит внешний диск
Причин, вызывающих такую неполадку, несколько. Если подключается новый диск, то, возможно, Windows «забыла» сообщить об этом и предложить установить драйвера, отформатировать носитель. В случае со старыми накопителями это может быть создание разделов на другом компьютере с использованием программ, наличие блокирующего вируса, а также обычная неисправность контроллера, самого диска, кабеля или порта на ПК.
Еще одна причина – недостаток питания. С нее и начнем.
Причина 1: Питание
Довольно часто пользователи, ввиду дефицита USB-портов, подключают несколько устройств к одному гнезду через хаб (разветвитель). Если подключенные девайсы требуют питания от USB-разъема, то может возникнуть нехватка электроэнергии. Отсюда вытекает проблема: жесткий диск может не стартовать и, соответственно, не появиться в системе. Такая же ситуация может возникнуть при перегрузке портов энергоемкими устройствами.
Сделать в данной ситуации можно следующее: постараться освободить один из портов для внешнего накопителя или, в крайнем случае приобрести хаб с дополнительным питанием. Некоторые переносные диски также могут требовать дополнительного энергообеспечения, о чем говорит наличие не только шнура USB в комплекте, но и кабеля питания. Такой кабель может иметь два разъема для подключения к USB либо вовсе отдельный БП.
Причина 2: Неформатированный диск
При подключении нового чистого диска к ПК система обычно сообщает, что носитель не отформатирован и предлагает сделать это. В некоторых случаях этого не происходит и бывает необходимо проделать данную процедуру вручную.
- Переходим в «Панель управления». Сделать это можно из меню «Пуск» или нажать сочетание клавиш Win+R и ввести команду:
control - Далее идем в «Администрирование».
- Находим ярлык с названием «Управление компьютером».
- Переходим в раздел «Управление дисками».
- Ищем в списке наш диск. Отличить его от других можно по размеру, а также по файловой системе RAW.
- Кликаем по диску ПКМ и выбираем пункт контекстного меню «Форматировать».
- Далее выбираем метку (название) и файловую систему. Ставим галку напротив «Быстрого форматирования» и нажимаем ОК. Останется только дождаться окончания процесса.
- Новый диск появился в папке «Компьютер».
Читайте также: Что такое форматирование диска и как правильно его делать
Причина 3: Буква диска
Данная проблема может возникнуть при совершении операций с диском – форматирование, разбивка на разделы – на другом компьютере с использованием специального софта.
Подробнее: Программы для работы с разделами жесткого диска
В таких случаях необходимо задать букву вручную в оснастке «Управление дисками».
Подробнее:
Изменение буквы диска в Windows 10
Как изменить букву локального диска в Windows 7
Управление дисками в Windows 8
Причина 4: Драйвера
Операционная система – очень сложное ПО и именно поэтому в ней часто происходят различные сбои. В штатном режиме Windows сама устанавливает стандартные драйвера для новых устройств, но так бывает не всегда. Если система не запустила установку драйвера при подключении внешнего диска, то можно попробовать перезагрузить компьютер. В большинстве случаев этого бывает достаточно. Если ситуация не меняется, придется «поработать ручками».
- Открываем «Панель управления» и переходим в «Диспетчер устройств».
- Находим значок «Обновить конфигурацию оборудования» и нажимаем на него. Система «увидит» новое устройство и попытается найти и установить драйвер. Чаще всего такой прием приносит положительный результат.
В том случае, если ПО для диска установить не удалось, необходимо проверить ветку «Дисковые устройства». Если в ней есть накопитель с желтым значком, это значит, что в ОС нет такого драйвера или он поврежден.

Проблему поможет решить принудительная установка. Найти ПО для девайса можно вручную на сайте производителя (возможно, в комплекте был диск с драйвером) или попытаться загрузить его автоматически из сети.
- Кликаем ПКМ по устройству и выбираем пункт «Обновить драйверы».
- Далее переходим к автоматическому поиску. После этого ждем окончания процесса. Если необходимо, то перезагружаем компьютер.
Причина 5: Вирусы
Вирусные программы, кроме прочих гадостей, могут препятствовать инициализации внешних накопителей в системе. Чаще всего они находятся на самом съемном диске, но могут присутствовать и на вашем ПК. Для начала проверьте на наличие вирусов свой системный и, если есть, второй жесткий диск.
Подробнее: Борьба с компьютерными вирусами
Средствами, приведенными в статье выше, проверить внешний накопитель не получится, так как он не может быть инициализирован. Здесь поможет только загрузочная флешка с антивирусным сканером, например, Kaspersky Rescue Disk. С его помощью можно просканировать носитель на вирусы без загрузки системных файлов и служб, а значит и предмета атаки.
Причина 6: Физические неисправности
К физическим неисправностям можно отнести поломку самого диска или контроллера, отказ портов на компьютере, а также банальное «переламывание» кабеля USB или питания.
Для определения неисправности можно сделать следующее:
- Заменить кабели на заведомо исправные.
- Подключить диск к другим портам USB, если он заработал, то неисправен разъем.
- Демонтировать устройство и подключить диск непосредственно к материнской плате (не забудьте перед этим выключить компьютер). Если носитель определился, то налицо неисправность контроллера, если нет, то диска. Нерабочий HDD можно попытаться восстановить в сервисном центре, в противном случае ему прямая дорога в мусорную корзину.
Читайте также: Как восстановить жесткий диск
Заключение
В этой статье мы обсудили наиболее распространенные причины отсутствия внешнего жесткого диска в папке «Компьютер». Некоторые из них решаются довольно просто, а другие могут закончиться походом в сервисный центр или вовсе потерей информации. Для того чтобы быть готовым к подобным поворотам судьбы, стоит регулярно мониторить состояние HDD или SSD, например, программой CrystalDiskInfo, и при первом подозрении на поломку менять диск на новый.
Если Windows 10 не видит внешний жесткий диск или флешку, то причиной этого может быть нехватка питания, неправильная разметка тома, ошибки при подключении, отсутствие драйверов и другие факторы.
Запутались? Не переживайте, сейчас быстро разберемся, как проверить внешний носитель, чтобы определить источник проблемы и устранить его своими силами или с помощью специалистов сервисного центра, если поломка имеет аппаратный характер.
Проверка подключения
Прежде чем копаться в настройках системы и нести диск в ремонт, проверьте, правильно ли вы подключили накопитель. Я бы не стал говорить о такой банальности, если бы как-то не вставил кабель USB в разъем Ethernet. Не то чтобы я не знаю, чем они отличаются: просто на ноутбуке порты находятся рядом, и когда вставляешь кабели, не глядя на корпус, можно промахнуться. Но понимание этого не помешало мне потратить пару минут на мучительные раздумья, почему не работает мышка.
Даже если вы вставляете накопитель в правильный порт, ему может не хватать питания. Особенно это относится к внешним жестким дискам: у некоторых старых моделей на корпусе два разъема, для передачи данных и питания. Не пользуйтесь хабами – только прямое подключение к системному блоку/ноутбуку.
Отключите от компьютера лишнее оборудование, оставив только самое необходимое: клавиатуру и мышь. Попробуйте подключить накопитель еще раз, возможно, теперь ему хватит питания.
Обращайте также внимание на тип порта: это может быть USB 2.0 и USB 3.0. Разъем для версии 3.0 обычно покрашен в синий цвет. Совместимость с USB 2.0 полная, но если вы подключите к 2.0 устройство, поддерживающее передачу по 3.0, то заметно срежете производительность работы.
Чтобы убедиться, что порт вообще работает, подключите к нему любое другое устройство. Самое простое – компьютерная мышь. Драйверы на нее уже установлены в системе, так что от переключения портов не должно ничего измениться. Если в другом разъеме мышь перестает работать, то проблема точно в нем.
Программные ошибки
Если при подключении диска появляется предложение выполнить форматирование, не торопитесь соглашаться на выполнение этой процедуры. В результате форматирования с носителя будет удалена вся информация.
Если диск пустой, или на нем не хранится ничего важного, согласитесь на форматирование с очисткой содержимого.
Требование выполнить форматирование может появиться из-за несоответствия файловой систем накопителя и системы. Для извлечения данных придется использовать специальные утилиты восстановления информации с дисков или обращаться в сервисный центр.
Еще одной причиной того, что внешний диск не определяется, может быть отсутствие необходимых драйверов. Обычно они устанавливаются автоматически при первом подключении. Но иногда этого не происходит, или пользователь сам удаляет необходимо программное обеспечение. Чтобы проверить состояние драйверов:
- Щелкните правой кнопкой по «Пуску».
- Выберите «Диспетчер устройств».
- Найдите подключенный накопитель. Раз он не отображается в «Компьютере», то будет отмечен восклицательным знаком и спрятан в подменю «Другие устройства».
- Щелкните правой кнопкой и запустите обновление драйверов.
Если драйверы поставляются в комплекте, или вы скачали их с официального сайта производителя, укажите место хранения, чтобы система могла установить необходимое программное обеспечение.
Иногда хватает нажатия на кнопку «Обновить конфигурацию оборудования». Система заново проверяет все устройства и внезапно обнаруживает диск, который вы давным-давно подключили. Меня несколько раз спасало это решение, попробуйте обязательно.
Разметка тома
Одна из распространенных проблем – неправильная метка тома, которая присваивается диску при подключении. Формально компьютер обнаруживает накопитель, но в Проводнике он не отображается. Чтобы устранить этот сбой:
- Нажмите на клавиатуре сочетание Win+R.
- Выполните команду «diskmgmt.msc».
Появится окно «Управление дисками». Посмотрите на подключенные накопители. Если у одного из них статус «Нет данных» и «Не проинициализирован», то это ваш клиент, который не хочет показываться в Проводнике. Чтобы сделать диск видимым в системе:
- Кликните по накопителю правой кнопкой.
- Выберите в меню «Инициализировать».
- Задайте структуру разделов GPT.
После нажатия кнопки «Ок» вы увидите нераспределенное пространство. Чтобы превратить его в полезный объем накопителя, щелкните правой кнопкой и выберите создание простого тома. Далее останется только назначить незанятую букву и выполнить другие действия, которые посоветует мастер создания простых томов. Подробно об этой операции мы уже рассказывали, разбирая, почему внешний жесткий диск не открывается.
Важно: при разметке тома с диска будет удалена вся информация. Если на носителе хранится что-то важное, выполните восстановление данных, прежде чем начнете выполнять указанные выше действия по инициализации носителя.
Повреждение жесткого диска
Если ни один из перечисленных выше способов не помог решить проблему с определением внешнего диска или флешки, то возможно причиной сбоя является аппаратная ошибка. Чтобы удостовериться в том, что накопитель работает, попробуйте подсоединить его к другим компьютерам. Если внешний носитель нигде не определяется, обратитесь в сервисный центр. Особое внимание – при наличии сколов, трещин и вмятин на корпусе.
С флешками можно не церемониться. Если на них нет важной информации – выбрасывайте, проще купить новую. Внешний диск же стоит дорого, поэтому придется озадачиться его ремонтом. Важно понимать, что даже с поврежденного накопителя в сервисе могут снять образ с информацией, так что вероятность того, что записанные данные будут утеряны, крайне мала.
Понравилась статья? Оцените её:
Вопрос от пользователя…
Здравствуйте. Мой внешний жесткий диск на 1 ТБ Seagate Expansion (без адаптера питания) был куплен в 2015 г. С того времени он исправно работал, я использовал его как дополнительную память для музыки, фото, видео (у меня компьютер и ноутбук — удобно переносить данные между ними).
На днях подключаю его к USB-порту и вижу, что компьютер не видит внешний жесткий диск совсем! Попробовал подключить к ноутбуку — то же самое, даже светодиод не горит. Не подскажите в чем может быть причина, как можно это исправить (диск не ронял, не ударял, не обливал, вообще очень аккуратно обращался с ним)?
На диске, так-то нет особо нужных документов, но большой архив интересных файлов, накопленных за последнее время.
Заранее спасибо.
Доброго времени суток!
Вообще, причин из-за которых такое могло произойти — довольно много: например, пришел в негодность USB-шнурок. В этой статье я постараюсь дать самые основные причины из-за которых возникает подобная проблема «невидимости». Пройдясь по ним, Вы и многие другие пользователи, смогут исправить подобную проблему самостоятельно, благодаря чему сэкономят на времени и деньгах ✌.
Итак…
*
Содержание статьи
- 1 Причины невидимости внешнего жесткого диска
- 1.1 Проблема с железом // можно определить по внешним признакам
- 1.2 Конфликт букв дисков
- 1.3 Проблема с файловой системой
- 1.3.1 Пару слов про телевизор
- 1.4 Конфликт или отсутствие драйвера
- 1.5 Нехватка питания
→ Задать вопрос | дополнить
Причины невидимости внешнего жесткого диска
Проблема с железом // можно определить по внешним признакам
Первое, с чего хочу начать эту статью — это с «внешних признаков», ибо именно по ним можно определить, есть ли проблемы с самим железом. Да и наблюдаешь их раньше, чем все остальные параметры и настройки в Windows.
При подключении диска к USB-порту, должен:
- загореться светодиод: почти все внешние диски оснащены светодиодами, которые начинают гореть (моргать) при их подключении к USB. Если светодиод не горит — возможна проблема с USB-шнурком, USB-портом (рекомендуется попробовать подключить к другому USB-порту, другим устройствам: компьютеру, ноутбуку).
Светодиод на диске начал гореть
Так же если не горит светодиод (и накопитель невидим) — возможна проблема не с самим диском внутри корпуса, а с платой (контроллером). Если на диске нет важных данных — можно попробовать его вскрыть и подключить на прямую (как это делается — ссылка ниже).
- издается также характерный звук в Windows;
- должен появиться звук «движения» внутри диска: очень легкого «шипения» (едва уловимого). Только не путайте этот звук с громкими щелчками, прерывистыми ударами, тиканиями и пр. — все это указывает на проблему с механикой диска, и в этом случае — диск нужно нести в сервис (особенно, если на нем есть важные данные).
👉 Примечание: некоторые модели дисков могут при работе издавать легкие едва уловимые щелчки (это происходит перепозиционирование головок). Если диск у вас уже был в эксплуатации — то вы наверняка знаете как «шумит» ваше устройство
.
*
📌 В помощь!
Ремонт внешнего жесткого диска в домашних условиях // попытка восстановления работоспособности — https://ocomp.info/remont-vneshnego-zhestkogo-diska.html
*
К чему все выше написанное: просто если при подключении диска к нескольким компьютерам — он не подает никаких признаков жизни (не горит светодиод, неслышен звук движения внутри), то искать дальше причину его «невидимости» не имеет никакого смысла, т.к. на лицо проблема с железом (с проводами, с самим диском, с USB-портами).
*
Конфликт букв дисков
Будем считать, что диск подал признаки жизни, и теперь имеет смысл идти дальше
Каждому носителю информации: жесткому диску, оптическому диску, дискете и т.д. — при подключении к компьютеру, назначается автоматически буква (C:, D:, E: и т.д.). Бывает такое, что Windows, в следствии какого-либо сбоя или конфликта, назначает неправильно букву (либо вообще этого не делает!) — в результате носитель не отображается. Причем, случается это не так уж и редко…
Рекомендую для начала попробовать поменять букву диска. Для этого нужно открыть в Windows служебную программу — 👉 управление дисками.
Как открыть управление дисками (Windows 7/8/10/11):
- нажать кнопки Win+R;
- ввести команду diskmgmt.msc;
- нажать Enter (см. скрин ниже 👇).
diskmgmt.msc — запускаем управление дисками
В списке дисков выберите внешний жесткий диск (если его там нет — переходите к следующему пункту статьи: к проблеме с драйверами), щелкните по этой строке правой кнопкой мышки, и во всплывшем контекстном меню выберите «Изменить букву диска или путь к диску…» (как на скрине ниже).
Изменить букву диска
После чего, выберите любую другую букву и нажмите изменить (см. скриншот ниже).
Изменение буквы
👉 В помощь!
В моем компьютере не отображаются внешние диски и флешки, т.к. Windows не назначает буквы подключаемым накопителям.
*
Проблема с файловой системой
В управлении дисками обратите внимание на то, как отображается диск. Если над ним «горит» черная полоса и написано «Не распределен» — то это значит, что диск просто не отформатирован.
Если жесткий диск новый — то такое случается довольно-таки часто (не все производители форматируют диск).
Чтобы отформатировать диск — в управление дисками выберите его в списке, и щелкните по нему правой кнопкой мышки, далее щелкните по варианту «Создать простой том» (см. скрин ниже 👇).
Примечание! При форматировании будут удалены все данные на диске! Если у вас на нем были раньше файлы, то скорее всего, произошел сбой, попробуйте сначала исправить ошибки на диске, об этом чуть ниже.
Диск не отформатирован
В следующем шаге вам нужно будет указать букву диска (выбирайте любую свободную), файловую систему (рекомендую NTFS), и задать размер тома (обычно на внешних жестких дисках этот параметр не меняют, делая один единственный том на весь размер диска).
📌 В помощь!
Как отформатировать жесткий диск: способы — https://ocomp.info/kak-otformatirovat-zhestkiy-disk.html
Если ваш внешний жесткий диск уже был отформатирован, и вы не него уже копировали файлы, то отображение «не размеченная область» (или файловая система RAW) — может произойти из-за:
- неправильного отключение диска от USB-порта (например, когда шло копирование информации, а вы резко «выдернули» шнурок USB);
- могло произойти отключение питания: например, при отключении электричества, его скачках;
- при заражении некоторыми типами вирусов;
- при неисправности железки.
Чаще всего, все-таки, отображение файловой системы RAW связано с неправильным отключением диска. В этом случае, как правило, удается быстро исправить ошибки и вернуть диск к жизни.
Как проверить диск (данные не будут удалены, все останется на месте!)
Сначала необходимо запустить командную строку. Как это сделать:
- нажмите сочетание кнопок Win+R;
- в строку открыть введите cmd нажмите Enter.
cmd — запуск командной строки
Далее в командной строке наберите команду chkdsk e:/f (где «e:» — это буква вашего диска). Проверка занимает всего несколько минут. Во многих случаях после такой простой процедуры, компьютер начинает видеть диск, файлы и папки остаются целыми и невредимыми.
Проверка диска // chkdsk
Альтернативный вариант запуска проверки: зайти в «Мой компьютер», кликнуть правой кнопкой мышки по диску (который нужно проверить) и в меню выбрать свойства (см. скриншот ниже 👇).
Свойства диска / Этот компьютер (Мой компьютер)
Далее в меню «Сервис» запустите проверку диска на наличие ошибок (в процессе сканирования все найденное — будет исправлено).
Сервис — проверить диск
*
Пару слов про телевизор
В своей практике сталкивался еще с одной интересной причиной, из-за которой диск становится невидимым. Новый современный телевизор (с какими-то функциями SmartTV) — при подключении диска, попросил пользователя согласиться с его разметкой. Тот согласился, и вроде бы все нормально записывалось на него.
Но при подключении диска к компьютеру — тот отказался его видеть. Суть в том, что телевизор отформатировал диск в другую файловую систему. После форматирования в файловую систему NTFS — все стало работать «как нужно» (исправляется проблема — так же, через управление дисками, никаких доп. программ не требуется).
*
Конфликт или отсутствие драйвера
Если ваш внешний жесткий диск не виден в управлении дисками — я рекомендую проверить, а установлены ли драйвера на него.
Маленькая ремарка…
Вообще, Windows 7÷11 при подключении к компьютеру флешки или того же внешнего диска, автоматически устанавливают драйвера. Но в некоторых случаях, такого не происходит (сложно сказать почему, то ли диск не «обычный» и для него нет стандартных драйверов в «загашнике» системы, то ли происходит какая-то ошибка и конфликт с другими драйверами, то ли еще из-за чего…).
Если драйвер для вашего диска не будет установлен — то в управлении дисками вы свой диск не найдете!!!
Чтобы проверить установку драйвера, откройте диспетчер устройств. Для этого:
- нажмите сочетание кнопок WIN+R;
- в появившемся окне введите команду devmgmt.msc и нажмите Enter (скрин ниже, работает в Windows 7÷11).
Запуск диспетчера устройств — devmgmt.msc
📌 В помощь!
Как открыть диспетчер устройств (в т.ч. в Windows 10): несколько способов — https://ocomp.info/kak-otkryit-dispetcher-ustroystv.html
*
В диспетчере устройств откройте вкладку «Дисковые устройства» (и «Переносные устройства»). Далее обратите внимание на то:
- Есть ли в списке ваше устройство, отображается ли оно вообще;
- Проверьте также вкладку «Другие устройства» — в ней отображаются устройства, для которых нет драйверов.
- Нет ли напротив вашего диска восклицательного желтого знака (если есть — значит драйвер для вашего диска не установлен). Пример показан на скрине ниже. 👇
Слева: всё нормально с драйвером (WD Elements) // Справа: отсутствие драйвера (желтый восклицательный знак) WD My Passport
Как обновить драйвер для диска:
- Самый простой и легкий способ — воспользоваться какой-либо программой для авто-обновления драйверов: https://ocomp.info/update-drivers.html
- Зайти на сайт производителя жесткого диска и скачать драйвер там;
- Можно попробовать в диспетчере устройств нажать кнопку «Обновить конфигурацию оборудования» (скрин ниже).
Обновить конфигурацию оборудования
- можно попробовать найти драйвер по кодам оборудования (VID, PID). О том, как это делается, можете узнать здесь;
- Переустановка ОС Windows, часто помогает решить проблему с установкой драйвера (тем более, если ваш диск работает при подключении к другим ПК, и с драйвером там все в порядке). Хотя я и не сторонник переустановки ОС из-за каждой ошибки…
*
Нехватка питания
Довольно часто проблемы с внешними дисками случаются из-за нехватки питания. Особенно, если у вас к одному USB-порту подключено сразу несколько устройств.
Характерная черта, при нехватки питания: диск сначала вроде бы отображается нормально, но как только вы захотите что-то скопировать на него или прочитать, он становится недоступным (или просто зависает).
Как можно исправить проблему: попробуйте купить Y-образный шнурок (фото представлено ниже) и подключить диск сразу к двум портам USB. У меня такое случалось с некоторыми дисками, которые становились невидимыми через несколько секунд, при попытки их подключения к USB-портам ноутбука.
Y-образный шнурок USB для подключения внешнего HDD
Совет! Если вы подключаете внешний HDD к ноутбуку, и он его не видит — попробуйте его подключить к стационарному компьютеру (или к другому устройству). Возможно, что на другом устройстве — диск будет работать как положено.
Так же хорошим выходом может стать USB-разветвитель с дополнительным источником питания. Пример такого разветвителя показан на фото ниже.
USB-разветвитель с блоком питания
*
PS
Некоторые типы вирусов (да и антивирусы, кстати) могут блокировать подключение внешних носителей и устройств. Поэтому рекомендую так же:
- попробовать подключить свой диск к другому ПК/ноутбуку;
- проверить ПК на вирусы альтернативным ПО. О том, как это сделать, рассказано в этой инструкции.
*
На этом статью завершаю, надеюсь проблему решите (или хотя бы узнаете в чем причина)!
За дополнения по теме — заранее признателен.
Удачи!
👋
Первая публикация: 27.01.2019
Статья откорректирована: 30.06.2022


Полезный софт:
-
- Видео-Монтаж
Отличное ПО для создания своих первых видеороликов (все действия идут по шагам!).
Видео сделает даже новичок!
-
- Ускоритель компьютера
Программа для очистки Windows от «мусора» (удаляет временные файлы, ускоряет систему, оптимизирует реестр).
Последнее время ко мне часто обращаются подписчики вот с какой проблемой: после подключения к компьютеру не виден внешний жесткий диск. Подключение проходит нормально, без ошибок устанавливаются драйвера, но в списке логических дисков проводника Windows 10 он не появляется. Почему это происходит. Причин у такой неприятности бывает несколько, причём как программные, так и аппаратные.
Прежде чем приступать к поискам неисправностей, сначала попробуйте отсоединить съёмный накопитель от компьютера и заново подключить его в соседний порт.
На некоторых моделях кабель идёт с двумя USB-разъёмами с одной стороны. Первый используется для основного подключения, а второй — обеспечивает дополнительное питание. Если второй не подключен, то устройству элементарно может не хватать питания.
Если Вы подсоединили гаджет к портам USB 3.0 и компьютер не видит внешний диск, то попробуйте подключить его к обычным портам. Отличаются они по цвету. Высокоскоростные разъёмы нового стандарта обычно выделяются цветом — синим или желтым. Вот так:
Обычные же — серого или черного цвета. Этим шагом Вы исключите возможные проблемы с драйвером USB 3.0 на компьютере или ноутбуке, из-за которых может быть не виден съёмный диск.
Теперь давайте перейдём к причинам программного уровня.
Одна из самых распространённых случаев, когда съёмный внешний диск не виден в проводнике, является то, что операционная система Windows не назначила при подключении букву для нового логического раздела. Соответственно в списке логических разделов проводника он не появится. Исправляется это просто.
На рабочем столе кликаем по значку компьютера правой кнопкой и выбираем пункт «Управление компьютером.»
Откроется вот такое окно:
Находим раздел «Запоминающие устройства», а в нём — пункт «Управление дисками». В правой части окна должен будет появится список логических и физических диском. В нем по объёму находим свой внешний жесткий диск:
Далее кликаем по нему правой кнопкой мыши и в появившемся меню выбираем пункт «Изменить букву диска».
Выбираем свободную букву и нажимаем на «ОК». Лично я люблю выставлять буквы с самого конца алфавита — X, Y или Z.
Так же, при наличии проблем в работе съёмного USB-диска, я бы советовал открыть Диспетчер устройств и заглянуть в раздел «Переносные устройства»:
Здесь должен отображаться Ваш гаджет. Кликаем по нему правой кнопкой мыши и выбираем пункт «Свойства».
В появившемся окне на вкладке «Общие» смотрим в поле «Состояние устройства». Там не должно быть ошибок, всё должно быть нормально. Затем открываем вкладку «Драйвер»:
Если у Вас по прежнему не виден внешний жесткий диск в проводнике Windows 10, то попробуйте обновить драйвер. В некоторых случаях помогает полное удаление устройства и установка драйвера заново.
P.S.: Если все рекомендуемые шаги не принесли ожидаемого результата, то я бы порекомендовал попробовать подключить свой съёмный накопитель к другому компьютеру или ноутбуку и проверить его работоспособность на нём, так как скорее всего имеет место аппаратная неисправность.
Содержание
- 1 Система не видит внешний диск
- 2 Windows 10 не видит внешний жесткий диск – проверьте питание
- 3 Компьютер или ноутбук не видит внешний жесткий диск – проверьте букву
- 4 Windows 10 не видит внешний жесткий диск даже в управлении дисками
- 5 Другие решение проблем когда виндовс 10 не видит внешние диски
- 6 Проблема — передача файлов на внешнем жестком диске происходит слишком медленно
- 7 Сообщение об ошибках передачи данных с внешнего жесткого диска
- 8 Значок внешнего жесткого диска не отображается на рабочем столе

Система не видит внешний диск
Причин, вызывающих такую неполадку, несколько. Если подключается новый диск, то, возможно, Windows «забыла» сообщить об этом и предложить установить драйвера, отформатировать носитель. В случае со старыми накопителями это может быть создание разделов на другом компьютере с использованием программ, наличие блокирующего вируса, а также обычная неисправность контроллера, самого диска, кабеля или порта на ПК.
Еще одна причина – недостаток питания. С нее и начнем.
Причина 1: Питание
Довольно часто пользователи, ввиду дефицита USB-портов, подключают несколько устройств к одному гнезду через хаб (разветвитель). Если подключенные девайсы требуют питания от USB-разъема, то может возникнуть нехватка электроэнергии. Отсюда вытекает проблема: жесткий диск может не стартовать и, соответственно, не появиться в системе. Такая же ситуация может возникнуть при перегрузке портов энергоемкими устройствами.
Сделать в данной ситуации можно следующее: постараться освободить один из портов для внешнего накопителя или, в крайнем случае приобрести хаб с дополнительным питанием. Некоторые переносные диски также могут требовать дополнительного энергообеспечения, о чем говорит наличие не только шнура USB в комплекте, но и кабеля питания. Такой кабель может иметь два разъема для подключения к USB либо вовсе отдельный БП.
Причина 2: Неформатированный диск
При подключении нового чистого диска к ПК система обычно сообщает, что носитель не отформатирован и предлагает сделать это. В некоторых случаях этого не происходит и бывает необходимо проделать данную процедуру вручную.
- Переходим в «Панель управления». Сделать это можно из меню «Пуск» или нажать сочетание клавиш Win+R и ввести команду:
control - Далее идем в «Администрирование».
- Находим ярлык с названием «Управление компьютером».
- Переходим в раздел «Управление дисками».
- Ищем в списке наш диск. Отличить его от других можно по размеру, а также по файловой системе RAW.
- Кликаем по диску ПКМ и выбираем пункт контекстного меню «Форматировать».
- Далее выбираем метку (название) и файловую систему. Ставим галку напротив «Быстрого форматирования» и нажимаем ОК. Останется только дождаться окончания процесса.
- Новый диск появился в папке «Компьютер».
Читайте также: Что такое форматирование диска и как правильно его делать
Причина 3: Буква диска
Данная проблема может возникнуть при совершении операций с диском – форматирование, разбивка на разделы – на другом компьютере с использованием специального софта.
Подробнее: Программы для работы с разделами жесткого диска
В таких случаях необходимо задать букву вручную в оснастке «Управление дисками».
Подробнее:Изменение буквы диска в Windows 10Как изменить букву локального диска в Windows 7Управление дисками в Windows 8
Причина 4: Драйвера
Операционная система – очень сложное ПО и именно поэтому в ней часто происходят различные сбои. В штатном режиме Windows сама устанавливает стандартные драйвера для новых устройств, но так бывает не всегда. Если система не запустила установку драйвера при подключении внешнего диска, то можно попробовать перезагрузить компьютер. В большинстве случаев этого бывает достаточно. Если ситуация не меняется, придется «поработать ручками».
- Открываем «Панель управления» и переходим в «Диспетчер устройств».
- Находим значок «Обновить конфигурацию оборудования» и нажимаем на него. Система «увидит» новое устройство и попытается найти и установить драйвер. Чаще всего такой прием приносит положительный результат.
В том случае, если ПО для диска установить не удалось, необходимо проверить ветку «Дисковые устройства». Если в ней есть накопитель с желтым значком, это значит, что в ОС нет такого драйвера или он поврежден.
Проблему поможет решить принудительная установка. Найти ПО для девайса можно вручную на сайте производителя (возможно, в комплекте был диск с драйвером) или попытаться загрузить его автоматически из сети.
- Кликаем ПКМ по устройству и выбираем пункт «Обновить драйверы».
- Далее переходим к автоматическому поиску. После этого ждем окончания процесса. Если необходимо, то перезагружаем компьютер.
Причина 5: Вирусы
Вирусные программы, кроме прочих гадостей, могут препятствовать инициализации внешних накопителей в системе. Чаще всего они находятся на самом съемном диске, но могут присутствовать и на вашем ПК. Для начала проверьте на наличие вирусов свой системный и, если есть, второй жесткий диск.
Подробнее: Борьба с компьютерными вирусами
Средствами, приведенными в статье выше, проверить внешний накопитель не получится, так как он не может быть инициализирован. Здесь поможет только загрузочная флешка с антивирусным сканером, например, Kaspersky Rescue Disk. С его помощью можно просканировать носитель на вирусы без загрузки системных файлов и служб, а значит и предмета атаки.
Причина 6: Физические неисправности
- Заменить кабели на заведомо исправные.
- Подключить диск к другим портам USB, если он заработал, то неисправен разъем.
- Демонтировать устройство и подключить диск непосредственно к материнской плате (не забудьте перед этим выключить компьютер). Если носитель определился, то налицо неисправность контроллера, если нет, то диска. Нерабочий HDD можно попытаться восстановить в сервисном центре, в противном случае ему прямая дорога в мусорную корзину.
Читайте также: Как восстановить жесткий диск
Заключение
В этой статье мы обсудили наиболее распространенные причины отсутствия внешнего жесткого диска в папке «Компьютер». Некоторые из них решаются довольно просто, а другие могут закончиться походом в сервисный центр или вовсе потерей информации. Для того чтобы быть готовым к подобным поворотам судьбы, стоит регулярно мониторить состояние HDD или SSD, например, программой CrystalDiskInfo, и при первом подозрении на поломку менять диск на новый. Мы рады, что смогли помочь Вам в решении проблемы.Опишите, что у вас не получилось. Наши специалисты постараются ответить максимально быстро.
Помогла ли вам эта статья?
Внешний жесткий диск используется для хранения данных. Если при подключении к ПК система не распознает его, возможно, кабель подключен неправильно, автоматически не установились драйвера, свободное место не распределено или произошел сбой в работе программного обеспечения. Также не стоит забывать о физической поломке диска. Поэтому, чтобы решить данную неполадку, стоит правильно переподключить съемный накопитель или HDD и SSD и выяснить, почему система его перестала видеть.
Читайте также:В папке Мой компьютер не отображается жесткий диск
Бывают случаи, когда система не распознает HDD или SSD из-за того, что сам BIOS не видит жёстки диск. В данном случае необходимо проверить корректность настроек прошивки, подключить винчестер повторно и только затем тестировать другие методы.
На Windows 10, если ноутбук не видит внешнего жесткого диска, способы решения неполадки будут следующими:
- Жмём «Win+R» и вводим «diskmgmt.msc».
- Откроется утилита «Управление дисками». В ней будет отображена информация обо всех подключенных накопителях, образах и виртуальных дисках. Если у вас компьютер не видит внешний жесткий диск и вы не знаете что делать на Windows 10, стоит посмотреть, нет ли обозначения «Отсутствуют данные, не инициализирован» или «Не распределена».
- Нужно нажать правой кнопкой мышки на диске и выбрать «Форматировать». Далее необходимо вновь выбрать контекстное меню и выбрать «Инициализировать».
- Откроется небольшое окно. Здесь необходимо задать структуру разделов. Для Виндовс 10 это GPT.
- Появится нераспределенная область. Необходимо сделать новый раздел. Нажимаем на диске правой кнопкой мыши и выбираем «Создать простой том».
- На Windows 10 запустится «Мастер создания простых томов», выполняя подсказки которого, нужно задать букву тома (чтобы такой не было на ПК), указать размер и кликнуть «ОК».
В случае, если после выполнения данного действия система Windows 10 не видит внешнего жесткого диска, стоит воспользоваться утилитой Diskpart.
ВАЖНО! Если вы неопытный пользователь ПК и не установили точную причину отображения внешнего жесткого диска, прибегать к данному методу не рекомендуем. Все данные с диска будут УДАЛЕНЫ!
- Внимательно изучаем объем диска.
- Запускаем командную строку с правами Администратора.
- Вводим следующие команды:
diskpart
list disk
- Определяем, какой диск не отображается. Запоминаем его букву.
select disk Х – где Х, это буква не отражаемого диска.
clean – очистка диска.
create partition primary (возможно задать size=S, величину участка в МБ, в случае требования наличия несколько разделов).
format fs=ntfs quick
assign letter=D – где D – это буква, которую задаем проблемному диску.
Exit.
Если и после выполнения данных действий внешний диск не стал видный, стоит проверить его на работоспособность и наличие битых секторов.
Внешний жесткий диск Seagate, transcend, ide, wd, eSATA и так далее, подключенные к компьютеру или ноутбуку, Windows 10 иногда не видит (автоматически не обнаруживает новый).
Впрочем, может быть что на виндовс 10 диск определяется, но не открывается (не отображается в проводнике).
Как заставить систему увидеть его? Обычно достаточно проверить его источник питания и при необходимости назначить букву, но есть и другие причины – рассмотрим по порядку.
Windows 10 не видит внешний жесткий диск – проверьте питание
Если внешний жесткий диск, подключенный к компьютеру или ноутбуку не виден windows 10 (не появится через несколько минут в окне проводника) вы должны сначала проверить его источник питания.
[info]Лично я в таких случаях предпочитаю выявить источник проблемы. В нашем случае это ошибка компьютера (ноутбука) или что-то в диске. Самый простой вариант попробовать на другом компьютере или ноутбуке.[/info]
Знак правильного источника питания — это кратковременное мигание диода диска сразу после его запуска, а также тихий шум, вызванный запуском.
[info]Windows позволяет определить до четырех разделов. Это позволяет навести порядок с файлами. Каждый раздел представляет собой отдельную область, которой назначена собственная буква. В окне проводника раздел выглядит как обычный жесткий диск. Такое разделение позволит, например, установить операционную систему и приложения в разделе «C», а «D» использовать для хранения данных. Этот способ оказывается практичным, потому что, если вам нужно восстановить предыдущее состояние системы, раздел данных останется нетронутым и не поврежденным.[/info]
Некоторые USB накопители, которые не имеют отдельного источника питания, получают его от двух USB-портов через разветвленный кабель. Учтите эти обстоятельства прежде, чем двинутся дальше.
Компьютер или ноутбук не видит внешний жесткий диск – проверьте букву
Если диску правильно поставляется питание, но по-прежнему Windows 10 не видит его (не отображается в проводнике), причиной может быть отсутствие назначения буквы диска.
Чтобы исправить это, выберите классическую панель управления (нажать ЛКМ на пуск), нажмите «Администрирование» -> «Управление компьютером».
Проверьте, есть ли в правой части окна диск, размер которого соответствует емкости вашего нового, но еще не был назначен буквой диска.
Щелкните правой кнопкой мыши запись и выберите «Изменить букву и пути». В новом окне нажмите кнопку «Добавить», выберите одну из бесплатных букв и подтвердите с помощью «ОК».
После выполнения описанных операций он появится в окне проводника. Нажмите «Открыть», чтобы вызвать содержимое. Закройте консоль управления, щелкнув значок креста.
Windows 10 не видит внешний жесткий диск даже в управлении дисками
Что делать, если внешний жесткий диск не виден в окне управления дисками? Прежде чем его выбросить в мусорный ящик (передать в точку сбора электронных отходов) запустите командную строку (команда cmd в «Выполнить»).
После запуска cmd запустить приложение diskpart – в нем выполните команда, где будут отображаться все накопители, подключенные к нашей системе, результат должен выглядеть или быть очень похожим:
<fieldset>
- diskpart
</fieldset>
Если здесь диск виден, то очень хорошо. Можем смело вернуть его к жизни. Чтобы сделать это, выполните следующие команды:
<fieldset>
- DISKPART> select disk 1
</fieldset>
В приведенном выше примере вы можете видеть, что накопитель отмечен номером 1, но в вашем случае это может быть другое число, поэтому будьте осторожны. Затем вводим:
<fieldset>
- DISKPART> clean
</fieldset>
Эта команда удалит все записи о файловой системе и таблице разделов. Следующая команда создаст новый раздел:
<fieldset>
- DISKPART> create partition primary
</fieldset>
После успешного создания раздела вы должны активировать его:
<fieldset>
- DISKPART> active
</fieldset>
Затем отформатируйте его, и с помощью опции fs мы можем выбрать файловую систему (например, FAT32 или NTFS)
<fieldset>
- DISKPART> format fs=ntfs label=”Pendrive USB” quick
</fieldset>
После форматирования вы должны назначить букву:
<fieldset>
- DISKPART> assign
</fieldset>
Осталось только выйти:
<fieldset>
- DISKPART> exit
</fieldset>
Предполагаю, что все прошло хорошо, и проблема была решена – диск уже должен быть видим в системе Windows 10.
Если у вас есть другие проблемы, связанные с тем фактом, что ваша система Windows 10 не видит внешний диск, сообщите об этом в комментариях, а я в заключение поделюсь еще ответами на популярные вопросы, касающиеся накопителей.
Другие решение проблем когда виндовс 10 не видит внешние диски
В диспетчере устройств удалите контроллер usb и «usb host». Перезагрузите компьютер. Он должен снова установить эти устройства.
Если это не помогло, измените порт USB. Отключите все остальные устройства, подключенные к USB … даже мыши.
Если с внешним накопителем было «что-то не так», у вас есть возможность загрузить данные с этого диска на компьютер
Проблема — передача файлов на внешнем жестком диске происходит слишком медленно
РЕШЕНИЕ: проверьте оба конца (если их 2) кабеля USB и убедитесь, что они полностью вставлены в соответствующие порты. Попробуйте отсоединить кабель, подождите 10 секунд, а затем снова подключите его.
Попробуйте использовать другой USB-кабель. Если компьютер все еще не видит диск, перезагрузите компьютер и повторите попытку.
Отключите другие USB-устройства и проверьте, улучшена ли производительность. Проверьте подключен ли накопитель к порту USB 2.0 на вашем компьютере или USB-концентратору?
Ели подключен к порту или концентратору USB 2.0, более низкая производительность в норме. Устройство USB-C может работать только на уровне USB-C при прямом подключении к порту USB-C или USB-порту типа A.
В противном случае устройство USB-C работает с низкой скоростью передачи данных. Убедитесь, что ваш компьютер и операционная система поддерживают USB 3.0.
Сообщение об ошибках передачи данных с внешнего жесткого диска
РЕШЕНИЕ: получали ли вы «Ошибка-50» при копировании на том FAT32? При копировании файлов или папок с компьютера на том с файловой системой FAT32 некоторые символы в именах нельзя скопировать. Эти символы включают, но не ограничиваются: <> / :.
Проверьте свои файлы и папки, чтобы убедиться, что эти символы не указаны в именах.
Если проблема повторяется или если вы не можете найти файлы с несовместимыми символами, подумайте о переформатировании диска в файловую систему NTFS (пользователи ОС Windows) или HFS + (пользователи Mac OS).
ПРОБЛЕМА: сообщение о том, что диск был отключен при выходе из спящего режима.
РЕШЕНИЕ: игнорировать это сообщение, потому что, приводы LaCie экономят питание за счет уменьшения числа оборотов при переходе компьютера в спящий режим.
Когда компьютер выходит из спящего режима, на диске может не хватить времени для увеличения числа оборотов, что приводит к появлению сообщения.
Значок внешнего жесткого диска не отображается на рабочем столе
РЕШЕНИЕ: ваша система настроена на скрытие жестких дисков на вашем столе (можно изменить в свойствах проводника).
Проверьте соответствует ли конфигурация вашего компьютера минимальным системным требованиям для использования этого накопителя.
Диспетчер устройств Windows 10 предоставляет информацию о проблемах с периферийными устройствами.
Странный значок рядом с накопителем, может выявить проблему. Например, вместо обычного значка, основанного на типе устройства, это восклицательный знак, знак вопроса или X.
Щелкните этот значок правой кнопкой мыши и выберите «Свойства». На вкладке «Общие» объясняется потенциальная причина, по которой устройство не работает должным образом. Успехов.
Используемые источники:
- https://lumpics.ru/the-computer-does-not-see-an-external-hard-drive/
- https://softikbox.com/pochemu-kompyuter-ne-vidit-vneshniy-zhestkiy-disk-na-windows-10-i-kak-eto-ispravit-23897.html
- https://vsesam.org/pochemu-kompyuter-ili-noutbuk-s-vindovs-10-ne-vidit-vneshnij-disk/