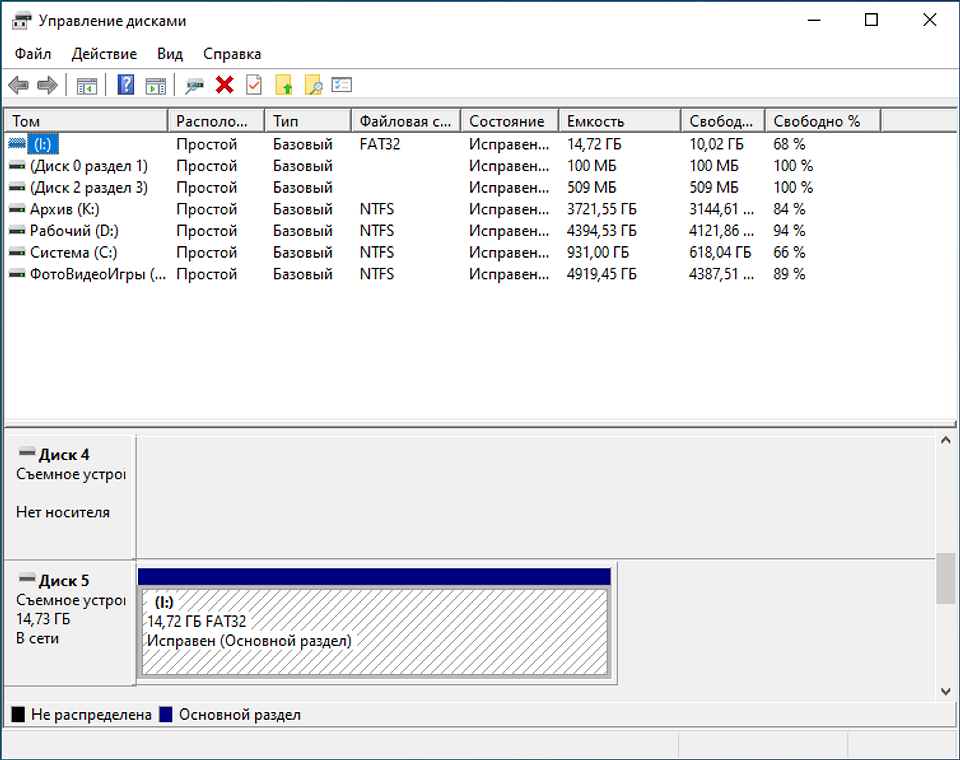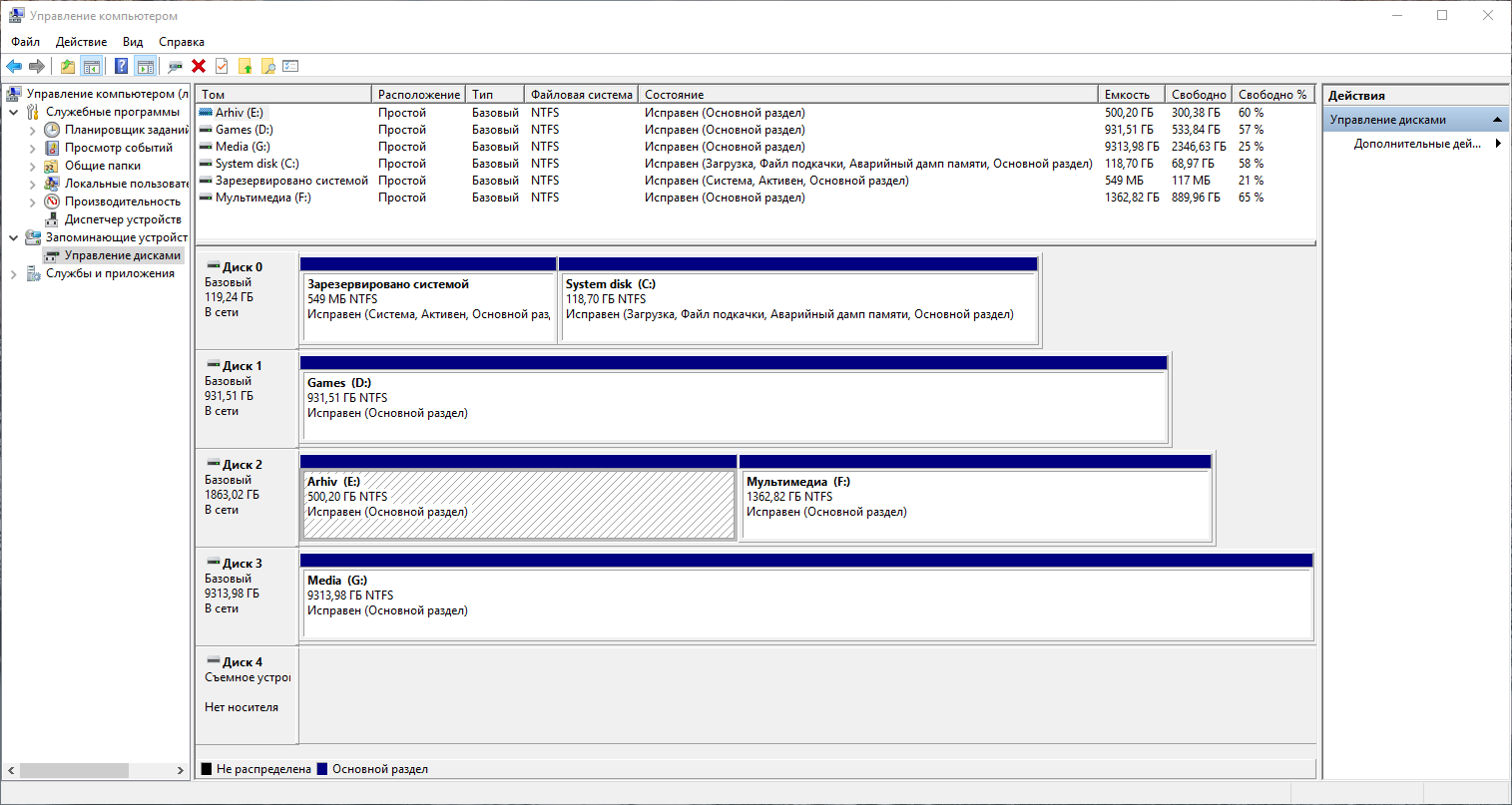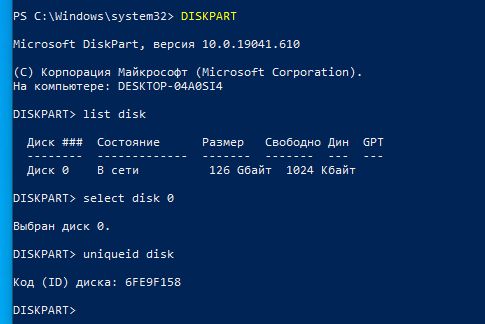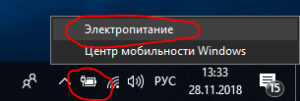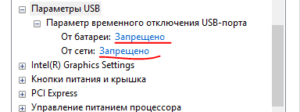Содержание
- Компьютер не видит жесткий диск: причины и варианты решения
- Содержание
- Содержание
- Проверяем, видно ли жесткий диск в BIOS
- Настройка диска в Windows
- Проблемы физического подключения накопителей
- Внешний жесткий диск не распознается — что делать?
- 1 Проверьте разъемы жесткого диска
- 2 Просмотр жесткого диска в «Управлении дисками»
- 3. Назначение буквы
- 4 Инициализация диска и создание тома
- 5 Форматирование внешнего жесткого диска
- 6 В крайнем случае: купите новый внешний жесткий диск
- Не определяется внешний жесткий диск — 100% рабочее решение
- Почему компьютер не видит внешний жесткий диск при USB-подключении
- Не виден внешний жесткий диск на компьютере (Windows) при подключении по USB – что делать
- Внешний жесткий диск не читается, не определяется, не отображается
- Почему Ноутбук на Windows 10 НЕ Видит Жесткий Диск или Внешний SSD по USB — Что Делать?
- Основные причины, почему ноутбук не видит диск по USB
- Управление дисками на Windows
- Проверяем BIOS
- Обновляем драйвера ноутбука
- Компьютер не видит внешний жесткий диск: в чем причина, как это исправить
- Причины невидимости внешнего жесткого диска
- Проблема с железом // можно определить по внешним признакам
- Конфликт букв дисков
- Проблема с файловой системой
- Пару слов про телевизор
- Конфликт или отсутствие драйвера
- Нехватка питания
Компьютер не видит жесткий диск: причины и варианты решения
Содержание
Содержание
Ситуация, когда компьютер не видит жесткий диск, не редка. Это может случиться и с новым жестким диском, и с уже поработавшим; и с внешним, подключаемым по USB, и с внутренним, подключаемым SATA кабелем, а также с SATA SSD накопителем. Для простоты в этом блоге SATA SSD накопители я тоже буду подразумевать, когда упоминаю жесткие диски. Многие пользователи компьютера сталкивались с этой проблемой, например, при подключении нового жесткого диска в систему.
Сейчас мы с вами разберем почти все возможные ситуации, когда компьютер не видит жесткий диск, и методы их самостоятельного устранения.
Проверяем, видно ли жесткий диск в BIOS
При старте компьютера есть два уровня, на котором он начинает взаимодействовать с жесткими дисками. Первый и самый базовый уровень — это BIOS. Чтобы попасть в BIOS, при старте компьютера надо несколько раз нажать кнопку DEL или F2 на клавиатуре. В зависимости от модели материнской платы перед нами откроется главное окно настроек BIOS.
Оно может быть таким
Или таким, как на моей материнской плате MSI B450-A PRO MAX
На MSI B450-A PRO MAX достаточно выбрать вкладку Storage, которая отобразит список подключенных дисков.
Не бойтесь перемещаться по вкладкам BIOS, чтобы найти информацию о накопителях. Даже если вы измените какой-то параметр, система спросит вас при выходе, надо ли сохранить изменения.
На более старых материнских платах надо будет выбрать вкладку Standard CMOS Features или вкладку Main. Если вы видите здесь свой диск, то можете сразу переходить к разделу блога «Настройка диска в Windows».
Если же вы не видите жесткого диска в BIOS, то дело уже гораздо серьезнее и надо перейти к разделу этого блога «Проблемы физического подключения накопителей».
Но нужно предупредить, что действия, которые надо будет предпринять в этом разделе, требуют хотя бы минимальных навыков в сборке компьютеров. И если у вас есть возможность обратиться к более опытному человеку, то стоит сделать это, чтобы ничего не испортить.
Настройка диска в Windows
Самая распространенная ситуация, когда компьютер не видит жесткий диск — это установка нового, только что купленного диска, в систему. Обычно диски не размечены и не отформатированы, и нам нужно будет сделать это с помощью встроенной утилиты «Управление компьютером», в которой нам понадобится вкладка «Управление дисками».
Чтообы ее запустить, это нажмите на клавиатуре сочетание клавиш Win+R, введите в появившемся окне compmgmt.mscи нажмите«Ок».
В Windows 10 запустить эту утилиту еще проще. Достаточно щелкнуть правой кнопкой мыши по меню «Пуск» и выбрать в открывшемся меню «Управление дисками».
Среди моих дисков сразу обращает на себя внимание, вот этот, помеченный черным цветом и с надписью «нераспределенная область»Диск 0. Это и есть диск, который не виден в системе.
Для начала нужно инициализировать диск. Щелкаем по нему правой кнопкой мыши и выбираем «Инициализировать диск».
Откроется окно с выбором стиля разделов. Доступны два стиля разделов: MBR и GPT. Выберите MBR для накопителя менее 2 ТБ и GPT для диска объемом более 2 ТБ.
Теперь щелкаем по неразмеченному диску правой кнопкой мыши и выбираем «Создать простой том».
Открывается «Мастер создания простых томов». Нажимаем «Далее».
Появляется окно «Указания размера тома». Максимально возможный размер уже вписан в поле ввода и достаточно просто нажать «Далее».
Следом мы попадаем в окно «Назначения буквы диска или пути». Выбираем любую букву из доступных и нажимаем «Далее».
Далее мы попадаем в окно «Форматирование раздела». Здесь стоит все оставить по умолчанию и нажать «Далее», однако в поле «Метка тома» можно вписать удобную для вас метку для вашего жесткого диска, например «Данные» или «Фото».
На этом создание простого тома завершено и достаточно нажать «Готово».
Если вы все сделали правильно, в проводнике Windows появится новый диск с буквой, которую вы ему присвоили и можно начинать им пользоваться.
Проблемы физического подключения накопителей
Причины, по котором жесткий диск перестает быть виден в системе, зачастую связаны с плохими контактами на разъемах SATA, их перегибами и внутренними разрывами, окислением, износом и разбалтыванием разъемов, а также с недостатком питания по линиям USB и 12 вольт.
И крайне редко бывает так, что блок питания на компьютере настолько слаб, что еще один дополнительный жесткий диск становится для него непосильной ношей.
Хоть и звучит все вышеописанное очень пугающе для начинающего пользователя, эти симптомы можно диагностировать и исключить самому.
Обязательно обесточьте компьютер при подключении диска, не просто выключив его, а дополнительно выдерните шнур питания из розетки!
Главное — соблюдать аккуратность при подключении и отключении кабелей, не прилагать излишнюю физическую силу и помнить, что кабели питания и данных вставляются определенной стороной. От неправильного подключения их защищает Г-образный вырез.
Не помешает обеспечить дополнительно освещение системного блока настольной лампой или фонариком.
На всякий случай напомню, что вот такие провода SATA с металической защелкой-фиксатором вынимать надо с зажатым рычажком, чтобы не повредить разъем.
Для начала попробуйте просто вынуть и вставить назад провода SATA и питания из жесткого диска и запустить компьютер. Зачастую помогает даже такая простая операция, если до этого провода были вставлены неплотно или окислились от высокой влажности.
Если это не помогло, подключите диск другим кабелем SATA, в другой SATA порт на материнской плате. Другой провод можно взять, например, от DVD-привода, если такой еще установлен в вашем компьютере.
Провод питания тоже возьмите другой, желательно, чтобы разъем питания SATA как можно ближе располагался к блоку питания. Если используется переходник Molex-SATA, подключите диск без него. Такие переходники зачастую становятся источниками проблем для жестких дисков.
В случае, если не определяется внешний жесткий диск с USB подключением, то попробуйте подключить его в разъемы USB не на передней панели компьютера, а на задней. Проверьте, все ли провода вы подключили, иногда у таких дисков два провода USB.
Если ничего из вышеописанного не помогло, то имеет смысл попробовать подключить неопределяемый внешний или обычный жесткий диск в другой компьютер (родственников или знакомых).
Если же и это не помогло, то уже стоит обратиться в гарантийный отдел магазина, где вы приобретали жесткий диск или в мастерскую ремонта радиоэлетроники, если гарантия на него закончилась. Зачастую потребуется всего лишь убрать окислы на плате, и жесткий диск заработает как новенький.
Помните, что жесткий диск, это деталь, требующая особой аккуратности как при программной работе с ним, так и при манипуляциях с подключением проводов питания и данных. Они очень не любят перегрев, тряску и вибрацию в подключенном виде.
А данные, которые хранятся на наших жесткий дисках, зачастую намного дороже их стоимости. А иногда и совсем бесценны как, например, семейные фотографии и видео, которые постепенно перекочевали из бумажных альбомов в папки на наших жестких дисках.
Источник
Внешний жесткий диск не распознается — что делать?
Разбираемся, как поступить, если Windows больше не распознает ваш внешний жесткий диск. Мы подготовили 6 советов, которые помогут решить проблему.
Если Windows не распознает внешний жесткий диск, у этого может быть множество причин. В большинстве случаев их легко найти и устранить, чтобы использовать диск без проблем. Тем не менее, дефекты самого железа также могут помешать вам получить доступ к внешнему накопителю. Здесь мы рассказывали, как понять, что жесткий диск скоро сломается.
Мы советуем проверить все возможные причины неполадок, шаг за шагом пройдя через каждый пункт этой инструкции.
1 Проверьте разъемы жесткого диска
Если ваш компьютер вообще не отображает внешний жесткий диск, проверьте, точно ли он подключен к нужному USB-порту и достаточно ли электропитания он получает. Большинство внешних жестких дисков имеют интерфейс USB 3.0. Это значит, что они должны быть подключены к соответствующему порту компьютера. Он, как правило, окрашен в синий цвет и, соответственно, хорошо виден.
Впрочем, серьезно навредить оборудованию, подключив его в неверный порт, вы не сможете, потому что стандарты USB 1.0, 2.0 и 3.0 совместимы друг с другом. Это значит, что ваш жесткий диск распознается и при подключении к порту более старого стандарта, но будет работать значительно медленнее. Если же накопитель вообще не работает, возможно, порт неисправен.
Часто для обнаружения жесткого диска помогает простое переключение в другой слот USB. Перезагрузка компьютера также может исправить ошибку. Если есть возможность, попробуйте подключить другой провод. Есть USB-кабели, которые предназначены только для зарядки и не позволяют передавать данные.
Также может помочь отключение USB-устройств, которые вы не используете сейчас, чтобы освободить необходимые USB-ресурсы в системе. Это происходит потому, что каждый USB-контроллер может работать с ограниченным количеством устройств.
В зависимости от используемого жесткого диска может оказаться, что он должен быть подключен не только к компьютеру через USB, но еще и через адаптер питания к электросети. В этом случае убедитесь, что вы используете правильный блок питания, и что жесткий диск питается от него.
Если с портами и проводами все в порядке, необходимо продолжить поиск и устранение причин неполадки, чтобы компьютер снова отображал жесткий диск.
2 Просмотр жесткого диска в «Управлении дисками»
Если ваш внешний жесткий диск больше не распознается, стоит проверить, видит ли Windows ваш внешний носитель в «Управлении дисками».
3. Назначение буквы
Если Windows распознала ваш внешний жесткий диск в разделе «Управление дисками», вы можете исключить, по крайней мере, возможный дефект кабеля USB, и будете знать, что ваш внешний носитель сам по себе работает без проблем. Поэтому теперь проверьте, была ли вообще назначена буква вашему внешнему жесткому диску. Такое назначение обязательно.
Если внешний накопитель был распознан системой, он будет указан в «Управлении дисками». Теперь там вы сможете увидеть обозначение диска, но у него может отсутствовать буква, например — (E). Чтобы ее назначить, сделайте следующее:
4 Инициализация диска и создание тома
Кроме того, перед первым использованием может потребоваться инициализация жесткого диска. Опять же, вы сможете это сделать с помощью «Управления дисками».
Шаги 2-й и 3-й могут быть пропущены, если уже установлен подходящий стиль раздела.
В конце щелкните нераспределенную область в управлении дисками и выберите «Новый простой том». Следуйте инструкциям, чтобы настроить жесткий диск.
5 Форматирование внешнего жесткого диска
Если предыдущий шаг не дал желаемого результата, то возможно, что жесткий диск неправильно отформатирован для вашей операционной системы, и процесс форматирования надо повторить. Помните, что при этом все данные на накопителе будут удалены.
6 В крайнем случае: купите новый внешний жесткий диск
Если всё это не помогает, ваш жесткий диск, скорее всего, неисправен. Но вам не придется тратить целое состояние на приобретение новой модели: загляните в наш рейтинг недорогих внешних накопителей.
Источник
Не определяется внешний жесткий диск — 100% рабочее решение
Автор: Юрий Белоусов · 29.01.2019
При подключении внешнего жесткого диска по USB, он автоматически распознается и становится виден в «Моем компьютере». Его значок отображается рядом с другими локальными дисками. Но в некоторых случаях, при попытках подключить HDD или SSD жесткий диск к компьютеру или ноутбуку через USB, пользователь может столкнуться с ситуацией, когда ПК не видит переносной накопитель, он попросту не определяется системой и не отображается в «Моем компьютере». Разберемся с основными причинами, почему компьютер не видит внешний жесткий диск и что делать, чтобы восстановить нормальную работу устройства.
Почему компьютер не видит внешний жесткий диск при USB-подключении
Основные причины почему компьютер не видит внешний жесткий диск при USB-подключении:
Это самые распространенные причины, почему внешний жесткий диск не определяется Windows при подключении по USB. Далее рассмотрим, что нужно делать, чтобы восстановить работоспособность переносного диска на компьютере или хотя бы диагностировать неполадку.
Не виден внешний жесткий диск на компьютере (Windows) при подключении по USB – что делать
Если компьютер под управлением Windows не видит переносной внешний жесткий диск при подключении по USB, то нужно делать следующее:
Не читается внешний жесткий диск
Не отображается внешний жесткий диск — обновите драйвера
Стоит отметить, что с проблемой не распознавания внешнего жесткого диска могут столкнуться компьютеры под управлением любых версий Windows: 7, 8, 10, XP.
Вот мы и разобрались с основными причинами, почему Windows не видит внешний жесткий диск при подключении по USB, а также рассмотрели, что делать в случае возникновения подобной проблемы на компе.
Внешний жесткий диск не читается, не определяется, не отображается
Еще одно полезное видео, в котором рассказано, что делать если внешний жесткий диск не читается (не определяется, не отображается, не подключается, не инициализируется, не работает) при подсоединении по USB к компьютеру или ноуту с OS Windows:
Не нашли ответ? Тогда воспользуйтесь формой поиска:
Источник
Почему Ноутбук на Windows 10 НЕ Видит Жесткий Диск или Внешний SSD по USB — Что Делать?
Практически каждый человек с целью развлечений или для работы использует персональный компьютер. Кроме ПК разработано немало компьютерных устройств, которые дополняют или расширяют его возможности. На жестком диске компьютера хранится информация, используемая пользователем при необходимости. Сегодня известно довольно большое количество способов хранения данных не только на жестком диске компьютера или ноутбука, но и на картах памяти, флешках, внешних SSD дисках.
Благодаря портативным запоминающим устройствам важная для пользователя информация будет храниться в надежном месте и при необходимости может быть использована. Особенно популярны в последнее время внешние HDD и SSD диски. Они удобные и простые в эксплуатации. Но часто происходят непредвиденные ситуации и пользователи сталкиваются с тем, что ноутбук не видит подключенный диск по USB или через так называемые «салазки». Что делать в таком случае? Какие есть способы решения проблемы?
Кстати, на wifika.ru мы уже разбирали проблему, когда Смарт ТВ не видит USB флешек, можете тоже прочитать.
Основные причины, почему ноутбук не видит диск по USB
Иногда можно обнаружить, что с подключением внешнего устройства к USB ноутбук не видит диск. Причин на это может быть несколько, но основные из них: неисправность разделов накопителя, неправильная файловая система, неработающий USB-порт, отсутствие нужных драйверов в системе. Самый неприятный момент, это когда диск физически неисправен. В таком случае ничего не поможет, кроме его замены на исправный аналог.
Прежде чем приступать к решению проблемы, необходимо проделать следующее:
Подключение может не устанавливаться из-за поврежденного кабеля. Замените его и попытайтесь
Если вы выполнили эти действия, но ноутбук не видит диск Windows как и прежде, следует детальней разбираться в причинах. Если у вас есть второй ноутбук или настольный компьютер, попробуйте подключить внешний диск к нему. Это занятие отнимет совсем немного времени, но результат будет достоверным. Подключив HDD или SSD по USB к другому компьютеру, вы сможете понять, работоспособен он или нет.
Управление дисками на Windows
Убедитесь, что подключаемый внешний SSD обнаруживает операционная система. Если это HDD, проверьте, что после подсоединения к ноутбуку на его корпусе кнопка была переведена в положение «Вкл». В Windows предоставлен штатный инструмент по управлению всеми дисками. Открывается программа разными способами, но проще всего осуществить запуск через «Выполнить».
Нажимаем Win+R, дальше вводим команду «diskmgmt.msc» и жмем Enter.
На экране откроется окно программы, в котором отображены все главные элементы.
В левой части необходимо перейти по следующему пути: «Управление компьютером (локальным)» – «Запоминающие устройства» – «Управление дисками».
В правой части экрана вы должны увидеть подключенный внешний диск. Здесь он должен обязательно отображаться, даже при условии того, что его нет в «Проводнике». Останется только его отформатировать с той целью, чтобы операционная система могла распознать его. Но когда ноутбук не видит жесткий диск через USB в этом разделе, необходимо идти дальше по пунктам проверки.
Проверяем BIOS
Обычно БИОС не видит диски на ноутбуке по подключению через интерфейс SATA — например, когда вы хотите установить второй жесткий диск в свой лэптоп. Причина заключается в отключенном контроллере, Его основное назначение – обеспечить переключение между IDE и SATA в компьютере с подключенным к материнской плате периферийным устройствам по соответствующим портам.
Для активации контроллера CAT выполните такие действия:
После этого вновь перезагрузите устройство, и дождитесь загрузки Windows. Если внешний накопитель упорно отказывается работать, еще раз зайдите в БИОС и сбросьте настройки, выбрав функцию Reset and Save Settings.
Обновляем драйвера ноутбука
Немаловажно убедиться в наличии необходимых драйверов в системе. Обнаружив, что внешний диск определяется другим компьютером, но не работает ни через один USB на ноутбуке Asus, Lenovo или других брендов, проверьте управляющие программы, которые необходимы для исправного функционирования запоминающегося устройства. Для этого вновь потребуется запуск «Диспетчера устройств».
Источник
Компьютер не видит внешний жесткий диск: в чем причина, как это исправить
Здравствуйте. Мой внешний жесткий диск на 1 ТБ Seagate Expansion (без адаптера питания) был куплен в 2015 г. С того времени он исправно работал, я использовал его как дополнительную память для музыки, фото, видео (у меня компьютер и ноутбук — удобно переносить данные между ними).
На днях подключаю его к USB-порту и вижу, что компьютер не видит внешний жесткий диск совсем! Попробовал подключить к ноутбуку — то же самое, даже светодиод не горит. Не подскажите в чем может быть причина, как можно это исправить (диск не ронял, не ударял, не обливал, вообще очень аккуратно обращался с ним)?
На диске, так-то нет особо нужных документов, но большой архив интересных файлов, накопленных за последнее время.
Доброго времени суток!
Вообще, причин из-за которых такое могло произойти — довольно много: например, пришел в негодность USB-шнурок. В этой статье я постараюсь дать самые основные причины из-за которых возникает подобная проблема «невидимости». Пройдясь по ним, Вы и многие другие пользователи, смогут исправить подобную проблему самостоятельно, благодаря чему сэкономят на времени и деньгах ✌.
Причины невидимости внешнего жесткого диска
Проблема с железом // можно определить по внешним признакам
При подключении диска к USB-порту, должен:
Светодиод на диске начал гореть
Ремонт внешнего жесткого диска в домашних условиях // попытка восстановления работоспособности — https://ocomp.info/remont-vneshnego-zhestkogo-diska.html
К чему все выше написанное : просто если при подключении диска к нескольким компьютерам — он не подает никаких признаков жизни (не горит светодиод, неслышен звук движения внутри), то искать дальше причину его «невидимости» не имеет никакого смысла, т.к. на лицо проблема с железом (с проводами, с самим диском, с USB-портами).
Конфликт букв дисков
Каждому носителю информации: жесткому диску, оптическому диску, дискете и т.д. — при подключении к компьютеру, назначается автоматически буква (C:, D:, E: и т.д.). Бывает такое, что Windows, в следствии какого-либо сбоя или конфликта, назначает неправильно букву (либо вообще этого не делает!) — в результате носитель не отображается. Причем, случается это не так уж и редко.
Рекомендую для начала попробовать поменять букву диска. Для этого нужно открыть в Windows служебную программу — 👉 управление дисками.
Как открыть управление дисками (Windows 7/8/10):
Изменить букву диска
👉 В помощь!
В моем компьютере не отображаются внешние диски и флешки, т.к. Windows не назначает буквы подключаемым накопителям.
Проблема с файловой системой
В управлении дисками обратите внимание на то, как отображается диск. Если над ним «горит» черная полоса и написано «Не распределен» — то это значит, что диск просто не отформатирован.
Если жесткий диск новый — то такое случается довольно-таки часто (не все производители форматируют диск).
Примечание! При форматировании будут удалены все данные на диске! Если у вас на нем были раньше файлы, то скорее всего, произошел сбой, попробуйте сначала исправить ошибки на диске, об этом чуть ниже.
Диск не отформатирован
В следующем шаге вам нужно будет указать букву диска (выбирайте любую свободную), файловую систему (рекомендую NTFS), и задать размер тома (обычно на внешних жестких дисках этот параметр не меняют, делая один единственный том на весь размер диска).
Чаще всего, все-таки, отображение файловой системы RAW связано с неправильным отключением диска. В этом случае, как правило, удается быстро исправить ошибки и вернуть диск к жизни.
Как проверить диск (данные не будут удалены, все останется на месте!)
Сначала необходимо запустить командную строку. Как это сделать:
Далее в командной строке наберите команду chkdsk e:/f (где » e: » — это буква вашего диска). Проверка занимает всего несколько минут. Во многих случаях после такой простой процедуры, компьютер начинает видеть диск, файлы и папки остаются целыми и невредимыми.
Проверка диска // chkdsk
Альтернативный вариант запуска проверки : зайти в «Мой компьютер», кликнуть правой кнопкой мышки по диску (который нужно проверить) и в меню выбрать свойства (см. скриншот ниже 👇).
Свойства диска / Этот компьютер (Мой компьютер)
Сервис — проверить диск
Пару слов про телевизор
В своей практике сталкивался еще с одной интересной причиной, из-за которой диск становится невидимым. Новый современный телевизор (с какими-то функциями SmartTV) — при подключении диска, попросил пользователя согласиться с его разметкой. Тот согласился, и вроде бы все нормально записывалось на него.
Конфликт или отсутствие драйвера
Если ваш внешний жесткий диск не виден в управлении дисками — я рекомендую проверить, а установлены ли драйвера на него.
Вообще, Windows 7, 8, 10 при подключении к компьютеру флешки или того же внешнего диска, автоматически устанавливают драйвера. Но в некоторых случаях, такого не происходит (сложно сказать почему, то ли диск не «обычный» и для него нет стандартных драйверов в «загашнике» системы, то ли происходит какая-то ошибка и конфликт с другими драйверами, то ли еще из-за чего. ).
Если драйвер для вашего диска не будет установлен — то в управлении дисками вы свой диск не найдете.
Чтобы проверить установку драйвера, откройте диспетчер устройств. Для этого:
В диспетчере устройств откройте вкладку «Дисковые устройства» (и «Переносные устройства» ). Далее обратите внимание на то:
Слева: всё нормально с драйвером (WD Elements) // Справа: отсутствие драйвера (желтый восклицательный знак) WD My Passport
Как обновить драйвер для диска:
Обновить конфигурацию оборудования
Нехватка питания
Довольно часто проблемы с внешними дисками случаются из-за нехватки питания. Особенно, если у вас к одному USB-порту подключено сразу несколько устройств.
Характерная черта, при нехватки питания: диск сначала вроде бы отображается нормально, но как только вы захотите что-то скопировать на него или прочитать, он становится недоступным (или просто зависает).
Как можно исправить проблему: попробуйте купить Y-образный шнурок (фото представлено ниже) и подключить диск сразу к двум портам USB. У меня такое случалось с некоторыми дисками, которые становились невидимыми через несколько секунд, при попытки их подключения к USB-портам ноутбука.
Y-образный шнурок USB для подключения внешнего HDD
Совет! Если вы подключаете внешний HDD к ноутбуку, и он его не видит — попробуйте его подключить к стационарному компьютеру (или к другому устройству). Возможно, что на другом устройстве — диск будет работать как положено.
Так же хорошим выходом может стать USB-разветвитель с дополнительным источником питания. Пример такого разветвителя показан на фото ниже.
USB-разветвитель с блоком питания
Некоторые типы вирусов (да и антивирусы, кстати) могут блокировать подключение внешних носителей и устройств. Поэтому рекомендую так же:
За дополнения по теме — заранее признателен.
Статья откорректирована: 21.04.2021
Прочитал статью, все сделал как написано, моей проблеме не помогло. Проблема у меня заключается в следующем: подключаю hdd, загорается индикатор на hdd, Windows издает характерный звук подключения, внутри есть звуки характерные работающему hdd. Значит по внешним признакам работает, но в управлении дисками он не отображается, отображается только на панели задач «значок подключения» и в дисковых устройствах <в диспетчере задач>. И то, через некоторое время (секунд 40), hdd отключается, при этом становится не видим и в дисковых устройствах (индикатор на hdd продолжает мигать). Пишет, что драйвера не нуждаются в обновлении.
Здравствуй. У меня та же проблема возникла с диском. Не подскажешь, как ты её решил? И решил ли вообще?
У меня такая же проблема. Кто-нибудь решил и как?
PS
Только у меня индикатор не мигает, горит постоянно. При открытии диспетчера в дисковых устройствах его видно. Windows ответил, что драйверы не нуждаются в обновлениях.
Управление дисками что «говорит»?
Делал архивацию, прошла с ошибкой. После чего пк не видит внешний диск. При открытии управление дисками, при подключенном внешнем,
окно открывается, но не видно ничего. Если отключить, все нормально.
Что можно посмотреть и исправить?
Попробуйте запустить проверку диска: в командной строке наберите chkdsk e:/f (где «e» буква диска)
При подключении диска не работает. Пишет, что не находит путь. В проводнике пишет «локальный диск», вместо названия диска, и поменялась буква.
На ТВ диск видно.
Гхм, прочитайте в статье несколько строк про «Пару слов про телевизор. «: дело в том, что ТВ мог отформатировать ваш накопитель в др. файловую систему (ПК ее может не видеть).
Нет все не так. Диск перестал быть видимым после архивации, которая произошла с ошибкой. Я его просто выдернул из пк и откл. После этого он уже не читается и не видим. Тв его тоже не видит (пробовал после пк)
Такая же проблема только на MAC. Перестал его видеть. Подключали к другим устройствам, тоже не видят. А какова возможность решения этого вопроса на MAC?
Спас старый добрый тотал коммандер. Инсталим, заходим администратором в диск, копируем и форматируем в нужный формат. Далее переносим файлы обратно, и сносим тотал. Все! Не суем больше ничего нужного в телевизор.
1) Что пишется в управлении дисками: не инициализирован или нет данных или еще что-то?
2) Воспользуйтесь утилитой MiniTool Partition Wizard: просто щелкните по нужному разделу диска правой кнопкой и выберите Change Letter (как на скрине).
Статус Исправен (Раздел, Защищенный GPT).
Александр, попробовала рекомендованную утилиту, меню для этого проблемного диска доступны только первых 4 пункта (т.е.только меню Wizard), а если встать на прочие диски, то меню доступно полностью и по прочим параметрам (как у Вас на скрине).
Может, какая то защита от изменений на нем у меня установлена?
Надеюсь на вашу помощь)
На компьютере, наверное, у вас Windows 10, а на ноутбуке, случайно, не Windows XP? Дело в том, что эта ОС не видит защищенные GPT.
Как вариант, можно конвертировать GPT диск в MBR (делается без потери данных все в той же утилите (правый клик по самой иконке диска, а не по разделу)). Правда, не с каждым диском это можно сделать (более подробно тут — https://ocomp.info/preobrazovanie-mbr-gpt.html).
Огромное человеческое СПАСИБО! Все открылось и работает!
спасибо за статью. Прочитал штук пять статей по теме «комп не видит диск», ваша самая толковая.
у меня диск usb3 нотбук под виндовс не видит вообще (но сам диск крутится), на другом (старом) под линукс читает нормально usb2, на третьем под usb2 читает, под usb3 не видит (хотя диск крутится).
подозреваю, что без usb разветвителя не обойтись. Будем посмотреть.
Ещё раз спасибо, дай вам Бог здоровья (и денег, чтобы здоровье зря не пропадало)!
Спасибо большое, помогла статья!
Alexandr, спасибо вам большое. Редко пишу комменты и отзывы, вам захотелось сказать большое спасибо! Какие только танцы с бубнами не танцевал вокруг своего Verbativ 500 G ничего не получалось и ничьи советы не помогали. Ваш сработал!
Вот этот:
Чаще всего, все-таки, отображение файловой системы RAW связано с неправильным отключением диска. В этом случае, как правило, удается быстро исправить ошибки и вернуть диск к жизни.
Как проверить диск (данные не будут удалены, все останется на месте!):
1) Сначала необходимо запустить командную строку.
2) Далее в командной строке наберите команду chkdsk e:/f (где «e:» — это буква вашего диска).
Спасибо большое. После форматирования диск стал доступен. Расписали статью очень круто и доступно!
Очень нужна помощь в решении проблемы!
Проблема:
Внешний жёсткий диск 4ТБ Seagate Backup PLUS (2,5) перестал отображаться в меню «Мой компьютер» после перекачки большого объёма информации с этого внешнего HDD (4ТБ) на другой HDD (1ТБ) спустя около 3-х часов перекачки. Другой диск в порядке. Файловая система на HDD (4ТБ) – exFAT, разъём ноутбука — USB 2.0.
Информация для решения проблемы, которая может помочь с ответом:
1) Диск был заполнен файлами и папками на 3,5ТБ, диску чуть больше полгода, внешних повреждений и падений нет, выглядит идеально (до сих пор в плёнке с прорезом под кабельный разъём).
2) Несколько дней назад он глюканул и с него стало невозможно «Вырезать», «Вставить», «Удалить» любую информацию. Доступна осталась только опция «Копировать» с этого диска. Некоторые (около 10%) файлы в одной из папок стали недоступны. Все остальные папки работали как и раньше, только без «Вырезать», «Вставить», «Удалить». По совету друзей решил всю информацию с этого HDD (4ТБ) скопировать, а потом этот диск отформатировать, и снова закачать в него информацию.
3) Перенос информации осуществлялся на ноутбуке с операционной системой Windows 7 Профессиональная, с USB портами серии 2.0.
4) При вставлении данного HDD в USB разъём любого компьютера (в том числе и с портами USB 3.0) звучит характерный звук ноутбука о том, что к нему что-то подключилось, но в меню «Мой компьютер» он не появляется.
5) В «Управлении дисками» он появляется ровно через 33 мин. в чёрном секторе с надписью непроинициализирован. Проверял несколько раз.
6) В «Диспетчере устройств» он отображается как «Запоминающее устройство для USB». При входе ПКМ в меню «Свойства» в окне состояния устройства написано «Устройство работает нормально». При обновлении драйверов система дала ответ, что установлены самые последние драйверы.
7) При подключении HDD (4ТБ) к USB разъёму компьютера на нём горит белый индикатор, он работает (чувствуется рукой работа внутри), он тёплый.

9) После случившегося купил программу Starus Partition Recovery 3.0 для сканирования и устранения неполадок в HDD, но и она не смогла ничем помочь – после сканирования оповестила меня, что ни папок ни файлов на диске нет, хотя там 3,5ТБ информации, часть из которой я успел скопировать. Проверял TestDisk, EaseUS Partition Master Free 13.5 – безрезультатно.
10) Перекопал кучу сайтов, пересмотрел много видео, но пока ничего мне не помогает на 100%.
Итог:
операционная система любого устройства (пробовал на 3-х устройствах) не видит данный HDD (4ТБ) в Мой компьютер, и, соответственно, не даёт мне скачать оттуда очень важную для меня информацию. Отдавать в сервисный центр нашего города не хочу – знаю уровень мастерства этих специалистов.
P.S. Я обычный пользователь компьютера, не профи.
Больше пока нечего подсказать (будем надеяться, что дело просто в контроллере, который приказал долго жить).
PS
Все вышесказанное делаете на свой страх и риск.
Александр, спасибо за отклик на мою проблему.
1) При нажатии ПКМ на левое окошко с обозначением номера этого диска, где написано «Не проинициализирован», открывается меню из 4-х позиций: «Инициализировать диск», «Вне сети», «Свойства», «Справка». При нажатии на «Инициализировать диск» открывается меню с MBR и GUID, далее диск инициализировать на стал, побоялся потери вообще всех концов. Хотя до конца не знаю, может я после инициализации и форматирования смогу восстановить данные Старусом, но как-то очень побаиваюсь этих манёвров.
2) Конечно, сразу после появления в Мой компьютер поставлю его на Викторию и прочее.
Источник
На чтение 7 мин Просмотров 7.6к. Опубликовано 1 января 2021
Обновлено 18 сентября 2022
Практически каждый человек с целью развлечений или для работы использует персональный компьютер. Кроме ПК разработано немало компьютерных устройств, которые дополняют или расширяют его возможности. На жестком диске компьютера хранится информация, используемая пользователем при необходимости. Сегодня известно довольно большое количество способов хранения данных не только на жестком диске компьютера или ноутбука, но и на картах памяти, флешках, внешних SSD дисках.
Благодаря портативным запоминающим устройствам важная для пользователя информация будет храниться в надежном месте и при необходимости может быть использована. Особенно популярны в последнее время внешние HDD и SSD диски. Они удобные и простые в эксплуатации. Но часто происходят непредвиденные ситуации и пользователи сталкиваются с тем, что ноутбук не видит подключенный диск по USB или через так называемые «салазки». Что делать в таком случае? Какие есть способы решения проблемы?
Кстати, на wifika.ru мы уже разбирали проблему, когда Смарт ТВ не видит USB флешек, можете тоже прочитать.
Основные причины, почему ноутбук не видит диск по USB
Иногда можно обнаружить, что с подключением внешнего устройства к USB ноутбук не видит диск. Причин на это может быть несколько, но основные из них: неисправность разделов накопителя, неправильная файловая система, неработающий USB-порт, отсутствие нужных драйверов в системе. Самый неприятный момент, это когда диск физически неисправен. В таком случае ничего не поможет, кроме его замены на исправный аналог.
Прежде чем приступать к решению проблемы, необходимо проделать следующее:
- Убедитесь, что неисправен именно внешний накопитель, а не порт USB. Для этого подключайте его в разные разъемы.
- вновь подключить жесткий диск.
- Осмотрите корпус внешнего устройства на предмет повреждений.
- Когда HDD или SSD виден в разделе «Устройства и принтера», но отсутствует в диспетчере устройств, переустановите драйвер, удалив устройство и перезагрузив компьютер.
Подключение может не устанавливаться из-за поврежденного кабеля. Замените его и попытайтесь
Если вы выполнили эти действия, но ноутбук не видит диск Windows как и прежде, следует детальней разбираться в причинах. Если у вас есть второй ноутбук или настольный компьютер, попробуйте подключить внешний диск к нему. Это занятие отнимет совсем немного времени, но результат будет достоверным. Подключив HDD или SSD по USB к другому компьютеру, вы сможете понять, работоспособен он или нет.
Управление дисками на Windows
Убедитесь, что подключаемый внешний SSD обнаруживает операционная система. Если это HDD, проверьте, что после подсоединения к ноутбуку на его корпусе кнопка была переведена в положение «Вкл». В Windows предоставлен штатный инструмент по управлению всеми дисками. Открывается программа разными способами, но проще всего осуществить запуск через «Выполнить».
Нажимаем Win+R, дальше вводим команду «diskmgmt.msc» и жмем Enter.
На экране откроется окно программы, в котором отображены все главные элементы.
В левой части необходимо перейти по следующему пути: «Управление компьютером (локальным)» – «Запоминающие устройства» – «Управление дисками».
В правой части экрана вы должны увидеть подключенный внешний диск. Здесь он должен обязательно отображаться, даже при условии того, что его нет в «Проводнике». Останется только его отформатировать с той целью, чтобы операционная система могла распознать его. Но когда ноутбук не видит жесткий диск через USB в этом разделе, необходимо идти дальше по пунктам проверки.
Проверяем BIOS
Обычно БИОС не видит диски на ноутбуке по подключению через интерфейс SATA — например, когда вы хотите установить второй жесткий диск в свой лэптоп. Причина заключается в отключенном контроллере, Его основное назначение – обеспечить переключение между IDE и SATA в компьютере с подключенным к материнской плате периферийным устройствам по соответствующим портам.
Для активации контроллера CAT выполните такие действия:
- Перед включением или во время перезагрузки ноутбука еще во время первого экрана нажмите кнопку запуска BIOS. Это может быть F2, F12, Escape – все зависит от версии БИОС.
- Найдите раздел SATA Controller и выставите в нем необходимое значение, а именно Enabled. Если по умолчанию стоит Disabled, просто выделите его и нажмите клавишу Enter.
- Дальше переходим в раздел Advanced и атрибуту SATA Operation (Mode) присваиваем значение ACHI.
После этого вновь перезагрузите устройство, и дождитесь загрузки Windows. Если внешний накопитель упорно отказывается работать, еще раз зайдите в БИОС и сбросьте настройки, выбрав функцию Reset and Save Settings.
Обновляем драйвера ноутбука
Немаловажно убедиться в наличии необходимых драйверов в системе. Обнаружив, что внешний диск определяется другим компьютером, но не работает ни через один USB на ноутбуке Asus, Lenovo или других брендов, проверьте управляющие программы, которые необходимы для исправного функционирования запоминающегося устройства. Для этого вновь потребуется запуск «Диспетчера устройств».
Жмем Win+R и в строке программы «Выполнить» вписываем devmgmt.msc
Перейдя в программу, внимательно просмотрите весь список и попытайтесь обнаружить устройства, напротив которых стоит желтый восклицательный знак.
Таковых может и не быть, но если вам удалось найти внешний диск с восклицательным знаком, откройте его свойства и ознакомьтесь с деталями ошибки.
Можно найти решение проблемы в Интернете, удалить или переустановить драйвер. Если вы хорошо разбираетесь в компьютерах, найдите и скачайте драйвер для HDD или SSD с официального сайта производителя устройства и выполните его ручную установку.
Отдельно проверяем драйвер USB-контроллера, поскольку взаимодействие внешнего накопителя и ноутбука происходит посредством разъема, для работы которого также требуется управляющая программа.
Еще лучше, если для каждой позиции обновить управляющую утилиту – драйвер. Это не займет слишком много времени, если на наименовании USB-контроллера нажать ПКМ, выбрать «Свойства» и нажать кнопку обновления драйвера.
Проверяем метку тома
Еще одна причина, почему ноутбук не видит новый SSD диск, – неправильная метка тома. Это особенно стоит сделать, когда слышны характерные работе диска жужжания, мигают все индикаторы, но при этом система его не определяет.
Порядок следующий:
- Снова нажимаем Win+R.
- В строку вписываем команду compmgmt.msc и жмем «Ок».
- В левой части программы находим «Управление дисками», жмем по названию.
- В правом окне находим наш внешний накопитель.
- Теперь нажимаем ПКМ и выбираем «Изменить букву…»
- Дальше «Изменить» и вместо изначальной буквы выбираем другую.
- Перезагружаем ноутбук (Acer, HP, Huawei, Asus, Lenovo и т.д.).
Если проблема была в неправильной метке тома, то после загрузки компьютера диск будет распознан.
Форматируем диск
Это необходимо сделать, когда HDD или SSD виден в «Управлении дисками», но отсутствует в окне «Мой компьютер». Как и в предыдущем случае открываем окно путем ввода команды compmgmt.msc в программе «Выполнить». Дальше находим нужный нам диск, жмем ПКМ и выбираем «Форматировать».
Присвойте тому любое название, установите «Быстрое форматирование» и обязательно остановите выбор на файловой системе NTFS. Она совместима с большей частью версий операционной системы Windows.
Процесс форматирования может отнять несколько часов, но ни в коем случае не прерывайте эту операцию, так как придется в дальнейшем решать новые проблемы с подключаемым запоминающим устройством.
Заключение
Как видим, причин, почему ноутбук не видит диски Виндовс 10, может быть большое количество, как и способов решения. Все приведенные выше способы решения актуальны для всех моделей ноутбуков Асус, Леново, ХП и других производителей. Если ни один из предложенных способов не помогает, то высока вероятность неисправности подключаемого устройства. Частая поломка некоторых SSD – «лагающий» контроллер. Решается поломка только перепрошивкой, но выполнить эту работу самостоятельно пользователю не удастся. В таком случае необходимо отправиться в сервисный центр. Также помните, что у каждого SSD есть свой ресурс, если он интенсивно использовался, возможно, пришло время его заменить.
Актуальные предложения:

Задать вопрос
- 10 лет занимается подключением и настройкой беспроводных систем
- Выпускник образовательного центра при МГТУ им. Баумана по специальностям «Сетевые операционные системы Wi-Fi», «Техническое обслуживание компьютеров», «IP-видеонаблюдение»
- Автор видеокурса «Все секреты Wi-Fi»
Что делать, если не определяется внешний жесткий диск через USB? Факторы могут быть разными, соответственно – разберемся с несколькими возможными решениями, которые могут помочь в «обнаружении» соединяемого с ПК накопителя.
Подключаемся правильно!
Внешние HDD/SSD обрели популярность несколько лет назад, когда их стоимость существенно снизилась, а объем хранимой информации – увеличился. Это очень удобное средство для размещения данных – не только документов, музыки, видео, но и загрузочных файлов операционной системы.
Но временами всё идет не по плану, при попытке подключится возникают ошибки, носитель не определяется в Windows 7.
Сразу после покупки приспособления стоит выполнить следующие манипуляции:
- После того, как соедините диск с компьютером, попытаетесь открыть его и увидите уведомление, в котором Виндовс просит форматировать – нужно произвести требуемую операцию.
- Для этой цели можно применять как встроенные средства ОС,
так и сторонние утилиты, к примеру — Aomei Partition Assistant, о котором я рассказывал в статье – «Как разделить диск».
- Интерфейс на русском языке, поэтому разобраться с элементами управления не составит особого труда. Просто кликаете правой кнопкой мышки на обнаруженном накопителе и в меню выбираете операцию форматирования. Далее указываем тип файловой системы
После завершения процедуры сможете полноценно пользоваться устройством.
Но что делать, если всё было в порядке, но внезапно накопитель перестал определяться? Рассмотрим несколько методов исправления ситуации.
Не видит внешний жесткий диск через USB?
Чаще всего причина кроется в механическом повреждении, возникшем вследствие ударов, падений. Достаточно посмотреть на корпус и, если имеются трещины, сколы, глубокие царапины и прочие признаки, то можно с большой уверенностью сказать – HDD не работает из-за внутренних нарушений.
Или же приспособление отработало много лет, механизмы износились (это не характерно для SSD), при подключении слышатся необычные звуки – постукивания, скрежет и т.д. Или же наоборот – Вы не слышите ничего, полная тишина при соединении с ПК также говорит о неисправности.
К сожалению, здесь Вы бессильны. Можно отдать «железо» в сервис, но не факт, что они помогут. Всё зависит от степени критичности повреждений.
Не хватает питания
Был у меня старенький Seagate, которому не хватало подпитки от USB, нужно было дополнительно подсоединять его к энергосети (вставлять блок питания в розетку). Иначе аппарат не определялся в Windows 10 или любой другой версии Виндовс.
На более современных моделях WD MyPassport Ultra, которые поддерживают стандарт USB 3.0, неисправность может возникать, когда Вы соединяете девайс с ноутбуком через разъем ЮСБ второго поколения. В подобных ситуациях лучше применять такую схему коннекта:
Если же в ПК нет нужного гнезда, то внимательно ознакомьтесь с руководством по эксплуатации. Вполне возможно, производители предусмотрели возможность решения проблемы с помощью установки драйверов.
К слову, нередко носитель не работает из-за неисправности порта на компьютере. Поэтому, стоит попробовать вставить кабель в иной вход, а также проверить его на другом компе.
Не определяется внешний HDD через USB – обновляем драйвера
Не стоит также забывать об установке апдейтов для «железа», иначе в определенный момент система перестанет «дружить» с устаревшим оборудованием.
Я уже неоднократно рекомендовал прибегать к автоматическому обновлению через интернет – подойдут как стандартные методы:
так и сторонний софт IObit Driver Booster.
Несоответствие файловой системы
Такое бывает, когда вы длительное время пользовались диском на ПК со старой версией Виндовс XP, а потом перешли на «семерку» или «десятку». В итоге, накопитель имеет файловую систему FAT, которая не совсем подходит для современных ОС.
Придется выполнить форматирование, указав тип NTFS. При этом все данные удалятся без возможности восстановления.
Если же нужно сохранить информацию, то следует скопировать её на ПК с установленной Windows XP (где внешний накопитель нормально определяется), а затем отформатировать его и перейти к использованию новой операционки.
Автор рекомендует:
- Устраняем ошибку «Сетевой адаптер не имеет допустимых параметров IP»
- Не работают USB порты из-за вируса — нашли причину
- Какой WiFi адаптер для компьютера стоит купить
- Какие флешки USB самые надежные и быстрые?
- Как подключить геймпад от PS4 к ПК через Bluetooth, кабелем USB
Неправильная метка тома
Иногда случается так, что при коннекте USB HDD система присваивает накопителю букву, которая уже занята другим диском. Поправить это можно следующим образом:
- Через поиск Виндовс 7 / 10 находим «Управление компьютером»:
- В открывшемся окне следует слева переходим к «Управлению дисками»:
- Теперь в перечне разделов находим внешнее устройство и кликаем по нему правой кнопкой мышки, выбираем действие – «Изменить букву…»:
Эти советы должны помочь решить проблему — не определяется внешний жесткий диск через USB 3.0. Также, советую просмотреть нашу рубрику «Железо», где собраны полезные советы по устранению прочих аппаратных неисправностей.
(9 оценок, среднее: 4,33 из 5)
При подключении внешнего жесткого диска по USB, он автоматически распознается и становится виден в «Моем компьютере». Его значок отображается рядом с другими локальными дисками. Но в некоторых случаях, при попытках подключить HDD или SSD жесткий диск к компьютеру или ноутбуку через USB, пользователь может столкнуться с ситуацией, когда ПК не видит переносной накопитель, он попросту не определяется системой и не отображается в «Моем компьютере». Разберемся с основными причинами, почему компьютер не видит внешний жесткий диск и что делать, чтобы восстановить нормальную работу устройства.
Убедитесь, что диск подключен и включен
Я знаю, что это банально, но выслушайте меня: просто потому, что вы подключили диск к своему компьютеру, не означает, что он обязательно получает необходимую ему мощность. Некоторые накопители могут получать достаточное питание от USB-порта вашего компьютера, другие – особенно большие накопители, не предназначенные для переноски – могут потребовать отдельного питания для ускорения.
Если ваш привод был оснащен адаптером переменного тока, но вы не подключили его, попробуйте подключить (и нажать кнопку питания, если она есть). Если он поставляется с двумя разъемами USB, убедитесь, что они оба подключены к вашему ПК. Если повезет, ваш диск появится нормально, как только он получит необходимый ток.
Содержание:
- Исключаем физические проблемы с внешним диском.
- Исправление программных ошибок с внешним жестким диском.
- Решение проблем с драйверами.
- Телевизор отформатировал (инициализировал) жесткий диск (флешку), и компьютер его не определяет. Что делать?
Внешние жесткие диски являются надежными и простыми в использовании устройствами, которые редко дают сбои. Любые ошибки, связанные с портативными накопителями можно разделить на две части: программные и физические.
Программные ошибки возникают из-за конфликта программных компонентов подключаемых устройств. Физические проблемы с носителем случаются из-за повреждения самого тела накопителя, проводов подключения или выработки ресурса диска. Ниже будет представлен комплексный метод устранения проблем с подключением внешнего жесткого диска к компьютеру.
Попробуйте другой порт USB (или другой компьютер)
Если диск всё ещё не работает, отключите его и попробуйте другой порт USB. Возможно, рассматриваемый порт не работает или просто «привередлив» с вашим конкретным диском. Если он подключен к порту USB 3.0, попробуйте порт USB 2.0. Если он подключен к USB-концентратору, попробуйте подключить его непосредственно к ПК. Вы также можете попробовать его на другом компьютере.
Если у Вас есть возможность,я рекомендую попробовать подключить внешний диск к компьютеру с другой операционной системой – например, если вы не можете обнаружить диск на ПК с Windows, попробуйте подключить к Linux. Возможно, диск просто не отформатирован для компьютера, на котором вы пытаетесь его использовать, и вам необходимо скопировать эти данные на диск, отформатированный для перекрестной совместимости.
Почему компьютер не видит внешний жесткий диск при USB-подключении
Основные причины почему компьютер не видит внешний жесткий диск при USB-подключении:
- Нет необходимых драйверов;
- Неполадки в программном обеспечении компьютера;
- Нехватка питания у USB-порта;
- Неисправный USB-кабель;
- Неисправный жесткий диск;
- Неправильная метка тома;
- Новое устройство не отформатировано.
Это самые распространенные причины, почему внешний жесткий диск не определяется Windows при подключении по USB. Далее рассмотрим, что нужно делать, чтобы восстановить работоспособность переносного диска на компьютере или хотя бы диагностировать неполадку.
Обновите свои драйверы
Иногда в Windows возникают проблемы с драйверами, которые делают устройство неузнаваемым. Откройте меню «Пуск», введите «Диспетчер устройств» и нажмите Enter, когда появится опция. Разверните меню «Дисковые накопители» и «Универсальная последовательная шина», чтобы увидеть, отображается ли ваш внешний накопитель в любом из этих наборов.
Если вы видите запись, которая выглядит как ваш диск с желтым восклицательным знаком, щелкните правой кнопкой мыши на устройстве и выберите «Свойства» – вы можете найти код ошибки, который поискать в Яндексе. Вы также можете перейти на вкладку «Драйвер» и попробовать обновить или удалить драйвер и перезагрузить компьютер.
Обычно жесткие диски используют только встроенные в Windows драйверы, так что вряд ли это починит темпераментный диск, но оно того стоит. (Вы также можете попробовать загрузить драйверы с веб-сайта производителя привода, но, опять же, это длинный путь.) Ознакомьтесь с нашим руководством по обновлению драйверов для получения дополнительной информации об этом процессе.
Устранение проблемы сторонним софтом
Мы рассмотрели все варианты решения проблемы, связанные со стандартными средствами Windows. Теперь поговорим о дополнительных средствах.
Starus Partition Recovery
Данная программа предназначена для восстановления битых и поврежденных разделов. Также приложение способно устранить ошибки и неполадки после сбоев в файловых системах FAT и NTFS. Скачать программу можно с официального сайта.
Вариант с программами для восстановления актуален в тех случаях, если винчестер определяется на других компьютерах.
После установки и запуска нужно сделать следующее:
- Дважды кликнуть мышкой по диску, который у вас не открывается. Например, это второстепенный раздел «Д», где у вас хранятся файлы. После чего появится мастер восстановления. Выбираем «Полный анализ».
- Ждем окончания процедуры. В окне можно отслеживать статистику по поиску файлов и папок. Возможно, что восстановление системных данных поможет запустить жесткий диск на вашем компьютере.
Но что делать, если нет возможности восстановить работоспособность накопителя с другого ПК? Тогда вам потребуется загрузочный диск с одной из утилит, представленных дальше.
MHDD
MHDD – специальное средство для восстановления жестких дисков на низком уровне. Используется для проверки целостности сегментов и диагностики. Скачать ее можно с помощью нашей ссылки.
Поскольку средство работает только с загрузочной флешки или дискеты, вам нужно ознакомиться с инструкцией о том, как создавать такие носители.
После записи на флешку перезагрузите компьютер и зайдите в BIOS (как это сделать – написано выше). С помощью стрелок открываем вкладку «Boot» и переходим к «Hard Drive». Переставляем пункт с названием нашей флешки на первое место и выходим из меню с сохранением изменений.
Теперь компьютер перезагрузится, а вы увидите окно с управлением утилитой MHDD. Вам нужно выбрать номер неисправного жесткого диска и вписать его в строку снизу, после чего нажать Enter.
Чтобы начать проверку устройства на наличие битых или неисправных секторов, откройте меню с помощью F4. Здесь можно выбрать дополнительные параметры. Для продолжения просто нажмите F4 еще раз.
После этого появится отображение выполняемой процедуры. Это сканирование даст понять, насколько хорошее или плохое состояние у вашего жесткого диска и нужно ли ему дальнейшее восстановление.
Вы также можете использовать программу «Виктория» (Victoria HDD), которая работает примерно по такому же принципу, что и MHDD.
Включите или отформатируйте диск в управлении дисками
Если ваш диск включен, но всё ещё не отображается в проводнике, самое время покопаться. Откройте меню «Пуск» и введите «Управление компьютером» и нажмите клавишу Enter, в открывшемся окне перейдите в раздел «Управление дисками». Прокрутите страницу вниз, чтобы увидеть, появляется ли ваш диск в списке. Если это так, убедитесь, что он активен и отформатирован. Если он не подключен, щелкните правой кнопкой мыши имя диска (например, «Диск 2») и выберите «Сделать раздел активным».
Если диск не был отформатирован (на черной полосе будет указано «Нераспределено»), щелкните его правой кнопкой мыши и выберите «Новый простой том». Это также решит проблему, если диск отформатирован для другой операционной системы, как описано выше.
Имейте в виду, что при форматировании все данные на диске будут удалены, поэтому продолжайте работу, только если вы уверены, что вам ничего не нужно.
Наконец, если ваш диск подключен к сети и отформатирован, но рядом с его именем не отображается буква диска, щелкните правой кнопкой мыши том и выберите «Изменить букву диска и пути», чтобы добавить букву диска.
Если вам повезет, один из этих простых шагов должен запустить ваш новый диск.
Проблемы с источником питания HDD
На первом этапе следует выяснить, находит ли Windows подключаемый диск. Определенные устройства хранения подключаются только через специальный кабель с дополнительным питанием. Нередко HDD не отображается в операционной системе именно из-за наличия проблем с источником питания.
Как исправить
- В этом случае, достаточно поменять кабель питания или включить его в другую розетку.
- Подсоединяя к компьютеру или ноутбуку съемный жесткий диск, нужно убедиться, что работает индикатор питания.
Очистите диск и начните с нуля
В некоторых более конкретных случаях диск будет отображаться в разделе «Управление дисками», но простое форматирование диска не будет работать. Это чрезвычайно распространено, например, для карт SD, отформатированных в дистрибутивах Linux для Raspberry Pi.
Чтобы восстановить полную емкость вашего диска, вам нужно будет выполнить команду «очистить» Windows, которая вернет диск в полностью неформатированное состояние. Опять же, это приведет к удалению всего содержимого, поэтому продолжайте, только если у вас нет других вариантов – и убедитесь, что вы чистите правильный диск, иначе вы можете потерять много данных.
Откройте меню «Пуск», введите «diskpart» и нажмите Enter. Когда появится приглашение, введите «list disk» и нажмите Enter, чтобы увидеть диски, подключенные к вашей системе. Если вы видите нужный диск – ориентируйтесь по размеру – запомните его имя (скажем, «Disk 2») и выполните команду «select disk 2».
Наконец, введите «clean» и нажмите Enter. Это сотрет диск, после чего вы можете выполнить описанные выше шаги, чтобы отформатировать его из консоли управления дисками.
Возможные причины
Чаще всего компьютер или ноутбук не видит съемный жесткий диск из-за ошибки форматирования раздела, использования неправильной файловой системы, поломки порта USB или отсутствия необходимых драйверов, но могут быть и другие причины. В худшем случае, это может означать, что винчестер вышел из строя. Необходимо отметить, что принцип работы больших внешних HDD и карманных флеш-накопителей идентичен, так что связанные с ними проблемы обычно решаются одинаково. Здесь Вы можете ознакомиться с идентичным материалом по невидимости карт памяти на различных устройствах.
Прежде всего нужно выяснить, по какой причине не определяется внешний жесткий диск. Для этого нужно соединить внешний накопитель с компьютером. Если это полноценный жесткий диск, то необходимо включить на нем питание. Некоторые тяжелые съемные HDD даже могут подключаться с электросети с помощью отдельного кабеля. После соединения нужно открыть инструмент управления накопителями. Для этого используется комбинация клавиш Windows + R. В появившуюся строку нужно ввести diskmgmt.msc и нажать Enter.
Теперь вы должны увидеть внешний HDD в списке всех доступных накопителей. Он появится здесь даже в том случае, если его не распознает Explorer на Windows XP из-за отсутствия разделов. Если внешний жесткий диск определяется, но не открывается, значит его нужно отформатировать должным образом, после чего он будет распознаваться различными устройствами. В случае, когда накопитель не удалось обнаружить даже здесь, причина может быть в чем-то другом.
Что делать, если внешний жесткий диск не определяется? Это может быть вызвано аппаратной поломкой порта USB, отсутствием необходимого драйвера или выходом накопителя из строя. Прежде всего, нужно попробовать запустить диск через другой свободный разъем. Если после такой процедуры открывшийся HDD работает нормально, значит, причина была в поломанном порте USB. Бывает, что разъемы на передней части корпуса компьютера обладают ограниченной функциональностью и не могут обеспечить нормальную работоспособность внешнего жесткого диска. Рекомендуется использовать порты USB, расположенные сзади.
https://youtu.be/lc754QiwHEQ
Снимите и протестируйте голый диск
Если ни один из перечисленных выше вариантов не работает, вы должны извлечь диск из его внешнего корпуса и протестировать его самостоятельно. Компоненты, которые преобразуют этот диск SATA в USB, могут выйти из строя, что означает, что диск может быть в порядке, если вы подключите его другим способом. Если у вас есть настольный ПК, вы можете открыть его и подключить диск непосредственно к материнской плате.
Если нет, вы можете купить новую внешнюю док-станцию или корпус адаптера SATA-to-USB, подключить к нему свой пустой диск, а затем подключить его к компьютеру через USB. Если это работает, то ваш старый корпус (или его блок питания) может быть мертвым. Если ваш диск по-прежнему не распознан, возможно, он неисправен. Обратитесь к производителю, чтобы узнать, действует ли у вас гарантия.
Возможные причины и способы решения проблемы не распознавания диска
Если система «Windows»
вообще не видит ваш диск, то возможно, возникла проблема с аппаратным обеспечением
«USB-порта»
вашего компьютера, проблема с драйвером или у вас может быть просто испорченный диск.
Сначала отключите диск от «USB-порта»
и попробуйте подключить его к другому
«USB-порту»
вашего компьютера. Если он работает в одном
«USB-порту»
, но не работает в другом, то, вероятно, ваш
«USB-порт»
испорчен. Если вы подключили накопитель через
«USB-концентратор»
(устройство, которое позволяет увеличивать количество
«USB-портов»
и предоставляет возможность их одновременного использования), то попробуйте подключить накопитель к компьютеру напрямую. Некоторые
«USB- концентраторы»
могут не обеспечивать достаточную мощность для работы внешнего накопителя.
Если диск не отображается в окне «Управление дисками»
даже после того, как вы убрали
«USB- концентратор»
и подключили диск к другому
«USB-порту»
на своем компьютере, трудно точно определить, плох ли ваш накопитель или, возможно, сам компьютер испытывает определенные проблемы. Если у вас есть другой компьютер поблизости, попробуйте подключить диск туда, чтобы проверить, будет ли он обнаружен там. Если диск не работает на любом компьютере, к которому вы его подключаете, то, вероятно, он полностью испорчен и его необходимо будет заменить.
Если диск определяется и работает на других компьютерах, то есть большая вероятность, что в операционной системе «Windows»
возникли проблемы с драйверами для вашего диска. Вы можете это проверить, используя приложение
«Диспетчер устройств»
, которое можно открыть различными способами. Список способов доступа к приложению достаточно большой, но мы опишем только три из них.
Способ первый
: Щелкните правой кнопкой мыши по кнопке
«Пуск»
, расположенной на
«Панели задач»
или нажмите вместе сочетание клавиш
«Windows + X»
и откройте всплывающее меню. Выберите из списка доступных приложений раздел
«Диспетчер устройств»
.
Способ второй
: Откройте диалоговое окно
«Выполнить»
, например, нажав вместе сочетание клавиш
«Windows + R»
. В поле запроса
«Открыть»
введите команду
«devmgmt.msc»
и нажмите клавишу
«Ввод»
или кнопку
«ОК»
.
Способ третий
: Откройте окно приложения
«Управление компьютером»
способом, описанным нами ранее в этом руководстве. В левой панели окна перейдите по следующему адресу:
«Управление компьютером (локальным)»
–
«Служебные программы»
–
«Диспетчер устройств»
.
Найдите раздел «Дисковые устройства»
и проверьте наличие в нем любого устройства с желтым восклицательным знаком, расположенного рядом с ним. Такая маркировка дискового устройства означает, что в операционной системе
«Windows»
возникли определенные проблемы с драйвером этого устройства. Щелкните правой кнопкой мыши устройство с желтым восклицательным знаком, выберите раздел
«Свойства»
и посмотрите сообщение об ошибке. Это сообщение может помочь вам устранить проблему – вы можете выполнить поиск решения для указанной ошибки в сети Интернет, и устранить неполадку.
Однако не все проблемы легко устранить, и они могут быть достаточно сложными для исправления. Если проблема возникла недавно, возможно, вы захотите запустить процесс восстановления системы в исходное состояние, используя внутренние инструменты операционной системы «Windows»
. Либо в окне свойств проблемного диска перейдите на вкладку
«Драйвер»
. Затем вы можете использовать кнопку
«Обновить драйвер»
для установки новой обновленной версии драйвера для вашего устройства. Или использовать кнопку
«Откатить»
, чтобы отменить любые изменения и вернуть прежний драйвер. Либо использовать кнопку
«Удалить устройство»
, чтобы удалить его из вашей системы, и дать возможность операционной системе
«Windows»
самостоятельно переустановить драйвер, и правильно его настроить при повторном подключении накопителя.
Не забудьте нажать кнопку «ОК»
или клавишу
«Ввод»
на клавиатуре для сохранения внесенных изменений.
https://youtu.be/KtzvuqUY4kc
Инициализация и Форматирование диска
Рассмотрим первый вариант, когда ОС накопитель видит, но, он не распределён. Включаем утилиту «Управление дисками». Далее, правой кнопкой мышки нажмём на «Нераспределённое пространство диска», выберем «Создать простой том».
У нас запустится «Мастер создания томов». В нём программа предложит создать том на внешнем диске. Итак, жмём «Далее».
Итак, нужно поставить размер накопителя. Здесь не стоит что-либо менять. Если система вам советует поставить 476 Гб, оставляем как есть, так как фактически диск на 500 Гб. весит меньше, чем указано на коробке.
Затем, мы присваиваем диску нужную нам букву. Можете взять ту букву, которую даёт вам система. Если вам нужна другая буква, кликнем над предлагаемой буквой по треугольнику и берём понравившуюся. Я решил назвать диск буквой H.
Обратите внимание, программа поменяла букву тома на Н.
Далее, Windows советует нам отформатировать диск. Необходимо согласиться, хотя, при форматировании все данные с диска удалятся. Если вам очень нужны эти данные, можно их восстановить с помощью программы R-Studio.
После этого, Windows спрашивает, в какой файловой системе лучше отформатировать диск? Я советую выбрать NTFS (если вы форматируете флешку, лучше выбрать FAT32).
Наша задача завершается. Система произвела инициализацию диска и теперь должна его заметить. Кроме этого, вы можете увидеть, какие именно параметры вы выбрали из следующего окна.
Содержание
- Windows 10 не видит жёсткий диск: причины и решение
- Что делать, если Windows 10 не видит жёсткий диск
- Вариант 1: утилита «Управление дисками»
- Вариант 2: Форматирование через «Командную строку»
- Вариант 3: Изменение буквы диска
- Прочие рекомендации
- IDE HDD на Windows 10?
- Компьютер не видит жесткий диск: причины и варианты решения
- Содержание
- Содержание
- Проверяем, видно ли жесткий диск в BIOS
- Настройка диска в Windows
- Проблемы физического подключения накопителей
- Почему не распознаётся жесткий диск в Windows 10 – реальные решения
- Самая частая ошибка, которую легко исправить
- USB 2 и USB 3 – не всегда совместимы
- Внутренние жесткие диски также имеют проблемы с кабелем
- Спасение внутреннего жесткого диска извне
- Буква диска потеряна
- Проблема с жесткими дисками от других ПК
- Жесткий диск отображается как отключенный
- Как назначить новый уникальный идентификатор
Windows 10 не видит жёсткий диск: причины и решение
Многие компьютеры и ноутбуки позволяют подключить к себе дополнительные жёсткие диски. Правда, пользователи могут столкнуться с тем, что недавно добавленное устройство не отображается в системе. Такая проблема действительно имеет место быть. В этой статье мы поговорим о том, как её можно исправить с помощью встроенных инструментов Windows 10. Некоторые из рассмотренных способов исправления, однако, будут актуальны и для более ранних операционных систем семейства.
Что делать, если Windows 10 не видит жёсткий диск
Перед тем, как рассматривать способы решения проблем отображения диска в системе, нужно убедиться, что устройство без физических повреждений и само по себе исправно. Проведите внешний осмотр как самого диска, так и интерфейсов, с помощью которых происходит подключение к компьютеру. Дополнительно рекомендуется проверить на предмет повреждений сами разъёмы в компьютере/ноутбуке.
Если в ходе осмотра были обнаружены какие-либо повреждения на самом диске и/или оборудовании, поставляемом вместе с ним, вы вправе требовать бесплатного ремонта или возврата денег. Правда, при условии, что на покупку действует гарантия.
Если же осмотр не дал каких-либо результатов, то попробуйте подключить диск к компьютеру. Операционная система его может и не видеть, но в BIOS он должен нормально отображаться. По возможности, попробуйте подключить его к нескольким устройствам.
Ниже мы пройдёмся по вариантам, с помощью которых можно исправить неправильное определение жёсткого диска операционной системой.
Вариант 1: утилита «Управление дисками»
В этом случае вам потребуется выполнить инициализацию накопителя и его форматирование с назначение буквы. Это необходимо, чтобы Windows смогла его увидеть. Информация, которая находится на носителе, после этой процедуры будет полностью удалена, а восстановить её будет очень сложно. Имейте это ввиду!
Приступаем к инициализации диска в Windows 10:
Таким образом вы можете инициализировать любой диск. Он подходит для большинства пользователей, так как только что купленный SSD/HDD может быть неправильно отформатирован для Windows. Однако есть и другие причины, по которым диск неправильно отображается в «десятке» или не отображается вообще.
Вариант 2: Форматирование через «Командную строку»
С помощью «Командной строки» тоже можно выполнить форматирование и инициализацию дисков. Правда, здесь нужно иметь некоторый опыт обращения с компьютером и «Командной строкой». В противном случае вы рискуете получить дополнительные проблемы.
Если же вы уверены в своих навыках, то действуйте по представленной ниже инструкции:
Вариант 3: Изменение буквы диска
Вполне возможно, что диск был успешно инициализирован верно, но имя, установленное у диска, совпадает с теми, которое уже есть у установленных дисков и локальных разделов на компьютере. Изменить букву диска можно с помощью следующих действий:
Прочие рекомендации
Рассмотренные способы позволяют инициализировать диск в Windows 10. Но проблем с отображением дисков может быть несколько, которые не связаны прямо с инициализацией в Windows. Вот несколько советов, которые можно использовать для отображения диска:
Как видите, основные проблемы с отображение жёсткого диска в системе связаны с его некорректной инициализацией, которую можно исправить средствами самой Виндовс. Правда, если проблема была вызвана чем-то другим, то исправить это бывает значительно сложнее. При возникновении вопросов по теме статьи, отпишите их в комментариях ниже.
Источник
IDE HDD на Windows 10?

Простой 9 комментариев
Есть ли у вас уверенность в том, что диск в порядке?
Что за конвертер используете? Может быть у него есть какие-то ограничения в плане поддержки накопителей? Или какие-то требования по настройке?
kalapanga, попробовал ваш вариант и почти получилось. Подал сначала питание, но он даже не стал раскручиваться. подключаю usb и он раскрутился, но я его по прежнему не вижу. переподключаю usb и вуаля, он определился.
Если накопитель не трогать какое-то время, он засыпает полностью с остановкой двигателя. интересно ))
Если я верно понимаю ide-sata контроллер типа такого?
Он двунаправленный и там есть перемычка
еще момент, старые диски ide не были plug and play необходимо настроить его primary (было такое что диск не определялся если был единственным secondary на линии) и параметры его секторов перемычками на жестком диске. в общем курите спеки к нему
Источник
Компьютер не видит жесткий диск: причины и варианты решения
Содержание
Содержание
Ситуация, когда компьютер не видит жесткий диск, не редка. Это может случиться и с новым жестким диском, и с уже поработавшим; и с внешним, подключаемым по USB, и с внутренним, подключаемым SATA кабелем, а также с SATA SSD накопителем. Для простоты в этом блоге SATA SSD накопители я тоже буду подразумевать, когда упоминаю жесткие диски. Многие пользователи компьютера сталкивались с этой проблемой, например, при подключении нового жесткого диска в систему.
Сейчас мы с вами разберем почти все возможные ситуации, когда компьютер не видит жесткий диск, и методы их самостоятельного устранения.
Проверяем, видно ли жесткий диск в BIOS
При старте компьютера есть два уровня, на котором он начинает взаимодействовать с жесткими дисками. Первый и самый базовый уровень — это BIOS. Чтобы попасть в BIOS, при старте компьютера надо несколько раз нажать кнопку DEL или F2 на клавиатуре. В зависимости от модели материнской платы перед нами откроется главное окно настроек BIOS.
Оно может быть таким
Или таким, как на моей материнской плате MSI B450-A PRO MAX
На MSI B450-A PRO MAX достаточно выбрать вкладку Storage, которая отобразит список подключенных дисков.
Не бойтесь перемещаться по вкладкам BIOS, чтобы найти информацию о накопителях. Даже если вы измените какой-то параметр, система спросит вас при выходе, надо ли сохранить изменения.
На более старых материнских платах надо будет выбрать вкладку Standard CMOS Features или вкладку Main. Если вы видите здесь свой диск, то можете сразу переходить к разделу блога «Настройка диска в Windows».
Если же вы не видите жесткого диска в BIOS, то дело уже гораздо серьезнее и надо перейти к разделу этого блога «Проблемы физического подключения накопителей».
Но нужно предупредить, что действия, которые надо будет предпринять в этом разделе, требуют хотя бы минимальных навыков в сборке компьютеров. И если у вас есть возможность обратиться к более опытному человеку, то стоит сделать это, чтобы ничего не испортить.
Настройка диска в Windows
Самая распространенная ситуация, когда компьютер не видит жесткий диск — это установка нового, только что купленного диска, в систему. Обычно диски не размечены и не отформатированы, и нам нужно будет сделать это с помощью встроенной утилиты «Управление компьютером», в которой нам понадобится вкладка «Управление дисками».
Чтообы ее запустить, это нажмите на клавиатуре сочетание клавиш Win+R, введите в появившемся окне compmgmt.mscи нажмите«Ок».
В Windows 10 запустить эту утилиту еще проще. Достаточно щелкнуть правой кнопкой мыши по меню «Пуск» и выбрать в открывшемся меню «Управление дисками».
Среди моих дисков сразу обращает на себя внимание, вот этот, помеченный черным цветом и с надписью «нераспределенная область»Диск 0. Это и есть диск, который не виден в системе.
Для начала нужно инициализировать диск. Щелкаем по нему правой кнопкой мыши и выбираем «Инициализировать диск».
Откроется окно с выбором стиля разделов. Доступны два стиля разделов: MBR и GPT. Выберите MBR для накопителя менее 2 ТБ и GPT для диска объемом более 2 ТБ.
Теперь щелкаем по неразмеченному диску правой кнопкой мыши и выбираем «Создать простой том».
Открывается «Мастер создания простых томов». Нажимаем «Далее».
Появляется окно «Указания размера тома». Максимально возможный размер уже вписан в поле ввода и достаточно просто нажать «Далее».
Следом мы попадаем в окно «Назначения буквы диска или пути». Выбираем любую букву из доступных и нажимаем «Далее».
Далее мы попадаем в окно «Форматирование раздела». Здесь стоит все оставить по умолчанию и нажать «Далее», однако в поле «Метка тома» можно вписать удобную для вас метку для вашего жесткого диска, например «Данные» или «Фото».
На этом создание простого тома завершено и достаточно нажать «Готово».
Если вы все сделали правильно, в проводнике Windows появится новый диск с буквой, которую вы ему присвоили и можно начинать им пользоваться.
Проблемы физического подключения накопителей
Причины, по котором жесткий диск перестает быть виден в системе, зачастую связаны с плохими контактами на разъемах SATA, их перегибами и внутренними разрывами, окислением, износом и разбалтыванием разъемов, а также с недостатком питания по линиям USB и 12 вольт.
И крайне редко бывает так, что блок питания на компьютере настолько слаб, что еще один дополнительный жесткий диск становится для него непосильной ношей.
Хоть и звучит все вышеописанное очень пугающе для начинающего пользователя, эти симптомы можно диагностировать и исключить самому.
Обязательно обесточьте компьютер при подключении диска, не просто выключив его, а дополнительно выдерните шнур питания из розетки!
Главное — соблюдать аккуратность при подключении и отключении кабелей, не прилагать излишнюю физическую силу и помнить, что кабели питания и данных вставляются определенной стороной. От неправильного подключения их защищает Г-образный вырез.
Не помешает обеспечить дополнительно освещение системного блока настольной лампой или фонариком.
На всякий случай напомню, что вот такие провода SATA с металической защелкой-фиксатором вынимать надо с зажатым рычажком, чтобы не повредить разъем.
Для начала попробуйте просто вынуть и вставить назад провода SATA и питания из жесткого диска и запустить компьютер. Зачастую помогает даже такая простая операция, если до этого провода были вставлены неплотно или окислились от высокой влажности.
Если это не помогло, подключите диск другим кабелем SATA, в другой SATA порт на материнской плате. Другой провод можно взять, например, от DVD-привода, если такой еще установлен в вашем компьютере.
Провод питания тоже возьмите другой, желательно, чтобы разъем питания SATA как можно ближе располагался к блоку питания. Если используется переходник Molex-SATA, подключите диск без него. Такие переходники зачастую становятся источниками проблем для жестких дисков.
В случае, если не определяется внешний жесткий диск с USB подключением, то попробуйте подключить его в разъемы USB не на передней панели компьютера, а на задней. Проверьте, все ли провода вы подключили, иногда у таких дисков два провода USB.
Если ничего из вышеописанного не помогло, то имеет смысл попробовать подключить неопределяемый внешний или обычный жесткий диск в другой компьютер (родственников или знакомых).
Если же и это не помогло, то уже стоит обратиться в гарантийный отдел магазина, где вы приобретали жесткий диск или в мастерскую ремонта радиоэлетроники, если гарантия на него закончилась. Зачастую потребуется всего лишь убрать окислы на плате, и жесткий диск заработает как новенький.
Помните, что жесткий диск, это деталь, требующая особой аккуратности как при программной работе с ним, так и при манипуляциях с подключением проводов питания и данных. Они очень не любят перегрев, тряску и вибрацию в подключенном виде.
А данные, которые хранятся на наших жесткий дисках, зачастую намного дороже их стоимости. А иногда и совсем бесценны как, например, семейные фотографии и видео, которые постепенно перекочевали из бумажных альбомов в папки на наших жестких дисках.
Источник
Почему не распознаётся жесткий диск в Windows 10 – реальные решения
Жесткий диск является основным элементом оборудования вашего компьютера, поскольку он участвует как в процессе загрузки, так и в операциях сохранения и чтения информации, которая нужна всё время. Когда мы сталкиваемся с какой-то проблемы на жестком диске, наш компьютер страдает, мы замечаем это сразу, потому что начинают появляться непредвиденные проблемы. Если мы работаем с файлами и данными, и внешний жесткий диск не распознаётся, у нас будут проблемы, потому что мы не сможем даже сохранить результаты нашего труда.
Мы изучили эту проблему и попытались подробно объяснить, как исправить ошибку когда система Windows 10 не определяет жесткий диск.
Самая частая ошибка, которую легко исправить
Если внешний жесткий диск не распознаётся, сначала проверьте соединительные кабели. Может, разъёмы ослаблены или кабель слишком сильно перекручен? В частности, в случае недорогих жестких дисков часто используются очень тонкие кабели, которые чувствительны к изгибам. Также избегайте длинных USB-кабелей для жестких дисков. Они значительно более подвержены сбоям.
В случае внешнего жесткого диска ему может не хватать питания. Подключите адаптер питания, поставляемый с жестким диском. Даже если светодиод на жестком диске горит без блока питания, это не означает, что питания с USB-разъёма достаточно для передачи данных. Это может работать на одном ПК, но не на другом. Напряжение на USB-порте равно 5 вольт, но максимальная выходная мощность колеблется от 0,5 Вт до 4,5 Вт при современных подключениях USB 3.1.
Чтобы получить достаточно энергии, некоторые жесткие диски имеют, так называемый, Y-образный кабель, – USB-кабель, который имеет два разъёма на стороне ПК и только один на стороне жесткого диска. Всегда подключайте оба конца кабеля из-за лучшей скорости передачи данных, а также напрямую к USB-разъёмам на ПК, а не через концентраторы или удлинители.
Если в исключительных случаях у вас нет возможности прямого подключения, используйте концентраторы с внешним источником питания.
USB 2 и USB 3 – не всегда совместимы
Если внешний жесткий диск поддерживает USB 3, его всегда следует подключать к синему порту USB 3. Два стандарта USB должны быть совместимы друг с другом, но, к сожалению, автоматически устанавливаемые драйверы от производителей устройств далеко не всегда умеют работать с новыми стандартами.
И наоборот, жесткие диски USB 2 на портах USB 3 не всегда работают должным образом. Чтобы избежать проблем с совместимостью, современные ПК также имеют порты USB 2 в дополнение к USB 3.
Внутренние жесткие диски также имеют проблемы с кабелем
Почти все современные ПК используют интерфейс SATA для подключения жестких дисков. Используемые здесь кабели не долговечны. Крошечные контакты разъемов со временем пылятся или корродируют, и даже малейшее перегибание кабеля может означать, что подключенный жесткий диск больше не распознается.
При выключенном источнике питания отсоедините кабель SATA от жесткого диска и материнской платы и очистите контакты безворсовой салфеткой на спирте. Затем снова подключите его и перезагрузите компьютер. Часто это решает проблему. В качестве альтернативы вы можете попробовать другой кабель SATA.
Если компьютер запускается с черным экраном и появляется сообщение Нет загрузочного устройства или ОС не найдены, многие пользователи подозревают ошибку жесткого диска. Это только одна из возможностей, безусловно, самая неприятная, но ошибка также может быть вызвана настройкой BIOS.
Настройка BIOS обычно представляет собой простое меню в текстовом режиме, предлагающее множество настроек на нескольких страницах экрана. Он отличается от производителя к производителю, поэтому отдельные термины могут отличаться от приведенных в этой статье.
Одна из наиболее важных настроек BIOS, с которой в какой-то момент приходится иметь дело большинству пользователей, – это список подключенных дисков, который обычно находится в области загрузки в BIOS. Обычно компьютер загружается с первого жесткого диска. В настройках BIOS вы можете установить порядок, в котором диски будут искать загрузочный блок. Операционная система не найдена может просто означать, что на диске, с которого компьютер сначала хочет загрузиться, не установлена операционная система.
BIOS автоматически распознает подключенный жесткий диск и вводит правильные параметры, что в 99% случаев работает нормально. Если нет – как видно из того факта, что размер жесткого диска явно неверен в BIOS и его даже нет в Windows – большинство BIOS предлагает жесткий диск «нестандартного типа», параметры которого можно вводить свободно. Если вы не можете найти его прямо на жестком диске, вам помогут технические данные производителя.
Если вы по-прежнему подключаете жесткий диск IDE с помощью широкого ленточного кабеля, например, от старого ПК, вы должны использовать небольшие перемычки на жестком диске, чтобы адресовать первый как ведущий, а второй как ведомый.
Спасение внутреннего жесткого диска извне
Если внутренний жесткий диск не распознаётся, можно использовать док-станцию USB. В этом случае электроника этой станции берёт на себя распознавание, и жесткий диск воспринимается ПК как внешний. Таким образом, вы можете подключать внутренние жесткие диски ПК к ноутбукам.
Управление дисками, доступное в Windows 10 по щелчку правой кнопкой мыши на логотип Windows в левом нижнем углу, является центральной точкой в Windows для управления встроенными или внешне подключенными дисками. Если жесткий диск не отображается в нижней части управления дисками, обычно это проблема с оборудованием или BIOS. Если жесткий диск отображается здесь, но не может быть доступен для Windows, в большинстве случаев существует логическая проблема с разделами.
Буква диска потеряна
Каждому разделу жесткого диска, который Windows должна использовать в качестве диска, нужна буква диска. Каждая буква диска может отображаться только один раз. Windows обычно автоматически управляет буквами дисков. В редких случаях, особенно при неправильном использовании программ настройки, Windows может попытаться назначить букву диска внешнему жесткому диску, который уже используется другим диском. В результате у нового жесткого диска вообще не будет буквы диска, и он не отобразиться в проводнике.
Щелкните правой кнопкой мыши соответствующий раздел в «Управлении дисками» и выберите «Изменить букву диска и пути» в контекстном меню. Используйте Добавить, чтобы добавить букву диска, если она недоступна. Используйте кнопку «Изменить», чтобы изменить букву неисправного диска и назначить действительную букву, которая ещё не использовалась системой.
Проблема с жесткими дисками от других ПК
Если вы устанавливаете жесткий диск с выброшенного ПК, он может не отображаться в проводнике и, следовательно, не может быть отформатирован в Windows. Если жесткий диск поступает от корпоративного ПК или сервера, он может быть частью системы RAID или динамического носителя данных Windows, или даже может быть отформатирован с файловой системой Linux.
В таком случае щелкните правой кнопкой мыши в «Управлении дисками», чтобы удалить все тома на этом жестком диске, а затем используйте контекстное меню для создания нового простого тома на свободном пространстве. Отформатируйте его в файловой системе NTFS и назначьте свободную букву диска. Затем проводник Windows также найдет новый жесткий диск. Однако данные потеряны.Жесткий диск, а затем снова создайте новый простой том на свободном пространстве через контекстное меню. Отформатируйте его в файловой системе NTFS и назначьте свободную букву диска. Затем проводник Windows также найдет новый жесткий диск. Однако данные потеряны.
Жесткий диск отображается как отключенный
Если «Управление дисками» показывает, что жесткий диск отключен из-за конфликта подписей, к нему нельзя получить доступ из-под Windows.
Каждый жесткий диск получает от производителя, так называемый, уникальный идентификатор – восьмизначное шестнадцатеричное число, которым он четко идентифицируется. Таким образом, можно однозначно идентифицировать около 4,3 миллиарда жестких дисков. Это число давно превышено во всём мире, но вероятность наличия двух жестких дисков с одинаковыми идентификаторами на вашем собственном ПК чрезвычайно мала.
Однако, при клонировании жесткого диска на более крупный – в зависимости от используемого инструмента клонирования – уникальный идентификатор также копируется, и у вас появляется два жестких диска с одинаковым идентификатором, один из которых отключен в системе управления дисками. Четко маркируйте жесткие диски.
Как назначить новый уникальный идентификатор
Не только производитель жесткого диска может установить уникальный идентификатор жесткого диска, это также может сделать инструмент Windows.
Откройте командную строку с правами администратора, и введите команду DISKPART. Затем list disk, которая покажет список всех дисков. Найдите диск со статусом Offline и введите выберите это диск с помощью номера, например: select disk 1. Команда uniqueid disk покажет уникальный идентификатор этого диска.
Таким же образом вы можете отобразить уникальные идентификаторы дисков со статусом Online. Здесь вы найдёте тот, который использует тот же идентификатор. Используйте select disk, чтобы снова выбрать автономный диск, подумайте о восьмизначном шестнадцатеричном номере, который ещё не использовался на вашем компьютере, и назначьте его диску с помощью команды uniqueid disk шестнадцатеричное число.
Отключите ненадолго проблемный диск от ПК, если это внешний жесткий диск. В случае внутреннего диска вам придётся перезагрузить ПК. Затем обновите отображение в утилите управления носителями данных через пункт меню Действие / Обновить. Если на жестком диске есть действующий раздел, он теперь также появится в проводнике. В противном случае создайте раздел NTFS в управлении дисками и назначьте ему букву диска.
Если при включении ПК появляется только черный экран с сообщением о том, что операционная система не найдена, в большинстве случаев это связано с повреждением основной загрузочной записи или для краткости MBR. Эта запись в первом секторе жесткого диска содержит небольшую программу запуска и таблицу разделов жесткого диска. К сожалению, при переустановке операционных систем MBR слишком часто повреждается.
Источник
Содержание
- Не запускается HDD через адаптер SATA ||| — USB 3.0
- Windows не видит внешние носители при подключении по USB 3.0, варианты решения этой проблемы
- Первый способ решения проблемы с подключение внешнего жесткого диска по USB 3.0 или 3.1
- Второй способ устранения неполадок подключения к USB 3.0 портативного жесткого диска
- Третий способ подключить внешний жесткий диск по USB 3.0
- Четвертый способ подключения через USB 3.0 внешнего диска в Windows
- Пятый способ сделать возможным подключение карманного диска к USB 3.0
- Не работает SATA -> USB адаптер
- Почему Ноутбук на Windows 10 НЕ Видит Жесткий Диск или Внешний SSD по USB — Что Делать?
- Основные причины, почему ноутбук не видит диск по USB
- Управление дисками на Windows
- Проверяем BIOS
- Обновляем драйвера ноутбука
Не запускается HDD через адаптер SATA ||| — USB 3.0
Всем привет, я с железом на вы. И заранее прошу прощения если вопрос до боли простой. Но однозначного ответа я в гугле не нашел.
Вопрос:
Решил я HDD (в дано п.1) поюзать в качестве внешнего накопителя для ноута(в дано п.3). Купил себе адаптер SATA — USB(в дано п.2).
Подключаю к ноуту, но HDD не распознается, звуков вращения не издает. Диск рабочий 100% запускал на компе крутится все ОК.
Я грешу на то что не хватает мощности USB порта чтобы запустиь, но на диске написано RATED: +12V / +5V , 0.5A, 0.85A
То есть я понимаю что либо 12V и 0.5A, либо 5V и 0.85A (последние подходят под параметры USB 3.0, таковой на ноуте имеется), но почему тогда диск не работает?
Что я не правильно делаю или не правильно размышляю ? Заранее спасибо.
Помощь в написании контрольных, курсовых и дипломных работ здесь.
Ноут не видит HDD через USB адаптер
День добрый, есть два SATA диска. Один WD 350Gb другой Samsung 650 Gb 7200 rpm. Если нужны детали.
Как подключить внешний USB HDD через SATA?
Мой Самсунг S2 Portable 640 перестал определятся системой. При подключении горит индикатор.

Имеется:Seagate Barracuda 500 Gbytes HDD (SATA) Переходник : Raptor 2.5 main board v2r1 Нетбук.
Что выбрать USB-HDD или SATA-HDD ?
На компьютер нужно поставить дополнительный жесткий диск большого объема, который будет активно.
Источник
Windows не видит внешние носители при подключении по USB 3.0, варианты решения этой проблемы
Проблема распространена на ноутбуках: Внешние жесткие диски не подключаются по USB 3.0, Windows их вообще не видит. При подключении к USB 2.0 всё в порядке, жесткие диски обнаруживаются без проблем. Сразу скажу, единого решения для всех нет! Поэтому ниже описываю несколько известных мне способов, которые помогли.
Первый способ решения проблемы с подключение внешнего жесткого диска по USB 3.0 или 3.1
- Нажимаем правой кнопкой мыши на значок аккумулятора возле часов и выбираем пункт «Электропитание»;
Нажимаем «Настройка схемы электропитания» напротив активной схемы;
Таким образом запрещаем отключение USB. Обязательно перезагрузите комп и пробуйте подключать жесткий диск.
Второй способ устранения неполадок подключения к USB 3.0 портативного жесткого диска
- Подключите жесткий диск в USB 3.0;
- Нажимаем на Мой компьютер (Этот компьютер) правой кнопкой и выбираем «Управление»;
- В открывшемся окне выберите «Диспетчер устройств»;
- Если есть вкладка «Другие устройства», то раскрываем её;
- Скорее всего в ней будут или просто «Неизвестные устройства» или иметь какие то названия. Попробуем обновить драйвера этих устройств;
- Нажимаем правой кнопкой на устройство и выбираем «Обновить драйвер»;
- Выбираем «Выполнить поиск драйверов на этом компьютере»;
- Выберите диск C: и нажмите «Далее»;
Это не дает гарантии, что устройство определится и драйвера найдутся. Но есть вероятность, что среди неизвестных устройств будет жесткий диск, на него станут нормально драйвера и он определится.
Третий способ подключить внешний жесткий диск по USB 3.0
Подойдёт только тем, кто не боится потерять текущие файлы на внешнем жестком диске!
- Подключаем внешний жесткий диск по USB 3.0;
- Нажимаем на Мой компьютер (Этот компьютер) правой кнопкой и выбираем «Управление»;
- В открывшемся окне выбираем «Управление дисками»;
- Нажимаем правой кнопкой на внешний диск и выбираем «Изменить букву диска или путь к диску…»
Четвертый способ подключения через USB 3.0 внешнего диска в Windows
- Нажимаем Win и R одновременно, в появившееся поле пишем regedit
- Раскрываем дерево по пути HKEY_LOCAL_MACHINESYSTEMCurrentControlSetControlClass
- Если в этом разделе есть параметры LowerFilters и UpperFilters, то удаляем их;
- Перезагружаем комп, пробуем подключить диск.
Пятый способ сделать возможным подключение карманного диска к USB 3.0
- Обновить BIOS до последней версии. Для этого нужно проверить на официальном сайте, есть ли последняя версия BIOS для скачивания.
- Настроить подключение устройств по USB 3.0 в BIOS. Обычно раздел называется USB Configuration, а в нем параметр может быть похож на XHCI Pre-Boot Mode. Нужно выставить ему значение «Enable».
Так же не забывайте, если на официальном сайте производителя ноутбука или материнской платы есть свежие драйвера для USB 3.0, то их обязательно нужно скачать и установить.
Если знаете другие варианты решений описанной выше проблемы, то пишите в комментах! Делитесь статьёй в соц. сетях 😉
Источник
Не работает SATA -> USB адаптер
Есть VCOM «R-Driver USB 2.0 TO SATA IDE CABLE» адаптер.
На винде работает.
На линуксе даже в dmesg пусто.
Реально его заставить работать? Нехватает какого-то модуля/опции ядра?
да, возможно у тебя дидро собран без поддержки enclosure или где-то там.
Если в ядре есть поддержка usb-контроллера, то при подключении должно быть сообщение об этом. Может проблемы с портом/питанием. Винда на этом же железе работает?
да, возможно у тебя дидро собран без поддержки enclosure или где-то там.
можно по-подробнее? какие опции ядра?
нет, винда на другом железе. дома нет машин с виндой. проверял у друга
у друга кстати под линуксом тоже не работает на том же компе, на котором под вендой работает
Возможно, а кстати, что, несмотря на dmesg, в lsusb ничего не появляется, id устройства посмотреть нельзя?
У меня подобное устройство содержит
В конфиге ядра всё то же, что и для флешек/внешних usb-дисков.
Информация в dmesg появляется только после того, как переходник прочитает НЖМД, который, во избежании, лучше всего запитывать от БП компьютера (в выключенном состоянии или через специальный выключатель).
просто у тебя SanDisk
с CONFIG_ENCLOSURE_SERVICES и ещё несколькими похожими опциями не заработало.
нет, в lsusb ничего не меняется, кроме того, что порт перестаёт быть offline
Уверен что твой usb порт рабочий ?
Уверен что твой usb контроллер поддерживает твоё устройство ?
Уверен что твой usb-sata с твоим хдд/сдд может работать без внешнего блока питания ?
Уверен что у тебя ядро со всеми модулями ? Какой дистр ? Может попробовать например дебиановское ядро со всеми модулями ?
Открой этот адаптер. Это не сложно. Запиши полное название, модель чипа. Погугли.
Уверен что твой usb контроллер поддерживает твоё устройство ?
а может не поддерживать?
Уверен что твой usb-sata с твоим хдд/сдд может работать без внешнего блока питания ?
на винде диск через этот адаптер виделся
Уверен что у тебя ядро со всеми модулями ? Какой дистр ? Может попробовать например дебиановское ядро со всеми модулями ?
У меня гента. У друга проверяли на какой-то бунте. Не знаю сколько там модулей было. Ещё проверял на федоре. Там каталог модулей 112 мегабайт
Открой этот адаптер. Это не сложно. Запиши полное название, модель чипа. Погугли.
А у тебя юсб контроллер вообще определился в линуксе ? Драйвер нужный есть ? Другие юсб устройства (мышь, клава, флешка) через этот контроллер работают ?
на винде диск через этот адаптер виделся
Питания может на хватить лично на твоей материнской плате. Предположу заниженое питание на юсб порту. Не думаю что у всех материнок одинаковое питание.
Помню в винде можно было посмотреть силу тока на каждом юсб порту. Не знаю возможно ли это в линуксе.
Вообще я всегда использовал внешнее питание для всех дисковых юсб адаптеров. Всегда всё работало отлично.
Источник
Почему Ноутбук на Windows 10 НЕ Видит Жесткий Диск или Внешний SSD по USB — Что Делать?
Практически каждый человек с целью развлечений или для работы использует персональный компьютер. Кроме ПК разработано немало компьютерных устройств, которые дополняют или расширяют его возможности. На жестком диске компьютера хранится информация, используемая пользователем при необходимости. Сегодня известно довольно большое количество способов хранения данных не только на жестком диске компьютера или ноутбука, но и на картах памяти, флешках, внешних SSD дисках.
Благодаря портативным запоминающим устройствам важная для пользователя информация будет храниться в надежном месте и при необходимости может быть использована. Особенно популярны в последнее время внешние HDD и SSD диски. Они удобные и простые в эксплуатации. Но часто происходят непредвиденные ситуации и пользователи сталкиваются с тем, что ноутбук не видит подключенный диск по USB или через так называемые «салазки». Что делать в таком случае? Какие есть способы решения проблемы?
Кстати, на wifika.ru мы уже разбирали проблему, когда Смарт ТВ не видит USB флешек, можете тоже прочитать.
Основные причины, почему ноутбук не видит диск по USB
Иногда можно обнаружить, что с подключением внешнего устройства к USB ноутбук не видит диск. Причин на это может быть несколько, но основные из них: неисправность разделов накопителя, неправильная файловая система, неработающий USB-порт, отсутствие нужных драйверов в системе. Самый неприятный момент, это когда диск физически неисправен. В таком случае ничего не поможет, кроме его замены на исправный аналог.
Прежде чем приступать к решению проблемы, необходимо проделать следующее:
- Убедитесь, что неисправен именно внешний накопитель, а не порт USB. Для этого подключайте его в разные разъемы.
Подключение может не устанавливаться из-за поврежденного кабеля. Замените его и попытайтесь
Если вы выполнили эти действия, но ноутбук не видит диск Windows как и прежде, следует детальней разбираться в причинах. Если у вас есть второй ноутбук или настольный компьютер, попробуйте подключить внешний диск к нему. Это занятие отнимет совсем немного времени, но результат будет достоверным. Подключив HDD или SSD по USB к другому компьютеру, вы сможете понять, работоспособен он или нет.
Управление дисками на Windows
Убедитесь, что подключаемый внешний SSD обнаруживает операционная система. Если это HDD, проверьте, что после подсоединения к ноутбуку на его корпусе кнопка была переведена в положение «Вкл». В Windows предоставлен штатный инструмент по управлению всеми дисками. Открывается программа разными способами, но проще всего осуществить запуск через «Выполнить».
Нажимаем Win+R, дальше вводим команду «diskmgmt.msc» и жмем Enter.
На экране откроется окно программы, в котором отображены все главные элементы.
В левой части необходимо перейти по следующему пути: «Управление компьютером (локальным)» – «Запоминающие устройства» – «Управление дисками».
В правой части экрана вы должны увидеть подключенный внешний диск. Здесь он должен обязательно отображаться, даже при условии того, что его нет в «Проводнике». Останется только его отформатировать с той целью, чтобы операционная система могла распознать его. Но когда ноутбук не видит жесткий диск через USB в этом разделе, необходимо идти дальше по пунктам проверки.
Проверяем BIOS
Обычно БИОС не видит диски на ноутбуке по подключению через интерфейс SATA — например, когда вы хотите установить второй жесткий диск в свой лэптоп. Причина заключается в отключенном контроллере, Его основное назначение – обеспечить переключение между IDE и SATA в компьютере с подключенным к материнской плате периферийным устройствам по соответствующим портам.
Для активации контроллера CAT выполните такие действия:
- Перед включением или во время перезагрузки ноутбука еще во время первого экрана нажмите кнопку запуска BIOS. Это может быть F2, F12, Escape – все зависит от версии БИОС.
- Найдите раздел SATA Controller и выставите в нем необходимое значение, а именно Enabled. Если по умолчанию стоит Disabled, просто выделите его и нажмите клавишу Enter.
- Дальше переходим в раздел Advanced и атрибуту SATA Operation (Mode) присваиваем значение ACHI.
После этого вновь перезагрузите устройство, и дождитесь загрузки Windows. Если внешний накопитель упорно отказывается работать, еще раз зайдите в БИОС и сбросьте настройки, выбрав функцию Reset and Save Settings.
Обновляем драйвера ноутбука
Немаловажно убедиться в наличии необходимых драйверов в системе. Обнаружив, что внешний диск определяется другим компьютером, но не работает ни через один USB на ноутбуке Asus, Lenovo или других брендов, проверьте управляющие программы, которые необходимы для исправного функционирования запоминающегося устройства. Для этого вновь потребуется запуск «Диспетчера устройств».
Источник
При подключении внешнего жесткого диска по USB, он автоматически распознается и становится виден в «Моем компьютере». Его значок отображается рядом с другими локальными дисками. Но в некоторых случаях, при попытках подключить HDD или SSD жесткий диск к компьютеру или ноутбуку через USB, пользователь может столкнуться с ситуацией, когда ПК не видит переносной накопитель, он попросту не определяется системой и не отображается в «Моем компьютере». Разберемся с основными причинами, почему компьютер не видит внешний жесткий диск и что делать, чтобы восстановить нормальную работу устройства.
Почему компьютер не видит внешний жесткий диск при USB-подключении
Основные причины почему компьютер не видит внешний жесткий диск при USB-подключении:
- Нет необходимых драйверов;
- Неполадки в программном обеспечении компьютера;
- Нехватка питания у USB-порта;
- Неисправный USB-кабель;
- Неисправный жесткий диск;
- Неправильная метка тома;
- Новое устройство не отформатировано.
Это самые распространенные причины, почему внешний жесткий диск не определяется Windows при подключении по USB. Далее рассмотрим, что нужно делать, чтобы восстановить работоспособность переносного диска на компьютере или хотя бы диагностировать неполадку.
Не виден внешний жесткий диск на компьютере (Windows) при подключении по USB – что делать
Если компьютер под управлением Windows не видит переносной внешний жесткий диск при подключении по USB, то нужно делать следующее:
- Попробовать подключить и отключить съемный диск несколько раз. Например, часто бывают случаи, когда при попытках подключения появляется сообщение о том, что USB-устройство не опознано, работает неправильно, Windows не удается его опознать. При этом, если неоднократно подсоединять внешний диск или флеш-накопитель, то в конечном итоге Windows удается распознать внешнее устройство и подобных проблем в дальнейшем больше не возникает. Совет банальный. Но в доброй половине случаев именно он помогает, когда внешний жесткий диск не определяется при подключении к компьютеру или ноутбуку.
Не читается внешний жесткий диск
- Использовать другое USB гнездо. Еще один очевидный, но действенный совет: если комп не видит внешний жесткий диск при подключении к какому-то из USB-портов, то нужно просто попробовать подсоединить его к другому порту. Желательно к тому, который уже используется и который работает с другими устройствами. Например, к гнезду, к которому подключена мышь или клавиатура. При этом, желательно отключить все другие устройства, чтобы исключить нехватку питания USB-гнезда. Советую посмотреть видео о том, как простая нехватка питания может привести к проблеме, когда жесткий диск не определяется компьютером.
- Установить и обновить все драйвера. После установки операционной системы, некоторые пользователи ограничиваются установкой лишь определенных драйверов (аудио, видео), при этом игнорируют остальные. Отсутствие драйверов USB0 – это также одна из частых причин, почему внешний жесткий диск не виден на компьютере. Желательно произвести инсталляцию и обновление драйверов для всех устройств компьютера. Самый простой способ – использовать вспомогательные программы, которые находят соответствующий драйвер под каждое устройство компьютера и устанавливают, либо – обновляют, в случае если драйвер устаревший. Одна из таких программ — Driver Booster. Она очень простая и не требует дополнительных инструкций по использованию, весь интерфейс интуитивно понятный.
Не отображается внешний жесткий диск — обновите драйвера
- Проверить компьютер на вирусы. Желательно сделать проверку компьютера с помощью антивирусной программы. Вирус вполне может препятствовать распознаванию жесткого диска. Используйте Аваст.
- Проверить, исправен ли USB-кабель. Можно попробовать подключить к ПК какое-нибудь другое переносное устройство (флешку, телефон) через этот же кабель и проверить, будет ли результат. Если есть другой USB-провод, то можно проверить и его. Если жесткий диск не отображается и при подключении к компьютеру другого устройства, то вероятно проблема все-таки в кабеле.
- Проверить, исправен ли внешний жесткий диск. Для этого необходимо использовать другой компьютер или ноутбук. Можно обратиться к другу, соседу или любому знакомому, у которого есть ПК. Если жесткий диск будет работать на другом компьютере, то это позволит исключить неисправность диска из списка предполагаемых проблем. Можно также продиагностировать переносной диск, подсоединив его к телевизору. Если же внешний жесткий диск не работает, то можно обратиться в сервисный центр. Вполне возможно, что починка обойдется дешевле, чем покупка нового накопителя.
- Сделать восстановление системы. Если не распознается диск, который до этого уже был виден на этом самом компьютере и на этой самой операционной системе, то для устранения неполадки вполне может хватить восстановления системы до более раннего состояния.
- Назначить букву диску. Вполне возможно, что операционной системе Windows не удалось самостоятельно назначить букву новому диску. В таком случае это следует сделать вручную. Для этого нужно перейти в раздел «Создание и форматирование разделов жесткого диска» (можно сделать это, воспользовавшись поиском, либо – из меню «Пуск»).
Следует проверить, всем ли дискам присвоены буквы. Если нет, то необходимо правой кнопкой мыши вызвать контекстное меню, кликнув по нужному диску и выбрать пункт «Изменить букву диска или путь к диску» и указать любую доступную букву.
- Отформатировать жесткий диск. Если внешний жесткий диск был только куплен и до этого еще не использован на данном ПК, при этом компьютер его видит, но не может открыть, то вполне возможно, что он просто нуждается в форматировании.
Важно! При форматировании все данные с диска будут удалены. Если там хранится что-то нужное, то следует предварительно перенести это куда-нибудь.
Для форматирования диска следует перейти в раздел «Создание и форматирования разделов жесткого диска».
Правой кнопкой мыши нажать на нужном диске, вызвав контекстное меню, в котором следует выбрать пункт «Форматировать». - Создать том для диска. Подробно о том, как создать простой том в Windows рассказано в видео-инструкции:
Стоит отметить, что с проблемой не распознавания внешнего жесткого диска могут столкнуться компьютеры под управлением любых версий Windows: 7, 8, 10, XP.
Вот мы и разобрались с основными причинами, почему Windows не видит внешний жесткий диск при подключении по USB, а также рассмотрели, что делать в случае возникновения подобной проблемы на компе.
Внешний жесткий диск не читается, не определяется, не отображается
Еще одно полезное видео, в котором рассказано, что делать если внешний жесткий диск не читается (не определяется, не отображается, не подключается, не инициализируется, не работает) при подсоединении по USB к компьютеру или ноуту с OS Windows:
Не нашли ответ? Тогда воспользуйтесь формой поиска:
Вопрос от пользователя…
Здравствуйте. Мой внешний жесткий диск на 1 ТБ Seagate Expansion (без адаптера питания) был куплен в 2015 г. С того времени он исправно работал, я использовал его как дополнительную память для музыки, фото, видео (у меня компьютер и ноутбук — удобно переносить данные между ними).
На днях подключаю его к USB-порту и вижу, что компьютер не видит внешний жесткий диск совсем! Попробовал подключить к ноутбуку — то же самое, даже светодиод не горит. Не подскажите в чем может быть причина, как можно это исправить (диск не ронял, не ударял, не обливал, вообще очень аккуратно обращался с ним)?
На диске, так-то нет особо нужных документов, но большой архив интересных файлов, накопленных за последнее время.
Заранее спасибо.
Доброго времени суток!
Вообще, причин из-за которых такое могло произойти — довольно много: например, пришел в негодность USB-шнурок. В этой статье я постараюсь дать самые основные причины из-за которых возникает подобная проблема «невидимости». Пройдясь по ним, Вы и многие другие пользователи, смогут исправить подобную проблему самостоятельно, благодаря чему сэкономят на времени и деньгах ✌.
Итак…
*
Содержание статьи
- 1 Причины невидимости внешнего жесткого диска
- 1.1 Проблема с железом // можно определить по внешним признакам
- 1.2 Конфликт букв дисков
- 1.3 Проблема с файловой системой
- 1.3.1 Пару слов про телевизор
- 1.4 Конфликт или отсутствие драйвера
- 1.5 Нехватка питания
→ Задать вопрос | дополнить
Причины невидимости внешнего жесткого диска
Проблема с железом // можно определить по внешним признакам
Первое, с чего хочу начать эту статью — это с «внешних признаков», ибо именно по ним можно определить, есть ли проблемы с самим железом. Да и наблюдаешь их раньше, чем все остальные параметры и настройки в Windows.
При подключении диска к USB-порту, должен:
- загореться светодиод: почти все внешние диски оснащены светодиодами, которые начинают гореть (моргать) при их подключении к USB. Если светодиод не горит — возможна проблема с USB-шнурком, USB-портом (рекомендуется попробовать подключить к другому USB-порту, другим устройствам: компьютеру, ноутбуку).
Светодиод на диске начал гореть
Так же если не горит светодиод (и накопитель невидим) — возможна проблема не с самим диском внутри корпуса, а с платой (контроллером). Если на диске нет важных данных — можно попробовать его вскрыть и подключить на прямую (как это делается — ссылка ниже).
- издается также характерный звук в Windows;
- должен появиться звук «движения» внутри диска: очень легкого «шипения» (едва уловимого). Только не путайте этот звук с громкими щелчками, прерывистыми ударами, тиканиями и пр. — все это указывает на проблему с механикой диска, и в этом случае — диск нужно нести в сервис (особенно, если на нем есть важные данные).
👉 Примечание: некоторые модели дисков могут при работе издавать легкие едва уловимые щелчки (это происходит перепозиционирование головок). Если диск у вас уже был в эксплуатации — то вы наверняка знаете как «шумит» ваше устройство
.
*
📌 В помощь!
Ремонт внешнего жесткого диска в домашних условиях // попытка восстановления работоспособности — https://ocomp.info/remont-vneshnego-zhestkogo-diska.html
*
К чему все выше написанное: просто если при подключении диска к нескольким компьютерам — он не подает никаких признаков жизни (не горит светодиод, неслышен звук движения внутри), то искать дальше причину его «невидимости» не имеет никакого смысла, т.к. на лицо проблема с железом (с проводами, с самим диском, с USB-портами).
*
Конфликт букв дисков
Будем считать, что диск подал признаки жизни, и теперь имеет смысл идти дальше
Каждому носителю информации: жесткому диску, оптическому диску, дискете и т.д. — при подключении к компьютеру, назначается автоматически буква (C:, D:, E: и т.д.). Бывает такое, что Windows, в следствии какого-либо сбоя или конфликта, назначает неправильно букву (либо вообще этого не делает!) — в результате носитель не отображается. Причем, случается это не так уж и редко…
Рекомендую для начала попробовать поменять букву диска. Для этого нужно открыть в Windows служебную программу — 👉 управление дисками.
Как открыть управление дисками (Windows 7/8/10/11):
- нажать кнопки Win+R;
- ввести команду diskmgmt.msc;
- нажать Enter (см. скрин ниже 👇).
diskmgmt.msc — запускаем управление дисками
В списке дисков выберите внешний жесткий диск (если его там нет — переходите к следующему пункту статьи: к проблеме с драйверами), щелкните по этой строке правой кнопкой мышки, и во всплывшем контекстном меню выберите «Изменить букву диска или путь к диску…» (как на скрине ниже).
Изменить букву диска
После чего, выберите любую другую букву и нажмите изменить (см. скриншот ниже).
Изменение буквы
👉 В помощь!
В моем компьютере не отображаются внешние диски и флешки, т.к. Windows не назначает буквы подключаемым накопителям.
*
Проблема с файловой системой
В управлении дисками обратите внимание на то, как отображается диск. Если над ним «горит» черная полоса и написано «Не распределен» — то это значит, что диск просто не отформатирован.
Если жесткий диск новый — то такое случается довольно-таки часто (не все производители форматируют диск).
Чтобы отформатировать диск — в управление дисками выберите его в списке, и щелкните по нему правой кнопкой мышки, далее щелкните по варианту «Создать простой том» (см. скрин ниже 👇).
Примечание! При форматировании будут удалены все данные на диске! Если у вас на нем были раньше файлы, то скорее всего, произошел сбой, попробуйте сначала исправить ошибки на диске, об этом чуть ниже.
Диск не отформатирован
В следующем шаге вам нужно будет указать букву диска (выбирайте любую свободную), файловую систему (рекомендую NTFS), и задать размер тома (обычно на внешних жестких дисках этот параметр не меняют, делая один единственный том на весь размер диска).
📌 В помощь!
Как отформатировать жесткий диск: способы — https://ocomp.info/kak-otformatirovat-zhestkiy-disk.html
Если ваш внешний жесткий диск уже был отформатирован, и вы не него уже копировали файлы, то отображение «не размеченная область» (или файловая система RAW) — может произойти из-за:
- неправильного отключение диска от USB-порта (например, когда шло копирование информации, а вы резко «выдернули» шнурок USB);
- могло произойти отключение питания: например, при отключении электричества, его скачках;
- при заражении некоторыми типами вирусов;
- при неисправности железки.
Чаще всего, все-таки, отображение файловой системы RAW связано с неправильным отключением диска. В этом случае, как правило, удается быстро исправить ошибки и вернуть диск к жизни.
Как проверить диск (данные не будут удалены, все останется на месте!)
Сначала необходимо запустить командную строку. Как это сделать:
- нажмите сочетание кнопок Win+R;
- в строку открыть введите cmd нажмите Enter.
cmd — запуск командной строки
Далее в командной строке наберите команду chkdsk e:/f (где «e:» — это буква вашего диска). Проверка занимает всего несколько минут. Во многих случаях после такой простой процедуры, компьютер начинает видеть диск, файлы и папки остаются целыми и невредимыми.
Проверка диска // chkdsk
Альтернативный вариант запуска проверки: зайти в «Мой компьютер», кликнуть правой кнопкой мышки по диску (который нужно проверить) и в меню выбрать свойства (см. скриншот ниже 👇).
Свойства диска / Этот компьютер (Мой компьютер)
Далее в меню «Сервис» запустите проверку диска на наличие ошибок (в процессе сканирования все найденное — будет исправлено).
Сервис — проверить диск
*
Пару слов про телевизор
В своей практике сталкивался еще с одной интересной причиной, из-за которой диск становится невидимым. Новый современный телевизор (с какими-то функциями SmartTV) — при подключении диска, попросил пользователя согласиться с его разметкой. Тот согласился, и вроде бы все нормально записывалось на него.
Но при подключении диска к компьютеру — тот отказался его видеть. Суть в том, что телевизор отформатировал диск в другую файловую систему. После форматирования в файловую систему NTFS — все стало работать «как нужно» (исправляется проблема — так же, через управление дисками, никаких доп. программ не требуется).
*
Конфликт или отсутствие драйвера
Если ваш внешний жесткий диск не виден в управлении дисками — я рекомендую проверить, а установлены ли драйвера на него.
Маленькая ремарка…
Вообще, Windows 7÷11 при подключении к компьютеру флешки или того же внешнего диска, автоматически устанавливают драйвера. Но в некоторых случаях, такого не происходит (сложно сказать почему, то ли диск не «обычный» и для него нет стандартных драйверов в «загашнике» системы, то ли происходит какая-то ошибка и конфликт с другими драйверами, то ли еще из-за чего…).
Если драйвер для вашего диска не будет установлен — то в управлении дисками вы свой диск не найдете!!!
Чтобы проверить установку драйвера, откройте диспетчер устройств. Для этого:
- нажмите сочетание кнопок WIN+R;
- в появившемся окне введите команду devmgmt.msc и нажмите Enter (скрин ниже, работает в Windows 7÷11).
Запуск диспетчера устройств — devmgmt.msc
📌 В помощь!
Как открыть диспетчер устройств (в т.ч. в Windows 10): несколько способов — https://ocomp.info/kak-otkryit-dispetcher-ustroystv.html
*
В диспетчере устройств откройте вкладку «Дисковые устройства» (и «Переносные устройства»). Далее обратите внимание на то:
- Есть ли в списке ваше устройство, отображается ли оно вообще;
- Проверьте также вкладку «Другие устройства» — в ней отображаются устройства, для которых нет драйверов.
- Нет ли напротив вашего диска восклицательного желтого знака (если есть — значит драйвер для вашего диска не установлен). Пример показан на скрине ниже. 👇
Слева: всё нормально с драйвером (WD Elements) // Справа: отсутствие драйвера (желтый восклицательный знак) WD My Passport
Как обновить драйвер для диска:
- Самый простой и легкий способ — воспользоваться какой-либо программой для авто-обновления драйверов: https://ocomp.info/update-drivers.html
- Зайти на сайт производителя жесткого диска и скачать драйвер там;
- Можно попробовать в диспетчере устройств нажать кнопку «Обновить конфигурацию оборудования» (скрин ниже).
Обновить конфигурацию оборудования
- можно попробовать найти драйвер по кодам оборудования (VID, PID). О том, как это делается, можете узнать здесь;
- Переустановка ОС Windows, часто помогает решить проблему с установкой драйвера (тем более, если ваш диск работает при подключении к другим ПК, и с драйвером там все в порядке). Хотя я и не сторонник переустановки ОС из-за каждой ошибки…
*
Нехватка питания
Довольно часто проблемы с внешними дисками случаются из-за нехватки питания. Особенно, если у вас к одному USB-порту подключено сразу несколько устройств.
Характерная черта, при нехватки питания: диск сначала вроде бы отображается нормально, но как только вы захотите что-то скопировать на него или прочитать, он становится недоступным (или просто зависает).
Как можно исправить проблему: попробуйте купить Y-образный шнурок (фото представлено ниже) и подключить диск сразу к двум портам USB. У меня такое случалось с некоторыми дисками, которые становились невидимыми через несколько секунд, при попытки их подключения к USB-портам ноутбука.
Y-образный шнурок USB для подключения внешнего HDD
Совет! Если вы подключаете внешний HDD к ноутбуку, и он его не видит — попробуйте его подключить к стационарному компьютеру (или к другому устройству). Возможно, что на другом устройстве — диск будет работать как положено.
Так же хорошим выходом может стать USB-разветвитель с дополнительным источником питания. Пример такого разветвителя показан на фото ниже.
USB-разветвитель с блоком питания
*
PS
Некоторые типы вирусов (да и антивирусы, кстати) могут блокировать подключение внешних носителей и устройств. Поэтому рекомендую так же:
- попробовать подключить свой диск к другому ПК/ноутбуку;
- проверить ПК на вирусы альтернативным ПО. О том, как это сделать, рассказано в этой инструкции.
*
На этом статью завершаю, надеюсь проблему решите (или хотя бы узнаете в чем причина)!
За дополнения по теме — заранее признателен.
Удачи!
👋
Первая публикация: 27.01.2019
Статья откорректирована: 30.06.2022


Полезный софт:
-
- Видео-Монтаж
Отличное ПО для создания своих первых видеороликов (все действия идут по шагам!).
Видео сделает даже новичок!
-
- Ускоритель компьютера
Программа для очистки Windows от «мусора» (удаляет временные файлы, ускоряет систему, оптимизирует реестр).