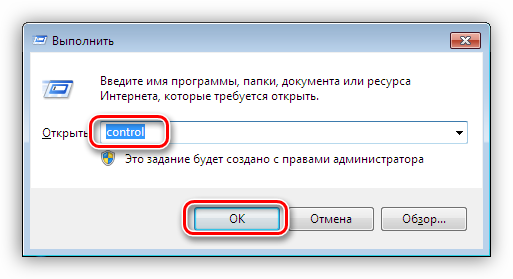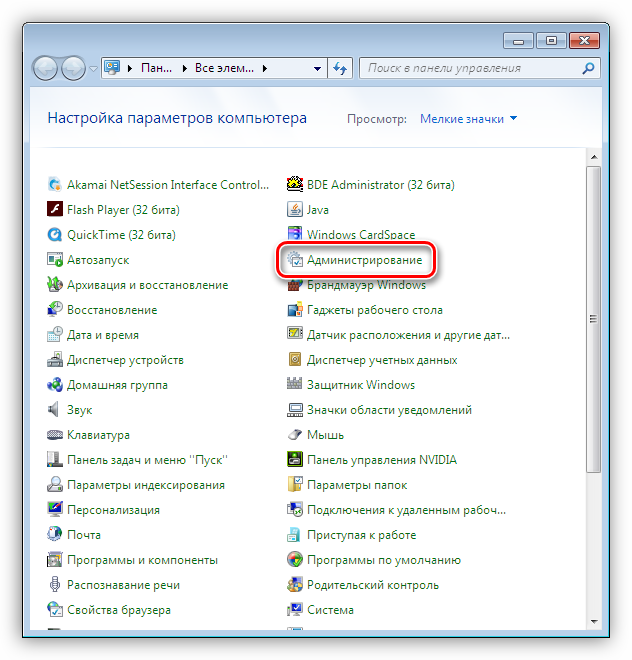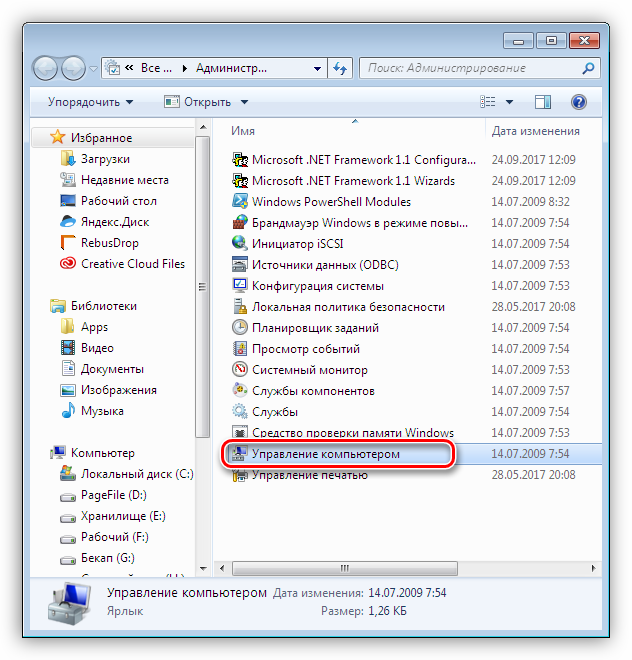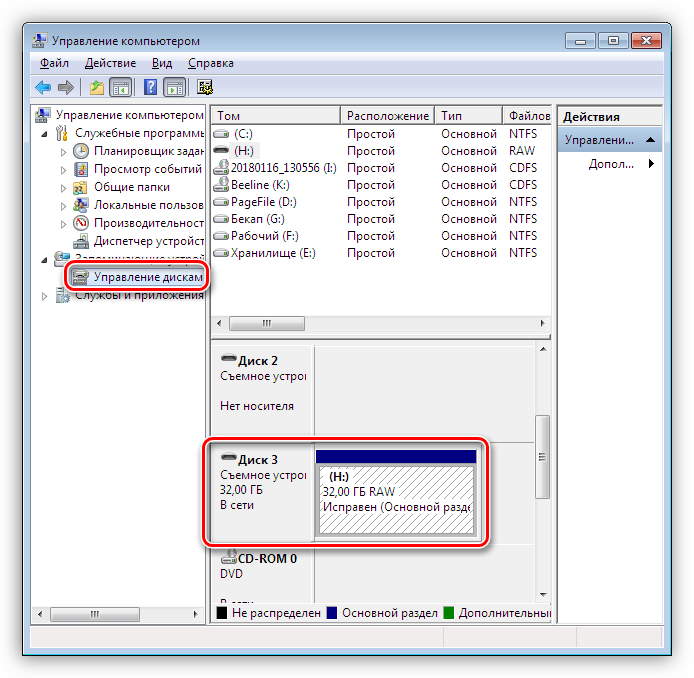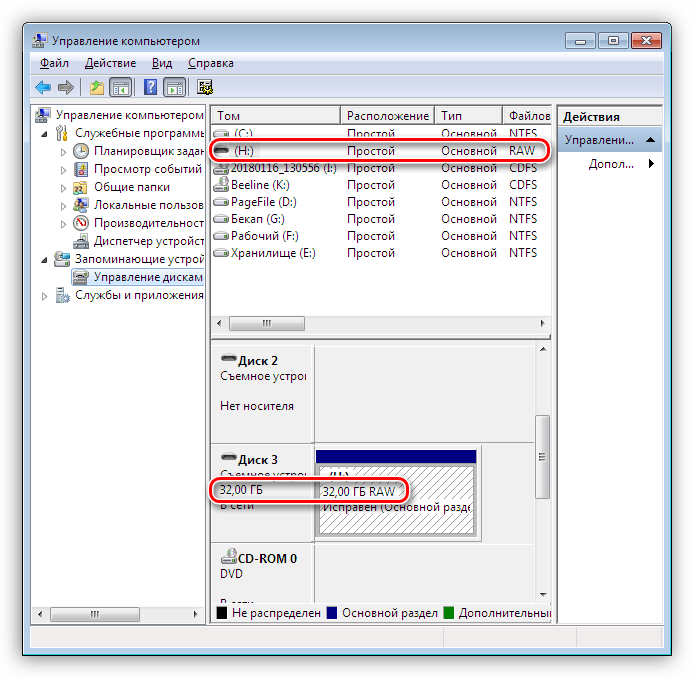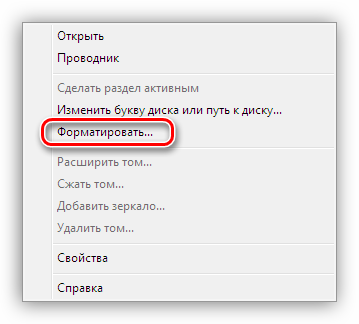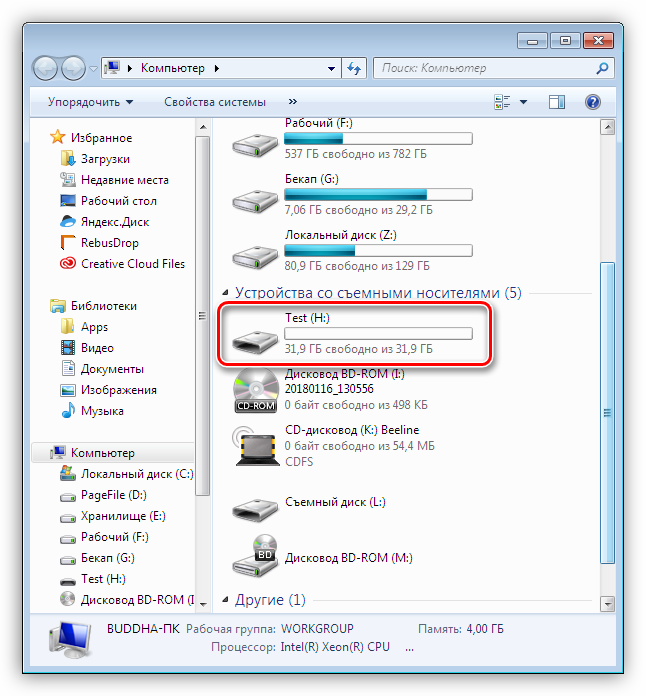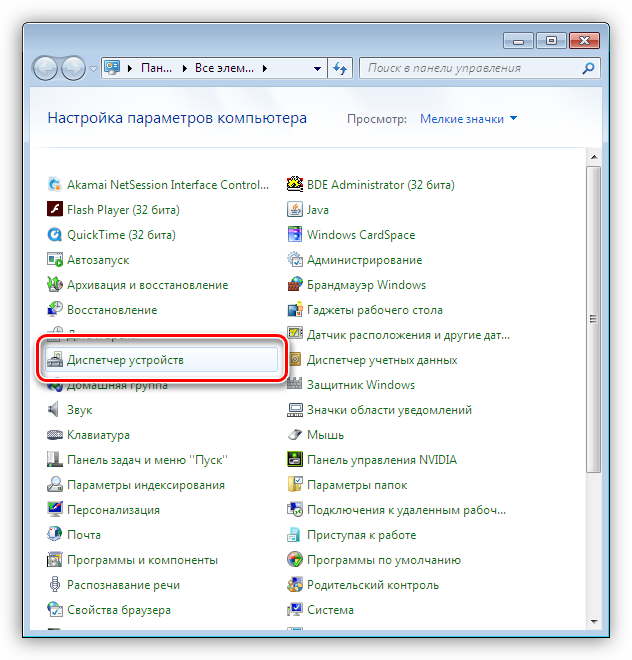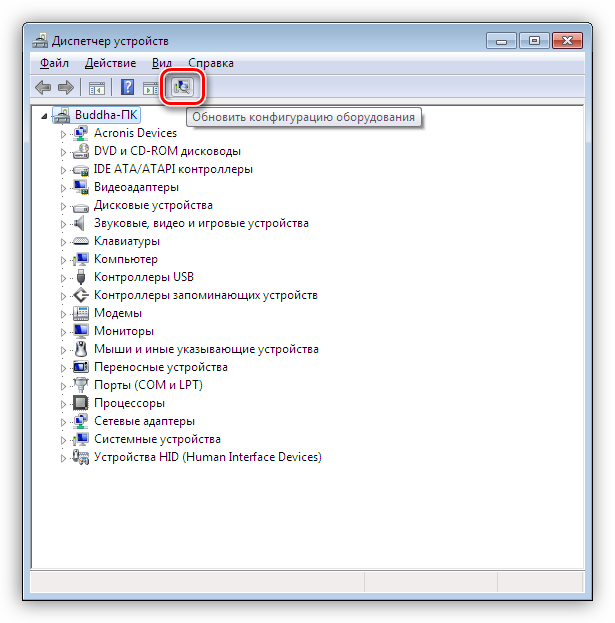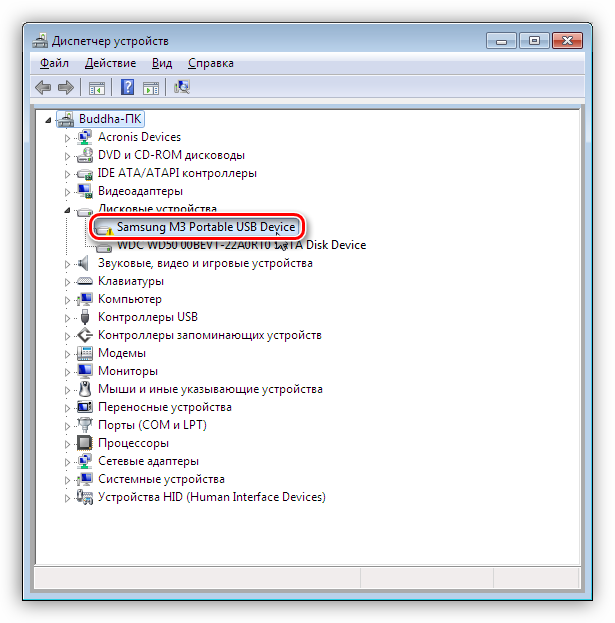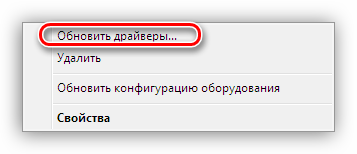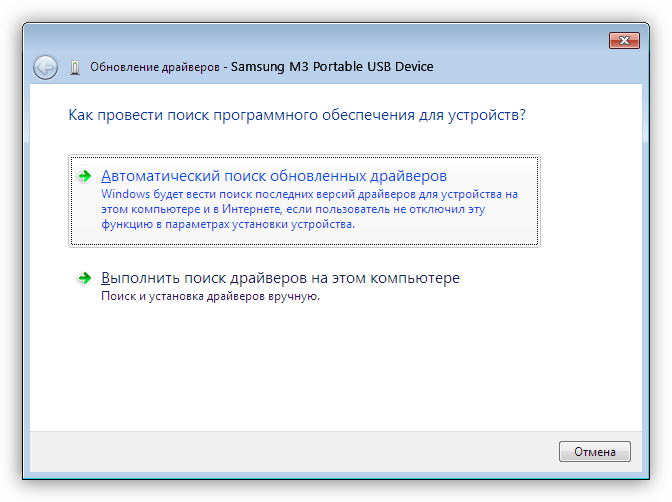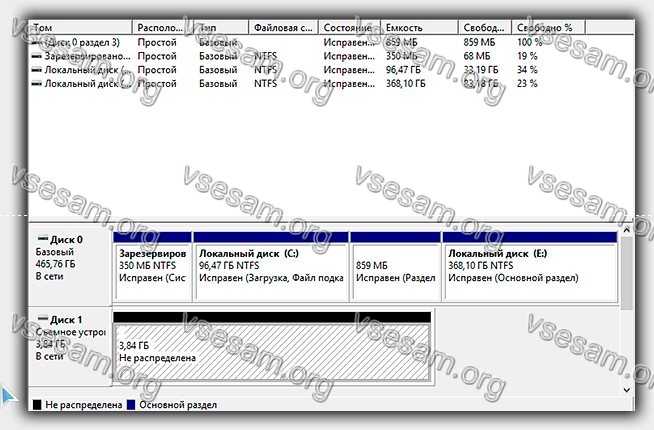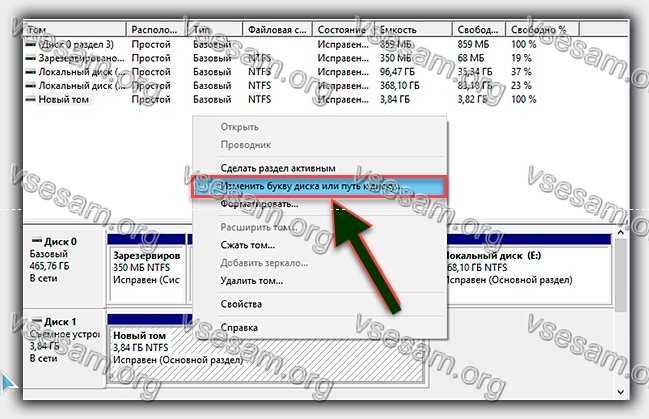При подключении внешнего жесткого диска по USB, он автоматически распознается и становится виден в «Моем компьютере». Его значок отображается рядом с другими локальными дисками. Но в некоторых случаях, при попытках подключить HDD или SSD жесткий диск к компьютеру или ноутбуку через USB, пользователь может столкнуться с ситуацией, когда ПК не видит переносной накопитель, он попросту не определяется системой и не отображается в «Моем компьютере». Разберемся с основными причинами, почему компьютер не видит внешний жесткий диск и что делать, чтобы восстановить нормальную работу устройства.
Почему компьютер не видит внешний жесткий диск при USB-подключении
Основные причины почему компьютер не видит внешний жесткий диск при USB-подключении:
- Нет необходимых драйверов;
- Неполадки в программном обеспечении компьютера;
- Нехватка питания у USB-порта;
- Неисправный USB-кабель;
- Неисправный жесткий диск;
- Неправильная метка тома;
- Новое устройство не отформатировано.
Это самые распространенные причины, почему внешний жесткий диск не определяется Windows при подключении по USB. Далее рассмотрим, что нужно делать, чтобы восстановить работоспособность переносного диска на компьютере или хотя бы диагностировать неполадку.
Не виден внешний жесткий диск на компьютере (Windows) при подключении по USB – что делать
Если компьютер под управлением Windows не видит переносной внешний жесткий диск при подключении по USB, то нужно делать следующее:
- Попробовать подключить и отключить съемный диск несколько раз. Например, часто бывают случаи, когда при попытках подключения появляется сообщение о том, что USB-устройство не опознано, работает неправильно, Windows не удается его опознать. При этом, если неоднократно подсоединять внешний диск или флеш-накопитель, то в конечном итоге Windows удается распознать внешнее устройство и подобных проблем в дальнейшем больше не возникает. Совет банальный. Но в доброй половине случаев именно он помогает, когда внешний жесткий диск не определяется при подключении к компьютеру или ноутбуку.
Не читается внешний жесткий диск
- Использовать другое USB гнездо. Еще один очевидный, но действенный совет: если комп не видит внешний жесткий диск при подключении к какому-то из USB-портов, то нужно просто попробовать подсоединить его к другому порту. Желательно к тому, который уже используется и который работает с другими устройствами. Например, к гнезду, к которому подключена мышь или клавиатура. При этом, желательно отключить все другие устройства, чтобы исключить нехватку питания USB-гнезда. Советую посмотреть видео о том, как простая нехватка питания может привести к проблеме, когда жесткий диск не определяется компьютером.
- Установить и обновить все драйвера. После установки операционной системы, некоторые пользователи ограничиваются установкой лишь определенных драйверов (аудио, видео), при этом игнорируют остальные. Отсутствие драйверов USB0 – это также одна из частых причин, почему внешний жесткий диск не виден на компьютере. Желательно произвести инсталляцию и обновление драйверов для всех устройств компьютера. Самый простой способ – использовать вспомогательные программы, которые находят соответствующий драйвер под каждое устройство компьютера и устанавливают, либо – обновляют, в случае если драйвер устаревший. Одна из таких программ — Driver Booster. Она очень простая и не требует дополнительных инструкций по использованию, весь интерфейс интуитивно понятный.
Не отображается внешний жесткий диск — обновите драйвера
- Проверить компьютер на вирусы. Желательно сделать проверку компьютера с помощью антивирусной программы. Вирус вполне может препятствовать распознаванию жесткого диска. Используйте Аваст.
- Проверить, исправен ли USB-кабель. Можно попробовать подключить к ПК какое-нибудь другое переносное устройство (флешку, телефон) через этот же кабель и проверить, будет ли результат. Если есть другой USB-провод, то можно проверить и его. Если жесткий диск не отображается и при подключении к компьютеру другого устройства, то вероятно проблема все-таки в кабеле.
- Проверить, исправен ли внешний жесткий диск. Для этого необходимо использовать другой компьютер или ноутбук. Можно обратиться к другу, соседу или любому знакомому, у которого есть ПК. Если жесткий диск будет работать на другом компьютере, то это позволит исключить неисправность диска из списка предполагаемых проблем. Можно также продиагностировать переносной диск, подсоединив его к телевизору. Если же внешний жесткий диск не работает, то можно обратиться в сервисный центр. Вполне возможно, что починка обойдется дешевле, чем покупка нового накопителя.
- Сделать восстановление системы. Если не распознается диск, который до этого уже был виден на этом самом компьютере и на этой самой операционной системе, то для устранения неполадки вполне может хватить восстановления системы до более раннего состояния.
- Назначить букву диску. Вполне возможно, что операционной системе Windows не удалось самостоятельно назначить букву новому диску. В таком случае это следует сделать вручную. Для этого нужно перейти в раздел «Создание и форматирование разделов жесткого диска» (можно сделать это, воспользовавшись поиском, либо – из меню «Пуск»).
Следует проверить, всем ли дискам присвоены буквы. Если нет, то необходимо правой кнопкой мыши вызвать контекстное меню, кликнув по нужному диску и выбрать пункт «Изменить букву диска или путь к диску» и указать любую доступную букву.
- Отформатировать жесткий диск. Если внешний жесткий диск был только куплен и до этого еще не использован на данном ПК, при этом компьютер его видит, но не может открыть, то вполне возможно, что он просто нуждается в форматировании.
Важно! При форматировании все данные с диска будут удалены. Если там хранится что-то нужное, то следует предварительно перенести это куда-нибудь.
Для форматирования диска следует перейти в раздел «Создание и форматирования разделов жесткого диска».
Правой кнопкой мыши нажать на нужном диске, вызвав контекстное меню, в котором следует выбрать пункт «Форматировать». - Создать том для диска. Подробно о том, как создать простой том в Windows рассказано в видео-инструкции:
Стоит отметить, что с проблемой не распознавания внешнего жесткого диска могут столкнуться компьютеры под управлением любых версий Windows: 7, 8, 10, XP.
Вот мы и разобрались с основными причинами, почему Windows не видит внешний жесткий диск при подключении по USB, а также рассмотрели, что делать в случае возникновения подобной проблемы на компе.
Внешний жесткий диск не читается, не определяется, не отображается
Еще одно полезное видео, в котором рассказано, что делать если внешний жесткий диск не читается (не определяется, не отображается, не подключается, не инициализируется, не работает) при подсоединении по USB к компьютеру или ноуту с OS Windows:
Не нашли ответ? Тогда воспользуйтесь формой поиска:
За счет высокой скорости и портативности внешние жесткие диски удобны для быстрого обмена большими объемами данных между компьютерами пользователей, не подключенными к одной локальной сети. Несмотря на то, что операционные системы и программная поддержка устройств часто обновляется, есть много случаев, когда компьютер не может его обнаружить. То есть Windows не отображает жесткий внешний диск в Проводнике, даже когда он виден в Диспетчере устройств. Эта проблема существует уже давно и есть много решений, позволяющих ее устранить.
Содержание
- 1 Основные моменты
- 2 Обновление драйвера
- 3 Удаление драйвера
- 4 Изменение буквы диска
- 5 Включение скрытых или пустых дисков
Основные моменты
Иногда пользователи не могут получить доступ к внешнему диску по простым причинам. Потому в первую очередь выполните следующие инструкции:
- Часто проблема возникает при подключении к портам USB, расположенных на передней панели компьютера. Попробуйте подсоединить его к порту на задней панели.
- Подключение может не состоятся из-за поврежденного кабеля USB. Замените кабель и повторите попытку.
- Осмотрите накопитель на наличие физических повреждений.
- Если видите внешний диск в разделе Устройства и принтера, а в Диспетчере устройств он отсутствует, запустите процедуру переустановки драйвера путем удаления и последующей установки, которая автоматически запускается в ходе перезагрузки компьютера.
Обновление драйвера
Если драйвера устарели или повреждены, то могут возникнуть проблемы с доступом. Для ее решения обновите контроллер дискового пространства и съемный накопитель.
Перейдите в «Диспетчер устройств» командой devmgmt.msc из диалогового окна Win + R.
Разверните вкладку Дисковые устройства, правым щелчком мыши по внешнему жесткому диску разверните контекстное меню и выберите пункт «Обновить».
Проверьте доступ к интернету и выберите первый вариант автоматического поиска.
При обнаружении свежей версии, она будет автоматически установлена.
Затем этим способом обновите оборудование на вкладке Контроллеров запоминающих устройств, в частности, контроллера дискового пространства.
После перезагрузки компьютера подключите внешний жесткий диск и проверьте, видит ли его Windows.
Удаление драйвера
Если не удалось устранить проблему предыдущим способом, попробуйте переустановить драйвер. Для этого сначала удалите его, а затем обновите конфигурацию оборудования. В этом случае Windows при обнаружении оборудования, драйверы которого еще не установлены, инициирует их автоматическую установку.
Откройте Диспетчер устройств, как указано в первом решении. Раскройте вкладку Дисковые устройства, щелкните правой кнопкой на внешнем носителе и выберите «Удалить».
Затем разверните вкладку Контроллеры USB. Чтобы узнать к какому USB контроллеру подключен съемный носитель, щелчком мыши выделите Корневой USB концентратор. В меню Вид отметьте «Устройства по подключению».
Щелкните правой кнопкой на контроллер, к которому подключен накопитель, и выберите «Удалить».
После удаления перейдите в меню Действие и обновите конфигурацию оборудования. При обнаружении оборудования без драйверов, Windows автоматически их установит.
Теперь подключите съемный накопитель и проверьте, видит ли его система.
Изменение буквы диска
При подключении может возникнуть ситуация, когда буква внешнего жесткого диска конфликтует с той, которая уже зарезервирована системой для другого накопителя. В этом случае попробуйте ее изменить.
Для начала выключите компьютер и подключите съемный носитель. Если он препятствует загрузке системы, в настройках BIOS установите приоритет на загрузку с системного раздела с Windows.
В диалоговом окне Win + R выполните команду diskmgmt.msc.
Щелкните правой кнопкой мыши на съемном носителе и выберите «Изменить букву диска и пути».
Щелкните на кнопку «Добавить» (при пустом поле) или «Изменить».
В следующем окне щелкните на раскрывающий список и укажите новую букву. Примените изменения на «ОК».
Теперь подсоедините носитель и проверьте, если ли доступ к содержимому.
Включение скрытых или пустых дисков
В некоторых конфигурациях Windows не видит съемные носители из-за включенной опции, которая скрывает все пустые диски из Проводника. Чтобы ее отключить, следуйте инструкции.
Откройте командную строку от имени администратора с помощью системного поиска.
В консоли выполните команду:
set devmgr_show_nonpresent_devices=1
Сверните окно и перейдите в «Диспетчер устройств» командой devmgmt.msc из окна Win +R.
В меню Вид отметьте пункт «Показать скрытые устройства». Если есть возможность, задействуйте скрытое оборудование.
Если внешний жесткий диск не виден в Проводнике, выполните следующие действия:
В проводнике кликните на вкладку Вид и перейдите в Параметры – Изменить папку и параметры поиска.
Снимите флажок с опции скрывать пустые диски. Примените изменения и выйдите.
Ваш внешний жесткий диск не отображается в Windows 10? В этой статье мы рассмотрим некоторые ценные решения.
Это проблема, потому что портативные жесткие диски всегда полезны, если вы перемещаете большие файлы или вам нужно сделать резервную копию ваших файлов, и если они не отображаются, это становится невозможным.
Наши рекомендуемые решения пригодятся.
Почему мой компьютер не обнаруживает внешний жесткий диск?
Может быть несколько причин, по которым ваш компьютер не обнаруживает внешний жесткий диск, в том числе следующие:
- Проблемы с USB-подключением. Убедитесь, что кабель USB правильно подключен к компьютеру и внешнему жесткому диску и не поврежден.
- Проблемы с электропитанием. Если внешний жесткий диск не получает достаточного питания от компьютера, он может быть не обнаружен.
- Проблемы с драйверами. Убедитесь, что у вас установлены последние версии драйверов для внешнего жесткого диска.
- Совместимость с файловой системой. Если внешний жесткий диск отформатирован в файловой системе, несовместимой с вашим компьютером, он может быть не обнаружен. Попробуйте переформатировать диск в совместимую файловую систему, например NTFS или FAT32.
- Неисправность жесткого диска. Если ни одно из вышеперечисленных решений не работает, внешний жесткий диск может работать со сбоями и его необходимо отремонтировать или заменить.
Также возможно, что новый жесткий диск не появится по другим причинам, но, к счастью, это руководство поможет вам решить эту проблему.
Что делать, если внешний жесткий диск не отображается в Windows 10?
1. Обновите драйверы вручную
- Нажмите Windows клавишу +X и выберите Диспетчер устройств из списка.
- Найдите раздел Дисковые накопители и разверните его.
- Проверьте, нет ли рядом с каким-либо из перечисленных устройств желтого восклицательного знака. Если рядом с вашим устройством стоит восклицательный знак, возможно, проблема связана с драйвером. Щелкните устройство правой кнопкой мыши и выберите «Обновить драйвер».
- Выберите Автоматический поиск драйвера.
Теперь Windows выполнит поиск подходящего драйвера в Интернете и автоматически установит его. После установки драйвера проверьте, сохраняется ли проблема.
Кроме того, пользователи рекомендуют обновить драйвер контроллера универсальной последовательной шины, поэтому обязательно попробуйте и это (также из меню дисковых накопителей).
Кроме того, вы можете проверить веб-сайт производителя на наличие последних версий драйверов.
DriversFix имеет базу данных из более чем 18 миллионов файлов драйверов для безопасного обновления устаревших драйверов. Простое сканирование, и ваш компьютер будет оптимизирован в течение нескольких минут, чтобы избежать этих проблем.
2. Измените букву портативного жесткого диска и отформатируйте его.
2.1 Изменить букву диска
- Нажмите Windows клавишу + X и выберите в меню Управление дисками.
- Найдите переносной жесткий диск в разделе «Управление дисками» и щелкните его правой кнопкой мыши. Выберите «Изменить букву диска и пути».
- Появится новое окно, показывающее текущую букву вашего портативного жесткого диска. Нажмите «Изменить» и выберите для него новую букву. Убедитесь, что вы выбрали букву, которую не назначите другому диску.
- Вам будет представлено диалоговое окно, подтверждающее, что вы хотите изменить букву диска. Выберите Да, чтобы изменить букву диска.
Если «Управление дисками» показывает, что ваш переносной жесткий диск заполнен нераспределенным пространством, вы можете отформатировать переносной жесткий диск.
2.2 Отформатируйте переносной диск
- Нажмите Windows клавишу + X и выберите в меню Управление дисками.
- Щелкните правой кнопкой мыши портативный жесткий диск и выберите в меню Формат.
- Введите метку для вашего жесткого диска и выберите Тип файловой системы.
- Нажмите OK и подождите, пока ваш портативный жесткий диск не будет отформатирован.
3. Используйте стороннее приложение для оптимизации вашего ПК.
Некоторые настройки ПК могут быть неправильными и нуждаться в оптимизации; следовательно, ваш жесткий диск не распознается.
Специальное стороннее приложение может эффективно помочь вам устранить все потенциальные проблемы, влияющие на оптимальную работу вашего ПК.
На этой заметке мы рекомендуем использовать Ashampoo WinOptimizer. Инструмент предлагает всестороннюю очистку, оптимизацию системы и диагностику на интуитивно понятном экране. Установка проста и быстра, как и процесс оптимизации и диагностики.
Интерфейс предлагает расширенное представление сведений о системе, подробные сведения об установленном оборудовании, а также панели мониторинга для всегда актуальных данных и мгновенного доступа к функциям.
В этом конкретном случае вам понадобится One-Click Optimizer, который вы можете найти в разделе «Обслуживание системы».
Инструмент поможет вам найти следы просмотра веб-страниц, скрытые ненужные данные, лишние записи реестра и системные настройки, такие как ваши драйверы, которые нуждаются в настройке.
Кроме того, вы можете использовать планировщик задач для выполнения этих функций с заданными интервалами и полностью автоматически.
4. Запустите средство устранения неполадок оборудования.
- Нажмите Windows клавишу + R, чтобы открыть консоль запуска.
- Введите следующую команду и нажмите Enter , чтобы открыть средство устранения неполадок оборудования и устройств:
msdt.exe -id DeviceDiagnostic - Нажмите «Далее», чтобы начать устранение неполадок.
- Следуйте инструкциям на экране, чтобы завершить устранение неполадок.
После завершения процесса устранения неполадок проверьте, сохраняется ли проблема.
5. Удалите проблемные драйверы
- Щелкните правой кнопкой мыши кнопку «Пуск» и откройте «Диспетчер устройств».
- Разверните Диски, найдите переносной жесткий диск, щелкните его правой кнопкой мыши и выберите в меню Удалить устройство.
- Нажмите «Удалить», чтобы удалить драйвер.
- Теперь щелкните значок «Сканировать на наличие изменений оборудования». Windows установит драйверы по умолчанию для вашего портативного жесткого диска.
Некоторые пользователи рекомендуют удалить все устройства в разделе «Контроллеры универсальной последовательной шины», поэтому обязательно попробуйте и это.
6. Установите драйвер устройства Mass Store.
- Щелкните правой кнопкой мыши кнопку «Пуск» и выберите «Диспетчер устройств».
- Найдите переносной жесткий диск, щелкните его правой кнопкой мыши и выберите «Обновить драйвер».
- Выберите Поиск драйверов на моем компьютере.
- Выберите Позвольте мне выбрать из списка доступных драйверов на моем компьютере.
- Теперь выберите драйвер Mass Storage Device и установите его.
После установки этого драйвера проверьте, решена ли проблема.
Мы также должны упомянуть, что если ваш жесткий диск отформатирован с использованием Linux или Mac с файловой системой ext4 или HFS Plus, вы не сможете получить к нему доступ в Windows 10, пока не отформатируете его в Windows.
Если вы прочитали его, вы должны добиться успеха, используя одно из предложенных нами решений.
Используйте раздел комментариев ниже, если у вас есть какая-либо информация или вопросы.
Если Windows 10 не видит внешний жесткий диск или флешку, то причиной этого может быть нехватка питания, неправильная разметка тома, ошибки при подключении, отсутствие драйверов и другие факторы.
Запутались? Не переживайте, сейчас быстро разберемся, как проверить внешний носитель, чтобы определить источник проблемы и устранить его своими силами или с помощью специалистов сервисного центра, если поломка имеет аппаратный характер.
Проверка подключения
Прежде чем копаться в настройках системы и нести диск в ремонт, проверьте, правильно ли вы подключили накопитель. Я бы не стал говорить о такой банальности, если бы как-то не вставил кабель USB в разъем Ethernet. Не то чтобы я не знаю, чем они отличаются: просто на ноутбуке порты находятся рядом, и когда вставляешь кабели, не глядя на корпус, можно промахнуться. Но понимание этого не помешало мне потратить пару минут на мучительные раздумья, почему не работает мышка.
Даже если вы вставляете накопитель в правильный порт, ему может не хватать питания. Особенно это относится к внешним жестким дискам: у некоторых старых моделей на корпусе два разъема, для передачи данных и питания. Не пользуйтесь хабами – только прямое подключение к системному блоку/ноутбуку.
Отключите от компьютера лишнее оборудование, оставив только самое необходимое: клавиатуру и мышь. Попробуйте подключить накопитель еще раз, возможно, теперь ему хватит питания.
Обращайте также внимание на тип порта: это может быть USB 2.0 и USB 3.0. Разъем для версии 3.0 обычно покрашен в синий цвет. Совместимость с USB 2.0 полная, но если вы подключите к 2.0 устройство, поддерживающее передачу по 3.0, то заметно срежете производительность работы.
Чтобы убедиться, что порт вообще работает, подключите к нему любое другое устройство. Самое простое – компьютерная мышь. Драйверы на нее уже установлены в системе, так что от переключения портов не должно ничего измениться. Если в другом разъеме мышь перестает работать, то проблема точно в нем.
Программные ошибки
Если при подключении диска появляется предложение выполнить форматирование, не торопитесь соглашаться на выполнение этой процедуры. В результате форматирования с носителя будет удалена вся информация.
Если диск пустой, или на нем не хранится ничего важного, согласитесь на форматирование с очисткой содержимого.
Требование выполнить форматирование может появиться из-за несоответствия файловой систем накопителя и системы. Для извлечения данных придется использовать специальные утилиты восстановления информации с дисков или обращаться в сервисный центр.
Еще одной причиной того, что внешний диск не определяется, может быть отсутствие необходимых драйверов. Обычно они устанавливаются автоматически при первом подключении. Но иногда этого не происходит, или пользователь сам удаляет необходимо программное обеспечение. Чтобы проверить состояние драйверов:
- Щелкните правой кнопкой по «Пуску».
- Выберите «Диспетчер устройств».
- Найдите подключенный накопитель. Раз он не отображается в «Компьютере», то будет отмечен восклицательным знаком и спрятан в подменю «Другие устройства».
- Щелкните правой кнопкой и запустите обновление драйверов.
Если драйверы поставляются в комплекте, или вы скачали их с официального сайта производителя, укажите место хранения, чтобы система могла установить необходимое программное обеспечение.
Иногда хватает нажатия на кнопку «Обновить конфигурацию оборудования». Система заново проверяет все устройства и внезапно обнаруживает диск, который вы давным-давно подключили. Меня несколько раз спасало это решение, попробуйте обязательно.
Разметка тома
Одна из распространенных проблем – неправильная метка тома, которая присваивается диску при подключении. Формально компьютер обнаруживает накопитель, но в Проводнике он не отображается. Чтобы устранить этот сбой:
- Нажмите на клавиатуре сочетание Win+R.
- Выполните команду «diskmgmt.msc».
Появится окно «Управление дисками». Посмотрите на подключенные накопители. Если у одного из них статус «Нет данных» и «Не проинициализирован», то это ваш клиент, который не хочет показываться в Проводнике. Чтобы сделать диск видимым в системе:
- Кликните по накопителю правой кнопкой.
- Выберите в меню «Инициализировать».
- Задайте структуру разделов GPT.
После нажатия кнопки «Ок» вы увидите нераспределенное пространство. Чтобы превратить его в полезный объем накопителя, щелкните правой кнопкой и выберите создание простого тома. Далее останется только назначить незанятую букву и выполнить другие действия, которые посоветует мастер создания простых томов. Подробно об этой операции мы уже рассказывали, разбирая, почему внешний жесткий диск не открывается.
Важно: при разметке тома с диска будет удалена вся информация. Если на носителе хранится что-то важное, выполните восстановление данных, прежде чем начнете выполнять указанные выше действия по инициализации носителя.
Повреждение жесткого диска
Если ни один из перечисленных выше способов не помог решить проблему с определением внешнего диска или флешки, то возможно причиной сбоя является аппаратная ошибка. Чтобы удостовериться в том, что накопитель работает, попробуйте подсоединить его к другим компьютерам. Если внешний носитель нигде не определяется, обратитесь в сервисный центр. Особое внимание – при наличии сколов, трещин и вмятин на корпусе.
С флешками можно не церемониться. Если на них нет важной информации – выбрасывайте, проще купить новую. Внешний диск же стоит дорого, поэтому придется озадачиться его ремонтом. Важно понимать, что даже с поврежденного накопителя в сервисе могут снять образ с информацией, так что вероятность того, что записанные данные будут утеряны, крайне мала.
Понравилась статья? Оцените её:
Если вспомогательный жёсткий диск не показывается в проводнике, у нас есть решение проблемы в системе Windows 10.
При подключении механического жёсткого диска (HDD), твердотельного накопителя (SSD) или внешнего жёсткого диска USB к компьютеру Windows 10 обычно может автоматически обнаружить и настроить его. Однако иногда добавленный диск может не отображаться в проводнике, что может означает ряд проблем.
Например, существует физическая проблема с подключением кабеля передачи данных или питания. Если жёсткий диск не отображается в проводнике, устройство может быть отключено, неактивно или ему не присвоили буквы диска. Возможно, вы пытаетесь подключить диск, ранее установленный на другом компьютере. Возможно, раздел на USB-накопителе повреждён или вы имеете дело с новым диском, который прежде не настраивали. Это значит, что он никогда не инициализировался и не форматировался.
Какой бы ни была причина, в Windows 10 есть несколько способов решить проблему и восстановить доступ к диску с помощью диспетчера устройств, управления дисками и инструментов командной строки, таких как diskpart.
В этом руководстве по Windows 10 мы рассмотрим несколько способов устранения неполадок в работе жёсткого диска, который не отображается в проводнике.
Как исправить проблему отсутствия жёсткого диска в проводнике с помощью физического устранения неполадок
В Windows 10, если жёсткий диск (HDD) или твердотельный накопитель (SSD) не отображаются в проводнике, причин может быть много. Перед проверкой и изменением настроек системы попробуйте выполнить следующие действия по устранению неполадок.
• Убедитесь, что жёсткий диск правильно подключен к компьютеру и к блоку питания.
• Если это внешний жёсткий диск USB, отключите его и попробуйте другой порт USB. Если вы используете USB-концентратор, попробуйте подключить диск напрямую к компьютеру.
• Если это внутренний жёсткий диск, убедитесь, что кабели данных и питания правильно подключены к материнской плате и источнику питания. При проверке внутренних компонентов обязательно выключите питание и отсоедините компьютер от сети перед началом проверки.
• Подключите диск к другому компьютеру, чтобы увидеть, что проблема не в нём.
• Войдите в BIOS компьютера или в унифицированный расширяемый интерфейс микропрограмм (UEFI) и убедитесь, что устройство хранения определяется там. Поскольку прошивки материнских плат различаются в зависимости от производителя и даже модели устройства, обязательно зайдите на сайт производителя для получения инструкций.
Когда вы точно установили, что проблема не физическая, можно использовать следующие рекомендации для решения наиболее часто встречающихся проблем, из-за которых проводник не видит жёсткий диск.
Как исправить проблему с помощью диспетчера устройств
В тех редких случаях, когда хранилище не отображается в «Управлении дисками» и в проводнике, он может быть отключен. В этом случае вы можете быстро включить его с помощью диспетчера устройств.
- Откройте меню «Пуск».
- Введите в поиск «диспетчер устройств» и нажмите на верхний результат для запуска приложения.
- Разверните раздел «Дисковые устройства».
- Нажмите правой кнопкой мыши на нужный диск и выберите команду «Свойства».
- Откройте вкладку «Драйвер».
- Нажмите кнопку «Включить устройство».
- Нажмите OK.
После этого диск должен начать отображаться в системе.
Как решить проблему с помощью управления дисками
Чтобы жёсткий диск отображался в проводнике, необходимо выполнить несколько требований. Устройство должно быть активно и инициализировано. Необходимо правильно настроить разделы. Должна быть назначена буква диска или он должен быть смонтирован как папка.
Если вы столкнулись с какой-либо из этих проблем, советы ниже помогут вам найти и устранить их с помощью управления дисками.
Сделайте диск активным
Чтобы активировать диск, сделайте следующее:
- Откройте меню «Пуск».
- Введите в поиск diskmgmt.msc и нажмите на верхний результат, чтобы открыть приложение.
- Правой кнопкой мыши нажмите на диск, у которого написано «Вне сети», нажмите команду «Онлайн».
После этого, если жёсткий диск был отключен и ранее настроен, он должен появиться в проводнике. Если диск был вне сети, но никогда не настраивался, выполните следующие действия.
Инициализация диска
- Откройте меню «Пуск».
- Введите в поиск diskmgmt.msc и нажмите на верхний результат, чтобы открыть приложение.
- Правой кнопкой мыши нажмите на диск с пометкой «Неизвестный» и нажмите команду «Инициализировать диск».
- В разделе «Выбрать диски» отметьте диск, который нужно инициализировать.
- Выберите параметр GPT (таблица разделов GUID).
- Нажмите кнопку OK.
Это действие сотрёт всё на диске и подготовит его к форматированию, если хранилище никогда не было инициализировано.
Импорт постороннего диска
Если диск, к которому вы пытаетесь получить доступ, был настроен как динамический диск на другом компьютере, он будет отображаться как внешний диск на другом устройстве и вам нужно импортировать его с помощью инструмента управления дисками. Этот процесс должен предоставить вам доступ к данным, не уничтожая их, но всё же рекомендуется создать резервную копию данных, прежде чем продолжить.
Чтобы импортировать жёсткий диск с динамической конфигурацией и сделать его доступным через проводник:
- Откройте меню «Пуск».
- Введите в поиск diskmgmt.msc и нажмите на верхний результат, чтобы открыть приложение.
- Правой кнопкой мыши нажмите на диск с меткой «Динамический» и выберите опцию «Импорт постороннего диска».
- В разделе «Группы дисков» выберите пункт «Группа внешних дисков (1 из 1 дисков)».
- Нажмите кнопку OK.
- Снова нажмите кнопку ОK.
После диск будет импортирован и данные будут доступны из проводника или любого другого приложения.
Настройка буквы диска
В Windows 10, когда жёсткий диск подключен к сети, инициализирован и не отображается в системе, может быть две причины. Например, у диска нет буквы. Или он был подключен к другому компьютеру и теперь новая система пытается назначить букву диска, которая уже присвоена другому диску.
Чтобы назначить букву диска в Windows 10:
- Откройте меню «Пуск».
- Введите в поиск diskmgmt.msc и нажмите на верхний результат, чтобы открыть приложение.
- Нажмите правой кнопкой мыши раздел на жёстком диске без буквы и выберите параметр «Изменить букву диска и путь».
4.
- Нажмите кнопку «Добавить».
- Выберите команду «Назначить следующую букву драйвера».
6. В раскрывающемся
- Выберите букву диска, например Z, X или Y.
7. Нажмите кнопку
- OK.
После этого данные жёсткого диска должны быть доступны с помощью проводника.
Настройка нового раздела
Если диск подключен к сети и инициализирован, на диске может не быть отформатированного раздела. В этом случае вы можете использовать мастер управления дисками, чтобы настроить и назначить букву разделу.
Чтобы настроить и отформатировать жёсткий диск для его отображения в проводнике:
- Откройте меню «Пуск».
- Введите в поиск diskmgmt.msc и нажмите на верхний результат, чтобы открыть приложение.
- Нажмите правой кнопкой мыши на жёсткий диск без буквы и выберите опцию «Новый простой том».
Совет: обычно на «базовом» диске отображается синяя полоса, обозначающая начало и конец раздела. Кроме того, не ошибитесь с выбором хранилища, так как следующие шаги сотрут все данные жёстком диске.
- Нажмите кнопку «Далее».
- Снова нажмите кнопку «Далее», чтобы использовать всё доступное пространство для раздела. В противном случае укажите размер в параметре «Простой размер тома в Мб».
- Выберите команду «Назначить следующую букву драйвера».
- В раскрывающемся меню выберите букву диска, например Z, X или Y.
- Нажмите кнопку «Далее».
- Выберите «Форматировать этот том со следующими параметрами».
- Используйте раскрывающееся меню «Файловая система» и выберите параметр NTFS.
- Используйте раскрывающееся меню размера «Единица распределения» и выберите параметр «По умолчанию».
- В поле «Метка тома» подтвердите имя для описания диска — например, «Данные».
- Установите галочку «Выполнить быстрое форматирование».
- Нажмите кнопку «Далее».
- Нажмите кнопку «Завершить».
После этого жёсткий диск будет указан на странице «Этот компьютер» проводника и вы сможете начать сохранять на нем файлы.
Как исправить отсутствующий жёсткий диск в проводнике при помощи обновления драйвера
Если проблема связана с драйвером диска, вы можете переустановить или обновить драйвер до последней версии.
- Откройте меню «Пуск».
- Введите в поиск «диспетчер устройств» и нажмите на верхний результат для запуска приложения.
- Раскройте ветвь «Дисковые устройства».
- Нажмите правой кнопкой мыши на нужный вам диск и выберите «Удалить устройство».
- Нажмите кнопку «Удалить».
- Перзагрузите компьютер.
После этой система должна автоматически переустановить драйвер и диск начнёт отображаться в проводнике.
Обновление драйвера жёсткого диска
Если проблема не исчезнет, рекомендуется загрузить последний доступный драйвер с сайта производителя и использовать инструкции оттуда для обновления драйвера.
Если инструкции нет, распакуйте архив zip с драйвером и сделайте следующее:
- Откройте меню «Пуск».
- Введите в поиск «диспетчер устройств» и нажмите на верхний результат для запуска приложения.
- Раскройте ветвь «Дисковые устройства».
- Правой кнопкой мыши нажмите на нужный вам диск и выберите «Обновить драйвер».
- Выберите опцию «Искать драйверы на моем компьютере».
- Нажмите кнопку «Обзор».
- Выберите папку, куда распаковали файлы драйвера.
- Нажмите кнопку OK.
- Поставьте галочку «Включить подпапки».
- Нажмите кнопку «Далее».
- Нажмите кнопку «Закрыть».
После этого драйвер установится и диск должен отображаться в Windows 10.
Как исправить проблемы с отображением жёсткого диска в проводнике с помощью diskpart
Если жёсткий диск отображается в управлении дисками, но работать с ним невозможно и данные недоступны, нельзя отформатировать или назначить букву диска, это может быть логической проблемой. В таком случае вы можете использовать инструмент командной строки, например diskpart, чтобы очистить диск и начать с нуля.
- Откройте меню «Пуск».
- Введите в поиск cmd, нажмите правой кнопкой мыши на верхний результат и выберите команду «Запуск от имени администратора».
- Наберите следующую команду для запуска инструмента diskpart и нажмите ввод:
diskpart - Наберите следующую команду, чтобы вывести список доступных дисков, и нажмите ввод:
list disk - Наберите следующую команду, чтобы выбрать жёсткий диск, который не отображается в проводнике, и нажмите ввод:
select disk 1Убедитесь, что в команде указан правильный диск. В противном случае вы можете стереть данные не на том диске и это нельзя будет отменить.
- Введите следующую команду, чтобы полностью стереть данные с диска, и нажмите ввод:
cleanПредупреждение: команда «clean» сотрёт все, включая данные, раздел, тип. Диск будет выглядеть пустым с меткой «Неизвестный» и не инициализированным.
- Введите следующую команду, чтобы создать раздел, используя доступное пространство, и нажмите ввод:
create partition primary - Введите следующую команду, чтобы выбрать вновь созданный раздел, и нажмите ввод:
select partition 1 - Введите следующую команду, чтобы сделать раздел активным, и нажмите ввод:
active - Введите следующую команду, чтобы отформатировать раздел в файловой системе NTFS, и нажмите ввод:
format FS=NTFS - Введите следующую команду, чтобы назначить букву диска, и нажмите ввод:
assign letter=ZВ команде замените «Z» на другую букву диска, которая ещё не используется.
- Введите следующую команду, чтобы закрыть diskpart, и нажмите ввод:
exit
После этого жёсткий диск будет отформатирован. У него будет новая буква диска и он должен начать отображаться в проводнике.
Что делать, если не определяется внешний жесткий диск через USB? Факторы могут быть разными, соответственно – разберемся с несколькими возможными решениями, которые могут помочь в «обнаружении» соединяемого с ПК накопителя.
Подключаемся правильно!
Внешние HDD/SSD обрели популярность несколько лет назад, когда их стоимость существенно снизилась, а объем хранимой информации – увеличился. Это очень удобное средство для размещения данных – не только документов, музыки, видео, но и загрузочных файлов операционной системы.
Но временами всё идет не по плану, при попытке подключится возникают ошибки, носитель не определяется в Windows 7.
Сразу после покупки приспособления стоит выполнить следующие манипуляции:
- После того, как соедините диск с компьютером, попытаетесь открыть его и увидите уведомление, в котором Виндовс просит форматировать – нужно произвести требуемую операцию.
- Для этой цели можно применять как встроенные средства ОС,
так и сторонние утилиты, к примеру — Aomei Partition Assistant, о котором я рассказывал в статье – «Как разделить диск».
- Интерфейс на русском языке, поэтому разобраться с элементами управления не составит особого труда. Просто кликаете правой кнопкой мышки на обнаруженном накопителе и в меню выбираете операцию форматирования. Далее указываем тип файловой системы
После завершения процедуры сможете полноценно пользоваться устройством.
Но что делать, если всё было в порядке, но внезапно накопитель перестал определяться? Рассмотрим несколько методов исправления ситуации.
Не видит внешний жесткий диск через USB?
Чаще всего причина кроется в механическом повреждении, возникшем вследствие ударов, падений. Достаточно посмотреть на корпус и, если имеются трещины, сколы, глубокие царапины и прочие признаки, то можно с большой уверенностью сказать – HDD не работает из-за внутренних нарушений.
Или же приспособление отработало много лет, механизмы износились (это не характерно для SSD), при подключении слышатся необычные звуки – постукивания, скрежет и т.д. Или же наоборот – Вы не слышите ничего, полная тишина при соединении с ПК также говорит о неисправности.
К сожалению, здесь Вы бессильны. Можно отдать «железо» в сервис, но не факт, что они помогут. Всё зависит от степени критичности повреждений.
Не хватает питания
Был у меня старенький Seagate, которому не хватало подпитки от USB, нужно было дополнительно подсоединять его к энергосети (вставлять блок питания в розетку). Иначе аппарат не определялся в Windows 10 или любой другой версии Виндовс.
На более современных моделях WD MyPassport Ultra, которые поддерживают стандарт USB 3.0, неисправность может возникать, когда Вы соединяете девайс с ноутбуком через разъем ЮСБ второго поколения. В подобных ситуациях лучше применять такую схему коннекта:
Если же в ПК нет нужного гнезда, то внимательно ознакомьтесь с руководством по эксплуатации. Вполне возможно, производители предусмотрели возможность решения проблемы с помощью установки драйверов.
К слову, нередко носитель не работает из-за неисправности порта на компьютере. Поэтому, стоит попробовать вставить кабель в иной вход, а также проверить его на другом компе.
Не определяется внешний HDD через USB – обновляем драйвера
Не стоит также забывать об установке апдейтов для «железа», иначе в определенный момент система перестанет «дружить» с устаревшим оборудованием.
Я уже неоднократно рекомендовал прибегать к автоматическому обновлению через интернет – подойдут как стандартные методы:
так и сторонний софт IObit Driver Booster.
Несоответствие файловой системы
Такое бывает, когда вы длительное время пользовались диском на ПК со старой версией Виндовс XP, а потом перешли на «семерку» или «десятку». В итоге, накопитель имеет файловую систему FAT, которая не совсем подходит для современных ОС.
Придется выполнить форматирование, указав тип NTFS. При этом все данные удалятся без возможности восстановления.
Если же нужно сохранить информацию, то следует скопировать её на ПК с установленной Windows XP (где внешний накопитель нормально определяется), а затем отформатировать его и перейти к использованию новой операционки.
Автор рекомендует:
- Устраняем ошибку «Сетевой адаптер не имеет допустимых параметров IP»
- Не работают USB порты из-за вируса — нашли причину
- Какой WiFi адаптер для компьютера стоит купить
- Какие флешки USB самые надежные и быстрые?
- Как подключить геймпад от PS4 к ПК через Bluetooth, кабелем USB
Неправильная метка тома
Иногда случается так, что при коннекте USB HDD система присваивает накопителю букву, которая уже занята другим диском. Поправить это можно следующим образом:
- Через поиск Виндовс 7 / 10 находим «Управление компьютером»:
- В открывшемся окне следует слева переходим к «Управлению дисками»:
- Теперь в перечне разделов находим внешнее устройство и кликаем по нему правой кнопкой мышки, выбираем действие – «Изменить букву…»:
Эти советы должны помочь решить проблему — не определяется внешний жесткий диск через USB 3.0. Также, советую просмотреть нашу рубрику «Железо», где собраны полезные советы по устранению прочих аппаратных неисправностей.
На чтение 9 мин. Просмотров 7.1k. Опубликовано 03.09.2019
За последние несколько лет жесткие диски USB 3.0 становятся все более популярными. Но с момента появления Windows 10 у некоторых пользователей возникают проблемы с подключением их USB-накопителей к компьютеру. Итак, я нашел несколько решений этой проблемы, и вы можете проверить их ниже.
Содержание
- Что делать, если Windows 10 не обнаруживает внешний USB-накопитель
- Решение 1. Установите новый раздел на ваш съемный диск
- Решение 2. Отключите выборочную приостановку USB
- Решение 3 – Изменить ваш реестр
- Решение 4. Обновите драйвер контроллера USB 3.0
- Решение 5. Отключите диск и перейдите в BIOS
- Решение 6 – Попробуйте использовать другой кабель
- Решение 7. Обновите прошивку вашего накопителя
- Решение 8. Обновите драйвер запоминающего USB-устройства SCSI (UAS) вручную
- Решение 9 – Изменить букву диска
- Решение 10. Переустановите драйверы
Что делать, если Windows 10 не обнаруживает внешний USB-накопитель
Диски USB 3.0 обеспечивают высокую скорость передачи данных, но многие пользователи сообщали о проблемах со своим внешним диском USB 3.0. Говоря о проблемах, вот некоторые из распространенных проблем с внешними дисками:
- Флэш-накопитель USB 3.0 не распознается в порту USB 3.0 . По мнению пользователей, иногда ваш порт USB 3.0 может не распознавать флэш-диски. Если это так, обязательно обновите драйверы материнской платы.
- Внешний жесткий диск не отображается в разделе «Управление дисками» . Если внешний жесткий диск не отображается в разделе «Управление дисками», возможно, проблема в кабеле. Попробуйте заменить кабель и проверьте, решает ли это проблему.
- WD, внешний жесткий диск Toshiba USB 3.0 не распознается . Многие владельцы WD и Toshiba сообщили об этой проблеме с накопителями USB 3.0. Если у вас возникла эта проблема, обязательно обновите драйверы и прошивку для вашего накопителя.
- Внешний накопитель USB 3.0 не обнаружен Seagate . Эта проблема также касается устройств Seagate. Если у вас возникла эта проблема, обновите драйверы и встроенное ПО и проверьте, решает ли это проблему.
- Внешний накопитель USB 3.0 не обнаружен ноутбуком . Многие пользователи сообщали об этой проблеме после подключения накопителя USB 3.0 к ноутбуку. В большинстве случаев проблема вызвана устаревшими драйверами.
- Внешний жесткий диск не отображается, работает . Если внешний жесткий диск не работает или не отображается, убедитесь, что он правильно отформатирован. В дополнение к форматированию диска также рекомендуется установить другую букву диска.
- Внешний диск не обнаружен в BIOS . Несколько пользователей сообщили, что их внешний жесткий диск не обнаружен в BIOS. Причиной этой проблемы обычно является неисправный кабель, но проблемы с приводом или микропрограммой также могут быть причиной этой проблемы.
Решение 1. Установите новый раздел на ваш съемный диск
Если вы подключаете свой жесткий диск в первый раз, есть вероятность, что на нем нет разделов, поэтому Windows 10 не распознает его как жесткий диск. Но ваш диск будет распознаваться инструментом управления дисками Windows, поэтому мы собираемся проверить, распознает ли дисковый менеджмент внешний жесткий диск, и наши дальнейшие действия будут зависеть от результатов.
Чтобы открыть инструмент управления дисками, перейдите в Поиск , введите diskmgmt.msc, и нажмите Enter .

Если вы видите свой внешний диск в списке в окне «Управление дисками», возможно, вам просто нужно правильно отформатировать его, и он появится в следующий раз, когда вы подключите его к компьютеру. Вы можете легко увидеть, если диск не разделен, потому что он будет заполнен «нераспределенным пространством».
Чтобы создать новый раздел на вашем диске, выполните следующие действия:
-
Нажмите правой кнопкой мыши пространство Нераспределенное и перейдите в Новый простой том .
- Теперь установите размер нового тома, и все готово.
- Теперь снова подключите жесткий диск USB 3.0 к компьютеру, и он должен появиться
Если даже Disk Management не может распознать жесткий диск, ваша проблема может быть немного сложной. Во-первых, попробуйте некоторые базовые решения, например, проверьте, обновлен ли драйвер, или попробуйте подключить его к другому USB-порту, если у вас плохой USB-порт.
Если инструмент управления дисками кажется слишком сложным в использовании, существуют сторонние решения, которые можно использовать для форматирования диска. Mini Tool Partition Wizard и Paragon Partition Manager – два простых приложения, которые могут помочь вам с легкостью отформатировать диск, поэтому обязательно попробуйте их.
Решение 2. Отключите выборочную приостановку USB
Возможно, решение вашей проблемы лежит в настройках питания, поэтому попробуйте сделать пару вещей там и проверьте, можете ли вы снова подключить ваш жесткий диск USB. Вот что вам нужно сделать:
-
Перейдите в Поиск , введите управление питанием и откройте Настройки питания и сна .
-
Перейдите на Дополнительные настройки питания .
-
Нажмите Изменить настройки плана рядом с выбранным тарифным планом.
-
Теперь перейдите в раздел Изменить дополнительные параметры питания .
-
В разделе Настройки USB найдите Параметр выборочной приостановки USB и установите для него Отключено . Нажмите Применить и ОК , чтобы сохранить изменения.
Теперь перезагрузите компьютер и посмотрите, сможете ли вы снова подключить внешний USB-накопитель. Перед изменением настроек электропитания создайте точку восстановления на случай, если что-то пойдет не так.
- ЧИТАЙТЕ ТАКЖЕ: исправлено: ошибка BUGCODE_USB_DRIVER в Windows 10
Решение 3 – Изменить ваш реестр
Последнее, что мы собираемся попробовать, – это одно исправление реестра. Вот именно то, что вам нужно сделать:
- Перейдите в Диспетчер устройств .
-
В разделе Контроллеры универсальной последовательной шины найдите Запоминающее устройство USB . Нажмите на него правой кнопкой мыши и перейдите в Свойства .
-
Теперь перейдите на вкладку Подробности и в свойстве выберите Путь к экземпляру устройства. Щелкните правой кнопкой мыши путь и выберите Копировать .
- Теперь откройте редактор реестра .
-
Перейдите по следующему пути:
-
HKEY_LOCAL_MACHINESYSTEMCurrentControlSetEnumUSBVID_8564 & PID_10005388DW3MEQ8HGRAXDevice Parameters
- Примечание. VID_8564 & PID_10005388DW3MEQ8HGRAX является лишь примером, поэтому вам нужно использовать значение, которое вы получили на шаге 3 .
-
HKEY_LOCAL_MACHINESYSTEMCurrentControlSetEnumUSBVID_8564 & PID_10005388DW3MEQ8HGRAXDevice Parameters
- На правой панели клавиши Параметры устройства найдите DWORD с именем EnhancedPowerManagementEnabled , который должен показывать свои данные значения как 1. Если это значение не равно ‘ Возможно, вам придется создать его вручную.
- Дважды нажмите на него и измените его значение на 0. Нажмите ОК .
- Перезагрузите компьютер и попробуйте снова подключить диск.
Решение 4. Обновите драйвер контроллера USB 3.0
Если вы не можете использовать внешний накопитель USB 3.0 на своем ПК, возможно, проблема в устаревшем драйвере. По словам пользователей, им удалось решить эту проблему, просто загрузив последнюю версию драйвера для контроллера USB 3.0. Это относительно просто сделать, и вы можете скачать необходимый драйвер прямо с сайта производителя вашей материнской платы.
Иногда для решения проблемы может потребоваться обновить дополнительные драйверы. Выполнение этого вручную может быть длительным процессом, но есть инструменты, которые могут автоматически обновлять все устаревшие драйверы на вашем ПК.
Мы рекомендуем вам скачать и попробовать DriverFix, чтобы сделать это автоматически. Этот инструмент поможет вам избежать необратимого повреждения вашего ПК, загрузив и установив неправильные версии драйверов.
- Загрузите DriverFix с официального сайта .
Отказ от ответственности : некоторые функции этого инструмента не являются бесплатными.
Решение 5. Отключите диск и перейдите в BIOS
Если внешний накопитель USB 3.0 не обнаружен в Windows 10, вы можете попробовать этот простой обходной путь. По словам пользователей, вам просто нужно отключить ваш диск, войти в BIOS и снова подключить ваш диск. После этого вы можете выйти из BIOS и нормально запустить Windows 10.
Это звучит как необычное решение, но немногие пользователи сообщили, что оно работает для них, поэтому вы можете попробовать его.
Решение 6 – Попробуйте использовать другой кабель
Если ваш компьютер не может обнаружить внешний накопитель USB 3.0, возможно, проблема связана с вашим кабелем. По словам пользователей, им удалось решить эту проблему, просто заменив кабель. Если у вас возникла эта проблема, ваш кабель может быть поврежден, поэтому обязательно замените его и проверьте, решает ли это проблему.
Решение 7. Обновите прошивку вашего накопителя
Многие пользователи сообщают, что их внешний диск распознается только при использовании порта USB 2.0. Если у вас возникла эта проблема, вы можете попробовать обновить прошивку вашего устройства. Для обновления прошивки необходимо подключить внешний накопитель к порту USB 2.0, загрузить последнюю версию прошивки от производителя накопителя и установить ее.
- ЧИТАЙТЕ ТАКЖЕ: антивирус блокирует мой USB: как решить эту проблему в Windows 10
После установки прошивки вы сможете использовать внешний накопитель с портом USB 3.0. Имейте в виду, что обновление прошивки является сложной и потенциально опасной процедурой, и если вы ее не сделаете должным образом, вы можете нанести необратимый ущерб вашему диску.
Решение 8. Обновите драйвер запоминающего USB-устройства SCSI (UAS) вручную
Другой способ устранить проблему с внешним диском USB 3.0 – вручную обновить драйвер запоминающего устройства USB Attached SCSI (UAS).Это довольно просто, и вы можете сделать это, выполнив следующие действия:
-
Нажмите Windows Key + X , чтобы открыть меню Win + X. Теперь выберите Диспетчер устройств из списка.
-
Когда откроется Диспетчер устройств , перейдите в Вид и установите флажок Показать скрытые устройства .
-
Теперь найдите USB-накопитель SCSI (UAS) для запоминающих устройств , щелкните его правой кнопкой мыши и выберите Обновить драйвер .
-
Выберите Просмотреть мой компьютер для поиска драйверов .
-
Нажмите Позвольте мне выбрать из списка доступных драйверов на моем компьютере .
-
Выберите Показать все устройства и нажмите Далее .
-
Выберите Запоминающее устройство и нажмите Далее , чтобы установить драйвер.
После обновления драйвера проблема должна быть решена, и вы сможете без проблем использовать внешний накопитель с портом USB 3.0.
Решение 9 – Изменить букву диска
Если у вас все еще есть проблемы с внешним диском USB 3.0, вы можете исправить это, просто изменив букву диска. Это относительно просто, и вы можете сделать это, выполнив следующие действия:
- Откройте Диск Управление .
-
Когда откроется инструмент Управление дисками , найдите свой внешний диск. Нажмите его правой кнопкой мыши и выберите в меню Изменить букву и путь к диску .
-
Нажмите кнопку Изменить .
-
Теперь выберите нужную букву в раскрывающемся меню и нажмите ОК , чтобы сохранить изменения.
После этого ваш внешний диск должен быть распознан, и вы сможете его использовать.
Решение 10. Переустановите драйверы
Если ваш компьютер не может обнаружить внешний накопитель USB 3.0, вы можете решить проблему, переустановив драйверы. Чтобы сделать это, просто сделайте следующее:
- Подключите ваше устройство к порту USB 2.0.
- Откройте Диспетчер устройств .
-
Найдите устройство в Диспетчере устройств , щелкните его правой кнопкой мыши и выберите в меню Удалить устройство .
-
Нажмите кнопку Удалить , чтобы подтвердить.
- Теперь отключите ваш диск и перезагрузите компьютер.
Когда ваш компьютер перезагрузится, подключите диск к порту USB 3.0. Теперь Windows распознает устройство и установит соответствующий драйвер для него.
Вот и все, я надеюсь, что хотя бы одно из этих решений помогло вам решить проблему с внешним жестким диском USB 3.0. Однако, если вы можете подключить внешний диск к компьютеру, но он работает медленно, ознакомьтесь с этой статьей.
Примечание редактора . Этот пост был первоначально опубликован в декабре 2015 года и с тех пор был полностью переработан и обновлен для обеспечения свежести, точности и полноты.
Содержание
- 1 Система не видит внешний диск
- 2 Windows 10 не видит внешний жесткий диск – проверьте питание
- 3 Компьютер или ноутбук не видит внешний жесткий диск – проверьте букву
- 4 Windows 10 не видит внешний жесткий диск даже в управлении дисками
- 5 Другие решение проблем когда виндовс 10 не видит внешние диски
- 6 Проблема — передача файлов на внешнем жестком диске происходит слишком медленно
- 7 Сообщение об ошибках передачи данных с внешнего жесткого диска
- 8 Значок внешнего жесткого диска не отображается на рабочем столе

Система не видит внешний диск
Причин, вызывающих такую неполадку, несколько. Если подключается новый диск, то, возможно, Windows «забыла» сообщить об этом и предложить установить драйвера, отформатировать носитель. В случае со старыми накопителями это может быть создание разделов на другом компьютере с использованием программ, наличие блокирующего вируса, а также обычная неисправность контроллера, самого диска, кабеля или порта на ПК.
Еще одна причина – недостаток питания. С нее и начнем.
Причина 1: Питание
Довольно часто пользователи, ввиду дефицита USB-портов, подключают несколько устройств к одному гнезду через хаб (разветвитель). Если подключенные девайсы требуют питания от USB-разъема, то может возникнуть нехватка электроэнергии. Отсюда вытекает проблема: жесткий диск может не стартовать и, соответственно, не появиться в системе. Такая же ситуация может возникнуть при перегрузке портов энергоемкими устройствами.
Сделать в данной ситуации можно следующее: постараться освободить один из портов для внешнего накопителя или, в крайнем случае приобрести хаб с дополнительным питанием. Некоторые переносные диски также могут требовать дополнительного энергообеспечения, о чем говорит наличие не только шнура USB в комплекте, но и кабеля питания. Такой кабель может иметь два разъема для подключения к USB либо вовсе отдельный БП.
Причина 2: Неформатированный диск
При подключении нового чистого диска к ПК система обычно сообщает, что носитель не отформатирован и предлагает сделать это. В некоторых случаях этого не происходит и бывает необходимо проделать данную процедуру вручную.
- Переходим в «Панель управления». Сделать это можно из меню «Пуск» или нажать сочетание клавиш Win+R и ввести команду:
control - Далее идем в «Администрирование».
- Находим ярлык с названием «Управление компьютером».
- Переходим в раздел «Управление дисками».
- Ищем в списке наш диск. Отличить его от других можно по размеру, а также по файловой системе RAW.
- Кликаем по диску ПКМ и выбираем пункт контекстного меню «Форматировать».
- Далее выбираем метку (название) и файловую систему. Ставим галку напротив «Быстрого форматирования» и нажимаем ОК. Останется только дождаться окончания процесса.
- Новый диск появился в папке «Компьютер».
Читайте также: Что такое форматирование диска и как правильно его делать
Причина 3: Буква диска
Данная проблема может возникнуть при совершении операций с диском – форматирование, разбивка на разделы – на другом компьютере с использованием специального софта.
Подробнее: Программы для работы с разделами жесткого диска
В таких случаях необходимо задать букву вручную в оснастке «Управление дисками».
Подробнее:Изменение буквы диска в Windows 10Как изменить букву локального диска в Windows 7Управление дисками в Windows 8
Причина 4: Драйвера
Операционная система – очень сложное ПО и именно поэтому в ней часто происходят различные сбои. В штатном режиме Windows сама устанавливает стандартные драйвера для новых устройств, но так бывает не всегда. Если система не запустила установку драйвера при подключении внешнего диска, то можно попробовать перезагрузить компьютер. В большинстве случаев этого бывает достаточно. Если ситуация не меняется, придется «поработать ручками».
- Открываем «Панель управления» и переходим в «Диспетчер устройств».
- Находим значок «Обновить конфигурацию оборудования» и нажимаем на него. Система «увидит» новое устройство и попытается найти и установить драйвер. Чаще всего такой прием приносит положительный результат.
В том случае, если ПО для диска установить не удалось, необходимо проверить ветку «Дисковые устройства». Если в ней есть накопитель с желтым значком, это значит, что в ОС нет такого драйвера или он поврежден.
Проблему поможет решить принудительная установка. Найти ПО для девайса можно вручную на сайте производителя (возможно, в комплекте был диск с драйвером) или попытаться загрузить его автоматически из сети.
- Кликаем ПКМ по устройству и выбираем пункт «Обновить драйверы».
- Далее переходим к автоматическому поиску. После этого ждем окончания процесса. Если необходимо, то перезагружаем компьютер.
Причина 5: Вирусы
Вирусные программы, кроме прочих гадостей, могут препятствовать инициализации внешних накопителей в системе. Чаще всего они находятся на самом съемном диске, но могут присутствовать и на вашем ПК. Для начала проверьте на наличие вирусов свой системный и, если есть, второй жесткий диск.
Подробнее: Борьба с компьютерными вирусами
Средствами, приведенными в статье выше, проверить внешний накопитель не получится, так как он не может быть инициализирован. Здесь поможет только загрузочная флешка с антивирусным сканером, например, Kaspersky Rescue Disk. С его помощью можно просканировать носитель на вирусы без загрузки системных файлов и служб, а значит и предмета атаки.
Причина 6: Физические неисправности
- Заменить кабели на заведомо исправные.
- Подключить диск к другим портам USB, если он заработал, то неисправен разъем.
- Демонтировать устройство и подключить диск непосредственно к материнской плате (не забудьте перед этим выключить компьютер). Если носитель определился, то налицо неисправность контроллера, если нет, то диска. Нерабочий HDD можно попытаться восстановить в сервисном центре, в противном случае ему прямая дорога в мусорную корзину.
Читайте также: Как восстановить жесткий диск
Заключение
В этой статье мы обсудили наиболее распространенные причины отсутствия внешнего жесткого диска в папке «Компьютер». Некоторые из них решаются довольно просто, а другие могут закончиться походом в сервисный центр или вовсе потерей информации. Для того чтобы быть готовым к подобным поворотам судьбы, стоит регулярно мониторить состояние HDD или SSD, например, программой CrystalDiskInfo, и при первом подозрении на поломку менять диск на новый. Мы рады, что смогли помочь Вам в решении проблемы.Опишите, что у вас не получилось. Наши специалисты постараются ответить максимально быстро.
Помогла ли вам эта статья?
Внешний жесткий диск используется для хранения данных. Если при подключении к ПК система не распознает его, возможно, кабель подключен неправильно, автоматически не установились драйвера, свободное место не распределено или произошел сбой в работе программного обеспечения. Также не стоит забывать о физической поломке диска. Поэтому, чтобы решить данную неполадку, стоит правильно переподключить съемный накопитель или HDD и SSD и выяснить, почему система его перестала видеть.
Читайте также:В папке Мой компьютер не отображается жесткий диск
Бывают случаи, когда система не распознает HDD или SSD из-за того, что сам BIOS не видит жёстки диск. В данном случае необходимо проверить корректность настроек прошивки, подключить винчестер повторно и только затем тестировать другие методы.
На Windows 10, если ноутбук не видит внешнего жесткого диска, способы решения неполадки будут следующими:
- Жмём «Win+R» и вводим «diskmgmt.msc».
- Откроется утилита «Управление дисками». В ней будет отображена информация обо всех подключенных накопителях, образах и виртуальных дисках. Если у вас компьютер не видит внешний жесткий диск и вы не знаете что делать на Windows 10, стоит посмотреть, нет ли обозначения «Отсутствуют данные, не инициализирован» или «Не распределена».
- Нужно нажать правой кнопкой мышки на диске и выбрать «Форматировать». Далее необходимо вновь выбрать контекстное меню и выбрать «Инициализировать».
- Откроется небольшое окно. Здесь необходимо задать структуру разделов. Для Виндовс 10 это GPT.
- Появится нераспределенная область. Необходимо сделать новый раздел. Нажимаем на диске правой кнопкой мыши и выбираем «Создать простой том».
- На Windows 10 запустится «Мастер создания простых томов», выполняя подсказки которого, нужно задать букву тома (чтобы такой не было на ПК), указать размер и кликнуть «ОК».
В случае, если после выполнения данного действия система Windows 10 не видит внешнего жесткого диска, стоит воспользоваться утилитой Diskpart.
ВАЖНО! Если вы неопытный пользователь ПК и не установили точную причину отображения внешнего жесткого диска, прибегать к данному методу не рекомендуем. Все данные с диска будут УДАЛЕНЫ!
- Внимательно изучаем объем диска.
- Запускаем командную строку с правами Администратора.
- Вводим следующие команды:
diskpart
list disk
- Определяем, какой диск не отображается. Запоминаем его букву.
select disk Х – где Х, это буква не отражаемого диска.
clean – очистка диска.
create partition primary (возможно задать size=S, величину участка в МБ, в случае требования наличия несколько разделов).
format fs=ntfs quick
assign letter=D – где D – это буква, которую задаем проблемному диску.
Exit.
Если и после выполнения данных действий внешний диск не стал видный, стоит проверить его на работоспособность и наличие битых секторов.
Внешний жесткий диск Seagate, transcend, ide, wd, eSATA и так далее, подключенные к компьютеру или ноутбуку, Windows 10 иногда не видит (автоматически не обнаруживает новый).
Впрочем, может быть что на виндовс 10 диск определяется, но не открывается (не отображается в проводнике).
Как заставить систему увидеть его? Обычно достаточно проверить его источник питания и при необходимости назначить букву, но есть и другие причины – рассмотрим по порядку.
Windows 10 не видит внешний жесткий диск – проверьте питание
Если внешний жесткий диск, подключенный к компьютеру или ноутбуку не виден windows 10 (не появится через несколько минут в окне проводника) вы должны сначала проверить его источник питания.
[info]Лично я в таких случаях предпочитаю выявить источник проблемы. В нашем случае это ошибка компьютера (ноутбука) или что-то в диске. Самый простой вариант попробовать на другом компьютере или ноутбуке.[/info]
Знак правильного источника питания — это кратковременное мигание диода диска сразу после его запуска, а также тихий шум, вызванный запуском.
[info]Windows позволяет определить до четырех разделов. Это позволяет навести порядок с файлами. Каждый раздел представляет собой отдельную область, которой назначена собственная буква. В окне проводника раздел выглядит как обычный жесткий диск. Такое разделение позволит, например, установить операционную систему и приложения в разделе «C», а «D» использовать для хранения данных. Этот способ оказывается практичным, потому что, если вам нужно восстановить предыдущее состояние системы, раздел данных останется нетронутым и не поврежденным.[/info]
Некоторые USB накопители, которые не имеют отдельного источника питания, получают его от двух USB-портов через разветвленный кабель. Учтите эти обстоятельства прежде, чем двинутся дальше.
Компьютер или ноутбук не видит внешний жесткий диск – проверьте букву
Если диску правильно поставляется питание, но по-прежнему Windows 10 не видит его (не отображается в проводнике), причиной может быть отсутствие назначения буквы диска.
Чтобы исправить это, выберите классическую панель управления (нажать ЛКМ на пуск), нажмите «Администрирование» -> «Управление компьютером».
Проверьте, есть ли в правой части окна диск, размер которого соответствует емкости вашего нового, но еще не был назначен буквой диска.
Щелкните правой кнопкой мыши запись и выберите «Изменить букву и пути». В новом окне нажмите кнопку «Добавить», выберите одну из бесплатных букв и подтвердите с помощью «ОК».
После выполнения описанных операций он появится в окне проводника. Нажмите «Открыть», чтобы вызвать содержимое. Закройте консоль управления, щелкнув значок креста.
Windows 10 не видит внешний жесткий диск даже в управлении дисками
Что делать, если внешний жесткий диск не виден в окне управления дисками? Прежде чем его выбросить в мусорный ящик (передать в точку сбора электронных отходов) запустите командную строку (команда cmd в «Выполнить»).
После запуска cmd запустить приложение diskpart – в нем выполните команда, где будут отображаться все накопители, подключенные к нашей системе, результат должен выглядеть или быть очень похожим:
<fieldset>
- diskpart
</fieldset>
Если здесь диск виден, то очень хорошо. Можем смело вернуть его к жизни. Чтобы сделать это, выполните следующие команды:
<fieldset>
- DISKPART> select disk 1
</fieldset>
В приведенном выше примере вы можете видеть, что накопитель отмечен номером 1, но в вашем случае это может быть другое число, поэтому будьте осторожны. Затем вводим:
<fieldset>
- DISKPART> clean
</fieldset>
Эта команда удалит все записи о файловой системе и таблице разделов. Следующая команда создаст новый раздел:
<fieldset>
- DISKPART> create partition primary
</fieldset>
После успешного создания раздела вы должны активировать его:
<fieldset>
- DISKPART> active
</fieldset>
Затем отформатируйте его, и с помощью опции fs мы можем выбрать файловую систему (например, FAT32 или NTFS)
<fieldset>
- DISKPART> format fs=ntfs label=”Pendrive USB” quick
</fieldset>
После форматирования вы должны назначить букву:
<fieldset>
- DISKPART> assign
</fieldset>
Осталось только выйти:
<fieldset>
- DISKPART> exit
</fieldset>
Предполагаю, что все прошло хорошо, и проблема была решена – диск уже должен быть видим в системе Windows 10.
Если у вас есть другие проблемы, связанные с тем фактом, что ваша система Windows 10 не видит внешний диск, сообщите об этом в комментариях, а я в заключение поделюсь еще ответами на популярные вопросы, касающиеся накопителей.
Другие решение проблем когда виндовс 10 не видит внешние диски
В диспетчере устройств удалите контроллер usb и «usb host». Перезагрузите компьютер. Он должен снова установить эти устройства.
Если это не помогло, измените порт USB. Отключите все остальные устройства, подключенные к USB … даже мыши.
Если с внешним накопителем было «что-то не так», у вас есть возможность загрузить данные с этого диска на компьютер
Проблема — передача файлов на внешнем жестком диске происходит слишком медленно
РЕШЕНИЕ: проверьте оба конца (если их 2) кабеля USB и убедитесь, что они полностью вставлены в соответствующие порты. Попробуйте отсоединить кабель, подождите 10 секунд, а затем снова подключите его.
Попробуйте использовать другой USB-кабель. Если компьютер все еще не видит диск, перезагрузите компьютер и повторите попытку.
Отключите другие USB-устройства и проверьте, улучшена ли производительность. Проверьте подключен ли накопитель к порту USB 2.0 на вашем компьютере или USB-концентратору?
Ели подключен к порту или концентратору USB 2.0, более низкая производительность в норме. Устройство USB-C может работать только на уровне USB-C при прямом подключении к порту USB-C или USB-порту типа A.
В противном случае устройство USB-C работает с низкой скоростью передачи данных. Убедитесь, что ваш компьютер и операционная система поддерживают USB 3.0.
Сообщение об ошибках передачи данных с внешнего жесткого диска
РЕШЕНИЕ: получали ли вы «Ошибка-50» при копировании на том FAT32? При копировании файлов или папок с компьютера на том с файловой системой FAT32 некоторые символы в именах нельзя скопировать. Эти символы включают, но не ограничиваются: <> / :.
Проверьте свои файлы и папки, чтобы убедиться, что эти символы не указаны в именах.
Если проблема повторяется или если вы не можете найти файлы с несовместимыми символами, подумайте о переформатировании диска в файловую систему NTFS (пользователи ОС Windows) или HFS + (пользователи Mac OS).
ПРОБЛЕМА: сообщение о том, что диск был отключен при выходе из спящего режима.
РЕШЕНИЕ: игнорировать это сообщение, потому что, приводы LaCie экономят питание за счет уменьшения числа оборотов при переходе компьютера в спящий режим.
Когда компьютер выходит из спящего режима, на диске может не хватить времени для увеличения числа оборотов, что приводит к появлению сообщения.
Значок внешнего жесткого диска не отображается на рабочем столе
РЕШЕНИЕ: ваша система настроена на скрытие жестких дисков на вашем столе (можно изменить в свойствах проводника).
Проверьте соответствует ли конфигурация вашего компьютера минимальным системным требованиям для использования этого накопителя.
Диспетчер устройств Windows 10 предоставляет информацию о проблемах с периферийными устройствами.
Странный значок рядом с накопителем, может выявить проблему. Например, вместо обычного значка, основанного на типе устройства, это восклицательный знак, знак вопроса или X.
Щелкните этот значок правой кнопкой мыши и выберите «Свойства». На вкладке «Общие» объясняется потенциальная причина, по которой устройство не работает должным образом. Успехов.
Используемые источники:
- https://lumpics.ru/the-computer-does-not-see-an-external-hard-drive/
- https://softikbox.com/pochemu-kompyuter-ne-vidit-vneshniy-zhestkiy-disk-na-windows-10-i-kak-eto-ispravit-23897.html
- https://vsesam.org/pochemu-kompyuter-ili-noutbuk-s-vindovs-10-ne-vidit-vneshnij-disk/