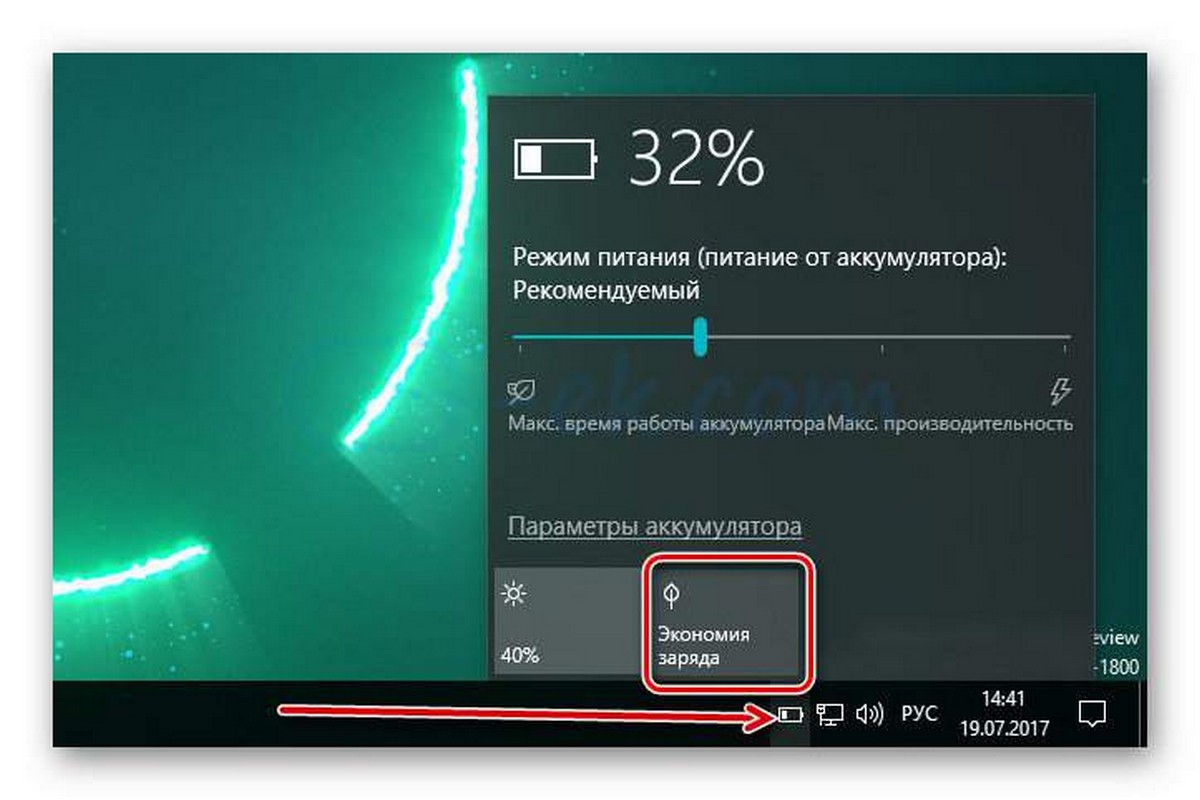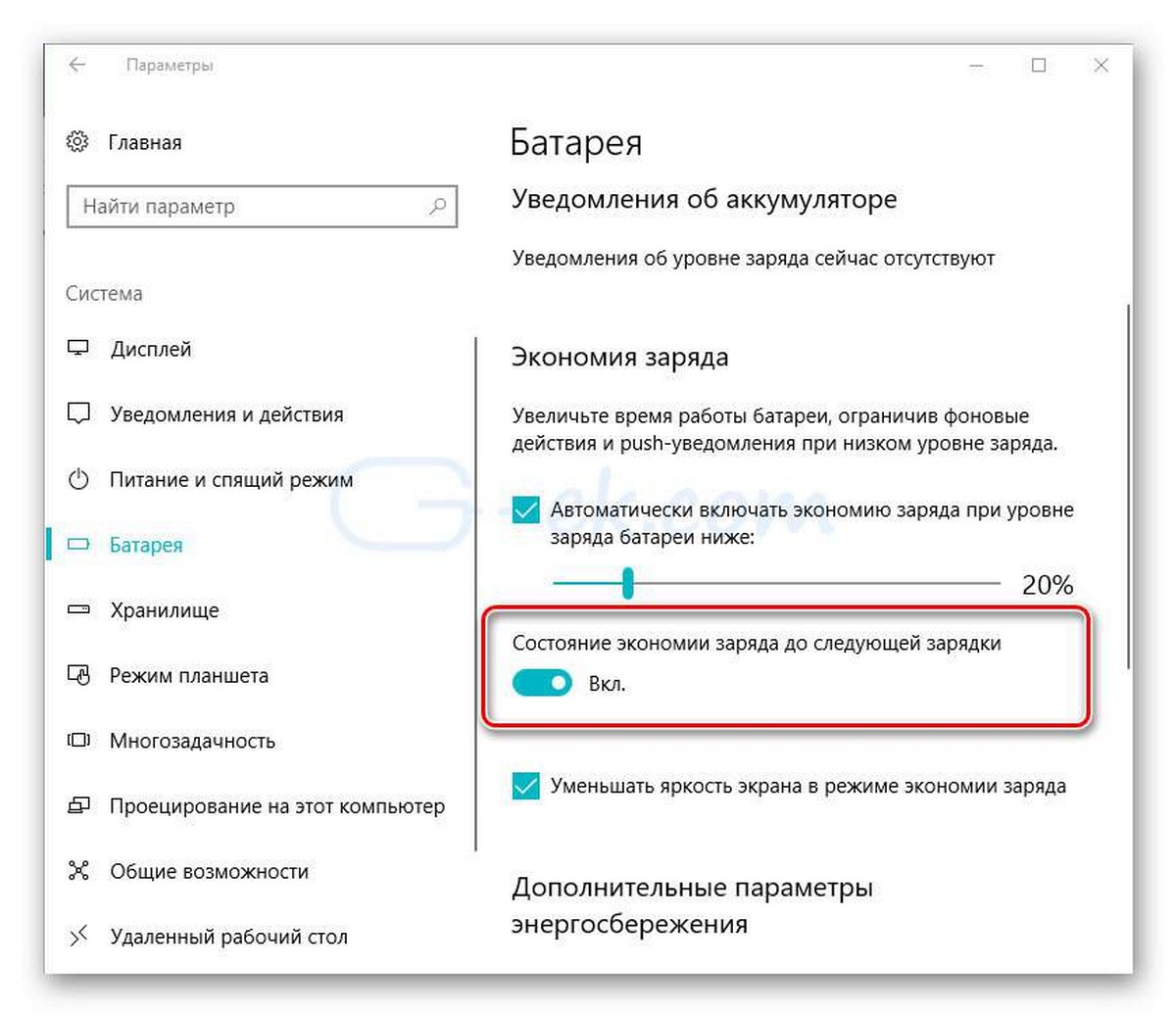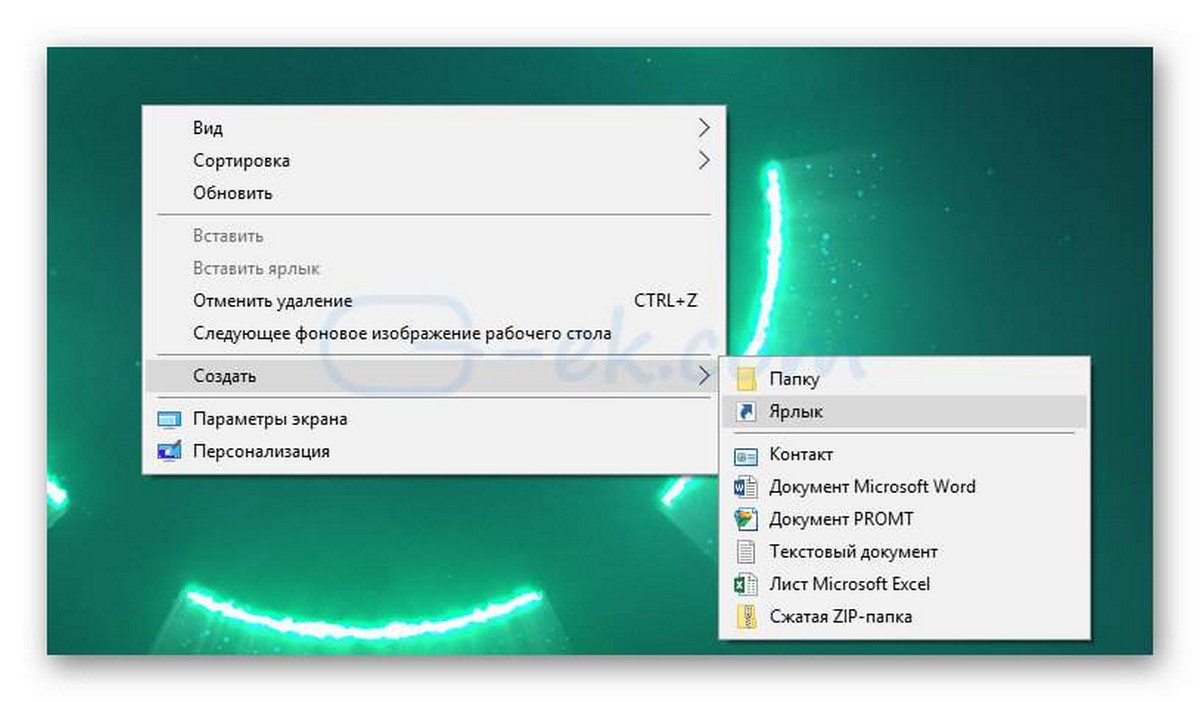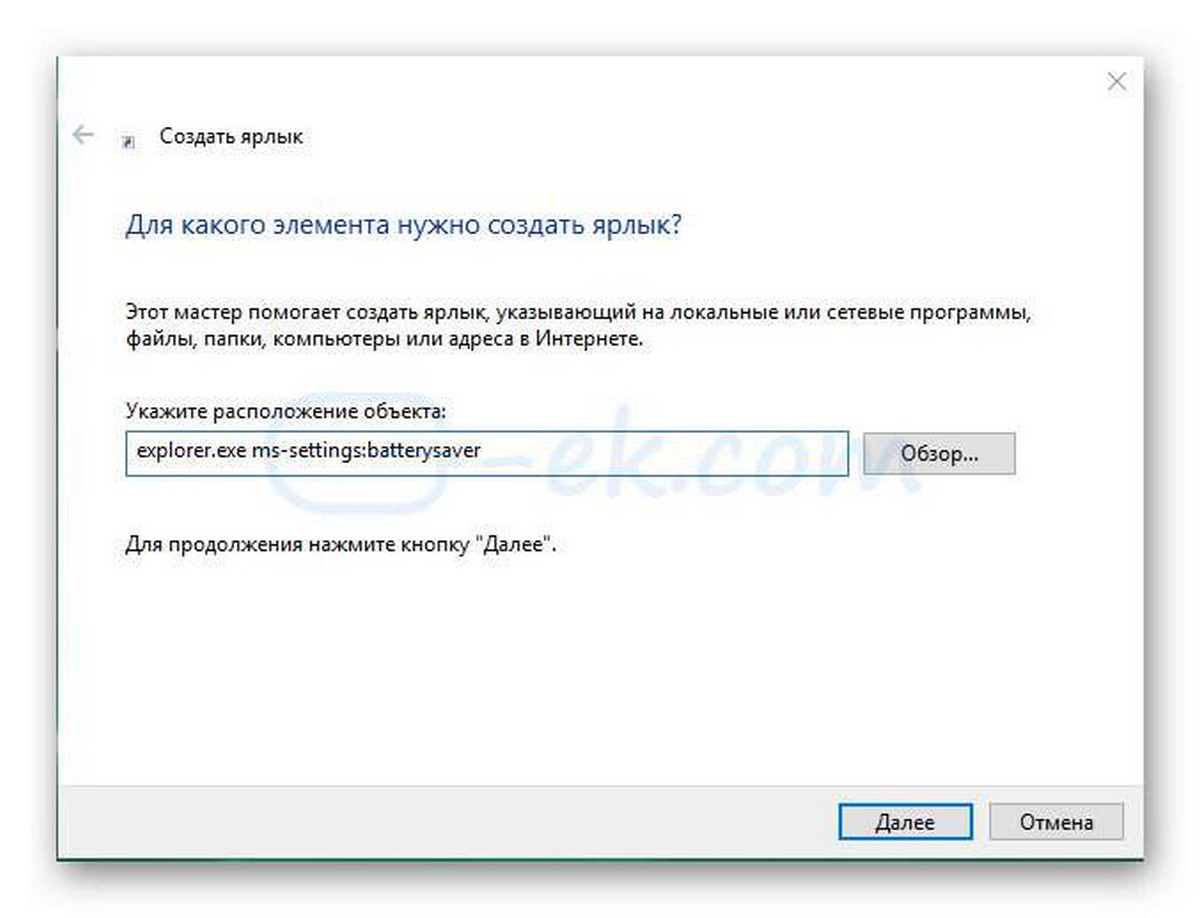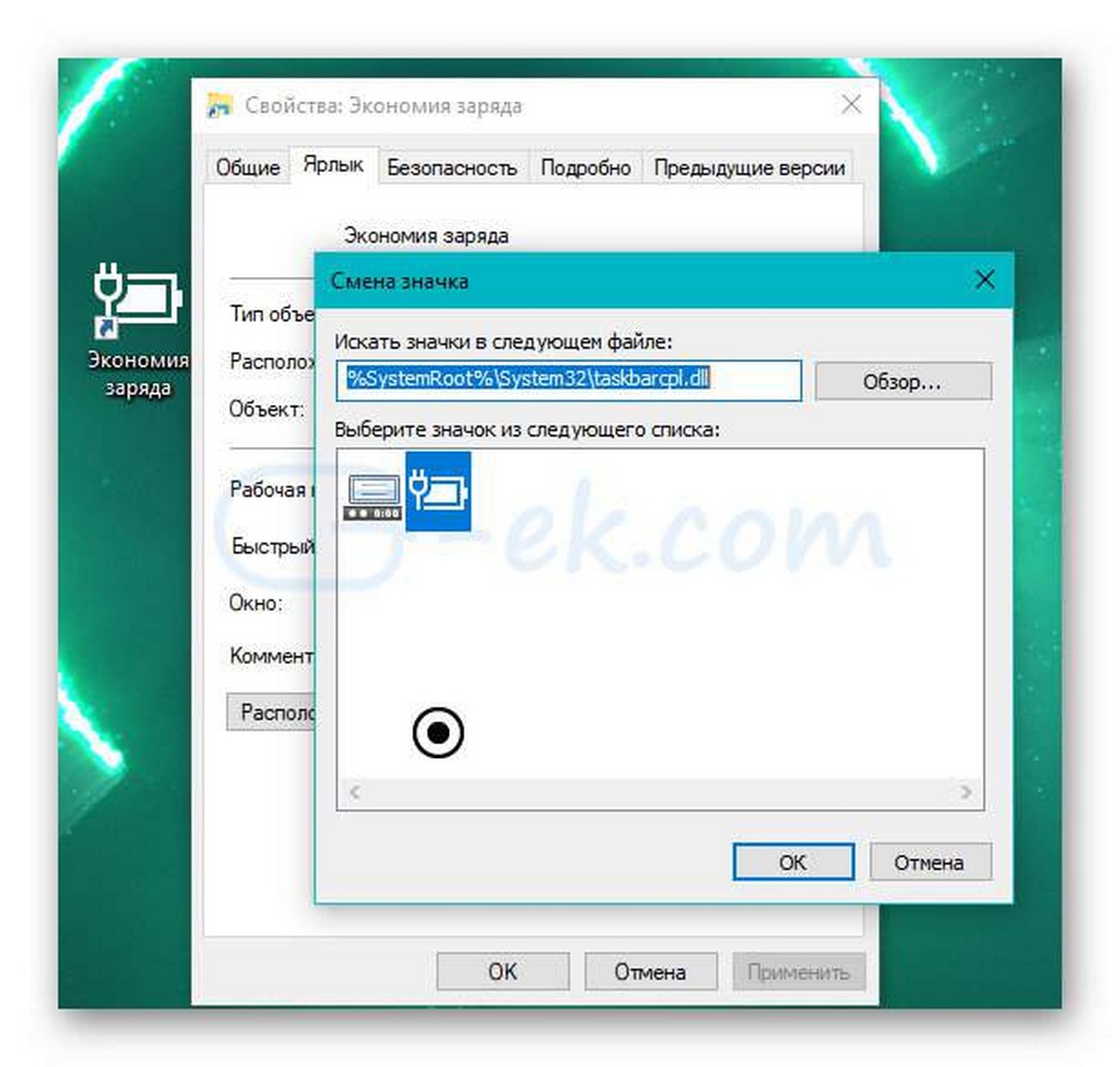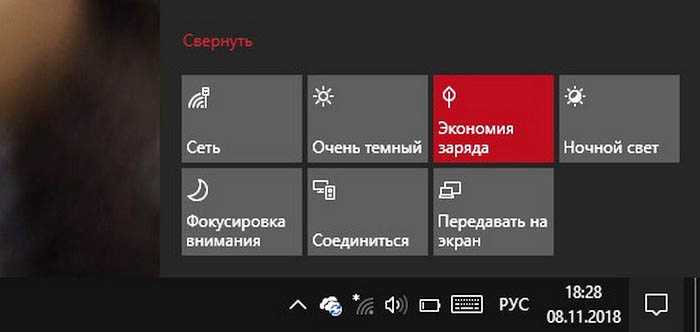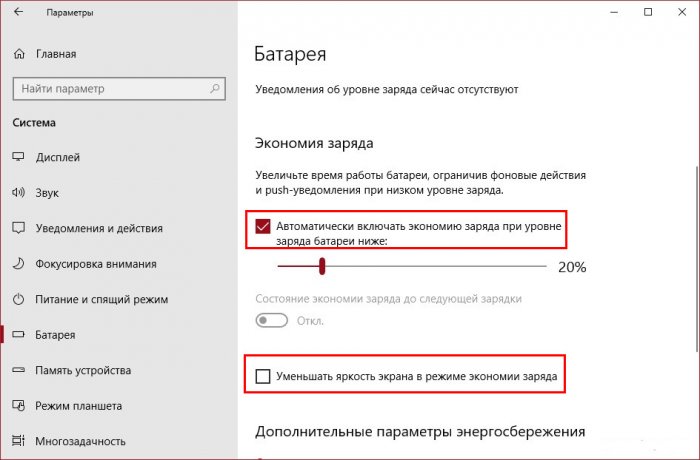Некоторые пользователи сталкиваются с проблемой, когда они не могут включить экономию заряда батареи на своих ноутбуках с Windows 10. В этой статье мы собираемся исправить эту проблему с помощью нескольких простых решений.
Пользователи, столкнувшиеся с этой проблемой, не могут включить режим экономии заряда батареи из Центра поддержки. Если вы один из них, попробуйте следующие предложения, чтобы решить проблему:
- Используйте настройки, чтобы включить режим энергосбережения
- Запустите средство устранения неполадок питания
- Восстановить настройки питания по умолчанию
Поговорим о них подробнее.
1]Используйте настройки, чтобы включить режим энергосбережения.
Если вы не можете включить экономию заряда из Центра поддержки, попробуйте сделать то же самое в приложении «Настройки». Для этого выполните следующие действия:
- Настройки запуска Win + I.
- Нажмите «Система», прокрутите немного вниз на левой панели и выберите «Батарея».
- Теперь используйте переключатель, чтобы включить режим энергосбережения.
Убедитесь, что это позволяет экономить заряд батареи на вашем ноутбуке. Если это не решит проблему, воспользуйтесь более поздними решениями.
Читайте: Как изменить настройки режима экономии заряда батареи.
2]Запустите средство устранения неполадок питания
Поскольку это проблема, связанная с питанием, нам нужно запустить средство устранения неполадок питания, чтобы решить эту проблему. Для этого вам необходимо выполнить следующие шаги:
- Настройки запуска Win + I.
- Щелкните Обновление и безопасность> Устранение неполадок> Дополнительные средства устранения неполадок.
- Щелкните Питание> Запустить средство устранения неполадок.
Запустите средство устранения неполадок и проверьте, решает ли оно вашу проблему.
ИСПРАВЛЕНИЕ: распространенные проблемы и проблемы с питанием Windows 10.
3]Восстановить настройки электропитания по умолчанию
Если вы по-прежнему сталкиваетесь с ошибкой энергосбережения, не работающей с Windows 10, попробуйте восстановить настройки питания по умолчанию.
Для этого запустите Панель управления, нажав Win + X> Панель управления. Теперь нажмите «Параметры электропитания», а затем «Изменить параметры плана» для выбранного параметра электропитания.
Нажмите «Восстановить настройки по умолчанию для этого плана», чтобы восстановить текущий план, перезагрузить компьютер и проверить, устраняет ли он проблему с неработающей функцией энергосбережения. Скорее всего, ваша проблема будет исправлена
Надеюсь, эти решения помогли вам решить проблему с неработающей функцией энергосбережения в Windows 10.
Читайте дальше:
- Как исправить проблемы с разрядом батареи в Windows 10
- Ползунок батареи отсутствует или неактивен в Windows 10.
.
Содержание
- Энергосберегающие режимы в Windows 10
- Вариант 1: Режим «Экономия энергии»
- Способ 1: Апплет «Электропитание»
- Способ 2: «PowerShell»
- Вариант 2: Режим экономии заряда
- Способ 1: Панель уведомлений
- Способ 2: Приложение «Параметры»
- Вопросы и ответы
В Windows 10 имеется два режима экономии энергии: классический и работающий на базе платформы UWP. Оба они используются для экономии заряда аккумулятора, но при этом отличаются возможностями настройки. Ниже рассмотрены способы включения обоих режимов.
Вариант 1: Режим «Экономия энергии»
Режим «Экономия энергии» унаследован Windows 10 от более ранних операционных систем, включить его можно как минимум двумя способами.
Способ 1: Апплет «Электропитание»
Проще всего включить режим «Экономия энергии» из интерфейса апплета «Электропитание».
- Запустите апплет «Электропитание» командой
powercfg.cpl, выполненной в диалоговом окошке, вызванном нажатием клавиш Win + R. - Активируйте в открывшемся окне радиокнопку «Экономия энергии».

Способ 2: «PowerShell»
Для переключения между режимами электропитания можно использовать консольный интерфейс встроенной утилиты powercfg.exe.
- Запустите от имени администратора консоль «PowerShell» или классическую «Командную строку».
- Выведите список всех доступных планов электропитания командой
powercfg /L. Скопируйте идентификатор схемы «Экономия энергии». - Выполните команду
powercfg /SETACTIVE GUID, где GUID – скопированный идентификатор схемы «Экономия энергии».


Вариант 2: Режим экономии заряда
Данный режим в Windows 10 предназначен в первую очередь для снижения расхода заряда аккумулятора. В отличие от режима «Экономия энергии», активировать его можно только в том случае, если в устройстве имеется батарея. Также этот режим позволяет управлять энергопотреблением отдельных приложений.
Способ 1: Панель уведомлений
В Windows 10 режим экономии заряда активируется автоматически при достижении уровня заряда в 20%, но при необходимости его можно включить и раньше. Самый простой способ – нажать одноименную плитку на «Панели уведомлений».
- Откройте «Панель уведомлений», кликнув мышкой по ее иконке в области системного трея (около часов).
- Нажмите плитку «Экономия заряда».

Также активировать зарядосберегающий режим можно из контекстного меню значка батареи, расположенного в области системного трея.

Способ 2: Приложение «Параметры»
Включить, а заодно настроить режим сбережения заряда в Windows 10 можно из соответствующего раздела приложения «Параметры».
- Откройте приложение «Параметры» и перейдите в раздел «Система».
- Через левую панель переключитесь на вкладку «Батарея» и передвиньте ползунок «Экономия заряда» в положение «Вкл.».
- Чтобы задать порог, при котором режим станет активироваться автоматически, чуть ниже разверните выпадающее меню и выберите нужные проценты.

Еще статьи по данной теме:
Помогла ли Вам статья?
Windows 10 имеет специальную функцию «Экономия заряда батареи». Функция позволяет продлить время работы вашего ноутбука или планшета, ограничив фоновые приложения (включая визуальные эффекты, такие как прозрачность) и push-уведомления, когда устройство работает от батареи.
Функция экономии заряда батареи доступна только для ноутбуков и планшетов, в момент когда ваше устройство отключено от сети питания. Функция должна включаться автоматически, но если вы хотите максимально увеличить время автономной работы, вы можете включить эту функцию вручную, используя следующие шаги:
Для включения Средства Экономии заряда батареи в Windows 10 сделайте следующее.
Если Ваше устройство работает от аккумулятора, Вы должны видеть «Значок батареи» в области уведомлений на панели задач. кликните на нем, для получения подробной информации.
Чтобы включить эту опцию нажмите на кнопку «Экономия заряда», или передвиньте ползунок «Режима питания» в крайнее левое положение.
Также, Вы можете нажать Win + А, чтобы открыть «Центр действий и уведомлений» и использовать соответствующую кнопку быстрого доступа как показано ниже.
И конечно же, Вы можете настроить «Экономию заряда батареи» с помощью приложения «Параметры». Здесь вы сможете включить опцию вручную и при необходимости настроить автоматическое включение функции экономии заряда батареи.
Включите Средство экономии заряда Батареи с помощью приложения «Параметры».
- Откройте приложение «Параметры» нажав сочетание клавиш Win + I или кликните значок шестеренки в меню «Пуск».
- Перейдите в группу параметров «Система» → «Батарея».
- Справа, Вы увидите несколько опций, связанных с аккумулятором вашего устройства. Для включения Экономии заряда, включите опцию «Состояние экономии заряда до следующей зарядки», это немедленно активирует опцию.
Для включения автоматической опции экономии заряда, установите отметку в соответствующий чек бокс — «Автоматически включать Экономию заряда при уровне заряда батареи ниже:» и используйте ползунок для установки желаемого процента батареи.
Как только уровень заряда батареи опустится ниже указанного вами процента, опция экономии заряда батареи будет включена автоматически. После того, как вы завершили настройку, батарея в Windows 10 будет работать только на основе указанной вами конфигурации.
Для удобства управления опцией экономии заряда, Вы можете создать специальный ярлык.
Создать ярлык Средства экономии заряда Батареи
- Кликните правой кнопкой мыши на Рабочем столе. Выберите в контекстном меню «Создать» → «Ярлык» (см. скриншот).
- В окне создания ярлыка введите расположение объекта:
explorer.exe ms-settings:batterysaver
Команда выше является специальной командой ms-settings, которая может использоваться для открытия желаемой Страницы настроек. Обратитесь к следующим статьям для подробного ознакомления:
- Cписок команд ms-settings: для настройки системы Windows 10.
- Как сделать быстрые ярлыки настроек на рабочем столе.
- Вы можете использовать любое имя, для созданного ярлыка и после создания, изменить его значок.
Соответствующий значок присутствует в файле %SystemRoot%System32taskbarcpl.dll
Теперь, Вы можете поместить этот ярлык в любое удобное место, закрепить его на панели задач или на начальном экране. Вы можете также назначить горячую клавишу созданному ярлыку.
Все.
One of the things that we can not take for granted is our battery life. If you are using a Windows laptop, you may want to use Battery Saver to extend the battery life of your computer. In this article, we are going to see some easy methods to enable or disable Battery Saver in Windows 11/10.
Battery Saver is a great way to increase the longevity of your battery when you are not near a power source. In this post, we will be seeing how to enable or disable Battery Saver in Windows 11. There are three ways by which you can enable or disable Battery Saver in Windows 11. They are.
- From Quick Settings
- From Settings
- Using Command Prompt.
Let us talk about them in detail.
1] From Quick Settings
Quick Settings is like a shortcut to access some of your Windows settings and you can enable or disable Battery Saver from it.
You can click on the Quick Settings icon from the taskbar or hit Win + A to open Quick Settings. Now, click on the Battery Saver icon to enable or disable it.
2] From Settings
To enable or disable Battery Saver from the Settings, follow the given steps.
- Open Settings from the Start Menu or by Win + I.
- Click System > Power & Battery.
- Then click Battery Saver.
- Now, click Turn on now from the Battery saver section.
3] Using Command Prompt
The Command Prompt does not allow you to enable or disable Battery Saver instead you can configure Battery Saver via it. So, launch Command Prompt as an administrator from the Start Menu, type the following command and hit Enter.
powercfg /setdcvalueindex scheme_current sub_energysaver esbattthreshold <Batterypercentage>
Replace, <Batterypercentage> with the percentage after which you want your Battery Saver to be enabled.
This way you can easily Battery Saver on Windows 11 as well as Windows 10 using the command prompt.
Read: Useful PowerCFG commands.
How to automatically enable Battery Saver in Windows 11?
As mentioned earlier, in Windows 11, once your battery percentage reaches 20%, your system automatically enables the Battery Saver. To change the percentage after which you want your Battery Saver to be enabled automatically, follow the given steps.
- Open Settings from the Start Menu or by keyboard shortcut Win + I.
- Click System > Power & Battery.
- Then click Battery Saver.
- Now, from “Turn the battery saver on automatically after” to the percentage of your choice.
If you want the Battery Saver to be enabled all the time, you can select Always from the drop-down menu. But even after setting a percentage of your choice, you can still manually enable or disable the Battery Saver.
Usually, when you enable the Battery Saver, your brightness gets lowered, but if you don’t want this to happen, turn off the toggle “Lower screen brightness when using battery saver”.
Enable or Disable Battery Saver in Windows 10
Battery Saver can really help in extending the Battery life of your computer if you have a long day. If you enable the Battery Saver in Windows 10, your computer’s settings will be altered in a way to save battery. It will decrease your system’s speed, brightness, and other feature in order to preserve the battery.
These are the ways by which you can enable or disable Battery Saver in Windows 10.
- From Action Center
- From Settings
- From Taskbar Notification icon.
Let us talk about them in detail.
1] From Action Center
Let us start with the simplest method of them all. Windows 10 Action Center has a shortcut to enable or disable Battery Saver in Windows 10.
So, click on the “Notification” icon from the Taskbar to enter Action Center and click on the Battery Saver icon to enable or disable it. This is the easiest method to enable or disable Battery Saver in Windows 10.
2] From Settings
If you are not seeing the Battery Saver icon or Action Center in general you can use Settings to enable Battery Saver. To do that, follow the prescribed steps:
- Launch Settings by Win + X > Settings.
- Click System > Battery.
- Use the toggle from the “Battery Saver” section to enable or disable it.
You can even configure Battery Saver here by setting a percentage after which you want the Battery Saver to enabled from the “Turn battery saver on automatically at”option.
Read: How to fix Battery drain issues in Windows.
3] From Taskbar Notification icon
Another easy method to enable Battery Saver is via Taskbar. It is a shortcut and can be a great alternative if the first method didn’t work for you.
So, to enable Battery Saver, click on the Battery icon from the Taskbar and select Battery Saver. This way you can enable or disable Battery Saver instantly.
These were the methods by which you can enable or disable Battery Saver in Windows 10.
How does Battery Saver work in Windows 11?
In Windows 11, the moment your battery percentage reaches 20, your Battery Saver gets enabled. This will decrease your computer’s performance, such as its ability to store apps in the background, to increase its life. But of course, you can enable or disable it whenever you want and in this article, we will be seeing how to do the same.
You might want to also take a look at Tips to extend Battery Life and this Laptop Battery Usage Tips & Optimization Guide.
One of the things that we can not take for granted is our battery life. If you are using a Windows laptop, you may want to use Battery Saver to extend the battery life of your computer. In this article, we are going to see some easy methods to enable or disable Battery Saver in Windows 11/10.
Battery Saver is a great way to increase the longevity of your battery when you are not near a power source. In this post, we will be seeing how to enable or disable Battery Saver in Windows 11. There are three ways by which you can enable or disable Battery Saver in Windows 11. They are.
- From Quick Settings
- From Settings
- Using Command Prompt.
Let us talk about them in detail.
1] From Quick Settings
Quick Settings is like a shortcut to access some of your Windows settings and you can enable or disable Battery Saver from it.
You can click on the Quick Settings icon from the taskbar or hit Win + A to open Quick Settings. Now, click on the Battery Saver icon to enable or disable it.
2] From Settings
To enable or disable Battery Saver from the Settings, follow the given steps.
- Open Settings from the Start Menu or by Win + I.
- Click System > Power & Battery.
- Then click Battery Saver.
- Now, click Turn on now from the Battery saver section.
3] Using Command Prompt
The Command Prompt does not allow you to enable or disable Battery Saver instead you can configure Battery Saver via it. So, launch Command Prompt as an administrator from the Start Menu, type the following command and hit Enter.
powercfg /setdcvalueindex scheme_current sub_energysaver esbattthreshold <Batterypercentage>
Replace, <Batterypercentage> with the percentage after which you want your Battery Saver to be enabled.
This way you can easily Battery Saver on Windows 11 as well as Windows 10 using the command prompt.
Read: Useful PowerCFG commands.
How to automatically enable Battery Saver in Windows 11?
As mentioned earlier, in Windows 11, once your battery percentage reaches 20%, your system automatically enables the Battery Saver. To change the percentage after which you want your Battery Saver to be enabled automatically, follow the given steps.
- Open Settings from the Start Menu or by keyboard shortcut Win + I.
- Click System > Power & Battery.
- Then click Battery Saver.
- Now, from “Turn the battery saver on automatically after” to the percentage of your choice.
If you want the Battery Saver to be enabled all the time, you can select Always from the drop-down menu. But even after setting a percentage of your choice, you can still manually enable or disable the Battery Saver.
Usually, when you enable the Battery Saver, your brightness gets lowered, but if you don’t want this to happen, turn off the toggle “Lower screen brightness when using battery saver”.
Enable or Disable Battery Saver in Windows 10
Battery Saver can really help in extending the Battery life of your computer if you have a long day. If you enable the Battery Saver in Windows 10, your computer’s settings will be altered in a way to save battery. It will decrease your system’s speed, brightness, and other feature in order to preserve the battery.
These are the ways by which you can enable or disable Battery Saver in Windows 10.
- From Action Center
- From Settings
- From Taskbar Notification icon.
Let us talk about them in detail.
1] From Action Center
Let us start with the simplest method of them all. Windows 10 Action Center has a shortcut to enable or disable Battery Saver in Windows 10.
So, click on the “Notification” icon from the Taskbar to enter Action Center and click on the Battery Saver icon to enable or disable it. This is the easiest method to enable or disable Battery Saver in Windows 10.
2] From Settings
If you are not seeing the Battery Saver icon or Action Center in general you can use Settings to enable Battery Saver. To do that, follow the prescribed steps:
- Launch Settings by Win + X > Settings.
- Click System > Battery.
- Use the toggle from the “Battery Saver” section to enable or disable it.
You can even configure Battery Saver here by setting a percentage after which you want the Battery Saver to enabled from the “Turn battery saver on automatically at”option.
Read: How to fix Battery drain issues in Windows.
3] From Taskbar Notification icon
Another easy method to enable Battery Saver is via Taskbar. It is a shortcut and can be a great alternative if the first method didn’t work for you.
So, to enable Battery Saver, click on the Battery icon from the Taskbar and select Battery Saver. This way you can enable or disable Battery Saver instantly.
These were the methods by which you can enable or disable Battery Saver in Windows 10.
How does Battery Saver work in Windows 11?
In Windows 11, the moment your battery percentage reaches 20, your Battery Saver gets enabled. This will decrease your computer’s performance, such as its ability to store apps in the background, to increase its life. But of course, you can enable or disable it whenever you want and in this article, we will be seeing how to do the same.
You might want to also take a look at Tips to extend Battery Life and this Laptop Battery Usage Tips & Optimization Guide.
Дисплей в мобильных устройствах, будучи включенным, является основным потребителем электроэнергии и чем выше его яркость, тем быстрее разряжается аккумулятор. Основным, но далеко не единственным, скорость, с которой разряжается батарея, также зависит от создающих дополнительную нагрузку на процессор фоновых задач, отключив которые можно сэкономить немного энергии.
Режим экономии заряда аккумулятора в Windows 10 и как его включить
В Windows 10 выбирать эти процессы вручную нет нужды, система умеет делать это сама, нужно только включить режим «Экономия заряда», доступный на ноутбуках и планшетах.
Активировать его очень просто, никаких твиков не понадобится, включается режим либо в Центре действий кликом по одноименной плитке, либо в разделе «Батарея» приложения «Параметры», причем второй способ позволяет настроить функцию в соответствии с пожеланиями пользователя.
Откройте «Параметры» и перейдите по цепочке настроек Система → Батарея → Экономия заряда, установите галочку в пункте «Автоматически включать экономию заряда…» и перетаскиванием ползунка выберите минимальный уровень заряда аккумулятора, при достижении которого режим экономии будет активирован автоматически.
В этом режиме Windows станет отслеживать запущенные фоновые процессы и выгружать из памяти менее всего значащие, также будут отключены push-уведомления.
Дополнительно в этом же разделе настроек можно включить автоматическое понижение яркости экрана при активации режима экономии заряда. Оставаться активным энергосберегающий режим будет до тех пор, пока пользователь его не отключит либо пока ноутбук или планшет не будет поставлен на подзарядку. Пока что разработчики решили не включать в настройки режима другие способы экономии энергии, но это никак не мешает вам ознакомиться с ними на официальном сайте компании, кликнув по ссылке «Советы по экономии заряда», добавленной в раздел настроек «Батарея».