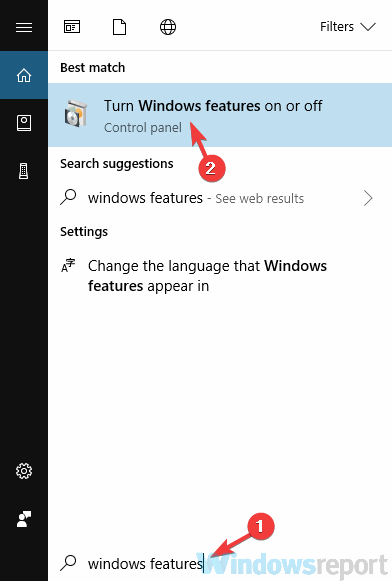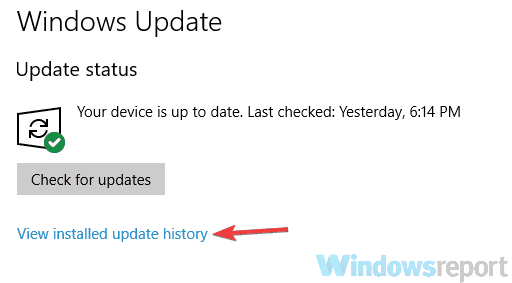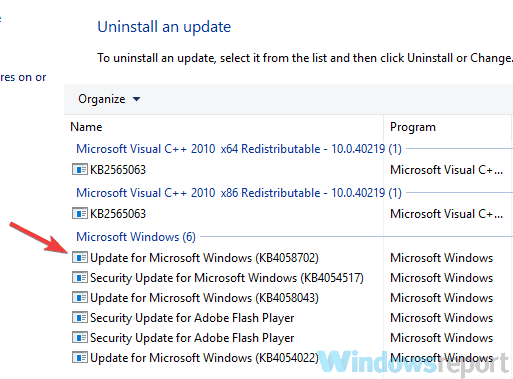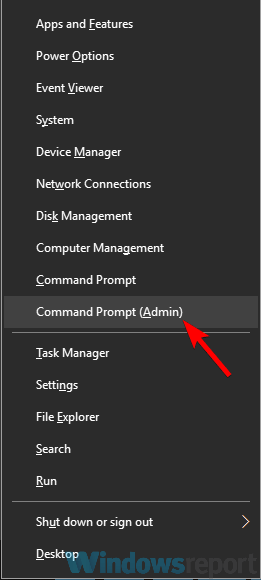На чтение 8 мин. Просмотров 6k. Опубликовано 03.09.2019
Windows 10 поддерживает клиент Hyper-V; надежная, высокопроизводительная и гибкая технология виртуализации клиентов, которая позволяет пользователям одновременно запускать несколько операционных систем на своем компьютере Windows. Вы можете включить функцию Hyper-V в разделе «Включение или отключение функции Windows» на рабочем столе. Вы также можете включить его из Windows PowerShell, а также из командной строки. Иногда вы можете столкнуться с проблемами при установке Hyper-V в Windows 10. Важно сначала проверить, поддерживает ли ваш компьютер Hyper-V.
Содержание
- Hyper-V не будет установлен на Windows 10, как это исправить?
- Решение 1. Проверьте требования к оборудованию
- Решение 2 – Обновите вашу систему
- Решение 3 – Удалить стороннее программное обеспечение
- Решение 4. Убедитесь, что вы не используете домашнюю версию
- Решение 5. Используйте командную строку
- Решение 6 – Изменить ваш реестр
- Решение 7. Установите компоненты Hyper-V отдельно
- Решение 8 – Начать все с начала
Hyper-V не будет установлен на Windows 10, как это исправить?
Hyper-V – отличная функция, но иногда вы можете столкнуться с проблемами при ее установке. Что касается проблем, вот некоторые распространенные проблемы, с которыми столкнулись пользователи:
- Не удалось включить Hyper-V Windows 10 . Это распространенная проблема с Hyper-V в Windows 10. Чтобы устранить эту проблему, обязательно проверьте, соответствует ли ваш компьютер требованиям к оборудованию.
- Невозможно включить Hyper-v Windows 10 . Многие пользователи сообщили, что вообще не могут включить Hyper-V на своем ПК. Это может произойти из-за стороннего программного обеспечения, и после удаления проблемного программного обеспечения проблема будет решена.
- Windows 10 Hyper-V не будет устанавливаться . Если Hyper-V вообще не будет устанавливаться на вашем компьютере, возможно, что определенные настройки мешают ему. Однако вы можете исправить эти параметры, выполнив несколько команд в командной строке.
- Не удается установить платформу Hyper-V, службы интеграции – . Иногда вы не сможете установить Hyper-V из-за определенных проблем на вашем ПК. Тем не менее, вы должны быть в состоянии решить эту проблему, используя одно из наших решений.
Решение 1. Проверьте требования к оборудованию
Hyper-V – отличная функция, но если вы хотите ее использовать, сначала вы должны соответствовать определенным требованиям к оборудованию. Чтобы использовать Hyper-V, ваш компьютер должен соответствовать следующим требованиям:
- 64-битная Windows
- 4 ГБ ОЗУ
- Трансляция адресов второго уровня (SLAT), также известная как быстрая индексация виртуализации (RVI)
Тем не менее, вы можете легко проверить, соответствует ли ваш компьютер требованиям к оборудованию. Для этого вам нужно будет запустить одну команду в командной строке. Для этого просто выполните следующие действия:
-
Нажмите Windows Key + X , чтобы открыть меню Win + X. Выберите Командная строка (администратор) или Powershell (администратор) .
-
Теперь выполните команду systeminfo.exe .
Если во всех записях раздела «Требования Hyper-V» указано «Да», это означает, что ваш ПК может поддерживать и использовать Hyper-V. С другой стороны, если некоторые функции недоступны, вам нужно включить их в BIOS.

В BIOS можно включить функции Предотвращение выполнения данных и Виртуализация, включенная в прошивку . С другой стороны, такие функции, как Расширения режима монитора ВМ и Трансляция адресов второго уровня , связаны с вашим оборудованием, и если эти функции недоступны, вы нужно обновить свой процессор.
Решение 2 – Обновите вашу систему
Проблема:
Hyper-V нельзя включить даже после выполнения чистой установки сборок Windows 10 10049 или после обновления со сборки, в которой не был включен Hyper-V.
Причина:
- Оборудование не поддерживается. Старые машины могут не иметь возможности включать Hyper-V, если оборудование несовместимо. Следовательно, одна из причин, по которой вы не можете включить Hyper-V, заключается в том, что оборудование было признано недопустимым. В этом случае вам может потребоваться обновить процесс программного обеспечения или использовать другую систему с совместимым процессором.
- wstorvsp.inf не был правильно добавлен в хранилище драйверов во время оперативного обслуживания драйверов.
Решение:
Если wstorvsp.inf не был правильно добавлен в драйвер, Microsoft предоставляет Центр обновления Windows для решения проблемы. Чтобы обновление работало, вы должны запустить Windows 10 Technical Preview build 10049. Вы также должны перезагрузить компьютер после установки обновления.
При включении Hyper-V в Windows 10 может также возникнуть ошибка 0x800F0906 . Ошибка возникает, когда исходные файлы не могут быть загружены. Чтобы исправить ошибку, выполните следующие действия.
- Найдите файл Windows ISO, который вы использовали для установки операционной системы. Щелкните правой кнопкой мыши и выберите «Mount».
- Распакуйте файл Iso и найдите папку Sources sxs. Скопируйте эту папку на любой диск, который не является системным корневым диском, например, F: диск.
- Теперь откройте Windows PowerShell или административную командную строку и введите следующую команду.
- dism/online/enable-feature/имя_файла: Microsoft-hyper-v-all/All/LimitAccess/Source:
- После появления запроса перезагрузите систему. Функция Hyper-V будет готова к использованию после перезагрузки.
Решение 3 – Удалить стороннее программное обеспечение
Hyper-V – это встроенное программное обеспечение для виртуализации в Windows 10, но, к сожалению, оно не очень хорошо работает со сторонними приложениями. Иногда стороннее программное обеспечение может устанавливать свои собственные драйверы, которые могут мешать работе Hyper-V.
Если Hyper-V не удается установить, обязательно удалите все сторонние программы виртуализации с вашего ПК. У многих пользователей были проблемы с VirtualBox , но после его устранения проблема была решена. Помимо VirtualBox, пользователи сообщали о проблемах с Check Point Endpoint Security VPN , поэтому, если вы используете это приложение, обязательно удалите его.
Чтобы проблема больше не возникала, важно полностью удалить проблемное приложение. Самый простой способ сделать это – использовать программное обеспечение для удаления, такое как Revo Uninstaller .
Эти типы приложений удаляют все файлы и записи реестра, связанные с приложением, обеспечивая его полное удаление с вашего компьютера.
Решение 4. Убедитесь, что вы не используете домашнюю версию
Hyper-V – отличная функция, однако не все версии Windows 10 поддерживают ее. Как вы знаете, существуют разные версии Windows 10, и у каждой версии разные цены и функции.
К сожалению, Hyper-V недоступен в домашних версиях Windows 10, поэтому, если вы используете домашнюю версию, вам не повезло. Единственный способ использовать Hyper-V – перейти на версию Professional, Education или Enterprise.
Решение 5. Используйте командную строку
Если вы не можете установить Hyper-V на ПК с Windows 10, возможно, в вашей системе есть небольшая ошибка, которая мешает вам установить его. Несколько пользователей сообщили, что они исправили этот сбой, просто запустив одну команду в командной строке.
Для этого просто выполните следующие простые шаги:
- Запустите Командную строку от имени администратора.
-
Запустите команду Конфигурация SC, доверенный установщик start = auto .
После выполнения команды перезагрузите компьютер и попробуйте снова установить Hyper-V.
Решение 6 – Изменить ваш реестр
Несколько пользователей сообщили, что система EFI с включенной функцией безопасной загрузки может вызвать проблемы с Hyper-V и помешать его установке. Однако вы можете решить эту проблему, выполнив несколько команд в командной строке.
Имейте в виду, что эти команды изменят ваш реестр, но если вас это не устраивает, вы можете пропустить это решение. Чтобы решить эту проблему, вам нужно сделать следующее:
- Запустите Командную строку от имени администратора.
- Теперь выполните следующие команды:
- reg delete HKEY_LOCAL_MACHINE SYSTEM CurrentControlSet Control DeviceGuard/v EnableVirtualizationBasedSecurity
- reg delete HKEY_LOCAL_MACHINE SYSTEM CurrentControlSet Control DeviceGuard/v RequirePlatformSecurityFeatures
- bcdedit /set {0cb3b571-2f2e-4343-a879-d86a476d7215} loadoptions DISABLE-LSA-ISO, DISABLE-VBS
После выполнения этих команд проверьте, сохраняется ли проблема.
Решение 7. Установите компоненты Hyper-V отдельно
По словам пользователей, если вы не можете установить Hyper-V на свой ПК, вы можете обойти эту проблему, просто установив компоненты Hyper-V отдельно. Это довольно просто, и вы можете сделать это, выполнив следующие действия:
-
Нажмите Windows Key + S и введите функции Windows . Выберите в меню Включить или выключить функции Windows .
-
Появится окно Функции Windows . Разверните раздел Hyper-V . Сначала проверьте Платформу Hyper-V и нажмите ОК .
- После перезагрузки компьютера повторите шаги, описанные выше, но на этот раз установите Инструменты управления Hyper-V .
После перезагрузки компьютера проблема должна быть полностью решена, и Hyper-V будет установлен на ваш компьютер.
Решение 8 – Начать все с начала
В Windows 10 есть полезная функция «Свежий запуск», которая позволяет быстро и легко переустановить Windows 10. Перед началом «Свежего запуска» рекомендуется выполнить резервное копирование файлов, чтобы не потерять их.Этот процесс удалит установленные вами приложения, поэтому вам придется установить их заново вручную.
Чтобы начать все сначала, вам нужно сделать следующее:
-
Нажмите Ключ Windows + I , чтобы открыть приложение Настройки . Перейдите в раздел Обновление и безопасность .
-
Перейдите в раздел Безопасность Windows на левой панели. На правой панели нажмите Открыть Центр безопасности Защитника Windows .
-
Когда откроется Защитник Windows , перейдите в раздел Производительность и работоспособность устройства .
-
Прокрутите страницу вниз до раздела Начало работы и нажмите Дополнительная информация .
-
Нажмите кнопку Начать .
- Теперь следуйте инструкциям на экране, чтобы завершить процесс.
После завершения процесса у вас будет новая установка Windows 10, и Hyper-V сможет ее установить.
Отсутствие возможности использовать Hyper-V может быть большой проблемой для некоторых пользователей, но мы надеемся, что вам удалось решить эту проблему с помощью одного из наших решений.
Примечание редактора . Этот пост был первоначально опубликован в августе 2016 года и с тех пор был полностью переработан и обновлен для обеспечения свежести, точности и полноты.
by Milan Stanojevic
Milan has been enthusiastic about technology ever since his childhood days, and this led him to take interest in all PC-related technologies. He’s a PC enthusiast and he… read more
Updated on March 22, 2022
- Some Windows 10 users reported that they get the error message Hypervisor is not running when trying to run multiple operating systems.
- First you need to make sure that virtualization is enabled in the BIOS.
- Use a reliable tool to update the drivers to the latest version.
- Also, check if your CPU supports virtualization in order to use native virtualization.
Many users use virtualization, but sometimes they might encounter Hypervisor is not running message on their PC.
This message will prevent you from using virtualization, but in today’s article, we’ll show you how to properly tackle this issue.
Virtualization is a useful feature, but sometimes problems with it can occur. Speaking of virtualization issues, here are some common problems that users reported:
- Hypervisor is not running Windows 10 Pro, BIOS – This problem can occur if virtualization isn’t enabled in BIOS, so be sure to find this feature and enable it.
- Hypervisor launch has been disabled through the hypervisorlaunchtype bcdedit setting – Sometimes Hyper-V feature can be disabled, but you should be able to start it simply by running a single command in Command Prompt.
- Hyper-V failed to start Hypervisor is not running – This problem can occur if your BIOS is out of date. To fix the issue, update your BIOS and check if that solves the problem.
- Virtual machine error Hypervisor is not running – Sometimes this problem can occur due to problematic updates, and in order to fix the issue, it’s advised to find and remove these updates manually.
- Hypervisor is not enabled, present, working – These are some common problems that can occur with Hyper-V, but you should be able to fix them using one of our solutions.
How do I fix the Hypervisor not running error on Windows 10?
- Make sure that virtualization is enabled in BIOS
- Update your BIOS
- Update the drivers to the latest version
- Reinstall HyperV feature
- Remove problematic updates
- Use bcdedit command
- Use DISM command
- Check if your CPU supports virtualization
- Use third-party applications
1. Make sure that virtualization is enabled in BIOS
If you’re getting Hypervisor is not running message, perhaps the problem is related to your BIOS settings. As you know, in order to use virtualization, this feature needs to be actually enabled in BIOS.
To check if virtualization is enabled, just enter BIOS and look for this feature.
How to enable virtualization in BIOS:
- Access your BIOS (If you need a hand, here’s how to enter BIOS on a Windows 7, 10 or 11 PC).
- Then, click on Advanced Mode, and go to the Advanced tab.
- Select CPU Configuration and set the Intel Virtualization Technology option (for Intel) or the SVM Mode (for AMD) to Enabled.
- Make sure you save the changes before you exit this screen.
That is how to enable Hyper-V Hypervisor in Windows 10. However, note that enabling virtualization can be different according to your CPU, PC model, chipset, and of course, motherboard.
To see how to properly access BIOS and find this feature, we advise you to check your motherboard manual for more information.
Once you enable this feature, go back to Windows and check if the problem is still there.
2. Update your BIOS
The problem with virtualization can be your BIOS, so if you’re getting the Hypervisor is not running message on your PC, the problem might be an outdated BIOS.
Several users reported that they fixed this problem by updating their BIOS to the latest version.
This is an advanced process, and if you don’t perform it properly you can cause permanent damage to your PC, so we advise you to be extra cautious.
We already wrote a short guide on how to flash your BIOS, but if you know how to properly update BIOS on your motherboard, check your motherboard manual for detailed information.
3. Update the drivers to the latest version
If you’re unable to use virtualization due to Hypervisor is not running message, perhaps the problem is related to your drivers.
If you want to update all drivers on your PC fasts, perhaps using a third-party solution might be the best choice.
Using our recommendation, you can automatically update all your drivers with just a couple of clicks.
⇒ Get DriverFix
4. Reinstall the HyperV feature
- In the Search bar type windows features, and choose Turn Windows features on or off from the list of results.
- Locate the HyperV feature and uncheck it. Now click OK to save changes. If you’re asked to restart your PC, be sure to do so.
- Once your PC restarts, go back to Windows Features window and enable the Hyper-V feature. You might be asked to restart your PC once again, so be sure to do that.
According to users, if you’re getting this error, perhaps there’s a glitch with HyperV feature.
Sometimes various Windows glitches can occur, but you can fix most problems with HyperV simply by reinstalling it.
Once your system restarts, the problem with Hyper-V should be resolved and everything will start working again.
In addition, the Task Manager can detect if it’s running on a physical or virtual machine. Under the Performance tab, the label Virtual machine: Yes is listed if a hypervisor has been detected.
Tip
The best virtual machines for Windows 10 are VMware Workstation, VirtualBox, Hyper-V, and Citrix Hypervisor. For more information about each machine, check out our in-depth guide.
5. Remove problematic updates
- Press the Windows Key + I to open the Settings app.
- Navigate to the Update & Security section, and select View update history.
- You should now see a list of recent updates. Pay attention to the recent updates and memorize them or write them down. Now click Uninstall updates.
- List of recent updates will appear in the new window. To remove an update, double-click it and follow the instructions on the screen.
Some PC issues are hard to tackle, especially when it comes to corrupted repositories or missing Windows files. If you are having troubles fixing an error, your system may be partially broken.
We recommend installing Restoro, a tool that will scan your machine and identify what the fault is.
Click here to download and start repairing.
If the error started appearing recently, the problem might be a problematic Windows update.
As you know, Windows installs updates automatically, and if the problem started appearing recently, it’s possible that the update is causing it.
To fix the problem, it’s advised that you find the problematic update and remove it, by following our above steps.
Once the update is removed, check if the problem is resolved. You might have to repeat this step a couple of times before you find the update that is causing the problem.
Once you find the problematic update, be sure to write its name down.
Windows tends to install the missing updates automatically, so in order to prevent this problem from reappearing, we advise you to block this update from installing automatically.
- Fix Hypervisor_Error BSOD in Windows 10/11
- How to disable Hyper-V in Windows 11
- Seeing the Hyper-V Assembly not found error?
- How to fix the Hyper-V ran out of memory error
- Can’t Install Hyper-V in Windows 10
6. Use the bcdedit command
- Press the Windows Key + X, and select Command Prompt (Admin) or PowerShell (Admin) from the menu.
- When Command Prompt opens, run the following command:
bcdedit /store c:BootBCD /set hypervisorlaunchtype Auto
After the command is executed, check if the problem with virtualization is resolved. Alternatively, you can also use the bcdedit /set hypervisorlaunchtype auto command.
If you’re having problems with virtualization, perhaps you can fix the problem simply by running a single command in Command Prompt.
7. Use the DISM command
- Start Command Prompt as an administrator.
- When Command Prompt starts, run this command:
dism /online /enable-feature /featurename:Microsoft-Hyper-V -All
Sometimes you might get this error because certain components aren’t working properly. To fix this problem, it’s advised that you run the DISM command in order to enable the HyperV feature.
Once the command is executed, Hyper-V feature should be enabled and the problem with virtualization should be resolved.
8. Check if your CPU supports virtualization
In order to use native virtualization in Windows 10, it’s necessary that your processor supports certain features. If it doesn’t have these features, you won’t be able to use the built-in virtualization.
To see if your processor supports virtualization, you’ll need to check its specifications on the manufacturer’s website.
Alternatively, you can use third-party tools in check if your processor supports virtualization.
Many users reported that virtualization won’t work on their PC since the processor doesn’t support SLAT feature.
If your processor doesn’t support the necessary features, you might have to change it in order to use built-in virtualization.
9. Use third-party applications
If you didn’t manage to fix Hypervisor is not running error, perhaps you might want to try using a third-party solution as a workaround.
Even if your processor doesn’t support the virtualization features, you should be able to create a virtual machine in Windows using our recommendation software.
This tool specializes in virtualization, and it offers all the necessary features for both advanced and first-time users alike, so we strongly suggest that you try it out.
⇒ Get WMware Workstation 16
The hypervisor is not running error can cause problems, but we hope that you managed to fix it using one of our solutions. For more suggestions, please access the comments section below.
Newsletter
by Milan Stanojevic
Milan has been enthusiastic about technology ever since his childhood days, and this led him to take interest in all PC-related technologies. He’s a PC enthusiast and he… read more
Updated on March 22, 2022
- Some Windows 10 users reported that they get the error message Hypervisor is not running when trying to run multiple operating systems.
- First you need to make sure that virtualization is enabled in the BIOS.
- Use a reliable tool to update the drivers to the latest version.
- Also, check if your CPU supports virtualization in order to use native virtualization.
Many users use virtualization, but sometimes they might encounter Hypervisor is not running message on their PC.
This message will prevent you from using virtualization, but in today’s article, we’ll show you how to properly tackle this issue.
Virtualization is a useful feature, but sometimes problems with it can occur. Speaking of virtualization issues, here are some common problems that users reported:
- Hypervisor is not running Windows 10 Pro, BIOS – This problem can occur if virtualization isn’t enabled in BIOS, so be sure to find this feature and enable it.
- Hypervisor launch has been disabled through the hypervisorlaunchtype bcdedit setting – Sometimes Hyper-V feature can be disabled, but you should be able to start it simply by running a single command in Command Prompt.
- Hyper-V failed to start Hypervisor is not running – This problem can occur if your BIOS is out of date. To fix the issue, update your BIOS and check if that solves the problem.
- Virtual machine error Hypervisor is not running – Sometimes this problem can occur due to problematic updates, and in order to fix the issue, it’s advised to find and remove these updates manually.
- Hypervisor is not enabled, present, working – These are some common problems that can occur with Hyper-V, but you should be able to fix them using one of our solutions.
How do I fix the Hypervisor not running error on Windows 10?
- Make sure that virtualization is enabled in BIOS
- Update your BIOS
- Update the drivers to the latest version
- Reinstall HyperV feature
- Remove problematic updates
- Use bcdedit command
- Use DISM command
- Check if your CPU supports virtualization
- Use third-party applications
1. Make sure that virtualization is enabled in BIOS
If you’re getting Hypervisor is not running message, perhaps the problem is related to your BIOS settings. As you know, in order to use virtualization, this feature needs to be actually enabled in BIOS.
To check if virtualization is enabled, just enter BIOS and look for this feature.
How to enable virtualization in BIOS:
- Access your BIOS (If you need a hand, here’s how to enter BIOS on a Windows 7, 10 or 11 PC).
- Then, click on Advanced Mode, and go to the Advanced tab.
- Select CPU Configuration and set the Intel Virtualization Technology option (for Intel) or the SVM Mode (for AMD) to Enabled.
- Make sure you save the changes before you exit this screen.
That is how to enable Hyper-V Hypervisor in Windows 10. However, note that enabling virtualization can be different according to your CPU, PC model, chipset, and of course, motherboard.
To see how to properly access BIOS and find this feature, we advise you to check your motherboard manual for more information.
Once you enable this feature, go back to Windows and check if the problem is still there.
2. Update your BIOS
The problem with virtualization can be your BIOS, so if you’re getting the Hypervisor is not running message on your PC, the problem might be an outdated BIOS.
Several users reported that they fixed this problem by updating their BIOS to the latest version.
This is an advanced process, and if you don’t perform it properly you can cause permanent damage to your PC, so we advise you to be extra cautious.
We already wrote a short guide on how to flash your BIOS, but if you know how to properly update BIOS on your motherboard, check your motherboard manual for detailed information.
3. Update the drivers to the latest version
If you’re unable to use virtualization due to Hypervisor is not running message, perhaps the problem is related to your drivers.
If you want to update all drivers on your PC fasts, perhaps using a third-party solution might be the best choice.
Using our recommendation, you can automatically update all your drivers with just a couple of clicks.
⇒ Get DriverFix
4. Reinstall the HyperV feature
- In the Search bar type windows features, and choose Turn Windows features on or off from the list of results.
- Locate the HyperV feature and uncheck it. Now click OK to save changes. If you’re asked to restart your PC, be sure to do so.
- Once your PC restarts, go back to Windows Features window and enable the Hyper-V feature. You might be asked to restart your PC once again, so be sure to do that.
According to users, if you’re getting this error, perhaps there’s a glitch with HyperV feature.
Sometimes various Windows glitches can occur, but you can fix most problems with HyperV simply by reinstalling it.
Once your system restarts, the problem with Hyper-V should be resolved and everything will start working again.
In addition, the Task Manager can detect if it’s running on a physical or virtual machine. Under the Performance tab, the label Virtual machine: Yes is listed if a hypervisor has been detected.
Tip
The best virtual machines for Windows 10 are VMware Workstation, VirtualBox, Hyper-V, and Citrix Hypervisor. For more information about each machine, check out our in-depth guide.
5. Remove problematic updates
- Press the Windows Key + I to open the Settings app.
- Navigate to the Update & Security section, and select View update history.
- You should now see a list of recent updates. Pay attention to the recent updates and memorize them or write them down. Now click Uninstall updates.
- List of recent updates will appear in the new window. To remove an update, double-click it and follow the instructions on the screen.
Some PC issues are hard to tackle, especially when it comes to corrupted repositories or missing Windows files. If you are having troubles fixing an error, your system may be partially broken.
We recommend installing Restoro, a tool that will scan your machine and identify what the fault is.
Click here to download and start repairing.
If the error started appearing recently, the problem might be a problematic Windows update.
As you know, Windows installs updates automatically, and if the problem started appearing recently, it’s possible that the update is causing it.
To fix the problem, it’s advised that you find the problematic update and remove it, by following our above steps.
Once the update is removed, check if the problem is resolved. You might have to repeat this step a couple of times before you find the update that is causing the problem.
Once you find the problematic update, be sure to write its name down.
Windows tends to install the missing updates automatically, so in order to prevent this problem from reappearing, we advise you to block this update from installing automatically.
- Fix Hypervisor_Error BSOD in Windows 10/11
- How to disable Hyper-V in Windows 11
- Seeing the Hyper-V Assembly not found error?
- How to fix the Hyper-V ran out of memory error
- Can’t Install Hyper-V in Windows 10
6. Use the bcdedit command
- Press the Windows Key + X, and select Command Prompt (Admin) or PowerShell (Admin) from the menu.
- When Command Prompt opens, run the following command:
bcdedit /store c:BootBCD /set hypervisorlaunchtype Auto
After the command is executed, check if the problem with virtualization is resolved. Alternatively, you can also use the bcdedit /set hypervisorlaunchtype auto command.
If you’re having problems with virtualization, perhaps you can fix the problem simply by running a single command in Command Prompt.
7. Use the DISM command
- Start Command Prompt as an administrator.
- When Command Prompt starts, run this command:
dism /online /enable-feature /featurename:Microsoft-Hyper-V -All
Sometimes you might get this error because certain components aren’t working properly. To fix this problem, it’s advised that you run the DISM command in order to enable the HyperV feature.
Once the command is executed, Hyper-V feature should be enabled and the problem with virtualization should be resolved.
8. Check if your CPU supports virtualization
In order to use native virtualization in Windows 10, it’s necessary that your processor supports certain features. If it doesn’t have these features, you won’t be able to use the built-in virtualization.
To see if your processor supports virtualization, you’ll need to check its specifications on the manufacturer’s website.
Alternatively, you can use third-party tools in check if your processor supports virtualization.
Many users reported that virtualization won’t work on their PC since the processor doesn’t support SLAT feature.
If your processor doesn’t support the necessary features, you might have to change it in order to use built-in virtualization.
9. Use third-party applications
If you didn’t manage to fix Hypervisor is not running error, perhaps you might want to try using a third-party solution as a workaround.
Even if your processor doesn’t support the virtualization features, you should be able to create a virtual machine in Windows using our recommendation software.
This tool specializes in virtualization, and it offers all the necessary features for both advanced and first-time users alike, so we strongly suggest that you try it out.
⇒ Get WMware Workstation 16
The hypervisor is not running error can cause problems, but we hope that you managed to fix it using one of our solutions. For more suggestions, please access the comments section below.
Newsletter
Содержание
- Способ 1: Активация в «Программах и компонентах»
- Способ 2: Активация через «PowerShell»
- «Hyper-V» в Windows 10 Home
- Вопросы и ответы
Способ 1: Активация в «Программах и компонентах»
Платформа виртуализации «Hyper-V» является встроенным компонентом системы, однако по умолчанию она отключена. Чтобы иметь возможность пользоваться этим инструментом и запускать его из меню «Пуск», сначала его нужно активировать.
- Запустите апплет «Компоненты Windows» командой
optionalfeatures, выполненной в диалоговом окошке быстрого запуска, вызываемого нажатием клавиш Win + R. - Найдите в списке пункт «Hyper-V», отметьте его флажком и нажмите «OK». Установка будет выполнена автоматически, дополнительно Windows может потребовать перезагрузить компьютер.

После этого ярлыки запуска гипервизора станут доступны в меню «Пуск» и списке Windows. Если чекбокс «Hyper-V» затенен частично, разверните пункт и посмотрите, доступен ли для активации компонент «Платформа Hyper-V». Если название имеет блеклый цвет, а флажок в чекбоксе установить не удается, платформа виртуализации «Hyper-V» на данном компьютере недоступна в силу аппаратных ограничений процессора.
Способ 2: Активация через «PowerShell»
Активировать компонент «Hyper-V» можно также из «PowerShell» или классической «Командной строки».
- Запустите ту или иную консоль от имени администратора из контекстного меню кнопки «Пуск» или поиска Windows.
- Выполните команду
DISM /Online /Enable-Feature /All /FeatureName:Microsoft-Hyper-V. - Создайте «Блокнотом» текстовый файл на рабочем столе или в любом другом расположении.
- Вставьте в него такой код:
pushd "%~dp0"
dir /b %SystemRoot%servicingPackages*Hyper-V*.mum >hyper-v.txt
for /f %%i in ('findstr /i . hyper-v.txt 2^>nul') do dism /online /norestart /add-package:"%SystemRoot%servicingPackages%%i"
del hyper-v.txt
Dism /online /enable-feature /featurename:Microsoft-Hyper-V -All /LimitAccess /ALL
Pause - Сохраните файл как enable-hyper-v.cmd. Название может быть произвольным, главное, чтобы расширение файла было .cmd или .bat.
- Запустите созданный скрипт от имени администратора. После того как командный файл отработает, активируйте «Hyper-V» в окне апплета «Компоненты Windows».

Перезагрузите компьютер, введя в консоли «Y» и нажав клавишу ввода.
В Windows 10 редакции Home компонент «Hyper-V» не просто неактивен, он отсутствует в списке апплета «Компоненты Windows». Чтобы сделать его доступным, выполните следующие действия:


Отсутствие компонента «Hyper-V» может иметь и другие причины, в частности удаление его автором сборки (при скачивании пиратских копий ОС), что иногда встречается в выложенных в свободный доступ пользовательских релизах. В таких случаях рекомендуется выполнить обновление Windows 10 до новой сборки с помощью официального установочного образа либо переустановить систему.
Еще статьи по данной теме:
Помогла ли Вам статья?
Hyper-V, родная для систем Windows – в её серверных выпусках, а также в некоторых десктопных версиях и редакциях – среда для работы с виртуальными машинами и их гостевыми ОС не всегда работает без проблем. Одной из таких проблем может быть выскакивающее при запуске виртуальной машины уведомление, что, мол, Hyper-V не удаётся её запустить, поскольку не выполняется некая низкоуровневая оболочка.
Что это за ошибка, и как её исправить.
Окно с такой ошибкой является универсальной трактовкой, причина может крыться в нескольких вещах.
Системные требования
Если сама Windows не соответствует требованиям для работы с Hyper-V, а десктопные выпуски не все позволяют работать с этим компонентом, он попросту не активируется в системе. Но есть ещё аппаратные требования. Их несоответствие может не влиять на активацию гипервизора, но в дальнейшем стать причиной появления такой ошибки.
Для работы Hyper-V необходимо:
• Не менее 4 Гб RAM;
• 64-битный процессор с поддержкой SLAT и технологии виртуализации.
Хранилище BCD
Рассматриваемая ошибка может говорить о неверной конфигурации данных хранилища BCD. Компонент Hyper-V глубоко интегрирован в Windows и стартует до запуска ядра системы. Если в хранилище BCD вносились изменения для модификации запуска гипервизора, они могут быть неверными. Либо же запуск Hyper-V и вовсе был ранее намеренно отключён с целью временной оптимизации использования ресурсов компьютера. В таком случае конфигурацию BCD в части запуска гипервизора необходимо либо подкорректировать, либо вернуть дефолтное значение путём установки автозапуска Hyper-V. Для установки автозапуска открываем CMD от имени администратора (обязательно), вводим:
bcdedit /set hypervisorlaunchtype auto
После этого осуществляем перезагрузку.
AMD Bulldozer
Hyper-V не работает с процессорами компании AMD с архитектурой Bulldozer.
Технологии виртуализации
Для обеспечения жизнедеятельности среды виртуализации посредством любого гипервизора процессор должен быть обустроен технологией, обеспечивающей виртуализацию – Intel Virtualization, либо же AMD-V. О поддержке этих технологий можно узнать на страничке спецификаций процессора на сайтах, соответственно, Intel и AMD. И технология виртуализация, естественно, должна быть включена в BIOS.
Ещё один важный нюанс: для процессоров Intel в BIOS должны быть отключены специфические технологии Intel VT-d и Trusted Execution. С ними встроенный в Windows гипервизор не дружит. Вот примерно так должны выглядеть настройки BIOS для работы с Hyper-V: технология виртуализации включена, а специфические технологии – выключены.
Загрузка…
Добрый день коллеги
Был ноут с w10pro 1809 на борту.
В рамках каких-то тестов сто лет назад на нем работала виртуализация (толи на Варе, толи на VirtealBox), но сейчас гипервизор был не установлен (хз сав удалился или я выпилил, бо за давностью лет не помню).
Прихожу к мнению о том что виртуализация доступна.
Проверил в биосе VT-x и VT-d включены. Пробую ставить докер который в свою очередь требует наличия Hyper-V, и вроде все должно быть гладко но нет (иначе бы не писал)
Hyper-V ставится штатно, просит перезагрузку, после перезагрузки в компонентах ОС галки остаются, ошибок не возникает не при установке не после перезагрузки.
Но консоль Hyper-V не может подключиться к сервису VMMS, который запускается автоматически и работает, а докер матюкается на сервис Hyper-V Host который находится в режиме Manual и не запускается с ошибкой 1053
Интернеты говорят о том что роль скорее всего не включилась или функционал не поддерживается но виртуализация на других гипервизорах на данном ноуте работала (и уверен что работает до сих пор) + компонент включается и выключается без
проблем, msinfo показывает что виртуализация включена (вне зависимости от того галка Hyper-V стоит или снята) dism и sfc ничего не фиксят
Ок, подумал что это косяк версии 1809 и вчера обновился до 1903 и ровнім счетом ничего не поменялось…
Ноут лицензионный. Нормальные идеи закончились. Если кто-то знает что еще можно копнеуть буду благодарен
The opinion expressed by me is not an official position of Microsoft

Во-первых, убедиться, что компьютер соответствует требованиям аппаратной виртуализации. Далее включить виртуализацию в BIOS или UEFI. И последний этап, – сделать включение Hyper-V в самой Windows 10.
Требования к виртуализации Hyper-V для компьютера с Windows 10
Вы сможете использовать «Hyper-V», если у вас 64-разрядная операционная система Windows 10 «Корпоративная», для образовательных учреждений или «Профессиональная» версия. На «Домашней» Hyper-V не поддерживается.
Большой процент компов подходит для работы с «Hyper-V». Но все же стоит обратить внимание на некоторые требования со стороны программного обеспечения, поскольку каждый виртуальный ПК управляется отдельной операционкой. Чаще всего, имеющейся оперативной памяти в 4ГБ достаточно для того, чтобы запускать виртуальную среду. Если сравнивать виртуализацию с каким-либо другим программным обеспечением по степени потребления ресурсов, то можно выделить видеоигры, видеоредакторы или ПО проектировщиков, потому как они тоже используют максимум возможностей ПК.
Перечислим требования, обязательные к соблюдению для работы с Hyper-V:
- Процессор, поддерживающий SLAT (преобразование адресов, относящихся ко второму уровню) 64-разрядный.
- Возможность использования режима расширенного мониторинга – «VT-x» на компах с Intel.
- Оперативная память – от 4 ГБ. Меньший объем не справится с задачей, или станет причиной сильных зависаний, поскольку сами виртуальные ПК и «Hyper-V» требуют немало ресурса одновременно.
Подготовка BIOS:
- Включаем «Virtualization Technology». Это технология визуализации, название которой может отличаться у разных производителей.
- Активировать предотвращение исполнения данных.
Виртуализация спасает многих пользователей, которые работают с эмуляторами. Это позволяет работать с таким программным обеспечением, которое не поддерживается на вашем компе из-за несовместимости систем. Если проигнорировать включение указанных настроек в BIOS, критической проблемы не возникнет, и работать можно будет как с эмуляторами, так и с виртуальными ПК, но высокой производительности при этом вы не получите.
Прежде чем следовать инструкции, которая подскажет, как включить виртуализацию на Виндовс 10, проверьте, поддерживает ли ваш комп виртуализацию. В противном случае вы потратите немало времени зря, пытаясь найти эту опцию в BIOS, чтобы включить ее. Многие эмуляторы из числа тех, что используются чаще других, сообщают пользователю о том, что на его ПК можно включить виртуализацию, и если это сделать, то производительность заметно возрастет.
Но если вы при первом запуске эмулятора не увидели такого предупреждения, это может говорить о следующем:
- На компьютере функция не поддерживается.
- Технология «Virtualization Technology» по умолчанию уже активирована в BIOSе (такие базовые параметры тоже бывают).
- Эмулятор не располагает функционалом, позволяющим проанализировать ресурсы вашего ПК.
Как включить аппаратную виртуализацию в Windows 10
Шаг #1: Включение виртуализации в BIOS или UEFI
Основная задача в БИОС/UEFI – активировать виртуализацию, которая на разных версиях БИОС может называться по-разному. Вы можете увидеть «Intel VT-x», «Intel Virtualization Technology», «AMD-v» или просто «Virtualization». И располагаться эта опция может в разных версиях оболочки тоже в разных местах. Но, несмотря на эту разницу, действовать нужно по одной и той же схеме:
- Войти в оболочку БИОС/UEFI. Если у вас ноутбук, используйте для этого во время включения клавишу «F2» или «F10». В некоторых случаях требуется нажимать комбинацию «F10» + «Fn» или «F2» + «Fn». А на стационарных компьютерах для входа в БИОС служит чаще всего клавиша «Del».
- Далее отыщите, в каком разделе располагается функция виртуализации, и установите для нее параметр «Enabled».
- Теперь БИОС можно покидать, обязательно сохранив измененную настройку. Это можно сделать на вкладке «Exit», используя команду «Save&Exit».
Теперь приведем несколько вариантов названия разделов в которых вы можете произвести включение виртуализации в Windows 10.
Включаем виртуализацию на ПК с процессором от Intel
Приведенная здесь инструкция поможет вам найти и включить виртуализацию на компьютерах с установленным процессором Intel.
- Если компьютер выключен – нажмите клавишу запуска, а уже работающий ПК необходимо отправить в перезагрузку. На этапе появления заставки материнской платы нужно нажать клавишу входа в BIOS, чтобы попасть внутрь системы. Это может быть одна из кнопок от «F2»до «F12» или «Delete», в зависимости от модели материнской платы.
- Зайдите в раздел «Advanced». У кого-то он может называться «Integrated Peripherals».
- Далее выбираем «CPU Configuration».
- В этом разделе вы можете увидеть пункт «Intel Virtualization Technology». Если такового нет, это говорит о том, что ваш компьютер ее не поддерживает.
- Если такой пункт есть, обратите внимание на то, чтобы он был включен. То есть напротив него должно быть значение «Enable». Если стоит другое значение, воспользуйтесь стрелочками клавиатуры и кнопкой «Enter», чтобы это исправить.
- После этого нужно сохранить настройку и можно покидать BIOS. Для этого нажимайте «Save & Exit»или кнопку «F10».
Включаем виртуализацию на ПК с процессором от AMD
В биосе включить виртуализацию Windows 10 можно следующим образом (если у вас процессор от AMD):
- Зайдите в БИОС/UEFI.
- Выберите вкладку «Advanced». На ней вы найдете раздел «CPU Configuration».
- В этом разделе обратите внимание на пункт «SVM Mode». Для него должен быть выбран параметр «Enable». Если стоит «Disabled» – исправьте это. Значение «Auto» можно оставить без изменений.
- Сохраните настройку и выйдите из БИОСа.
На материнской плате Asus
Вам нужно войти в раздел «Advanced», или пройти вглубь подчиненного меню по адресу: «Advanced», а далее – «CPU Configuration». Пример #1:
Пример #2:
Пример #3:
На материнской плате Gigabyte
- Заходим на вкладку «BIOS Features».
- Выставляем для опции «Intel Virtualization Technology» значение «Enable». И такую же настройку делаем для пункта «VT-d».
Ноутбуки с InsydeH2O
Виртуализация Windows 10 в этом случае включается на вкладке «Configuration». Однако может раздел называться немного иначе.
Некоторые ноутбуки DELL
Чтобы включить поддержку виртуализации в Windows 10, раскрываем ветку «Virtualization support» и ставим галочку активности.
Различные БИОС
На многих других типах материнских плат запуск виртуализации можно сделать на вкладке «Advanced Configuration». Если этот пункт не содержит нужного параметра, переходите в подчиненный раздел «CPU Feature», который может иметь другое название – «CPU Configuration».
Главное – запомнить логику размещения опции, и, отталкиваясь от этого, вы сможете найти к ней путь на любой версии BIOS.
Шаг #2: Как включить виртуализацию в Виндовс 10
Включить аппаратную виртуализацию на Виндовс 10 можно тремя способами.
Включение виртуализации Hyper-V с помощью среды PowerShell
- Воспользуйтесь консолью «PowerShell», запустив ее от имени администратора.
- А далее впишите Enable-WindowsOptionalFeature -Online -FeatureName Microsoft-Hyper-V –All
Когда установка завершится, перезагрузите ПК.
Включение виртуализации Hyper-V с помощью DISM
DISM – это система обслуживания образов, которая может не только управлять ими, но и включать функции операционных систем, а значит, через нее можно установить Hyper-V в Windows 10. Как включить:
- Запустите от имени администратора «CMD» или «PowerShell».
- Дайте команду DISM /Online /Enable-Feature /All /FeatureName:Microsoft-Hyper-V
Включение Hyper-V в «Параметрах» Windows 10
- Откройте «Параметры» Windows 10.
- Выберите пункт «Приложения».
- Выберите пункт «Приложения и возможности» и кликните по ссылке «Дополнительные компоненты».
- Найдите пункт «Сопутствующие параметры» и кликните по ссылке «Другие компоненты Windows».
- Включите галочками Hyper-V и нажмите кнопку ОК.
Установка завершится предложением перезагрузить компьютер – сделайте это.
Заключительные советы
Проблемы, с которыми вы можете столкнуться в процессе включения виртуализации, сводятся к трем самым частым ситуациям:
- В BIOS не активна «Virtualization Technology».
- Пункт виртуализации полностью отсутствует в БИОС.
- В БИОС виртуализация включена, но эмулятор пишет о том, что опция выключена.
Причина, в первую очередь, может быть в том, что процессор не совместим с поддержкой виртуализации. Эту информацию можно уточнить в официальной документации о процессоре. Если у вас нет бумажного варианта, можно обратиться к сайту производителя. Другой причиной проблемы служит отключенное состояние опции при том, что она поддерживается процессором, но не может быть задействована из-за отсутствия такого пункта в BIOS. В качестве попытки это исправить, можно посоветовать только обновление базовой оболочки, в результате которой есть вероятность того, что опция все-таки появится.
Еще одна причина проблемы – включенная «Песочница» или «Hyper-V». В этом случае виртуальную машину нужно отключить:
- Зайдите в «Панель управления», и среди предложенных блоков выберите «Программы и компоненты».
- В новом окне найдите слева «Включение и отключение компонентов Windows» и кликните по строке.
- Теперь нужно отключить компоненты для «Песочницы» и «Hyper-V».
- Нажмите «Применить» и перезагрузите систему.
Если предложенный алгоритм отключения не помог, попробуйте зайти в «Командную строку», чтобы дать команду /set {current} hypervisorlaunchtype off, но делать это нужно с правами админа.
Теперь вы видите, что само по себе включение виртуализации – задание несложное. Но если BIOS не поддерживает эту опцию, не нужно пытаться при помощи сторонних программ изменить ситуацию – так вы только испортите работу всего компьютера.
Николай Данилов
Пара слов об авторе от редакции smartronix.ru. Николай работает с нами с самого основания проекта. Он отлично разбирается в компьютерах и программном обеспечении. Также неплохо освоил мобильный сегмент и всегда готов подробно рассказать про особенности работы телефона и приложений.