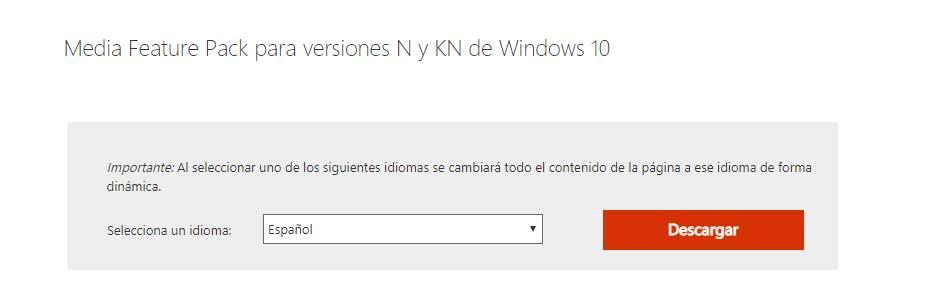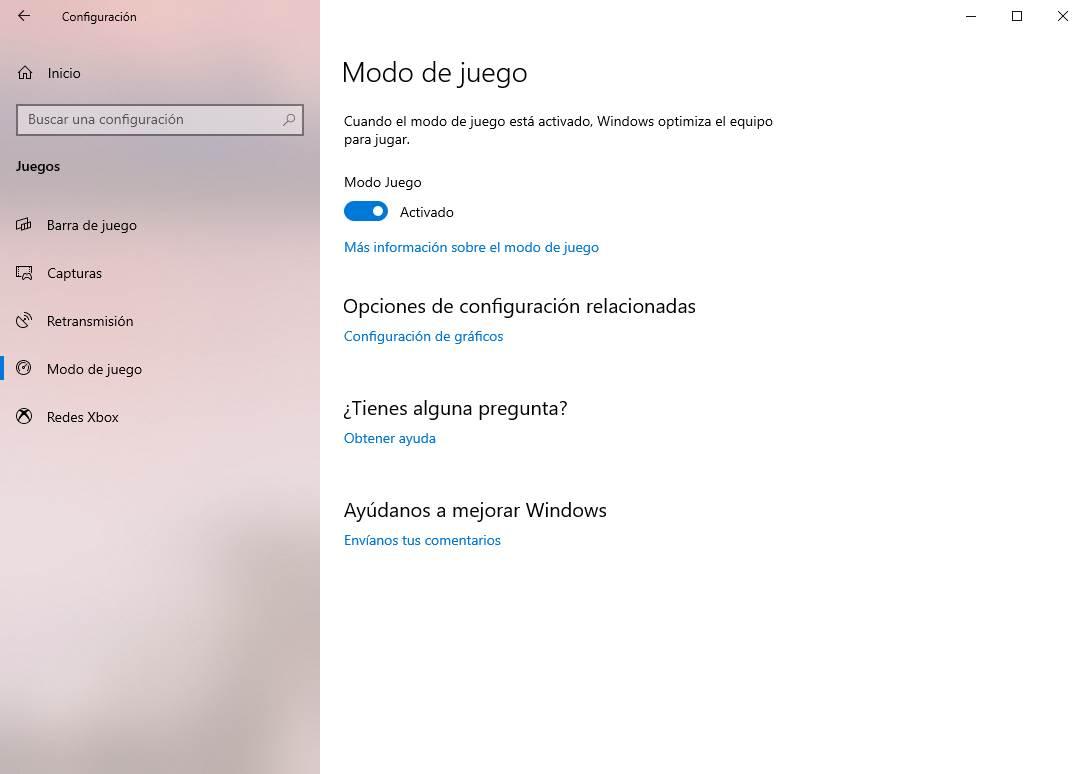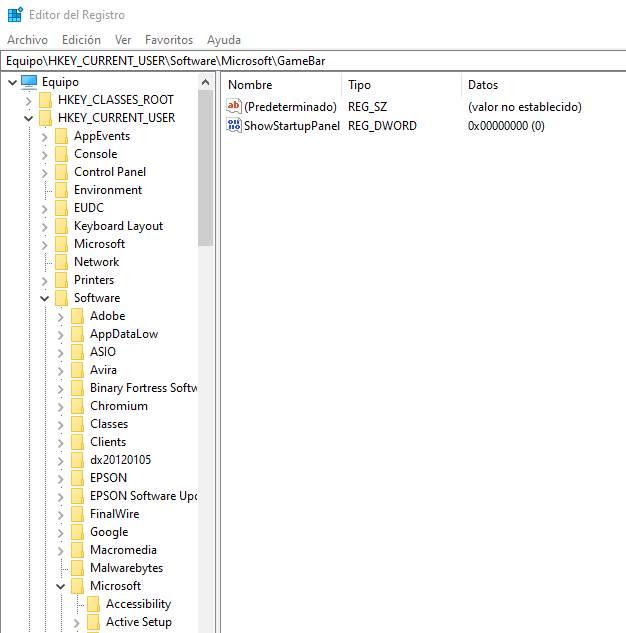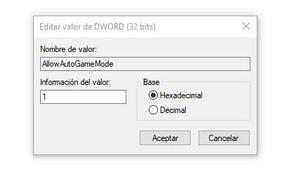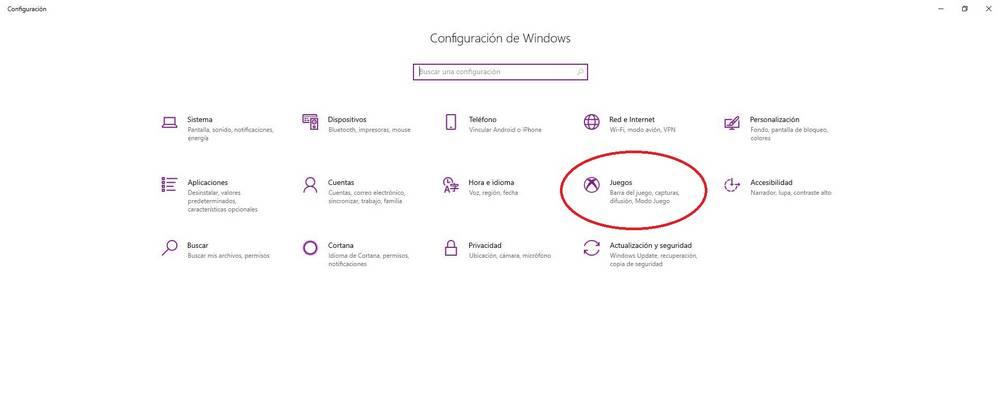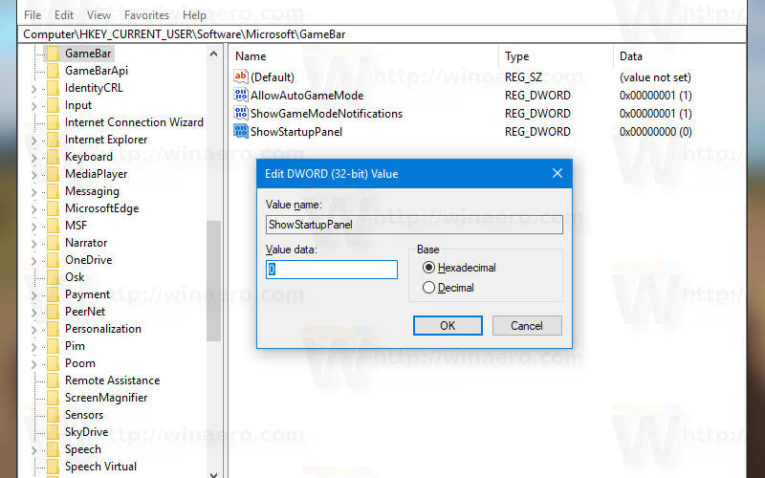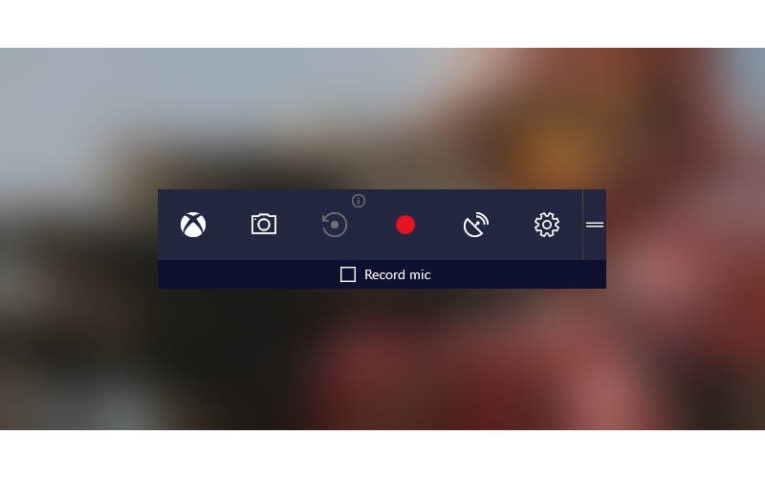Наверняка, некоторым из вас уже приходилось сталкиваться с тем, что не включается игровой режим в Windows 10 даже несмотря на то, что вы могли использовать различные методы, о которых, так часто рассказывается на просторах интернета. Именно по этой причине, мы решили сегодня затронуть данную тему, так как она всё чаще и чаще встречается «на повестке дня» у огромного количества пользователей ПК, которые изъявляют желание играть в компьютерные игры на своих не совсем современных ПК и ноутбуков. Кроме того, актуальность игрового режима вновь стала для большинства из нас с вами весьма востребованы по той причине, что с последним обновлением системы Win 10, ее разработчики обновили и функциональные возможности при помощи уникального приложения «Game Mode».
Что из себя представляет игровой режим в Windows 10?
Рассматривая Game Mode в операционной системе нового поколения, непременно стоит отметить тот момент, что данное дополнение для системы само по себе уникально, как минимум за счёт того, что оно имеет возможность предоставить практически любому пользователю некоторое количество дополнительных FPS во время игры. Единственное, что здесь необходимо учитывать, так это то, что увеличение FPS в каждом отдельном случае может быть отличным, так как все компьютеры сами по себе различные за счёт установленного в них «железа» и из запускаемых на них игровых приложений.
Тут же отметим, что «Игровой режим» — это не какое-то инновационное дополнение, которое представляет из себя нечто новое, а некий «Редактор приложений», который доведен до автоматизированного состояние, которое позволяет ему производить отключение всех ненужных в конкретный промежуток времени фоновых приложений, чтобы высвободить дополнительные рабочие возможности для достижения максимального увеличения FPS в конкретной игре.
Как включить игровой режим в Windows 10?
Первоначальным шагом с вашей стороны должен быть переход в меню «Пуск», где вы сможете отыскать небольшой значок шестеренки, располагающийся в нижнем левом углу экрана монитора. Теперь, вы должны перейти в раздел имеющий название «Игры», а уже оттуда, идете в пункт имеющий название «Режим игры».
Обращаем ваше внимание на то, что есть ли у вас установлена редакции операционной системы версии 1703, то в таком случае, вы сможете лицезреть переключатель «Использовать режим игры», который необходимо переместить в положение «Вкл.».
Если же ваша операционная система имеет версию 1709, то в таком случае, вы заметите сообщение, которое сможет вас уведомить о том, что в вашей системе присутствует возможность использования игрового режима. Тут же стоит отметить, что если у вас установлены устаревшие драйвера, то их необходимо будет обновить, но без использования «Диспетчера устройств», так как в данном случае, необходимо применять только официальный сайт производителя драйвера.
Теперь, вы должны отправиться в раздел с названием меню игры и уже там убедиться в том, что переключатель «Записывайте игровые клипы, делайте снимки экрана и транслируйте их с помощью меню игры» находится в положении «Вкл.», так как если он находится в положении «Выкл.», то у нас с вами ничего не получится.
Теперь, вам необходимо обратиться к игровому приложению и произвести его запуск, как только будет запущена игра, необходимо будет обратиться к так называемому «Игровому меню игры», которое открывается при помощи сочетания клавиш «Win+G».
В открывшемся меню, вас должны интересовать только настройки, в которые возможно попасть посредствам одного клика левой кнопки мыши по иконке имеющий вид шестерёнки и располагающейся в правой части меню. Как только, вы попадете в «Настройки», то вам необходимо будет поставить галочку напротив пункта «Используйте для этой игры игровой режим».
В некоторых версиях операционных систем Windows 10, которые имеют версию обновления 1709 или выше, можно не использовать иконку «Настройки», а сразу же кликаем на иконку игрового режима, которая располагается в правой части меню и выглядит, как небольшой автомобильный спидометр. В таком случае, вы просто кликайте на данную иконку «Игрового режима» и он становится активен автоматически.
Для того, чтобы внесенные изменения вступили в силу и вы больше не замечали, что не включается игровой режим в Windows 10, необходимо произвести закрытие игрового приложения, после чего вновь его запустить. Если все вышеописанные рекомендации вами были выполнены правильно, то при очередном запуске игрового приложения, игровой режим станет активным в автоматическом режиме, но только для конкретной игры. Таким образом, вы имеете возможность применить «Игровой режим» для каждой отдельной игры в тот момент, когда это вам будет необходимо.
И напоследок, хотелось бы отметить следующие… Если у вас по каким-то причинам возникнет необходимость в том, чтобы произвести отключение игрового режима в Windows 10, то в таком случай, необходимо выполнить все вышеописанные действия, но только с точностью до наоборот, так как вам придётся не включать, а выключать отдельно взятые системные опции.
Кто и что бы не говорил, а компьютеры в современных реалиях человеческой жизни используются повсеместно, о чем свидетельствует их максимальная внутренность во все, что только может быть компьютеризировано. Кроме того, практический каждый современный жители Земли, так или иначе сталкивается с компьютеров в своей жизнедеятельности. Все это, заставляет компанию разработчика в лице Майкрософт, более глобально подходить к разработке своего софта и дополнять его чем-то новым и совершенно уникальным. Вот только бывают ситуации, при которых, недавно добавленные функции в ОС, оказываются не совсем работоспособными и среднестатистические пользователи даже не знают, как их им активировать. На примере одного из таких случае, мы постараемся рассказать о том, почему не работает игровой режим в Windows 10 и как с минимальными затратами времени и сил сделать так, чтоб данный режим начал полноценно функционировать, ведь для достаточно большого количества людей – это некая отдушина, которая позволяет взглянуть на игровой процесс совершенно с нового ракурса.
Что такое игровой режим в Windows 10?
Если рассматривать так называемый «Игровой режим», который присутствует в «десятке» более детально, то необходимо отметить, что это уникальное приложение, которое именуется «Game Mode». Таким образом, данный продукт имеет возможность запускаться пользователем ПК самостоятельно в те моменты, когда это не обходимо для повышения игрового FPS. Так же, Game Mode может быть настрое автоматически, что позволяет ему запускаться самостоятельно, но только в те моменты, когда происходит запуск какого-то конкретного игрового приложения, которому необходимо повысить FPS.
Принцип работы Game Mode заключается в том, что по сути, это полноценный «Редактор приложений», который настроен таким образом, что при его запуске и запуске конкретного игрового приложения, начинают в автоматическом режиме закрываться все приложения, которые не нужны ОС в данный момент для полноценного функционирования. За счет закрытия некоторого количество «фоновых приложений», собственно и высвобождается дополнительная мощь системного ядра, которая позволяет во время игры ощущать больший комфорт, чем без использования «Игрового режима».
Включение игрового режима в Windows 10
На первоначальном тапе активации вышеназванной опции, необходимо будет отправиться в меню «Пуск», где вы сможете увидеть в левом нижнем углу экрана, небольшой значок настроек, который имеет внешний вид шестерни. Кликнув по «Настройкам», вы получите возможность отправиться в раздел «Игры», а потом, сможете перейти в раздел «Режим игры».
Тут сразу хочется отметить, что при условии, что у вас установлена редакция операционной системы Windows 10 1703, вы будите иметь возможность видеть переключатель «Использовать режим игры» и именно его, нужно будет переместить во включенное положение из выключенного.
Кроме того, если у вас редакция Windows 10 1709, то не исключено, что сама система подскажет вам о существовании «Игрового режима» на компьютере. После того, как вы прочтете сообщение об игровом режиме, вам придется незамедлительно произвести обновление драйверов при помощи официального сайта. В данном случае использование «Диспетчера устройств» неприемлемо, так как с его помощью невозможно будет полноценно обновить систему.
Отправляемся в раздел, где присутствует меню игры и проверяем, что выключатель с названием «Записывайте игровые клипы, делайте снимки экрана и транслируйте их с помощью меню игры» был обязательно перемещен во включенное положение.
Запускаем ту игру, к которой хотим применить игровой режим и когда приложение будет активно, вам необходимо будет воспользоваться «Игровым меню игры», которое вызывается при помощи одновременного нажатия на клавиши «Win+G».
Если все сделано правильно, то откроется небольшое меню, в котором будет присутствовать иконка имеющая внешний вид шестеренки, как раз по ней, необходимо будет произвести клик. Перейдя в «Настройки», ставите галочку в чекбоксе напротив «Используйте для этой игры игровой режим».
Если у вас Windows 10 1709, то в таком случае, можно не использовать «Настройки», так как у вас будет доступна возможность произвести клик по иконке «Игровой режим», имеющей облик небольшого тахометра. Следовательно, стоит кликнуть всего один раз по иконке «Игрового режима» и он будет в будущем активирован без дополнительных настроек.
Теперь, чтоб вы могли видеть, что работает игровой режим в Windows 10, необходимо произвести закрытие игры и ее вновь открыть. Таким образом, при следующем запуске игры, игровой режим станет активен конкретно для этой игры в автоматическом режиме и нечего дополнительно настраивать не придется.
При должной сноровки, можно за несколько минут произвести активацию игрового режима для каждой отдельно взятой игры, что позволит вам высвободить дополнительные мощности FPS и увеличить рабочие мощности компьютера во время игры.
«Игровой режим» Windows 10 предназначен для того, чтобы пользователь мог получить хороший игровой опыт. Таким образом, эта опция предотвращает использование компьютерного оборудования в основном процессами, отличными от процессов самой игры.
Эта опция очень ценится многими игроками, имеющими эту операционную систему, и, как только она отсутствует, она отсутствует.

Содержание
- Выпуски Windows 10 без «Игрового режима»
- Установите «Игровой режим» в версии «N» Windows
- Что если игровой режим не отображается в стандартной версии?
Редакции, в которых отсутствует эта опция в Windows, — это издания с названиями «N» в случае Европы и «KN» в случае Кореи. Если мы установили Windows 10, мы могли видеть, что некоторые выпуски в установщике содержали букву N, как в случае «Windows 10 Pro N».
Если это наш случай, мы не должны беспокоиться о необходимости переустановки операционной системы, поскольку у нас есть простая альтернатива.
Также случалось, что пользователи, у которых не было редакции «N», также не имели этого доступного игрового режима.
Если мы хотим проверить, какая версия Windows 10 у нас есть, мы можем сделать это, введя свойства устройство или нажав «Windows + R> винвер»
Установите «Игровой режим» в версии «N» Windows
Microsoft знает, что некоторые пользователи с выпусками «N» могут захотеть использовать игровой режим Windows. Таким образом, он позволяет нам загрузить его «Media Feature Pack», с помощью которого мы можем решить эту проблему.
Для этого мы будем следовать следующим шагам:
Мы не пойдем на это веб-сайт Честного ЗНАКа и нажмите на кнопку «Скачать». Мы должны выбрать версию, которая соответствует нашей системе, в зависимости от того, является ли она 32-битной или 64-битной.
После того, как мы скачали этот пакет, нам нужно будет выполнить шаги, указанные в установщике, и все.
Как только это будет сделано, нам нужно будет перезагрузить компьютер, и мы сможем убедиться, что Game Bar и Game Mode уже появляются на нашем ПК. И они будут полностью функциональны.
Чтобы проверить это, мы можем получить доступ к настройкам Windows, нажав Windows + I или запустите игру, и появится окно, показывающее, как запустить этот режим.
Что если игровой режим не отображается в стандартной версии?
Не рад, что в выпусках «N and KN» у нас не было этой опции, это также относится к пользователям других выпусков Windows 10. Для этих пользователей у нас также есть решение, которое выполняется через редактор реестра системы. также известный как «Regedit».
Рекомендация: Прежде чем касаться системного реестра, желательно сделать резервную копию или восстановить точку нашей системы. Если вы выполните указанные действия, проблем не должно быть, но лучше, чем потом сожалеть.
Как только предыдущий шаг будет выполнен, мы выполним следующие шаги:
- Нажмите: Windows + R
- Мы пишем «regedit»
- Мы собираемся: HKEY_CURRENT_USER> Программное обеспечение> Microsoft> GameBar
Как только мы окажемся в папке реестра «GameBar», мы увидим, что регистр называется «AllowAutoGameMode »появится.
Если это не так, мы создадим этот регистр щелчок правой кнопкой мыши> Создать> Значение DWORD (32 бита)> Имя: AllowAutoGameMode
Как только это будет сделано, мы дадим ему значение «1», которое активирует этот режим. Если по какой-либо причине мы хотим деактивировать его, мы изменим значение на «0».
Как только это будет сделано, мы перезагружаем компьютер и снова проверяем, установлен ли режим игры следующим образом:
- При нажатии «Windows + I» должна появиться опция «Игры» или «Игры»
- Начиная игру и проверяя, что вверху справа появляется окно, объясняющее, как активировать игровой режим.
Читайте, как включить или отключить игровой режим Windows 10. А заодно разберемся, что там можно настроить, что умеет такой режим и зачем он нужен. Для тех, кто регулярно пользуется игровыми приложениями, производительность компьютера стоит на первом месте. Разработчики операционных систем позаботились о геймерах. Они создали «Игровой режим». Что это такое и как включить игровой режим в Windows, разберемся далее.
Что представляет собой режим для игр?
Операционная система после запуска активирует большое количество служб и фоновых процессов, которые отвечают за функционирование приложений, защиту от вирусов и обновление. Эти ресурсы способны понизить общую производительность игр, а некоторые приложения выводят на экран уведомления в самый ответственный момент.
Игровой режим меняет приоритеты работы операционной системы. Во время его работы наибольшее количество ресурсов перенаправляется на развлекательные приложения. Существенного увеличения быстродействия ожидать не стоит, но от периодических замедлений во время прохождения очередного уровня игровой режим Windows вас избавит.
Полезно ли использовать игровой режим?
После тестирования режима с разными играми было выявлено следующее:
- Незначительного прироста FPS можно ожидать, если использовать специальный режим на ПК с дискретной видеокартой и хорошими аппаратными характеристиками. При этом фоновых процессов не должно быть сильно много – антивирус и стандартные приложения.
- Если включить специальный режим на неигровом ноутбуке или ПК с интегрированной видеокартой и скромными характеристиками, то можно ожидать значительного прироста быстродействия – до 2 раз.
- Также значительные изменения в работе компьютера наблюдаются при большом количестве фоновых программ и вирусах. Для усиления эффекта рекомендуется проверить ПК при помощи антивируса и очистки автозагрузки.
Перед тем как использовать игровой режим в Windows 10, необходимо определиться, действительно ли он вам необходим. Он может быть настоящей находкой для владельцев ПК со слабыми характеристиками, но иногда активация его не нужна. Если вы ведете во время игры запись видео, то включение специального режима будет вредить этому процессу. Он может помешать созданию видеофайла – картинка будет с пропусками, задержками, отсутствием звука.
Почему я не могу найти «Игровой режим» в меню компьютера?
У многих пользователей проблема использования игрового режима начинается с поиска его на вашем компьютере. К сожалению, в меню отдельной кнопкой не выведено специальное использование ПК. Поэтому начинающим пользователям приходится нелегко. На прежних версиях Windows было установлено приложение Xbox, которое было достаточно запустить и игры начинали работать быстро и плавно. Сейчас на смену ему пришел особый режим, выполняющий те же функции.
Прежде всего необходимо проверить, были ли установлены все обновления операционной системы. Если вы ранее отключали возможность установки свежей версии, то нужный компонент установите вручную. Для этого вам нужно сделать следующее:
- Вызовите окно параметров Windows при помощи сочетания клавиш Win+I. Окно будет поделено на несколько секторов. Вам необходимо выбрать «Обновление и безопасность».
- После перехода к другому окну, проверьте обновления операционной системы. Для этого прочитайте информацию в правой части экрана (там указано, когда были установлены последние апгреды системы). Затем обязательно нажмите на кнопку «Проверить наличие обновлений».
- Если вы ранее не устанавливали новые компоненты, то система предложит вам их скачать и инсталлировать. Дайте свое согласие на это, но только в том случае, если у вас достаточно места на жестком диске. В противном случае нужно сначала очистить системный накопитель от лишних файлов, перенести часть программ на вспомогательный HDD.
- Дождитесь завершения установки, а затем нажмите появившуюся кнопку «Перезагрузить сейчас». Перед этим не забудьте сохранить нужные файлы (например, документы с которыми вы работали), а также закрыть работающие программы.
После загрузки ПК снова зайдите в параметры обновления, чтобы удостоверится, что у вас установлена актуальная версия ОС. Если и после проведенных манипуляций у вас не работает игровой режим в Windows 10, то необходимо установить отдельно обновление Creators Update. Его можно скачать с официального сайта Microsoft или найти через «Журнал обновлений» (находится в параметрах) и загрузить вручную.
Как включить игровой режим в Windows 10?
В Windows 10 игровой режим активируется несколькими способами. Можно выбрать наиболее близкий к вам вариант и использовать его всегда.
Способ 1: через параметры системы
Если вы только собираетесь запустить игровое приложение, то лучше всего действовать через меню «Пуск» и его раздел «Параметры». Для этого необходимо следовать инструкции:
- Нажмите Win+I. Среди вкладок выберите вариант «Игры».
- В левой части окна выберите самую нижнюю вкладку «Игровой режим».
- Переместитесь вправо – в верхнем блоке располагается бегунок, с помощью которого можно активировать игровой режим. Для этого достаточно переместить его в активное положение (при этом он окрасится в яркий цвет).
После проведенных манипуляций вы можете запускать любые игры и наслаждаться отдыхом. Игровой режим работает не только с оффлайн приложениями, но и с играми, работающими онлайн через клиентские приложения или браузеры.
Способ 2: при помощи реестра
Если вы используете компьютер только для игр, то можно активировать игровой режим на постоянной основе. Для этого необходимо внести изменения в записи реестра. Чтобы это сделать, следуйте инструкции:
- Откройте меню «Пуск» и в строке поиска введите regedit. Из списка найденных вариантов, выберите верхнюю ссылку, щелкните по ней дважды.
- Перед вами откроется окно реестра. В верхней его строке нужно вписать путь: HKEY_CURRENT_USER Software Microsoft GameBar. Либо в левой части окна при помощи каталога папок пройдите по этому пути.
- После того как вы переместитесь в папку GameBar, перенеситесь в правую часть окна. Щелкните по любому свободному месту правой клавишей мыши и в контекстном меню перейдите от строки «Создать» к варианту «Параметр DWORD (32 бита)».
- В папке появится новый файл. Задайте ему имя AllowAutoGameMode.
- Щелкните по этому файлу правой клавишей мыши и нажмите «Изменить». В небольшом окне, которое появится после этой манипуляции, необходимо ввести: 0 – для отключения игрового режима; 1 – для его активации. Подтвердите свое действие кнопкой «Ок», а затем перезагрузите компьютер.
Перед тем как создавать новый ключ реестра, необходимо проверить папку на наличие файла AllowAutoGameMode. Если он имеется, то можно не удалять и не создавать его заново. Достаточно просто проверить установленное значение и изменить его при необходимости.
Способ 3: используем игровую панель
Если вы уже начали играть и вспомнили, что особый режим не был активирован, то можно не выходя из приложения исправить оплошность. Для этого нужно запомнить простое сочетание клавиш и следовать инструкции:
- Во время игры нажмите сочетание клавиш Win+G.
- Перед вами появится небольшая панель с популярными вариантами команд. Для компактности все они нанесены на строку в виде пиктограмм. Из всех предложенных комбинаций вам необходимо выбрать изображение шестерни.
- Поверх окна игры появится прямоугольник со списком доступных команд. Они разделены на несколько групп. Вам необходимо открыть первую вкладку (если по какой-либо причине меню запустилось не с нее).
- Выберите строку «Использовать игровой режим в этой игре» и поставьте рядом с ней галочку.
Этих простых действий достаточно, чтобы операционная система снижала затраты ресурсов на фоновые программы. Сразу после выхода из игры специальный режим будет деактивирован. Поэтому, если приложение было случайно закрыто, необходимо сразу после его повторного запуска провести описанную манипуляцию.
Что делать, если игровая панель не всплывает?
Если во время использования приложений у вас не включается игровой режим в Windows 10, то необходимо понять – в чем причина. Чаще всего ни один из приведенных способов активации не срабатывает из-за отсутствия нужного обновления. Выше мы уже рассказывали, как проверить и загрузить недостающий файл.
Немного иной ситуация будет, если игровая панель не возникает после набора команды. Разработчики в этом случае рекомендуют поступать одним из способов.
- Открыть «Параметры» и выбрать вкладку «Игры». В левой боковой части выберите пункт «DVR для игр». Активируйте пункт «Запись роликов и снимков экрана». Если галочка на нем стоять не будет, то игровая панель не будет показываться при помощи клавиш Win+G, включать специальный режим придется через реестр или заранее через меню «Параметры».
- Проблемы с запуском игровой панели не редко возникают из-за блокировки «горячих клавиш» самим приложением. В этом случае необходимо изменить сочетание клавиш, чтобы приложение допускало его использование. Можно задействовать любые комбинации, отличающиеся от игровых и не содержащие клавишу Win. Задавать новое сочетание можно в разделе «DVR для игр». В правой части окна перейдите в раздел «Сочетания клавиш» и внесите нужную комбинацию.
Если у вас есть проблемы с вызовом игровой панели, то один из двух предложенных рецептов может подойти.
Как отключить игровой режим в Windows?
Если вы включали игровой режим через параметры или реестр, то прекратить его использование очень просто:
- Вызовите редактор реестра и перейдите по пути HKEY_CURRENT_USER Software Microsoft GameBar. Найдите в конечной папке ключ AllowAutoGameMode. Нажмите на него правой клавишей мыши и из контекстного меню выберите пункт «Изменить». В строке «Значение» введите цифру «0».
- Если вы использовали параметры системы, то необходимо вызвать меню настроек клавишами Win+I. Выбрать пункт «Игры», а затем переместить переключатель «Игровой режим» в выключенное положение.
Как видите отключение игрового режима Windows 10 не отнимает много времени. Запомнить, нужные сочетания и пути очень просто.
Теперь вы знаете все об игровом режиме. Если у вас остались вопросы, то их можно задать в комментариях. Делитесь полученной информацией с друзьями, знакомьтесь с другими нашими материалами.
Содержание
- Включаем игровой режим в Windows 10
- Способ 1: Меню «Параметры»
- Способ 2: Редактор реестра
- Работа в игровом режиме
- Вопросы и ответы
«Режим игры» является одной из встроенных функций в Windows 10. Он не только активирует горячие клавиши для управления системными звуками и приложениями, но и позволяет записывать клипы, создавать скриншоты и проводить трансляции. Кроме этого разработчики обещают повышение производительности и увеличение кадров в секунду, поскольку данный режим умеет останавливать ненужные процессы, а потом снова запускать их при выходе из приложения. Сегодня мы бы хотели остановиться на включении игрового режима и его настройках.
Читайте также:
Как повысить производительность компьютера
Тестируем производительность компьютера
Активация «Режима игры» производится достаточно просто и не требует от пользователя обладания дополнительными знаниями или навыками. Выполнить эту процедуру можно двумя разными вариантами. Мы опишем каждый из них, а вы уже подберете наиболее подходящий.
Читайте также:
Узнаём характеристики компьютера на Windows 10
Параметры «Персонализации» в ОС Windows 10
Отключение уведомлений в ОС Windows 10
Способ 1: Меню «Параметры»
Как известно, в Виндовс 10 есть специальное меню, куда вынесены инструменты управления различными инструментами и функциями. Игровой режим также включается через данное окно, а происходит это следующим образом:
- Откройте меню «Пуск» и щелкните на значке в виде шестеренки.
- Перейдите в раздел «Игры».
- Воспользуйтесь панелью слева, чтобы переключиться к категории «Игровой режим». Активируйте ползунок под надписью «Режим игры».
- Важной составляющей рассматриваемой функции является соответствующее меню, через которое и происходит основное управление. Активируется оно во вкладке «Меню игры», а снизу находится перечень горячих клавиш. Вы можете редактировать их, задав свои комбинации.
- В разделе «Клипы» происходит настройка параметров снимков экрана и записи видео. В частности, выбирается место сохранения файлов, редактируется запись изображения и звука. Все параметры каждый пользователь выбирает индивидуально.
- Если вы подключены к сети Xbox, то можете проводить трансляции игрового процесса, однако перед этим в категории «Трансляция» нужно подобрать правильные настройки видео, камеры и звука, чтобы все работало корректно.

Теперь можно смело запускать игру и переходить к работе со встроенным меню, если это требуется. Однако об этом мы расскажем чуть позже, сначала бы хотелось разобрать второй способ активации игрового режима.
Способ 2: Редактор реестра
Все инструменты операционной системы Windows можно редактировать путем изменения строк и значений в реестре, однако это не всегда удобно, поскольку многие теряются в обилии параметров. Игровой режим тоже активируется данным методом, а сделать это несложно:
- Запустите утилиту «Выполнить», зажав горячую клавишу Win + R. В строке введите
regeditи нажмите на «ОК» или клавишу Enter. - Перейдите по указанному ниже пути, чтобы попасть во директорию «GameBar».
HKEY_CURRENT_USERSoftwareMicrosoftGameBar - Создайте новую строку формата DWORD32 и задайте ей имя «AllowAutoGameMode». Если такая строка уже имеется, просто кликните на ней дважды ЛКМ, чтобы открыть окно редактирования.
- В соответствующем поле установите значение 1 и щелкните на «ОК». Если нужно будет деактивировать игровой режим, измените значение обратно на 0.

Как видите, активация необходимой функции через редактор реестра происходит буквально в несколько кликов, однако это менее удобно, нежели первый способ.
Работа в игровом режиме
С включением «Режима игры» мы уже разобрались, осталось только детальнее изучить возможности этой возможности и разобраться со всеми настройками. Ранее мы уже рассказывали о горячих клавишах, режимах съемки и трансляции, но это еще не все. Советуем обратить внимание на следующее руководство:
- После запуска необходимой игры вызовите меню нажатием на установленную по умолчанию комбинацию Win + G. Кроме этого его вызов доступен и из других программ, в том числе и на рабочем столе или в браузере. Вверху будет отображаться название активного окна и системное время. Немного ниже присутствуют кнопки по созданию скриншота, записи видео с экрана, отключению микрофона или началу трансляции. Ползунки в разделе «Звук» отвечают за громкость всех активных приложений. Переместитесь в раздел с настройками, чтобы увидеть дополнительные инструменты редактирования.
- В «Параметры меню игры» есть общие настройки, позволяющие активировать подсказки в начале и запомнить активное ПО как игру. Далее вы можете подключить учетные записи, чтобы сразу публиковать туда информацию или запускать прямую трансляцию.
- Опуститесь немного ниже, чтобы отыскать там параметры внешнего вида, например, изменение темы и анимации. Настроек трансляции не много — вы можете только изменить язык и корректировать уже запись с камеры и звук микрофона.

Вот такой небольшой набор самых основных возможностей и функций находится в меню, которое работает при включенном «Режиме игры». С управлением справится даже неопытный юзер, а упросить эту задачу можно путем использования горячих клавиш.
Решайте сами, нужен ли вам игровой режим, или нет. Во время его тестирования на компьютере со средними характеристиками значительного прироста производительности замечено не было. Скорее всего, виден он будет только в тех случаях, когда обычно активно множество фоновых процессов, а на время запуска приложения они отключаются при помощи рассматриваемой утилиты.
Читайте также:
Добавление сторонней игры в Steam
Автономный режим в Стиме. Как отключить
Получение бесплатных игр в Стиме
Еще статьи по данной теме:
Помогла ли Вам статья?
Игровой режим — это функция, доступная всем пользователям Windows 10, которая при включении фокусирует системные ресурсы на играх. В этом посте мы объясним, почему эта функция может отсутствовать или быть недоступной для некоторых пользователей, а затем предложим необходимые действия для восстановления этой опции.
Игровой режим призван сделать Windows 10 лучшей операционной системой для геймеров, обеспечивая беспрепятственный игровой процесс на всех типах компьютеров и устройств. Эта функция по существу предотвращает системные фоновые действия, такие как обновления Windows или уведомления от приложений во время игры, чтобы обеспечить более согласованный игровой процесс.
Обязательно укажите, что пользователи, которые, скорее всего, столкнутся с отсутствующей проблемой игрового режима, — это пользователи, запускающие N / KN редакции Windows 10.
Помечены «N» для Европы и «KN» для Кореи — включает все базовые функции операционной системы, но без предустановленного проигрывателя Windows Media и связанных с ним технологий. Для выпусков Windows 10 это включает проигрыватель Windows Media, музыку, видео, диктофон и Skype.
Чтобы узнать, используете ли вы версию Windows 10 N / KN, сделайте следующее:
- Нажмите клавишу Windows + R.
- В диалоговом окне «Выполнить» введите Winver ударить Войти.
Вы получите дисплей с информацией.
Следовательно, если вы используете выпуск Windows 10 N / KN — чтобы решить эту проблему, все, что вам нужно сделать, это загрузить и установить Media Feature Pack.
После завершения установки пакета обновления Media Feature Pack перезагрузите компьютер. Когда ваш компьютер загрузится, ваш компьютер перейдет в игровой режим. Самый быстрый способ проверить — нажать клавишу Windows + I, чтобы запустить приложение «Настройки». Убедитесь, что в окне доступен один из вариантов. Игры.
Кроме того, в, казалось бы, связанной проблеме, когда опция игрового режима доступна, но Вкл выкл кнопка переключения отсутствует или неактивна.
С этой проблемой может столкнуться любой пользователь Windows 10, независимо от того, работает ли он с выпусками N / KN или нет. В этом случае вам необходимо выполнить настройку реестра, чтобы решить эту проблему. Вот как:
Сначала создайте точку восстановления системы или сделайте резервную копию реестра — на случай, если что-то пойдет не так.
Теперь перейдите в следующее место в реестре:
HKEY_CURRENT_USER > Software > Microsoft > GameBar
Здесь найдите ключ под названием AllowAutoGameMode. Если его там нет, создайте его, щелкнув правой кнопкой мыши на правой панели и выбрав «Создать»> «Значение DWORD (32-разрядное)».
Дважды щелкните этот только что созданный ключ, чтобы изменить его свойства.
Теперь установите значение в соответствии с тем, что вы хотите, и нажмите OK:
- Значение 0 = Выключенный
- Значение 1 = На
Перезагрузите компьютер.
Если вы используете обычную версию Windows 10, вы можете попробовать выполнить обновление до последней версии / сборки Windows 10, чтобы узнать, помогает ли это, или вы можете выполнить обновление с восстановлением на месте.
Надеюсь это поможет!
На чтение 9 мин. Просмотров 18k. Опубликовано 03.09.2019
Xbox является одним из стандартных приложений Windows 10. Это приложение интегрирует Xbox с Windows и включает в себя удобную игровую панель, с которой можно делать снимки и записывать видео.
Чтобы открыть игровую панель в кадре прямо ниже, вы обычно нажимаете клавишу Win + G с выбранным окном. Если эта горячая клавиша не открывает панель игры, это несколько возможных исправлений.
Содержание
- Игровой бар не открывается, как это исправить?
- Решение 1. Проверьте настройки игровой панели
- Решение 2 – Изменить реестр
- Решение 3 – не запускайте игры в полноэкранном режиме
- Решение 4. Проверьте настройки горячих клавиш приложения Xbox
- Решение 5. Установите пакет компонентов Windows Media
- Решение 6. Переустановите приложение Xbox
- Решение 7. Выключите и снова включите игровую панель
- Решение 8 – Создать новую учетную запись пользователя
- Решение 9 – Используйте сторонние решения
Игровой бар не открывается, как это исправить?
Хотя игровая панель является полезной функцией, многие пользователи сообщают, что игровая панель не открывается на их ПК. Тем не менее, это не единственная проблема с игровой панелью, и если говорить о проблемах, вот некоторые другие проблемы, о которых сообщили пользователи:
- Игровой видеорегистратор не работает под управлением Windows 10 . Это всего лишь разновидность исходной проблемы, но если вы столкнетесь с ней, вы сможете решить ее с помощью решений из этой статьи.
- Не могу включить игровую панель . Пользователи сообщили, что не могут включить игровую панель на своем ПК. Однако вы можете решить эту проблему, изменив настройки игровой панели.
- W indows G ame bar ничего не записывать . Иногда вы можете получить сообщение о том, что нечего записывать. Мы подробно рассмотрели эту проблему в одной из наших старых статей, поэтому обязательно ознакомьтесь с ней, чтобы найти больше решений.
- В игровой панели что-то пошло не так . Это общая проблема, которая может возникнуть в игровой панели. Если вы столкнулись с этой проблемой, обязательно выключите игровую панель, подождите несколько секунд, а затем снова включите ее.
- Игровая панель не открывается в Steam, появляется . Если у вас возникли проблемы с игровой панелью и Steam, вы можете попробовать изменить конфигурацию игровой панели. Если это не работает, попробуйте переустановить приложение Xbox.
- W indows 10 G Панель инструментов не работает в полноэкранном режиме . Многие пользователи сообщали о проблемах с панелью игры в полноэкранном режиме. В качестве обходного пути попробуйте запустить полноэкранные игры в оконном режиме и проверьте, помогает ли это.
Мы уже много писали о проблемах с игровой панелью Windows. Добавьте эту страницу в закладки, если она понадобится вам позже.
Решение 1. Проверьте настройки игровой панели
Возможно, отключена настройка игрового клипа Запись игровых клипов и скриншотов . Тогда игровая панель не откроется, когда вы нажмете ее горячую клавишу. Таким образом, вы можете проверить эту опцию следующим образом.
-
Откройте приложение Xbox, щелкнув плитку меню «Пуск». Или вместо этого вы можете ввести “Xbox” в поле поиска Cortana.
- Затем подпишите его в приложении Xbox. Обратите внимание, что для входа в приложение Xbox требуется учетная запись Microsoft.
-
В левом нижнем углу приложения Xbox на боковой панели находится значок шестеренки кнопки Настройки . Нажмите кнопку Настройки и выберите Игровой видеорегистратор .
- Теперь вы можете выбрать Запись игровых клипов и скриншотов с помощью параметра Game DVR . Если этот параметр отключен, щелкните по нему, чтобы включить его снова.
- Закройте приложение Xbox и перезапустите Windows.
- Снова нажмите клавишу Win + G , чтобы открыть панель игры.
Решение 2 – Изменить реестр
Вы также можете включить игровую панель через реестр. Сначала откройте реестр, нажав клавишу Win + R и введя regedit в поле «Выполнить».
- Затем перейдите на страницу HKEY_CURRENT_USERSOFTWAREMicrosoftWindowsCurrentVersionGameDVR .
- Затем нажмите правой кнопкой мыши на AppCaptureEnabled DWORD и выберите Изменить .
- Если значение DWORD равно 0, введите 1 в текстовом поле Значение.
-
Теперь перейдите в HKEY_CURRENT_USERSystemGameConfigStore в реестре.
-
Нажмите правой кнопкой мыши на GameDVR_Enabled DWORD и выберите Изменить в контекстном меню, чтобы открыть окно ниже.
- Введите 1 в текстовом поле Значение, если его текущее значение равно 0.
- Перезагрузите Windows и нажмите горячую клавишу Game bar.
Не можете получить доступ к редактору реестра? Все не так страшно, как кажется. Ознакомьтесь с этим руководством и быстро решите проблему.
Решение 3 – не запускайте игры в полноэкранном режиме
Это тот случай, когда игровая панель не открывается, когда вы запускаете игру в полноэкранном режиме? Панель игр не открывается в полноэкранном режиме, потому что большинство игр не распознают комбинацию клавиш Win + G.
Это не означает, что вы не можете использовать параметры игровой панели в полноэкранном режиме, но оверлейный интерфейс открываться не будет.
Вы все еще можете записать игру с помощью горячей клавиши Win + Alt + R или сделать снимок, нажав Win + Alt + Prt. Запустите игру в оконном режиме, а затем нажмите клавишу Win + G , чтобы открыть интерфейс игровой панели.
Решение 4. Проверьте настройки горячих клавиш приложения Xbox
Убедитесь, что горячие клавиши Game bar не были перенастроены. Приложение Xbox позволяет пользователям настраивать горячие клавиши, так что кто-то мог возиться с настройками сочетаний клавиш.
Вы можете проверить горячие клавиши Game bar следующим образом.
- Сначала снова откройте приложение Xbox.
- Нажмите кнопку Настройки в левом нижнем углу окна приложения и выберите Игровой видеорегистратор .
- Если включена опция Записывать игровые клипы и скриншоты с помощью Game DVR , вы можете проверить горячие клавиши на игровой панели в разделе Сочетания клавиш. Горячая клавиша в Game Bar есть Win + G или что-то еще?
- Если кто-то изменил горячую клавишу «Игровая панель», вы можете удалить пользовательский ключ из текстового поля «Ваш ярлык».
- В качестве альтернативы попробуйте нажать настраиваемую горячую клавишу или введите свой собственный альтернативный ярлык, чтобы открыть панель игры. Однако учтите, что некоторые игры могут блокировать настраиваемые горячие клавиши.
- Нажмите Сохранить , чтобы сохранить новые настройки.
Решение 5. Установите пакет компонентов Windows Media
Существуют версии Windows 10 N и KN, которые не включают в себя все мультимедийные технологии и приложения в более стандартных выпусках. Так что, если ваша платформа Windows 10 N, может быть, поэтому игровая панель не открывается для вас.
Существует ряд приложений, которым нужны файлы Windows Media, не включенные в Windows 10 KN или N.
Тем не менее, вы можете установить мультимедийные технологии, которые отсутствуют в Windows 10 N, с помощью пакета компонентов Windows Media.
- Откройте эту страницу пакета возможностей Windows Media.
- Прокрутите вниз и нажмите Загрузить пакет обновлений Media Feature Pack , чтобы сохранить установщик.
- Откройте папку, в которую вы сохранили пакет компонентов Windows Media, и запустите его установщик, чтобы добавить его в Windows.
Решение 6. Переустановите приложение Xbox
Игровая панель – это функция, тесно связанная с приложением Xbox, и если у вас есть какие-либо проблемы с игровой панелью, вы можете исправить их, просто переустановив приложение Xbox.
Переустановка основного приложения Windows – это немного более сложный процесс, включающий PowerShell, но вы сможете без проблем переустановить приложение Xbox, выполнив следующие действия:
-
Нажмите Windows Key + S и введите powershell . Нажмите правой кнопкой мыши Windows PowerShell в списке результатов и выберите Запуск от имени администратора .
-
При запуске PowerShell выполните следующую команду: Приложение Xbox: Get-AppxPackage * xboxapp * | Remove-AppxPackage
После выполнения этой команды приложение Xbox будет удалено с вашего ПК. Теперь вам просто нужно открыть приложение Microsoft Store и снова загрузить приложение Xbox.
Как только вы загрузите его, проблема с игровой панелью должна быть полностью решена.
Решение 7. Выключите и снова включите игровую панель
По словам пользователей, если игровая панель не открывается на вашем ПК, вы можете решить проблему, просто выключив и снова включив игровую панель. Это всего лишь временное решение, но оно может помочь вам в решении этой проблемы.
Чтобы выполнить это решение, вам необходимо сделать следующее:
- Нажмите Windows Key + I , чтобы открыть приложение «Настройки».
-
Когда откроется Приложение настроек , перейдите в раздел Игры .
-
Найдите Записать игровые клипы, снимки экрана и трансляцию, используя параметр «Игровая панель» , и отключите его. Теперь подождите несколько секунд и снова включите его.
После этого игровая панель должна снова заработать. Помните, что это временный обходной путь, и если у вас возникнут проблемы с игровой панелью, вам придется повторить это решение еще раз.
Решение 8 – Создать новую учетную запись пользователя
По словам пользователей, проблемы с игровой бар может возникнуть, если ваш профиль пользователя поврежден или поврежден. Однако вы можете решить эту проблему, просто создав новую учетную запись пользователя.
Для этого вам просто нужно выполнить следующие простые шаги:
-
Откройте приложение Настройки и перейдите в раздел Аккаунты .
-
В меню слева выберите Семья и другие люди . На правой панели выберите Добавить кого-то еще на этот компьютер .
-
Выберите У меня нет информации для входа этого человека .
-
Выберите Добавить пользователя без учетной записи Microsoft .
-
Введите нужное имя пользователя и нажмите Далее .
После создания новой учетной записи пользователя переключитесь на нее и проверьте, решает ли это вашу проблему.
Если проблема не появляется в новой учетной записи, вам нужно переместить все ваши личные файлы в новую учетную запись и использовать ее вместо старой.
Научитесь управлять своими учетными записями, как настоящий эксперт, с помощью нашего удобного руководства!
Решение 9 – Используйте сторонние решения
Если вы не можете решить проблему с игровой панелью, возможно, вы захотите использовать стороннее программное обеспечение.
Хотя игровая панель предустановлена в Windows 10, она имеет определенные ограничения, и если вы не можете заставить ее работать должным образом, вы можете попробовать другое программное обеспечение для записи экрана Windows 10.
Если вы ищете другое приложение, которое может записывать ваш экран и ваши игровые сессии, мы настоятельно рекомендуем попробовать Icecream Screen Recorder .
Этот инструмент невероятно прост в использовании, и он предлагает определенные функции, которых нет в игровой панели, так что не стесняйтесь попробовать его.
Эти предложения, безусловно, снова откроют игровой бар. Затем вы можете делать снимки игр и записывать видео с помощью этого замечательного игрового инструмента еще раз.
Примечание редактора . Этот пост был первоначально опубликован в декабре 2016 года и с тех пор был полностью переработан и обновлен для обеспечения свежести, точности и полноты.
Содержание
- Почему win g не работает?
- Как заставить мою Windows G работать?
- Как исправить, что игровая панель не работает?
- Как перезапустить игровую панель?
- Как заставить работать игровую панель Xbox?
- Не можете записать прямо сейчас, попробуйте еще раз позже?
- Почему у меня не работает ключ Windows?
- Как удалить и переустановить игровую панель?
- Почему я не могу записывать экран в Windows 10?
- Почему Xbox не записывает клипы?
- Почему не открывается игровая панель?
- Почему Gamebar перестает записывать?
- Почему я не могу удалить игровую панель Xbox?
- Как мне исправить мою игровую панель Xbox, недоступную в моей учетной записи?
- Влияет ли игровая панель Xbox на производительность?
- Как обновить игровую панель Xbox?
- Что делать, если не работают горячие клавиши Windows 10
- Способ 1: Удаление программ
- Способ 2: Отключение залипания клавиш
- Способ 3: Удаление одного из языков
- Способ 4: Обновление драйверов для тачпада (только ноутбуки)
- Способ 5: Устранение аппаратных неполадок
- Панель Xbox Game Bar не работает? 10 исправлений, которые стоит попробовать
- 1. Убедитесь, что игровая панель включена.
- 2. Перезагрузите компьютер.
- 3. Убедитесь, что Windows обновлена
- 4. Запускайте игры в оконном режиме без полей.
- 5. Используйте прямые ссылки
- 6. Проверьте настройки горячих клавиш.
- 7. Добавьте дополнительные установки Windows 10 KN и N.
- 8. Перезагрузите приложение Game Bar.
- 9. Проверьте, позволяет ли ваша игра делать записи.
- 10. Используйте альтернативы игровой панели.
- Нет запрета на игры
Почему win g не работает?
Если при нажатии клавиши с логотипом Windows + G ничего не происходит, проверьте настройки игровой панели Xbox. … Если игровая панель Xbox не отображается в полноэкранной игре, попробуйте сочетания клавиш: нажмите клавишу с логотипом Windows + Alt + R, чтобы начать запись клипа, затем нажмите ее еще раз, чтобы остановить.
Как заставить мою Windows G работать?
Если ярлыки не работают в полноэкранной игре, нажмите Win + G. Вы увидите, что экран дважды мигнет, подтверждая, что игра распознана. После этого вы можете снова запустить игру в полноэкранном режиме и использовать клавишу с логотипом Windows + Alt + R и клавишу с логотипом Windows + Alt + G.
Как исправить, что игровая панель не работает?
Что делать, если игровая панель Xbox не работает?
- Проверьте настройки игровой панели. …
- Отредактируйте реестр. …
- Не запускайте игры в полноэкранном режиме. …
- Проверьте настройки горячих клавиш приложения Xbox. …
- Установите пакет компонентов Windows Media. …
- Переустановите приложение Xbox. …
- Выключите и снова включите игровую панель. …
- Создайте новую учетную запись пользователя.
Как перезапустить игровую панель?
Точно так же вы можете сбросить игровую панель. Это похоже на сброс Windows, но основан исключительно на приложении. Для этого перейдите на экран настроек приложения для Xbox Game Bar, на этот раз нажав «Сброс». Опять же, подождите, пока приложение сбросится, затем попробуйте использовать его снова.
Как заставить работать игровую панель Xbox?
В приложении «Настройки» перейдите в категорию «Игры». В левой части окна выберите Игровая панель, а затем в правой части окна включите переключатель «Записывать игровые клипы, снимки экрана и трансляцию с помощью игровой панели». Это единственный переключатель, который должен быть включен, если вы хотите использовать панель Xbox Game в Windows 10.
Не можете записать прямо сейчас, попробуйте еще раз позже?
Ошибка «Невозможно записать прямо сейчас, повторить попытку позже» в Windows 10 связана с функцией Game Bar (Game DVR). … Простое нажатие Windows Key + G заставит Game DVR автоматически начать запись вашего игрового процесса. Повторное нажатие той же комбинации остановит запись.
Почему у меня не работает ключ Windows?
На некоторых клавиатурах есть специальная клавиша, предназначенная для включения или выключения клавиши с логотипом Windows. Возможно, вы случайно нажали эту клавишу Win Lock и отключили клавишу с логотипом Windows. Если это ваш случай, вы можете легко решить проблему, еще раз нажав клавишу Win Lock.
Как удалить и переустановить игровую панель?
Удаление / удаление игровой панели (старые варианты графического интерфейса сборки Windows 10)
- Нажмите клавишу Windows или щелкните меню «Пуск».
- Начните вводить Xbox или Game Bar, пока в результатах не появится приложение Xbox Game Bar.
- Щелкните приложение правой кнопкой мыши и выберите «Удалить». Ответьте Да на приглашение и дождитесь завершения процесса.
Почему я не могу записывать экран в Windows 10?
Запускать и останавливать запись экрана в Windows можно с помощью комбинации клавиш [Windows] + [Alt] + [R]. Если вы не можете нажать кнопку записи, это означает, что у вас нет открытого окна, подходящего для записи. Это потому, что игровую панель Xbox можно использовать только для записи экрана в программах или видеоиграх.
Почему Xbox не записывает клипы?
Если у вас по-прежнему возникают проблемы с использованием функции захвата Xbox One для записи игровых клипов, выключение и включение консоли может решить проблему. … Чтобы убедиться, что на консоли Xbox One включен захват: Нажмите кнопку Xbox , чтобы открыть гид. Выберите Профиль и система> Настройки> Настройки> Сохранить и поделиться.
Почему не открывается игровая панель?
Откройте меню «Пуск», выберите «Настройки»> «Игры» и убедитесь, что для параметра «Запись игровых клипов, снимков экрана и трансляции с помощью Xbox Game Bar» установлено значение «Вкл.». Если панель Xbox Game Bar не отображается для полноэкранной игры, попробуйте сочетания клавиш: нажмите клавишу с логотипом Windows + Alt + R, чтобы начать запись клипа, затем нажмите ее еще раз, чтобы остановить.
Почему Gamebar перестает записывать?
При записи с помощью Xbox Game Bar одновременно можно записывать только ОДНО приложение. Пример: если вы находитесь в приложении Discord, начните запись, а затем нажмите Alt + Tab на другое приложение, оно может остановиться. Поэтому старайтесь не переключать приложения во время записи.
Почему я не могу удалить игровую панель Xbox?
Игровая панель не может быть удалена. Он был встроен в Windows Большим Братом MS. Может быть, способ есть, но риск того, что Windows попытается удалить его, не стоит того, чтобы просто удалить его из настроек. Ярлык можно удалить из меню «Пуск» с помощью команд, но это все.
Как мне исправить мою игровую панель Xbox, недоступную в моей учетной записи?
Зайдите в «Настройки» и выберите «Приложения и функции». Найдите «Xbox Game Bar» в списке приложений и функций и выберите его. Должна появиться кнопка «Дополнительные параметры» — щелкните по ней. Вы увидите кнопку «Восстановить».
Влияет ли игровая панель Xbox на производительность?
Раньше игровая панель работала только в играх, запущенных в Windows на рабочем столе. Microsoft утверждает, что эта функция доступна только для игр, которые протестированы на ее совместимость. Однако вмешательство в полноэкранный режим может вызвать проблемы с производительностью и другие сбои в играх.
Как обновить игровую панель Xbox?
Просто нажмите Win + G, чтобы открыть игровую панель и проверить ее.
Источник
Что делать, если не работают горячие клавиши Windows 10
Способ 1: Удаление программ
Наиболее часто описываемый сбой возникает из-за специфического софта, такого как средства для автоматической смены раскладки или менеджеров буфера обмена. Решением проблемы будет его деинсталляция.
- Откройте «Параметры» любым удобным способом – например, кликните правой кнопкой мыши по кнопке «Пуск» и выберите соответствующий пункт в меню.
В окне «Параметров» откройте пункт «Приложения».
Используйте инструмент удаления программы, после чего перезапустите ПК. Проверьте работоспособность горячих клавиш Виндовс – наверняка проблема будет решена.
Если приведённый выше метод удаления для вас по каким-то причинам не подходит, воспользуйтесь любым другим, рассмотренным в статье далее.
Способ 2: Отключение залипания клавиш
Иногда хоткеи неработоспособны из-за активной опции залипания. Отключить её можно следующим образом:
- Снова воспользуйтесь «Параметрами», но на этот раз выберите пункт «Специальные возможности».
Прокрутите боковое меню до раздела «Клавиатура» и перейдите к нему.
Найдите блок «Использовать залипание клавиш». Если переключатель «Нажимайте клавиши по очереди…» включён, переведите его в положение «Откл».
Также отключите пункт «Разрешить включение залипания клавиш с помощью сочетания клавиш».
Проверьте работоспособность функции хоткеев – она должна работать без проблем.
Способ 3: Удаление одного из языков
Также горячие клавиши могут не работать на некоторых из языковых пакетов. Решение проблемы заключается в определении сбойного компонента и его удалении.
- Для начала стоит выяснить, с каким языком не работает рассматриваемая возможность. Проверить это достаточно просто – по очереди переключайте раскладки и прожимайте комбинации.
Читайте также: Переключение языков в Windows 10
Для удаления проблемного пакета нужно воспользоваться «Параметрами»: вызовите оснастку и перейдите к разделу «Время и язык».
Откройте пункт «Язык», затем в правой части окна найдите список языков. Выделите его и нажмите на кнопку «Удалить».
Способ 4: Обновление драйверов для тачпада (только ноутбуки)
Пользователи ноутбуков могут столкнуться с рассматриваемым сбоем после обновления служебного софта для тачпада. Проделайте следующёе:
- Удалите текущую версию драйверов по инструкции далее.
Подробнее: Удаление драйверов в Windows 10
Загрузите с сайта производителя вашего лэптопа предыдущий вариант служебного ПО для сенсорной панели и инсталлируйте его.
Подробнее: Установка драйверов для тачпада
Способ 5: Устранение аппаратных неполадок
Если программные методы решения рассматриваемой проблемы не помогают, логично предположить, что сбой имеет аппаратную природу, на стороне клавиатуры либо самого компьютера. Для определения причины выполните следующее:
- На настольном компьютере подключите его клавиатуру к другой машине, заведомо работоспособной. Для ноутбуков же, напротив, подсоедините к нему внешнее решение. Если проблема всё так же наблюдается, её источником является клавиатура. Методом устранения в такой ситуации будет замена устройства.
- Если же на другом настольном ПК либо с другой клавиатурой на ноутбуке сбой всё ещё присутствует, его причина на стороне компьютера. В нём выйти из строя может как разъём подключения (для проводных комплектующих), так и беспроводной модуль (для Bluetooth-средств). Здесь можно порекомендовать только обращение в сервисный центр.
Таким образом, мы выяснили, почему в Windows 10 перестают работать горячие клавиши, и предложили вам несколько вариантов решения этой проблемы.
Помимо этой статьи, на сайте еще 12336 инструкций.
Добавьте сайт Lumpics.ru в закладки (CTRL+D) и мы точно еще пригодимся вам.
Отблагодарите автора, поделитесь статьей в социальных сетях.
Источник
Панель Xbox Game Bar не работает? 10 исправлений, которые стоит попробовать
Игровая панель в Windows 10 пытается внести немного этого Xbox волшебство для компьютеров Windows. Просто нажав клавишу Windows и G, вы можете вызвать игровую панель в любое время. Это позволяет вам быстро проверять уведомления, связанные с играми, и активировать такие функции, как запись игры.
Обычно это быстро и удобно, но некоторые пользователи обнаруживают, что, когда они пытаются вызвать обычно надежную игровую панель, ничего не происходит. Кроме того, игровая панель отображается должным образом, но некоторые ее функции не работают.
Что ты можешь сделать? На самом деле, довольно много вещей.
1. Убедитесь, что игровая панель включена.
Даже если ваша игровая панель раньше работала нормально, обновление Windows или какое-либо другое изменение фоновой системы могло отключить ее. Таким образом, ваш шаг всегда должен заключаться в проверке переключателя игровой панели.
Для этого выполните следующие действия:
- Откройте меню «Пуск».
- Зайдите в Настройки> Игры.
- Выберите игровую панель Xbox
- Убедитесь, что функция «Запись игровых клипов, снимков экрана и трансляции с помощью Xbox Game Bar» включена.
Если он уже включен, попробуйте выключить и снова включить его. Если все равно не сработает, пора переходить к более радикальным мерам.
2. Перезагрузите компьютер.
Да, следующим шагом должен быть простой перезапуск машины. Это решает удивительное количество проблем Windows, в том числе иногда и игровую панель Windows.
3. Убедитесь, что Windows обновлена
Игровая панель — это функция Windows, поэтому иногда совместимость игр и общая стабильность улучшаются с обновлением Windows. Если вы давно не обновляли Windows, стоит проверить, не требуются ли какие-либо обновления. Пока вы это делаете, обновите драйверы и программное обеспечение графического процессора, так как они могут время от времени мешать работе Game Bar.
4. Запускайте игры в оконном режиме без полей.
Большинство современных видеоигр по умолчанию запускаются в окне без полей, но для многих старых игр по умолчанию используется эксклюзивный полноэкранный режим. Проверьте настройки игры, чтобы увидеть, установлен ли он в полноэкранный режим, а затем, если возможно, измените окно на окно без полей.
В некоторых играх панель игры не отображается, когда они находятся в полноэкранном эксклюзивном режиме, так что это одна из возможных причин, по которой вы не видите ее всплывающего окна.
Просто имейте в виду, что запуск некоторых игр в окне без полей может отрицательно сказаться на производительности. Вы также обычно не можете использовать HDR режимы при использовании окна без полей.
5. Используйте прямые ссылки
Тот факт, что игровая панель не появляется, когда вы используете ее ярлык в определенных играх, не означает, что она на самом деле не работает. Если все, что вы хотите сделать, например, начать или остановить запись, вы можете активировать ее с помощью сочетания клавиш.
Чтобы начать или остановить запись игры, в которую вы сейчас играете, нажмите Win + Alt + R. Чтобы сделать снимок экрана, нажмите Win + Alt + Print Screen. Просто убедитесь, что вы проверили, что он действительно работает, прежде чем пытаться записать что-то важное.
6. Проверьте настройки горячих клавиш.
Сочетание клавиш Win + G используется по умолчанию для игровой панели Windows, но ее можно настроить. Это означает, что одна из возможных причин, по которой он не работает, заключается в том, что кто-то изменил комбинацию. Чтобы проверить текущий ярлык:
- Откройте меню «Пуск».
- Перейдите в «Настройки»> «Игры».
- Выберите Xbox Game Bar.
- В разделе «Сочетания клавиш» убедитесь, что комбинация Win + G все еще действительна.
Конечно, пока вы здесь, вы можете изменять вещи по своему усмотрению, но не забывайте, какие новые комбинации горячих клавиш вы выбрали!
7. Добавьте дополнительные установки Windows 10 KN и N.
По юридическим причинам, которые слишком длинны, чтобы вдаваться в подробности, существуют некоторые версии Windows 10, которые не поставляются со всеми установленными мультимедийными компонентами. Если у вас Windows 10 KN или N, вам придется вручную загрузить Пакет функций Windows Media и установите его до того, как Game Bar заработает должным образом.
8. Перезагрузите приложение Game Bar.
Один из хороших способов заставить вашу игровую панель снова заработать — это сбросить ее до настроек по умолчанию. Поэтому, если что-то было повреждено, вы можете просто вернуть его к тому состоянию, которое было при первом использовании.
- Откройте меню «Пуск» и найдите «Установка и удаление программ», а затем выберите его.
- Найдите Xbox Game Bar в списке приложений.
- Выберите Дополнительные параметры в записи Xbox Game Bar.
Помните, что все данные приложения будут удалены, поэтому убедитесь, что у вас есть резервные копии ваших записей, если вы хотите быть в безопасности.
9. Проверьте, позволяет ли ваша игра делать записи.
Все ваше разочарование может сводиться к тому, что некоторые игры просто не позволяют записывать по той или иной причине. Если игровая панель отказывается работать только с определенной игрой, и это не исключительно проблема полноэкранного режима, зайдите в Google и посмотрите, не могут ли другие люди также записать название.
Если окажется, что дело не только в вас, возможно, вам не повезло. Опять же, это может сделать другое приложение, кроме Game Bar.
10. Используйте альтернативы игровой панели.
Игровая панель великолепна, потому что она включена в Windows и большую часть времени работает хорошо, но это далеко не единственный вариант. И уж точно не самый мощный!
Оба основных производителя графических процессоров создали собственное программное обеспечение. В случае Nvidia это называется ShadowPlay и является частью программного пакета GeForce Experience. AMD называет свое решение ReLive.
В обоих случаях вы получаете игровой оверлей с функциональностью, аналогичной Xbox Game Bar. Однако программное обеспечение, предназначенное для работы с вашей конкретной видеокартой, может иметь более широкую совместимость с играми и меньше влиять на производительность.
Есть и сторонние варианты. Многие профессиональные игровые стримеры полагаются на приложение с открытым исходным кодом под названием OBS, сокращение от Open Broadcast Software. Хотя OBS может быть немного менее глянцевым и требует больше времени для изучения, он невероятно универсален и может записывать одновременно из нескольких источников.
Нет запрета на игры
Надеюсь, эти простые исправления возобновят ваш путь к тому, чтобы стать знаменитым богом игр. В конце концов, как кто-то может узнать, насколько вы искусны, если у вас нет видео-свидетельств этого? Будь то игровая панель или любой другой отличный выбор, который у нас есть в наши дни, сохранение ваших достижений — это просто нажатие кнопки.
Источник