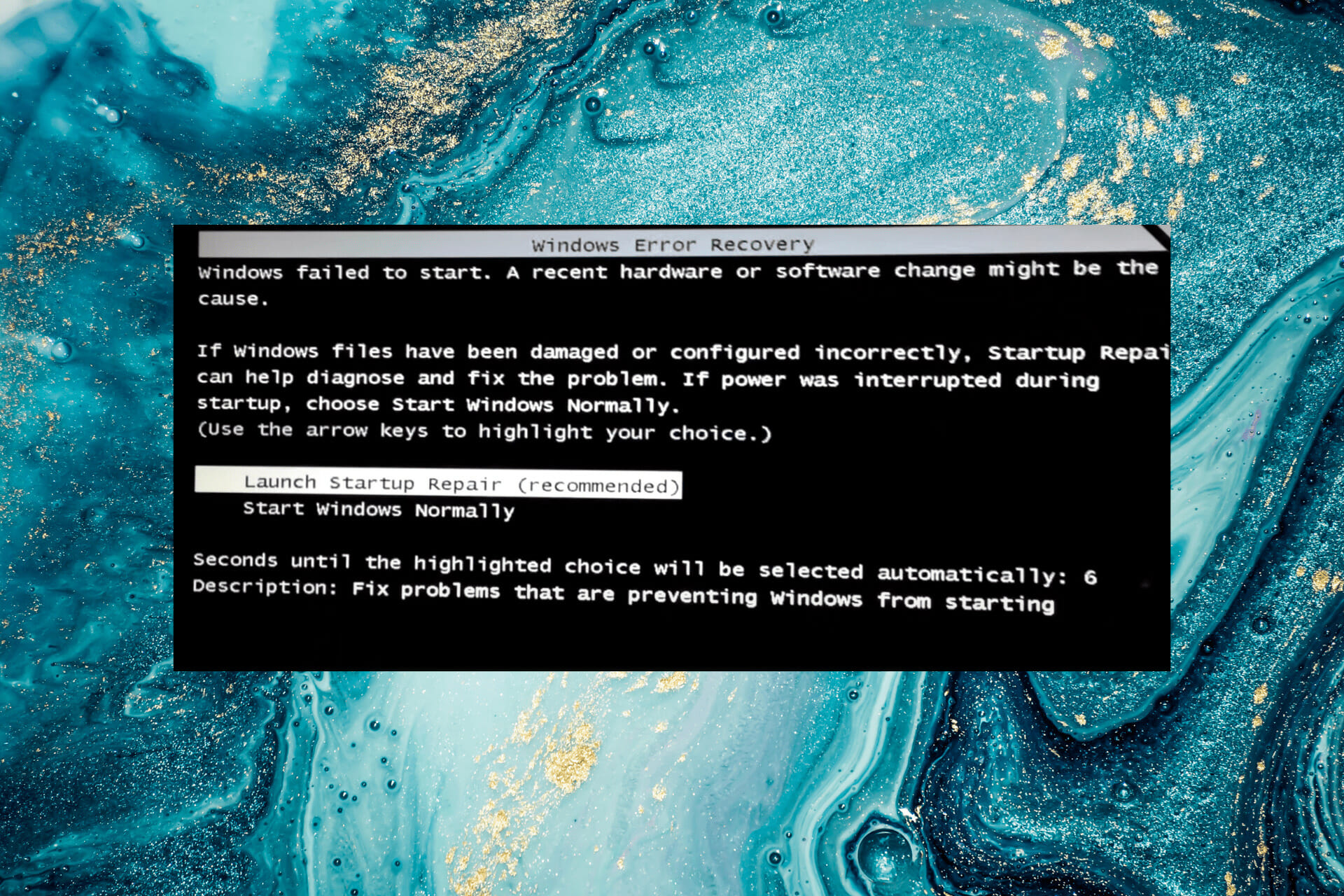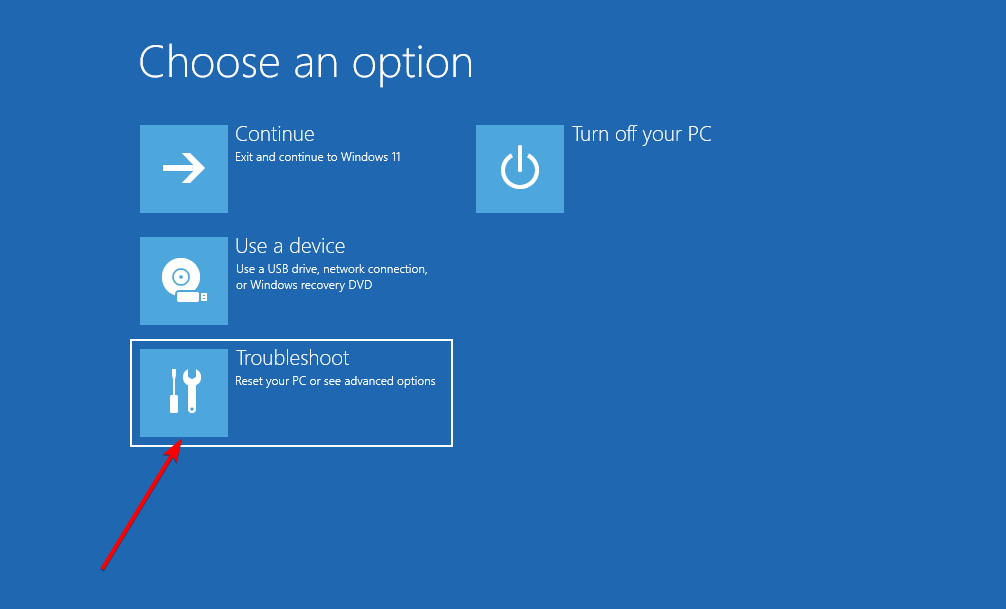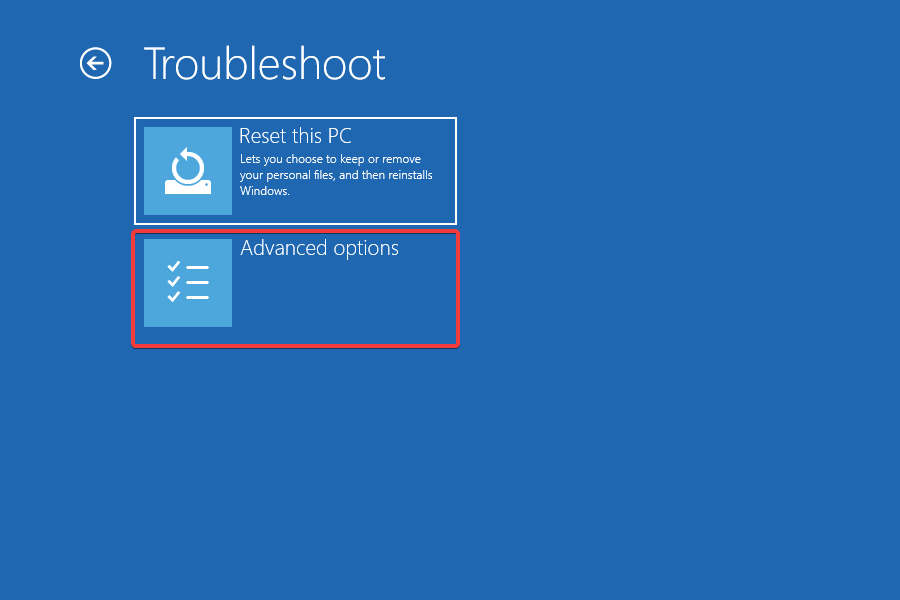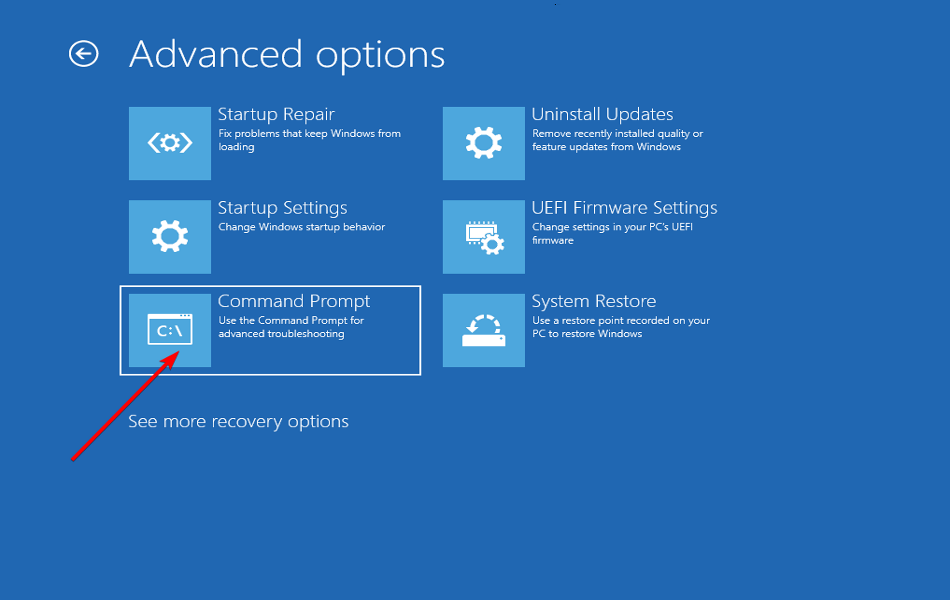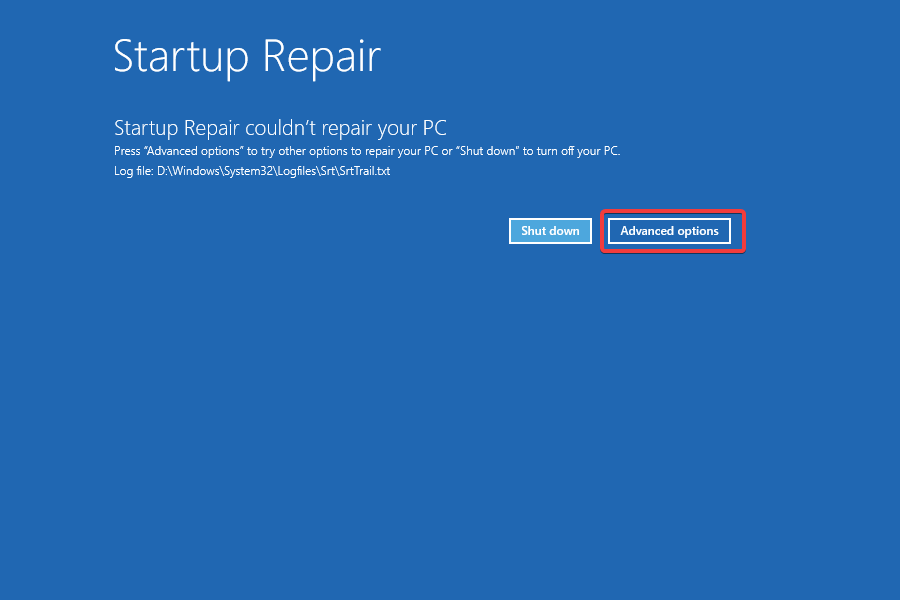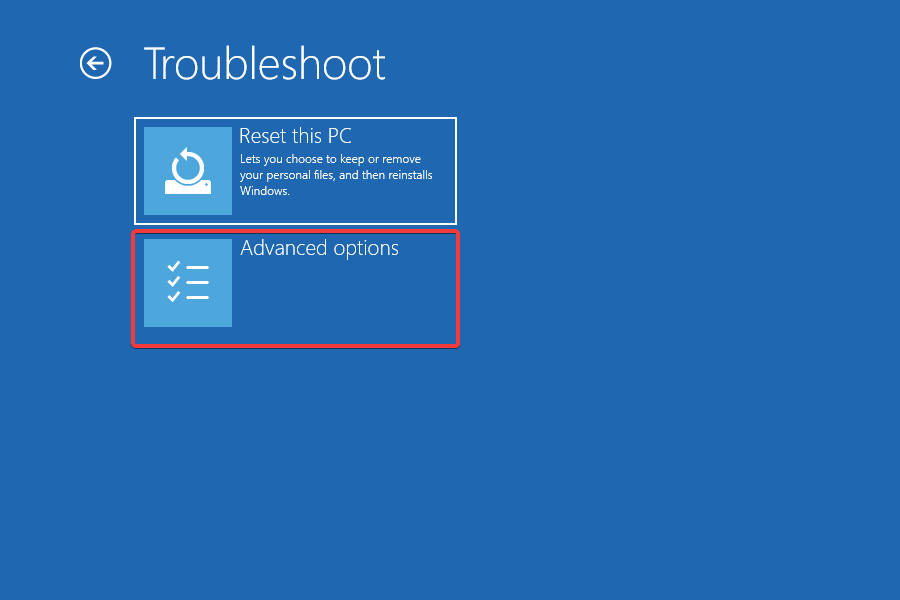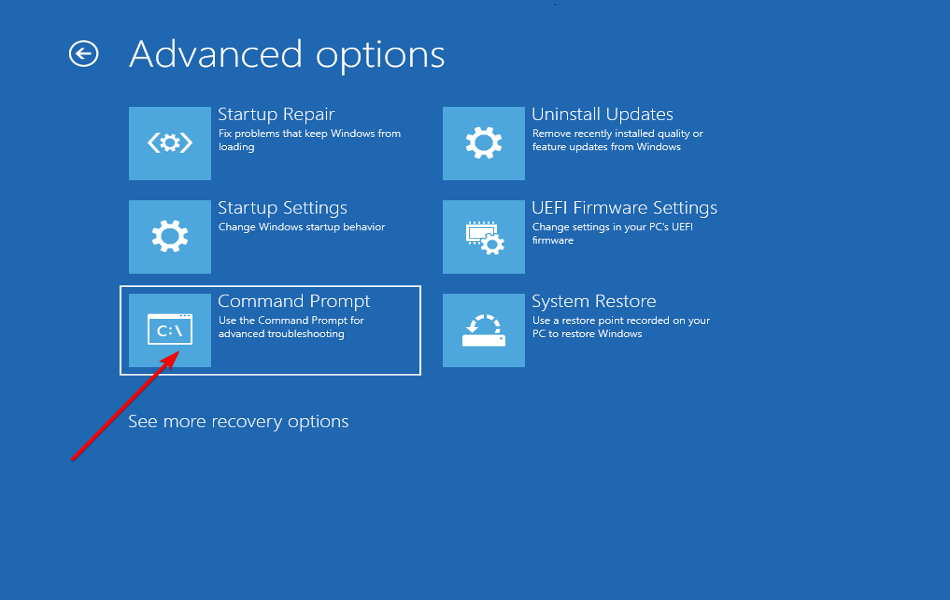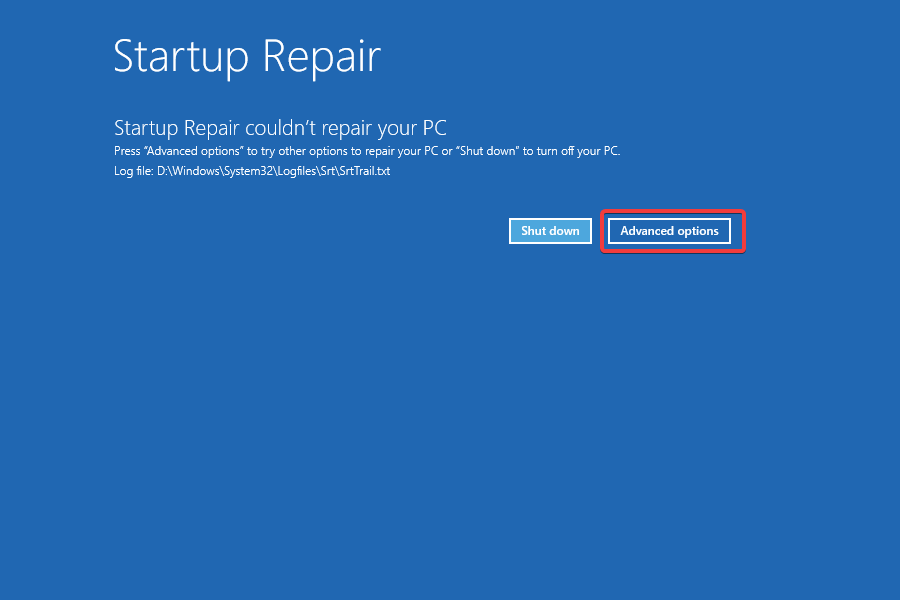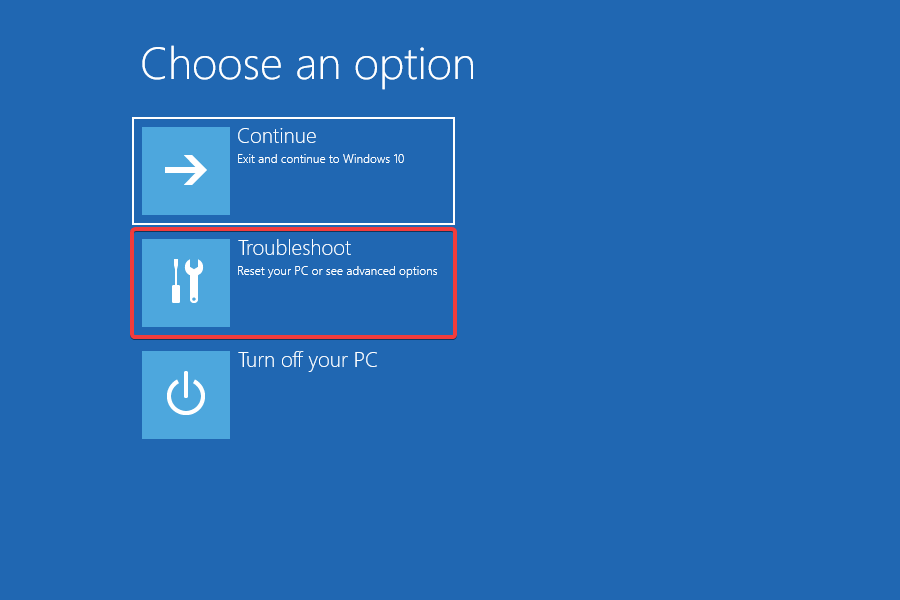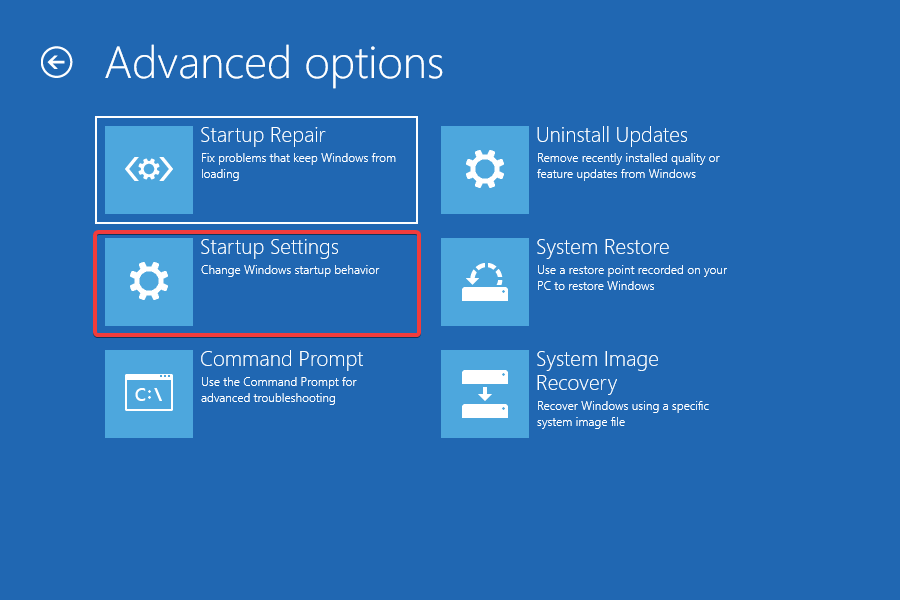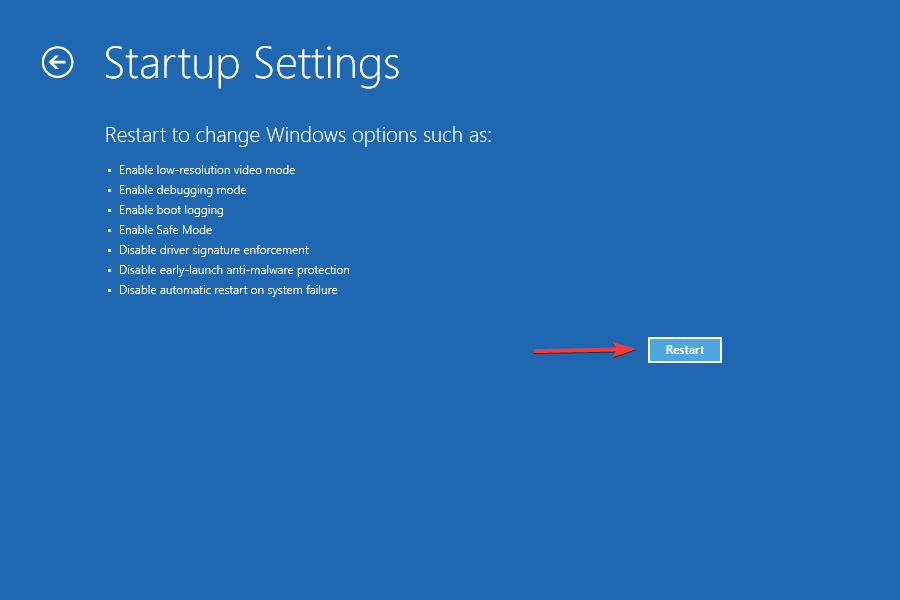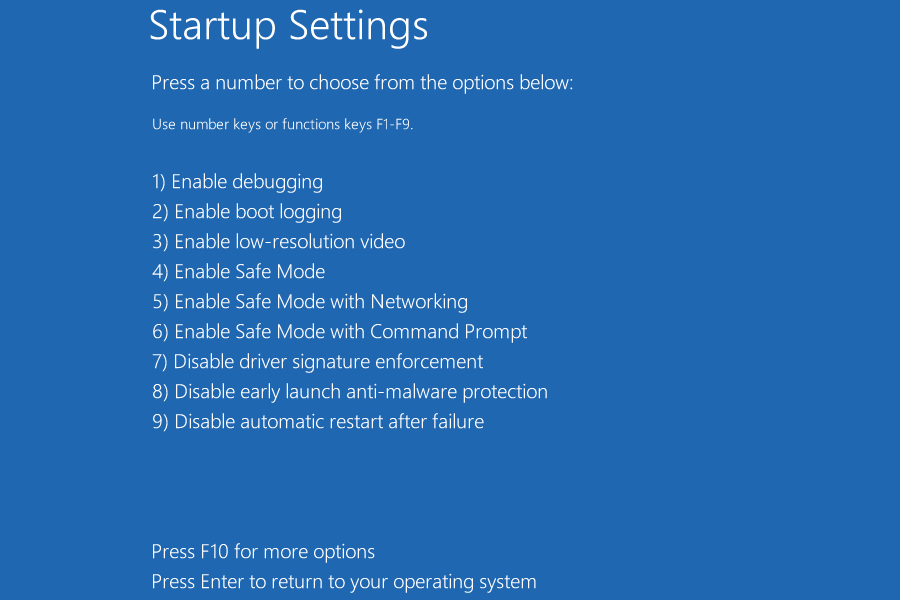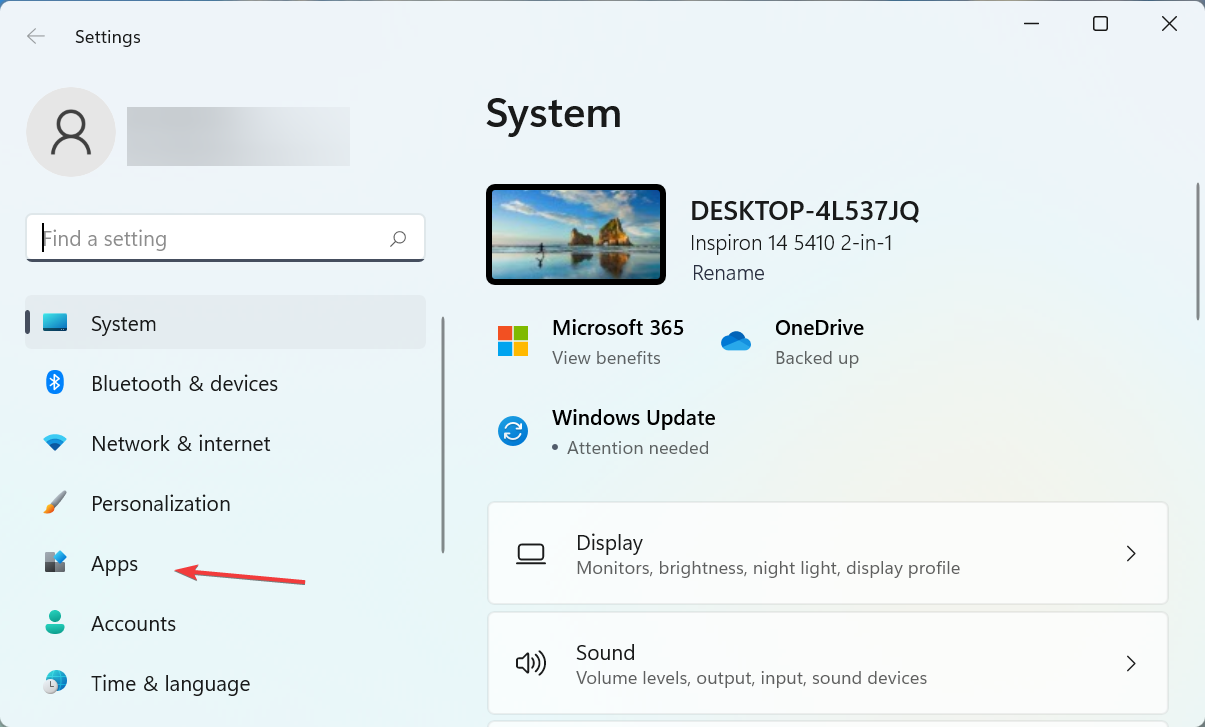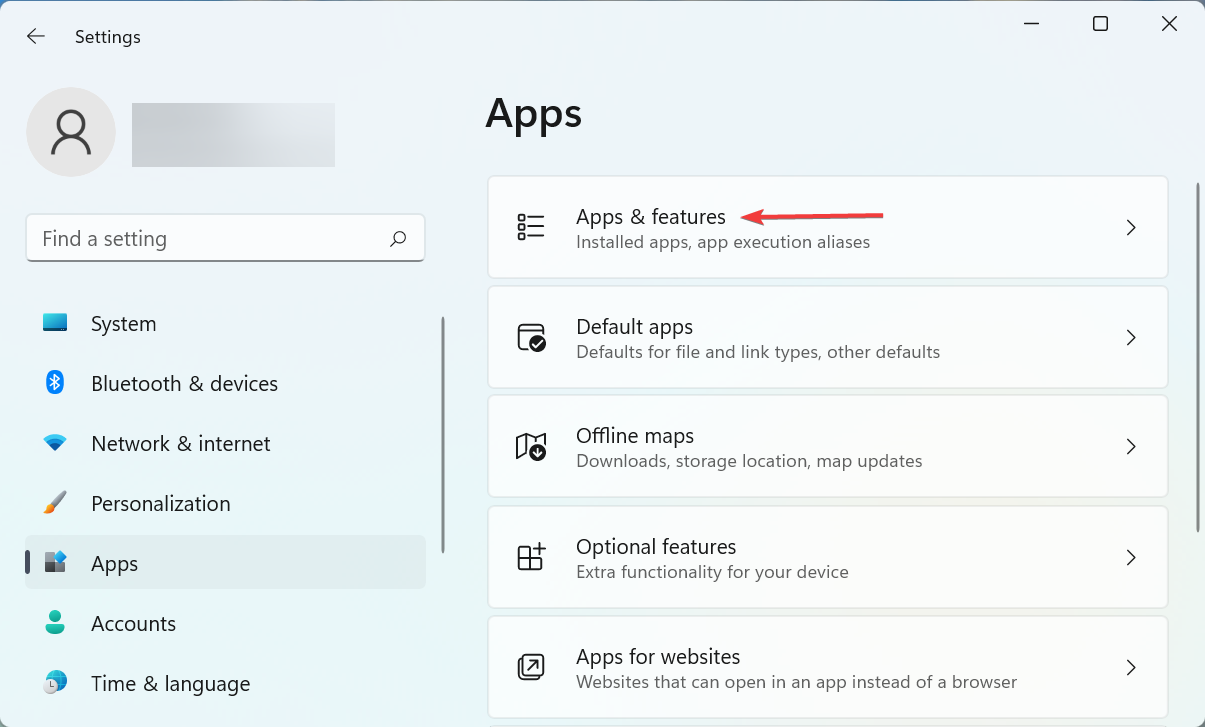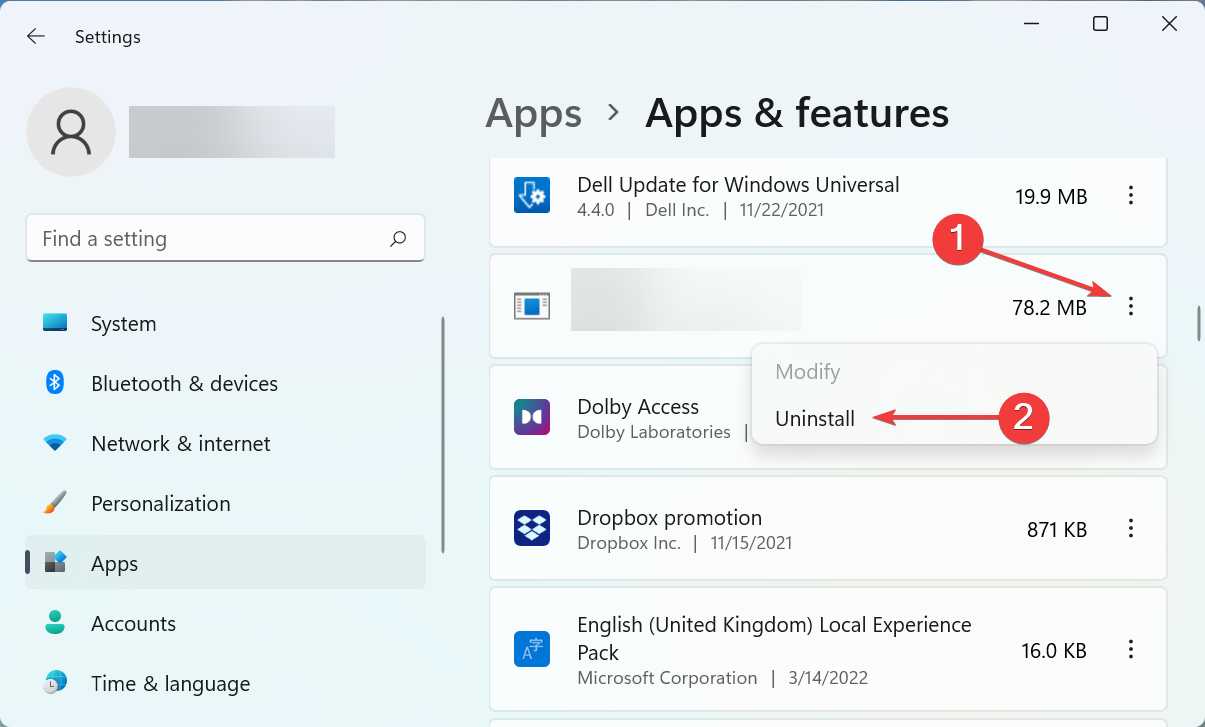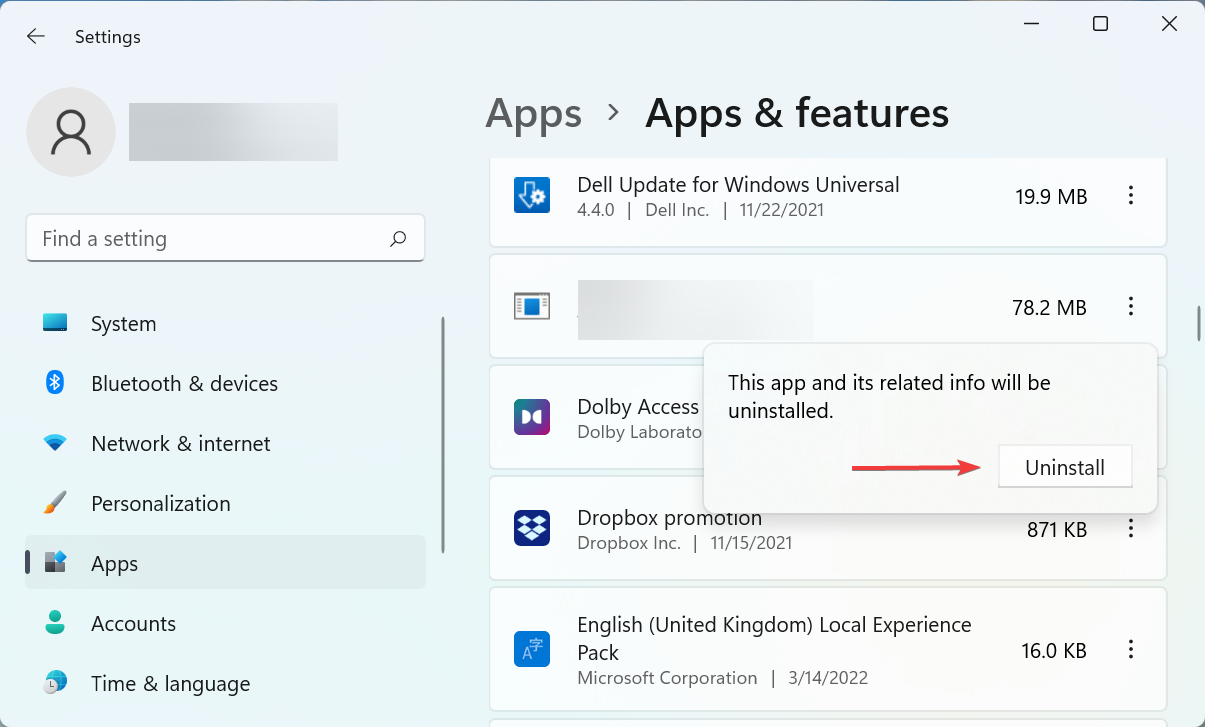В этой статье в форме диалога описываются действия при неудачных попытках запуска компьютера под управлением Windows 7 или при его нестабильной работе.
аннотация
В последнее время мой компьютер под управлением Windows 7 стал плохо работать. Иногда он перестает отвечать на запросы, а иногда вообще не запускается.
public/ja/PCTalk/Faces/q-g_student-sad.gif
Если Windows 7 работает нестабильно, стоит посетить веб-страницу «Диагностика и устранение неполадок в Windows 7», чтобы определить проблему с помощью средства диагностики для Windows 7.
public/ja/PCTalk/Faces/a-b_student-standard.gif
Это средство мне не помогло.
public/ja/PCTalk/Faces/q-g_student-yes.gif
А как насчет параметров восстановления системы, включенных в Windows 7?
public/ja/PCTalk/Faces/a-b_student-notice.gif
А как их использовать?
public/ja/PCTalk/Faces/q-g_student-question.gif
-
Сначала нажми клавишу F8 при запуске компьютера. На экране Дополнительные варианты загрузки выбери Восстановление компьютера с помощью клавиш стрелок и нажми клавишу ВВОД.
-
В следующем окне нажми кнопку Далее.
-
В следующем окне введи свое имя пользователя и пароль.
-
Откроется окно Параметры восстановления системы.
public/ja/PCTalk/Faces/a-b_student-explain.gif
Так как мне использовать параметры восстановления системы?
public/ja/PCTalk/Faces/q-g_student-wonder.gif
Можно использовать Восстановление запуска для устранения проблем с запуском компьютера.
Восстановление системы следует использовать, если Windows 7 работает медленно или нестабильно. При внесении серьезных изменений в работу компьютера Windows 7 автоматически создает «точку восстановления», позволяющую вернуть систему в предыдущее состояние. Средство восстановления системы позволяет выбрать одну из точек восстановления для воссоздания состояния системы на момент создания этой точки. Однако даже при Восстановлении системы созданные данные не теряются.
Восстановление образа системы позволяет восстановить более раннее состояние компьютера путем загрузки образа системы. Для использования этой функции необходимо заранее создать образ системы. Образ системы может быть создан и автоматически с помощью функции архивации Windows 7. Дополнительные сведения см. в статье «Сообщение «Настройка архивации» в Windows 7″». (Эта ссылка может указывать на содержимое полностью или частично на английском языке)
Так как функция Восстановление образа системы полностью восстанавливает диск с операционной системой Windows 7, следует помнить, что все данные, которые появились после создания образа системы, будут потеряны.
public/ja/PCTalk/Faces/a-b_student-explain.gif
Наличие такого большого числа способов устранения проблемы успокаивает.
public/ja/PCTalk/Faces/q-g_student-standard.gif
Если Параметры восстановления системы не помогают устранить проблему, остаются другие варианты, например, повторная установка или восстановление Windows 7.
Восстановление используется для возврата компьютера к заводскому состоянию. Необходимо ознакомиться с инструкцией, поставленной вместе с компьютером.
Однако этот метод доступен только в случае, если Windows 7 была предварительно установлена на компьютере. Если пакет Windows 7 был куплен и установлен самостоятельно, единственный остающийся вариант — это повторная установка Windows 7.
Просто вставь установочный диск Windows 7 и перезагрузи компьютер. Windows 7 будет переустановлена.
public/ja/PCTalk/Faces/a-b_student-smile.gif
Сначала я попробую использовать «Восстановление запуска» из числа Параметров восстановления системы. Большое спасибо!
public/ja/PCTalk/Faces/q-g_student-smile.gif
Нужна дополнительная помощь?
Разработчики Windows всегда стремятся сделать так, чтобы пользователи сталкивались с минимумом проблем при использовании их продукта. И даже внедрили в систему функции автоматического поиска неполадок и восстановления работы. И с каждым обновлением данная функция улучшается.
Но алгоритмы машины не всегда всесильны, и иногда Windows не в состоянии сама себя восстановить. Тогда на помощью компьютеру должен прийти человек. Не всегда для этого нужно быть специалистом и мастером. Большинство таких проблем можно решить самостоятельно.
В этой статье мы рассмотрим одну из таких ситуаций, когда система не может состоятельно восстановить свою работу. А именно появление сообщения «Средство восстановления запуска не может автоматически восстановить этот компьютер». Вы узнаете, что можно сделать в этом случае самостоятельно без вызова специалиста, а также от чего появилась такая проблема.
Содержание
- Почему средство восстановления запуска не может восстановить компьютер
- Причин этого сообщения может быть несколько:
- Подключенная периферия — эту причину проверить легче всего, поэтому начнём с неё
- Дополнительные варианты загрузки Windows
- Что делать, если восстановить запуск не удаётся
Почему средство восстановления запуска не может восстановить компьютер
Проблема характеризуется следующим образом. При включении компьютера, он не загружается, а пытается восстановить систему. Когда он заканчивает попытку восстановления, то сообщает о том, что это сделать невозможно. И при очередной перезагрузке всё снова повторяется, не приводя к положительным результатам.
Причин этого сообщения может быть несколько:
- Самая частая причина: не корректное завершение работы, которое возникает, например, если отключить компьютер с помощью кнопки питания. Либо, если во время работы отключилось электричество.
- Некоторые программы, особенно антивирусы, могут создавать такую проблему в случае какого-либо повреждения или не правильной настройки.
- Повреждение системных файлов, драйверов или реестра может привести к этой проблеме. Повредиться они могут как по вине пользователя, который случайно их изменяет либо удаляет, или из-за вирусов.
- Не секрет, что все жёсткие диски имеют срок службы, и когда он заканчивается, может появляться такая проблема.
- Также это может быть из-за физических неполадок подключения жёсткого диска.
- И последняя причина — к компьютеру подключена какая-то периферия, которая мешает загрузке или восстановлению.
Итак, давайте разбираться, как это можно решить.
Вам может быть это интересно: BAD_SYSTEM_CONFIG_INFO в Windows 10 как исправить.
Подключенная периферия — эту причину проверить легче всего, поэтому начнём с неё
Если к компьютеру подключены какие-то устройства по USB или другим портам, то они могут негативно влиять на возможность загрузки, а также восстановления системы. Попробуйте отключить всё и повторить попытку.
Дополнительные варианты загрузки Windows
Дополнительные варианты загрузки Windows позволяют диагностировать или устранить неполадку, и в данной проблеме это тоже может помочь. Дополнительные варианты включаются на любой версии Windows и на любом компьютере одинаково — для этого нужно во время загрузи нажимать клавишу F8. Чтобы не пропустить нужный момент, когда эта кнопка должна быть нажата, рекомендуется нажимать на неё раз в секунду во время загрузки. Если вы всё сделали верно, то вы увидите список вариантов загрузки. Список вариантов может отличаться в зависимости от версии Windows.
Управлять здесь можно с помощью кнопок стрелка вниз и стрелка вверх, двигая курсор по списку вариантов. Чтобы выбрать нужный вариант, следует нажать на клавишу Enter. Используются лишь три кнопки.
Самое простое и быстрое, что тут можно попробовать — это «Обычная загрузка Windows». В некоторых случаях это помогает. Поэтому с помощью стрелки внизу, подвиньте курсор до этой строки и нажмите Enter. Компьютер выключится и включится снова.
Если проблема «Средство восстановления запуска не может автоматически восстановить этот компьютер» осталась, то можно попробовать ещё один вариант — «Устранение неполадок компьютера» (есть не во всех версиях Windows).
- Стрелками установите курсор на строку «Устранение неполадок компьютера» и нажмите Enter.
- После загрузки появится небольшая утилита с несколькими режимами работы. Два варианта здесь могут помочь вам решить проблему загрузки Windows.
- Вариант «Восстановление системы» позволит вам попытаться восстановить Windows на более ранее состояние из резервной копии. Естественно, что способ сработает только в том случае, если создание резервных копий на компьютере было включено (по умолчанию оно включено, но некоторые пользователи отключают).
- После запуска утилиты восстановления, нажмите «Далее».
- Выберите точку восстановления. А затем нажмите «Далее». Обратите внимание, что все программы, которые были установлены и настройки, которые были сделаны после создания точки восстановления, после её восстановления, будут утерянные. Ваши личные файлы будут сохранены.
- Компьютер восстановит Windows из заданной точки и система загрузится в прежнем виде.
- После запуска утилиты восстановления, нажмите «Далее».
- Если это не помогло, то можно опробовать вариант «Восстановление запуска».
- Здесь вам не придётся ничего выбирать, а нужно лишь подождать, пока утилита попытается сделать восстановление. Если всё получится, то Windows запустите. Если нет, то появится снова сообщение о невозможности восстановления запуска.
- При этом, можно попробовать сделать «Восстановление запуска» после реализации пункта «Восстановление системы», восстановив её из разных резервных точек.
- Здесь вам не придётся ничего выбирать, а нужно лишь подождать, пока утилита попытается сделать восстановление. Если всё получится, то Windows запустите. Если нет, то появится снова сообщение о невозможности восстановления запуска.
Видео ниже покажет данный способ наглядно.
Что делать, если восстановить запуск не удаётся
Если причина кроется в повреждённом жёстком диске, который исчерпал свой ресурс, то тут, очевидно, есть только один вариант — заменить жёсткий диск. После этого придётся заново установить Windows.
Если же диск исправен, но и ничего из выше описанного не помогло, то следует переустановить Windows. Это самый гарантированный (при исправном железе), но и самый трудоёмкий способ решить проблему.
Содержание
- Устраняем неполадки с запуском Windows 7
- Способ 1: Восстановление загрузчика
- Способ 2: Восстановление системных файлов
- Способ 3: Устранение неполадок с жестким диском
- Способ 4: Решение проблем с вирусными заражением
- Способ 5: Переустановка операционной системы
- Заключение
- Вопросы и ответы
В некоторых случаях пользователи сталкиваются с проблемой – Виндовс 7 перестаёт работать и все методы её восстановления оказываются неэффективны. Сегодня мы хотим поговорить о том, как это можно исправить.
Устраняем неполадки с запуском Windows 7
Случаи, когда операционная система отказывается стартовать, равно как и начинать восстановление, относятся к самым сложным, поскольку источников у такого сбоя существует много. Самыми распространёнными причинами ошибки являются:
- повреждение системных файлов;
- нарушения в работе жесткого диска;
- действия вирусного ПО;
- аппаратная неисправность компьютера;
- всё вышеперечисленное.
Методы устранения проблемы зависят от того, какая неполадка её вызвала, однако все они так или иначе требуют наличия установочного носителя в виде CD/DVD либо загрузочной флешки.
Подробнее:
Запись образа Windows 7 на компакт-диск или флешку
Загрузка Windows 7 с флешки
Способ 1: Восстановление загрузчика
Невозможность запуска Виндовс из выключенного состояния в большинстве случаев связана с неполадками в работе системного загрузчика: специального файла в начале банка памяти диска, который сообщает компьютеру, какую именно ОС следует загрузить. Обычно загрузчик работает стабильно, но те или иные причины могут вызвать его повреждение. В этом случае попробуйте произвести не восстановление всей системы, а восстановление загрузчика.
Урок: Восстановление загрузочной записи Windows 7
Способ 2: Восстановление системных файлов
Ещё одна распространённая причина описываемой проблемы заключается в повреждении данных, важных для работы системы. Обычно неполадку такого рода получается убрать без проблем, но в некоторых случаях оказывается повреждён сам раздел восстановления. К счастью, в загрузочный образ встроен подобный инструмент с идентичным интерфейсом, поэтому первым делом стоит воспользоваться им.
Урок: Восстановление системных файлов на Windows 7
Если эта мера не помогает, тогда придётся прибегнуть к иным средствам.
Способ 3: Устранение неполадок с жестким диском
Следующая по частоте причина проблемы – выход из строя накопителя, на котором установлена система. Обычно при этом страдают её данные, в том числе и средства восстановления. Оптимальным решением будет замена жесткого диска, однако по ряду причин подобная возможность может оказаться недоступной. В таком случае стоит попробовать исправить ошибки на диске — это вполне может дать диску поработать некоторое время, но проблему не решит.
Подробнее: Проверка жесткого диска на Windows 7
Способ 4: Решение проблем с вирусными заражением
В последнее время нечасто встречаются вирусы, способные сломать систему до отказа загружаться, однако исключать подобную вероятность нельзя. Как правило, подобное зловредное ПО действует очень жестко, поэтому понадобится загрузить и записать на носитель не просто установочный диск, а полноценный Live-CD с соответствующим комплектом программного обеспечения.
Подробнее: Борьба с компьютерными вирусами
Способ 5: Переустановка операционной системы
Если все методы, упомянутые выше, не помогли устранить проблему, очевидно, что причиной неполадки стал неизвестный сбой и единственным вариантом восстановления работоспособности компьютера будет новая установка операционной системы – либо начисто, с удалением пользовательских данных, либо поверх нерабочей ОС, что проделывать следует только в случае, когда во что бы то ни стало требуется сохранить данные.
Урок: Переустановка операционной системы начисто или поверх старой
В самых редких вариантах ошибка может заключаться в аппаратной неполадке комплектующих компьютера, в первую очередь материнской платы. Как показывает практика, пользователю почти нереально самостоятельно устранить такого рода проблемы, поэтому следует обратиться в сервисный центр.
Заключение
Мы рассмотрели возможные источники неполадки, когда Windows 7 не загружается и не устанавливается, а также методы устранения неисправности. Напоследок хотим отметить, что для таких случаев важно иметь под рукой «дежурный» образ, записанный на диск или на флешку.
by Kazim Ali Alvi
Kazim has always been fond of technology, be it scrolling through the settings on his iPhone, Android device, or Windows. And at times, unscrewing the device to take… read more
Published on March 20, 2022
- The Windows 11 Error Recovery screen is encountered when you turn on the computer and prevents the OS from booting normally.
- To fix it, remove malfunctioning hardware, run Startup repair, rebuild the Boot Configuration Data, run SFC and DISM, amongst other methods listed here.
- Also, find out how to identify malfunctioning hardware in Windows 11.
The latest iteration, like its predecessors, is prone to errors. Most of these are easily fixable but some appear to be rather tricky. One such is when users encounter the Windows Error Recovery screen when turning on a Windows 11 PC.
The error could be encountered due to a bunch of reasons, and these could have to do both with the hardware and the software. This makes it all the more difficult to identify the underlying cause and eliminate the error.
Though there isn’t much you can do other than troubleshooting once the error is encountered, there are ways to prevent it from occurring in the first place.
You can use Restoro, a dedicated tool that will scan and eliminate problems both with the hardware and software, thus preventing a plethora of errors, and saving you a lot of time otherwise spent troubleshooting.
In case you couldn’t prevent it, check this article to fix the Windows Error Recovery screen on boot in Windows 11. Read the following sections to find out all there’s to know about the error along with the most effective troubleshooting methods.
Why am I seeing the Windows Error Recovery when turning on a Windows 11 PC?
The primary reason behind the error is when an incompatible or malfunctioning external device is connected to the system. If you have recently added a new piece of hardware or replaced one, it could just as well lead to the Windows Error Recovery screen in Windows 11.
Apart from that, damaged, missing, or misconfigured system files could also be the cause. Also, problems with the boot configuration or installing a third-party application may lead to the error.
Be it any of these issues, the fixes listed below would eliminate the Windows Error Recovery screen in Windows 11, and get your PC up and running like before. Just, follow the methods in the listed sequence for quick and effective troubleshooting.
How do I fix the Windows 11 Error Recovery issue?
1. Remove malfunctioning hardware
As discussed earlier, the primary cause of the issue is malfunctioning hardware. To fix it, you will have to identify and remove that device.
Since you wouldn’t be able to right away identify the one, the best approach here would be to disconnect all the peripherals, while just keeping the keyboard, mouse, and monitor attached to the CPU in case of a desktop. For a laptop, remove everything.
Now, start connecting each of these devices one at a time and then turn on the computer. If the system turns on without the Windows Error Recovery screen in Windows 11, shut it down and then connect the next peripheral.
Proceed similarly until you identify the malfunctioning hardware. Once you do, disconnect it and contact the manufacturer for a resolution. Until you are able to find one, do not connect that device.
If this doesn’t work and you keep encountering the error, head to the next method.
2. Run Startup Repair
Some PC issues are hard to tackle, especially when it comes to corrupted repositories or missing Windows files. If you are having troubles fixing an error, your system may be partially broken.
We recommend installing Restoro, a tool that will scan your machine and identify what the fault is.
Click here to download and start repairing.
Startup Repair is a built-in tool that eliminates issues, such as corrupt or missing critical system files, preventing the OS from booting effectively. Though the tool won’t look for viruses or fix problems with the hardware.
Here you don’t have to do much since the Startup Repair option is by default selected on the error screen, and it will automatically start if you don’t change the selection within a few seconds.
So wait for Startup Repair to run, and choose the appropriate response when prompted. After running the repair tool, check if you are able to load the OS without encountering the Windows 11 Error Recovery screen.
3. Rebuild Boot Configuration Data (BCD)
- With your system shut down, press the power button to turn it on, and as soon as the Windows logo appear, hold the power button to turn it off.
- Repeat this process thrice, and when you turn on the computer the fourth time, it will automatically launch the Startup Repair utility.
- Let it run, and it most likely wouldn’t be able to eliminate the error. Once it’s done running, click on Advanced options.
- Next, choose Troubleshoot from the options listed on the screen.
- Again, click on Advanced options.
- Now, select Command Prompt from the six options here.
- Choose your account and enter the password for it on the subsequent screens to launch the Command Prompt.
- Now, type/paste the following commands one at a time and hit Enter after each to rebuild the BCD:
bootrec/ fixmbrbootrec/ fixbootbootrec/ scanosbootrec/ rebuildbcd - After executing these commands, close the Command Prompt and try to boot Windows.
BCD or Boot Configuration Data helps load the OS, and if it’s corrupt or certain critical files go missing, you are likely to encounter the Windows 11 Error Recovery. If that was the case, rebuilding the BCD should help fix the error.
- How to recover deleted files in Windows 11
- Reset this PC feature not working on Windows 11? Fix it now
- How to undo a system restore in Windows 11
- How to enter recovery mode in Windows 11
4. Run the SFC scan and DISM tool
- Shut down the computer, and then press the power button to turn it on. Now, as soon as the Windows logo appears, hold the power button to turn in off. Repeat the same process two more times.
- On the fourth attempt, you will find the Startup Repair kick in. Let it check for problems, but it most likely wouldn’t be able to fix it. Once it’s done running, click on Advanced options.
- Next, select Troubleshoot.
- On the next window, click on Advanced options.
- Now, click on Command Prompt.
- Select your user account, and enter the password for it on the next screen.
- Next, type/paste the following commands one at a time, and hit Enter after each to run the DISM tool:
DISM.exe /online /cleanup-image /scanhealthDISM.exe /online /cleanup-image /restorehealth - Once the DISM tool is successfully run, execute the following command to run the SFC scan:
sfc /scannow
Running the DISM and SFC scan will fix corrupted system files, repair Windows Image, and modify the Windows installation files if required. So if it’s any of these causing the Windows 11 Error Recovery, your system should now be up and running.
5. Uninstall conflicting third-party apps
- As you did before, force shutdown the computer thrice to launch and the Startup Repair will launch on the fourth attempt.
- Once it’s done running, click on Advanced options.
- Select Troubleshoot from the options that appear.
- Now, select Advanced options.
- Next, select Startup settings from the six options.
- Click on the Restart button.
- Now either hit 4 or F4 to boot Windows into Safe Mode.
- Once the OS boots, press Windows + I to launch the Settings app, and select Apps from the list of tabs in the navigation pane on the left.
- Now, click on Apps & features on the right.
- Locate the problematic app, click on the ellipsis next to it, and select Uninstall from the flyout menu.
- Again, click Uninstall in the prompt that pops up.
The main challenge here would be to identify the malfunctioning app. Here, we would recommend removing the apps installed around the time the error was first encountered one at a time, until the one leading to Windows 11 Error Recovery screen is uninstalled.
6. Reinstall Windows 11
If none of the methods listed above have worked, you have no option but to reinstall Windows 11. Reinstalling the OS will fix almost every issue that is affecting its functioning and leading to Windows 11 Error Recovery.
We recommend going with it as the last resort since it will take some time, and you might end up losing the stored data. But it will for sure eliminate the error, and get your PC running like before.
How do I identify a faulty hardware in Windows 11?
In most cases, faulty hardware will lead to BSoD (Blue Screen of Death) errors, and the error message itself will tell you which hardware is malfunctioning. Also, you can check the error log in Event Viewer to find out all the details.
There are also a bunch of built-in tools and utilities that can help diagnose issues with the hardware. For instance, you have the Windows Memory Diagnostic tool to identify and eliminate problems with the RAM.
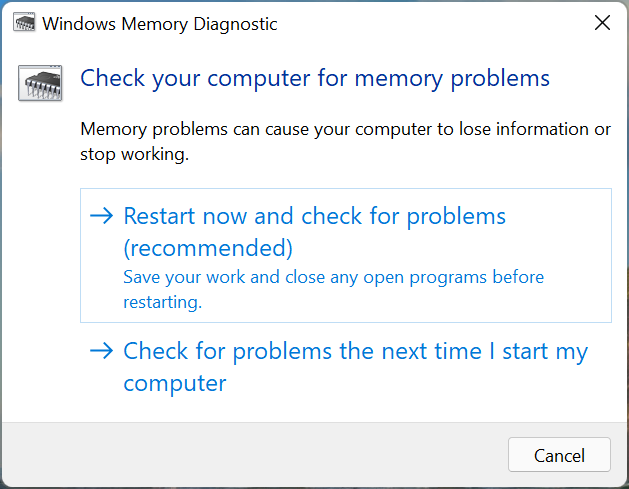
Besides, you can use a dedicated third-party hardware diagnostic tool, since these perform better compared to those that come preinstalled. Once you know which hardware is malfunctioning, you can have it repaired or replaced to get the best system performance.
So, now that you have the Windows 11 Error Recovery problem resolved, we recommend you take extra precautions to avoid such conflicts in the future.
Also, find out how to fix the 0xc00000e error code in Windows 11, since this too arises due to corrupted BCD or the absence of critical updates.
Tell us which fix worked for you in the comments section below.
Still having issues? Fix them with this tool:
SPONSORED
If the advices above haven’t solved your issue, your PC may experience deeper Windows problems. We recommend downloading this PC Repair tool (rated Great on TrustPilot.com) to easily address them. After installation, simply click the Start Scan button and then press on Repair All.
Newsletter
by Kazim Ali Alvi
Kazim has always been fond of technology, be it scrolling through the settings on his iPhone, Android device, or Windows. And at times, unscrewing the device to take… read more
Published on March 20, 2022
- The Windows 11 Error Recovery screen is encountered when you turn on the computer and prevents the OS from booting normally.
- To fix it, remove malfunctioning hardware, run Startup repair, rebuild the Boot Configuration Data, run SFC and DISM, amongst other methods listed here.
- Also, find out how to identify malfunctioning hardware in Windows 11.
The latest iteration, like its predecessors, is prone to errors. Most of these are easily fixable but some appear to be rather tricky. One such is when users encounter the Windows Error Recovery screen when turning on a Windows 11 PC.
The error could be encountered due to a bunch of reasons, and these could have to do both with the hardware and the software. This makes it all the more difficult to identify the underlying cause and eliminate the error.
Though there isn’t much you can do other than troubleshooting once the error is encountered, there are ways to prevent it from occurring in the first place.
You can use Restoro, a dedicated tool that will scan and eliminate problems both with the hardware and software, thus preventing a plethora of errors, and saving you a lot of time otherwise spent troubleshooting.
In case you couldn’t prevent it, check this article to fix the Windows Error Recovery screen on boot in Windows 11. Read the following sections to find out all there’s to know about the error along with the most effective troubleshooting methods.
Why am I seeing the Windows Error Recovery when turning on a Windows 11 PC?
The primary reason behind the error is when an incompatible or malfunctioning external device is connected to the system. If you have recently added a new piece of hardware or replaced one, it could just as well lead to the Windows Error Recovery screen in Windows 11.
Apart from that, damaged, missing, or misconfigured system files could also be the cause. Also, problems with the boot configuration or installing a third-party application may lead to the error.
Be it any of these issues, the fixes listed below would eliminate the Windows Error Recovery screen in Windows 11, and get your PC up and running like before. Just, follow the methods in the listed sequence for quick and effective troubleshooting.
How do I fix the Windows 11 Error Recovery issue?
1. Remove malfunctioning hardware
As discussed earlier, the primary cause of the issue is malfunctioning hardware. To fix it, you will have to identify and remove that device.
Since you wouldn’t be able to right away identify the one, the best approach here would be to disconnect all the peripherals, while just keeping the keyboard, mouse, and monitor attached to the CPU in case of a desktop. For a laptop, remove everything.
Now, start connecting each of these devices one at a time and then turn on the computer. If the system turns on without the Windows Error Recovery screen in Windows 11, shut it down and then connect the next peripheral.
Proceed similarly until you identify the malfunctioning hardware. Once you do, disconnect it and contact the manufacturer for a resolution. Until you are able to find one, do not connect that device.
If this doesn’t work and you keep encountering the error, head to the next method.
2. Run Startup Repair
Some PC issues are hard to tackle, especially when it comes to corrupted repositories or missing Windows files. If you are having troubles fixing an error, your system may be partially broken.
We recommend installing Restoro, a tool that will scan your machine and identify what the fault is.
Click here to download and start repairing.
Startup Repair is a built-in tool that eliminates issues, such as corrupt or missing critical system files, preventing the OS from booting effectively. Though the tool won’t look for viruses or fix problems with the hardware.
Here you don’t have to do much since the Startup Repair option is by default selected on the error screen, and it will automatically start if you don’t change the selection within a few seconds.
So wait for Startup Repair to run, and choose the appropriate response when prompted. After running the repair tool, check if you are able to load the OS without encountering the Windows 11 Error Recovery screen.
3. Rebuild Boot Configuration Data (BCD)
- With your system shut down, press the power button to turn it on, and as soon as the Windows logo appear, hold the power button to turn it off.
- Repeat this process thrice, and when you turn on the computer the fourth time, it will automatically launch the Startup Repair utility.
- Let it run, and it most likely wouldn’t be able to eliminate the error. Once it’s done running, click on Advanced options.
- Next, choose Troubleshoot from the options listed on the screen.
- Again, click on Advanced options.
- Now, select Command Prompt from the six options here.
- Choose your account and enter the password for it on the subsequent screens to launch the Command Prompt.
- Now, type/paste the following commands one at a time and hit Enter after each to rebuild the BCD:
bootrec/ fixmbrbootrec/ fixbootbootrec/ scanosbootrec/ rebuildbcd - After executing these commands, close the Command Prompt and try to boot Windows.
BCD or Boot Configuration Data helps load the OS, and if it’s corrupt or certain critical files go missing, you are likely to encounter the Windows 11 Error Recovery. If that was the case, rebuilding the BCD should help fix the error.
- How to recover deleted files in Windows 11
- Reset this PC feature not working on Windows 11? Fix it now
- How to undo a system restore in Windows 11
- How to enter recovery mode in Windows 11
4. Run the SFC scan and DISM tool
- Shut down the computer, and then press the power button to turn it on. Now, as soon as the Windows logo appears, hold the power button to turn in off. Repeat the same process two more times.
- On the fourth attempt, you will find the Startup Repair kick in. Let it check for problems, but it most likely wouldn’t be able to fix it. Once it’s done running, click on Advanced options.
- Next, select Troubleshoot.
- On the next window, click on Advanced options.
- Now, click on Command Prompt.
- Select your user account, and enter the password for it on the next screen.
- Next, type/paste the following commands one at a time, and hit Enter after each to run the DISM tool:
DISM.exe /online /cleanup-image /scanhealthDISM.exe /online /cleanup-image /restorehealth - Once the DISM tool is successfully run, execute the following command to run the SFC scan:
sfc /scannow
Running the DISM and SFC scan will fix corrupted system files, repair Windows Image, and modify the Windows installation files if required. So if it’s any of these causing the Windows 11 Error Recovery, your system should now be up and running.
5. Uninstall conflicting third-party apps
- As you did before, force shutdown the computer thrice to launch and the Startup Repair will launch on the fourth attempt.
- Once it’s done running, click on Advanced options.
- Select Troubleshoot from the options that appear.
- Now, select Advanced options.
- Next, select Startup settings from the six options.
- Click on the Restart button.
- Now either hit 4 or F4 to boot Windows into Safe Mode.
- Once the OS boots, press Windows + I to launch the Settings app, and select Apps from the list of tabs in the navigation pane on the left.
- Now, click on Apps & features on the right.
- Locate the problematic app, click on the ellipsis next to it, and select Uninstall from the flyout menu.
- Again, click Uninstall in the prompt that pops up.
The main challenge here would be to identify the malfunctioning app. Here, we would recommend removing the apps installed around the time the error was first encountered one at a time, until the one leading to Windows 11 Error Recovery screen is uninstalled.
6. Reinstall Windows 11
If none of the methods listed above have worked, you have no option but to reinstall Windows 11. Reinstalling the OS will fix almost every issue that is affecting its functioning and leading to Windows 11 Error Recovery.
We recommend going with it as the last resort since it will take some time, and you might end up losing the stored data. But it will for sure eliminate the error, and get your PC running like before.
How do I identify a faulty hardware in Windows 11?
In most cases, faulty hardware will lead to BSoD (Blue Screen of Death) errors, and the error message itself will tell you which hardware is malfunctioning. Also, you can check the error log in Event Viewer to find out all the details.
There are also a bunch of built-in tools and utilities that can help diagnose issues with the hardware. For instance, you have the Windows Memory Diagnostic tool to identify and eliminate problems with the RAM.
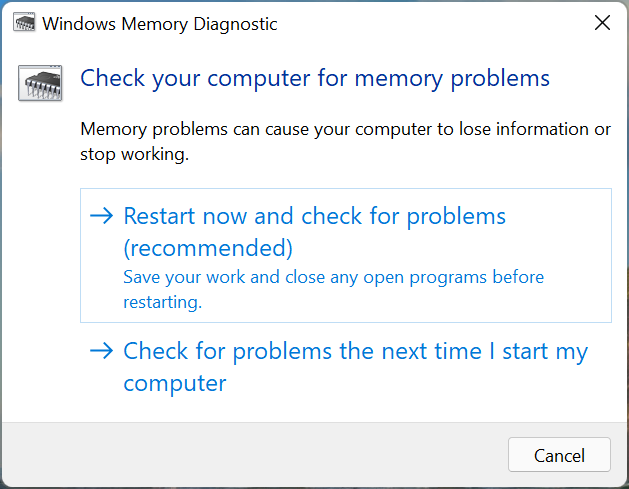
Besides, you can use a dedicated third-party hardware diagnostic tool, since these perform better compared to those that come preinstalled. Once you know which hardware is malfunctioning, you can have it repaired or replaced to get the best system performance.
So, now that you have the Windows 11 Error Recovery problem resolved, we recommend you take extra precautions to avoid such conflicts in the future.
Also, find out how to fix the 0xc00000e error code in Windows 11, since this too arises due to corrupted BCD or the absence of critical updates.
Tell us which fix worked for you in the comments section below.
Still having issues? Fix them with this tool:
SPONSORED
If the advices above haven’t solved your issue, your PC may experience deeper Windows problems. We recommend downloading this PC Repair tool (rated Great on TrustPilot.com) to easily address them. After installation, simply click the Start Scan button and then press on Repair All.
Newsletter
На чтение 8 мин. Просмотров 13.7k. Опубликовано 03.09.2019
Содержание
- Вы можете исправить ошибки Windows Error Recovery, используя следующие методы:
- Как исправить ошибку восстановления Windows на ноутбуках
- Исправление 1: удаление недавно добавленного оборудования
- Исправление 2: Запустите Windows Start Repair
- Исправление 3: загрузка в LKGC (последняя удачная конфигурация)
- Исправление 4: восстановление ноутбука HP с помощью функции восстановления системы
- Исправление 5: восстановить ноутбук
- Использование диска восстановления HP для запуска восстановления
- Загрузка с USB-накопителя
- Исправление 6: выполнение восстановления при загрузке с установочного диска Windows
- Исправление 7: переустановите Windows
Вы можете исправить ошибки Windows Error Recovery, используя следующие методы:
- Удалить недавно добавленное оборудование
- Запуск восстановления Windows
- Загрузитесь в LKGC (последняя удачная конфигурация)
- Восстановите ноутбук HP с помощью функции восстановления системы
- Восстановите ноутбук
- Выполните восстановление при загрузке с установочного диска Windows
- Переустановите Windows
Проблема «восстановления после ошибки Windows» обычно вызывается такими проблемами, как повреждение системных файлов, смена оборудования или скомпрометированные данные конфигурации загрузки (BCD). Хорошей новостью является то, что все это легко решить.
На самом деле, в некоторых ситуациях, порождающих эту ошибку, существует более одного решения, что означает, что существует огромная вероятность взломать проблему.
Теперь я буду перечислять каждое из этих исправлений в этом посте, надеясь помочь вам окончательно восстановить ваш ноутбук HP в рабочее состояние.
Если возможно, убедитесь, что компьютер подключен к надежной сети Интернет, выполняя эти шаги.
Вот различные методы диагностики ошибок Windows для восстановления ноутбуков HP (Windows 10, 8.1, 8, 7, Vista).
Как исправить ошибку восстановления Windows на ноутбуках
Исправление 1: удаление недавно добавленного оборудования
Например, при добавлении оборудования новый модуль ОЗУ может вызвать проблемы с нестабильностью Windows, из-за которых ваш ноутбук HP не сможет перезагрузиться.
Используйте эти шаги, чтобы исправить любые проблемы, возникшие в результате установки нового оборудования:
- Выключите ноутбук и выньте адаптер переменного тока и его аккумулятор.
- Отключите вновь добавленное устройство. Возможно, вам придется снова открыть ноутбук, чтобы получить доступ к любому оборудованию, которое вы установили (если оно было внутренним дополнением).
- Верните аккумулятор.
- Включите ноутбук обычным способом.
- Ноутбук может успешно загрузиться на рабочий стол, и сообщение об ошибке восстановления Windows не будет отображаться повторно.
- Теперь вы можете попытаться повторно подключить устройство и подождать, пока Windows распознает его (для внешнего оборудования, такого как веб-камера USB).
- Для оборудования, установленного на материнской плате, наилучшим подходом является обеспечение того, чтобы вы устанавливали совместимое устройство, и немедленное введение правильных драйверов.
СОВЕТ . Если вы добавляете более одного устройства, рекомендуется подключать по одному и перезагружать компьютер при каждом добавлении, пока не найдете устройство, вызывающее ошибку. Мы рекомендуем игнорировать устройство, генерирующее ошибку.
- Пропустите, чтобы исправить 2, если ошибка все еще появляется.
– СВЯЗАН: полное исправление: невозможно создать диск восстановления в Windows 10, 8, 1, 7 .
Исправление 2: Запустите Windows Start Repair
Теперь вы можете попытаться исправить неисправный процесс запуска Windows, исправив соответствующие файлы.

Шаги:
- Позвольте обратному отсчету таймера ноутбука обнуляться, как только появится сообщение об ошибке, или просто нажмите Enter, пока выбрана опция восстановления при запуске. Откроется интерфейс восстановления при запуске и начнется сканирование ноутбука HP на наличие проблем.
- Реализуйте предложения, сделанные мастером восстановления при запуске, для устранения ожидающих отказов.
- Ноутбук должен скоро перезагрузиться и загрузиться на ваш обычный рабочий стол.
В противном случае перейдите к исправлению 3, если ошибка не исчезнет.
- ТАКЖЕ ЧИТАЙТЕ: как исправить код ошибки ПК 601 в ноутбуках HP
Исправление 3: загрузка в LKGC (последняя удачная конфигурация)
Загрузка последней удачной конфигурации проста и может решить проблему без особых хлопот. шаги:
- Перезагрузите свой ноутбук.
- Нажимайте F8 , пока не появятся дополнительные параметры загрузки.
- Выберите LKGC ( последняя известная исправная конфигурация – усовершенствованная ) и нажмите клавишу ввода.
- Перейдите к исправлению 4, если устранение ошибок Windows все еще продолжается.
Исправление 4: восстановление ноутбука HP с помощью функции восстановления системы
Восстановление ноутбука возвращает его к настройкам, которые ранее работали. Вы можете выполнить восстановление системы прямо из окна восстановления при запуске, если эта опция появится у нас. Вот как инициализировать восстановление, если опция не была предоставлена:
- Выключи ноутбук.
- Включите машину (нажмите кнопку питания). Теперь нажмите клавишу F8 , как только появится логотип HP. Нажимайте указанную клавишу несколько раз, пока не появится экран запуска.
- Выделите параметр безопасный режим с помощью клавиш со стрелками вверх/вниз и нажмите клавишу ввода.
- Выберите учетную запись администратора, когда появится экран входа в Windows, и введите свой пароль (если есть).
- Когда появится рабочий стол, нажмите кнопку Windows в меню, затем щелкните внутри панели поиска.
- Введите cmd и нажмите клавишу ВВОД.
- В окне командной строки введите rstrui и снова нажмите клавишу ввода. Откроется экран восстановления системы.
-
Нажмите «Далее», затем выберите последнюю точку восстановления (из отображаемых параметров) и нажмите «Далее».
- Теперь нажмите «Готово», затем дождитесь завершения процесса проверки и перезапуска. Снова наберись терпения.
- Надеюсь, ноутбук загрузится нормально и ошибка исчезнет.
- Приступить к исправлению 6, если не удалось.
– СВЯЗАН: полное исправление: драйвер перестал отвечать на запросы и восстановился в Windows 10
Исправление 5: восстановить ноутбук

Восстановление ноутбука HP равносильно восстановлению заводской конфигурации компьютера.
Шаги:
- Выключи ноутбук.
- Включите его и нажимайте клавишу F11 , пока не откроется Менеджер восстановления (Windows 7).
- Для Windows 10, пока не появится окно выбрать вариант .
- В Windows 8 окно выберите раскладку клавиатуры не открывается (ноутбук перезагружается).
- Вот следующие шаги :
- Windows 10
- Нажмите Устранение неполадок на вкладке выбора параметров.
- Нажмите r Диспетчер обнаружения на вкладке Устранение неполадок.
- Нажмите Восстановление системы в разделе справки, чтобы перейти к восстановлению.
- Windows 8
-
Нажмите Устранение неполадок на вкладке выбора параметров .
- Нажмите Менеджер восстановления в окне устранения неполадок.
- Выберите Windows 8 , чтобы открыть важнейший менеджер восстановления.
- Теперь нажмите восстановление системы , чтобы восстановить исходные заводские настройки ноутбука. Другой вариант – нажать восстановление свернутого изображения , чтобы восстановить только операционную систему Windows 8, драйверы и выбрать программное обеспечение.
- Windows 7
- Нажмите Восстановление системы на вкладке “Мне нужна помощь”.
- Выберите предпочитаемый вариант резервного копирования, когда восстановление системы запрашивает ваши параметры резервного копирования.
- Нажмите ОК , когда и если появится предупреждение.
- Нажмите Готово (или продолжите, если на нем установлена Windows 10/8), чтобы перезагрузить ноутбук, как только восстановление будет завершено.
- Теперь перейдите к типичной настройке Windows, пока ноутбук не завершит новую реконфигурацию.
- Снова перезагрузите компьютер, чтобы все прошло гладко.
- Возможно, вам придется переустановить некоторые или все ваши предыдущие программы, включая антивирусы и бизнес-программы (если таковые имеются), а также любые файлы резервных копий.
- ТАКЖЕ ЧИТАЙТЕ: исправьте ошибку акселерометра HP в Windows 10 с помощью этих быстрых решений
Использование диска восстановления HP для запуска восстановления
Ваши диски восстановления HP (если они у вас уже есть) также могут быть вам полезны.
Шаги:
- Включите ноутбук, а затем вставьте свой первый CD/DVD для восстановления HP в дисковод.
- Выключить компьютер
- Теперь включите его.
-
Нажимайте клавишу escape до тех пор, пока не откроется меню запуска или окно выбора загрузочного устройства.
- Если вы получили меню выбора загрузочного устройства, щелкните нужный дисковод CD/DVD и нажмите Enter.
- В противном случае нажмите F9 , чтобы получить доступ к меню загрузки/параметру устройства, затем выберите правильный привод CD/DVD и нажмите клавишу ввода.
- Если появится окно с просьбой запустить восстановление с жесткого диска, выберите параметр «R Удалить программу с диска » и нажмите «Далее».
- Выберите « Восстановительные диски, созданные на вашем компьютере»/«Восстановительные диски, полученные из службы поддержки HP» , соответственно.
- Выберите заводские настройки/сброс компьютера, стерев весь диск и восстановив заводские настройки в зависимости от того, что показано на экране.
- Выберите подходящий вариант резервного копирования или иным образом.
- Нажмите ОК , чтобы скрыть появившееся предупреждение.
- Следуйте инструкциям в случае необходимости. Кроме того, вставьте следующий диск восстановления, когда будет предложено.
- Нажмите Готово/ Далее в ответ на запрос о завершении восстановления.
- Ноутбук может выключиться или перезагрузиться автоматически. Если он выключился, подождите около 5 секунд, прежде чем снова включить его.
СОВЕТ . Иногда этот процесс занимает час, поэтому соблюдайте терпение.
- Возможно, вам придется переустановить некоторые или все ваши предыдущие программы, включая антивирусы и бизнес-программы (если таковые имеются), а также любые файлы резервных копий.
Загрузка с USB-накопителя
Ноутбуки без DVD-привода потребуют использования USB-накопителя HP для восстановления.
шаги:
- Включите ноутбук и вставьте USB-накопитель для восстановления в порт USB.
- Теперь выключите ноутбук.
- Включите его снова.
- Нажимайте клавишу ESC до тех пор, пока не откроется меню запуска или окно выбора загрузочного устройства.
-
Выбор, который вам нужно сделать, может незначительно отличаться в зависимости от типа меню, отображаемого на экране:
- Для выбора меню загрузочного устройства выберите правильный USB-накопитель и нажмите Enter.
- В меню запуска нажмите F9 , чтобы получить доступ к меню загрузки/устройству. Снова выберите правильный USB-накопитель и нажмите Enter.
- Остальные шаги, как я объяснил выше для CD/DVD.
- Не забудьте извлечь USB-накопитель перед перезагрузкой ноутбука.
– СВЯЗАНО: 5 лучших программ для восстановления поврежденного жесткого диска Windows
Исправление 6: выполнение восстановления при загрузке с установочного диска Windows
Все ваши методы могут потерпеть неудачу, если в вашей установке Windows произошла критическая ошибка. В таком случае вам необходимо восстановить исходную установку Windows с помощью диска.
Запустите компьютер и вставьте рабочий диск Windows в дисковод DVD.
- Перезагрузите компьютер и нажимайте F9 (несколько раз), как только появится логотип HP, пока на экране не появится сообщение «Нажмите любую клавишу для загрузки с CD или DVD…».
- Выберите предпочитаемый язык, время и валюту, а также предпочитаемый метод ввода с клавиатуры и нажмите кнопку «Далее».
- Выберите восстановить компьютер .
- В следующем окне параметров восстановления системы выберите диск, на котором установлена Windows, и нажмите «Далее».
- Нажмите Восстановление при загрузке в следующем диалоговом окне.
- Выберите восстановление системы и следуйте инструкциям, пока компьютер не будет восстановлен.
Исправление 7: переустановите Windows
Переустановите свежую копию Windows, если ничего не помогает.
Содержание
- Что делать, если Windows 7 не восстанавливается и не запускается
- Устраняем неполадки с запуском Windows 7
- Способ 1: Восстановление загрузчика
- Способ 2: Восстановление системных файлов
- Способ 3: Устранение неполадок с жестким диском
- Способ 4: Решение проблем с вирусными заражением
- Способ 5: Переустановка операционной системы
- Заключение
- Средство восстановления запуска не может автоматически восстановить этот компьютер что делать?
- Почему средство восстановления запуска не может восстановить компьютер
- Причин этого сообщения может быть несколько:
- Подключенная периферия — эту причину проверить легче всего, поэтому начнём с неё
- Дополнительные варианты загрузки Windows
- Что делать, если восстановить запуск не удаётся
- Восстановление системы Windows
- Восстановление OS с использованием среды восстановления
- Восстановление системы Windows 7
- С точки восстановления
- Без точек восстановления
- Командная строка
- Восстановление Windows 7 посредством безопасного режима
- Восстановление системы Windows 8/8.1
- Восстановление системы Windows 10
- Возобновление с использованием установочного диска
- 4 комментария на «Восстановление системы Windows»
- Не запускается компьютер с Windows 10-способы решить проблему
- Возможные причины не загружающейся Windows 10
- К чему готовиться
- Зачем нужно восстанавливать систему
- Способы устранения
- Использование опции «Восстановление при загрузке»
- Безопасный режим
- Проверка компьютера на вирусы
- Переназначение буквы диска
- Отключение USB-устройств
- Применение стороннего ПО
- Откат последних обновлений
- Утилиты для восстановления системы
- Восстановление системы при помощи ТВС
- Восстановление системы с помощью команды sfc /scannow
- Как перейти в командную строку Windows
- Восстановление с помощью образа системы
- Отключение быстрой загрузки
- Проверка аккумулятора ноутбука
- Запуск средств проверки целостности системных файлов
- Исправление неполадки жёсткого диска
- Чистка компьютера от пыли
- История файлов
- Неполадки в BIOS/UEFI
- Устранение неполадок с BIOS/UEFI
- Проверка HDD на работоспособность
- Возврат компьютера в исходное состояние
- Переустановка Windows 10
- Что делать, если всё предыдущее не помогло
- Советы по восстановлению работы Windows 10
- Подводим итог
Что делать, если Windows 7 не восстанавливается и не запускается
Устраняем неполадки с запуском Windows 7
Случаи, когда операционная система отказывается стартовать, равно как и начинать восстановление, относятся к самым сложным, поскольку источников у такого сбоя существует много. Самыми распространёнными причинами ошибки являются:
Методы устранения проблемы зависят от того, какая неполадка её вызвала, однако все они так или иначе требуют наличия установочного носителя в виде CD/DVD либо загрузочной флешки.
Способ 1: Восстановление загрузчика
Невозможность запуска Виндовс из выключенного состояния в большинстве случаев связана с неполадками в работе системного загрузчика: специального файла в начале банка памяти диска, который сообщает компьютеру, какую именно ОС следует загрузить. Обычно загрузчик работает стабильно, но те или иные причины могут вызвать его повреждение. В этом случае попробуйте произвести не восстановление всей системы, а восстановление загрузчика.
Способ 2: Восстановление системных файлов
Ещё одна распространённая причина описываемой проблемы заключается в повреждении данных, важных для работы системы. Обычно неполадку такого рода получается убрать без проблем, но в некоторых случаях оказывается повреждён сам раздел восстановления. К счастью, в загрузочный образ встроен подобный инструмент с идентичным интерфейсом, поэтому первым делом стоит воспользоваться им.
Если эта мера не помогает, тогда придётся прибегнуть к иным средствам.
Способ 3: Устранение неполадок с жестким диском
Следующая по частоте причина проблемы – выход из строя накопителя, на котором установлена система. Обычно при этом страдают её данные, в том числе и средства восстановления. Оптимальным решением будет замена жесткого диска, однако по ряду причин подобная возможность может оказаться недоступной. В таком случае стоит попробовать исправить ошибки на диске — это вполне может дать диску поработать некоторое время, но проблему не решит.
Способ 4: Решение проблем с вирусными заражением
В последнее время нечасто встречаются вирусы, способные сломать систему до отказа загружаться, однако исключать подобную вероятность нельзя. Как правило, подобное зловредное ПО действует очень жестко, поэтому понадобится загрузить и записать на носитель не просто установочный диск, а полноценный Live-CD с соответствующим комплектом программного обеспечения.
Способ 5: Переустановка операционной системы
Если все методы, упомянутые выше, не помогли устранить проблему, очевидно, что причиной неполадки стал неизвестный сбой и единственным вариантом восстановления работоспособности компьютера будет новая установка операционной системы – либо начисто, с удалением пользовательских данных, либо поверх нерабочей ОС, что проделывать следует только в случае, когда во что бы то ни стало требуется сохранить данные.
В самых редких вариантах ошибка может заключаться в аппаратной неполадке комплектующих компьютера, в первую очередь материнской платы. Как показывает практика, пользователю почти нереально самостоятельно устранить такого рода проблемы, поэтому следует обратиться в сервисный центр.
Заключение
Мы рассмотрели возможные источники неполадки, когда Windows 7 не загружается и не устанавливается, а также методы устранения неисправности. Напоследок хотим отметить, что для таких случаев важно иметь под рукой «дежурный» образ, записанный на диск или на флешку.
Помимо этой статьи, на сайте еще 12378 инструкций.
Добавьте сайт Lumpics.ru в закладки (CTRL+D) и мы точно еще пригодимся вам.
Отблагодарите автора, поделитесь статьей в социальных сетях.
Источник
Средство восстановления запуска не может автоматически восстановить этот компьютер что делать?
Разработчики Windows всегда стремятся сделать так, чтобы пользователи сталкивались с минимумом проблем при использовании их продукта. И даже внедрили в систему функции автоматического поиска неполадок и восстановления работы. И с каждым обновлением данная функция улучшается.
Но алгоритмы машины не всегда всесильны, и иногда Windows не в состоянии сама себя восстановить. Тогда на помощью компьютеру должен прийти человек. Не всегда для этого нужно быть специалистом и мастером. Большинство таких проблем можно решить самостоятельно.
В этой статье мы рассмотрим одну из таких ситуаций, когда система не может состоятельно восстановить свою работу. А именно появление сообщения «Средство восстановления запуска не может автоматически восстановить этот компьютер». Вы узнаете, что можно сделать в этом случае самостоятельно без вызова специалиста, а также от чего появилась такая проблема.
Почему средство восстановления запуска не может восстановить компьютер
Проблема характеризуется следующим образом. При включении компьютера, он не загружается, а пытается восстановить систему. Когда он заканчивает попытку восстановления, то сообщает о том, что это сделать невозможно. И при очередной перезагрузке всё снова повторяется, не приводя к положительным результатам.
Причин этого сообщения может быть несколько:
Итак, давайте разбираться, как это можно решить.
Вам может быть это интересно: BAD_SYSTEM_CONFIG_INFO в Windows 10 как исправить.
Подключенная периферия — эту причину проверить легче всего, поэтому начнём с неё
Если к компьютеру подключены какие-то устройства по USB или другим портам, то они могут негативно влиять на возможность загрузки, а также восстановления системы. Попробуйте отключить всё и повторить попытку.
Дополнительные варианты загрузки Windows
Дополнительные варианты загрузки Windows позволяют диагностировать или устранить неполадку, и в данной проблеме это тоже может помочь. Дополнительные варианты включаются на любой версии Windows и на любом компьютере одинаково — для этого нужно во время загрузи нажимать клавишу F8. Чтобы не пропустить нужный момент, когда эта кнопка должна быть нажата, рекомендуется нажимать на неё раз в секунду во время загрузки. Если вы всё сделали верно, то вы увидите список вариантов загрузки. Список вариантов может отличаться в зависимости от версии Windows.
Управлять здесь можно с помощью кнопок стрелка вниз и стрелка вверх, двигая курсор по списку вариантов. Чтобы выбрать нужный вариант, следует нажать на клавишу Enter. Используются лишь три кнопки.
Если проблема «Средство восстановления запуска не может автоматически восстановить этот компьютер» осталась, то можно попробовать ещё один вариант — «Устранение неполадок компьютера» (есть не во всех версиях Windows).
Видео ниже покажет данный способ наглядно.
Что делать, если восстановить запуск не удаётся
Если причина кроется в повреждённом жёстком диске, который исчерпал свой ресурс, то тут, очевидно, есть только один вариант — заменить жёсткий диск. После этого придётся заново установить Windows.
Если же диск исправен, но и ничего из выше описанного не помогло, то следует переустановить Windows. Это самый гарантированный (при исправном железе), но и самый трудоёмкий способ решить проблему.
Источник
Восстановление системы Windows
Из-за наличия вирусов, несоответствия драйверов или программного обеспечения, может возникнуть сбой в работе ОС. Если у вас «полетел» Windows, не спешите паниковать. Ситуацию можно исправить, вернув состояние файлов и программ к тому моменту, когда ПК работал исправно.
Во время работы OS Windows 7-ой, 10-ой или 8-ой версии могут возникнуть определенные ошибки и неполадки. В результате таких сбоев новый запуск операционки в рабочем режиме становится невозможным. При этом вовсе не обязательно делать трудоемкую переустановку OS. Достаточно выполнить восстановление системы.
Восстановление OS с использованием среды восстановления
При работе используем следующую схему действий:
Восстановление системы Windows 7
Есть несколько способов, к которым можно прибегнуть для возобновления работы ОС. Некоторые из них основываются на откате к сохраненным параметрам. Другие просто очищают данные.
Выполнить «реанимацию» ОС можно одним из способов:
При такой операции будут устранены неполадки в работе компьютера, отменены изменения и возвращено то рабочее состояние системы, которое позволяло ПК нормально загружаться. Потеря данных, файлов и документов при таком восстановлении не происходит. Все данные сохраняются. Операция обратима. Можно откатить систему до предыдущего состояния компьютера и задействовать иную точку для восстановления.
С точки восстановления
В компьютерной инженерии есть такое понятие, как точка восстановления. Это сохраненные параметры ПК. Как правило, сохранение происходит автоматически с каждой удачной загрузкой ОС. Наиболее легкий способ возобновления Windows 7 заключается в использовании именно этих данных.
Нажмите F8 при загрузке компьютера. Данная команда вызовет меню вариантов запуска системы. Далее нужно выбрать опцию Последней удачной конфигурации.
Можно использовать и другой способ. Войдите в свойства папки Мой компьютер. Найдите строчку Защита системы, кликнув на которую вы откроете одноименное диалоговое окно. Нажмите Восстановление – Далее. Задаем контрольную дату, указываем диски, которые подлежат исправлению, и подтверждаем действия. После перезагрузки ПК должен нормально работать.
Без точек восстановления
Перед тем как приступить непосредственно к восстановлению, скопируйте все нужные файлы на съемный диск. Программа LiveCD предусматривает специальное меню для этих целей.
Описанный способ поможет только в том случае, если проблема связана с реестром.
Командная строка
Опираемся на схему:
Восстановление Windows 7 посредством безопасного режима
Восстановление системы Windows 8/8.1
Если вам удалось запустить ОС, можно возобновить Windows 8 через «Параметры». Наведите курсор на правый верхний угол и войдите в них. Кликните на «Изменение параметров компьютера» – «Обновление и восстановление». Раздел «Восстановление» предложит несколько вариантов:
Определитесь с тем, что именно нужно сделать. Далее следуйте подсказкам меню.
Если вы выбираете последний способ, в открывшемся окне следует кликнуть на пункт диагностики. Вам будут предложены такие варианты:
В случае работы с ОС Windows 8 могут возникнуть неполадки, некорректная работа интернета и т.д. Чтобы это исправить можно воспользоваться классическим способом восстановления через точки восстановления.
Итак, в открывшемся перечне обновлений удаляем те из них, с момента установки которых (смотрим по дате) начались проблемы и неполадки. Удаляем ненужные файлы и делаем перезагрузку.
В системе Windows 8.1 можно выполнить сброс настроек. Важные файлы при такой операции затронуты не будут. Метод эффективный, но для его реализации нужно ОС беспроблемно загружалась. Используем алгоритм:
Если зайти в систему обычным способом нельзя, необходимо воспользоваться диском с системой. Загружаем установочный диск, выбираем «Восстановление системы». Нажимаем кнопку «Диагностика», и «Восстановить».
Восстановление системы Windows 10
Одним из преимуществ «десятки» является возможность вернуть настройки к заводским. Это помогает избежать необходимости устанавливать систему сначала. Чтобы сбросить данные зайдите в «Параметры компьютера» – «Обновление и безопасность» – «Восстановление» – «Вернуть компьютер в исходное состояние». Нажмите «Начать».
Вы можете заблаговременно позаботиться о возможности отката при сбое. Точки возобновления можно создавать самостоятельно либо настроить их автоматическое создание с желаемой периодичностью. Для этого в параметрах, в пункте Обновление и безопасность, выберите Службу архивации. Укажите, куда следует сохранять копии, нажмите Добавление диска. После выбора устройства функция будет активирована.
Восстановить систему Windows 10 можно опять же через использование точек восстановления. При этом произойдет откат системы до момента, когда она беспрепятственно загружалась и работала без сбоев. Данный метод восстановления описан в начале статьи.
Данная методика используется крайне редко, если другие описанные выше варианты не помогают. Алгоритм действий при этом таков:
Откат системы после этого займет 40-90 минут.
Возобновление с использованием установочного диска
Один из радикальных методов исправления ошибки предполагает использование установочного диска. Запустив его в БИОС, нажмите Восстановление системы. В пункте Поиск и устранение неисправностей укажите желаемое действие. Далее следуйте подсказкам системы для завершения процесса.
Не утихают споры о том, что лучше Windows 10 или Windows 7. Такое явление не является случайным. Разработчики из Майкрософта уверяют, что лучше, чем Windows 10 ничего не найти, а опытные пользователи говорят наоборот, мол надёжнее системы, чем Windows 7 сейчас.
Частые перезагрузки компьютера могут привести к повреждению жесткого диска. Если вам приходится отлучаться от.
Давненько у нас на сайте не было крупных обзоров, а уж тем более таких глобальных, которые связаны с обновлением/переустановкой операционной системы. Представляем вашему вниманию сжатый, но очень полезный обзор о том, как обновиться до Windows.
4 комментария на «Восстановление системы Windows»
третьи сутки на экран: «ПОДОЖДИТЕ, ВЫПОЛНЯЕТСЯ восстановление файлов и параметров Windows Восстановление системы восстанавливается реестр..»
Если у вас используются приложения для «отключения слежки» Windows 10, попробуйте отключить сделанные ими изменения в файле hosts и брандмауэре Windows.
Если у вас используются приложения для «отключения слежки» Windows 10, попробуйте отключить сделанные ими изменения в файле hosts и брандмауэре Windows.
Источник
Не запускается компьютер с Windows 10-способы решить проблему
Возможные причины не загружающейся Windows 10
Сначала нужно понять, чем вызвана ситуация, когда не запускается компьютер, и просто крутится колесико, а после перезагрузки ничего не происходит.
Обычно проблема появляется по следующим причинам:
Существует масса вредоносных программ, активизирующихся в момент скачивания и установки операционной системой обновлений. Пользователь, как и многие антивирусы, не сможет обнаружить на компьютере присутствие одной из таких программ, пока она не начнет действовать. Хоть большинство современных вредоносных программ и создаются для спама пользователей рекламой, они могут повредить системные файлы и/или вызвать сбои в работе системных приложений, что и приводит к различным неисправностям операционной системы вплоть до полной неработоспособности.
Несмотря на то, что некоторые причины выглядят безобидными, устранение ошибки занимает большое количество времени. Поэтому рекомендуется внимательно изучить инструкцию перед выполнением операции.
К чему готовиться
Приблизительно 80–90% всех случаев не запуска Виндовс 10 связано с системными сбоями. Рассмотрим методы борьбы с ними.
Для восстановления нормальной работы операционки следует загрузить ПК в среду восстановления. Если Вы раньше использовали Виндовс 7, то должны знать, что установка данной среды осуществляется вместе с основной системой. Для входа в нее, необходимо открыть раздел дополнительных способов загрузки (после включения ноутбука нужно нажать F8) и зайти в меню «Устранение неполадок».
Среда восстановления в «десятке» также имеется, но, если сравнивать с Виндовс 7, время загрузки ОС ощутимо уменьшилось. Интервал для вызова загрузочного меню тоже стал короче. В данное время успеть нажать нужное сочетание клавиш (F8 Shift) остается в следующем случае: при установке системы на винчестер MBR стандарта, а в настройках электропитания ноутбука или ПК нужно отключить опцию быстрого запуска. Если система установлена на GPT жестком диске или на SSD, то будет необходим загрузочный накопитель.
Чтобы восстановить аварийную Виндовс 10 эффективно будет держать на флешке или DVD официальный дистрибутив идентичной разрядности, что установлен на компьютере. В виде альтернативы можно применять загрузочный пакет с утилитами.
В виде примера мы будем применять домашний выпуск Виндовс 10, который установлен на загрузочной флешке. В нем имеется все необходимое.
Зачем нужно восстанавливать систему
Для человека, который не сталкивался с необходимостью отката Windows к рабочему состоянию, этот вопрос имеет смысл. Операционная система не такая стабильная вещь, как многие думают, она может выйти из строя без вмешательства пользователя, тогда понадобится вернуть ее к исходному состоянию. Вот еще некоторые причины:
Вот примерный список, когда может понадобится восстановление Windows 10 и расширять его можно очень долго, но в качестве базовых примеров, достаточно этого списка.
Способы устранения
Предлагаю рассмотреть несколько методов устранения неполадки.
Использование опции «Восстановление при загрузке»
Не исключено, что корректный запуск компьютера невозможен из-за возникновения системных конфликтов или каких-либо других проблем, влияющих на работоспособность Виндовс 10. В таких ситуациях не обойтись без применения специализированных утилит, которые позволят исправить найденные неполадки. В первую очередь хотим обратить внимание на автоматизированный инструмент под названием «Восстановление при загрузке». Используется он только после запуска с загрузочной флешки с Windows 10, поэтому сначала следует позаботиться о ее создании, о чем читайте в статье далее.
Теперь у вас имеется флешка с файлами установки операционной системы, но сейчас она нам пригодится для произведения работ по восстановлению. Вставьте ее в компьютер и произведите запуск, а после появления окна инсталляции выполните следующие действия:
Вы будете уведомлены о том, что диагностика успешно завершена. Теперь начнется включение ПК в штатном режиме. Подождите несколько минут, и если анимированный значок загрузки так и не пропал, переходите к следующему варианту решения проблемы.
Безопасный режим
Чтобы осуществить устранение неполадок, необходимо запустить компьютер в безопасном режиме. Это позволит получить доступ к функционалу ПК даже в том случае, если на экране бесконечно крутится загрузочное колесо.
Для входа в особый режим понадобится записать на флешку образ операционной системы. Как только подготовительный этап выполнен, действуйте по инструкции:
На заметку. Чтобы перейти в безопасный режим без внешнего носителя, перезагрузите ПК и во время включения удерживайте клавишу «Shift» или «F8» + «Shift».
После входа в безопасный режим можно будет пользоваться ограниченным функционалом операционной системы. Но этого оказывается достаточно для решения проблемы. Также при выполнении некоторых операций может понадобиться среда восстановления, доступ к которой открывается через загрузочный носитель с Windows.
Проверка компьютера на вирусы
При выявлении вирусов на компьютер в течении 1-2 дней приходит пакет с обновлениями, которые способны исправить проблему. Если же вы отключили функцию автоматического апдейта или ваш компьютер был заражен еще до релиза служб, которые уничтожают вирус, необходимо удалить вредоносную программу самостоятельно.
Даже если не загружается система Windows 10, вы все еще можете создать загрузочный диск с портативной версией антивируса. Сделайте это с помощью флешки, другого компьютера, программы Live CD и портативного установщика антивирусной программы.
Переназначение буквы диска
Нередко компьютеры базируются на двух накопителях. Как правило, первый (SSD) используется для хранения программ и файлов ОС. А второй (HDD) предназначен для мультимедиа вроде фото и видео. Но даже один диск бывает разделен на 2 раздела, чтобы разграничить ПО и прочие файлы.
Проблема с запуском Windows может возникнуть из-за того, что система неправильно распознает раздел диска. То есть включается не с накопителя «C», а, например, с «D». Исправить ошибку помогает интерфейс Командной строки. Подробнее о том, как его запустить, рассказывалось ранее в материале.
После открытия КС необходимо ввести запрос «diskpart» и нажать клавишу «Enter». Далее на экране высветятся все доступные разделы диска, среди которых следует выбрать тот, где сохранены системные файлы. Наконец, останется перезагрузить компьютер, и проблема будет решена.
Отключение USB-устройств
Некоторые пользователи в своих отзывах сообщают, что у них Windows 10 перестала работать после подключения большого количества периферийных устройств через USB. Постарайтесь освободить все разъемы для снижения нагрузки на компьютер.
Кроме того, ошибка запуска бывает связана с конфликтом, в который вошли ПК и внешнее оборудование. В таком случае неполадки, опять же, устраняются путем отключения периферии.
Применение стороннего ПО
Когда стандартное восстановление запуска не помогает, на помощь вновь приходит программное обеспечение, разработанное сторонними специалистами. Среди наиболее востребованных программ стоит выделить следующие:
Каждое из упомянутых выше приложений обладает достаточным функционалом для восстановления ОС даже в условиях, когда не загружается Рабочий стол.
В то же время нужно обратить внимание на то, что программы работают по-разному. В некоторых случаях восстановление запускается с загрузочного диска, а в других – только после установки на ПК. Поэтому далеко не каждый вид ПО поможет быстро решить проблему. Перед загрузкой обязательно ознакомьтесь с инструкцией, которая приводится на сайте отдельно взятого производителя.
Откат последних обновлений
Неполадка с зависанием на этапе загрузки может быть вызвана после инсталляции обновлений. Это связано с тем, что новые файлы провоцируют возникновение конфликтов или сами по себе не могут полностью установиться по каким-то причинам. Не всегда автоматическая диагностика при запуске выявляет такую неисправность и решает ее, поэтому придется вручную удалить последние апдейты, что происходит так:
По окончании удаления апдейтов компьютер будет автоматически направлен на перезагрузку, и включение начнется уже в штатном режиме. Анимированный значок загрузки обязательно появится, ведь начнется восстановление корректной работы ОС. Вам нужно лишь подождать несколько минут, проверив текущее состояние Виндовс.
Утилиты для восстановления системы
Порой встроенные средства Windows 10 оказываются не очень эффективны в процессе исправления ошибки запуска. Поэтому приходится обращаться к утилитам от сторонних производителей. Например, к Boot Repair Disk. По аналогии с приложениями, которые были рассмотрены ранее при описании способа проверки на вирусы, BRD запускается только через загрузочный диск.
Перекинув прогу на флешку, вы запустите проверку вне зависимости от того, скольки битной является операционная система. Среда восстановления в автоматическом режиме начнет сканирование на предмет неполадок и устранит их.
Восстановление системы при помощи ТВС
Чтобы пользоваться точками восстановления системы, их необходимо включить и задать некоторые параметры:
В итоге мы имеем зафиксированную работоспособную ОС, которую можно будет впоследствии восстановить. Рекомендуется создавать точки восстановления раз в две-три недели.
Чтобы воспользоваться ТВС:
Восстановление системы с помощью команды sfc /scannow
С учётом того, что точки восстановления системы не всегда удобны в плане создания, и они также могут «съедаться» вирусами или ошибками диска, есть возможность восстановления системы программным способом — утилитой sfc.exe. Этот метод работает как в режиме восстановления системы при помощи загрузочной флешки, так и с помощью «Безопасного режима». Для запуска программы на исполнение запустите «Командную строку», введите команду sfc /scannow и запустите её на исполнение клавишей Enter (подходит для БР).
Выполнение задачи по поиску и исправлению ошибок для «Командной строки» в режиме восстановления выглядит по-другому из-за того, что на одном компьютере, возможно, установлено больше одной операционной системы.
Необходимо следить за буквой диска, если ОС установлена не в стандартную директорию диска C. После завершения работы утилиты перезагрузите компьютер.
Как перейти в командную строку Windows
Если Windows 10 уже попыталась восстановиться и система пришла к выводу, что «всё сильно плохо», при включении вам предложат выбрать раскладку клавиатуры:
Можно сразу выбрать английскую, поскольку именно она нам понадобится. Либо выберите русскую, а затем в командной строке переключитесь на английскую раскладку клавиатуры сочетанием клавиш Alt+Shift.
Выберите действие «Поиск и исправление неисправностей».
Если всё это не получилось, то перейдите в раздел «Командная строка».
Именно в командной строке мы будем выполнять описанные далее действия.
Восстановление с помощью образа системы
Ещё одна возможность вернуть работоспособность Windows — восстановление при помощи файла-образа. Если у вас на компьютере хранится дистрибутив «десятки», вы можете воспользоваться им для того, чтобы вернуть ОС к первоначальному состоянию.
Перезагрузите компьютер и наслаждайтесь рабочей системой, в которой все повреждённые и недееспособные файлы были заменены.
Образ ОС рекомендуется хранить и в виде загрузочной флешки, и на компьютере. Старайтесь скачивать обновлённые версии Windows не реже, чем раз в два месяца.
Отключение быстрой загрузки
Виндовс располагает функцией быстрой загрузки, которая призвана сократить время запуска. Однако опция сильно сказывается на производительности, из-за чего на слабых компьютерах от нее больше вреда, чем пользы.
Если вам удалось запустить устройство в безопасном режиме, обратитесь к помощи инструкции:
Также изменить параметры запуска можно через меню BIOS в дополнительных настройках. Этот вариант актуален для тех ситуаций, когда включить ПК не удается даже через безопасный режим.
Проверка аккумулятора ноутбука
Операционная система компьютера напрямую связана с работой аккумулятора. Если батарейка ноутбука не дает достаточное питание ОС, он функционирует со сбоями.
Выключите ПК, после чего извлеките АКБ, если это позволяет сделать форм-фактор устройства. Проверьте, нет ли на аккумуляторе следов дефектов от физического взаимодействия. Также постарайтесь очистить контакты, чтобы они плотно прилегали к ноутбуку. Далее просто перезагрузите компьютер и, скорее всего, проблема решится.
Совет. К неисправности ноутбука часто приводит неправильно извлечение батарейки. Никогда не доставайте аккумулятор, если устройство находится во включенном состоянии.
Запуск средств проверки целостности системных файлов
При рассмотрении метода с использованием автоматического средства диагностики при запуске мы уже говорили о том, что проблемы со стартом операционной системы могут быть вызваны различными системными конфликтами или повреждением файлов. Не всегда упомянутая утилита позволяет решить эту неполадку, поэтому приходится задействовать дополнительные системные средства, запуск которых происходит через Командную строку, открываемую в режиме восстановления. О каждой такой утилите и надобности ее использования читайте далее.
Исправление неполадки жёсткого диска
Нужно отметить, что большинство аппаратных причин незапуска связаны с жёстким диском. Так как большая часть информации сохраняется именно на него, винчестер часто подвергается нападкам ошибок: повреждаются файлы и сектора с данными. Соответственно, обращение к этим местам на жёстком диске приводит к зависанию системы, и ОС попросту не грузится. К счастью, у Windows есть инструмент, который может помочь в несложных ситуациях.
Чистка компьютера от пыли
Перегрев, плохие контакты соединений шин и устройств могут быть спровоцированы обилием в системном блоке пыли.
Если чистка от пыли и проверка соединений не дала результатов, восстановление системы не помогло, вам необходимо обратиться в сервисный центр.
История файлов
Данная функция появилась в Windows, начиная с восьмой версии. Ее суть в том, что на выбранном внешнем диске или сетевом каталоге сохраняются копии важных папок и файлов. Затем, в случае надобности, их можно восстановить.
Найти функцию можно с панели управления, там она так и называется «История файлов». По сколько она не позволяет полностью восстановить систему, а лишь определенные файлы и папки, то здесь мы не будем ее полностью рассматривать. Ждите отдельную статью по этой функции.
Неполадки в BIOS/UEFI
И BIOS, и UEFI являются системными низкоуровневыми микропрограммами, отвечающими за установку начальных параметров и последующий запуск основных вычислительных модулей компьютера. Данное программное обеспечение задает конфигурацию всех важных компонентов ПК, включая контроллер питания, процессор, оперативную память, интерфейсы передачи данных и т.д. Если по каким-то причинам установки BIOS/UEFI будут проигнорированы либо неверно считаны обновленной операционной системой при загрузке, тогда ее зависание — вполне ожидаемое явление.
Еще одной причиной отказа Windows 10 загружаться могут являться программные сбои в самом микрочипе BIOS/UEFI либо микросхеме памяти CMOS, на которой хранятся все настройки микропрограмм. Зависание ОС при загрузке в подобных случаях возникает по той же причине, о которой было сказано выше, но основным “виновником” в данной ситуации является не Windows, а программная часть BIOS/UEFI.
Устранение неполадок с BIOS/UEFI
Самый простой способ устранения неисправностей в работе BIOS/UEFI — сброс настроек данных микропрограмм. Это можно сделать двумя способами — программно и аппаратно. Программный сброс предполагает запуск соответствующей функции из настроек BIOS. Второй способ потребует разборки компьютера, и он применяется только в случае, если ПК не включается совсем (т.к. это не наш случай, мы не будем рассматривать данный способ). Опишем процедуру программного сброса настроек BIOS/UEFI:
Проверка HDD на работоспособность
Иногда в проблемах с запуском ОС виновата нестабильная работа жесткого диска, которую провоцируют битые сектора или другие ошибки, влияющие на корректность функционирования комплектующего. Некоторые из таких неполадок можно исправить самостоятельно, но придется создавать загрузочную флешку с одной из доступных программ. Разобраться в этом вопросе поможет расширенное руководство на нашем сайте по ссылке ниже.
Возврат компьютера в исходное состояние
Одним из последних вариантов решения проблемы становится сброс настроек ПК. Он приведет к полному удалению файлов, однако, в большинстве случаев, только так и удается исправить ошибку, из-за которой компьютер не включается.
На заметку. Чтобы не потерять важные данные, заранее позаботьтесь о создании резервной копии.
Возврат в исходное состояние осуществляется по инструкции:
В течение нескольких минут компьютер перезагрузится в исходном состоянии. На Рабочем столе не отобразятся ранее загруженные файлы, и в случае, если резервная копия не создавалась, вы не сможете их восстановить.
Переустановка Windows 10
Если ни один из перечисленных выше методов не принес должного результата, единственный выход — переустановка операционной системы. Возможно, скачанный со стороннего сайта образ нерабочий или же возникли какие-либо конфликты сразу же после инсталляции Windows. Мы рекомендуем приобретать только лицензионные версии ОС, чтобы обеспечить стабильную работоспособность системы.
Как видно, проблема с запуском Windows 10 на этапе загрузки решается совершенно разными методами, поскольку может быть вызвана конкретными раздражителями. Мы советуем по порядку следовать инструкциям, чтобы максимально оперативно и легко справиться с появившейся трудностью.
Что делать, если всё предыдущее не помогло
Если вышеперечисленное не помогло, то как вариант, можно переустановить ОС Windows (если были повреждены какие-то системные файлы или система заражена вирусом — это единственная альтернатива).
Кстати, хороший вариант (для тех, кто не хочет терять старую систему со всеми данными):
Либо, можно попробовать восстановить Windows с помощью специальных инструментов, которые есть на LiveCD (DVD/USB). Такой аварийный носитель позволит проверить систему на вирусы, оценить состояние жесткого диска, убрать некоторые ошибки и пр.
Правда, его необходимо подготавливать заранее, либо воспользоваться другим ПК/ноутбуком.
Советы по восстановлению работы Windows 10
Как всегда, хочется добавить ещё несколько моментов:
Надеемся, читателю удалось исправить проблемы с запуском Windows 10. По идее, какой-то способ наверняка должен помочь в борьбе с неисправностями после обновления.
Подводим итог
В заключение хочется сказать, если вы будете знать все тонкости восстановления загрузчика, то вы сможете быстро починить свой компьютер. Также стоит обратить внимание на ситуацию, когда восстановить загрузочный сектор и сам загрузчик невозможно. В этом случае надо перестраховаться и воспользоваться средствами полного восстановления системы. Такими средствами являются полной образ системы, создающийся средствами самой ОС Windows 10, а также такая программа, как Acronis True Image. Надеемся, что наш материал поможет вам восстановить загрузчик с MBR, и компьютер будет функционировать, как и прежде.
Источник
Помогите!
У меня windows 7
При включение ноутбука появилось такое сообщение:
Восстановление после ошибок windows
Система windows не запускается. Возможно,это является следствием последних
изменений оборудования или программного обеспечения.
Если фаилы windows были повреждены или неверно настроены, средство восстпновления при загруске может
помочь определить и устранить проблему. Если во время запуска призошел сбой питания,выберите пункт «обычная загруска windows»
(выберите нужный элемент с помощю клавиш со стрелками)
Запуск средства восстановления при загруске windows(рекомендуется)
Обычная загруска windows
Если я выбираю 2. пункт ,тогда комп перезагружается и появляется это самое сообщение.
Если же выбираю 1.вариант,тогда появляется такое:
ВОССТАНОВЛЕНИЕ ЗАПУСКА
Средства восстановления запуска проводит диагностику системы…
Если проблемы будут обнаружены,средство восстановления запуска исправит их автоматически.
Во время этого процесса компьютер может быть несколько раз перезагружен.
Ваши личные фаилы или данные не будут изменены. Это может занять несколько минут.
Ищет проблемы…
А потом выскакивает такое сообщение:
Windows не может автоматически устранить неполадки этого компьютера
Если к компьютеру было недавно подключено новое устройство,например камера или плеер,
извлеките это устройство и перезапустите компьютер(я никаких новых устройств неподключал).
Если это сообщение по прежнему появляется,обратитесь к системному администратору или
изготовителю компьютера для получения помощи.
Еще там дополнительные возможности восстановления системы
Открываю…
Там разные варианты
Я выбрал этот вариант где с помощю точки восстановления можно вернутся к ранее сохраненому windows
Выбираю точку восстановления ,а оно пишет что нужно включить защиту системы на этом диске
Короче ничего не пойму
В бесопасном режиме тоже пробовал запускать, но никакого результата
Подскажите что делать! ОЧЕНЬ СРОЧНО НУЖЕН КОМП!
__________________
Помощь в написании контрольных, курсовых и дипломных работ, диссертаций здесь
Если Windows 7 не запускается нормально, Windows отобразит диалоговое окно Windows Error Recovery. В системе, в которой не установлены файлы восстановления при загрузке, диалоговое окно Windows Error Recovery выглядит так, как показано на рис. 8.16. Вы можете использовать установочный диск Windows или ремонтный диск Windows для ремонта вашего компьютера.
Вот шаги:
- Вставьте свой компакт-диск; перезагрузите компьютер.
- Загрузитесь с компакт-диска, нажав любую клавишу, когда на вашем компьютере появится сообщение «Нажмите любую клавишу для загрузки с компакт-диска».
- Нажмите R, чтобы открыть консоль восстановления в меню параметров.
- Введите свой пароль администратора.
- Нажмите Enter.
Что вызывает Windows Error Recovery?
Проблема «восстановления после ошибок Windows» обычно вызвана такие проблемы, как поврежденные системные файлы, смена оборудования или скомпрометированные данные конфигурации загрузки (BCD). Хорошая новость заключается в том, что все эти проблемы легко решить.
Как удалить Windows Error Recovery из автозагрузки?
Чтобы предотвратить появление экрана восстановления после ошибки Windows, выполните следующие действия.
- Загрузите компьютер с Windows.
- Нажмите «Пуск» и введите CMD.
- Щелкните правой кнопкой мыши CMD и выберите «Запуск от имени администратора».
- Введите «bcdedit / set bootstatuspolicy ignoreallfailures».
Для чего нужен Windows Recovery?
Восстановление Windows — это процесс восстановления и восстановления ОС Windows до нормальной или последней удачной конфигурации после сбоя, повреждения или прекращения нормальной работы. Это процесс по умолчанию Windows, который помогает пользователям восстановить операционную систему после технических недостатков и ошибок.
Как восстановить Windows без переустановки?
Когда все остальное не помогает, единственным вариантом может быть полная очистка и переустановка.
- Резервное копирование. …
- Запустите очистку диска. …
- Запустите или исправьте Центр обновления Windows. …
- Запустите средство проверки системных файлов. …
- Запустите DISM. …
- Выполните установку с обновлением. …
- Сдаваться.
Что такое восстановление после ошибок?
Восстановление после ошибки процесс действий против ошибки, чтобы уменьшить отрицательный эффект ошибки.
Что делать, если Windows выходит из строя?
Как исправить ошибку при запуске Windows
- Перезагрузите компьютер. …
- В настольной системе проверьте соединения. …
- В настольной системе убедитесь, что индикатор питания горит. …
- Снимите аккумулятор. …
- Подождите, пока обновления завершатся. …
- Запустите Windows с последней удачной конфигурацией.
Как исправить ошибку запуска Windows?
Метод 1: средство восстановления при загрузке
- Запустите систему с установочного носителя для установленной версии Windows. …
- На экране «Установить Windows» выберите «Далее»> «Восстановить компьютер».
- На экране «Выберите параметр» выберите «Устранение неполадок».
- На экране «Дополнительные параметры» выберите «Восстановление при загрузке».
Как мне отремонтировать компьютер без установочного диска Windows?
Восстановить без установочного CD / DVD
- Включи компьютер.
- Нажмите и удерживайте клавишу F8.
- На экране «Дополнительные параметры загрузки» выберите «Безопасный режим с командной строкой».
- Нажмите Ввод.
- Войдите в систему как администратор.
- Когда появится командная строка, введите эту команду: rstrui.exe.
- Нажмите Ввод.
Как восстановить Windows 10 без диска?
Запустите меню расширенных параметров запуска Windows 10, нажав нажатие F11. Перейдите в раздел «Устранение неполадок»> «Дополнительные параметры»> «Восстановление при загрузке». Подождите несколько минут, и Windows 10 устранит проблему с запуском.
Что происходит при сбое восстановления при запуске Windows 10?
Если вы не можете выполнить восстановление при запуске, следующий вариант — попробуйте использовать установочный носитель Windows 10, чтобы исправить ошибку загрузки. … Когда на экране появится командная строка, вам нужно будет ввести набор команд, чтобы найти и решить проблемы, которые могут препятствовать загрузке вашего компьютера.
Как исправить восстановление при запуске?
Вы можете получить доступ к восстановлению при загрузке, щелкнув Устранение неполадок> Дополнительные параметры> Восстановление при запуске в этом меню. Windows запросит у вас пароль и попытается автоматически восстановить ваш компьютер. В Windows 7 вы часто будете видеть экран восстановления после ошибки Windows, если Windows не может загрузиться должным образом.
Выпускает ли Microsoft Windows 11?
Microsoft собирается выпустить Windows 11, последнюю версию своей самой продаваемой операционной системы, на Октябрь 5. Windows 11 включает несколько обновлений для повышения производительности в гибридной рабочей среде, новый магазин Microsoft и является «лучшей Windows для игр».
Как мне загрузиться в восстановление Windows?
Как получить доступ к Windows RE
- Выберите «Пуск», «Питание», а затем нажмите и удерживайте клавишу Shift, нажимая «Перезагрузить».
- Выберите Пуск, Настройка, Обновление и безопасность, Восстановление. …
- В командной строке запустите команду Shutdown / r / o.
- Выполните следующие шаги для загрузки системы с помощью носителя для восстановления.
Удалит ли восстановление системы мои файлы?
Хотя восстановление системы может изменить все ваши системные файлы, обновления и программы Windows, он не будет удалять / удалять или изменять любые ваши личные файлы, такие как фотографии, документы, музыка, видео, электронные письма, хранящиеся на жестком диске. … Восстановление системы не удаляет и не очищает вирусы или другое вредоносное ПО.