Эта инструкция поможет решить основные проблемы при загрузке ОС.
Эту статью также можно послушать. Если вам так удобнее, включайте подкаст:
Исправлять ошибки мы будем в Windows 10. Но в Windows 8 и 7 процесс восстановления происходит примерно так же.
Если система даже не начинает загружаться
В таких случаях экран с логотипом ОС не появляется. Вместо него отображается чёрный фон с различными ошибками.
Отключите периферийные устройства
Система может не загружаться из‑за неисправности одного из подключённых устройств. Попробуйте отсоединить USB‑накопители, картридеры, принтеры, сканеры, камеры, микрофоны и прочую вспомогательную технику.
После отключения перезагрузите компьютер. Если не поможет, временно отключите клавиатуру и мышь, а затем снова нажмите на кнопку перезагрузки.
Проверьте статус загрузочного диска
В BIOS — так называется прослойка между Windows и аппаратной частью компьютера — могли сбиться настройки загрузки. Например, если в качестве источника файлов ОС указан неправильный диск, устройство просто не находит их при включении и поэтому не может запустить систему.
1. Перезагрузите компьютер.
2. Сразу после запуска нажимайте клавишу входа в BIOS, пока не увидите меню настроек. В зависимости от производителя ПК это может быть F2, F8, Delete или другая клавиша. Обычно нужный вариант отображается в нижней части экрана сразу при включении компьютера.
3. Попав в настройки BIOS, найдите раздел Boot (меню загрузки) и проверьте, установлен ли диск с системными файлами Windows на первое место в списке загрузки. Если нет, передвиньте его на самый верх. Внешний вид BIOS у вас может отличаться, но её структура всегда примерно одинакова.
4. Выберите вариант «Сохранить и выйти» (Save and Exit), чтобы применить изменения.
После этого компьютер перезагрузится и проблема может устраниться.
Сбросьте BIOS
Если предыдущий способ не помог, в системе мог произойти более масштабный сбой. В таком случае стоит выполнить сброс BIOS. Как это сделать, Лайфхакер уже писал. После этого файлы на накопителях и настройки Windows останутся нетронутыми. Но, скорее всего, вам придётся зайти в BIOS, найти раздел с параметрами времени и даты и настроить их заново.
Если загрузка начинается, но Windows зависает, перезагружается или появляется синий экран
Загрузке Windows могут мешать некорректные обновления, ошибки в драйверах, а также сторонние программы и вирусы.
Попробуйте запустить систему в безопасном режиме. Он активирует только базовые компоненты Windows без лишних драйверов и программ. Если проблема в последних, то система запустится и вы сможете её почистить.
Чтобы загрузить в безопасном режиме Windows 8 или 10, выключите компьютер, зажав кнопку питания, и включите его снова через несколько секунд. Повторяйте это действие до тех пор, пока на экране не появятся дополнительные варианты загрузки. Обычно требуется до трёх таких перезагрузок. Затем нажмите «Поиск и устранение неисправностей» → «Дополнительные параметры» → «Параметры загрузки» → «Перезагрузить». После очередной перезагрузки выберите «Безопасный режим».
Чтобы включить в безопасном режиме Windows 7, перезагрузите компьютер и сразу после запуска несколько раз нажмите клавишу F8 или Fn + F8 (на ноутбуках). В появившемся меню выберите «Безопасный режим».
Включив безопасный режим, удалите последние установленные программы и проверьте систему антивирусом. Если не поможет, откройте меню восстановления Windows в настройках и воспользуйтесь одним из доступных вариантов. Система направит вас подсказками.
Если ничего не помогло
Скорее всего, повреждены системные файлы Windows. Попробуйте восстановить их с помощью специальных средств.
Воспользуйтесь средой восстановления Windows
Это меню с инструментами для восстановления работы Windows. При проблемах с загрузкой система часто запускает его самостоятельно сразу после включения ПК. На экране появляется надпись «Автоматическое восстановление». В таком случае выберите «Дополнительные параметры» → «Поиск и устранение неисправностей» → «Дополнительные параметры».
Если ничего подобного не происходит, попробуйте вызвать среду восстановления вручную.
В Windows 7 и более старых версиях ОС нажимайте для этого клавишу F8 или Fn + F8 (на ноутбуках) сразу после запуска ПК. Когда на экране появится меню «Дополнительные варианты загрузки», выберите «Устранение неполадок компьютера» и воспользуйтесь вариантами восстановления, которые предложит система.
Чтобы войти в среду восстановления Windows 10 или 8, выключите компьютер, зажав кнопку питания, и включите его снова через несколько секунд. Повторяйте эти действия до тех пор, пока на экране не появится меню «Автоматическое восстановление». Обычно требуется до трёх перезагрузок. После входа в меню выберите «Дополнительные параметры» → «Поиск и устранение неисправностей» → «Дополнительные параметры».
Попав в среду восстановления, вы увидите несколько опций. Сделайте следующее.
1. Выберите «Восстановление при загрузке». Система попробует устранить проблемы самостоятельно.
2. Если не сработает, снова зайдите в среду восстановления и выберите опцию «Командная строка». В появившемся окне по очереди введите команды diskpart, list volume и exit. После каждой нажимайте Enter.
На экране появится таблица с локальными дисками. Обратите внимание, какой из них подписан как системный (диск с файлами Windows). Это важно, поскольку его буква может не совпадать с меткой системного диска в проводнике.
Если ни один диск не отмечен как системный, вычислите его по размеру: надо найти в списке том, чей объём совпадает с размером локального диска, на который установлена Windows. Если не помните или не знаете этого, лучше не выполняйте следующее действие и закройте командную строку.
Введите команду bcdboot C:windows, заменив C на букву того диска, который является системным. Нажмите Enter и перезагрузите устройство.
3. Если не поможет, попробуйте другие доступные опции восстановления с помощью подсказок системы.
Воспользуйтесь загрузочным диском или флешкой
Если меню восстановления не открывается, можно запустить его с помощью загрузочного диска или флешки с Windows. Если у вас ничего из этого нет, придётся купить установочный диск ОС.
Но вы также можете воспользоваться другим компьютером, чтобы скачать образ Windows и записать его на флешку. Обратите внимание: для успешного восстановления разрядность образа Windows должна совпадать с разрядностью ОС на вашем ПК.
Когда подготовите носитель, используйте его для загрузки своего компьютера. Для этого вставьте флешку или диск и перезапустите машину. Сразу после запуска нажимайте клавишу входа в BIOS (F2, F8 или Delete).
Попав в настройки BIOS, найдите раздел Boot (меню загрузки) и установите на первое место в списке устройств флешку или диск с Windows.
Выберите вариант «Сохранить и выйти» (Save and Exit), чтобы применить изменения и перезапустить ПК.
Когда устройство загрузится со съёмного носителя, нажмите «Далее» и выберите «Восстановление системы».
Теперь попробуйте «Восстановление при загрузке» и другие опции, перечисленные в предыдущем пункте этой статьи.
Если средства восстановления не помогают, остаётся переустановить Windows с помощью вставленного диска или флешки. В процессе все данные на системном диске будут удалены, зато ОС, скорее всего, заработает.
Чтобы переустановить систему, перезагрузите устройство, нажмите «Установить» и следуйте инструкциям на экране.
Если переустановка Windows не помогает, скорее всего, проблема в железе компьютера. В таком случае обратитесь в сервисный центр.
Читайте также 💻🌐💻
- Как исправить ошибку CPU Fan Error при загрузке компьютера
- Что делать, если не работают USB-порты компьютера
- Что делать, если пропал интернет на Windows
- Почему появляется синий экран смерти и что с ним делать
- Как восстановить жёсткий диск
Windows 7 и Windows 10 весьма надежные ОС и редко дают сбои, но и в наше время многие пользователи продолжают сталкиваться с проблемой, когда компьютер не запускается. Конечно, огромную роль в этом играет и оборудование, которое для домашних систем очень разнообразно, а у бюджетных решений имеет низкий коэффициент отказоустойчивости.
В большинстве случаев в ошибках при загрузке ОС виноваты либо сами пользователи, которые, например, неправильное выключили ПК или случайно удалили системный файл, либо жесткий диск, на котором образовалась сбойная область на загрузочном секторе. Хотя и сбой в работе операционной системы исключать также не стоит.
CHIP предлагает воспользоваться нашими советами по решению проблемы с загрузкой Windows и восстановлением работоспособности системы.
Содержание
- Перезагрузка: банально, но помогает
- При загрузке ОС появляется надпись BOOTMGR is missing
- При загрузке появляется надпись No bootable device
- Появляется синий экран смерти
- Вы видите черный экран вместо рабочего стола Windows?
- Возвращаем копию системного файла
- Используем загрузочный носитель Windows 10
- Параметры восстановления запуска «десятки»
- Проверяем оперативную память
Обойдемся малой кровью?
В первую очередь, попробуйте пару раз перезагрузить компьютер, ведь проблема может носить разовый характер. Если не помогло, то обесточьте компьютер на 10 секунд, отключив его от электросети. При этом нужно обесточить блок бесперебойного питания, если таковой подключен, а если речь идет о ноутбуке, то извлечь его батарею.
Не помешает также временно отсоединить внешнее оборудование: мышь, клавиатуру, принтер, съемные диски, модули беспроводной связи и прочее. Если причина кроется именно во внешних устройствах, поочередное подключение каждого из них поможет вычислить виновника.
Конечно, далеко не всегда проблему можно решить простейшими манипуляциями, а, значит, придется приступать к анализу текста сообщения об ошибке, появившегося во время запуска компьютера.
При загрузке ОС появляется надпись BOOTMGR is missing

Если вы заранее не озаботились созданием образа, одолжите загрузочную флешку или диск у знакомого или воспользуйтесь вторым компьютером для ее создания. Для этого скачайте утилиту Media Creation Tool с официального сайта Microsoft (вам потребуется VPN), запустите ее и выберите пункт «Создать установочный носитель».
После этого выберите нужную флешку, нажмите «Далее» и дождитесь завершения копирования файлов.
Перезагрузите проблемный ПК (или просто включите его) и в первые секунды загрузки нажимайте функциональную клавишу для открытия BIOS. У ПК с разными системными платами это могут быть разные клавиши, например ESC, F2 или F6.

В появившемся окне «Параметров восстановления системы» нас интересуют два пункта: «Восстановление запуска системы» и «Командная строка». Первый вариант позволит автоматически устранить проблему с запуском операционной системы, а в случае его неудачи придется обращаться к услугам второго.
В командной строке наберите:
«bootrec /rebuildbcd»
Нажмите «Enter»и согласитесь на внесения изменений в конфигурационные данные загрузки, поочередно нажав клавиши «Y» и «Enter». После этого остается лишь создать новый загрузочный сектор при помощи команды «Bootrec /FixBoot» и перезагрузить компьютер.
При загрузке появляется надпись No bootable device

Чтобы понять, на программном или аппаратном уровне кроется проблема, достаточно зайти в BIOS в уже знакомый раздел «Boot device priority». Если накопителя с установленной операционной системы среди предложенных вариантов не видно, значит, проблема связана с оборудованием. Возможно, отошел кабель передачи данных питания или питания HDD / SSD, либо накопитель и вовсе отжил свое.
Если же компьютер нормально распознает системный диск, причина носит программный характер и кроется в главной загрузочной записи (MBR) — она повреждена, либо отсутствует. Решается ситуация предельно просто.
Загрузившись с установочного диска, достаточно выполнить в консоли восстановления всего лишь одну команду:
bootrec /fixmbr
Появляется синий экран смерти
Сообщения о критических ошибках Windows , которые из-за цвета фона называют «синими экранами смерти» (BSOD, Blue Screen of Death) — довольно распространенные проблемы во всех версиях (особенно из-за установки неправильного обновления). Причем, например, в Windows 10 этот экран может быть зеленым и красным. Причиной появления критической ошибки может быть неправильно работающее оборудование (например, оперативная память) или отсутствие каких-то системных файлов.

Если при загрузке в безопасном режиме синий экран смерти все равно появляется, необходимо вернуться к прошлой версии драйвера, с которой не возникало проблем. Сделать это можно при помощи точки восстановления, если такие создавались ранее.

На этот раз нас интересует пункт «Восстановление системы», в котором можно выбрать одну из имеющихся точек восстановления.
Вы видите черный экран вместо рабочего стола Windows?
Если вы видите черный экран вместо рабочего стола Windows, это вовсе не означает, что система не загрузилась. Часто проблема с черным экраном появляется при подключении к компьютеру второго монитора, неисправных драйверах видеокарты, отошедших проводах, соединяющих монитор с ПК и / или электросетью, и другими причинами.
Поэтому, в первую очередь, проверьте, надежность подключения монитора и убедитесь, что он банально включен. Да-да, ситуация, когда монитор выключен, встречается чаще, чем вы думаете. Если все в порядке, попробуйте перезагрузить компьютер. А чтобы не прибегать к варварским способам перезагрузки, нажмите клавишу Backspace, введите пин-код или пароль для входа в учетную запись (не забудьте поменять раскладку клавиатуры) и подождите загрузки системы.
После этого нажмите сочетание клавиш Win + D (таким образом вы свернете все окна, которые могли быть открыты при запуске, нажмите ALT + F4, а затем Enter. Компьютер должен выключиться. Включите его заново. Есть шанс, что на сей раз система загрузится нормально. Если проблема исчезла, обновите или переустановите (если установлены самые свежие) драйверы видеокарты.
Когда при старте компьютера вместо рабочего стола вы видите черный экран и курсор мыши на нем, нажмите сочетание клавиш Win + R, введите в появившемся окне команду regedit и нажмите Enter. Если это сочетание клавиш не работает, вызовите диспетчер задач (CTRL + ALT + DEL), нажмите Файл -> Запустить новую задачу и введите команду regedit.
После запуска редактора реестра, перейдите в ветку HKEY_LOCAL_MACHINESOFTWAREMicrosoftWindows NTCurrentVersionWinlogon. Убедитесь, что в качестве параметра Shell задан explorer.exe, а в userinit прописано [буква системного накопителя]:windowssystem32userinit.exe. Если это не так, измените параметры на верные и перезагрузите ПК, после чего обязательно проверьте его на вирусы. Скорее всего, это именно их проделки.
Возвращаем копию системного файла
Отсутствие в системе некоторых важных системных файлов, в первую очередь драйверов с расширением SYS, частенько встречается и в Windows 7, и в Windows 10. Самый эффективный способ решить проблему — вернуть пропажу на место, разыскав ее копию на установочной флешке Windows, позаимствовав на другом компьютере с такой же версией ОС или просто разыскав на бескрайних просторах Интернета.
Если под рукой нет второго компьютера, то для поиска, загрузки и копирования файлов понадобится LiveCD с ОС, не требующей установки, например, Kaspersky Rescue Disk.
Одним их удобнейших вариантов является операционная система Puppy Linux, которая будет готова к работе менее чем за минуту. В данную ОС включены драйверы для самых распространенных моделей сетевых карт, а, значит, выйти в Интернет не составит труда.
Исключением являются файлы системного реестра: System, Software, SAM, Security и Default, которые хранятся в папке «С:windowssystem32config». Заменить их копиями с другого компьютера, конечно же, не получится, поэтому единственным вариантом остается откат к точке восстановления, если она была сделана в свое время. Ну или восстановление системы с помощью загрузочной флешки.
Используем загрузочный носитель Windows 10
Подключите носитель к компьютеру, перезагрузитесь, задайте в настройках BIOS первым этот диск и загрузитесь с него. После загрузки выберите язык системы. Если выбран русский, нажмите «Далее».
Следом будет предложено перейти к инсталляции или восстановлению Windows. Нажмите «Восстановление системы». На экране «Выбор действия» нажмите «Поиск и устранение неисправностей».
Параметры восстановления запуска «десятки»

- Восстановление системы. При выборе это опции запускается стандартная утилита rstrui.exe, назначение которой — откат системы на одну из сохраненных контрольных точек.
- Восстановление образа системы. Запускает мастер развертывания Виндовс из резервной копии, созданной собственными средствами ОС.
- Восстановление при загрузке. Исправляет ошибки загрузочных файлов и разделов.
Командная строка. Позволяет запускать различные системные утилиты. - Возврат к предыдущей сборке. Выполняет откат к ранее установленной версии ОС в случае, если она была обновлена до Windows 10.
Проверяем оперативную память
Как мы уже отмечали выше, причиной BSOD может быть оперативная память, не способная, например, работать на повышенных частотах. В таких случаях на синем экране возможен такой текст: «PAGE_FAULT_IN_NONPAGED_AREA».
Провести тест модулей ОЗУ позволяет бесплатное приложение Memtest86. Как и с MHDD, с Memtest86 можно работать с загрузочной флешки. Приложение не требует настройки и сразу после запуска начинает диагностику с применением целого ряда тестов. Пункт меню «Pass» отображает число завершенных циклов тестов, тогда как «Errors» — количество зафиксированных ошибок.
Читайте также:
- Как переустановить Виндовс 10: четыре способа на любой вкус
- Компьютер включается и сразу выключается: что делать?
Содержание
- Причины проблемы и способы решения
- Способ 1: Активация последней удачной конфигурации
- Способ 2: «Безопасный режим»
- Способ 3: «Восстановление запуска»
- Способ 4: Проверка целостности системных файлов
- Способ 5: Сканирование диска на наличие ошибок
- Способ 6: Восстановление конфигурации загрузки
- Способ 7: Удаление вирусов
- Способ 8: Очистка автозапуска
- Способ 9: Восстановление системы
- Вопросы и ответы
Одной из самых больших неприятностей, которая может случиться с компьютером, является проблема с его запуском. Если какая-либо неисправность возникает в запущенной ОС, то более или менее продвинутые пользователи стараются решить её тем или иным способом, но если ПК вообще не запускается, многие просто впадают в ступор и не знают, что делать. На самом деле указанная проблема далеко не всегда так серьезна, как может показаться на первый взгляд. Давайте выясним причины, по которым не запускается Виндовс 7, и основные способы их устранения.
Причины проблемы и способы решения
Причины проблемы с загрузкой компьютера можно разделить на две большие группы: аппаратные и программные. Первая из них связана с выходом из строя какого-либо комплектующего ПК: жесткого диска, материнской платы, блока питания, оперативной памяти и т.д. Но это скорее проблема собственно ПК, а не операционной системы, поэтому данные факторы мы рассматривать не будем. Скажем только, что если у вас нет навыков по ремонту электротехники, то при обнаружении подобных проблем нужно либо вызвать мастера, либо заменить поврежденный элемент на его исправный аналог.
Еще одной причиной этой проблемы является низкое напряжение сети. В таком случае восстановить запуск можно, просто купив качественный блок бесперебойного питания или подключившись к источнику электроэнергии, напряжение в котором соответствует стандартам.
Кроме того, проблема с загрузкой ОС может возникнуть при накоплении большого количества пыли внутри корпуса ПК. В этом случае нужно просто почистить компьютер от пыли. Лучше всего при этом применять кисточку. Если вы используете пылесос, то включайте его на выдув, а не на вдув, так как он может засосать детали.
Также проблемы с включением могут возникнуть, если первым устройством, с которого производится загрузка ОС, в БИОС прописан CD-привод или USB, но при этом в данный момент в дисководе находится диск или к ПК подключена флешка. Компьютер будет пытаться загрузиться с них, а с учетом того, что на этих носителях в реальности операционная система отсутствует, то ожидаемо все попытки приведут к неудачам. В этом случае следует перед запуском отсоединять от ПК все USB накопители и CD/DVD-диски либо же указать в BIOS первым устройством для загрузки жесткий диск компьютера.
Возможен и просто конфликт системы с одним из подключенных к компьютеру устройств. В этом случае необходимо отключить все дополнительные девайсы от ПК и попробовать запустить его. При удачной загрузке это будет означать, что проблема кроется именно в обозначенном факторе. Последовательно подключайте к компьютеру устройства и после каждого подключения производите перезагрузку. Таким образом, если на определенном этапе проблема вернется, вы будите знать конкретный источник её причины. Это устройство перед запуском компьютера всегда нужно будет отключать от него.
Главные факторы программных сбоев, вследствие которых не удалось загрузить Виндовс, следующие:
- Повреждение файлов ОС;
- Нарушения в реестре;
- Некорректная установка элементов ОС после обновления;
- Присутствие в автозапуске конфликтующих программ;
- Вирусы.
О способах решения вышеуказанных проблем и о восстановлении запуска ОС мы как раз поговорим в этой статье.
Способ 1: Активация последней удачной конфигурации
Одним из самых простых способов решения проблемы с загрузкой ПК является активация последней удачной конфигурации.
- Как правило, если компьютер аварийно завершил работу или предыдущий его запуск закончился неудачей, при следующем его включении открывается окно выбора типа загрузки ОС. Если же это окно не открывается, то существует способ принудительно его вызвать. Для этого после загрузки BIOS сразу же вслед за тем, как прозвучит звуковой сигнал, требуется нажать определенную клавишу или комбинацию на клавиатуре. Как правило, это клавиша F8. Но в редких случаях может быть и другой вариант.
- После того как откроется окно выбора типа запуска, путем навигации по пунктам списка с помощью клавиш «Вверх» и «Вниз» на клавиатуре (в виде стрелок, направленных в соответствующую сторону) выберите вариант «Последняя удачная конфигурация» и жмите Enter.
- Если после этого Виндовс загрузится, то можете считать, что проблема устранена. Если же загрузка не удалась, то переходите к следующим вариантам, описанным в текущей статье.
Способ 2: «Безопасный режим»
Ещё один вариант решения проблемы с запуском осуществляется путем захода в Виндовс в «Безопасном режиме».
- Опять же сразу при старте ПК нужно активировать окошко с выбором типа загрузки, если оно не включилось самостоятельно. Путем нажатия клавиш «Вверх» и «Вниз» выберите вариант «Безопасный режим».
- Если теперь компьютер загрузится, то это уже хороший знак. Затем, дождавшись полной загрузки Windows, перезагрузите ПК и, вполне вероятно, что в следующий раз он уже удачно запустится в обычном режиме. Но даже если этого не произойдет, то, что вы зашли в «Безопасном режиме» — это уже хороший знак. Например, вы сможете попробовать восстановить системные файлы или проверить компьютер на наличие вирусов. В конце концов, вы сможете сохранить нужные данные на носитель, если переживаете за их целостность на проблемном ПК.
Урок: Как активировать «Безопасный режим» Виндовс 7
Способ 3: «Восстановление запуска»
Устранить описываемую проблему можно также при помощи системного инструмента, который так и называется — «Восстановление запуска». Особенно он эффективен при повреждении реестра.
- Если при предыдущем запуске компьютера Windows не загрузился, вполне возможно, что при повторном включении ПК автоматически откроется инструмент «Восстановление запуска». Если это не случилось, его можно активировать принудительно. После активации BIOS и звукового сигнала нажмите F8. В появившемся окне выбора типа запуска на этот раз выберите «Устранение неполадок компьютера».
- Если у вас установлен на учетную запись администратора пароль, то потребуется его ввести. Откроется среда восстановления системы. Это своеобразный реаниматор ОС. Выберите «Восстановление запуска».
- После этого инструмент предпримет попытку восстановить запуск, исправляя выявленные ошибки. Во время этой процедуры, возможно, будут открываться диалоговые окна. Нужно следовать указаниям, которые отобразятся в них. Если процедура реанимирования запуска пройдет успешно, то после её завершения Виндовс будет запущена.
Данный способ хорош тем, что он довольно универсален и отлично подходит для тех случаев, когда вы не знаете причины неполадки.
Способ 4: Проверка целостности системных файлов
Одной из причин, по которой не удается запустить Виндовс, является повреждение системных файлов. Для устранения этой неполадки необходимо произвести процедуру соответствующей проверки с последующим восстановлением.
- Указанная процедура выполняется через «Командную строку». Если вы можете загрузить Windows в «Безопасном режиме», то откройте указанную утилиту стандартным методом через меню «Пуск», перейдя по наименованию «Все программы», а затем зайдя в папку «Стандартные».
Если вы вообще не можете запустить Windows, то в этом случае откройте окно «Устранение неполадок компьютера». Процедура его активации была описана в предыдущем способе. Затем из раскрывшегося списка инструментов выберите «Командная строка».
Если не открывается даже окно устранения неполадок, то вы в таком случае можете попробовать реанимировать Виндовс с помощью LiveCD/USB или при помощи родного загрузочного диска ОС. В последнем случае «Командную строку» можно вызвать, активировав инструмент устранения неполадок, как и в обычной ситуации. Главное отличие будет состоять в том, что загрузитесь вы при помощи диска.
- В открывшемся интерфейсе «Командной строки» введите следующую команду:
sfc /scannowЕсли вы активируете утилиту из среды восстановления, а не в «Безопасном режиме», то команда должна выглядеть так:
sfc /scannow /offbootdir=c: /offwindir=c:windowsВместо символа «c» нужно указать другую букву, если ваша ОС расположена в разделе под иным наименованием.
После этого применяйте Enter.
- Запустится утилита sfc, которая проведет проверку Windows на наличие поврежденных файлов. За прогрессом данного процесса можно наблюдать через интерфейс «Командной строки». В случае обнаружения поврежденных объектов будет произведена процедура реанимирования.
Урок:
Активация «Командной строки» в Виндовс 7
Проверка системных файлов на предмет целостности в Виндовс 7
Способ 5: Сканирование диска на наличие ошибок
Одной из причин невозможности загрузить Виндовс может быть физическое повреждение жесткого диска или логические ошибки в нем. Чаще всего это проявляется в том, что загрузка ОС вообще не начинается либо же завершается на одном и том же месте, так и не дойдя до конца. Чтобы выявить подобного рода неполадки и попытаться их исправить, необходимо произвести проверку при помощи утилиты chkdsk.
- Активация chkdsk, как и предыдущей утилиты, производится при помощи ввода команды в «Командную строку». Вызвать этот инструмент можно так же, как это было описано в предыдущем способе действий. В её интерфейсе введите такую команду:
chkdsk /fДалее нажмите Enter.
- Если вы зашли в систему в «Безопасном режиме», придется перезагрузить ПК. Анализ будет выполнен при следующей его загрузке автоматически, но для этого вам предварительно нужно будет ввести в окно «Командной строки» букву «Y» и нажать Enter.
Если же вы работаете в режиме устранения неполадок, то утилита chkdsk проверит диск немедленно. В случае обнаружения логических ошибок будет произведена попытка их устранения. Если же винчестер имеет физические повреждения, следует либо обратиться к мастеру, либо заменить его.
Урок: Проверка диска на ошибки в Windows 7
Способ 6: Восстановление конфигурации загрузки
Следующий способ, который производит восстановление конфигурации загрузки при невозможности запуска Виндовс, тоже осуществляется путем ввода командного выражения в «Командную строку», запущенную в среде восстановления системы.
- После активации «Командной строки» введите выражение:
bootrec.exe /FixMbrПосле этого нажмите Enter.
- Далее введите такое выражение:
bootrec.exe /FixBootСнова применяйте Enter.
- После перезагрузки ПК вполне вероятно, что он сможет запуститься в стандартном режиме.
Способ 7: Удаление вирусов
Неполадку с запуском системы может вызвать также вирусное заражение компьютера. При наличии указанных обстоятельств следует найти и удалить вредоносный код. Выполнить это можно при помощи специальной антивирусной утилиты. Одним из наиболее хорошо зарекомендовавших себя инструментов данного класса является Dr.Web CureIt.
Но у пользователей может возникнуть резонный вопрос, как же осуществить проверку, если система не запускается? Если у вас получается включить ПК в «Безопасном режиме», то вы можете выполнить сканирование, произведя этот тип запуска. Но даже в этом случае мы советуем совершить проверку, запустив ПК с LiveCD/USB или с другого компьютера.
При обнаружении утилитой вирусов следуете тем инструкциям, которые будут отображаться в её интерфейсе. Но даже в случае ликвидации вредоносного кода проблема с запуском может остаться. Это означает, что, вероятно, вирусная программа повредила системные файлы. Тогда необходимо произвести проверку, подробно описанную при рассмотрении Способа 4 и осуществить реанимирование при обнаружении повреждений.
Урок: Сканирование компьютера на вирусы
Способ 8: Очистка автозапуска
Если вы можете загрузиться в «Безопасном режиме», но при обычной загрузке возникают проблемы, то вполне вероятно, что причина неисправности кроется в конфликтной программе, которая находится в автозапуске. В этом случае резонно будет вообще очистить автозагрузку.
- Запустите компьютер в «Безопасном режиме». Наберите Win+R. Открывается окошко «Выполнить». Введите туда:
msconfigДалее применяйте «OK».
- Запускается системный инструмент под названием «Конфигурация системы». Перейдите во вкладку «Автозагрузка».
- Нажмите на кнопку «Отключить все».
- Будут сняты галочки со всех элементов списка. Далее жмите «Применить» и «OK».
- Затем откроется окошко, где будет отображено предложение перезагрузить компьютер. Нужно нажать «Перезагрузка».
- Если после перезапуска ПК запустится в обычном режиме, то это означает, что причина крылась как раз в конфликтующем с системой приложении. Далее при желании вы сможете вернуть самые необходимые программы в автозапуск. Если при добавлении какого-то приложения проблема с запуском повторится, то вы уже точно будете знать виновника неполадки. В этом случае необходимо отказаться от добавления такого ПО в автозагрузку.
Урок: Отключение автозапуска приложений в Виндовс 7
Способ 9: Восстановление системы
В случае если ни один из указанных способов не сработал, то можно произвести восстановление системы. Но главное условие для применения указанного метода состоит в наличии ранее созданной точки восстановления.
- Перейти к реанимированию Виндовс можно, находясь в «Безопасном режиме». В разделе программ меню «Пуск» необходимо открыть каталог «Служебные», который, в свою очередь находится в папке «Стандартные». Там будет располагаться элемент «Восстановление системы». По нему как раз нужно и щелкнуть.
Если ПК не запускается даже в «Безопасном режиме», то откройте инструмент устранения неполадок при загрузке или активируйте его с установочного диска. В среде восстановления выберите вторую позицию – «Восстановление системы».
- Открывается интерфейс средства под названием «Восстановление системы» с обобщающей информацией об этом инструменте. Жмите «Далее».
- В следующем окне требуется выбрать конкретную точку, к которой будет восстановлена система. Рекомендуем выбирать самую последнюю по дате создания. Для того чтобы увеличить пространство выбора, установите отметку в чекбоксе «Показать другие…». После того как выделен нужный вариант, жмите «Далее».
- Затем откроется окно, где нужно сделать подтверждение своих действий по восстановлению. Для этого жмите «Готово».
- Начнется процедура восстановления Windows, вследствие которой компьютер перезагрузится. Если проблема была вызвана только программными, а не аппаратными причинами, то запуск должен произвестись в стандартном режиме.
Примерно по такому же алгоритму производится реанимирование Виндовс из резервной копии. Только для этого в среде восстановления требуется выбрать позицию «Восстановление образа системы», а затем в раскрывшемся окне указать директорию размещения резервной копии. Но, опять же, данный метод можно использовать только в том случае, если вы предварительно создали образ ОС.

Как видим, в Виндовс 7 существует довольно много вариантов восстановления запуска. Поэтому если вы вдруг встретитесь с изучаемой тут проблемой, то не нужно сразу впадать в панику, а просто использовать советы, которые даны в данной статье. Тогда, если причиной неполадки выступил не аппаратный, а программный фактор, с большой долей вероятности можно будет восстановить работоспособность. Но для надежности настоятельно рекомендуем применять и превентивные меры, а именно не забывать периодически создавать точки восстановления или резервные копии Виндовс.
Содержание
- 1. Чёрный экран при запуске компьютера. Возможные причины и решения
- 2. Не запускается Windows. Чёрный экран из-за нарушения контактов кабеля
- 3. Нет изображения на мониторе. Как найти и исправить иные механические повреждения
- 4. Чёрный экран на двух мониторах. Как исправить?
- 5. Чёрный экран при запуске ПК из-за ошибок в работе операционной системы
- 6. Чёрный экран на дискретной видеокарте. Как переустановить драйвера
- 7. Как восстановить поврежденные файлы
- 8. Как защитить компьютер от вирусов
- 9. Как исправить чёрный экран на рабочем столе
- 10. Как исправить чёрный экран на рабочем столе без диспетчера задач
- 11. Как отключить автозапуск приложений
- 12. Как изменить или уменьшить разрешение экрана
Чёрный экран — одна из самых частых проблем в использовании операционной системы Windows. К счастью, существует довольно много способов, как исправить ситуацию. В этом гайде мы рассмотрим основные причины чёрного экрана, а также основные способы «лечения».
Чёрный экран при запуске компьютера. Возможные причины и решения

Нередко пользователи сталкиваются с чёрным экраном при запуске компьютера или ноутбука. Причины проблемы могут быть самые разные — от механической неисправности, до заражения вирусами. В целом все ситуации делятся на две большие группы:
- Технические проблемы — неисправные кабели, монитор, составные элементы системного блока;
- Программные проблемы — сбои в работе операционной системы, неправильная установка драйверов, заражение вирусами.
Исправить нарушения первой группы, очевидно, значительно проще. Хотя разбирать системный блок дело непростое и рискованное. В тоже время проблемы второй группы не потребуют от вас замены деталей и лишних трат.
Не запускается Windows. Чёрный экран из-за нарушения контактов кабеля

Одна из самых простых причин чёрного экрана — проблемы с подключением монитора к компьютеру. Кабели могут быть недостаточно закреплены или неисправны, поэтому система Windows не запускается. Проверить это просто — подключите монитор к другой машине (если есть) или запустите экран отдельно от системного блока.
Нет изображения на мониторе. Как найти и исправить иные механические повреждения

Сложную диагностику лучше доверить специалистам, однако некоторые проблемы, которые могут косвенно влиять на чёрный экран, довольно просто выявить самостоятельно.
Чтобы исправить отсутствие изображения на мониторе, можно выполнить следующие действия:
- Отсоедините компьютер от сети, снимите крышку системного блока и осмотрите составные части.
- Если все детали нормальных размеров, нет посторонних запахов или следов от короткого замыкания, стоит изучить материнскую плату и провода.
- При отсутствии явных нарушений просто очистите компьютер чистой тканью или щёточкой.

Не лишним будет осмотреть модули оперативной памяти. Иногда достаточно очистить от пыли только их, чтобы проблема чёрного экрана решилась.
Грязь может налипнуть и на видеокарту. Для её ликвидации достаточно использовать обычную тряпочку со спиртом. Важно проявить аккуратность, чтобы избежать других повреждений.
Чёрный экран на двух мониторах. Как исправить?

Если вы пользуетесь двумя мониторами, могут возникнуть различные сбои, которые в итоге влияют на появление «экрана смерти». Откройте меню выбора режимов дисплеев (win+p) и нажмите либо «только экран компьютера» либо «только второй экран».
Также попробуйте отключить всё, кроме основного монитора. В разделе «Диспетчер устройств» можно удалить лишнее оборудование.
Чёрный экран при запуске ПК из-за ошибок в работе операционной системы

Системные ошибки могут возникать и не по вине пользователя. К примеру, это может произойти из-за отключения электроэнергии или неправильной установки программы. Если компьютер не загружается, попробуйте его принудительно перезагрузить, зажав кнопку питания. Иногда этого вполне достаточно, чтобы нормальная работа системы восстановилась. Часто Windows начинает исправлять ошибки самостоятельно, поэтому, в случае появления чёрного экрана после перезагрузки, немного подождите.
Если простые способы не работают, придётся запустить систему в безопасном режиме. Сразу после включения компьютера нажимайте несколько раз F8 — это предоставит вам доступ к дополнительным вариантам загрузки Windows.

Безопасный режим — ограниченный вариант работы операционной системы. Если причина чёрного экрана в сбое, то загрузившись через безопасный режим, можно удалить лишние программы, тем самым решив проблему.
Не стоит забывать про варианты переустановки операционной системы или её восстановления. Переустановка происходит через безопасный режим или BIOS. Для восстановления откройте «Пуск» и в поиске введите «Восстановление». Откройте раздел, чтобы увидеть все доступные действия.
Чёрный экран на дискретной видеокарте. Как переустановить драйвера

Причиной чёрного экрана также могут стать ошибки в работе дискретной видеокарты. Если в вашем CPU есть графическое ядро, то вы можете проверить её работоспособность. Просто отсоедините видеокарту и переключите кабель устройства вывода. В этом случае система должна запуститься без драйвера. Если это произошло, то проблема в дискретной видеокарте.
Иногда на нормальную работу экрана влияют и драйвера видеокарты. При неполадках их также можно переустановить. Включайте безопасный режим, затем откройте «Диспетчер устройств». Выберите «Видеоадаптеры» и удалите устройство. После перезагрузки заново установите драйвера.
Как восстановить поврежденные файлы

Если вам не помог ни один из способов, а чёрный экран продолжает появляться, запустите безопасный режим, а затем командную строку от имени администратора (Диспетчер задач — Файл — Запустить новую задачу — команда cmd, ставим галочку «Создать задачу с правами администратора»). Введите команду sfc /scannow. Если проверка покажет ошибки и не сможет их исправить, выполните команду: DISM.exe /Online /Cleanup-image /Restorehealth.
Как защитить компьютер от вирусов

Некоторые вредоносные программы способны серьёзно влиять на работу вашего компьютера, в том числе мешать нормальной загрузке. Используйте проверенную антивирусную систему и регулярно проводите комплексные сканирования. Если вирус всё же попал на компьютер, постарайтесь получить доступ через безопасный режим. В противном случае придётся использовать более радикальные меры (переустановка операционной системы).
Как исправить чёрный экран на рабочем столе

Иногда компьютер загружается нормально, однако рабочий стол оказывается полностью пустым. Справиться с этой проблемой может быть непросто, так как доступ к настройкам также отсутствует.
Откройте «Диспетчер задач». Комбинации могут быть разными, используйте ту, которую применяли ранее. В появившемся окне нажмите «Приложения» — «Новая задача». Введите команду regedit. Перейдите в каталог реестра по пути: HKEY_LOCAL_MACHINE/SOFTWARE/Microsoft/WindowsNT/CurrentVersion/Winlogn.
Найдите файл «Shell». У него должно быть только одно значение: explorer.exe. Иные обозначения удалите.
Как исправить чёрный экран на рабочем столе без диспетчера задач

Если ваши возможности ещё больше ограничены и «Диспетчер задач» не открывается, используйте залипание клавиш. Нажмите несколько раз на Shift, после чего будет звуковой сигнал и появится окно, информирующее о залипании. Перейдите по доступной ссылке и в меню поиска введите «Система» — «Защита системы». Осталось только сделать восстановление, откатив Windows до последнего нормального состояния.
Важно, что эта функция по умолчанию выключена. Чтобы настроить откат системы в меню «Защита системы» откройте «Настроить» и активируйте восстановление. Также вы можете создать точку восстановления самостоятельно, дав ей имя.
Как отключить автозапуск приложений

На чёрный экран иногда влияет автозагрузка некоторых программ и режим гибернации. Мы уже писали гайд об оптимизации работы ПК, где подробно описали способы отмены автозагрузки всех ненужных приложений и программ. Там же есть информация об отключении режима «сна».
Как изменить или уменьшить разрешение экрана

Уменьшить разрешение экрана — ещё один способ в борьбе с внезапным чёрным экраном. Делать это необходимо через безопасный режим. Если компьютер загрузился — поменяйте разрешение на привычное. В случае сохранения проблемы стоит провести диагностику блока питания и самой видеокарты.
Обратите внимание на поддерживаемую «герцовку» вашего монитора. К примеру, если экран поддерживает только 75 гц, а вы установили 60 гц — может появиться чёрный экран. Настроить этот параметр можно в специальной панели управления Nvidia или AMD.
- Microsoft анонсировала вкладки для «Проводника» в Windows 11
- Ютуберы протестировали Steam Deck под управлением Windows и вынесли вердикт
- Как навсегда отключить обновления в Windows 10, Windows 11 и остановить фоновую загрузку приложений

Что делать в ситуации, когда компьютер вроде как включается, но не запускается?
Что делать, если компьютер включился, но Windows не запускается?
Очень часто пользователи компьютеров при появлении проблемы с компьютером, когда при нажатии на кнопку включения он якобы включился, но windows так и не запустился, неправильно сообщают о проблеме.
Большинство из них думают, что если компьютер начал гудеть и загорелась зеленая или синяя лампочка на кнопке включения, то это значит что компьютер включился.
На самом деле это просто подалось напряжение на вентиляторы. Если же при этом на экране нет изображения и системный спикер при этом молчит, не издавая никаких сигналов, то это значит лишь одно – компьютер не включился и не запустился.
В данной статье мы попытаемся помочь вам разобраться с данной проблемой, когда компьютер вроде бы как включился, но так и не запустился.
Ситуации, когда компьютер включается, но не запускается
Для начала нужно определить какая точно ситуация возникла в вашем конкретном случае. Сейчас будет приведен список наиболее распространенных из них с ссылками на методы их решения.
- Не включается компьютер. Черный экран и кулеры работают.
- При включении компьютера не включается монитор.
- Компьютер пищит и не запускается.
- При нажатии на кнопку включения нет реакции.
- При включении компьютера отображается черный экран с надписями.
- Компьютер включается и сразу выключается.
Если в списке выше вы так и не нашли своей конкретной ситуации, то опишите ее в комментариях и мы постараемся дать вам ответ как можно быстрее.
Лучшая благодарность автору — репост к себе на страничку:
Что делать, если компьютер не включается или не загружается
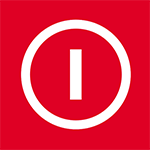
Существуют самые различные причины, по которым компьютер может не включаться или не загружаться и, как правило, по внешним признакам, о которых будет поведано ниже, можно с определенной долей уверенности определить эту причину. Чаще проблемы вызваны программными сбоями или недостающими файлами, записями на жестком диске, реже — неисправностями аппаратной составляющей компьютера.
В любом случае, что бы ни случилось, помните: даже если «ничего не работает», скорее всего, все будет в порядке: ваши данные останутся на месте, а ПК или ноутбук достаточно легко вернуть в рабочее состояние.
Примемся рассматривать распространенные варианты по порядку.
Не включается монитор или компьютер шумит, но показывает черный экран и не загружается
Очень часто, обращаясь за ремонтом компьютера, пользователи сами диагностируют свою проблему следующим образом: компьютер включается, но не работает монитор. Тут нужно отметить, что чаще всего они ошибаются и причина все-таки в компьютере: то, что он шумит, а индикаторы горят, вовсе не значит, что он работает. Более подробно об этом в статьях:
- Компьютер не загружается, только шумит, показывая черный экран
- Монитор не включается
После включения компьютер сразу выключается
Причины такого поведения могут отличаться, но как правило связаны они с неисправностями блока питания или же перегревом компьютера. Если после включения ПК выключается еще до начала загрузки Windows, то, скорее всего, дело именно в блоке питания и, возможно, он требует замены.
Если же автоматическое выключение компьютера происходит через некоторое время после его работы, то тут уже более вероятен перегрев и скорее всего, достаточно почистить компьютер от пыли и заменить термопасту:
- Как почистить компьютер от пыли
- Как нанести термопасту на процессор
При включении компьютер пишет ошибку
Вы включили компьютер, но вместо загрузки Windows увидели сообщение об ошибке? Скорее всего, проблема с какими-либо системными файлами, с порядком загрузки в BIOS или с аналогичными вещами. Как правило, довольно-таки легко исправляется. Вот список наиболее часто встречающихся проблем такого рода (по ссылке — описание, как решить проблему):
- BOOTMGR is missing — как исправить ошибку
- NTLDR is missing
- Ошибка hal.dll
- Non system disk or disk error (по поводу этой ошибки я пока не написал. Первое, что следует попробовать сделать — отключить все флешки и вытащить все диски, проверить порядок загрузки в BIOS и снова попытаться включить компьютер).
- Kernel32.dll не найден
Компьютер пищит при включении
Если ноутбук или ПК начинает пищать вместо того, чтобы нормально включиться, то выяснить причину этого писка можно, обратившись к этой статье.
Я нажимаю на кнопку питания, но ничего не происходит
Если после того, как вы нажали кнопку ВКЛ/ВЫКЛ, но ничего не произошло: вентиляторы не заработали, светодиоды не загорелись, то прежде всего нужно проверить следующие вещи:
- Подключение к сети электропитания.
- Включен ли сетевой фильтр и переключатель на блоке питания компьютера сзади (для настольных ПК).
- Все ли провода до конца воткнуты туда, куда нужно.
- Есть ли электричество в квартире.
Если со всем этим порядок, то следует проверить блок питания компьютера. В идеале — попробовать подключить другой, гарантированно работающий, но это тема отдельной статьи. Если вы не чувствуете себя специалистом в этом, то я бы советовал вызвать мастера.
Windows 7 не запускается
Еще одна статья, которая также может оказаться полезной и в которой перечислены различные варианты, позволяющие исправить проблему, когда операционная система Windows 7 не запускается.
Подводя итог
Надеюсь, кому-то помогут перечисленные материалы. А я, в свою очередь, пока составлял эту выборку, понял, что тема связанная с проблемами, выражающимися в невозможности включить компьютер, у меня проработана не очень-то хорошо. Тут есть что еще добавить, чем и займусь в ближайшее время.
Почему не загружается компьютер при включении: 6 советов, что делать если ПК не грузится и Windows не появляется

В статье мы рассмотрим именно эту проблему, как самую распространённую и в то же время неприятную для обычного пользователя. Ниже мы приведём несколько универсальных советов, при помощи которых вы сможете избавиться от неисправности — и вновь получать удовольствие от работы или игры за любимым компьютером. Внимательно прочтите руководство и следуйте ему, стараясь не пропускать ни одного этапа. Если ничего не получается, повторите последовательность действий — возможно, в первый раз вы что-то упустили.
Основные причины, почему компьютер включается, но не загружается Windows
Теоретически компьютер может отказываться нормально загружаться по множеству причин, в том числе временных, исчезающих при следующем включении. На практике же можно выделить несколько самых распространённых ситуаций:
- После очередного включения вы наблюдаете только чёрный экран (если это так, прочитайте о причинах черного экрана при загрузке компьютера).
- Операционка начинает загружаться, но на каком-то моменте останавливается. В нашей инструкции о том, почему Windows 10 не загружается, и что делать, мы подробно разобрали этот вопрос.
- После того, как ПК запущен, появляется синий экран со списком системных ошибок, что делать, описано в статье по ссылке.
Наиболее популярные причины, по которым компьютер не загружается, при включении черный экран, можно узнать по приведенной ссылке выше. В зависимости от ситуации вы можете наблюдать на мониторе или совершенно чёрный фон без каких-то признаков активности ОС, или всевозможные системные уведомления о выявленных в ходе последней загрузки ошибках. Если вам особенно повезёт, может оказаться, что дело лишь в не подключённой клавиатуре; если проблема серьёзнее, дело может завершиться переустановкой системы.
С синим экраном, столь привычным для опытных пользователей, всё не в пример проще. Вы можете, ориентируясь на код ошибки, выяснить, что именно не устраивает операционную систему, и ликвидировать неполадку. Чаще всего дело в аппаратных неисправностях; существенно реже — в несовместимости драйверов и прочих фатальных системных ошибках.
Какой бы ни была причина неполадки, вы почти наверняка сможете, руководствуясь приведённой ниже инструкцией, вновь заставить свой компьютер загружаться. Не переживайте, если часть советов покажется вам сложной: для начинающего пользователя они и правда представляют определённые затруднения, однако, следуя алгоритму шаг за шагом, вы сможете понять, почему не загружается компьютер при включении, и быстро исправить ситуацию.
Совет #1: Проверьте в БИОС, установлена ли загрузка с жесткого диска с Виндовс
Начнём с самого простого варианта. Системные файлы, необходимые для старта загрузки ОС, размещаются на основном используемом вами жёстком диске. Это происходит независимо от версии Виндовс и прочих второстепенных параметров — принцип остаётся неизменным на протяжении многих лет. Не играет роли и марка материнской платы, а также прочих комплектующих компа.
А вот то, какая компания разработала используемую вами версию БИОС, имеет прямое отношение к процессу исправления проблем с загрузкой ПК. В настоящее время можно выделить четыре поколения BIOS — о работе с каждым из них мы расскажем в соответствующем разделе.
Чтобы выполнить вход в меню БИОС, чаще всего требуется во время очередного включения компа нажать ровно одну клавишу — Delete или, реже, F2. Возможны и иные варианты — загляните в инструкцию, прилагаемую производителем, или обратите внимание на самый первый экран, возникающий при включении ПК. Также, узнать, как можно войти в БИОС, можно в статье по приведенной ссылке.
Проверяем параметр загрузки в AMI BIOS
Рассмотрим, что делать, если компьютер не загружается, а вы пользуетесь именно этой версией БИОС:
- Как только окажетесь в перечне настроек программно-аппаратной связки, откройте вкладку Boot. Отметим, что в этом режиме все манипуляции выполняются без помощи мышки, только с клавиатуры.
- В этом разделе не составит труда отыскать подраздел Boot Device Priority; он-то вам и понадобится для дальнейших настроек.
- Посмотрите в этом подразделе, какое устройство стоит первым по порядку. В идеале это должен быть системный жёсткий диск. Если это не так, при помощи стрелочек и клавиши Enter выберите для первого пункта правильный накопитель.
- После того, как изменения будут внесены, можете выйти из меню БИОС в обычном порядке — или воспользоваться кнопкой F10, после чего подтвердить желание оставить внесённые коррективы в силе.
После того, как вы дадите согласие, начнётся перезагрузка ПК. В результате, если проблема заключалась в неверном выборе основного накопителя, вы получите комп, исправно загружающийся и готовый к работе.
Ставим загрузку с HDD в Award BIOS
Если пользуетесь BIOS этой версии, порядок действий для нормализации ситуации будет следующим:
- Найдите на главном окне загруженного меню строку Advanced BIOS Features.
- Теперь, если не загружается компьютер с Windows 10 при включении, выберите на новой странице меню строчку First Boot Device и посмотрите, какое из подключённых устройств выставлено по умолчанию.
- Если это не системный жёсткий диск, исправьте ситуацию, выбрав в списке, открываемом по нажатии на Enter, правильный вариант. Скорее всего, вам подойдёт строчка Hard Disk.
- Когда настройки будут успешно изменены, выйдите из меню настроек в штатном порядке, из последнего раздела — или сразу воспользуйтесь клавишей F10. Как только вы подтвердите желание выйти, ПК будет в автоматическом порядке перезагружен.
Установка загрузки с жесткого диска в Phoenix BIOS
Если пользуетесь аппаратно-программной связкой этого поколения, вам предстоит выполнить следующие манипуляции:
- При включении меню параметров выберите вкладку Boot.
- При помощи кнопок «плюс» и «минус» — или стрелочек — выберите в списке доступных накопителей свой системный жёсткий диск так, чтобы он стоял на первой позиции.
- Теперь, как и в ранее рассмотренных случаях, вам остаётся коснуться клавиши F10 — и по просьбе системы подтвердить, что хотите сохранить внесённые коррективы.
Как можете убедиться, устранить проблему, вследствие которой компьютер включается, но не загружается Windows, существенно проще, чем кажется на первый взгляд. Теперь рассмотрим, как действовать с современным поколением программно-аппаратной связки — UEFI.
UEFI ASRock
Чтобы решить проблему с неправильным выбором системного накопителя, сделайте следующее:
- После того, как окажетесь в меню настроек (выглядит оно не в пример привлекательнее, а зачастую ещё и русифицировано), переключитесь на вкладку Boot.
- В разделе Boot Option выберите первое устройство, с которого должна производиться загрузка. Как несложно догадаться, это ваш системный жёсткий диск.
- При выборе ориентируйтесь на порядковый номер P*: чаще всего системный накопитель, из-за которого и отказывается загружаться компьютер, расположен под номером P0. Кроме того, обращайте внимание на приведённые в списке модели носителей.
- Теперь остаётся перейти в последний раздел меню, Exit, после чего выбрать выход с сохранением внесённых корректив — строчку Save Changes and Exit.
UEFI ASUS
Если материнская плата от этого известнейшего производителя, попробуйте следующий порядок действий:
- Когда окажетесь в основном меню, перейдите ко вкладке Boot Priority.
- Если компьютер включается, но не загружается, выставьте первым по порядку свой системный жёсткий диск.
- Сделать выбор вы сможете, просто перетащив при помощи мышки нужный заголовок в самый верх перечня. Разумеется, можете и просто воспользоваться клавиатурой.
- Теперь выйдите из списка базовых параметров, не забыв подтвердить внесённые изменения.
UEFI MSI
Пользуетесь программно-аппаратной связкой, разработанной этой компанией? Тогда вам необходимо:
- Как и в ранее приведённых примерах, оказаться, после загрузки меню, на вкладке Boot Priority, после чего переместить системный накопитель на верхнюю позицию списка. Если он уже там, ничего менять не надо.
- Выйти из меню параметров, подтвердив ранее внесённые коррективы.
UEFI Gigabyte
В случае с меню программно-аппаратных настроек, разработанным этой компанией, порядок действий принципиально не отличается от приведённых выше алгоритмов:
- При помощи мышки или клавиатуры окажитесь на вкладке BIOS.
- В разделе Boot Option выберите в качестве первого по порядку свой системный диск. Остальные настройки можете оставить без изменения.
- Выйдите из меню базовых настроек при помощи команды Save&Exit Setup, после чего не мешайте компьютеру выполнить перезапуск. Новая загрузка должна завершиться успешным стартом ОС.
Нашу инструкцию, что делать, если комп не загружается, продолжим описанием работы с ПК сборки Hewlett-Packard — порядок выставления загрузочного диска в этом случае несколько отличается от стандартного.
Первый вариант выбора загрузки с HDD на ноутбуке
Приступаем к настройкам аппаратно-программной связки:
- После того, как откроете основное окошко, выберите пункт System Configuration. Здесь вам понадобится, перемещаясь при помощи стрелочек, оказаться в списке Boot Options.
- В самом начале настроек рекомендуем активировать параметр Legacy Support.
- Подтвердите сделанный выбор.
- Теперь остаётся настроить два выделенных на следующем рисунке раздела. В первом выставьте загрузку уже установленной операционной системы — пункт OS Boot Manager. Во втором необходимо назначить первым по порядку вариант Hard Drive — тогда ваш компьютер сможет нормально загружаться.
- Наконец, выйдите в обычном порядке, выбрав в разделе Exit строчку с соответствующим названием: Exit Saving Changes.
Второй вариант загрузки с жесткого диска в BIOS на ноутбуке
В этом случае вам понадобится действовать в аналогичном порядке:
- Как только откроете основное меню базовых параметров, выберите вкладку System Configuration.
- Теперь, чтобы избавиться от проблемы, по причине которой ПК не загружается, перейдите к меню Boot Options.
- Переключившись в следующее меню, Boot Mode, активируйте функцию Legacy.
- В следующем меню выставьте в качестве приоритетного устройства, с которого будет производиться загрузка на компьютере, жёсткий диск, на котором установлена операционная система.
- Теперь, вернувшись к первой по порядку вкладке File, выйдите из меню базовых настроек, выбрав вариант с сохранением изменений.
Совет #2: Отключите всю периферию от компьютера
Попробуйте отключить всю периферию от компьютера из USB портов. Это могут быть:
- Флешка;
- Принтер;
- Сканер;
- Картридер;
- Игровой джойстик;
Оставьте только мышку и клавиатуру.
Совет #3: Проверьте оперативную память
Следующий важный шаг, пропускать который ни в коем случае не рекомендуем, связан с проверкой ОЗУ. Чаще всего неполадки оперативной памяти проявляются на стационарных компах — и, к счастью, на них же легче всего убедиться, что все планки находятся в исправном состоянии. Для этого необходимо полностью выключить комп, а лучше обесточить, отсоединив от розетки, после чего, вынув все планки, вставлять их по одной, каждый раз проверяя, загружается ли компьютер. Если в какой-то момент ПК начинает запускаться нормально, дело почти со стопроцентной вероятностью в неисправности вынутой планки. Либо это проблема материнской платы и возможно нужно сбросить настройки БИОС.
Характернейший признак такой неполадки — компьютер не загружается при включении и пищит, подавая сигнал о неисправности ОЗУ.
Дополнительно имеет смысл, загрузившись в безопасном режиме, выполнить полную проверку оперативной памяти при помощи замечательного приложения Memtest86+.
Совет #4: Если появляется меню с безопасным режимом загрузки
Если после очередного включения компа вы видите не просто чёрный экран, а меню с выбором параметров безопасной загрузки, советуем проделать следующие манипуляции.
Выберите в списке доступных опций загрузку с последними удачными параметрами — она выделена на скриншоте вверху. После этого ПК должен начать загружаться — и вы сможете наконец выявить проблему и устранить её. А чтобы самостоятельно выбрать возможность загрузки в безопасном режиме, при очередном включении нажмите несколько раз на кнопку F8. При невозможности загрузить последнюю работоспособную конфигурацию ОС, советуем прочитать инструкцию, что делать, если не загружается Windows 10.
Совет #5: Восстановление загрузчика Windows 10
Сообщение операционной системы, содержащее слова «Operating system wasn’t found», «No bootable device found» или схожие по смыслу фразы, свидетельствует о сбое загрузочного раздела. Загрузчик присутствует во всех поколениях ОС, независимо от поколения, компании-производителя жёсткого диска, версии БИОС и так далее.
Итак, не загружается компьютер. Причины сбоя загрузчика могут быть самыми разными — ниже мы расскажем, как действовать, чтобы максимально быстро восстановить работоспособность ОС.
Автоматическое восстановление системы
К счастью, современные операционные системы представляют собой достаточно автономные среды, имеющие собственные средства восстановления. Чаще всего достаточно воспользоваться системным инструментом, чтобы возвратить компьютеру возможность загружаться. Разобраться с неполадкой вам поможет следующая инструкция:
- Выполните загрузку ПК, используя «аварийный» диск или накопитель с версией ОС той же разрядности, что и используемая вами. Предварительно может потребоваться выставить в БИОС правильный приоритет загрузки, как это было показано в первом совете.
- Оказавшись в окошке установки ОС, выберите не основную кнопку, а ссылку для восстановления.
- Для начала кликните по плашке, предлагающей выполнить поиск текущих неисправностей. После этого выберите опцию «Восстановление при загрузке».
Дальнейший процесс будет протекать в автоматическом режиме. Подтвердите желание начать поиск и восстановление — и дайте компьютеру, который пока не может загрузиться, несколько минут на работу. Когда проблема, из-за которой компьютер не загружается с первого раза, будет наконец решена, обязательно измените порядок загрузочных носителей на исходный — так, чтобы ОС стартовала с жёсткого диска.
Восстановление загрузчика вручную
К несчастью, первый способ, самый простой, не всегда приводит к желаемому результату. Ничего страшного в этом нет — просто вам придётся потратить чуть больше времени и выполнить восстановление своими руками. Как и в предыдущем случае, для начала нужно обзавестись диском восстановления или накопителем с записанной версией ОС Виндовс той же разрядности, что стоит на компе — благо варианта всего два.
При использовании диска для восстановления выберите в меню опций «Командную строку». Если это обычный носитель, после появления экрана приветствия воспользуйтесь комбинацией клавиш Shift и F10.
После того, как появится хорошо знакомое чёрное окошко, введите в нём, поочерёдно применяя, следующие запросы:
- Первый запрос — diskpart.
- Второй, выполняемый после применения первого, — list volume.
- Определите, ориентируясь на размер, букву, присвоенному системному накопителю. Её нужно запомнить или записать на листочек.
- Когда задача будет выполнена, примените запрос exit.
- Чаще всего, если комп включается, но не загружается, для исправления ситуации хватает всего одного дополнительного запроса, вводимого в этом же окошке: bcdboot LET:windows, где LET — это ранее найденная в таблице буква.
Если на ПК стоит сразу несколько операционных систем, такую операцию можно выполнить для каждого из накопителей с системными файлами. При этом не забывайте каждый раз указывать правильную букву носителя.
В большинстве случаев после выполненных вами действий достаточно будет выполнить простую перезагрузку и подождать, пока компьютер загрузится в привычном для вас режиме. Предварительно не забудьте выставить в меню программно-аппаратной связки правильный накопитель — свой системный диск, с которым раньше возникли проблемы.
Иногда при первой попытке вы можете увидеть на экране загружающегося компьютера сообщение об ошибке 0xc0000001 — эта проблема решается предельно просто, новой перезагрузкой. Просто дайте компу несколько секунд на решение всех возникших сложностей, связанных с ликвидацией системного сбоя, — и начинайте работать на полностью исправленной ОС!
Бывают и чуть более сложные ситуации. Например, если при подключении SSD компьютер не загружается, а системные файлы записаны именно на этот накопитель, после устранения неполадки система может инициализировать полную проверку SSD диска. В течение следующих получаса или более делать вам ничего не потребуется — процесс протекает в полностью автоматическом порядке. Правда, и воспользоваться ПК, пока операция не будет успешно завершена, не получится — просто наберитесь терпения и займитесь другими делами.
Еще один способ восстановления загрузчика
Бывает, хотя и не так часто, что приведённый выше способ не срабатывает, и вы по-прежнему не имеете возможность пользоваться компом в привычном режиме. В этом случае вам нужно, снова обратившись к командной строке и выполнив запросы diskpart, а следом за ним и второй, list volume, приступить к дальнейшим настройкам.
В зависимости от текущей разметки носителя и вида БИОС вы размер загрузочного сектора может колебаться от 100 до 500 мегабайтов, но вы в любом случае найдёте его в общей таблице. Буквы тома вы не увидите — придётся запомнить его номер.
После того, как получите искомую информацию, приступайте к работе с системным инструментом:
- В первую очередь примените запрос select volume NUM, где NUM — это только что найденным номер тома.
- Второй необходимый запрос: format fs=FOR, где FOR — точно та же разметка, что приведена в исходной таблице, графе «ФС». Менять её не нужно.
- Теперь, если компьютер не загружается дальше, вам понадобится присвоить тому любую новую букву, например, Y. Новый запрос — assign letter=Y.
- После того, как последний запрос будет завершён, выполните выход при помощи короткой команды exit.
- Далее, не закрывая окошка системного инструмента, примените уже знакомый запрос с небольшими улучшениями: bcdboot LET:Windows /s Y: /f ALL. Здесь LET — литера вашего системного носителя.
- По желанию можете повторить этот запрос для каждой из стоящих на компе операционных систем.
- Снова откройте раздел diskpart.
- Примените уже знакомый запрос list volume.
- Воспользуйтесь запросом select volume NUM — точно в таком же порядке, как в первом пункте нашей инструкции.
- «Освободите» системный раздел от ранее заданной литеры при помощи команды remove letter=Y.
Когда заключительная команда будет выполнена, закройте системный инструмент и запустите очередную перезагрузку. Убедитесь, что неполадка наконец устранена — и начинайте работать, играть или смотреть фильм!
Совет #6: Что делать с ошибкой «NTLDR is missing»
Теперь поговорим об очень неприятной ситуации: после отключения электричества компьютер не загружается, а на чёрном экране вы видите следующее уведомление.
Чаще всего такая ошибка возникает на старых версиях Виндовс, включая XP. Перезагрузка, которую предлагается выполнить, обычно ничем не помогает — а значит, нужно предпринять, ради избавления от проблемы, более решительные действия. Причин такой ситуации может быть довольно много, и рассматривать их в рамках статьи не имеет смысла — лучше сразу поговорить о решении. Всего мы предложим два варианта; оба достаточно эффективны и просты в применении.
Замена файла ntldr
Приступаем к работе:
- Если имеется возможность, скопируйте на флеш-накопитель исправные файлы: собственно ntldr и второй, ntdetect. Их можно найти в каталоге i386, на другом компьютере с идентичной операционной системой или на установочном носителе. Полученные данные необходимо, применяя, например, диск восстановления, перенести в корневой каталог системного диска.
- Выполните новую загрузку с установочного накопителя.
- Когда появится знакомое любителям XP синее окошечко, нажмите на клавишу R.
- Выполните запрос cd LET:, где LET — буква, присвоенная вашему системному накопителю.
- По порядку примените ещё два запроса: fixboot и, когда первый будет успешно завершён, fixmbr.
После этого можете закрывать системный инструмент и запускать новую перезагрузку.
Активация системного раздела
Второй вариант решения проблемы, при которой не загружается компьютер, при включении заставка ОС не появляется:
- Загрузившись с любого специального диска для восстановления ОС, проверьте, имеет ли текущий системный носитель пометку Active. Если нет, задайте её вручную. Неплохой инструмент для решения вопроса — Hiren’s boot CD.
- При следующем запуске перейти к режиму восстановления, после чего применить запрос fdisk. Теперь вы сможете указать, какой из разделов должен быть активен при последующих загрузках ОС.
Все перечисленные нами способы избавления от неполадок носят чисто программный характер. Обычно их более чем достаточно, чтобы компьютер вновь смог начать загружаться. Тщательно проделайте все манипуляции — и не забывайте правильно вводить приведённые команды!
Николай Данилов
Пара слов об авторе от редакции smartronix.ru. Николай работает с нами с самого основания проекта. Он отлично разбирается в компьютерах и программном обеспечении. Также неплохо освоил мобильный сегмент и всегда готов подробно рассказать про особенности работы телефона и приложений.













































































