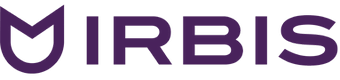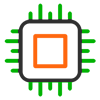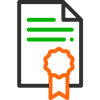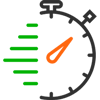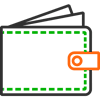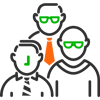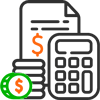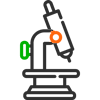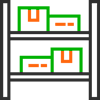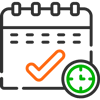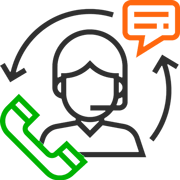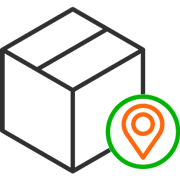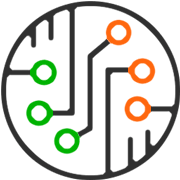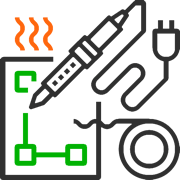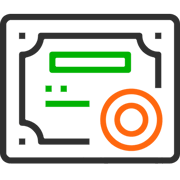Irbis довольно популярная модель ноутбуков в России, благодаря низкой цене и красивому матовому дизайну. Если быть более точным, то Ирбис по форм-фактору — планшеты с клавиатурой. Это как самый главный их плюс, так и самый главный недостаток. Часто встречающаяся проблема у них — черный экран, вместо изображения, и информация по решению проблемы в сети крайне скупа
[adace-ad id=»5173″]
В нашем распоряжении оказался именно такой экземпляр: Irbis NB42, у которого вместо приветствия Windows 10 мы видим черный экран и даже не понятно — идёт ли цикл загрузки ОС? Работает ли вообще экран и т.д.
https://youtu.be/5ecuHQwkDxA
Симптомы:
- При запуске Windows — черный экран
- Зарядка идёт, индикатор включения горит
- Ноутбук не роняли, не заливали. Без механических повреждений
- Вы меняли настройки в BIOS
Особенности и разбор Irbis
Мы уже писали выше, что фактически все нэтбуки и ноутбуки Irbis — это планшеты в «чужом корпусе». Все основные элементы распаяны на одной плате. Даже жесткий диск устроен не так, как мы привыкли в классическом понимании — вместо 2,5-дюймового HDD мы имеем микросхему EMMC
Kingston eMMC – это встраиваемая энергонезависимая система памяти, которая включает модуль флеш-памяти и контроллер флеш-памяти
В конструкции также не предусмотрены кулеры охлаждения. Поэтому, с непривычки, ноутбук работает очень тихо. Но теплообмен от этого, конечно, страдает — нужно быть предельно внимательными с температурой процессора и видеочипа. Разобрать ноутбук проще простого — снимается лишь задняя крышка, которая закручена на болты под крестовую отвертку
Внешний вид ноутбука после снятия крышки:
Обратите внимание на аккумуляторную батарею для ноутбука. Она съемная, но работает от шлейфа к основной плате, поэтому её «сброс» (в нашем случае — отсоединение шлейфа) ни к чему не приводит. Это самая качественная деталь в ноутбуке, если судить по отзывам владельцев. Батарею данная модель держит действительно достойно — сказывается емкость аккумулятора в 10 000 мАч.
Как зайти в BIOS и что там менять?
В 99% случаев вход в BIOS у Irbis происходит по нажатию клавиши ESC (при включении лучше сразу начать нажимать много-много раз). В редких случаях вход в БИОС осуществляется через F2 или F1. Обычно неопытные пользователи в настройках переключают вывод изображения на порт HDMI, поэтому в следующей загрузке видят черный экран. Что с этим можно сделать? Здесь нужно «вслепую» набрать следующую комбинацию клавиш.
- Включаете ноутбук;
- Жмете ESC много раз, чтобы попасть в BIOS;
- Нажимаем клавиши в этой последовательности;
- Перезагружаемся;
Копирование информации с сайта mirdostupa.ru запрещено. Источник: https://mirdostupa.ru/chernyj-ekran-na-noutbukax-irbis-chto-delat-esli-net-izobrazheniya/
Как аппаратно сбросить настройки BIOS?
Если предыдущая операция не помогла, то можно попробовать сбросить настройки на дефолтные с помощью аппаратного вмешательства. Тут кроется главная проблема этих моделей- батарейки БИОСа в ноутбуках Irbis НЕТ!, т.е. стандартный вариант сброса (вытащить — вставить) здесь не реализуем. Чтобы сбросить настройки потребуется перевернуть системную плату:
[adace-ad id=»5168″]
На обратной стороне уберите черную пленку. Ищем микросхему под названием POP030.
Копирование информации с сайта mirdostupa.ru запрещено. Источник: https://mirdostupa.ru/chernyj-ekran-na-noutbukax-irbis-chto-delat-esli-net-izobrazheniya/
Далее:
- Ищем на ней первый пин (он обозначается выемкой на чипе и надписью cs)
- Ищем на ней восьмой пин (обозначается VCC, он находится ровно напротив первого)
- Включаем ноутбук
- На 3 секунды замыкаем эти два пина
- Выключаем и включаем ноут заново
Перегрев видеочипа
Так как у нэтбуков Irbis охлаждение пассивное, то вполне возможен перегрев видеочипа, который так же распаян на общей плате. Обязательно следите за температурой, т.к. внутри устройства нет даже термопасты — всё охлаждение построено на использовании (во всяком случае, в нашей модели NB42). Симптомы предшествующие перегреву стандартные:
- Ноутбук стал часто сам перезагружаться
- При работе с требовательным к ресурсам приложения ноутбук зависает
- Тормозит видео
- Снизу ноутбук сильно нагревается
Если у вас есть подозрения на проблемы со встроенным видео, то необходимо проверить экран с помощью внешнего монитора или телевизора. Переключить на внешний источник можно в БИОСЕ. Как зайти в него описано чуть выше по тексту.
Как проверить дисплей?
Чтобы проверить дисплей необходимо подключиться кабелем HDMI к внешнему монитору или телевизору. Обратите внимание, что на Irbis используется mini-HMDI разъем
Таким образом, кабель вам потребуется miniHDMI (Тип С) — HDMI (Тип А). Продается в магазинах DNS за 490 рублей)
Учтите, что для проверки не подойдет ноутбук — на ноутбуках HDMI-порт работает только на вывод изображения. Это значит, что связка ноутбук-ноутбук в лучшем случае ничего не даст (так же будет черный экран), а худшем случае вы спалите HDMI-порты на обоих устройствах. Нужно проверять на внешнем мониторе или телевизоре.
Мы проверяли на обычном ТВ с HMDI-портами. После подключения с обеих сторон включайте ноутбук и сразу же нажимайте ESC для входа в BIOS. Изображение должно появиться на ТВ спустя 1-2 секунды. Если у вас при старте по-прежнему на экране телевизора будет красоваться надпись «Нет сигнала», то проблема куда глубже — необходимо обращаться в сервисный центр.
ИТОГ:
Все, что можно сделать в домашних условиях — попробовать сбросить BIOS и проверить дисплей на внешнем источнике сигнала. Другие методы проверки чреваты выводом платы из строя, что повлечет совсем печальные последствия. Поэтому стоит обратиться к помощью к профессионалам.
Ноутбук ирбис не включается
Bahtin Ноутбуки 3903 просмотра Вопрос задан 3 года назад

Ответов на вопрос: 43

Существует несколько решений вашей неисправности:
1. Неисправна оперативная память (нужно перепроверить с иной памятью)
2. Неисправен хард диск (снять и перепроверить на другом Компьютер)
3. Слетела виндовс (необходима переустановка)

Добрый день.
Или ПО или Хард диск, для начала требуется перепроверить хард диск на битые сектора, как перепроверить допустимо глянуть тут: ссылка

Для начала попытайтесь отсоединить аккумулятор и запустить аппарат без нее. Беда может быть как в ПО или жестком диске, так и в bios, или в питании на плате. Обратитесь в сервисный центр для точного выявления попломки.

Беда в чипе, формирующем картинка, или в коротком замыкании цепи зарядки, например, проца. На дому такие задачи не решаются.

Если со снятым АКБ и полностью исправным другим блоком зарядки та же история, требуется проверять Биос, материнскую плат Если со снятым АКБ и полностью исправном другим блоком зарядки та же история, нужно проверять Биос, материнскую плату, ОЗУ, хард диск

Ощущение, что гаджет не понимает откуда загружаться. Это происходит, когда «слетает» операционная система с SSD-накопителя, или накопитель выходит из строя. Зайдите в конфиги Биос Вашего аппарата (по идее спустя функциональную клавишу «F2») и гляньте, видится ли как гаджет накопитель установленный внутри нетбука? Если нет, значит заменять его на свежий, Иначе переустанавливать операционную систему.

-Беда в HDD (наверно битые сектора)
-Беда в модуле ОЗУ
-Беда в чипсете
-Ошибки в работе ОС (некорректно встали апдейты/дрова)

Купили б.у.? Принесите, посмотрим. Может быть дело в памяти, тогда трудно станет починить.

Может требуется переустановка операционной системы.

Вероятнее всего беда с операционной системой, обратитесь по гарантии к продавцу, вам должны переустановить ОС и провести диагностику и починка, если переустановка не спасет.

Добрый день!
переустановите ПО, если беда осталась, то всего лишь в сервисный центр!

Могут быть повреждения ОС, HDD, ОЗУ и даже неисправен БП

Требуется пробовать переустанавливать Виндовс с флешки. Если не получится, требуется станет проверять память.

На аппарате должен быть раздел «рекавери», из которого допустимо по новой восстановить операционную систему. Воспользуйтесь этой функцией.

Для начала нужно протестировать HDD программой Victoria на наличие битых секторов, если все в порядке, то переустановить ОС.

Чтоб решить Вашу ситуацию, надо станет перепроверить оперативную память и хард диск.
Если данные компоненты исправны, то требуется станет корректно переустановить операционную систему.
А так как ноут лишь куплен, пусть это станет сделано в точке приобретения.

Существует несколько решений вашей неисправности:
1. Неисправна оперативная память (нужно перепроверить с иной памятью)
2. Неисправен хард диск (снять и перепроверить на другом Комп)
3. Слетела виндоус (необходима переустановка)

Добрый день.
Или ПО или Хард диск, для начала необходимо перепроверить хард диск на битые сектора, как перепроверить допустимо глянуть тут: ссылка

Для начала попытайтесь отсоединить аккумулятор и запустить аппарат без нее. Беда может быть как в ПО или жестком диске, так и в bios, или в питании на плате. Обратитесь в сервисный центр для точного выявления попломки.

Беда в чипе, формирующем картинка, или в коротком замыкании цепи зарядки, например, проца. На дому такие задачи не решаются.

Если со снятым АКБ и полностью исправным другим блоком зарядки та же история, нужно проверять Биос, материнскую плат Если со снятым АКБ и полностью исправном другим блоком зарядки та же история, нужно проверять Биос, материнскую плату, ОЗУ, хард диск

Ощущение, что гаджет не понимает откуда загружаться. Это происходит, когда «слетает» операционная система с SSD-накопителя, или накопитель выходит из строя. Зайдите в конфиги Биос Вашего аппарата (по идее спустя функциональную клавишу «F2») и гляньте, видится ли как гаджет накопитель установленный внутри нетбука? Если нет, значит заменять его на свежий, Иначе переустанавливать операционную систему.

-Беда в HDD (может битые сектора)
-Беда в модуле ОЗУ
-Беда в чипсете
-Ошибки в работе ОС (некорректно встали апдейты/дрова)

Купили б.у.? Принесите, посмотрим. Может быть дело в памяти, тогда трудно станет починить.

Может требуется переустановка операционной системы.

Вероятнее всего беда с операционной системой, обратитесь по гарантии к продавцу, вам должны переустановить ОС и провести диагностику и починка, если переустановка не спасет.

Добрый день!
переустановите ПО, если беда осталась, то лишь в сервисный центр!

Могут быть повреждения ОС, HDD, ОЗУ и даже неисправен БП

Необходимо пробовать переустанавливать Виндовс с флешки. Если не получится, требуется станет проверять память.

На аппарате должен быть раздел «рекавери», из которого допустимо по новой восстановить операционную систему. Воспользуйтесь этой функцией.

Для начала нужно протестировать HDD программой Victoria на наличие битых секторов, если все в порядке, то переустановить ОС.

Чтоб решить Вашу загвоздку, требуется станет перепроверить оперативную память и хард диск.
Если данные компоненты исправны, то необходимо станет корректно переустановить операционную систему.
А так как ноут лишь куплен, пусть это станет сделано в точке приобретения.

Если есть возможность войти в bios, то там есть пункт «Load default settings» или что-то подобное. Есть второй вариант, разобрать ноутбук и снять батарею (не батарейка, а маленькую как таблетка батарею) мин на 20. Так же на некоторых ноутах делают маленькую кнопочку «ресет» которая сбрасывает конфиги биоса. Она чаще всего находиться на нижней части, или на самой матери плате, но это опять необходимо разбирать ноут.

Разобрать аппарат, отсоединить батарею Биос. Затем собрать аппарат, запустить ноут. Конфиги Биос будут сброшены в значения по умолчанию. Ноут стартанёт в штатном режиме.

Попытайтесь моментально после активации — много раз Esc, 2 раза вправо, 1 раз вниз, Enter, F9, Enter, F10, Enter.

Добрый день.
Решение неисправности Вы найдете в данной статье ссылка

Скинуть батарею CMOS или выбрать пункт: «default settings»

Доброго дня! Войдите в bios кнопкой f2 или дэлл
Происходит так же ESC
Дальше пройдите вправо в последнее окно, и выберите лоад дефолт.
Дальше сохранить и выйти!
Всего доброго;)

В правой вкладке настроек bios выберите load settings default. Вероятнее всего вы заменили legacy на uefi или наоборот.

1) Светодиод загорается, значит дежурное напряжение в порядке.
2) Налицо КЗ во вторичных силовых цепях зарядки. Поэтому после подачи напряжения от перегрузки срабатывает защита и отключает вторичные напряжения.
Что предпринять?
1) Необходимо искать, в которой из вторичных цепей КЗ.
Сделать замеры сопротивления этих цепей.
В подозрительную цепь с лабораторного источника зарядки подать не больше 1 вольта, лучше с 0.5 вольт начать и искать греющийся элемент.
Больше давать не стоит.
К такому нередко приводит вылетевший ключ в цепи зарядки проца и в случае попадания спустя пробитый ключ напряжения с лабораторного источника зарядки больше 1 вольта может повредить самостоятельно проц.
А больше 3 вольт еще и фильтрующие танталовые конденсаторы в цепи его зарядки могут повредиться.
Поэтому лучше при проверке с помощью лабораторного источника зарядки самостоятельно проц снять.

Сгоревший блок зарядки — первая зацепка, прозванивать входную цепь, мерять дежурки. Bios шить, очень любит он у них слетать. Кп так же часто вылетает. С этими поделками много мороки, чаще всего не оправданной. Чаще дешевле обходится купить разбитый и заменить плату.

Не включайка Irbis nb48+Dump — видео ответ.

Починка ноута Irbis NB105/НЕТ Картинки НА Монитор — видео ответ.
Добавить ответ на вопрос
Информация о вопросе
Сколько ответов на вопрос?
На вопрос «Ноутбук ирбис не включается» 43 ответа.
Кто задал этот вопрос?
Вопрос задал Bahtin в категории Ноутбуки.
Когда задали этот вопрос «Ноутбук ирбис не включается»?
Вопрос задали 3 года назад.

Поломка ноутбука, чаще всего, происходит внезапно, когда мы ее не ждем. Вроде бы только вчера с ним было всё в порядке, работал, а на утро ни с того ни с чего не включается… 👀
Вопросов этой категории достаточно много (особенно сейчас, когда ноутбуки стали популярнее обычных стационарных ПК). Вообще, т.к. многие пользователи обычно не очень конкретно описывают проблему, сразу хочется сказать, что ноутбук может «не включаться» по-разному:
- 👉 может вообще не реагировать ни на какие нажатия, не «моргать» светодиодами и пр.;
- 👉 а может реагировать на кнопку питания, доходить до загрузки ОС и показывать какую-нибудь ошибку.
Собственно, исходя из этого и построю статью. Рассмотрю ниже различные варианты, и что можно в каждом предпринять для восстановления работы. Статья, если уж и не отремонтирует вашу технику, так поможет разобраться в проблеме и сэкономить энную сумму денег…
*
Содержание статьи
- 1 Итак, что делать, если не включается ноутбук
- 1.1 Важная заметка
- 1.2 Если ноутбук вообще не реагирует ни на какие нажатия, ни один из светодиодов не горит
- 1.3 Если светодиоды загораются, ноутбук шумит, но изображения на экране нет
- 1.4 Если вместо загрузки Windows показывается черный экран с какими-то надписями (ошибками)
- 1.5 Если после включения, ноутбук сразу же выключается или перезагружается
→ Задать вопрос | дополнить
Итак, что делать, если не включается ноутбук
Важная заметка
Для начала не паниковать!
Гораздо больший вред можно нанести поспешными действиями. В ряде случае удается решить проблему самостоятельно. Попытайтесь вспомнить, после чего это произошло, что было накануне, были ли ошибки, устанавливали какой-нибудь софт и т.д. Порой, это очень помогает в решении!
Кстати, сразу добавлю, что, если ваш ноутбук на гарантии — не рекомендую вскрывать его, извлекать жесткий диск, и вообще проводить какие-то ни было манипуляции. Все это может стать причиной в отказе гарантийного обслуживания!
📌 Важная заметка!

Причем, замечу, что даже если вы только-только пару часов назад ее зарядили — это не гарантия, что она не могла сесть (например, ноутбук мог самостоятельно выйти из спящего режима, запустить обновление системы, и в процессе работы посадить аккумулятор. К сожалению, это не редкость).
Я уж не говорю о том, что аккумулятор может быть просто изношенным и не обеспечивать нужных токов для полноценной работы устройства.
*
Если ноутбук вообще не реагирует ни на какие нажатия, ни один из светодиодов не горит
Данная проблема часто возникает из-за отсутствия питания. Пройдусь по шагам, что нужно проверить и сделать:
- если вы пытаетесь ноутбук запустить на работе от аккумулятора — то подключите его к сети питания и попробуйте вновь включить устройство;
- обратите внимание, горит ли индикатор (светодиод) питания, при подключении ноутбука к сети. Если нет — то это может быть причиной вышедшего из строя зарядника (перебитого провода, разбитого разъема и т.д.). Попробуйте вынуть штекер питания из разъема и подключить его вновь;
Индикатор питания, батареи, Wi-Fi и др. на корпусе устройства
- попробуйте вынуть аккумуляторную батарею из устройства, после подключить его к адаптеру питания и включить ноутбук (часто, если проблема с аккумуляторной батареей — устройство начинает работать в нормальном режиме).
Снимаем аккумулятор
- отключите от ноутбука всё, что можно отключить: мышки, внешние диски, различные устройства и т.д. Далее вновь попробуйте запустить устройство;
- на некоторых ноутбуках (например, Lenovo) есть дополнительные кнопки для включения устройства и входа в BIOS. Попробуйте использовать подобную кнопку, если она имеется на вашем устройстве.
Lenovo B70 — кнопка для входа в BIOS рядом с входом для питания. Нажимать удобнее всего карандашом или ручкой
В принципе, если все из вышеперечисленного не помогло, то посоветовать что-то еще в данном случае затруднительно. Рекомендую нести ноутбук в сервис на диагностику. Причиной поломки может быть, как и полная ерунда (отошедший проводок питания — ремонт копеечный), так и довольно серьезная причина, например, сгоревшая микросхема на мат. плате…
*
Если светодиоды загораются, ноутбук шумит, но изображения на экране нет
- в первую очередь рекомендую подключить к ноутбуку внешний экран и посмотреть, будет ли на нем изображение. Если будет — проблема вероятно связана с монитором ноутбука, если не будет — то вероятнее всего есть проблемы с видеокартой или мат. платой устройства. О том, как подключить к ноутбуку внешний монитор;
- затем обратите внимание: экран всегда черный, или при включении он все-таки моргает (на секунду-другую), а потом изображение пропадает. Если сначала изображение видно, а как только начинается загрузка Windows — пропадает, скорее всего, проблема кроется в «битой» системе (см. следующий подраздел этой статьи);
- далее внимательно посмотрите на поверхность экрана: часто сгорает подсветка, и из-за этого на экране ничего не видно. Попробуйте посветить на экран фонариком или настольной лампой — возможно вы увидите картинку (пример представлен ниже). В среднем, ремонт подсветки не так дорог (к тому же не редко, когда причина этого кроется в износе шлейфа, стоимость которого копейки…).
Сгорела подсветка экрана — изображение видно только при свечении настольной лампы на поверхность монитора
- на некоторых ноутбуках есть специальные функциональные клавиши для выключения экрана (причем, есть ноутбуки, которые помнят эту включенную настройку даже после перезагрузки устройства!). Например, на ноутбуках ASUS — это сочетание кнопок Fn+F7. 👇
Ноутбук ASUS — отключение экрана (функциональная клавиша)
- если к ноутбуку недавно подключали внешний монитор — то возможно задействован режим передачи сигнала «Только на внешний монитор». Попробуйте использовать спец. клавиши (на скрине выше представлено фото клавиатуры ноутбука ASUS — сочетание кнопок Fn+F8).
- нередко проблема кроется в пришедшей в негодность дискретной видеокарте (например, из-за перегрева). Перегрев часто случается в летнюю жаркую погоду, при сильной нагрузке на ноутбук (например, различные игры), при этом, часто ноутбук давно не чистился от пыли. Нередко, в этом случае ноутбук выключается прямо во время игры (либо перезагружается, но картинки на экране уже нет). В этом случае, проблема с видеокартой наиболее вероятна;
- если у вас две видеокарты (дискретная + интегрированная) — то одну из них можно попытаться отключить в BIOS (если, конечно, на этапе включения ноутбука, изображение на экране у вас есть). О том, как настроить BIOS и отключить дискретную видеокарту, 📌можете узнать здесь.Обратите внимание на параметр Graphic Device Settings (позволяет выключить дискретную карту и работать только на встроенной);
- также нередко, когда на экране вместо изображения, различные артефакты: рябь, полосы и пр. В ряде случаев можно восстановить самостоятельно, в других — нет. 📌Об этом более подробно здесь;
Артефакты на экране ноутбука
*
Если вместо загрузки Windows показывается черный экран с какими-то надписями (ошибками)
- для начала посмотрите, что за ошибка выводится. Если успели ее записать (сфотографировать) — то можно попытаться поискать ее решение. Например, нередко возникают проблемы с поиском загрузочного диска (часто бывает при подключении второго HDD или SSD, при обновлении или при переустановке Windows, при некорректном завершении работы ноутбука и пр.);
Ошибка при загрузке Windows на фоне черного экрана
- проверьте USB-порты, отключите все внешние флешки, диски и пр. Также проверьте дисководы: выньте CD/DVD диски (дискеты) и т.д.
- также можно попытаться восстановить Windows (чаще всего, проблема кроется в повреждении загрузчика системы);
Восстановление при загрузке. Устранение неполадок, мешающих загрузке Windows
- при этой проблеме рекомендую сбросить настройки BIOS в оптимальные (очень часто помогает решить проблему);
- если вы заметили, что время и дата у вас сбрасывается после каждого выключения ноутбука — возможно, что проблема связана с севшей батарейкой на мат. плате;
- возможно, что Windows не загружается из-за проблем, связанных с бэдами и ошибками на жестком диске (кстати, обратите внимание, не хрустит ли диск, не слышен ли треск и скрежет, которого раньше не было. Это может указывать на поломку HDD);
- также подобное может происходить из-за проблем с планками ОЗУ. Не помешало бы их вынуть, почистить контакты, протестировать. Если у вас две планки ОЗУ, отключите одну из них и протестируйте ноутбук. Подробно о тестировании ОЗУ;
- как вариант, можно просто попытаться переустановить Windows.
*
Если после включения, ноутбук сразу же выключается или перезагружается
- отключите от ноутбука все, что можно: мышку, внешний диск, наушники и т.д.;
- обратите внимание на аккумулятор: если батарея изрядно изношена, то ее мощности может не хватать для полноценной работы ноутбука. Попробуйте подключить адаптер питания (также не лишним будет проверить работу ноутбука без аккумулятора);
- такие симптомы также характерны для перегрева устройства: если с системой охлаждения что-то не так (с ЦП или видеокартой) — то при загрузке Windows, температура может резко начать расти и ноутбук выключается, в целях самозащиты (в этом случае должен шумно работать кулер внутри устройства).Тема перегрева довольно обширна, рекомендую ознакомиться с материалом этой статьи: https://ocomp.info/greetsya-noutbuk.html;
- кстати, перезагрузка устройства также может быть связана с повреждением ОС Windows, заражении вирусами и пр. Для тестирования, рекомендую попытаться загрузиться с LiveCD — если загрузка пройдет в штатном режиме, и все будет работать, то вероятнее всего проблема связана с текущей установленной ОС Windows;
- возможно проблема связана с замыканием контактов на мат. плате устройства (например, при сгорании USB-портов, HDMI. Также контакты часто замыкают при залитие ноутбука какой-нибудь жидкостью). Вспомните, накануне не подключали ли вы какие-нибудь устройства: не было ли ошибок, или небольшой искры?
*
Конечно, многого я не рассмотрел, но по такому обтекаемому вопросу, наверное, это сделать достаточно трудно. Пробежавшись по вариантам, представленным выше, вы сможете отсечь и устранить часть причин, из-за которых ноутбук мог не включиться…
Всего доброго!
👋
Первая публикация: 10.03.2018
Корректировка заметки: 9.11.2021


Полезный софт:
-
- Видео-Монтаж
Отличное ПО для создания своих первых видеороликов (все действия идут по шагам!).
Видео сделает даже новичок!
-
- Ускоритель компьютера
Программа для очистки Windows от «мусора» (удаляет временные файлы, ускоряет систему, оптимизирует реестр).
Быстрая регистрация
После регистрации вы можете задавать вопросы и отвечать на них, зарабатывая деньги. Ознакомьтесь с правилами, будем рады видеть вас в числе наших авторов!
Создать аккаунт
- На главную
- О сайте
- Наши авторы
- Huawei
- Xiaomi
- Умный дом
- Видеорегистраторы
- Наушники
- Электроинструмент
- Холодильники
- Стиральные машины
- Пылесосы и роботы
Не включается ноутбук ирбис что делать?
-
Причин того, что не включается ноутбук «Ирбис» может быть несколько. Самая простая из них это разрядка аккумулятора. Чтобы понять, в ней дело или нет, подключите к ноутбуку зарядное устройство, посмотрите, появится индикатор заряда или нет. Подождите, пока появится, дайте ноутбуку подзарядиться хотя бы 20 минут и повторите попытку.
Ещё одной причиной может послужить попадание влаги в клавиатуру. Влага могла через клавиатуру попасть на материнскую плату. В таком случае на ноутбуке сработает защита и он не будет запускаться, пока вода не высохнет. Откройте крышку ноутбука, подождите, пока он просохнет, или попробуйте продуть клавиатуру феном в режиме охлаждения, если внутри есть вода или какие-то крошки, которые блокируют запуск, сразу это увидите.
Если ничего из выше перечисленного не помогло, то обратите внимание, что происходит при попытке запуска ноутбуку. Мигает ли индикатор включения и начинает ли работать вентилятор? Когда и начинает работать вентилятор и загорается индикатор включения, а потом гаснет и перестаёт работать вентилятор, проблема кроется в повреждении материнской платы. Нужно нести ноутбук в ремонт, при этом сделать это нужно как можно быстрее, так как, если в него попала вода или любая другая жидкость, нужно принять меры до образования окислений на плате.
0
Лучшие предложения
- Кредитные карты
- Быстрые займы

Совкомбанк

8 800 200-66-96
sovcombank.ru
Лицензия: №963
39 256 заявок

МТС Банк

Без процентов
до 111 дней
8 800 250-0-520
mtsbank.ru
Лицензия: №2268
17 943 заявок

Ренессанс Кредит

Без процентов
до 145 дней
8 800 200-09-81
rencredit.ru
Лицензия: №3354
31 949 заявок

ВебЗайм

8-800-700-8706
web-zaim.ru

ВэбБанкир

8 800 775-54-54
webbankir.com

МигКредит

8 800 700 09 08
migcredit.ru
Если ваш ноутбук завис, то проще всего, что можно с ним сделать, это предпринять перезагрузку. Действие возможно что и не всегда желательное, бывает, что даже зловредное, но при этом метод действенный. И, если вы не боитесь потерять даные. тогда этот метод для вас. Работает это таким … Читать далее
Со времени что ни говори, а аппаратура стареет, так что, возможно, ваш ноутбук просто морально устарел. Ну и попробуем реанимировать ваш гаджет при помощи хотя бы смены ОС, установите например Linux, некоторые программы под этой ОС будут работать гораздо шустрее.
Во время включения проверьте … Читать далее
По моему личному мнению, я бы сказала, что нет.
Вот несколько причин почему.
Надежность клавиатуры. Известно, что у механизма MacBook есть проблемы с тем, что клавиши со временем выходят из строя. Apple действительно предлагает программу замены для повреждённых клавиатур, но они … Читать далее
Заменить динамики. Просто купить внутренние динамики для вашей модели ноутбука, разобрать ноутбук и подключить их. Делается просто.
Однако, если не хочется возиться с заменой внутренних динамиков, советую приобрести внешние динамики, либо слушать музыку через наушники.
Точно так же, как мы традиционно удаляем приложения на всех наших компьютерах.
Для того чтобы удалить приложение с Mac, надо сделать следующее:
Перенести ненужное приложение в папки «Программы» в корзину. Корзина на макбуке расположена в конце панели Dock. Затем выбрать функцию … Читать далее
Существует несколько способов, как сделать скриншот экрана ноутбука «Леново», эти же способы подходят и для любого другого ноутбука. На дополнительной клавиатуре ноутбука «Леново» есть кнопка «Prt Scr», она находится в верхнем ряду 3-5 по счёту справа (зависит от модели), нажав на неё можно сделать … Читать далее
Выбор ноутбука, как и любой другой вещи, всегда нужно осуществлять исходя из задач, которые вы планируете выполнять с его помощью. Ноутбук для дома должен выполнять следующие задачи: Подключаться к интернету, воспроизводить видео и музыку в хорошем качестве, работать с простыми офисными … Читать далее
Старый ноутбук можно использовать как по назначению, так и нет. Сначала нужно постараться использовать по назначению, и я сейчас напишу как, если не получается, то рассмотрите варианты, что я предлагаю сделать с ним ещё.
Старый ноутбук, каким бы он не был старым, ещё способен выполнять ряд задач … Читать далее
Оперативная память ноутбука это съёмный элемент, который представляет из себя небольшую плату. Данная плата находится внутри самого ноутбука, а если точнее, то под материнской платой. Для того, чтобы установить оперативную память, надо сначала понять, будет ли новая оперативная память работать с … Читать далее
Выбор ноутбука для ребёнка зависит от того, чем увлекается ребёнок и сколько ему лет. Если речь идёт о ноутбуке ребёнку, то, скорее всего, ребёнок будет на нём играть. В таком случае нужно обратить внимание, чтобы выбранный ноутбук был способен функционировать при запуске современных игр. Покупка … Читать далее
Черный экран на ноутбуках Irbis: Что делать, если нет изображения?
В нашем распоряжении оказался именно такой экземпляр: Irbis NB42, у которого вместо приветствия Windows 10 мы видим черный экран и даже не понятно — идёт ли цикл загрузки ОС? Работает ли вообще экран и т.д.
Симптомы:
- При запуске Windows — черный экран
- Зарядка идёт, индикатор включения горит
- Ноутбук не роняли, не заливали. Без механических повреждений
- Вы меняли настройки в BIOS
Особенности и разбор Irbis
Мы уже писали выше, что фактически все нэтбуки и ноутбуки Irbis — это планшеты в «чужом корпусе». Все основные элементы распаяны на одной плате. Даже жесткий диск устроен не так, как мы привыкли в классическом понимании — вместо 2,5-дюймового HDD мы имеем микросхему EMMC
Kingston eMMC – это встраиваемая энергонезависимая система памяти, которая включает модуль флеш-памяти и контроллер флеш-памяти
В конструкции также не предусмотрены кулеры охлаждения. Поэтому, с непривычки, ноутбук работает очень тихо. Но теплообмен от этого, конечно, страдает — нужно быть предельно внимательными с температурой процессора и видеочипа. Разобрать ноутбук проще простого — снимается лишь задняя крышка, которая закручена на болты под крестовую отвертку
Внешний вид ноутбука после снятия крышки:
Обратите внимание на аккумуляторную батарею для ноутбука. Она съемная, но работает от шлейфа к основной плате, поэтому её «сброс» (в нашем случае — отсоединение шлейфа) ни к чему не приводит. Это самая качественная деталь в ноутбуке, если судить по отзывам владельцев. Батарею данная модель держит действительно достойно — сказывается емкость аккумулятора в 10 000 мАч.
Как зайти в BIOS и что там менять?
В 99% случаев вход в BIOS у Irbis происходит по нажатию клавиши ESC (при включении лучше сразу начать нажимать много-много раз). В редких случаях вход в БИОС осуществляется через F2 или F1. Обычно неопытные пользователи в настройках переключают вывод изображения на порт HDMI, поэтому в следующей загрузке видят черный экран. Что с этим можно сделать? Здесь нужно «вслепую» набрать следующую комбинацию клавиш.
- Включаете ноутбук;
- Жмете ESC много раз, чтобы попасть в BIOS;
- Нажимаем клавиши в этой последовательности;
- Перезагружаемся;
Копирование информации с сайта mirdostupa.ru запрещено. Источник: https://mirdostupa.ru/chernyj-ekran-na-noutbukax-irbis-chto-delat-esli-net-izobrazheniya/
Как аппаратно сбросить настройки BIOS?
Если предыдущая операция не помогла, то можно попробовать сбросить настройки на дефолтные с помощью аппаратного вмешательства. Тут кроется главная проблема этих моделей- батарейки БИОСа в ноутбуках Irbis НЕТ! , т.е. стандартный вариант сброса (вытащить — вставить) здесь не реализуем. Чтобы сбросить настройки потребуется перевернуть системную плату:
На обратной стороне уберите черную пленку. Ищем микросхему под названием POP030.
Копирование информации с сайта mirdostupa.ru запрещено. Источник: https://mirdostupa.ru/chernyj-ekran-na-noutbukax-irbis-chto-delat-esli-net-izobrazheniya/
- Ищем на ней первый пин (он обозначается выемкой на чипе и надписью cs)
- Ищем на ней восьмой пин (обозначается VCC, он находится ровно напротив первого)
- Включаем ноутбук
- На 3 секунды замыкаем эти два пина
- Выключаем и включаем ноут заново
Перегрев видеочипа
Так как у нэтбуков Irbis охлаждение пассивное, то вполне возможен перегрев видеочипа, который так же распаян на общей плате. Обязательно следите за температурой, т.к. внутри устройства нет даже термопасты — всё охлаждение построено на использовании (во всяком случае, в нашей модели NB42). Симптомы предшествующие перегреву стандартные:
- Ноутбук стал часто сам перезагружаться
- При работе с требовательным к ресурсам приложения ноутбук зависает
- Тормозит видео
- Снизу ноутбук сильно нагревается
Если у вас есть подозрения на проблемы со встроенным видео, то необходимо проверить экран с помощью внешнего монитора или телевизора. Переключить на внешний источник можно в БИОСЕ. Как зайти в него описано чуть выше по тексту.
Как проверить дисплей?
Чтобы проверить дисплей необходимо подключиться кабелем HDMI к внешнему монитору или телевизору. Обратите внимание, что на Irbis используется mini-HMDI разъем
Таким образом, кабель вам потребуется miniHDMI (Тип С) — HDMI (Тип А). Продается в магазинах DNS за 490 рублей)
Учтите, что для проверки не подойдет ноутбук — на ноутбуках HDMI-порт работает только на вывод изображения. Это значит, что связка ноутбук-ноутбук в лучшем случае ничего не даст (так же будет черный экран), а худшем случае вы спалите HDMI-порты на обоих устройствах. Нужно проверять на внешнем мониторе или телевизоре.
Мы проверяли на обычном ТВ с HMDI-портами. После подключения с обеих сторон включайте ноутбук и сразу же нажимайте ESC для входа в BIOS. Изображение должно появиться на ТВ спустя 1-2 секунды. Если у вас при старте по-прежнему на экране телевизора будет красоваться надпись «Нет сигнала», то проблема куда глубже — необходимо обращаться в сервисный центр.
Все, что можно сделать в домашних условиях — попробовать сбросить BIOS и проверить дисплей на внешнем источнике сигнала. Другие методы проверки чреваты выводом платы из строя, что повлечет совсем печальные последствия. Поэтому стоит обратиться к помощью к профессионалам.
Ноутбук Irbis NB211
Ищете положительные и негативные отзывы о Ноутбук Irbis NB211?
Из 11 источников мы собрали 9 отрицательных, негативных и положительных отзывов.
Мы покажем все достоинства и недостатки Ноутбук Irbis NB211 выявленные при использовании пользователями. Мы ничего не скрываем и размещаем все положительные и отрицательные честные отзывы покупателей о Ноутбук Irbis NB211, а также предлагаем альтернативные товары аналоги. А стоит ли покупать — решение только за Вами!
Самые выгодные предложения по Ноутбук Irbis NB211
Отзывы про Ноутбук Irbis NB211
Достоинства: Отличный ноутбук для работы в командировках.
Отличные углы обзора экрана.
Достоинства: металлический корпус
Недостатки: Не тянет даже ютуб в 720p, приехал с 2 битыми пикселями на экране и стильной трещиной на клавиатуре, и нерабочими usb портами а винда лагает (ну конечно 2 ядра и 3 гига на windows 10)
Комментарий: Если вам от компьютера нужно только фотки посмотреть это ваш выбор
Достоинства: 1.Качество сборки
2.Производительность
3.Внешний вид
4.Комфортность использования
5.Экран
Комментарий: Качество сборки на высшем уровне.Корпус металлический.
Чёрного цвета — выглядит великолепно.
Клавиатура очень удобная и ничего лишнего.
Производительность для такой конфигурации очень хорошая.
Что самое интересное — процессор х64.
Windows 10 Home x64 установленна по умолчанию — всё работает отлично. Единственное конечно осталось свободного места 5 гб, но это после установки обновлений и соответственно нужных мне программ. Можно исправить положение добавлением МикроСД карточки или установки дополнительного накопителя М.2 на 128гб — есть специальный слот. Так что проблема со свободным местом будет решена. Ноутбук не греется — чуть тёплый, что нормально. Периодически делаю видеоролики в видеоредакторе FullHD — 1920х1080. Всё нормально. Смотрю ролики на YouTube — Full HD — так же без проблем. В аудиоредакторе работаю с музыкальными композициями — всё О.К. Браузер, текстовый редактор, фоторедактор — всё хорошо. Экран яркий и цветопередача на хорошем уровне. Звук — обычный для такого ноутбука. Я использую беспроводные наушники по БТ. Интернет по Wi-Fi или по сотовой связи — связь отличная, ничего не зависает.Батареи хватает на 7-8 часов, зависит от запущенных программ. Вообщем ноутбук мне очень понравился, учитывая его мобильность и производительность и стоимость. Отличное приобретение! Советую на 100%.
Достоинства: Вес, портативность, несколько часов автономной работы, матрица, металл. корпус, шустрая загрузка.
Недостатки: Пылинка под стеклом экрана.
Комментарий: Брал в августе для наладки видеонаблюдения и сигнализаций. Сразу взял SSD WD Green на 240 ТБ, USB сетевуху и блютуз мышку, и удобство в работе вышло на качественно новый уровень. Для работы на выезде рекомендую категорически!
Достоинства: Производительность
Качество сборки
Батарея
Недостатки: Экран, он с белыми полосками по бокам буквально по 0.5мм, но когда работаешь в темноте, раздражает.
Комментарий: Супер ноут
Достоинства: Внешний вид
Комментарий: Я ещё ничего не заказывал, но скажу как есть!
в моём городе такой ноутбук стоит так же!!
Какой смысл заказывать здесь.
Не пойму!)
Товар, я так понял, Вам уже не вернёшь! СтОит ли заказывать?
Рисковать?
Достоинства: Сделан внешне качественно. Алюминий, экран hd. Все.
Недостатки: Работал сносно первые 2-3 месяца. Использую крайне редко. После перестал видеть вай Фай более, чем в 1,5-2 метрах от точки. Стал очень медленным. Виндоуз обновиться не может из-за нехватки памяти
Комментарий: Ничего не могу сказать про сам ноут, пользовалась от силы несколько часов — дальше вылезли косяки, в виде битых пикселей на экране и трещащей зарядки. До сих пор занимаюсь возвратом товара. Это очень портит впечатление.
Недостатки: В нём мало памяти
Комментарий: Мне он очень понравился потому что он очень шустрый
| Подробные характеристики | |
| Разрешение экрана | 1920×1080 |
| Тип видеокарты | встроенная |
| Видеокарта | Intel HD Graphics 500, Intel UHD Graphics |
| Конфигурация накопителей | eMMC |
| Операционная система | Windows 10 Home |
| Цвет | |
| Тип | |
| Тип | ноутбук |
| Ultrabook | нет |
| Игровой | нет |
| Операционная система | Windows 10 Home |
| Процессор | |
| Линейка процессора 2 | Celeron |
| Код процессора | N3350 |
| Ядро процессора | Apollo Lake |
| Частота процессора | 1100 МГц |
| Количество ядер процессора | 2 |
| Объем кэша L2 | 2 МБ |
| Память | |
| Объем оперативной памяти | 3 ГБ |
| Экран | |
| Диагональ экрана | 11.6 « |
| Разрешение экрана | 1920×1080 |
| Широкоформатный экран | есть |
| Тип матрицы экрана | IPS |
| Сенсорный экран | нет |
| Мультитач-экран | нет |
| Светодиодная подсветка экрана | есть |
| Поддержка 3D | нет |
| Видео | |
| Тип видеокарты | встроенная |
| Видеокарта | Intel HD Graphics 500 |
| Две видеокарты | нет |
| Тип видеопамяти | SMA |
| Устройства хранения данных | |
| Конфигурация накопителей | eMMC |
| Общий объем накопителей | 32 ГБ |
| Объем eMMC | 32 ГБ |
| Оптический привод | DVD нет |
| Слоты | |
| Слоты расширения/карты памяти | microSD / microSDHC / microSDXC |
| Беспроводная связь | |
| Wi-Fi | есть |
| Стандарт Wi-Fi | 802.11n |
| Bluetooth | есть |
| Версия Bluetooth | 4.0 |
| 4G LTE | нет |
| 3G | нет |
| Подключение | |
| Встроенная сетевая карта | нет |
| Встроенный факс-модем | нет |
| Интерфейсы | USB 3.0 Type A x 2 / выход HDMI / микрофон/наушники Combo |
| Питание | |
| Емкость аккумулятора | 4500 мА·ч |
| Тип аккумулятора | Li-Pol |
| Устройства ввода | |
| Устройства позиционирования | Touchpad |
| Подсветка клавиатуры | нет |
| Сенсорная панель Touch Bar | нет |
| Звук | |
| Наличие колонок | есть |
| Наличие сабвуфера | нет |
| Наличие микрофона | есть |
| Дополнительно | |
| GPS | нет |
| ГЛОНАСС | нет |
| Веб-камера | есть |
| Разрешение веб-камеры | 2 мегапикселей |
| Сканер отпечатков пальцев | нет |
| ТВ-тюнер | нет |
| Пульт ДУ | нет |
| Слот для замка Kensington | нет |
| Стилус | нет |
| Металлический корпус | нет |
| Ударопрочный корпус | нет |
| Влагозащищенный корпус | нет |
| Длина | 280.5 мм |
| Ширина | 194 мм |
| Толщина | 16 мм |
| Вес | 1.1 кг |
| Дополнительная информация | выход Mini HDMI |
Производители
Другие Ноутбуки IRBIS
Irbis NB25
Irbis NB28
Irbis NB24
Ноутбук Irbis NB211B
Irbis NB133
Ноутбук Irbis NB112
Irbis NB52
Irbis NB27
Ноутбук Irbis NB26
Ноутбук Irbis NB66
Ноутбук Irbis NB133
Ноутбук Irbis NB137
Товары аналоги Ноутбук Irbis NB211
Ноутбук Sony VAIO Fit E SVF1521F1R
Acer ASPIRE ES1-571-P2UN
Ноутбук Acer ASPIRE 3 A315-34
Toshiba SATELLITE U840W-D8S
ASUS K53BE
Acer Aspire One AOD255E-13DQkk
Ноутбук Toshiba NB510-C5R
HP 15-ba000ur
Expert line ELU0414
Ноутбук DEXP Atlas H108
Ноутбук Prestigio Smartbook 141S
Samsung 535U4C
2012-2021 © OTZIV-OTZIV.RU — независимый сайт-агрегатор отзывов и альтернатив товаров на основе нейросети.
Использование материалов сайта запрещается без письменного согласия администрации.
Источник https://mirdostupa.ru/chernyj-ekran-na-noutbukax-irbis-chto-delat-esli-net-izobrazheniya/
Источник https://otziv-otziv.ru/katalog/notebooks/irbis-notebooks/noutbuk-irbis-nb211.html
Источник
Источник
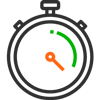
от 20 мин
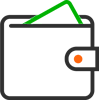
от 990 руб*
Бесплатно проведем диагностику электроники, точно определим причину, почему не включается ноутбук Ирбис, подберем фирменную деталь, качественно выполним ремонт в Москве, и предоставим фирменную гарантию!

Специализированный сервис
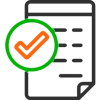
гарантия
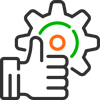
запчасти
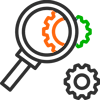
диагностика
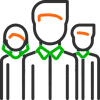
инженеры
Большинство людей сталкивается с тем, что у них не включается, или не загружается ноутбук Irbis. К сожалению, часто такая ситуация случается в то время, когда устройство чрезвычайно нужно. Представьте ситуацию, когда требуется незамедлительно произвести редактирование важного документа. Согласитесь – неприятно очень приятно осознать, что лэптоп попросту отказывается работать. Этому имеется большое количество причин. Кстати не все они требуют серьезного ремонта. Вне зависимости от сложности, сразу же обращайтесь в нашу компанию. По приезду на требуемый адрес, мастер сразу же ознакомиться с проблемой и предпримет действия, нужные для ее устранения.
Цена ремонта ноутбуков Irbis
*Точная причина, почему не загружается ноутбук Irbis будет известна после диагностики, уточняйте стоимость и наличие деталей по телефонам. Указанные цены не являются публичной офертой, и могут отличаться по причине различного качества комплектующих и курса валют на момент проведения ремонта.
Отремонтируем любые неисправности ноутбуков Irbis
Список распространенных неисправностей

- Не видит флешку
- Не работает мышка
- Не видит жесткий диск
- Не работают порты USB
- Не работают наушники
- Не читает диски

- Черный экран
- Не работает экран
- Синий экран
- Не работает часть экрана
- Пятна на экране
- Мигает экран

- Не работает клавиатура
- Не работает тачпад
- Не работают динамики
- Не работает веб-камера
- Не работает микрофон
- Не работают клавиши

- Не заряжается
- Быстро разряжается
- Плохой контакт со штекером
- Не включается без батареи
- Не работает от батареи
- Не видит новую батарею
БЕСПЛАТНАЯ КОНСУЛЬТАЦИЯ
Оставьте заявку и мы вам перезвоним
Что отличает нас от других?
Почему стоит обратиться именно к нам
ВНИМАНИЕ!
С каждым клиентом, заказавшим услугу ремонта электроники в нашем сервисном центре — мы заключаем письменный договор, поэтому все наши клиенты в полной безопасности!
КУРЬЕРСКАЯ ДОСТАВКА
Если у вас нет возможности привести вашу технику в наш сервис самостоятельно, есть услуга бесплатной* доставки в сервис, в удобное для вас время.
КАК ДОЛГО МОЙ НОУТБУК БУДЕТ В РЕМОНТЕ?
Обычно, исправление поломки, в следствии которой не загружается ноутбук Irbis выполняется в течении одного дня, однако, бывают случаи, когда ремонт может затянуться на несколько дней, а клиенту необходимо как можно скорее отремонтировать его электронику. В таких случаях — мы предоставляем услугу срочного ремонта без очереди!
Почему ноутбук Irbis не включается
В случае, если не включается ноутбук Irbis, нужно узнать причину такой проблемы. Регулярно наши сотрудники сталкиваются с неправильным функционированием БП. Несмотря на то, что в гаджете есть батарея, она может разрядиться, так что устройству будет неоткуда брать энергию. Следующей причиной, которая приводит к проблеме, является поломка батареи. Попробуйте достать ее и запустить лэптоп лишь с подключенным сетевым адаптером. Если это дало положительный результат, значит батарея требует замены.
- Вышел из строя жесткий диск ноутбука;
- Проблемы с питанием;
- Поломка одного из модулей системной платы;
- Сгорел процессор;
- Любые иные неисправности, которых огромное множество.
Какие еще неприятности могут привести к тому, что ноутбук Ирбис не сможет загружаться или включаться? Их масса. К примеру, перестает выполнять свою функцию центральный процессор либо модуль оперативно-запоминающего устройства. В большинстве случаев, подобные неисправности приводят к тому, что устройство совсем не сможет включиться, а в случае неисправности шлейфа, соединяющего дисплей и материнскую плату, вы будете слышать работу кулера и HDD. Мало кто знает, но через некоторое количество времени между процессором и охлаждающей системой пересыхает термопаста. может спровоцировать перегревание центрального процессора еще до полной загрузки Windows. Как результат – ноутбук не запустится.
Наши преимущества
К нам обращаются, потому что у нас:
Качественные деталиИспользуем брендовые запчасти от производителей техники
Фирменная гарантияПредоставляем фирменную гарантию на ремонт и детали
Срочный ремонтЭкспресс ремонт за 20 минут по предварительной записи
Прозрачные ценыСтоимость оговаривается до начала выполнения ремонта
Опытные мастераКвалифицированные инженеры с опытом работы от 5 лет
Скидка 10%Даже при втором обращении вы получаете скидку
Новое оборудованиеРемонтируем поломки, а не меняем детали целиком
Собственный складВсегда в наличии оригинальные запчасти от производителя
График работыУдобный график работы, в любое время без перерывов
Схема работы
Выполнять ремонт у нас удобно
- Звоните по телефону и оставляете заявку на ремонт техники
- Привозите технику самостоятельно или передаете курьером
- Проводится точная и полная диагностика электроники
- Согласовываем цену с клиентом и приступаем к работе
- Передаем исправное устройство в удобное для вас время
Что делать, если не загружается ноутбук Ирбис
Если не загружается ноутбук Ирбис, необходимо незамедлительно позвонить в нашу фирму. Почему необходимо выбрать нас? На первом месте – это опытный персонал. По этому фактору мы качественно отличаемся от своих конкурентов. Каждый сотрудник – это практикующий специалист, знающий все тонкости работы ноутбуков, их уязвимые места и главные причины поломки. После прибытия на нужный адрес, специалист незамедлительно начнет диагностику всех электронных элементов, в том числе и БП. Только профессиональный подход к решению неприятности, связанной с невозможностью включения/загрузки ноутбука Irbis, позволит достичь желаемого результата, а именно вернуть девайс в работоспособное состояние. Определив неисправность, мы максимально быстро устраним ее – для этого на нашем складе в наличии любые электронные элементы.
В мобильный век мало кто по-прежнему использует настольные компьютеры — их все чаще заменяю ноутбуками hp pavilion / compaq / probook, asus, acer aspire, леново йога, самсунг, dell inspiron, msi, тошиба, sony vaio, packard bell, dns, emachines, irbis, prestigio, fujitsu, дигма, haier, iru, акер, xiaomi, fan, haier, 4good light am500, siemens, эйч, alienware, brother, dexp, нек и другими.
Это чрезвычайно полезные устройства, но они также иногда могут не включатся. Что делать если не включается ноутбук – просто горит черный экран и все?
Ситуация, когда ноутбук не включается вообще, совсем не редкость. Такой дефект я встречал в ноутбуках асус d541n, k750j, x551m, m50s, k52d, f3, f5r, x751m k50af x52n, k52n, n550, lenovo g500, g50, g505, g700, g580, b570e, g565 в590, samsung r540, np350v5c, r425, r528, np300e5c, rv508, np350, hp pavilion g6, m6, dv6, g62, dv7, g62, g7, 625, g7 2300er, 6715, probook 4730s, omen, bcm943142y, compaq cq58, presario cq56, acer aspire e15, 571g, v3 571g, e531g, v5we2, toshiba l40w, satellite l300, emachines e642g, d620, dell inspiron 15, vostro 15 3558, haier hi133, мси vr330x, cx620, alienware m17x, iru jet 1521, sony sve111b11v, lg50s, 4good people am600, dexp athena t132.
Только вы должны знать, что причин того, что ноутбук не включается, может быть много — некоторые из них тривиальны, и их легко устранить, другие связаны с графической картой и даже заменой материнской платы.
Поэтому в своем руководстве что делать если ноутбук не включается — только черный экран, я собрал самые часто встречающиеся причины и способы устранения.
Не включается ноутбук вообще – проверьте питание
Учтите, что это может быть, как старый, так и новый ноутбук. Вы нажимаете кнопку «Вкл.», ждете и …он не включается — устройство не реагирует на наши действия, даже если мы попробуем включить раз, два или 5 раз.
Расслабьтесь и начните с исключения очевидных причин. Черный экран в ноутбуке может быть вызван полной разрядкой аккумулятора.
Тогда необходимо подключить источник питания, только иногда ноутбук не включается, при работе от сети, но это не значит, что ему наступил уже конец жизни.
Вам необходимо тщательно проверить источник питания и гнездо в портативном компьютере и даже электрическую розетку.
Вам нужно посмотреть кабель, не поврежден ли он, не изношен ли и в каком состоянии вилка в гнезде питания.
Если у вас есть возможность, попробуйте запустить его на другой батарее или блоке питания. Использование неоригинальных, а также дешевых источников питания иногда может привести к короткому замыканию — это не всегда так, но подтверждают многие.
Если блок питания горит, а ноутбук не включается, включите его снова, но на этот раз слушайте, как он реагирует.
Вам нужно проверить, работает ли жесткий диск и вентиляторы. Также стоит посмотреть, горят ли световые диоды (индикаторы), подтверждающие запуск.
Чаще всего, когда вы слышите звуки запущенных компонентов, а ноутбук не включаются, или, если быть более точным, видите только черный экран, очень вероятно, что вам нужно будет заменить видео карту.
Черный экран на ноутбуке и не включается — что делать
Как я писал выше, причины, по которым ноутбуки не включаются, могут быть очень прозаичными, но, к сожалению, это не всегда так.
Бывает, что произойдет аппаратный сбой — тогда вам придется принимать во внимание значительные затраты. Черный экран в ноутбуке может быть именно по этой причине.
Если вы слышите звуки работающих компонентов, когда нажимаете включатель питания, подключите внешний монитор (можно современный телевизор) к гнезду VGA или HDMI. Такая процедура приблизит вас к выяснению того, что заставляет видеть только черный экран.
Если изображение появится на внешнем экране, это значит, что вам не нужно менять видео карту — она работает и правильно взаимодействует с монитором. В этом случае вам необходимо проверить настройки операционной системы.
Возможно, экран просто был отключен, а подключение к внешнему монитору было активировано. Также могли повредиться контакты в корпусе, соединяющие экран с остальной частью компьютера.
Что делать, если нет изображения на внешнем мониторе, подключенном к ноутбуку? Существует много признаков отказа видеокарты. Что делать в этой ситуации?
Не включается ноутбук — замените видеокарту
Неисправность графической карты может быть серьезной проблемой. В этой ситуации нам кажется, что ноутбук не работает, но на самом деле он работает, но не отображает изображение на экране.
Сразу же возникает мысль о замене старой карты новой. Проблема в том, что на большинстве ноутбуков невозможно заменить видеокарту самостоятельно.
На многих моделях, особенно в недорогих, графические карты интегрированы в материнскую плату в виде чипа BGA.
Чтобы ее тогда заменить вам не только понадобится много знаний, но и соответственное оборудование.
Более дорогие имеют отдельные графические карты, но и в этом случае замена этого модуля будет непростой работой.
Как правило замена ее без специальных инструментов, граничит с чудом. Тогда единственным вариантом является использование услуг профессионального, проверенного сервиса для ремонта.
Замена видеокарты настолько сложна, что может понадобится сначала удалить жесткий диск, модуль Wi-Fi и матрицу, клавиатуру и охлаждение графического процессора.
Как можете видеть, чтобы добраться до видеокарты, необходимо разобрать большую часть устройства, а после этого нужно все это сложить.
Могут быть и другие повреждения, которые приведут к тому что свой ноутбук не сможете включить. Иногда необходимо заменить материнскую плату.
Ноутбук включается и дальше не загружается
Источником этой проблемы может быть BIOS или, точнее, его настройки. Попробуйте установить настройки по умолчанию.
Эта функция в различных BIOS может быть в разных местах, но ее имя обычно выглядит примерно так: «default BIOS settings».
Также возможно, что после запуска системы вы увидели сообщение «Нажмите F1 для продолжения».
Обычно эта проблема возникает, когда батарея установлена на материнской плате (не основная батарея), показывает неправильное время или настройки BIOS.
Другой проблемой может быть жесткий диск. Определить можете если он издает писк или трещит.
Также может быть проблема с ОЗУ. Возможно, нужно просто отключить RAM-память и очистить контакты.
Не включается ноутбук — постоянный перезапуск или завершение работы
Скорее всего, это аппаратная проблема, не всегда, иногда это решает переустановка windows 10, виндовс 7, виндовс 8 или виндовс 8.1 (смотря какой пользуетесь).
Аппаратная проблема, может быть из-за высокого содержания пыли в процессоре. В этом случае вы можете услышать громкий шум вентилятора и заметить постоянную перезагрузку.
Когда слышите звуки, производимые устройством, это лучше, чем ничего. Тишина может указывать на общую и окончательную смерть ноутбука.
Обычно, если он визжит, но не запускается, звуки выдает BIOS, и благодаря им можете точно определить, где возникли проблемы. Рассмотрим набор звуков в системе BIOS Award. У AMI Bios подобный.
Короткий одиночный сигнал означает, что система работает правильно. После этого он должен продолжить нормальный старт.
Два коротких сигнала — обнадеживающий знак. Система говорит об незначительных неисправностях.
Три сигнала — ошибка клавиатуры. Сложная комбинация из 1 длинного и 9 коротких сигналов указывает, что данные не могут быть считаны с диска.
Не включается ноутбук — проблемы с BIOS или ошибки оборудования
Мобильный компьютер запустился, индикаторы включены, но через 1-2 секунды устройство выключается. Скорее всего, в этом случае физический отказ. Переустановить Windows здесь не поможет.
Такие симптомы говорят о том, что что-то не так с BIOS и возможно его нужно восстановить.
Если вы уверены, что загрузчик не поврежден, это указывает на проблему с материнской платой или микрочипом.
Существует много причин: неправильное подключение неисправного устройства через USB, перегрев процессора, короткое замыкание и другие.
Причины по которым не включается ноутбук
Удары, падения, проникновение влаги могут серьезно повредить детали, в результате после таких манипуляций ноутбук не включается.
Есть еще одна элементарная проблема — это сломанная кнопка питания, исправьте ее, чтобы продолжить ее использование. Из-за сломанного разъема питания также не сможете использовать устройство.
Таблица самых популярных программных и аппаратных сбоев
Ниже найдете наиболее распространенные проблемы с ноутбуком с описанием и рекомендуемым решением проблемы.
Вот и все. Я старался предоставить основные причины, из-за которых не включается ноутбук toshiba satellite, ирбис, самсунг, сони вайо, делл инспирон, асер аспире, емашинес, престижио, дел, днс, паккард белл и другие.
Смотрю запись и так получилась далеко не маленькая. Если вы не нашли помощи в этой статье, пишите в комментариях и я постараюсь предоставить вам индивидуальную помощь.
| СИМПТОМЫ | ВОЗМОЖНЫЕ ПРИЧИНЫ | ЧТО ДЕЛАТЬЕ РЕШЕНИЕ |
| Ноутбук не включается, диоды включены, гудит вентилятор, черный экран | Повреждение графической карты, материнской платы, ОЗУ или процессора. | Самостоятельный ремонт только замена ОЗУ. Другие причины — ремонт ноутбуков в сервисе. |
| Ноутбук не запускается, помехи на экране (полосы, квадраты и другие «фокусы») | Повреждение графического макета. | Реболлинг или обмен замена. Ремонт ноутбука только в сервисе. сайте. |
| Ноутбук не включается, вы можете слышать звуки запуска системы, но темный / черный экран. | Повреждение графического макета, матрицы или сигнальной ленты. | Замена или ремонт (в случае графической системы) поврежденного компонента.Ремонт ноутбука только на сайте. |
| Ноутбук не включается, индикаторы горят, черный экран, звуки: один длинный — два коротких. | Повреждение графической карты. | Реболлинг или замена поврежденной видеокарты. ноутбука только на сайте. |
| Ноутбук не включается от сети, работает только от аккумулятора, не включается без батареи. | Повреждение системы зарядки аккумулятора, электрической розетки или предохранителя. Иногда подключен источник питания с другой поляризацией или напряжением. | Замена разъема или предохранителя, ремонт системы зарядки. |
| Ноутбук не включается, курсор в углу экрана мигает. | Повреждение загрузочного сектора или физическое повреждение диска. | Сканирования диска и последующее восстановление жесткого диска или замена.. |
| На экране есть полосы и меняются. | Повреждение матрицы или шлейфа. | Замена поврежденного элемента. |
| Черный экран ноутбука, но вы можете видеть изображение против света. | Дефектная матричная лампа, инвертор или источник питания инвертора. | Замена флуоресцентной лампы или инвертора. В случае сбоя питания инвертора необходимо отремонтировать ноутбук в сервисе. |
| Устройство прогревается, выключается во время работы, часто с требовательными приложениями. | Перегрев ноутбука чаще всего вызывает запыленная система охлаждения. | Очистка системы охлаждения сжатым воздухом. |
| USB-порты, веб-камера, wi-fi (беспроводная карта) не работают, иногда привод DVD исчезает. | Повреждение моста, контролирующего работу периферийных устройств. | Замена моста новым. |
| Портативный ПК зависает или выключается, когда прикосновение прикладывается к отдельным местам. | Повреждения интегральных схем или микротрещины на материнской плате. | Реболлинг или пайка системы, в случае микротрещин, замена материнской платы. |
| Отображаются искаженные цвета, например, в оттенках красного и т. д. | Поврежденная графика или матричная лампа. | Замена или ремонт поврежденного предмета. |
| Ноутбук не запускается, включается на несколько секунд, затем выключается или бесконечно включается и пишет диагностика компьютера. | Неисправный процессор, процессорный разъем, северный мост или короткое замыкание в блоке питания. | Реболлинг моста или замена. |
| Без видимой причины устройство полностью зависает в случайные моменты. | Повреждение интегральных схем или двоичного диска / ОЗУ. | Очистка оперативной памяти или замена. |
| Ноутбук не включается после обновления BIOS. | Ошибка при обновлении BIOS, загрузка неправильной версии BIOS. | Использование процедуры «восстановления», если производитель предусмотрел это. |
| Ноутбук не включается, полностью мертв, не реагирует на кнопку Питание и зарядное устройство. | Повреждение кнопки POWER, повреждение системы электропитания, повреждение источника питания. | Начните с замены электропитания. |
| Подсветка экрана мигает. | Повреждение матрицы или системы питания инвертора / матрицы. | Замена поврежденного элемента. |
| Экран становится белым в случайное время. | Повреждение матричной системы питания / графики. | Замена или ремонт поврежденного предмета. только на сайте. |
| Ноутбук не включается, слышите тиканье | Короткое замыкание в источнике питания / повреждение одного из преобразователей. | Ремонт или замена поврежденного компонента. |
| Гудит при включении | Грязь между лопатками вентилятора, износ подшипника. | Очистка системы охлаждения или замена вентилятора. |
| Ноутбук не включается совсем, сообщение о повреждении файла « WINDOWS SYSTEM32 CONFIG SYSTEM» | Повреждение системного реестра. | Сделать откат системы |
| Ноутбук не включается, только черный курсор в углу экрана мигает. | Повреждение файлов системной загрузки или физическое повреждение диска. | Тщательное сканирование диска строкой администратора с помощью команды «chkdsk / r». |
Вот и все. Я старался предоставить основные причины, из-за которых не включается ноутбук toshiba satellite, ирбис, самсунг, сони вайо, делл инспирон, асер аспире, емашинес, престижио, дел, днс, паккард белл и другие.
Всего не описать. Смотрю запись и так получилась далеко не маленькая. Если вы не нашли помощи в этой статье, пишите в комментариях и я постараюсь предоставить вам индивидуальную помощь.