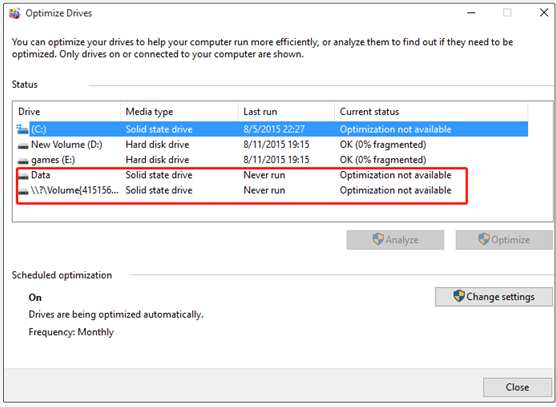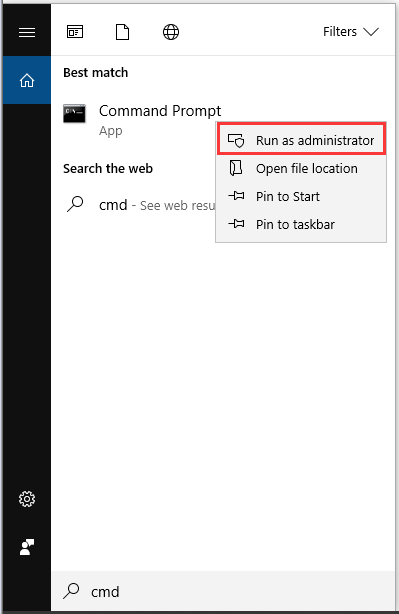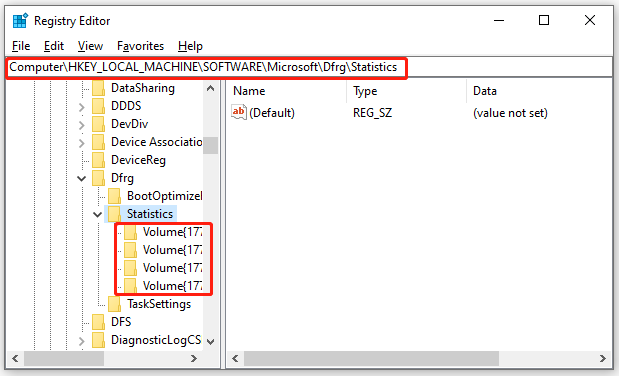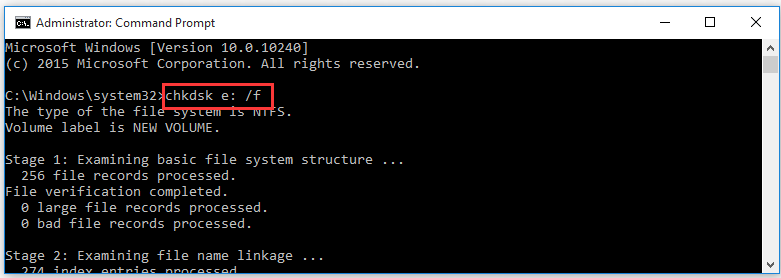-
Partition Wizard
-
Clone Disk
- 5 Ways to Fix Windows 10 Defrag Optimization Not Available
By Ariel | Follow |
Last Updated March 24, 2022
When running the Windows optimization tool, many users encounter the Windows 10 defrag optimization not available issue. If you are also trying to resolve it, you come to the right place. This post of MiniTool summarizes 5 effective fixes.
Disk Defragmenter is a widely used Microsoft utility that can be used to improve hard disk performance. Sometimes, however, you may encounter some issues like disk defragmenter was scheduled using another program, disk defragmenter not working, and the one discussed here.
According to user reports, the optimization not available Windows 10 issue occurs when they access the Defragment tool via File Explorer. They found the Analyze and Optimize buttons can’t be used too, and the Media type status displays “Unknown”, and the Last analyzed on or Last run column may show “Never run”.
Now, let’s see how to fix Windows 10 defrag optimization not available.
Method 1. Use Command Line to Defrag Your Drive
If you can’t optimize system reserved by using the Defragment tool in File Explorer, you can utilize the Command Line to defrag your drive. Here’s how to do that:
Step 1. Type cmd in the search box on the taskbar. And then right-click the Command Prompt app and select Run as administrator.
Step 2. In the elevated command prompt, you can perform an analysis for a specific volume. For example, type defrag c: /A and hit Enter. This command will analyze the fragmentation status of your C drive on the hard disk. Note that replace the c with the drive that you want to analyze.
Step 3. If the drive is fragmented, you can continue to run the defrag c: /U /V command. Then the command will run the defragmentation operation on your C drive.
Tip: If you want to defrag an SSD, run the defrag c: /L /O command instead, which can instruct defrag to run a trim command once the operation completes and to run the proper optimization for your media type.
Method 2. Use Third-party Defragmentation Software
In addition to the Windows built-in tools, you can use third-party defragment software like CCleaner Defraggler, Auslogics Disk Defrag, and so forth. To know more details, you can refer to this post “Best Defragmentation Software to Handle Disk Fragmentation”.
Method 3. Delete the Statistics Keys of Defrag
Some users reported that the “system drive won’t optimize” issue can be solved by deleting the corrupt defrag statistics keys. Windows will recreate these keys after you delete them. Here make sure that you back up the registry or create a system restore point in case anything goes wrong.
Step 1. Press Win + R keys to open the Run dialog box, and then type regedit in it and hit Enter.
Step 2. In the Registry Editor window, locate the following path via the left navigation bar.
HKEY_LOCAL_MACHINESOFTWAREMicrosoftDfrgStatistics
Step 3. Select all subkeys under the Statistics key and reboot your computer.
Now, you can reopen the Windows defragment tool and see if the “system drive won’t optimize” issue is fixed.
Method 4. Run Disk Defragmenter in Safe Mode
If you can’t optimize system reserved using the tool in File Explorer, you can try running Disk Defragmenter in Safe Mode. Safe Mode enables users to run with only default settings and drivers, which can minimize the software conflicts and help fix the defrag issue. If you don’t know how to start Windows 10 in Safe Mode, this post provides you with detailed steps.
Method 5. Check Hard Drive Errors
If none of these ways fix the optimization not available Windows 10 issue, you can check if there are any errors on the hard drive. CHKDSK is a useful tool that can help fix hard drive errors. Here’s a simple guide to use it.
Step 1. Open the Command Prompt app as an administrator.
Step 2. In the elevated command prompt, type chkdsk e: /f/ command and hit Enter. (Note: e represents the drive letter that you want to scan and repair.)
Once this repairing process completes, you can relaunch Disk Defragmenter and see if the error disappears.
About The Author
Position: Columnist
Ariel is an enthusiastic IT columnist focusing on partition management, data recovery, and Windows issues. She has helped users fix various problems like PS4 corrupted disk, unexpected store exception error, the green screen of death error, etc. If you are searching for methods to optimize your storage device and restore lost data from different storage devices, then Ariel can provide reliable solutions for these issues.
-
Partition Wizard
-
Clone Disk
- 5 Ways to Fix Windows 10 Defrag Optimization Not Available
By Ariel | Follow |
Last Updated March 24, 2022
When running the Windows optimization tool, many users encounter the Windows 10 defrag optimization not available issue. If you are also trying to resolve it, you come to the right place. This post of MiniTool summarizes 5 effective fixes.
Disk Defragmenter is a widely used Microsoft utility that can be used to improve hard disk performance. Sometimes, however, you may encounter some issues like disk defragmenter was scheduled using another program, disk defragmenter not working, and the one discussed here.
According to user reports, the optimization not available Windows 10 issue occurs when they access the Defragment tool via File Explorer. They found the Analyze and Optimize buttons can’t be used too, and the Media type status displays “Unknown”, and the Last analyzed on or Last run column may show “Never run”.
Now, let’s see how to fix Windows 10 defrag optimization not available.
Method 1. Use Command Line to Defrag Your Drive
If you can’t optimize system reserved by using the Defragment tool in File Explorer, you can utilize the Command Line to defrag your drive. Here’s how to do that:
Step 1. Type cmd in the search box on the taskbar. And then right-click the Command Prompt app and select Run as administrator.
Step 2. In the elevated command prompt, you can perform an analysis for a specific volume. For example, type defrag c: /A and hit Enter. This command will analyze the fragmentation status of your C drive on the hard disk. Note that replace the c with the drive that you want to analyze.
Step 3. If the drive is fragmented, you can continue to run the defrag c: /U /V command. Then the command will run the defragmentation operation on your C drive.
Tip: If you want to defrag an SSD, run the defrag c: /L /O command instead, which can instruct defrag to run a trim command once the operation completes and to run the proper optimization for your media type.
Method 2. Use Third-party Defragmentation Software
In addition to the Windows built-in tools, you can use third-party defragment software like CCleaner Defraggler, Auslogics Disk Defrag, and so forth. To know more details, you can refer to this post “Best Defragmentation Software to Handle Disk Fragmentation”.
Method 3. Delete the Statistics Keys of Defrag
Some users reported that the “system drive won’t optimize” issue can be solved by deleting the corrupt defrag statistics keys. Windows will recreate these keys after you delete them. Here make sure that you back up the registry or create a system restore point in case anything goes wrong.
Step 1. Press Win + R keys to open the Run dialog box, and then type regedit in it and hit Enter.
Step 2. In the Registry Editor window, locate the following path via the left navigation bar.
HKEY_LOCAL_MACHINESOFTWAREMicrosoftDfrgStatistics
Step 3. Select all subkeys under the Statistics key and reboot your computer.
Now, you can reopen the Windows defragment tool and see if the “system drive won’t optimize” issue is fixed.
Method 4. Run Disk Defragmenter in Safe Mode
If you can’t optimize system reserved using the tool in File Explorer, you can try running Disk Defragmenter in Safe Mode. Safe Mode enables users to run with only default settings and drivers, which can minimize the software conflicts and help fix the defrag issue. If you don’t know how to start Windows 10 in Safe Mode, this post provides you with detailed steps.
Method 5. Check Hard Drive Errors
If none of these ways fix the optimization not available Windows 10 issue, you can check if there are any errors on the hard drive. CHKDSK is a useful tool that can help fix hard drive errors. Here’s a simple guide to use it.
Step 1. Open the Command Prompt app as an administrator.
Step 2. In the elevated command prompt, type chkdsk e: /f/ command and hit Enter. (Note: e represents the drive letter that you want to scan and repair.)
Once this repairing process completes, you can relaunch Disk Defragmenter and see if the error disappears.
About The Author
Position: Columnist
Ariel is an enthusiastic IT columnist focusing on partition management, data recovery, and Windows issues. She has helped users fix various problems like PS4 corrupted disk, unexpected store exception error, the green screen of death error, etc. If you are searching for methods to optimize your storage device and restore lost data from different storage devices, then Ariel can provide reliable solutions for these issues.
Содержание
- Дефрагментатор диска не будет запускаться или запускаться в Windows 10/8/7
- Не удалось запустить дефрагментатор диска или не удалось инициализировать
- Почему не работает дефрагментация дисков Windows?
- КСТАТИ
- ПРИЧИНЫ, КУДА ДЕФРАГМЕНТАЦИЯ ПРОПАЛА
- Оптимизация невозможна в Windows 10: как обойти проблему
- Известные ошибки приложения «Оптимизация дисков» в Windows 10, версия 2004
- Слишком частая дефрагментация
- Как отключить службу автоматической оптимизации SSD в Windows 10
- Применение TRIM к HDD
- Оптимизация диска Windows 10 восемь советов правильного ускорения.
- Оптимизируем работу диска HDD
- Дефрагментация HDD
- Проверяем диск
- Ускорение SSD диска
- Включаем функцию TRIM
- Выключаем дефрагментацию
- Настраиваем индексирование файловой системы
- Как выключить данную функцию?
- Бесплатная программа SSD Fresh для оптимизации твердотельных дисков
- программа оптимизатор Ускоритель Компьютера
- Видео как пользоваться Ускорителем Компьютера?
Дефрагментатор диска не будет запускаться или запускаться в Windows 10/8/7
Не удалось запустить дефрагментатор диска или не удалось инициализировать
Вот несколько шагов, которые вы можете попробовать.
Это может произойти, если вы деинсталлировали сторонний дефрагментатор, и удаление, возможно, прошло неправильно или могло быть неполным. Вы можете попробовать эти предложения в любом порядке; это лишь некоторые варианты, которые вы можете попробовать.
1. Нажмите Пуск> Строка меню поиска> cmd> щелкните правой кнопкой мыши результат> Запуск от имени администратора> Введите sfc/scannow > Нажмите Enter. Это запустит проверку системных файлов. Это проверит все ваши системные файлы и заменит их, если обнаружится, что они были повреждены.
2. Введите services.msc в начальный поиск и нажмите Enter.
В Windows 10/8/7 убедитесь, что:
Служба дефрагментации диска не отключена, а установлена на Вручную.
3. Запустите chkdsk/r на диске, который планируется дефрагментировать. Ключ/r определяет плохие сектора и пытается восстановить информацию.
4. Убедитесь, что файл подкачки не выключен.
Для этого щелкните правой кнопкой мыши Компьютер> Свойства> Дополнительные параметры системы> вкладка «Дополнительно»> «Производительность»> «Параметры»> «Параметры производительности»> «Виртуальная память»> «Изменить»> Убедитесь, что автоматически управляет размером файла подкачки для всех дисков проверено. Убедитесь, что Нет файла подкачки НЕ выбрано.
5. Попробуйте Восстановление системы.
Надеюсь, что-нибудь поможет!
Этот пост о Лучшем бесплатном программном обеспечении для дефрагментации для Windows также может вас заинтересовать.
Источник
Почему не работает дефрагментация дисков Windows?
Почему не работает дефрагментация дисков Windows?
НЕВОЗМОЖНО ЗАПУСТИТЬ ДЕФРАГМЕНТАЦИЮ …
Обидно. Функция чрезвычайно важна для любого жёсткого диска, вращающегося на шпинделе. Давайте это исправим. Если на компьютере не работает дефрагментация Windows, советую попробовать несколько шагов. Буду приводить их последовательно.
КСТАТИ
Дефрагментация запускается прекрасно, минуя графический интерфейс. Откройте консоль cmd от имени администратора и введите
ПРИЧИНЫ, КУДА ДЕФРАГМЕНТАЦИЯ ПРОПАЛА
Самая первая причина : вы установили какой-то хитрый дефрагментатор со стороны. А потом удалили. Если не работает дефрагментация windows после такого случая, знайте: удалённая программа оставила кучу следов в системе или вообще удалилась некорректно. Запустим традиционные встроенные утилиты диагностики на все случаи жизни.
Найдите службу дефрагментации и убедитесь, что она не отключена. В противном случае установите её в положение Вручную.
В windows 7 служба впервые запускается по расписанию. Нет, при запуске она вас не потревожит. Однако запускается и останавливается по выставленным внутренним настройкам.
Все они должны быть запущены и включаться Автоматически.
Давайте-ка проверим жёсткий диск. Следующая команда относится уже к проверке глобальных неисправностей. Запустите снова консоль команд от имени администратора и выберите ту букву диска, который хотите дефрагментировать и нажмите Enter. После этого наберите команду chkdsk /r. Ваша последовательность действий будет выглядеть примерно так (для примера я выбрал несистемный диск, на некоторое время операции с ним будут недоступны):
Кстати, в вышеприведённой команде ключ /r определяет бэд-секторы диска и пытается их восстановить.
Источник
Оптимизация невозможна в Windows 10: как обойти проблему
При попытке запустить стандартную процедуру оптимизации дисков в Windows 10, вдруг обнаружилось, что для каждого диска система пишет «Оптимизация невозможна». При этом для некоторых дисков вроде как не распознает тип носителя, а также указывает, что их оптимизация «Никогда не запускалась», хотя это не так…
К слову, попутно также выяснилось, что в окне «Сервис» кнопки «Проверить» и «Оптимизировать» сначала тоже были не активны. И это, в свою очередь, даже навело на мысль, что проблема как-то связана с шифрованием дисков (все «не распознанные» изначально были зашифрованы и к компу подключались только по мере надобности в данных на них). Проблемка однако…
И в это связи расскажем о том.
как устранить баг «Оптимизация невозможна» в Windows 10
Значит, с учетом всего выше перечисленного, в качестве вариантов решения данной неприятности напрашивались два: а) попробовать запустить процедуру дефрагментации проблемных дисков через командную строку; или б) сделать то же самое, но с применением спецутилиты вроде Smart Defrag.
В данном случае первого варианта хватило. Но он, разумеется, предполагает наличие прав администратора системы. Потому если их нет, то решаем проблему тоже тоже путем дефрагментации диска, но с применением утилиты Smart Defrag (или Defraggler, или Vopt, или Live Defrag и пр).
Собственно, это всё. НО, на всякий случай, вот еще три доппараметра команды defrag, которые тоже могут пригодиться (подробнее о параметрах дефрагментации почитать можно на сайте Microsoft):
/C — выполняет дефрагментацию всех дисков;
/E — выполняет дефрагментацию всех дисков, кроме указанных;
/X — объединяет свободное пространство на указанных дисках.
Источник
Известные ошибки приложения «Оптимизация дисков» в Windows 10, версия 2004
В Windows 10 May 2020 Update в приложении «Оптимизация дисков» слишком часто запускает дефрагментацию SSD-дисков, выполняет операции TRIM на устройствах хранения, которые не являются твердотельными накопителями и забывает время и дату последней оптимизации.
Windows 10 включает службу «Автоматическое обслуживание», управлять которое можно в меню Панель управления > Система и безопасность > Центр безопасности и обслуживания. Данная служба выполняет различные операции обслуживания на регулярной основе, среди которых проверка необходимости оптимизации дисков (дефрагментация, применение TRIM), проверка обновлений, сканирование проблем безопасности и другие диагностические процедуры.
При оптимизации дисков Windows 10 записывает временную метку последней оптимизации, чтобы процедура оптимизации или дефрагментации не выполнялась слишком часто
После релиза Windows 10, версия 2004, функция оптимизации дисков стала записывать некорректную временную метку оптимизации. Поэтому даже через короткое время после успешного выполнения оптимизации, при повторном анализе появляется статус «Требуется оптимизация».
Microsoft сообщает, что проблема была исправлена в Windows 10 Insider Preview build 19551:
Спасибо, что вы предоставили отчеты о проблеме некорректного статуса оптимизации в панели управления приложения «Оптимизация дисков». Проблема исправлена в сборке 19551.
Тем не менее, данное исправления пока не появилось в стабильных сборках, а значит пользователи по-прежнему сталкиваются с некорректным поведением.
Слишком частая дефрагментация
Основная задача заключается в необходимости исключения процедуры дефрагментации для твердотельных накопителей, чтобы предотвратить их преждевременный износ.
Тем не менее, разработчики Microsoft заявляли в прошлом, что есть некоторая польза от дефрагментации твердотельного диска (SSD), который стал сильно фрагментированным. Они рекомендовали выполнять дефрагментацию SSD один раз в месяц.
Однако, поскольку время последней оптимизации забывается, автоматическое обслуживание Windows 10 приведет к тому, что диск SSD будет подвергаться дефрагментации гораздо чаще, чем раз в месяц. Эта проблема будет особо актуальной, если вы регулярно перезагружаете Windows.
Проблема была подтверждена в многочисленных тестах BleepingComputer, когда инструмент автоматического обслуживания выполнял дефрагментацию SSD каждый раз после перезагрузки системы.
Как отключить службу автоматической оптимизации SSD в Windows 10
Пока проблема не исправлена в стабильных сборках, рекомендуем отключить службу автоматической оптимизации SSD в Windows 10.
Чтобы исключить SSD из задачи автоматической оптимизации, выполните следующие шаги:
После этого твердотельные накопители будут исключены из задания автоматического обслуживания. Когда проблема будет исправлена, вы сможете откатить изменения и снова добавить их в задания автоматического обслуживания.
Применение TRIM к HDD
Кроме описанных выше проблем, дефрагментатор Windows 10 пытается применить функцию TRIM к дискам, не являющимися твердотельными накопителями.
Функция TRIM позволяет операционной системе сообщать SSD-накопителю, когда определенные данные больше не используются и могут быть стерты с накопителя.
Данная функция поддерживается только SSD-дисками, поэтому странно, что приложение «Оптимизация дисков» в Windows 10 пытается применить его к обычным жестким дискам (HDD).
Эта процедура завершается ошибкой, так как другие типы дисков не поддерживают команду TRIM.
Источник
Оптимизация диска Windows 10 восемь советов правильного ускорения.
Если вдруг ваш ПК стал гораздо более медлительным, то, очень может быть, появилась проблемма в HDD диске и нужно срочно оптимизировать ЖД на Виндовс 10. В данном контенте мы с вами поговорим про несколько методов, являющихся актуальными и для дисков SSD.
Рекомендация. Способы, которые будут применяться, помогут сделать быстрее функционирование ваших жестких дисков, но, если внезапно погаснет свет, вполне возможно, вы потеряете важную информацию. Отсюда, можно порекомендовать применить Блок Бесперебойного Питания. Установить его весьма желательно, так как он поможет вам сохранить результат вашего труда, и, кроме этого, удлинит эксплуатационный срок компьютера из-за выравнивания напряжения.
Оптимизируем работу диска HDD
ЖД после этого, должен начать функционировать более лучше, а с ним станет быстрее работать и система.
Дефрагментация HDD
Когда вы используете ЖД, его элементы разбрасываются по всем ячейкам диска и скорость связи с информацией понижается. Больше всего это можно заметить на компьютерах, где хозяин часто устанавливает или удаляет программы, перемещает элементы и прочее.
Важно: фрагментировать SSD диск нельзя. Если на нём установлена система, не вздумайте его дефрагментировать. Проводите эту операцию только с HDD накопителями.
Чтобы оптимизировать диск HDD:
Как видно из скриншота, мой Твердотельный диск был оптимизирован 12 августа. Это плохо. Система Windows оптимизирует все диски подряд, в том числе и SSD. Ниже показано, как отключить данную настройку относительно дисков SSD раз и навсегда.
Проверяем диск
Данная функция даёт возможность не только обнаружить ошибки диска, но и пролечить те ячейки, которые повреждены.
Ускорение SSD диска
Новая технология сохранности информации даёт возможность проводить работу на ПК применяя высокую скорость. Но, данный факт совсем не означает, что твердотельному диску не нужно проводить оптимизацию. Далее, мы будем рассматривать основные настройки для твердотельных дисков.
Включаем функцию TRIM
Данная опция даёт возможность на автомате освобождать место на носителе, где до этого были программы, которые вы удалили. Если вы этого не сделаете, то новые данные будут записываться вверху «следов» удаленного софта. Это с течением времени понизит его функциональность. Диск станет притормаживать.
Выключаем дефрагментацию
Для HHD данная функция часто актуальна, но для твердотельных дисков она не нужна. Отсюда, нам нужно её выключить.
Настраиваем индексирование файловой системы
Виндовс 10 советует сделать быстрее поиск по всем элементам, применив индексацию. Во время этого на носитель постоянно что-то записывается, что может плохо повлиять на срок работы диска.
Как выключить данную функцию?
Входим в «Проводник», кликнем по нужному диску и через ниспадающее меню выбираем «Свойства». Затем, в нижней части окошка убираем флажок от пункта с разрешением индексирования информации.
Бесплатная программа SSD Fresh для оптимизации твердотельных дисков
Программа создана специально, чтобы оптимизировать диски SSD. Давайте её вкратце рассмотрим. После скачивания и установки, запустив программу, вас попросят заполнить форму, Имя, Фамилию и электронный адрес. На электронный адрес вам придёт письмо, по ссылке в которой вам нужно будет перейти. После этого, программа начнет работать.
программа оптимизатор Ускоритель Компьютера
Кроме системного софта, не помешает применить одну из программ оптимизаторов. Совет: выбрать «Ускоритель компьютера».
Видео как пользоваться Ускорителем Компьютера?
Скачать ускоритель компьютера
Вывод: Оптимизация диска 10 Windows, как видите, дело простое. Нужно только постараться. Также, не забываем, что накопители SSD не дефрагментируются. Успехов!
Источник
Windows предлагает инструменты оптимизации диска, которые могут помочь вам повысить производительность системы. Фактически, многое из этого автоматизировано и также может быть запланировано. Тем не менее, когда вы открываете программу дефрагментации диска или оптимизацию дисков и замечаете, что Оптимизация недоступна или это показывает Никогда не беги в Windows 10 вот что вы можете с этим сделать.
Оптимизация дисков показывает «Никогда не запускать» или «Оптимизация недоступна»
Когда вы заметите последний проанализированный и текущий статус, вы должны увидеть Последний раз анализировался или выполнялся может показать «Никогда не беги» и Текущее состояние может показать «Оптимизация недоступна. » Наряду с этим, если вы заметили тип носителя драйвера, несущего статус, он может отображать Неизвестный. Это также может быть причиной, по которой оптимизация недоступна, особенно если диск зашифрован. Однако мы видим сообщения на форумах, где пользователи с твердотельными накопителями и дисками без шифрования также сталкиваются с той же проблемой.
Пользователи Windows 10 v2004 заметили эту проблему, и ожидается, что Microsoft скоро ее исправит. Между тем, вот несколько вещей, которые вы можете попытаться решить:
- Нажмите кнопку «Оптимизировать».
- Дефрагментация из командной строки
- Инструмент третьей части Defragger
- Удалить ключи статистики Defrags из реестра
- Удалите драйвер контроллеров IDE ATA / ATAPI в безопасном режиме
Прежде чем мы продолжим, если кнопка доступна, вы можете попробовать запустить ее, но, скорее всего, она не сработает. Некоторые пользователи также сообщили, что после завершения перезапуска статус меняется на «Оптимизация недоступна».
1]Нажмите кнопку «Оптимизировать».
Сначала самое основное. Нажмите кнопку «Оптимизировать», чтобы запустить дефрагментацию вручную и посмотреть, исчезнет ли сообщение.
2]Дефрагментация из командной строки
Нажмите меню «Пуск» и введите cmd. Когда появится командная строка, щелкните ее правой кнопкой мыши и выберите «Запуск от имени администратора» в контекстном меню. Выполните команду дефрагментации с переключателем / A, чтобы выполнить анализ для определенного тома
defrag c: /a
В зависимости от анализа, если результат предполагает дефрагментацию, вы можете запустить команду дефрагментации с переключателем / U / V для жестких дисков и переключателем / L / O для SSD. Последний запустит команду обрезки после завершения операции. Вы также можете использовать переключатель / X для консолидации свободного дискового пространства на указанных вами томах.
defrag c: /U /V
Если вы можете запустить инструменты дефрагментации из командной строки, но не из пользовательского интерфейса, это может быть ошибкой, которая делает его недоступным. Накопительное обновление, скорее всего, исправит это, но до тех пор вы можете использовать параметр командной строки. После запуска команд вы должны увидеть изменения после завершения процесса.
3]Сторонний инструмент Defragger Tool
Вы можете использовать сторонние инструменты дефрагментации, такие как UltraDefrag, MyDefrag, Piriform Defraggler, Auslogics Disk Defrag, Puran Defrag Free и другие, для выполнения анализа и дефрагментации дисков. Если это твердотельный накопитель, обязательно прочтите руководство, если вам нужно проводить на нем какой-либо анализ производительности. Используйте их, пока в Optimize Drive Tool не появится сообщение Never Run или вы не сможете его запустить.
4]Удалить ключи статистики Defrags из реестра
Вы можете использовать этот совет, если у вас возникнут проблемы после обновления ОС или обновления драйвера. Это заставит ОС воссоздать ключи с новой информацией. Обязательно создайте точку восстановления системы, поскольку мы собираемся редактировать реестр.
Тип Regedit в командной строке (Win + R) и нажмите клавишу Enter, чтобы открыть редактор реестра.
Перейдите t:
HKEY_LOCAL_MACHINESOFTWAREMicrosoftDfrgStatistics
Удалить все подразделы в Статистика
Перезагрузите компьютер и откройте инструмент дефрагментации Windows. Теперь у вас должна быть включена кнопка «Оптимизировать».
Как вы можете видеть на скриншоте выше, здесь перечислены все диски, которые у меня есть на ПК.
Детали включают LastRunTime, MovableFiles, MFTSize и другие детали, которые имеют решающее значение, когда дело доходит до дефрагментации. Когда вы удаляете ключи, Windows создает все это снова как новый старт, и это должно сделать доступным параметр оптимизации.
4]Удалите драйвер контроллеров IDE ATA / ATAPI в безопасном режиме.
Известно, что драйверы вызывают всевозможные неправильные настройки, и это может быть причиной того, что тип носителя отображается как Неизвестный. Чтобы решить эту проблему, нам придется удалить контроллеры и перезагрузить компьютер.
Загрузитесь в безопасном режиме, нажав Shift, а затем выберите в меню пункт «Перезагрузить». Он перезагрузит компьютер в Advanced Startup Options. Выберите безопасный режим из опции.
Оказавшись в безопасном режиме, откройте диспетчер устройств, используя WIN + X, а затем клавишу M. Разверните контроллеры IDE ATA / ATAPI. Щелкните правой кнопкой мыши каждый из списков и удалите устройство. Перезагрузите компьютер, и Windows автоматически установит драйверы.
Теперь, если вы попробуете, кнопка оптимизации должна быть доступна.
Следует ли удалять твердотельные накопители из расписания дефрагментации?
Проблема также может вызвать еще одну проблему. Поскольку он постоянно забывает, когда были оптимизированы диски, он будет повторять обрезку и дефрагментацию на SSD-дисках, что не очень хорошо. Было бы неплохо снять флажки с дисков в функции автоматического обслуживания.
- В меню «Пуск» введите «Дефрагментация» и щелкните инструмент «Оптимизировать диски», когда он появится.
- Нажмите кнопку «Изменить настройки», а затем нажмите кнопку «Выбрать» рядом с «Диском».
- Снимите отметку со всех SSD-дисков из списка. Если есть скрытый раздел, который является частью SSD-накопителя, снимите флажок и с него.
- Сохраните, и SSD-диски больше не будут оптимизированы.
Фактически, вам вообще не нужно оптимизировать SSD-накопитель, если вы включили функцию Trim и используете программное обеспечение OEM-производителей для управления ею.
Я надеюсь, что за публикацией было легко следить, и вы смогли оптимизировать Диск, хотя кнопка Оптимизация не была доступна в Windows 10.
При попытке запустить стандартную процедуру оптимизации дисков в Windows 10, вдруг обнаружилось, что для каждого диска система пишет «Оптимизация невозможна». При этом для некоторых дисков вроде как не распознает тип носителя, а также указывает, что их оптимизация «Никогда не запускалась», хотя это не так…
Уточним, речь идет о применении штатного программного инструмента «Оптимизация дисков» в Windows 10 (правой клавишей мыши по названию диска в «Проводнике» -> «Свойства» -> вкладка «Сервис» -> «Оптимизировать»).
К слову, попутно также выяснилось, что в окне «Сервис» кнопки «Проверить» и «Оптимизировать» сначала тоже были не активны. И это, в свою очередь, даже навело на мысль, что проблема как-то связана с шифрованием дисков (все «не распознанные» изначально были зашифрованы и к компу подключались только по мере надобности в данных на них). Проблемка однако…
И в это связи расскажем о том,..
как устранить баг «Оптимизация невозможна» в Windows 10
Значит, с учетом всего выше перечисленного, в качестве вариантов решения данной неприятности напрашивались два: а) попробовать запустить процедуру дефрагментации проблемных дисков через командную строку; или б) сделать то же самое, но с применением спецутилиты вроде Smart Defrag.
В данном случае первого варианта хватило. Но он, разумеется, предполагает наличие прав администратора системы. Потому если их нет, то решаем проблему тоже тоже путем дефрагментации диска, но с применением утилиты Smart Defrag (или Defraggler, или Vopt, или Live Defrag и пр).
Не пропустите: КОГДА WINDOWS 11 МЕРЦАЕТ, МИГАЕТ, МОРГАЕТ И Т.Д. (ИЛИ CHROME)
Если права администратора есть, то открываем командную строку («Пуск» -> пишем cmd в строке поиска -> в результатах выше кликаем правой кнопкой мыши по названию cmd -> в меню выбираем «Запустить от имени администратора») и…
- вводим команду defrag z: (где вместо z, указываем букву диска)
- либо команду defrag z: /a (если требуется предварительный анализ состояния диска и рекомендация относительно необходимости его дефрагментации — помогает сэкономить время);
- либо команду defrag p: /u /v (если надо понаблюдать за ходом процедуры и по факту получить статистику дефрагментации диска);
- либо команду defrag p: /L /O (если планируем провести дефрагментацию твердотельного накопителя с последующим включением Trim и оптимизацией по типу носителя).
Собственно, это всё. НО, на всякий случай, вот еще три доппараметра команды defrag, которые тоже могут пригодиться (подробнее о параметрах дефрагментации почитать можно на сайте Microsoft):
/C — выполняет дефрагментацию всех дисков;
/E — выполняет дефрагментацию всех дисков, кроме указанных;
/X — объединяет свободное пространство на указанных дисках.
Дефрагментация диска в Windows по умолчанию автоматически запускается в 1.00, что означает, что вам не нужно запускать его вручную. Но если вы обнаружите, что не можете вручную запустить встроенную утилиту дефрагментации Windows 10/8/7 и, возможно, у вас появятся сообщения об ошибках, такие как Не удалось запустить дефрагментатор диска или Не удалось инициализировать или Оптимизация недоступна , или ваши кнопки Analyze и Defrag могут быть затенены .
Не удалось запустить дефрагментатор диска или не удалось инициализировать
Вот несколько шагов, которые вы можете попробовать.
Это может произойти, если вы деинсталлировали сторонний дефрагментатор, и удаление, возможно, прошло неправильно или могло быть неполным. Вы можете попробовать эти предложения в любом порядке; это лишь некоторые варианты, которые вы можете попробовать.
1. Нажмите Пуск> Строка меню поиска> cmd> щелкните правой кнопкой мыши результат> Запуск от имени администратора> Введите sfc/scannow > Нажмите Enter. Это запустит проверку системных файлов. Это проверит все ваши системные файлы и заменит их, если обнаружится, что они были повреждены.
2. Введите services.msc в начальный поиск и нажмите Enter.

В Windows 10/8/7 убедитесь, что:
Служба дефрагментации диска не отключена, а установлена на Вручную.
Эта служба, defragsvc , является новой, начиная с Windows 7, и используется для дефрагментации дисков по расписанию. Он не запускается при запуске, но запускается и останавливается, как требуется сам по себе.
Кроме того, убедитесь, что следующие службы работают и для них установлено значение Автоматически .
- Удаленный вызов процедур (RPC)
- Серверный процесс DCOM
- RPC Конечная точка Mapper
3. Запустите chkdsk/r на диске, который планируется дефрагментировать. Ключ/r определяет плохие сектора и пытается восстановить информацию.
4. Убедитесь, что файл подкачки не выключен.

Для этого щелкните правой кнопкой мыши Компьютер> Свойства> Дополнительные параметры системы> вкладка «Дополнительно»> «Производительность»> «Параметры»> «Параметры производительности»> «Виртуальная память»> «Изменить»> Убедитесь, что автоматически управляет размером файла подкачки для всех дисков проверено. Убедитесь, что Нет файла подкачки НЕ выбрано.
5. Попробуйте Восстановление системы.
Надеюсь, что-нибудь поможет!
Этот пост о Лучшем бесплатном программном обеспечении для дефрагментации для Windows также может вас заинтересовать.
Выполнение дефрагментации диска всегда полезно, особенно в Windows 10 Technical Preview.
Потому что вы получаете новые обновления почти каждый день, и вы должны использовать дефрагментацию диска, чтобы сохранить ваш диск оптимизированным.
Но что, если по какой-то причине вы не можете запустить дефрагментатор диска в Windows 10? Не волнуйтесь, у нас есть решение этой проблемы.
Многие пользователи часто дефрагментируют свой диск для достижения максимальной производительности, однако иногда могут возникнуть проблемы с дефрагментацией диска.
Говоря о проблемах, вот некоторые из наиболее распространенных проблем с дефрагментацией диска:
- Отсутствует служба D efragmenter. Windows 10 — Многие пользователи сообщали, что служба Disk Defragmenter отсутствует в Windows 10. В этом случае попробуйте запустить программу Disk Defragmenter из безопасного режима или из другой учетной записи пользователя.
- Оптимизация дефрагментации Windows 10 недоступна — это еще одна проблема, которая может появиться в Windows 10. Однако вы должны быть в состоянии исправить это с помощью одного из наших решений.
- Windows не работает. Дефрагментатор не работает. Многие пользователи сообщают, что программа Disk Defragmenter вообще не работает. Это может быть связано с повреждением файлов, но это можно исправить с помощью сканирования SFC или DISM.
- Defrag не будет работать в безопасном режиме — несколько пользователей сообщили, что они не могут дефрагментировать свой диск в безопасном режиме. Обычно это происходит, если ваша установка повреждена. Если сканирование SFC или DISM может решить эту проблему, возможно, вам придется переустановить Windows 10.
- Defrag не запускается, не работает, открывается. У вас есть различные проблемы с инструментом дефрагментации, которые могут возникнуть на вашем ПК, и, если у вас возникла какая-либо из этих проблем, вы сможете исправить их с помощью одного из наших решений.
Эта проблема может возникать из-за поврежденной установки стороннего дефрагментатора или из-за несовместимости дефрагментатора с Windows 10. Чтобы решить эту проблему, попробуйте некоторые из следующих решений из этой статьи.
Решение 1 — Выполнить SFC / Scannow
Sfc / scannow — это полезная команда Windows, которая сканирует ваш компьютер на наличие ошибок и предоставляет вам соответствующее решение.
Выполнение этой команды также может решить проблему дефрагментации. Чтобы выполнить команду sfc / scannow, выполните следующие действия:
- Нажмите Windows Key + X, чтобы открыть меню Win + X. Выберите Командная строка (Администратор). Если командная строка недоступна, вы также можете использовать PowerShell (Admin).
- Когда запускается командная строка, введите sfc / scannow и нажмите Enter, чтобы запустить ее.
- Сканирование SFC начнется. Сканирование может занять до 15 минут, иногда больше, поэтому не прерывайте его.
После завершения сканирования SFC проверьте, сохраняется ли проблема. Если вам не удалось запустить сканирование SFC или если сканирование SFC не устранило проблему, необходимо также запустить сканирование DISM.
Для этого просто выполните следующие действия:
- Запустите командную строку от имени администратора.
- При запуске командной строки введите DISM / Online / Cleanup-Image / RestoreHealth и нажмите Enter, чтобы запустить его.
- Сканирование DISM начнется. Помните, что это сканирование может занять до 20 минут и более, поэтому не отменяйте его.
После завершения сканирования DISM проверьте, сохраняется ли проблема.
Если проблема все еще существует или вы не смогли запустить сканирование SFC ранее, попробуйте запустить его снова. Как только сканирование SFC закончено, проблема должна быть решена.
Несколько пользователей сообщили, что сканирование DISM устранило проблему на их ПК, поэтому не стесняйтесь попробовать.
Решение 2. Проверьте, правильно ли работает служба дефрагментации диска
Возможно, ваша служба дефрагментации диска работает неправильно. Этот сервис необходим для выполнения дефрагментации диска, и если он отключен, вы не сможете запустить инструмент дефрагментации.
Выполните следующие действия, чтобы убедиться, что служба дефрагментации диска работает правильно:
- Перейдите в Поиск, введите services.msc и нажмите Enter.
- Убедитесь, что служба дефрагментации диска установлена на Вручную
- Кроме того, убедитесь, что для следующих служб установлено значение Автоматически:
- Удаленный вызов процедур (RPC)
- Серверный процесс DCOM
- RPC Endpoint Mapper
После внесения этих изменений проверьте, решена ли проблема.
Решение 3 — Проверьте свой антивирус
Если программа дефрагментации диска не запускается на вашем компьютере, возможно, проблема в антивирусе.
Некоторые антивирусные инструменты могут мешать работе компонентов Windows и препятствовать запуску таких приложений, как Disk Defragmenter.
Чтобы устранить эту проблему, рекомендуется проверить конфигурацию антивируса и отключить функции, которые могут помешать дефрагментации диска.
Если это не сработает, вы можете попробовать полностью отключить антивирусную программу. В последнем случае вы можете попробовать удалить антивирус и проверить, решает ли это проблему.
Если удаление антивируса устраняет проблему, вы можете рассмотреть возможность перехода на другое антивирусное решение.
Есть много замечательных антивирусных инструментов, которые вы можете использовать, и если вы ищете новый антивирус, который не будет мешать дефрагментации диска, мы рекомендуем вам попробовать Bitdefender, BullGuard или Panda Antivirus.
Решение 4 — Попробуйте использовать безопасный режим
Если программа дефрагментации диска не будет работать в Windows 10, вы можете исправить проблему, запустив ее в безопасном режиме.
Если вы не знакомы, безопасный режим — это сегмент Windows, который работает с настройками по умолчанию и драйверами, поэтому он идеально подходит для устранения неполадок.
Иногда определенные приложения, такие как дефрагментация диска, не работают, потому что ваши настройки или сторонние приложения мешают ему. Чтобы обойти проблему, вам нужно запустить Windows 10 в безопасном режиме.
Это довольно просто, и вы можете сделать это, выполнив следующие действия:
- Откройте меню «Пуск», нажмите кнопку питания, нажмите и удерживайте клавишу Shift и выберите « Перезагрузка» из меню.
- Выберите « Устранение неполадок»> «Дополнительные параметры»> «Параметры запуска». Теперь нажмите кнопку « Перезагрузить».
- Когда ваш компьютер перезагрузится, вам будет представлен список опций. Выберите любую версию безопасного режима, нажав соответствующую клавишу на клавиатуре.
После входа в безопасный режим снова запустите программу дефрагментации диска, и она должна работать без проблем.
Помните, что это всего лишь обходной путь, и если дефрагментация диска не будет работать в Windows 10, вам всегда придется запускать его, используя этот метод.
Решение 5. Убедитесь, что другие приложения не запущены
Если вы не можете запустить дефрагментацию диска, проблема может быть в других приложениях, работающих в фоновом режиме. Многие приложения могут мешать дефрагментации диска, вызывая определенные проблемы.
Чтобы предотвратить возможные проблемы, рекомендуется отключить все сторонние приложения, которые могут мешать дефрагментации диска.
Вы можете вручную закрыть эти приложения, но если вы хотите сделать это быстрее, вы можете попробовать использовать диспетчер задач. Для этого просто выполните следующие действия:
- Нажмите Ctrl + Shift + Esc, чтобы запустить Task Man ager.
- После запуска диспетчера задач перейдите на вкладку « Процессы », найдите приложение, которое вы хотите закрыть, щелкните его правой кнопкой мыши и выберите « Завершить задачу» из меню.
- Повторите предыдущий шаг для всех запущенных приложений.
После этого попробуйте запустить Disk Defragmenter и проверьте, работает ли он правильно.
Решение 6 — Создать новый профиль пользователя
Иногда программа Disk Defragmenter не запускается на вашем компьютере, если ваш профиль пользователя поврежден. Чтобы решить эту проблему, вы можете создать новый профиль пользователя и проверить, работает ли там дефрагментатор диска.
Чтобы создать новый профиль пользователя, выполните следующие действия:
-
- Нажмите клавишу Windows + I, чтобы открыть приложение «Настройки».
> Когда откроется приложение «Настройки»>, перейдите в раздел « Учетные записи ».
- На левой панели выберите Семья и другие люди. На правой панели выберите Добавить кого-то еще к этому ПК.
- Выберите У меня нет информации для входа этого человека.
- Выберите Добавить пользователя без учетной записи Microsoft.
- Введите желаемое имя пользователя и нажмите Далее.
Решение 7 — Использование chkdsk
- Запустите командную строку от имени администратора.
- Когда откроется команда Command Prompt, введите chkdsk / f X: и нажмите г> Enter. Помните, что вам нужно заменить X буквой, обозначающей ваш диск. Если вы решите сканировать диск C, обязательно нажмите Y, чтобы запланировать перезагрузку и перезапуск »> rt вашего ПК.
li>
- Сканирование Chkdsk должно начаться. Имейте в виду, что сканирование chkdsk может занять 20 минут и более, в зависимости от размера вашего раздела.
Решение 8 — Используйте сторонние инструменты
- Жесткий диск не отображается в Windows 8, 8.1
- Исправлено: внутренний жесткий диск не будет отображаться в Windows 10
- Как быстро стереть жесткий диск в Windows 8, 8.1
- Исправлено: Как исправить ошибку «Диск не может найти запрошенный сектор»
- Исправлено: ошибка BUGCODE_USB_DRIVER в Windows 10
- Нажмите клавишу Windows + I, чтобы открыть приложение «Настройки».