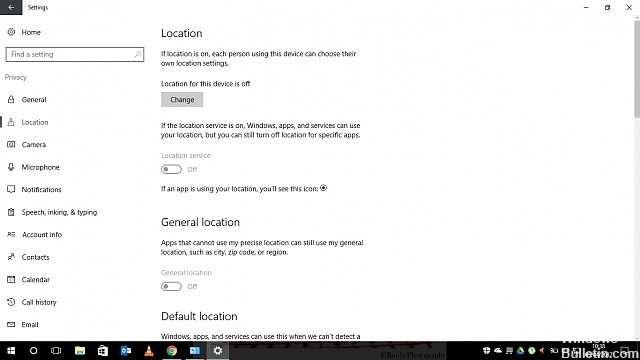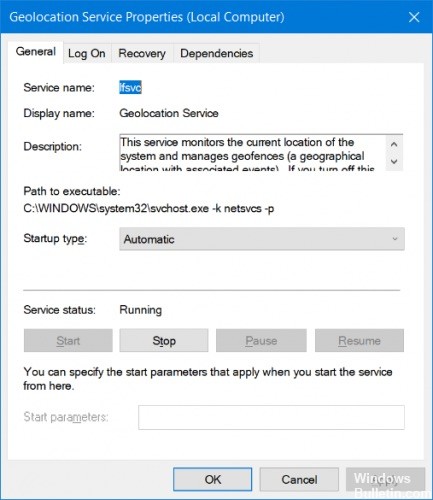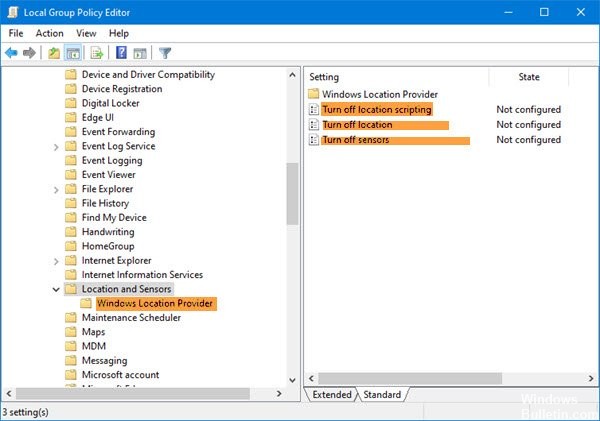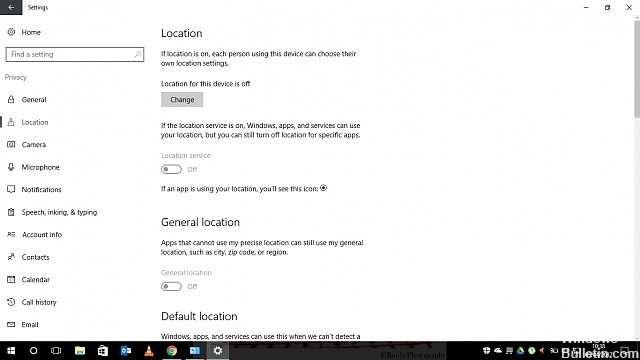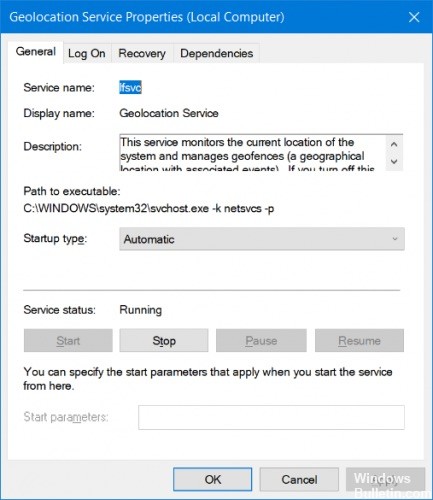Службы определения местоположения — это встроенный инструмент в Windows 10 — полезный инструмент, который предлагает пользователям информацию о местоположении, даже если на вашем ноутбуке или настольном компьютере нет GPS, поскольку он использует позиционирование Wi-Fi, а также IP-адрес вашего устройства. Однако бывают случаи, когда вы можете столкнуться с некоторыми проблемами при использовании этого сервиса. Один случай, когда вы вдруг обнаружите, что кнопка для службы определения местоположения неактивна.
Такая программа может быть связана с каким-то сбоем в системе или каким-либо сторонним приложением на вашем компьютере. Из-за этой проблемы вы не сможете включить или выключить службу определения местоположения и не сможете вносить какие-либо изменения в ее настройки. Не волнуйтесь, этот пост расскажет вам, что вы можете сделать, чтобы исправить неактивную кнопку переключения служб определения местоположения в Windows 10.
Перед выполнением некоторых действий по устранению неполадок может потребоваться перезагрузить компьютер и посмотреть, решит ли он проблему. Если этого не произошло, то эта проблема не просто незначительный сбой. Таким образом, вы должны следовать потенциальным исправлениям, представленным ниже, чтобы устранить проблему, но прежде чем сделать это, убедитесь, что вы сначала создали точку восстановления системы. После этого воспользуйтесь каждым из следующих вариантов.
Вариант 1 — переведите ваш компьютер в состояние чистой загрузки
Первое, что вы можете сделать, чтобы решить проблему, — это перевести компьютер в состояние чистой загрузки. Возможно, существует сторонняя программа, которая мешает работе переключателя. Чтобы исключить эту возможность, вам необходимо перевести компьютер в состояние чистой загрузки.
- Войдите на свой компьютер как администратор.
- Введите MSConfig в Начальном поиске, чтобы открыть утилиту конфигурации системы.
- Оттуда перейдите на вкладку Общие и нажмите «Выборочный запуск».
- Снимите флажок «Загрузить элементы запуска» и убедитесь, что установлены флажки «Загрузить системные службы» и «Использовать исходную конфигурацию загрузки».
- Затем щелкните вкладку «Службы» и установите флажок «Скрыть все службы Microsoft».
- Нажмите Отключить все.
- Нажмите Apply / OK и перезагрузите компьютер. (Это переведет ваш компьютер в состояние чистой загрузки. И настройте Windows на обычный запуск, просто отмените изменения.)
- Теперь проверьте, можете ли вы теперь использовать кнопку-переключатель службы определения местоположения или нет.
Вариант 2. Попробуйте использовать редактор реестра.
Если перевод компьютера в состояние чистой загрузки не устранил проблему, вы можете внести некоторые изменения в реестр Windows с помощью редактора реестра.
- Нажмите клавиши Win + R, чтобы открыть утилиту «Выполнить», введите «regedit» в поле и нажмите «Ввод», чтобы открыть редактор реестра.
- После этого перейдите к этому пути реестра: HKEY_LOCAL_MACHINESYSTEMCurrentControlSetServiceslfsvcTriggerInfo
- Оттуда выберите ключ (папку) с именем «3» и щелкните его правой кнопкой мыши, а затем удалите.
- После этого закройте редактор реестра и перезагрузите компьютер.
Вариант 3. Попробуйте использовать диспетчер служб Windows.
- Нажмите клавиши Win + R, чтобы открыть диалоговое окно «Выполнить», введите «services.msc» в поле и нажмите Enter, чтобы открыть диспетчер служб.
- Затем найдите запись «Служба геолокации» в списке служб.
- Найдя его, щелкните его правой кнопкой мыши и выберите «Свойства». Это откроет новое мини-окно.
- Оттуда убедитесь, что он работает и его тип запуска установлен на «Автоматический».
- После этого закройте диспетчер служб и проверьте, решена ли проблема.
Вариант 4 — попробуйте использовать редактор групповой политики
- Нажмите клавиши Win + R, чтобы запустить «Выполнить», введите «gpedit.msc» в поле и нажмите «ОК», чтобы открыть редактор групповой политики.
- После этого перейдите по этому пути: Административные шаблоны Windows КомпонентыРасположение и датчики
- Затем дважды щелкните каждый из следующих параметров и выберите «Не настроен» или «Отключен».
- Отключить скрипты местоположения
- Выключить местоположение
- Выключить датчики
- После этого перейдите по следующему пути: Административные шаблоныWindows ComponentsLocation и SensorsWindows Location Provider
- Оттуда дважды щелкните параметр политики «Отключить поставщика местоположения Windows» и установите для его конфигурации значение «Отключено» или «Не настроено». Вы должны увидеть следующее описание параметра политики в окне:
«Этот параметр политики отключает функцию Windows Location Provider для этого компьютера. Если вы включите этот параметр политики, функция Windows Location Provider будет отключена, и все программы на этом компьютере не смогут использовать функцию Windows Location Provider. Если вы отключите или не настроите этот параметр политики, все программы на этом компьютере могут использовать функцию Windows Location Provider ».
- Теперь перезагрузите компьютер.
Расширенный ремонт системы Pro
Автоматизированное решение для ремонта ПК в один клик
С Advanced System Repair Pro вы можете легко
Замените поврежденные файлы
Восстановить производительность
Удалить вредоносные программы
СКАЧАТЬ
Advanced System Repair Pro совместим со всеми версиями Microsoft Windows, включая Windows 11.
Поделиться этой статьей:
Вас также может заинтересовать
Если вы получаете сообщение об ошибке «Точка входа не найдена. Точка входа в процедуру не может быть расположена в библиотеке динамической компоновки» на вашем ПК с Windows 10, тогда вы найдете этот пост полезным, поскольку он предоставит вам некоторые потенциальные исправления. чтобы исправить ошибку. Такая ошибка может возникнуть, если программе не удается найти библиотеку DLL, необходимую ей для запуска. Это также может произойти, если библиотека находится не в указанном каталоге в пути или если файл DLL пропал или был поврежден. Чтобы исправить ошибку «Точка входа в процедуру не может быть расположена в библиотеке динамической компоновки», проверьте следующие параметры, указанные ниже.
Вариант 1. Попробуйте переустановить программу.
Первое, что вы можете сделать, чтобы устранить ошибку, — это удалить программу, которая выдает ошибку, и загрузить ее последнюю версию с официального сайта, а затем установить ее снова.
Вариант 2. Запустите проверку системных файлов.
Если переустановка программы не сработала, вы также можете попробовать запустить проверку системных файлов или проверку SFC, чтобы исправить ошибку. Проверка системных файлов — это встроенная в ваш компьютер командная утилита, которая помогает восстанавливать поврежденные и отсутствующие файлы. Обратитесь к следующим шагам, чтобы запустить его:
- Нажмите клавиши Win + R, чтобы запустить Run.
- Введите CMD в поле и нажмите Enter.
- После открытия командной строки введите ПФС / SCANNOW
Команда запустит сканирование системы, которое займет несколько секунд, прежде чем завершится. Как только это будет сделано, вы можете получить следующие результаты:
- Защита ресурсов Windows не обнаружила нарушений целостности.
- Защита ресурсов Windows обнаружила поврежденные файлы и успешно восстановила их.
- Windows Resource Protection обнаружила поврежденные файлы, но не смогла исправить некоторые из них.
Перезагрузите компьютер.
Вариант 3. Попробуйте проверить детали в средстве просмотра событий.
Средство просмотра событий также может помочь вам устранить ошибку, поскольку оно содержит подробную информацию об ошибке, которая может помочь вам определить ее основную причину и устранить ее.
Вариант 4. Попробуйте перерегистрировать проблемный DLL-файл.
Возможно, вам придется повторно зарегистрировать файл ntdll.dll с помощью regsvr32.exe, прежде чем вы сможете успешно установить программу и исправить ошибку. Средство Regsvr32 — это служебная программа командной строки, которую можно использовать для регистрации и отмены регистрации элементов управления OLE, таких как элементы управления DLL и ActiveX (OCX), в операционной системе Windows. Следуйте инструкциям ниже, чтобы использовать его.
- Откройте командную строку как администратор из меню WinX.
- Затем введите следующие команды в командной строке с повышенными правами и нажмите Enter, чтобы выполнить команду. Это позволит повторно зарегистрировать уязвимый файл DLL с помощью средства операционной системы Windows, regsvr32.exe.
- exe / [файл DLL]
- exe [файл DLL]
Примечание: Замените «[DLL file]» именем DLL-файла, указанного в ошибке.
- После того, как вы выполните указанные команды, вы должны увидеть сообщение «DllRegisterServer в vbscript.dll успешно выполнен», если инструмент Regsvr32 смог успешно работать. После этого попробуйте снова установить программу и посмотреть, работает ли она сейчас.
Вариант 5. Попробуйте заменить файл DLL из надежного источника.
- Во-первых, вам нужно получить новый DLL-файл с другого компьютера, желательно с тем же номером версии файла.
- После этого вам необходимо загрузить компьютер в безопасном режиме и перейти по нижеуказанным путям, а затем заменить файл с помощью USB-накопителя или других внешних устройств хранения.
- x86: Этот компьютер> C: / Windows / System32
- x64: Этот компьютер> C: / Windows / SysWOW64
- Затем введите «cmd» в поле поиска Cortana, щелкните правой кнопкой мыши командную строку и выберите «Запуск от имени администратора», чтобы открыть ее с правами администратора.
- Теперь введите «regsvr32 ntdll.dll”И нажмите Enter.
- Перезагрузите компьютер и проверьте, исправлена ли ошибка.
Вариант 6. Попробуйте просканировать компьютер с помощью Защитника Windows.
Также возможно, что файл DLL может быть заражен вредоносным ПО или вирусом, что может объяснить, почему вы получаете ошибку. Таким образом, вы должны сканировать свой компьютер с помощью программ безопасности, таких как Защитник Windows.
- Нажмите клавиши Win + I, чтобы открыть Обновление и безопасность.
- Затем нажмите «Безопасность Windows» и откройте Центр безопасности Защитника Windows.
- Затем нажмите Защита от вирусов и угроз> Запустить новое расширенное сканирование.
- Теперь убедитесь, что в меню выбрано «Полное сканирование», а затем нажмите кнопку «Сканировать сейчас», чтобы начать.
Узнать больше
Если вы вдруг столкнетесь с ошибкой «синий экран», которая указывает на файлы mfewfpk.sys и epfwwfp.sys, этот пост может помочь. Оба этих файла создаются сторонним программным обеспечением. Файл mfewfpk.sys создается программой безопасности McAfee, а файл epfwwfp.sys — антивирусом ESET. Эти файлы являются остаточными и иногда блокируют обновление Windows 10. Помимо блокировки обновления/обновления Windows 10, эти файлы также могут вызывать ошибку «синий экран» после обновления, из-за чего ваш компьютер с Windows 10 становится бесполезным. Когда вы получаете ошибку «синий экран», вызванную любым из этих файлов, вы увидите сопутствующее сообщение об ошибке, в котором говорится: «IRQL ДРАЙВЕРА НЕ МЕНЬШЕ ИЛИ РАВНО». Чтобы исправить эту ошибку «синий экран», вы можете ознакомиться с предложениями, изложенными ниже, но прежде чем вы это сделаете, вам нужно сначала создать точку восстановления системы, поскольку она может помочь вам отменить любые нежелательные изменения. Кроме того, перед устранением неполадок обязательно загрузите компьютер в безопасном режиме с загрузкой сетевых драйверов.
Вариант 1. Попробуйте удалить файл epfwwfp.sys.
Вы можете попробовать удалить файл epfwwfp.sys с помощью командной строки. Для этого обратитесь к следующим шагам:
- Щелкните правой кнопкой мыши кнопку «Пуск» и выберите в меню «Командная строка (администратор)», чтобы открыть командную строку с правами администратора.
- Затем введите следующую команду и нажмите Enter, чтобы удалить файл epfwwfp.sys:
DEL / F / S / Q / A «% systemroot% System32driversepfwwfp.sys»
- После завершения сканирования перезагрузите компьютер и посмотрите, не устранена ли ошибка синего экрана.
Примечание: Вы также можете использовать средство ESET AV Remover для удаления программного обеспечения безопасности Eset, чтобы удалить файл epfwwfp.sys.
Вариант 2 — Попробуйте удалить файл mfewfpk.sys
То же самое с первым вариантом, вы можете удалить файл mfewfpk.sys с помощью CMD.
- Сначала щелкните правой кнопкой мыши кнопку «Пуск» и выберите в меню «Командная строка (администратор)», чтобы открыть командную строку с правами администратора.
- После этого введите следующую команду и нажмите Enter, чтобы удалить файл epfwwfp.sys:
DEL / F / S / Q / A «% systemroot% System32driversmfewfpk.sys»
-
После завершения сканирования перезагрузите компьютер и посмотрите, исправлена ли ошибка Stop.
Примечание: У вас также есть возможность удалить файл mfewfpk.sys с помощью инструмента McAfee Product Removal, чтобы удалить программное обеспечение безопасности McAfee. Все, что вам нужно сделать, это загрузить инструмент McAfee Product Removal Tool и запустить его, а затем следовать инструкциям на экране, чтобы установить его. Как только он будет установлен, нажмите Далее. После того, как вы выберете переключатель, чтобы согласиться с условиями использования, нажмите Далее еще раз. Наконец, перезагрузите компьютер и проверьте, может ли он решить проблему.
Вариант 3. Запустите средство устранения неполадок синего экрана
Устранение неполадок, связанных с ошибками синего экрана смерти, было бы неполным без средства устранения неполадок синего экрана. Как вы знаете, это встроенный в Windows 10 инструмент, который помогает пользователям исправлять ошибки BSOD. Его можно найти на странице средств устранения неполадок настроек. Чтобы использовать его, выполните следующие действия:
- Нажмите клавиши Win + I, чтобы открыть панель «Настройки».
- Затем перейдите в Обновление и безопасность> Устранение неполадок.
- Оттуда найдите опцию «Синий экран» с правой стороны, а затем нажмите кнопку «Запустить средство устранения неполадок», чтобы запустить средство устранения неполадок «Синий экран», а затем перейдите к следующим параметрам на экране. Обратите внимание, что вам может потребоваться загрузить ваш компьютер в безопасном режиме.
Вариант 4. Попробуйте запустить инструмент DISM.
Вы можете попробовать запустить Deployment Imaging and Servicing Management или DISM, чтобы исправить ошибку Blue Screen. Используя этот встроенный инструмент, у вас есть различные опции, такие как «/ ScanHealth», «/ CheckHealth» и «/ RestoreHealth».
- Откройте командную строку с правами администратора.
- Затем введите следующие команды и обязательно нажмите Enter сразу после ввода каждой из них:
- Dism / Online / Очистка-изображение / CheckHealth
- Dism / Online / Очистка-изображение / ScanHealth
- exe / Online / Cleanup-image / Восстановление здоровья
- Не закрывайте окно, если процесс занимает некоторое время, поскольку, вероятно, он займет несколько минут.
Узнать больше
Что такое ошибка «Недостаточно памяти» при копировании файлов? Как вы знаете, и жесткий диск, и оперативная память играют важную роль в выполнении любой операции на компьютере, поскольку для выполнения каждого процесса или задачи, выполняемой в системе, требуется некоторое хранилище ОЗУ, а также хранилище жесткого диска. Однако бывают случаи, когда вы можете получить следующие сообщения об ошибках при попытке скопировать файлы из одного места в другое:
«Недостаточно памяти или системных ресурсов, закройте некоторые окна или программы и попробуйте снова».
«Недостаточно памяти для выполнения этой операции — копирования файлов».
Эти ошибки вызваны ограничением кучи рабочего стола, когда памяти больше не хватает для завершения операции при копировании файлов. Если вы столкнетесь с какой-либо из этих ошибок, в этом посте вы будете руководствоваться некоторыми потенциальными исправлениями, которые могут увеличить его предел и, надеюсь, исправят эту ошибку на вашем компьютере с Windows 10. Вы можете попробовать закрыть все открытые окна и программы, а затем снова попробовать скопировать файл и посмотреть, поможет ли это. Если нет, то следуйте инструкциям, приведенным ниже. Но прежде чем сделать это, убедитесь, что вы сначала создали точку восстановления системы. Таким образом, вы можете отменить внесенные вами изменения в любое время, если есть какие-то нежелательные изменения, которые вы хотите отменить. После создания точки восстановления системы выполните действия, указанные ниже.
Шаг 1: Нажмите клавиши Win + R, чтобы открыть служебную программу «Выполнить», введите в поле «Regedit» и нажмите «Ввод», чтобы открыть редактор реестра.
Шаг 2: Затем перейдите к этому разделу реестра: ComputerHKEY_LOCAL_MACHINESYSTEMCurrentControlSetControlSession ManagerSubSystems
Шаг 3: Теперь дважды щелкните DWORD с именем Windows, чтобы изменить его.
Шаг 4: Измените значения SharedSection в поле Value Data. Он должен быть в формате «SharedSection = aaaa, bbbb, cccc». Обратите внимание, что вам нужно изменить значение «bbbb» и «cccc». Поэтому, если вы используете операционную систему x86, установите значение bbbb на 12288 а затем установите значение для cccc равным 1024, С другой стороны, если вы используете операционную систему x64, установите для bbbb значение 20480 и значение cccc для 1024.
Шаг 5: Закройте редактор реестра и перезагрузите компьютер, чтобы изменения вступили в силу.
Примечание: Значение bbbb в реестре SharedSection — это размер кучи рабочего стола для каждой интерактивной оконной станции, а раздел cccc значения SharedSection — размер кучи рабочего стола для каждой неинтерактивной оконной станции. Кроме того, вы должны иметь в виду, что установка значения bbbb больше 20480 КБ не рекомендуется. С другой стороны, есть еще один инструмент, который может помочь в устранении ошибки «Недостаточно памяти». Этот инструмент называется «Диагностика памяти» в Windows и может помочь устранить ошибку «Недостаточно памяти», проверяя и автоматически устраняя любые проблемы, связанные с памятью. Чтобы запустить его, выполните следующие действия:
- Нажмите клавиши Win + R, чтобы открыть Run и введите mdsched.exe и нажмите Enter, чтобы открыть средство диагностики памяти Windows.
- После этого он даст два варианта, таких как:
- Перезапустите сейчас и проверьте наличие проблем (рекомендуется)
- Проверьте проблемы при следующем запуске компьютера
- После перезагрузки компьютера выполните базовое сканирование, или вы также можете воспользоваться опциями «Advanced», такими как «Test mix» или «Pass count». Просто нажмите клавишу F10, чтобы начать тестирование.
Примечание: После того, как вы выберете предпочтительный вариант, ваш компьютер перезагрузится и проверит наличие проблем с памятью. Если он обнаружит какие-либо проблемы, он автоматически их исправит.
Узнать больше
WeatherGenie — это расширение для браузера, которое позволяет пользователям проверять текущую погоду в любом городе в любое время. Это расширение добавляет параметр поиска «Погода:» на новую вкладку и изменяет поисковую систему по умолчанию на Yahoo.com. Он также рекламирует системные объекты реестра, которые позволяют запускать его каждый раз при перезагрузке компьютера, также добавлены несколько планировщиков задач, позволяющие запускать его в разное время в течение дня.
При установке этого расширения следите за просмотром данных с вашего компьютера. Вы также можете увидеть дополнительные рекламные объявления, рекламные ссылки и всплывающие окна во время сеансов браузера. Погодные игры были отмечены несколькими антивирусными сканерами как угонщик браузера, поэтому их не рекомендуется хранить на компьютере. Он помечен как потенциально нежелательный для дополнительного удаления.
О браузере угонщиков
Угон браузера — это очень распространенный вид онлайн-мошенничества, когда настройки вашего браузера изменяются, чтобы он мог делать то, чего вы не собираетесь. Угонщики браузера могут делать на вашем компьютере самые разные вещи. Часто злоумышленники принудительно посещают сайты по своему усмотрению либо для увеличения целевого трафика, генерирующего более высокие доходы от рекламы, либо для получения комиссии за каждого посещающего их пользователя. Несмотря на то, что это может показаться наивным, все угонщики браузера вредны и поэтому всегда рассматриваются как угроза безопасности. Как только вредоносная программа атакует ваш компьютер или ноутбук, она начинает портить все, что замедляет работу вашей системы до полного сканирования. В худшем случае вас могут подтолкнуть к борьбе с серьезными угрозами вредоносного ПО.
Как узнать, что веб-браузер взломан?
Симптомы взлома интернет-браузера включают:
1. вы заметили несанкционированные изменения на домашней странице вашего браузера
2. закладка и новая вкладка тоже изменены
3. изменяются основные настройки веб-браузера, а нежелательные или небезопасные сайты помещаются в список надежных сайтов.
4. вы получаете новые панели инструментов, которых раньше не видели.
5. вы заметите, что на регулярной основе начинают появляться случайные всплывающие окна.
6. веб-страницы загружаются медленно и иногда не полностью
7. вы не можете переходить к определенным веб-страницам, например к веб-сайтам, связанным с программным обеспечением безопасности.
Как компьютер заражается угонщиком браузера?
Есть несколько способов, которыми ваш компьютер может быть заражен угонщиком браузера. Обычно они приходят в виде спама по электронной почте, через файлообменные сети или путем скачивания из машины. Они могут быть включены в панели инструментов, BHO, надстройки, плагины или расширения браузера. В других случаях вы могли по ошибке принять угонщик браузера как часть пакета программного обеспечения (обычно бесплатного или условно-бесплатного). Хорошим примером некоторых популярных угонщиков браузера являются Conduit, Anyprotect, Babylon, SweetPage, DefaultTab, RocketTab и Delta Search, но названия регулярно меняются. Существование любого угонщика браузера в вашей системе может существенно ухудшить работу в Интернете, записывать ваши действия в Интернете, что приводит к критическим проблемам конфиденциальности, снижает общую производительность системы, а также вызывает нестабильность программного обеспечения.
Лучшие способы избавиться от угонщиков браузера
Некоторые случаи взлома браузера можно просто отменить, выявив и удалив соответствующее вредоносное ПО с панели управления. Но многих угонщиков сложнее найти или устранить, поскольку они могут получить доступ к определенным важным компьютерным файлам, которые позволяют им работать как необходимый процесс операционной системы. Кроме того, угонщики браузера могут изменить реестр компьютера, поэтому его будет очень сложно восстановить вручную, особенно если вы не очень разбираетесь в технологиях. Вы можете автоматически удалить угонщик браузера, просто установив и запустив надежное приложение для защиты от вредоносных программ. SafeBytes Anti-Malware обнаруживает все виды угонщиков, таких как WeatherGenie, и быстро и эффективно устраняет все следы. Используйте оптимизатор ПК (например, Restoro) вместе с антивирусным программным обеспечением для устранения различных проблем с реестром, устранения уязвимостей системы и повышения производительности компьютера.
Как избавиться от вредоносных программ, блокирующих установку анти-вредоносных программ?
Практически все вредоносные программы являются вредоносными, и последствия ущерба могут различаться в зависимости от конкретного типа вредоносного ПО. Некоторые вредоносные программы делают все возможное, чтобы помешать вам загрузить или установить что-либо на ваш компьютер, особенно антивирусные программы. Если вы читаете это, скорее всего, вы застряли с заражением вредоносным ПО, которое не позволяет загрузить или установить программу Safebytes Anti-Malware в вашей системе. Следуйте приведенным ниже инструкциям, чтобы избавиться от вредоносных программ альтернативными способами.
Удалить вредоносные программы в безопасном режиме
Безопасный режим на самом деле является специальной базовой версией Windows, в которой загружаются только минимальные службы, чтобы остановить загрузку вирусов, а также других проблемных программ. В случае, если вредоносное ПО блокирует доступ в Интернет и влияет на ваш компьютер, запуск его в безопасном режиме позволяет загрузить антивирус и запустить сканирование, ограничивая при этом возможные повреждения. Чтобы войти в безопасный режим или безопасный режим с поддержкой сети, нажмите клавишу F8 во время загрузки ПК или запустите MSConfig и найдите параметры «Безопасная загрузка» на вкладке «Загрузка». Находясь в безопасном режиме, вы можете попытаться установить антивирусное программное обеспечение без помех со стороны вредоносного ПО. После установки запустите сканер вредоносных программ, чтобы избавиться от большинства стандартных заражений.
Переключиться на альтернативный интернет-браузер
Некоторые вредоносные программы в основном нацелены на определенные интернет-браузеры. Если это ваша ситуация, используйте другой интернет-браузер, так как он может обойти компьютерный вирус. Лучшее решение, чтобы избежать этой проблемы, — это выбрать веб-браузер, который хорошо известен своими функциями безопасности. Firefox содержит встроенную защиту от фишинга и вредоносного ПО, которая поможет вам обезопасить себя в Интернете.
Создайте загрузочный USB-антивирус
Вот еще одно решение, которое использует портативное антивирусное программное обеспечение USB, которое может сканировать вашу систему на наличие вредоносных программ без необходимости установки. Выполните следующие действия, чтобы использовать USB-накопитель для очистки поврежденной компьютерной системы.
1) Загрузите антивирус на ПК без вирусов.
2) Вставьте USB-накопитель в тот же компьютер.
3) Дважды щелкните значок «Установка» антивирусной программы, чтобы запустить мастер установки.
4) Выберите флешку в качестве места для сохранения файла. Следуйте инструкциям для завершения процесса установки.
5) Теперь перенесите флешку на зараженный компьютер.
6) Запустите Safebytes Anti-malware прямо с флешки, дважды щелкнув значок.
7) Нажмите «Сканировать сейчас», чтобы запустить сканирование зараженного компьютера на вирусы.
Основные характеристики Anti-Malware SafeBytes
Сегодня средство защиты от вредоносных программ может защитить ваш компьютер или ноутбук от различных форм онлайн-угроз. Но как выбрать лучшее из нескольких доступных на рынке программ для защиты от вредоносных программ? Возможно, вы знаете, что есть несколько компаний и инструментов для защиты от вредоносных программ, которые вам следует рассмотреть. Некоторые из них хороши, но есть много мошеннических приложений, которые выдают себя за подлинное антивирусное программное обеспечение и ждут, чтобы нанести ущерб компьютеру. При поиске средства защиты от вредоносных программ выберите тот, который обеспечивает надежную, эффективную и полную защиту от всех известных компьютерных вирусов и вредоносных программ. Одним из наиболее рекомендуемых программ является SafeBytes AntiMalware. SafeBytes имеет превосходную историю превосходного обслуживания, и клиенты довольны этим. Safebytes — одна из хорошо зарекомендовавших себя компаний, предлагающих решения для ПК, которые предлагают этот комплексный инструмент для защиты от вредоносных программ. Когда вы установите это программное обеспечение, сложная система защиты SafeByte гарантирует, что никакие вирусы или вредоносные программы не смогут проникнуть на ваш компьютер. Антивредоносное ПО SafeBytes выводит защиту ПК на совершенно новый уровень благодаря расширенным функциям. Ниже приведены некоторые из замечательных:
Активная защита: SafeBytes обеспечивает полную безопасность вашего ПК в режиме реального времени. Он будет постоянно проверять ваш персональный компьютер на предмет подозрительной активности и защищает ваш персональный компьютер от несанкционированного доступа.
Надежная защита от вредоносных программ: Safebytes основан на лучшем антивирусном движке в отрасли. Эти механизмы могут обнаруживать и устранять угрозы даже на ранних стадиях распространения вредоносного ПО.
Быстрое сканирование: Высокоскоростной механизм сканирования вредоносных программ SafeBytes сокращает время сканирования и продлевает срок службы батареи. Одновременно он эффективно выявляет и удаляет зараженные компьютерные файлы или любые онлайн-угрозы.
Интернет-безопасность: SafeBytes проверяет и предоставляет уникальный рейтинг безопасности для каждого посещаемого вами веб-сайта и блокирует доступ к веб-страницам, которые считаются фишинговыми, тем самым защищая вас от кражи личных данных или заведомо содержащих вредоносное ПО.
Очень низкое использование ЦП и памяти: SafeBytes — легкий инструмент. Он потребляет очень мало вычислительной мощности, поскольку работает в фоновом режиме, поэтому вы можете использовать свой компьютер под управлением Windows так, как хотите.
Премиум поддержка: По любым техническим вопросам или помощи по продукту вы можете получить круглосуточную профессиональную помощь через чат и электронную почту. В заключение, SafeBytes Anti-Malware отлично подходит для защиты вашего ноутбука или компьютера от всевозможных вредоносных программ. Проблемы с вредоносными программами уйдут в прошлое, когда вы начнете использовать эту программу. Поэтому, если вы ищете комплексную антивирусную программу, которая по-прежнему проста в использовании, SafeBytes Anti-Malware — это именно то, что вам нужно!
Технические детали и удаление вручную (для опытных пользователей)
Чтобы удалить WeatherGenie вручную, перейдите к списку «Установка и удаление программ» на панели управления и выберите программу, которую хотите удалить. Для расширений интернет-браузера перейдите в диспетчер дополнений/расширений вашего браузера и выберите подключаемый модуль, который вы хотите отключить или удалить. Возможно, вы также захотите сбросить настройки браузера по умолчанию. Чтобы обеспечить полное удаление, вручную проверьте жесткий диск и реестр Windows на наличие всего следующего и удалите или сбросьте значения по мере необходимости. Имейте в виду, что только опытные пользователи должны пытаться редактировать реестр вручную, потому что удаление любого одного критического системного файла приводит к серьезной проблеме или даже к сбою системы. Кроме того, некоторые вредоносные программы способны копировать или предотвращать удаление. Желательно, чтобы вы сделали процесс удаления в безопасном режиме.
файлы:
%UserProfile%Application DataMicrosoft%random%.exe %System Root%Samples %windows%system32driversSearch.weather-genie.com.sys %User Profile%Local SettingsTemp %Documents and Settings %All UsersStart MenuProgramsSearch.weather-genie.com %Documents and Settings%All UsersApplication Data %Program Files%Search.weather-genie.com C:ProgramData%random number% Поиск и удаление: doguzeri.dll 3948550101.exe 3948550101.cfg
Реестр:
HKEY_LOCAL_MACHINESOFTWAREMicrosoftWindows NTCurrentVersionПараметры выполнения файла образаmsseces.exe Debugger = svchost.exe HKEY_LOCAL_MACHINESOFTWAREMicrosoftWindowsCurrentVersionUninstallSearch.weather-genie.com HKEY_CURRENT_USERSoftwareMicrosoftWindows CurrentVersionInternet Settings WarnOnHTTPSToHTTPRedirect = 0 HKEY_LOCAL_MACHINESOFTWAREMicrosoftWindowsCurrentVersionInternet Settings WarnOnHTTPSToHTTPRedirect = 0 HKEY_LOCAL_MACHINESOFTWAREMicrosoftWindows NTCurrentVersionSystemRestore DisableSR = 1 HKEY_LOCAL_MACHINESOFTWARE DisableSR = 3948550101 HKEY_LOCAL_MACHINESOFTWARE Параметры выполнения файлаekrn.exe Debugger = svchost.exe HKEY_LOCAL_MACHINESOFTWAREMicrosoftWindows NTCurrentVersionImage File Execution Optionsmsascui.exe Debugger = svchost.exe HKEY_LOCAL_MACHINESOFTWAREMicrosoftWindowsCurrentVersionRun XNUMX HKEY_CURRENT_US Программное обеспечениеMicrosoftWindowsCurrentVersionRunxas HKEY_CURRENT_USERSoftwareSearch.weather-genie.com
Узнать больше
Файлы данных конфигурации загрузки или файлы BCD содержат инструкции, требуемые операционной системой Windows для правильной загрузки компьютера. Поэтому, если у вас возникли какие-либо проблемы при загрузке компьютера, возможно, это связано с неправильной конфигурацией или даже с поврежденными файлами данных конфигурации загрузки. И если вы также столкнетесь с ошибкой, говоря,
«Не удалось открыть хранилище данных конфигурации загрузки»
пока вы пытаетесь выполнить какую-либо команду в bcedit.exe, вы попали в нужное место, так как этот пост расскажет вам, как исправить эту ошибку в Windows 10. Такая ошибка может появиться, если система не может найти указанный файл. Также возможно, что запрошенное системное устройство не может быть найдено или хранилище данных конфигурации загрузки не может быть открыто. Кроме того, когда вы открываете Конфигурацию системы или MSConfig, вы можете заметить, что нет данных загрузки, и, согласно отчетам, при попытке выполнить двойную загрузку компьютера установщик заменит загрузчик по умолчанию.
объяснение
Если вы не знаете, более ранние версии Windows хранились в файле «Boot.ini». Вы можете найти запись в диспетчере загрузки прошивки EFI операционной системы на основе EFI, которая находится по адресу EFIMicrosoftBootBootmgfw.efi. Какой бы ни была причина ошибки, есть несколько советов, которые вы можете использовать для решения проблемы. Вы можете попробовать установить значение параметра записи в BCD или включить меню дополнительных параметров, а также перестроить BCD. Прежде чем приступить к вариантам устранения неполадок, представленным ниже, убедитесь, что вы сначала загрузили компьютер в режиме расширенного восстановления, поскольку именно здесь вы можете найти командную строку в разделе «Дополнительные параметры». Кроме того, вам также необходимо приостановить или отключить BitLocker и безопасную загрузку на вашем ПК.
Вариант 1. Попробуйте установить значение параметра ввода в BCD.
- После того, как вы перейдете в Дополнительные параметры, выберите Командная строка.
- Затем выполните эту команду, чтобы установить точку входа: bcdedit /set {текущий} Описание «TheNameYouWant»
- После выполнения команды она позволит системе доверять версии Windows, которая по умолчанию не является доверенной. Это должно решить проблему, если нет, следуйте приведенным ниже опциям.
Вариант 2 — Попробуйте указать файл BCD
- В командной строке с повышенными привилегиями выполните эту команду: bcdedit / store c: BootBCD
- После этого команда выдаст вам список параметров, а затем выполнит следующую команду: bcdedit / store c: BootBCD / set bootmenupolicy legacy
- После этого перезагрузите компьютер и выберите Windows, а затем сразу нажмите клавишу F8.
Примечание: Когда вы выбираете устаревшую опцию, меню Advanced Options будет доступно во время загрузки компьютера, а затем вы сможете выбрать, в какую операционную систему вы можете загрузить свой компьютер.
Вариант 3 — попробуйте восстановить файлы BCD
Первое, что вы можете сделать, чтобы решить проблему, — это перестроить данные конфигурации загрузки или файлы BCD.
- Вы можете начать с загрузки среды установки Windows 10 с установочного носителя.
- После этого нажмите «Восстановить компьютер» и на синем экране выберите «Устранение неполадок», а затем выберите меню «Дополнительные параметры».
- Оттуда выберите Командную строку и, как только вы откроете ее, введите каждую из команд, приведенных ниже по порядку.
- bootrec / FixMbr
- bootrec / FixBoot
- bootrec / ScanOS
- bootrec / RebuildBcd
- Как только вы закончите выполнение команд, приведенных выше, введите «exit», чтобы закрыть окно командной строки, а затем перезагрузите компьютер и посмотрите, исправлен ли в нем код ошибки 0xc000014c.
Узнать больше
Существует множество онлайн-сервисов и множество способов получить ваш общедоступный IP-адрес. Одним из них является ввод моего IP-адреса в поиске Google, и вы получите немедленные результаты. Но есть способ получить ту же информацию внутри Windows 10, что может быть очень полезно, если по какой-либо причине вы не можете подключиться к упомянутым службам. Проверяя общедоступный IP-адрес непосредственно в ваших окнах, вы можете убедиться, что проблема с невозможностью открытия некоторых веб-сайтов не связана с вашим общедоступным IP-адресом. Чтобы использовать эту функцию Windows, мы будем проверять наш общедоступный IP-адрес с помощью Windows PowerShell. Чтобы открыть Power Shell в Windows, сначала нажмите ⊞ ОКНА + R открыть диалог запуска

В Powershell введите следующую команду и нажмите ENTER
(Invoke-WebRequest -uri «http://ifconfig.me/ip»).Content
Когда команда завершится, вы увидите свой общедоступный IP-адрес, если вы хотите узнать больше о своем типе подключения, и нажмите ENTER:
Invoke-RestMethod -Uri (‘https://ipinfo.io/’)
Эта команда предоставит вам дополнительную информацию, такую как город, регион, страна и другие.
Узнать больше
Код ошибки 0x80070008 — что это
Код ошибки 0x80070008 обычно появляется на компьютерах под управлением Windows 10, хотя иногда он может появляться и в более ранних версиях программного обеспечения, вплоть до Windows 7, когда эта ошибка впервые появилась.
Общие симптомы включают в себя:
- Невозможность полностью завершить процесс обновления Windows 10
- Машина работает медленно
- Сообщения о нехватке памяти на рассматриваемом устройстве
Если на вашем компьютере появился код ошибки 0x80070008, вы можете сделать несколько вещей, чтобы исправить ошибку и иметь возможность устанавливать обновления по мере необходимости. Большинство из этих методов достаточно просты в использовании, даже для самых неопытных пользователей, но, по крайней мере, один из методов может потребовать дополнительных знаний или комфорта при изменении настроек на более глубоком уровне.
Если вы не можете воспользоваться приведенными ниже инструкциями для устранения кода ошибки 0x80070008, обратитесь к квалифицированному специалисту, имеющему опыт работы с проблемами памяти и устранения кода ошибки Windows 10, чтобы помочь вам.
Решения
 Причины ошибок
Причины ошибок
Существует три основных причины для кода ошибки 0x80070008. Во-первых, на вашей машине может не хватить памяти для завершения установки обновления. Вторая возможная причина заключается в том, что другая программа может мешать вашей машине завершить установку обновления. Наконец, код ошибки 0x80070008 может возникнуть, когда у пользователя много языковых пакетов, что может помешать завершению обновлений.
Дополнительная информация и ручной ремонт
Поскольку для кода ошибки 0x80070008 есть три разные причины, существует также три разных способа устранения ошибки. Если вы считаете, что ошибка может быть вызвана количеством языковых пакетов, установленных на вашем устройстве, сначала попробуйте третий способ. В противном случае сначала используйте методы один и два.
Если вы не уверены, что можете самостоятельно выполнить действия, описанные ниже, для устранения ошибки с кодом 0x80070008, свяжитесь с сертифицированным специалистом по ремонту компьютеров, который знаком с проблемами Windows 10, чтобы решить эту проблему.
Вот три основных способа устранения ошибки с кодом 0x80070008 на компьютере под управлением Windows 10:
Метод первый: запустите средство устранения неполадок Центра обновления Windows
Когда код ошибки 0x80070008 впервые появляется на вашем компьютере, одним из первых шагов, которые вы можете предпринять, чтобы решить эту проблему, является открытие модуля Центра обновления Windows и щелкните инструмент «Устранение неполадок». Это запустит сканирование в Центре обновления Windows, чтобы попытаться определить основную причину проблемы и автоматически устранить ее для вас.
Если средство устранения неполадок обнаружит проблему, просто следуйте инструкциям на экране, чтобы устранить ошибку. В некоторых случаях может потребоваться перезагрузить компьютер после завершения этого процесса, прежде чем снова попытаться запустить средство Windows Update.
Метод второй: закройте все программы, пока не будут выполнены обновления
В некоторых случаях нехватка памяти на машине может означать, что запуск других программ при попытке запустить Центр обновления Windows приведет к сбою процесса обновления. Закройте все программы, запущенные на устройстве, включая антивирусное программное обеспечение или брандмауэры, перед запуском процесса обновления. Если это позволяет завершить процесс обновления, вы можете повторно активировать все программы, которые были запущены до обновления.
Метод третий: удалить ненужные языковые пакеты
Этот метод обычно применяется к пользователям, на которых установлено множество языковых пакетов, обычно более 20, что может помешать процессу обновления. Чтобы удалить ненужные языковые пакеты, выполните следующие действия.
- Шаг первый: Откройте панель «Пуск» и выберите «Панель управления».
- Шаг второй: найдите настройку «Часы, язык и регион» и выберите «Регион и язык».
- Шаг третий: выберите параметр «Клавиатуры и языки», затем в разделе «Язык отображения» выберите «Установить / удалить языки» и выберите «Удалить языки отображения».
- Шаг четвертый: Для любых языков, которые вы не хотите сохранять, отмените выбор и выберите «Далее». Для завершения процесса может потребоваться несколько минут.
- Шаг пятый: После удаления нежелательных языковых пакетов с вашего компьютера вы можете попытаться снова запустить Центр обновления Windows. Вы можете перезагрузить компьютер для максимальной эффективности.
Метод четвертый: использование автоматизированного инструмента
Если вы хотите всегда иметь в своем распоряжении утилиту для исправления этих Windows 10 и других связанных с ними проблем, когда они возникают, Загрузить и установить мощный автоматизированный инструмент.
Узнать больше
Minecraft захватила мир, как шторм, и если вы попробуете его, вы поймете, почему, процедурно созданные миры, различные доступные модификации и увлекательный игровой процесс — это лишь некоторые из вещей, которые предлагает эта игра, и неудивительно, почему она нравится детям и взрослым. . Minecraft становится еще веселее, когда вы играете с друзьями на выделенных серверах, где вы все можете приключения и строить вместе. К сожалению, как все стоит, так и серверы Minecraft. К счастью, вы можете создать свой собственный сервер Minecraft на своем компьютере, чтобы ваши друзья могли присоединиться и играть с вами бесплатно, потратив совсем немного времени на чтение этого руководства и создание сервера для себя. Без дальнейших проволочек давайте погрузимся прямо в это.
1. Установите самую последнюю версию Java.
Чтобы запустить свой персональный сервер, вам необходимо иметь версию Minecraft: JAVA, а не версию Windows 10. Если у вас есть эта версия игры и она уже запущена, это означает, что у вас уже есть JAVA, но нам нужно будет проверить, является ли это последней версией JAVA, чтобы проверить это, выполните следующие действия:
- Нажмите Windows и введите настроить Java последующей ENTER
- Под вкладка обновления, нажмите на обновить сейчас кнопка
- Если у вас последняя версия, все в порядке, если нет, следуйте инструкциям на экране, как ее обновить.
Если случайно у вас не установлена JAVA, вы можете ее получить здесь.
2. Подготовьте специальное место для файлов вашего сервера Minecraft.
Вы можете использовать любую понравившуюся папку для своей папки сервера Minecraft, но настоятельно рекомендуется создать новую папку, единственная цель которой будет заключаться в хранении и запуске файлов сервера Minecraft. это будет очень полезно в будущем, когда файлы сервера нужно будет обновить или настроить. Всегда хорошо держать вещи в одном изолированном пространстве, и держать вещи организованными — тоже хорошая идея.
3. Загрузите, установите и запустите файл сервера Minecraft: Java Edition.
Пришло время скачать файлы сервера, вы можете их получить здесь, Скачать server.jar файл и поместите его в папку вашего сервера. Как только все будет загружено и подготовлено, сделайте следующее:
- Запустите server.jar файл, при первом запуске файл создаст несколько файлов конфигурации.
- После появления дополнительных файлов должен появиться текстовый документ с именем Eula.txt. Откройте его в текстовом редакторе, затем измените EULA = ложь в eula = правда.
4. Включите переадресацию портов на вашем роутере.
Этот sep необходим, если вы хотите, чтобы с вами играли люди, которые находятся за пределами вашей сети маршрутизатора, например, если вы хотите, чтобы они подключались к вашему серверу из своего дома. Если вы не хотите этого делать и хотите, чтобы в сети вашего маршрутизатора были только люди, обслуживающие вас, вы можете пропустить этот шаг. К сожалению, чтобы включить переадресацию портов, вам нужно сделать ваш компьютер в локальной сети доступным для других компьютеров через Интернет через маршрутизатор. Это фактически сделает ваш порт открытый порт. Это может сделать вашу систему уязвимой для злонамеренных атак. После того, как вы включили его, установите порт сервера по умолчанию на 25565. Вам понадобится IP-адрес сервера, который вы можете получить, открыв командную строку или PowerShell и запустив IPCONFIG. Ваш IP-адрес обычно указывается как IPv4 или IPv6 Address.
5. Запускаем сервер Minecraft.
Просто дважды щелкните значок server.jar файл для запуска сервера. Если вы хотите иметь больший контроль над ним, используйте командную строку.
- Перейдите в каталог вашего сервера Minecraft с помощью файлового проводника.
- Мы будем использовать PowerShell вместо командной строки для ввода команд. Ударить Shift + щелчок правой кнопкой мыши в окне каталога и выберите «Откройте окно PowerShell здесь.
- Как только вы окажетесь в нужном каталоге, напишите следующую команду:
java -Xms1024M -Xmx1024M -jar {server file name} nogui
- Заменить {имя файла сервера} с полным именем файла .jar. Приведенная выше команда заставит сервер работать без графического интерфейса пользователя (GUI) и будет использовать 1024 МБ выделенного пространства ОЗУ.
- Если вы хотите включить графический интерфейс, удалите ногуи команда. Кроме того, вы можете отредактировать выделение памяти для сервера, изменив Xms и Хмкс значения.
- После того, как сервер заработает, пригласите своих друзей поиграть, поделившись своим локальным или общедоступным IP-адресом, в зависимости от того, используете ли вы локальную или общедоступную сеть. Для локальной сети вы можете указать адрес IPv4 или IPv6 ранее. Для общедоступных сетей перейдите на Google и введите «какой у меня ip», Чтобы получить адрес.
Узнать больше
Приложения по умолчанию в предыдущих версиях Windows были довольно простым процессом. Пользователь заходил в настройки приложения и выбирал для каждой категории, какое приложение он хотел бы выбрать из списка установленных. В Windows 11 мало что изменилось. В этой статье мы покажем вам, как выбрать интернет-браузер по умолчанию в Windows 11, и, к сожалению, это более утомительная задача, чем в предыдущих версиях.
 Выбор браузера по умолчанию в настройках
Выбор браузера по умолчанию в настройках
Как и в предыдущих версиях операционной системы Windows, вам нужно будет использовать приложение настроек, чтобы изменить интернет-браузер по умолчанию. Ранее в Windows 10 различные общие категории, такие как электронная почта, веб-браузер и средство просмотра фотографий, были перечислены в разделе «Приложения по умолчанию» на панели «Настройки». Было легко щелкнуть одну из этих категорий и выбрать вариант, который вам больше всего нравится, в небольшом всплывающем окне с предложениями. В Windows 11 Insider Build вы увидите неуклюжий список отдельных файлов или типов ссылок, для которых вам нужно будет указать предпочтительный браузер. Типы включают: HTM, HTML, PDF, SHTML, SVG, WEBP, SHT, FTP, HTTP и HTTPS. Существуют дополнительные необязательные типы, для которых вы также можете указать предпочтительный браузер. Проблема здесь в том, что для того, чтобы использовать один браузер, который используют большинство пользователей, вам придется просмотреть каждый тип файла и установить предпочтительный. Я действительно не уверен, почему это было введено или почему это должно быть именно так, все, что я могу сделать, это надеяться, что в окончательном выпуске Windows 11 эта функция будет отменена, как это было раньше, и что вы можете установить значение по умолчанию. Браузер всего в один клик.
Узнать больше
Если вы внезапно столкнулись с сообщением об ошибке «Эта веб-страница недоступна, Err_Connection_Closed» во время работы в Интернете или посещения веб-сайта, и веб-сайт не загружается, это означает, что возникла проблема с вашим сетевым подключением. Точно так же вы также можете получать другие сообщения об ошибках, такие как ошибки «Err_Network_Changed», «Err_Connection_Reset» и «Err_Internet_Disconnected» в разных браузерах, таких как Chrome, Firefox и Edge. Проблема заключается в вашем компьютере с Windows 10 и вашем интернет-соединении, поскольку это проблема сети. Поэтому, прежде чем устранять проблему с помощью приведенных ниже рекомендаций, вам необходимо сначала обновить браузер или нажать Ctrl + F5 на клавиатуре, чтобы принудительно перезагрузить веб-страницу. Если вы по-прежнему получаете то же сообщение об ошибке, перейдите к руководству ниже.
Вариант 1. Попробуйте удалить прокси.
Удаление Прокси-сервера также может помочь вам исправить ошибку «Эта веб-страница недоступна, Err_Connection_Closed». Вот как вы можете это сделать:
- Нажмите клавиши Win + R, чтобы открыть диалоговое окно «Выполнить».
- Затем введите «inetcpl.cpl» в поле и нажмите Enter, чтобы открыть Свойства Интернета.
- После этого перейдите на вкладку «Подключения» и выберите настройки локальной сети.
- Оттуда. Снимите флажок «Использовать прокси-сервер» для вашей локальной сети, а затем убедитесь, что установлен флажок «Автоматически определять настройки».
- Теперь нажмите кнопку ОК и кнопку Применить.
- Перезагрузите компьютер.
Примечание: Если вы используете стороннюю прокси-службу, вы должны отключить ее.
Вариант 2. Попробуйте использовать Google Public DNS
Если первый вариант не помог устранить проблему, вы можете попробовать использовать Public DNS от Google и посмотреть, поможет ли это решить проблему. Вы должны явно изменить настройки DNS в вашей системе и использовать IP-адреса DNS.
- Первое, что вам нужно сделать, это щелкнуть правой кнопкой мыши значок сети на панели задач и выбрать Центр управления сетями и общим доступом.
- Затем нажмите «Изменить настройки адаптера».
- После этого выполните поиск сетевого подключения, которое вы используете для подключения к Интернету. Обратите внимание, что этот параметр может быть «Беспроводное подключение» или «Подключение по локальной сети».
- Щелкните правой кнопкой мыши свое сетевое соединение и выберите Свойства.
- Затем выберите новое окно, чтобы выбрать «Протокол Интернета 4 (TCP / IPv4)».
- После этого нажмите кнопку «Свойства» и установите флажок в новом окне для параметра «Использовать следующие адреса DNS-серверов».
- Печатать «8.8.8.8(Основной ключ) и 8.8.4.4”И нажмите OK и выйдите.
Вариант 3 — сброс Winsock, TCP / IP и очистка DNS
Сброс Winsock, TCP / IP и очистка DNS могут помочь вам устранить ошибку Err_Connection_Closed. Для этого выполните следующие действия:
- Щелкните правой кнопкой мыши кнопку «Пуск» и выберите «Командная строка (администратор)», чтобы открыть командную строку с повышенными привилегиями.
- После этого выполните каждую из перечисленных ниже команд. И после того, как вы набрали один за другим, вы должны нажать Enter.
- Netsh сброс Winsock — введите эту команду для сброса Winsock
- Netsh Int IP resettcpip.txt сброс — введите эту команду для сброса TCP / IP
- IPCONFIG / flushdns — введите эту команду, чтобы очистить кэш DNS
- Затем перезагрузите компьютер и проверьте, устранена ли проблема.
Вариант 4 — временно отключить антивирус и брандмауэр.
Бывают случаи, когда антивирусные программы и брандмауэр блокируют веб-сайт, который они считают вредоносным или даже из-за ложных срабатываний, поэтому вам необходимо временно отключить эти программы, поскольку это может быть причиной того, что вы получаете сообщение «Это веб-страница недоступна, ошибка Err_Connection_Closed при попытке выхода в Интернет.
Вариант 5. Попробуйте проверить сетевые кабели и перезапустите маршрутизатор.
Самое очевидное, что вы можете сделать в первую очередь, это проверить, правильно ли подключены сетевые кабели, подключенные к вашему компьютеру или маршрутизатору. Если выяснится, что некоторые сетевые кабели подключены неправильно, возможно, именно поэтому вы получаете эту ошибку.
Вариант 6 — Попробуйте сбросить настройки сети
Когда все остальное терпит неудачу, вам, возможно, придется рассмотреть возможность сброса настроек всей вашей сети. Просто следуйте инструкциям ниже, чтобы сделать это.
- Нажмите кнопку «Пуск», а затем нажмите значок шестеренки, чтобы открыть ее.
- Далее выберите Сеть и Интернет.
- Затем прокрутите вниз и найдите «Сброс сети» — нажмите на нее, а затем нажмите кнопку «Сбросить сейчас».
Узнать больше
Авторское право © 2022, ErrorTools, Все права защищены
Товарные знаки: логотипы Microsoft Windows являются зарегистрированными товарными знаками Microsoft. Отказ от ответственности: ErrorTools.com не аффилирован с Microsoft и не претендует на прямую аффилированность.
Информация на этой странице предоставлена исключительно в информационных целях.
Ремонт вашего ПК одним щелчком мыши
Имейте в виду, что наше программное обеспечение необходимо установить на ПК с ОС Windows. Откройте этот веб-сайт на настольном ПК и загрузите программное обеспечение для простого и быстрого устранения ваших проблем.
Содержание
- Как отключить или включить службу определения местоположения в Windows 10
- Служба определения местоположения Windows 10
- Как отключить или включить службу определения местоположения в Windows 10
- Как отключить или включить службу определения местоположения для устройства
- Как отключить или включить службу определения местоположения для учетной записи пользователя
- Настройки доступа к сведениям о местоположении для отдельного приложения
- Как быстро включить или отключить определение местоположения
- Как показать или скрыть значок «Ваше расположение сейчас используется»
- Геозоны
- Как исправить ошибку, не включающую GPS в Windows 10
- Как исправить ошибки включения службы определения местоположения Windows 10
- Как исправить: службы определения местоположения серого цвета в Windows 10
- Включить настройки местоположения
- Использование Regedit
- Проконсультируйтесь с некоторыми групповыми политиками
- Не включается расположение в windows 10
Как отключить или включить службу определения местоположения в Windows 10
Ну на мой взгляд, служба определения местоположения системой Windows 10 бывает более полезной, нежели наоборот… хотя многие пользователи повторяют одну и ту же читалку, мол, всё это оч. вредно — Гугл следит за нами (ниже ссылка)… Всё энто чепуха! К тому же стоит немного подумать и определиться в выборе: сама настройка параметров местоположения, впрочем — как и все иные — имеет достаточно тонкое меню управления! и, мне настойчиво думается, что — правильнее изучить управление… и переменять по степени важности (включать/отключать): ведь, по-моему, частенько у нас всех бывает так, что куда-то опоздать, смерти подобно!
У меня нет целей кого-то агитировать, я не работаю на Майкрософт, — у меня цель сегодня описать в статье нюансы вопроса как включить определение местоположения в Виндовс 10, ибо есть те пользователи компом, которым это нужно:
Служба определения местоположения Windows 10
Кстати, вот статья-рассуждение о полезных опциях Гугл. …ну, или слежке…
…Обычно по умолчанию служба местоположения включена.
…однако, чтобы поближе разобраться с настройками, пройдём по такому пути:
На панели задач тюкнем кнопку «Пуск» (как вернуть Пуск) затем выберем «Параметры».
А пока по быстренькому воспользуемся одним из полезных сочетаний клавиш: WinKey + I — это чтобы отключить или включить службу определения местоположения в Windows 10 — более подробно о добавленных горячих клавишах в виндовс 10 читайте… оч. полезно — нет границ полезности знаний!
В открытом окошке «Параметры» выбираем ни что иное как «Конфиденциальность».
Ну и …методично «Расположение», и рядышком правой части окна тюкнем «Изменить», а вот в новом появившемся окошке и решим куда же нам всего удобнее установить переключатель определять «Определение местоположения для этого устройства» — в положение отключить или выключить! …соответственно личным взглядам на всю эту мораль).
Источник
Как отключить или включить службу определения местоположения в Windows 10
В этой инструкции показаны действия, с помощью которых можно отключить или включить службу определения местоположения в операционной системе Windows 10.
Многие приложения и службы Windows запрашивают и используют сведения о местоположении устройства для предоставления различных услуг. По умолчанию, служба определяющая ваше местоположение включена. Если у вас нет необходимости в использовании этой службы, то её можно отключить для устройства в целом (для всех учетных записей), для своей учетной записи или для отдельных приложений.
Как отключить или включить службу определения местоположения для устройства
Если служба отключена, то все пользователи выполнившие вход на этом устройстве не смогут менять свои параметры расположения. Для того чтобы отключить или включить службу определения местоположения для устройства, ваша учетная запись должна обладать административными правами.
В открывшемся окне приложения «Параметры Windows» выберите Конфиденциальность.
Далее выберите вкладку Расположение, в правой части окна нажмите кнопку Изменить и в появившемся окне установите переключатель Определение местоположения для этого устройства в положение Откл.
Как отключить или включить службу определения местоположения для учетной записи пользователя
Если определение местоположения включено для устройства (обратите внимание, что только администратор может изменить этот параметр), можно включить или отключить параметр «Расположение» для своей учетной записи пользователя.
Для этого последовательно откройте:
Параметры Windows ➱ Конфиденциальность ➱ Расположение
В правой части окна установите переключатель Служба определения местоположения в соответствующее положение.
Если вы отключите определение местоположения для своей учетной записи пользователя, у приложений, использующих службу определения местоположения, не будет доступа к сведениям о местоположении устройства.
Если вы включите определение местоположения в своей учетной записи пользователя, то приложения смогут использовать соответствующие службы Windows для определения местоположения устройства, если получат разрешение.
Настройки доступа к сведениям о местоположении для отдельного приложения
Чтобы изменить настройки доступа к сведениям о местоположении для отдельного приложения, последовательно откройте:
Параметры Windows ➱ Конфиденциальность ➱ Расположение
В правой части окна прокрутите вниз боковой скроллбар и в списке Выберите приложения, которым будет разрешено использовать точные данные о вашем местоположении включите или отключите нужное приложение, установив переключатель в соответствующее положение.
Другие пользователи устройства могут сделать то же самое для своих учетных записей.
Если определение местоположения отключено для учетной записи пользователя, то переключатели в списке Выберите приложения, которым будет разрешено использовать точные данные о вашем местоположении будут установлены в положение Откл. и заблокированы.
Классические приложения не отображаются в списке Выберите приложения, которым будет разрешено использовать точные данные о вашем местоположении
Как быстро включить или отключить определение местоположения
Самый простой способ быстро включить или отключить определение местоположения для учетной записи пользователя, это воспользоваться плиткой быстрого действия Расположение в Центре уведомлений, при условии того что в параметрах Windows включена функция определения местоположения для учетной записи, иначе плитка быстрого действия Расположение будет неактивна.
Как показать или скрыть значок «Ваше расположение сейчас используется»
Если одно или несколько приложений используют сведения о местоположении устройства через службу определения местоположения Windows, в области уведомлений на панели задач будет отображаться значок Ваше расположение сейчас используется
Чтобы отобразить или скрыть значок уведомления о расположении, последовательно откройте:
Параметры Windows ➱ Персонализация ➱ Панель задач
В правой части окна, в разделе Область уведомлений нажмите на ссылку Включение и выключение системных значков
Далее в окне «Включение и выключение системных значков», установите переключатель Местоположение в соответствующее положение.
Геозоны
Приложение может использовать функции геозон, только если для него включено определение местоположения.
Если любое приложение использует функцию геозон, то на странице параметров определения местоположения будет отображаться Одно или несколько ваших приложений в настоящий момент используют геозоны
Вот такими способами можно включить или отключить службу определения местоположения (расположения) для всех пользователей системы, для своей учетной записи и для отдельных приложений.
Источник
Как исправить ошибку, не включающую GPS в Windows 10
Функция GPS или службы определения местоположения в Windows 10 — это та же служба определения местоположения, что и на Android или iPhone. Эта функция будет обслуживать картографические приложения, такие как Карты Windows, или приложения, которым необходимо найти другие места.
Включить функцию службы определения местоположения в Windows 10 очень просто, просто перейдите в «Настройки», «Управление конфиденциальностью», затем выберите «Местоположение» и включите элемент «Служба определения местоположения». Однако многие люди не могут включить функцию GPS на компьютере. Итак, как исправить службу определения местоположения в Windows 10?
Как исправить ошибки включения службы определения местоположения Windows 10
Нажмите комбинацию клавиш Windows + R, чтобы открыть окно «Выполнить», введите ключевое слово regedit и нажмите «ОК» для доступа.
В интерфейсе редактора регистров пользователи получают доступ к каталогам по указанному ниже пути.
Щелкните правой кнопкой мыши папку с именем 3 и выберите «Удалить», чтобы удалить эту папку. Затем перезагрузите компьютер.
Продолжайте нажимать Windows + R, чтобы открыть диалоговое окно «Выполнить», введите ключевые слова services.msc и нажмите Enter.
В интерфейсе служб найдите службу геолокации и дважды щелкните службу.
Появится новое диалоговое окно. В разделе Тип запуска выберите Автоматически в раскрывающемся списке. Наконец, нажмите кнопку «Пуск» и нажмите «Применить», чтобы активировать эту службу на компьютере.
Теперь вернитесь к функции службы определения местоположения в интерфейсе настроек Windows, чтобы снова ее включить.
Таким образом, мы исправили ошибку, не позволяющую GPS определять местоположение, функция службы определения местоположения на компьютере с Windows 10. Можно изменить настройку, при которой вы случайно отключили службу геолокации, в результате чего на компьютере не будет включен GPS.
Источник
Как исправить: службы определения местоположения серого цвета в Windows 10
Обновление: Перестаньте получать сообщения об ошибках и замедляйте работу своей системы с помощью нашего инструмента оптимизации. Получите это сейчас на эту ссылку
Службы сайта в Windows 10 иногда сообщаются как автоматически недоступные либо операционной системой, либо из-за наличия стороннего программного обеспечения. В результате этого нарушения пользователь не может включить или отключить его или ее сервисы определения местоположения или измените связанные настройки. Мы обсудим некоторые методы работы, которые вы можете использовать для решения этой проблемы в Windows 10.
Как восстановить службы сайта в Windows 10 недоступно:
Включить настройки местоположения
Убедитесь, что местоположение этого устройства установлено на Вкл. В разделе «Настройки местоположения».
Выполните следующие действия:
Использование Regedit
* Нажмите Win + R на клавиатуре, введите regedit в диалоговом окне «Выполнить», затем нажмите кнопку «ОК».
* Перейдите к расположению ниже:
HKEY_LOCAL_MACHINE SYSTEM CurrentControlSet Services lfsvc TriggerInfo
* Щелкните правой кнопкой мыши на папке 3 и осторожно удалите ее.
* Перезагрузите планшет или компьютер.
* Нажмите Win + R, введите services.msc и нажмите Enter.
* Найдите службы геолокации на правой панели. Если он получает состояние деактивировано, дважды щелкните «Геолокация», чтобы открыть его свойства. Переключитесь с отключенного на автоматический для типа запуска, нажмите кнопку «Пуск», чтобы начать в фоновом режиме, а затем нажмите кнопку «Применить»> «ОК», чтобы включить эффекты. Теперь у вас должна быть возможность активировать службу локализации и использовать Кортану в Windows 10.
Проконсультируйтесь с некоторыми групповыми политиками
Проверка политик конфигурации компьютера:
CCNA, веб-разработчик, ПК для устранения неполадок
Я компьютерный энтузиаст и практикующий ИТ-специалист. У меня за плечами многолетний опыт работы в области компьютерного программирования, устранения неисправностей и ремонта оборудования. Я специализируюсь на веб-разработке и дизайне баз данных. У меня также есть сертификат CCNA для проектирования сетей и устранения неполадок.
Источник
Не включается расположение в windows 10
Сообщения: 36072
Благодарности: 6526
Если же вы забыли свой пароль на форуме, то воспользуйтесь данной ссылкой для восстановления пароля.
Сообщения: 2
Благодарности:
» width=»100%» style=»BORDER-RIGHT: #719bd9 1px solid; BORDER-LEFT: #719bd9 1px solid; BORDER-BOTTOM: #719bd9 1px solid» cellpadding=»6″ cellspacing=»0″ border=»0″> » width=»100%» style=»BORDER-RIGHT: #719bd9 1px solid; BORDER-LEFT: #719bd9 1px solid; BORDER-BOTTOM: #719bd9 1px solid» cellpadding=»6″ cellspacing=»0″ border=»0″>
Сообщения: 2
Благодарности:
Источник
Adblock
detector
Download PC Repair Tool to quickly find & fix Windows errors automatically
Location services on Windows 11/10 are sometimes reported to be greyed out automatically either by the Operating System or due to the presence of some third-party software. Due to this glitch, the user is not able to toggle their Location services on and off and also cannot change any settings related to it. We will be discussing some working methods by which you can resolve this issue on Windows 11/10.

before you beging, you may want to perform a Clean Boot and check if you are able to configure the Location services. If you can then you need to manually identify the process which may be interfering with it and remove it.
The following working methods would help you to troubleshoot the error of location services being grayed out on Windows 11/10. You need to make sure that you follow all the given methods carefully:
- Use Registry Editor.
- Make use of the Windows Services Manager.
- Use Group Policy Editor.
1] Use Registry Editor

Open the Windows Registry Editor and navigate to the following path:
HKEY_LOCAL_MACHINESYSTEMCurrentControlSetServiceslfsvcTriggerInfo
Select the Key (folder) named as 3.
Right click on it and delete it.
2] Make use of the Windows Services Manager
Open the Windows Services Manager.
For the entry of Geolocation Service, make sure that the service is Running and the Startup type is set to be Automatic.
Check now.
3] Use Group Policy Editor
The Group Policy Editor is not available on the Home edition of Windows 10. Hence, if you are using Windows 11/10 Home, you can just skip this method or add GPEDIT to your OS and then try.
Open the Group Policy Editor and navigate to the following path:
Administrative TemplatesWindows ComponentsLocation and Sensors
Double-click on each of these three settings and select Not configured or Disabled:
- Turn off location scripting.
- Turn off location.
- Turn off sensors.
Next, navigate to:
Administrative TemplatesWindows ComponentsLocation and SensorsWindows Location Provider
Double-click on Turn off Windows Location Provider, set the configuration for it to be Not Configured or Disabled.
This policy setting turns off the Windows Location Provider feature for this computer. If you enable this policy setting, the Windows Location Provider feature will be turned off, and all programs on this computer will not be able to use the Windows Location Provider feature. If you disable or do not configure this policy setting, all programs on this computer can use the Windows Location Provider feature.
Reboot your computer and check if it fixed your issue.
All the best!
Anand Khanse is the Admin of TheWindowsClub.com, a 10-year Microsoft MVP (2006-16) & a Windows Insider MVP (2016-2022). Please read the entire post & the comments first, create a System Restore Point before making any changes to your system & be careful about any 3rd-party offers while installing freeware.
Download PC Repair Tool to quickly find & fix Windows errors automatically
Location services on Windows 11/10 are sometimes reported to be greyed out automatically either by the Operating System or due to the presence of some third-party software. Due to this glitch, the user is not able to toggle their Location services on and off and also cannot change any settings related to it. We will be discussing some working methods by which you can resolve this issue on Windows 11/10.

before you beging, you may want to perform a Clean Boot and check if you are able to configure the Location services. If you can then you need to manually identify the process which may be interfering with it and remove it.
The following working methods would help you to troubleshoot the error of location services being grayed out on Windows 11/10. You need to make sure that you follow all the given methods carefully:
- Use Registry Editor.
- Make use of the Windows Services Manager.
- Use Group Policy Editor.
1] Use Registry Editor

Open the Windows Registry Editor and navigate to the following path:
HKEY_LOCAL_MACHINESYSTEMCurrentControlSetServiceslfsvcTriggerInfo
Select the Key (folder) named as 3.
Right click on it and delete it.
2] Make use of the Windows Services Manager
Open the Windows Services Manager.
For the entry of Geolocation Service, make sure that the service is Running and the Startup type is set to be Automatic.
Check now.
3] Use Group Policy Editor
The Group Policy Editor is not available on the Home edition of Windows 10. Hence, if you are using Windows 11/10 Home, you can just skip this method or add GPEDIT to your OS and then try.
Open the Group Policy Editor and navigate to the following path:
Administrative TemplatesWindows ComponentsLocation and Sensors
Double-click on each of these three settings and select Not configured or Disabled:
- Turn off location scripting.
- Turn off location.
- Turn off sensors.
Next, navigate to:
Administrative TemplatesWindows ComponentsLocation and SensorsWindows Location Provider
Double-click on Turn off Windows Location Provider, set the configuration for it to be Not Configured or Disabled.
This policy setting turns off the Windows Location Provider feature for this computer. If you enable this policy setting, the Windows Location Provider feature will be turned off, and all programs on this computer will not be able to use the Windows Location Provider feature. If you disable or do not configure this policy setting, all programs on this computer can use the Windows Location Provider feature.
Reboot your computer and check if it fixed your issue.
All the best!
Anand Khanse is the Admin of TheWindowsClub.com, a 10-year Microsoft MVP (2006-16) & a Windows Insider MVP (2016-2022). Please read the entire post & the comments first, create a System Restore Point before making any changes to your system & be careful about any 3rd-party offers while installing freeware.
Функция GPS или службы определения местоположения в Windows 10 — это та же служба определения местоположения, что и на Android или iPhone. Эта функция будет обслуживать картографические приложения, такие как Карты Windows, или приложения, которым необходимо найти другие места.
Включить функцию службы определения местоположения в Windows 10 очень просто, просто перейдите в «Настройки», «Управление конфиденциальностью», затем выберите «Местоположение» и включите элемент «Служба определения местоположения». Однако многие люди не могут включить функцию GPS на компьютере. Итак, как исправить службу определения местоположения в Windows 10?
- Отключить отслеживание местоположения в Windows 10
- Инструкция по включению позиционирования на iPhone
- Как предварительно просмотреть изображения в нужных местах на Google Maps
Шаг 1:
Нажмите комбинацию клавиш Windows + R, чтобы открыть окно «Выполнить», введите ключевое слово regedit и нажмите «ОК» для доступа.
Шаг 2:
В интерфейсе редактора регистров пользователи получают доступ к каталогам по указанному ниже пути.
HKEY_LOCAL_MACHINESYSTEMCurrentControlSetServiceslfsvcTriggerInfo3
Щелкните правой кнопкой мыши папку с именем 3 и выберите «Удалить», чтобы удалить эту папку. Затем перезагрузите компьютер.
Шаг 3:
Продолжайте нажимать Windows + R, чтобы открыть диалоговое окно «Выполнить», введите ключевые слова services.msc и нажмите Enter.
Шаг 4:
В интерфейсе служб найдите службу геолокации и дважды щелкните службу.
Появится новое диалоговое окно. В разделе Тип запуска выберите Автоматически в раскрывающемся списке. Наконец, нажмите кнопку «Пуск» и нажмите «Применить», чтобы активировать эту службу на компьютере.
Теперь вернитесь к функции службы определения местоположения в интерфейсе настроек Windows, чтобы снова ее включить.
Таким образом, мы исправили ошибку, не позволяющую GPS определять местоположение, функция службы определения местоположения на компьютере с Windows 10. Можно изменить настройку, при которой вы случайно отключили службу геолокации, в результате чего на компьютере не будет включен GPS.
Узнать больше:
- Инструкции по обмену местоположением в iMessage через Apple Maps
- Как путешествовать по миру прямо на Windows 10
- Инструкция по отправке местоположения Google Maps с ПК на смартфон
Желаю всем успехов!
Наверное, вы уже замечали, что набор вкладок в окнах свойств папок разных типов отличается. Например, в свойствах обычных папок есть вкладка «Настройка», а в свойствах системных папках таковой нет. Если же вы откроете свойства папок библиотек, то найдете еще одну вкладку «Расположение», которой нет в свойствах ни обычных, ни системных каталогов. Наличие этой дополнительной вкладки характерно для всех так называемых перемещаемых папок.
То есть созданных Windows каталогов, которые хотя и имеют свое постоянное место, тем не менее, могут быть перемещены.
Таковыми перемещаемыми объектами в Windows 10/11 и являются папки библиотек.
Однако некоторые пользователи сообщают, что вкладка «Расположение» в свойствах указанных папок у них отсутствует. Отмечались также случаи, когда вкладка «Расположение» присутствовала, но не было кнопки «Переместить». Так быть не должно, если вы наблюдаете у себя подобную картину, вероятно, на компьютере имел место какой-то сбой, в результате которого был поврежден отвечающий за отображение указанных элементов ключ реестра.
Вы можете восстановить его вручную, не прибегая к помощи сторонних инструментов и штатным средствам восстановления.
Откройте командой regedit редактор реестра и разверните ветку:
HKCRDirectoryshellexPropertySheetHandlers
Кликните по последнему подразделу или пустой области в правой колонке правой кнопкой мыши, выберите в меню Создать -> Раздел.
И назовите его {4a7ded0a-ad25-11d0-98a8-0800361b1103}.
Готово, можете закрыть редактор реестра и проверить свойства папки библиотек. Вкладка «Расположение» должна быть на месте.
Кстати, для справки.
Раздел PropertySheetHandlers как раз содержит элементы, отвечающие за отображение вкладок в свойствах каталогов. Например, подраздел Sharing отвечает за показ вкладки «Доступ», причем не только в свойствах папок библиотек, а всех папок. Это справедливо также и в отношении других подразделов ключа.
Загрузка…
Ну на мой взгляд, служба определения местоположения системой Windows 10 бывает более полезной, нежели наоборот… хотя многие пользователи повторяют одну и ту же читалку, мол, всё это оч. вредно — Гугл следит за нами (ниже ссылка)… Всё энто чепуха! К тому же стоит немного подумать и определиться в выборе: сама настройка параметров местоположения, впрочем — как и все иные — имеет достаточно тонкое меню управления! и, мне настойчиво думается, что — правильнее изучить управление… и переменять по степени важности (включать/отключать): ведь, по-моему, частенько у нас всех бывает так, что куда-то опоздать, смерти подобно!
У меня нет целей кого-то агитировать, я не работаю на Майкрософт, — у меня цель сегодня описать в статье нюансы вопроса как включить определение местоположения в Виндовс 10, ибо есть те пользователи компом, которым это нужно:
Служба определения местоположения Windows 10
Кстати, вот статья-рассуждение о полезных опциях Гугл. …ну, или слежке…
…Обычно по умолчанию служба местоположения включена!..
…однако, чтобы поближе разобраться с настройками, пройдём по такому пути:
На панели задач тюкнем кнопку «Пуск» (как вернуть Пуск) затем выберем «Параметры».
А пока по быстренькому воспользуемся одним из полезных сочетаний клавиш: WinKey + I — это чтобы отключить или включить службу определения местоположения в Windows 10 — более подробно о добавленных горячих клавишах в виндовс 10 читайте… оч. полезно — нет границ полезности знаний!
В открытом окошке «Параметры» выбираем ни что иное как «Конфиденциальность».
Ну и …методично «Расположение», и рядышком правой части окна тюкнем «Изменить», а вот в новом появившемся окошке и решим куда же нам всего удобнее установить переключатель определять «Определение местоположения для этого устройства» — в положение отключить или выключить! …соответственно личным взглядам на всю эту мораль).
как отключить или включить службу определения местоположения для учетной записи пользователя
Здесь внимание:
Коли у нас включено определение местоположения для устройства (! только администратор может изменить этот параметр !), в этом случае мы легко сможем вкл/отключить основной параметр «расположение» для своей именной пользовательской учетной записи.
Откроем «Параметры» и тут же «Конфиденциальность» и непременно «Расположение» а вот тут-то выставим переключатель в оптимальное для нас расположение…
также полезно узнать: о… том, как выставить
настройки доступа к сведениям о местоположении для отдельного приложения
Вот тут полезно поколдовать логикой доступности того или иного приложения системы к нашим личным данным))
…всё просто: положения рычажков (переключателей) обусловят наши с вами требования и работу приложения для определения местоположения и доступа к нему «сторонних» приложений — в нашей учётной записи…
как оперативно (быстро) включить определение местоположения
Простой способ молниеносно быстро включить/отключить службу определение местоположения для учетной записи пользователя — воспользоваться в «Расположение» в «Центре уведомлений»…
Тюкнем значок центра уведомлений на панели задач… и тут же прижмём «Расположение» — появляется возможность вкл/отключить сей важный параметр.
Есть одно обстоятельство, а именно — когда вы используете приложение определения местоположения, у вас на панели задать (в области уведомлений) будет красоваться значочек…
Итак:
как скрыть значок ваше расположение сейчас используется
Чтобы отобразить, либо напротив — скрыть значок уведомления о нашем расположении (или местоположении, как хотите) — откроем «параметры»/»система»/»уведомления и действия» — зелёный прямоугольник (фото ниже): кликнете по ссылке …отображаемые в панели задач… и уж в настройках выбирайте как и что душе угодно… какие из значков показать, а какие срыть…
Там всё просто… а я не стану больше сорить скринами.
Принцип отработки параметров определения местоположения
Приложение запрашивает разрешение о сборе сведений местоположения «пользователя/компьютера» когда впервые обращается к журналу данных. И коли мы даём добро (разрешение) отработка параметров определения местоположения запускается, — однако!! доступ приложения к нашим данным возможно запросто отключить в разделе «Параметры»/»Конфиденциальность»/»Местоположение».
Когда системе не удается определить наиболее точное наше местоположение при помощи GPS или иных тонких метод — мы можем установить для нашего компьютера так называемое стандартное расположение.
И ещё один миф о том, якобы
служба определения местоположения здорово сажает аккумулятор
И этот надуманный постулат — глупость!
…определение местоположения Windows не более и не менее использует энергии чем другие приложения!
Например, сам дисплей (то есть экран), когда показывает картинку следования по маршруту — расходует гораздо больше по объему полезной энергии.
…А мне остаётся только раскланяться… и пожелать полезной работы в сети

Видео: отключаем на компьютере микрофон, камеру — Виндовс.
Если что-то не ясно и остались вопросы, делитесь ими в комментариях…
все статьи: Сергей Кролл ATs владелец, автор cайта COMPLITRA.RU
…веб разработчик студии ATs media — запросто с WordPress
занимаюсь с 2007-года веб разработкой — преимущественно работаю с WordPress в студии ATs media
Как исправить положение, недоступное в доступе?
РЕШЕНО: Местоположение недоступно (Доступ запрещен)
- Метод 1: сбросить разрешения вручную.
- Метод 2: сбросить разрешения с помощью утилиты сброса.
- Метод 3: сбросить разрешения через командную строку.
Приложение Карты в Windows 10 включено по умолчанию и тесно связано с настройками вашего местоположения. … Щелкните Местоположение на левой панели. На правой панели переключите кнопку «Местоположение» в положение «Вкл.». Кроме того, прокрутите вниз и убедитесь, что для параметра «Карты» установлено значение «Вкл.», В разделе «Выберите, какие приложения могут получить доступ к вашему точному местоположению».
Как восстановить расположение рабочего стола в Windows 10?
Чтобы восстановить файл или папку, которые были удалены или переименованы, выполните следующие действия:
- Щелкните значок «Компьютер» на рабочем столе, чтобы открыть его.
- Перейдите к папке, которая раньше содержала файл или папку, щелкните ее правой кнопкой мыши и выберите «Восстановить предыдущие версии».
Что это значит, когда чье-то местоположение недоступно?
Почему Find My Friends говорят, что местоположение не найдено
Вашему другу необходимо исправить дату и время на устройстве. Оба телефона не подключены к Wi-Fi или сотовой связи. Предположительно, человек включил ‘Скрыть мое местоположение. … Или этот человек не вошел в «Найти друзей».
Почему мой компьютер думает, что я где-то нахожусь?
Это может быть просто ошибка браузера, и чтобы проверить это, мы советуем попробовать другой веб-браузер. В некоторых случаях проблема может быть связана с кешем, и вам просто нужно очистить его, чтобы устранить проблему. Если определенный веб-сайт думает, что вы находитесь в другой стране, изменение настроек местоположения должно решить проблему.
Почему мое местоположение в Windows неверно?
Установка физического местоположения по умолчанию в Windows 10
Откройте приложение «Настройки», нажав клавиши Windows + I. Выберите «Конфиденциальность» из доступных опций. На левой панели окна «Параметры конфиденциальности» щелкните вкладку «Местоположение». … Это откроет приложение Windows Maps и позволит вам установить местоположение по умолчанию.
Почему мое местоположение неверно?
Для смартфонов Samsung под управлением ОС Android 10 информация о местоположении может отображаться неточно, если сигнал GPS затруднен, настройки местоположения отключены, или если вы не используете лучший метод определения местоположения.
Как восстановить папку «Пользователи» по умолчанию?
Windows 10 теперь открывает окно свойств для этой пользовательской папки. В нем выберите вкладку Местоположение. Затем, чтобы переместить папку пользователя в исходное расположение, нажмите или коснитесь кнопки Восстановить по умолчанию. Как вы могли заметить, нажатие кнопки «Восстановить по умолчанию» изменяет путь к папке в ее исходное местоположение.
Как мне вернуть мою папку на рабочий стол?
Если ваша папка на рабочем столе будет удалена, первое, куда она попадет, это ваша корзина. Вы можете легко восстановить его, выполнив следующие действия: Откройте корзину. В корзине щелкните правой кнопкой мыши папку «Рабочий стол» и выберите «Восстановить».
Как восстановить папку пользователя?
Действия по восстановлению удаленной папки пользователя в Windows 10
- Запустите приложение и нажмите «Восстановить файлы».
- Выберите диск C для восстановления удаленной папки «Пользователи» и нажмите «Сканировать».
- После завершения сканирования восстановленные данные отображаются в окнах просмотра типов файлов и данных.
- Просмотрите обе вкладки, чтобы найти папку «Пользователи» и ее содержимое.
Как исправить, что мой рабочий стол недоступен?
Отказано в доступе.
- Рабочий стол недоступен.
- Запуск CMD от имени администратора.
- Выберите вариант внизу для учетной записи, отличной от Microsoft.
- Как успешно перезапустить explorer.exe
- Выберите «Обновить этот компьютер сейчас», чтобы выполнить обновление на месте.
- Открытие локального диска внутри Thic PC.
- Выявить и открыть папку по умолчанию.
Как исправить недоступное местоположение жесткого диска?
Исправить 3. Запустите команду CHKDSK, чтобы исправить поврежденный жесткий диск
- Нажмите клавишу «Windows» и введите cmd.
- Щелкните правой кнопкой мыши «Командная строка» и выберите «Запуск от имени администратора».
- Введите следующую команду: chkdsk e: / f / r / x. («
- По окончании процесса закройте окно. Попробуйте снова получить доступ к жесткому диску или внешнему жесткому диску.
Как исправить недоступность документа?
Восстановление папки «Документы» — еще одно решение, которое вы можете попробовать.
- Закройте OneDrive.
- Откройте проводник (нажмите Windows Key + E).
- Найдите папку «Документы» на левой панели.
- Щелкните правой кнопкой мыши папку «Документы».
- Затем выберите Свойства.
- Выберите вкладку Местоположение. …
- Выберите параметр «Восстановить по умолчанию». …
- Сохраните изменения.
Обновлено 2023 января: перестаньте получать сообщения об ошибках и замедлите работу вашей системы с помощью нашего инструмента оптимизации. Получить сейчас в эту ссылку
- Скачайте и установите инструмент для ремонта здесь.
- Пусть он просканирует ваш компьютер.
- Затем инструмент почини свой компьютер.
Службы сайта в Windows 10 иногда сообщаются как автоматически недоступные либо операционной системой, либо из-за наличия стороннего программного обеспечения. В результате этого нарушения пользователь не может включить или отключить его или ее сервисы определения местоположения или измените связанные настройки. Мы обсудим некоторые методы работы, которые вы можете использовать для решения этой проблемы в Windows 10.
Как восстановить службы сайта в Windows 10 недоступно:
Включить настройки местоположения
Убедитесь, что местоположение этого устройства установлено на Вкл. В разделе «Настройки местоположения».
Выполните следующие действия:
- Войдите в систему как администратор.
- Нажмите клавишу Windows, введите настройки местоположения и выберите «Изменить настройки местоположения».
- Убедитесь, что это так, нажав кнопку «Изменить».
- Также активируйте местоположение.
Обновление за январь 2023 года:
Теперь вы можете предотвратить проблемы с ПК с помощью этого инструмента, например, защитить вас от потери файлов и вредоносных программ. Кроме того, это отличный способ оптимизировать ваш компьютер для достижения максимальной производительности. Программа с легкостью исправляет типичные ошибки, которые могут возникнуть в системах Windows — нет необходимости часами искать и устранять неполадки, если у вас под рукой есть идеальное решение:
- Шаг 1: Скачать PC Repair & Optimizer Tool (Windows 10, 8, 7, XP, Vista — Microsoft Gold Certified).
- Шаг 2: Нажмите «Начать сканирование”, Чтобы найти проблемы реестра Windows, которые могут вызывать проблемы с ПК.
- Шаг 3: Нажмите «Починить все», Чтобы исправить все проблемы.
Использование Regedit
* Нажмите Win + R на клавиатуре, введите regedit в диалоговом окне «Выполнить», затем нажмите кнопку «ОК».
* Перейдите к расположению ниже:
HKEY_LOCAL_MACHINE SYSTEM CurrentControlSet Services lfsvc TriggerInfo
* Щелкните правой кнопкой мыши на папке 3 и осторожно удалите ее.
* Перезагрузите планшет или компьютер.
* Нажмите Win + R, введите services.msc и нажмите Enter.
* Найдите службы геолокации на правой панели. Если он получает состояние деактивировано, дважды щелкните «Геолокация», чтобы открыть его свойства. Переключитесь с отключенного на автоматический для типа запуска, нажмите кнопку «Пуск», чтобы начать в фоновом режиме, а затем нажмите кнопку «Применить»> «ОК», чтобы включить эффекты. Теперь у вас должна быть возможность активировать службу локализации и использовать Кортану в Windows 10.
Проконсультируйтесь с некоторыми групповыми политиками
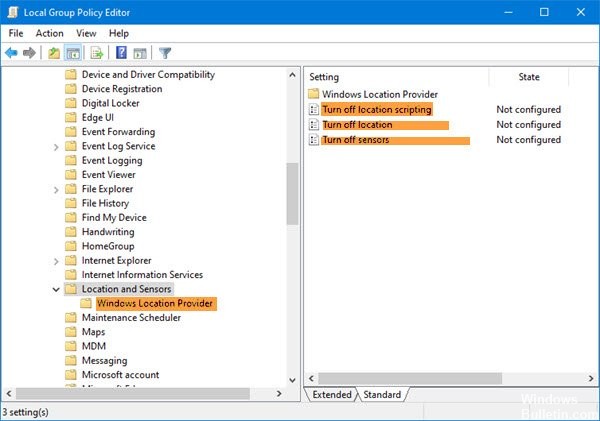
Проверка политик конфигурации компьютера:
- Щелкните правой кнопкой мыши кнопку «Пуск» в левом нижнем углу.
- Нажмите «Выполнить».
- Введите gpedit.msc и нажмите Enter.
- Нажмите на Конфигурация пользователя на правой стороне.
- Нажмите на административные шаблоны.
- Нажмите на компоненты Windows.
- Найдите и дважды щелкните Положение и датчики.
- Убедитесь, что все установлено на Unconfigured. Если он был изменен, нажмите на тот, который был изменен, дважды щелкните на параметрах политики слева, установите флажок Unconfigured, затем нажмите Apply, затем нажмите OK.
https://answers.microsoft.com/en-us/windows/forum/all/location-service-is-greyed-out/b697216d-17ba-4a68-b72b-d28471d339de
Совет экспертов: Этот инструмент восстановления сканирует репозитории и заменяет поврежденные или отсутствующие файлы, если ни один из этих методов не сработал. Это хорошо работает в большинстве случаев, когда проблема связана с повреждением системы. Этот инструмент также оптимизирует вашу систему, чтобы максимизировать производительность. Его можно скачать по Щелчок Здесь
CCNA, веб-разработчик, ПК для устранения неполадок
Я компьютерный энтузиаст и практикующий ИТ-специалист. У меня за плечами многолетний опыт работы в области компьютерного программирования, устранения неисправностей и ремонта оборудования. Я специализируюсь на веб-разработке и дизайне баз данных. У меня также есть сертификат CCNA для проектирования сетей и устранения неполадок.
Сообщение Просмотров: 141


 Причины ошибок
Причины ошибок Выбор браузера по умолчанию в настройках
Выбор браузера по умолчанию в настройках