Статьи, которые относятся к теме запуска точки доступа Wi-Fi на ноутбуке, раздачи интернета и тому подобному, очень популярные. К ним оставляют большое количество комментариев, и как правило, это вопросы. И самый популярный вопрос, это «почему не получается раздать интернет по Wi-Fi с ноутбука?». В большинстве случаев, конечно же оставляют более конкретные комментарии, типа: «раздал Wi-Fi с ноутбука, а интернет не работает», или «не запускается раздача Wi-Fi в командной строке, или через программу». Так вот, в этой статье, я решил собрать все самые популярные проблемы, с которыми вы можете столкнутся в процессе запуска раздачи Wi-Fi в Windows 10, Windows 8, и Windows 7.
Сама функция виртуальной Wi-Fi сети, работает практически одинаково, и без разницы, запускаете вы ее командами через командную строку, или через одну из программ. Так же, без разницы, стационарный компьютер у вас, или ноутбук. Хотите создать точку доступа в Windows 7, или в Windows 10. Как правило, ошибка, или какая-то проблема одинаковая во всех случаях, и ее решение будут так же одинаковым.
Но, прежде чем перейти к решению проблемы, которая появилась у вас, нужно попробовать правильно, по инструкции запустить раздачу Wi-Fi. Возможно, все получится. Я уже подготовил много инструкций, по которым вы можете запустить точку доступа разными способами и в разных случаях:
Инструкции по настройке Hotspot:
- Запускаем точку доступа Wi-Fi на ноутбуке с установленной Windows 10.
- Настройка точки доступа на компьютерах с Windows 7.
- Раздача Wi-Fi, если у вас интернет через 3G USB модем.
- Универсальная статья по настройке точки доступа с помощью программ (Switch Virtual Router, Virtual Router Plus, Maryfi).
Но, если вы уверены что все делаете правильно, то прокрутите страницу ниже, и почитайте решение конкретно вашей проблемы. Я старался объяснить каждую проблему как можно подробнее, и кончено же дать советы по решению. Есть три основные проблемы (которые мы рассмотрим):
- Не получается запустить точку доступа в Windows.
- Компьютер раздает Wi-Fi, но устройства к сети не подключаются.
- Устройства подключаются к запущенной сети, но интернет не работает.
Не нужно забывать, что у нас разные компьютеры, с разными системами, и набором установленных программ. Если рекомендации из этой статьи вам не помогут, то пишите в комментариях, или задайте вопрос на этой странице, подробно опишите проблему. Обязательно всем отвечу.
Не удается запустить раздачу Wi-Fi в командной строке, или через программу
Самая популярная, и первая проблема, с которой сталкиваются многие, когда не получилось запустить виртуальную сеть. В зависимости от способа настройки, выглядит эта ошибка по-разному. Например, если вы запускаете точку доступа через командную строку, то после выполнения команды netsh wlan start hostednetwork, часто появляется ошибка: «Не удалось запустить размещенную сеть. Группа или ресурс не находятся в нужном состоянии для выполнения требуемой операции».
А если вы запускаете точку доступа через программу, например Switch Virtual Router, или Virtual Router Plus, то ошибка будет отличался уже в зависимости от конкретной программы. Но, в ней будет написано что-то типа: «Не удалось запустить Wi-Fi сеть», «не удается запустить виртуальный маршрутизатор плюс», «Wi-Fi адаптер выключен» и т. д.
А вот так ошибка выглядит в программе Virtual Router Plus:
Я уже писал отдельную статью с решением: Virtual Router Plus: не удается запустить виртуальный маршрутизатор плюс. И не смотря на то, что она написана на примере конкретной программы, советы без проблем подойдут для решения всех ошибок, о которых я писал выше.
В чем проблема с запуском точки доступа Wi-Fi, и как решить?
А проблема в самом Wi-Fi адаптере. Компьютер, или ноутбук, раздает интернет через Wi-Fi адаптер (устройство). На ноутбуках, адаптер уже встроен. А вот на стационарных компьютерах, используют внешние, или внутренние Wi-Fi адаптеры.
Дуло в том, что этот адаптер должен работать, должен быть установлен правильный драйвер, и он должен быть включен. К тому же, обязательно, в диспетчере устройств должен быть адаптер, который отвечает за запуск виртуальной сети. Он должен работать. Это очень просто проверить.
Нужно зайти в диспетчер устройств. В Windows 10, можно просто нажать правой кнопкой мыши на кнопку «Пуск», и выбрать «Диспетчер устройств». В Windows 7, нажимаем правой кнопкой на «Компьютер», выбираем «Свойства», и в новом окне, слева, запускаем «Диспетчер устройств».
Затем, открываем вкладку «Сетевые адаптеры», и ищем там адаптер, который называется примерно так:
«Microsoft Virtual WiFi Miniport Adapter»
«Виртуальный адаптер размещенной сети (Майкрософт)»
«Microsoft Hosted Network Virtual Adapter».
Если у вас появляется ошибка, о которой я писал выше, то вы такого адаптера скорее всего не найдете. Либо, он будет с каким-то значком (со стрелкой). В таком случае, нужно нажать на него правой кнопкой мыши, и выбрать «Задействовать».
Если там вообще не будет такого адаптера, то нажимаем на пункт меню «Вид», и ставим галочку возле «Показать скрытые устройства». Снова смотрим список. Если он будет неактивный (как на скриншоте ниже), либо в списке вы вообще не найдете адаптера, в названии которого есть слова «Wi-Fi», либо «Wireless», то проблема скорее всего в драйвере.
В первую очередь, на сайте производителя вашего ноутбука, или адаптера (если у вас стационарный компьютер), нужно найти драйвер конкретно для вашей модели, и для вашей версии Windows. Да, в Windows 10 сейчас могут быть проблемы с драйверами, но, нужно искать. Если нет для Windows 10, например, то пробуем ставить от Windows 8.1. Если у вас установлена Windows 7, то проблем с драйверами точно не возникнет. Можете посмотреть подробную инструкцию по поиску и установке драйвера беспроводного адаптера.
Как все установите, так и получится запустить виртуальную Wi-Fi сеть, и раздать интернет.
Точка доступа в Windows 10, 8, 7 запущена, но устройства не подключаются
Если запустить виртуальную сеть получилось, то могут возникнуть проблемы с подключением телефонов, планшетов, ноутбуков, и других устройств к Wi-Fi сети, которую раздает наш компьютер. Как правило, на устройствах, которые мы пытаемся подключить, появляется ошибка «Не удалось подключится к сети», «Не удалось получить IP-адрес», либо просто идет бесконечное получение IP-адреса.
У меня, постоянно появляется такая ошибка. И устройства не подключаются к сети до той поры, пока я не отключу свой антивирус, либо компонент «Брандмауэр». Именно он, блокирует подключение. У меня Dr.Web. Но, другие антивирусы так же могут блокировать раздачу Wi-Fi с компьютера.
Поэтому, просто отключаем антивирус. Такая функция должна быть в его меню. Нажмите правой кнопкой на значок самого антивируса. А если проблема в нем, то потом можно добавить подключение в исключения. Так же, блокировать могут другие программы, брандмауэры и т. д. Если вы знаете другие решения этой проблемы, то можете поделится в комментариях.
Ноутбук раздает Wi-Fi, устройства подключаться, но интернет не работает
И такое бывает, очень часто. Проблема следующая: запустили мы сеть, подключили наши устройства, а интернет не работает. Сайты не открываются, в программах так же появляется ошибка, что нет соединения. Если вы подключаете компьютеры, то на них будет статус «Без доступа к интернету» (Ограниченно). Проблема в том, что нет общего доступа к интернету.
Я в каждой статье пишу о том, что после запуска точки доступа, нужно обязательно открыть общий доступ к интернету. Поэтому, переходим по ссылкам, которые я давал в начале статьи, и открываем общий доступ. Если не получается, смотрим статью: не удается предоставить общий доступ к интернету по Wi-Fi в Windows 10.
И еще одна, отдельная и подробная статья по этой теме: Раздали Wi-Fi с ноутбука, а интернет не работает «Без доступа к интернету».
Ну и нужно проверить, работает ли интернет на том компьютере, с которого вы раздаете Wi-Fi.
Думаю, что подробнее по решению этой проблемы уже просто не написать 🙂 Остались вопросы – пишите в комментариях. И не забывайте делится советами. Всего хорошего!
Содержание
- Не работает «Мобильный хот-спот» в Windows 10. Не получается раздать Wi-Fi
- Мобильный хот-спот и высокоскоростное подключение (набор номера, PPPoE, VPN)
- Точка доступа Wi-Fi в Windows 10: устройства не подключаются, не работает интернет
- После обновления Windows 10 не получается раздать Wi-Fi через командную строку
- Если у вас интернет через 3G/4G модем
- Другие решения
- Устройства не подключаются к точке доступа в Windows 10. Получение IP-адреса
- Решение проблем с подключением к Wi-Fi, который раздает ноутбук
- Что делать, если «мобильный хот-спот» на windows 10 не работает? Не удается раздать интернет
- Видео: Как раздать интернет по WIFI (вай фай) с ноутбука Windows 10, 8, 7 Создаём точку доступа wifi
- Раздача высокоскоростного подключения PPPoE и VPN через Мобильный хот-спот
- К точке доступа созданной с помощью Мобильного хот-спота не удается подключиться
- Не работает интернет, но устройство подключено к точке доступа
- Не раздается Wi-Fi через командную строку на Windows 10
- Не раздается интернет 3G/4G модема
- Видео: Не удается настроить мобильный хот спот включите wi-fi
- Дополнительные решения
- Как удалить драйвер Wi-Fi модуля?
- Как сбросить сеть?
- Не работает «Мобильный хот-спот» (точка доступа) в Windows 10. Нет раздачи Wi-Fi
- Мобильный хот-спот не включается при высокоскоростном подключении (набор номера, PPPoE, VPN)
- Устройства подключаются, но интернет работает при включении режима раздачи Wi-Fi в Windows 10
- Режим раздачи включён, но устройства не подключаются (интернета нет)
- Не настраивается точка доступа по Wi-Fi в Windows 10 после обновления
- Не настраивается раздача при подключении к интернету через 3G/4G модем
- Решение
- Другие решения
Не работает «Мобильный хот-спот» в Windows 10. Не получается раздать Wi-Fi
С настройкой раздачи интернета по Wi-Fi в Windows 10 в последнее время творится полная ерунда. Если вы зашли на эту страницу, то у вас скорее всего тоже не получается раздать Wi-Fi через встроенную функции «Мобильный хот-спот» и/или через командную строку. По моим наблюдениям, большинство проблем появились после большого обновления Windows 10, в котором появилась функция «Мобильный хот-спот». Мало того, что этим способом у многих так и не получилось раздать Wi-Fi, так перестал работать способ запуска точки доступа командами через командную строку.
К статьям по настройке точки доступа в Windows 10 за последнее время было оставлено очень много комментариев. Из основных проблем:
Это основные проблемы, с которыми сталкиваются пользователи в процессе запуска точки доступа в Windows 10. Сразу хочу сказать, что конкретных решений по каждой проблеме у меня нет. Исходя из комментариев, которые посетители оставляли к другим статьям, и из информации, которую я наше в интернете, постараюсь подробно рассказать о возможных решениях каждой из этих проблем. Возможно, мои советы кому-то помогут. Постараюсь максимально подробно и понятно написать по каждой проблеме. Вы так же не забывайте делится опытом в комментариях. Ваши наблюдения, советы и решения пригодятся многим.
Мобильный хот-спот и высокоскоростное подключение (набор номера, PPPoE, VPN)
Обновление! Если у вас интернет через высокоскоростное подключение, то Мобильный хот-спот не увидит это подключение к интернету. Подробнее писал об этом в статье: https://help-wifi.com/nastrojka-virtualnoj-wi-fi-seti/mobilnyj-xot-spot-v-windows-10-cherez-pppoe-nabor-nomera-vysokoskorostnoe-podklyuchenie/
Такая проблема есть точно. В интернете я не нашел ни одного совета по ее решению. Находил много таких вопросов к представителям Microsoft, но они просто давали какие-то стандартные рекомендации, и все. Как решить эту проблему никто не знает. А проблема скорее всего в том, что когда у вас запущено высокоскоростное подключение, то адаптер Ethernet в статусе «неопознанная сеть». Будем надеяться, что в следующих обновлениях разработчики научат хот-спот видеть PPPoE подключения к интернету.
Решение:
Не вижу другого выхода, кроме как пробовать запускать точку доступа через командную строку. После обновления и с этим бывают проблемы. Если с помощью команд не получится раздать Wi-Fi, то смотрите советы из раздела «Другие решения» в конце этой статьи.
Так же, можете попробовать запустить виртуальную Wi-Fi сеть с помощью специальных программ.
Точка доступа Wi-Fi в Windows 10: устройства не подключаются, не работает интернет
Еще одна очень популярная проблема. Запускаем раздачу Wi-Fi через хот-спот, или с помощью командной строки, а смарфтоны, планшеты и другие устройства к Wi-Fi не подключаются. Идет постоянное подключение, получение IP-адреса, разные ошибки и т. д. По этой теме я писал подробную статью: устройства не подключаются к точке доступа в Windows 10. Получение IP-адреса. Там есть советы, которые обязательно нужно попробовать при возникновении такой проблемы.
Подключение есть, но интернет не работает
Следующая ситуация, когда устройства к сети подключаются, но интернет не работает. В таком случае, необходимо проверять настройки общего доступа к подключению к интернету. Если вы запускали сеть через «Мобильный хот-спот», то вариантов там не много, так как мы просто выбираем подключение, с которого хотим раздать интернет.
А если у вас точка доступа запущена через командную строку, то смотрите статью: раздали Wi-Fi с ноутбука, а интернет не работает «Без доступа к интернету». Там подробно написано об общем доступе.
Важно! При обоих проблемах советую попробовать советы из раздела «Другие решения», которые вы найдете ниже в этой статье.
После обновления Windows 10 не получается раздать Wi-Fi через командную строку
Да, бывает и такое, когда не удается запустить виртуальную Wi-Fi сеть ни через мобильный хот-спот, ни с помощью командной стройки. В командной строке, как правило, появляется уже хорошо знакомая ошибка «Не удалось запустить размещенную сеть. Группа или ресурс не находятся в нужном состоянии для выполнения требуемой операции».
В таком случае, нужно смотреть драйвера Wi-Fi адаптера. Есть ли в списке виртуальный адаптер, включен ли он, и как работает. Об этой ошибке я писал в конце этой статьи.
Ну и все таки попробуйте запустить раздачу через «Мобильный хот-спот». Если у вас не высокоскоростное подключение к интернету. Смотрите еще советы, которые я дам ниже в этой статье.
Если у вас интернет через 3G/4G модем
Вчера заметил, что у многих не получается настроить мобильный хот-спот когда интернет через USB модем. Он просто не видит такое подключение. Там проблема примерно понятна. Многие устанавливают программное обеспечении, которое идет с модемом. Разные программы от Билайн, Мегафон, Yota и т. д. И через эти программы настраивают, и запускают подключение к интернету. А хот-спот не видит эти подключения.
Решение следующее: откажитесь от программ, которые устанавливаются при настройке модема. Нужно настроить подключение к интернету средствами Windows 10. Чтобы у вас было подключение через мобильную сеть, тогда хот-спот увидит подключение. Вы можете удалить программу от модема, или попробовать просто закрыть ее. Можно установить только драйвер на USB модем, без программ. Нужно, чтобы у вас была вкладка «Сотовый».
Тогда все заработает. Я сам сталкивался с этой проблемой, когда писал инструкцию по настройке хот-спот.
Другие решения
netsh winsock reset
netsh int ip reset
ipconfig /release
ipconfig /renew
ipconfig /flushdns
Перезагрузите компьютер, и проверьте результат.
2 Удаляем драйвер Wi-Fi адаптера. Просто заходим в диспетчер устройств, и удаляем его. После перезагрузки, драйвер установится сам. Но, на всякий случай, перед этой процедурой я советую скачать драйвер Wi-Fi адаптера для вашего ноутбука (или адаптера) с официального сайта.
Заходим в диспетчер устройств, открываем вкладку «Сетевые адаптеры». Там вы увидите адаптер, в названии которого будет «Wi-Fi», или «Wireless». Нажимаем на него правой кнопкой мыши, и выбираем «Удалить».
Подтвердите удаление, и перезагрузите компьютер.
3 Сброс сети. Попробуйте этот способ. Особенно, если после настройки точки доступа (не важно каким способом) устройства не подключаются к Wi-Fi, или когда подключаются, но интернет не работает.
Важный момент! Сброс сети может удалить настройки всех подключений. Будут восстановлены стандартные параметры всех адаптеров.
Зайдите в параметры, в раздел «Сеть и Интернет». На вкладке «Состояние» нажмите на «Сброс сети».
Просто нажмите на кнопку «Сбросить сейчас».
Ждем, пока компьютер перезагрузится. Проверьте, работает ли подключение к интернету, и пробуем настроить раздачу заново. Если нужно настроить подключение к интернету, то смотрите советы по настройке интернета в Windows 10.
Источник
Устройства не подключаются к точке доступа в Windows 10. Получение IP-адреса
Уже где-то на протяжении недели, к статьям по настройке точки доступа в Windows 10 народ оставляет очень много комментариев по проблеме, когда устройства не подключаются к запущенной на ноутбуке точке доступа. Идет просто бесконечное получение IP-адреса, аутентификация, или ошибка, что невозможно подключится к этой Wi-Fi сети. Такая проблема, это конечно же не новость, но насколько я понял, после последнего обновления Windows 10, очень много пользователей столкнулись с этой ошибкой. Многие пишут, что до обновления все работало отлично.
Что интересно, проблема с подключением устройств появляется как при раздаче Wi-Fi через командную строку, так и через «Мобильный хот-спот», который появился в Windows 10 после установки большого обновления.
Решение проблем с подключением к Wi-Fi, который раздает ноутбук
И так, если вы запустили точку доступа на своем ноутбуке (Windows 10), и при попытке подключить к ней телефон, планшет, другой ноутбук, видите ошибку «Получение IP-адреса. «, «аутентификация», «Невозможно подключится к сети» и т. д., то попробуйте выполнить следующие рекомендации.
1 Да, знаю что вряд ли, но антивирус, если он есть, лучше отключить. Будет достаточно отключения встроенного в антивирус брандмауэра. Так же можно отключить брандмауэр встроенный в Windows 10. Посмотрите и подумайте, может у вас есть еще какие-то программы, которые могли бы блокировать подключение устройств.
2 Убедитесь, что вы открыли общий доступ к интернету, в свойствах вашего подключения к интернету. Это очень важный момент, о котором я подробно писал в статьях по настройке точки доступа. О проблемах, с которыми можно столкнутся при открытии общего доступа, я писал здесь.
Если общий доступ к интернету не открыт, то в свойствах запущенного подключения, будет «IPv4-подключение» – «Без доступа к сети», или «Без доступа к интернету».
Так что обязательно проверьте настройки общего доступа, и убедитесь, что возле подключения, через которое вы получаете интернет, написано «Общедоступно».
Или наоборот, если там будет автоматическое получение адресов, а проблема с подключением наблюдается, то попробуйте прописать адреса вручную. Как на скриншоте ниже. DNS можете попробовать не прописывать. Главное IP-адрес и Маска подсети.
5 Проверьте, запущены ли у вас службы: «Служба автонастройки WLAN», «Маршрутизация» и «Общий доступ к подключению к Интернет (ICS)». По умолчанию, эти службы запускаются автоматически. Но, может быть такое, что по какой-то причине они остановлены. Проверить их можно в «Панель управления» — «Администрирование» — «Службы».
netsh int ip reset c:resetlog.txt
После этого перезагрузите компьютер, и запустите раздачу Wi-Fi сети заново, откройте общий доступ.
Обновление:
Заметил, что в некоторых случаях помогает сброс сети. Как его сделать, писал в статье: сброс настроек сети в Windows 10.
7 Глеб в комментариях к другой статье поделился своим решением. Он просто переустановил Windows 10. После чего, и Wi-Fi, и точка доступа отлично и стабильно работают через «Мобильный Хот-Спот». Если для вас переустановка Windows не сложная процедура, то почему бы не попробовать.
Статья будет обновляться.
Просьба. Если вы знаете какие-то другие решения, или смогли избавится от проблемы с подключением каким-то из описанных выше способов, то напишите об этом в комментариях. Информация будет полезна многим. Спасибо!
Большое человеческое вам спасибо ваши советы помогли теперь все работает
Я рад! Всего хорошего!
спасибо! испробовал всё, и помогло только сброс протоколов. так же некоторые службы были отключены или включаться должны были вручную. я поставил всё на автоматическое включение и сбросил протоколы. после перезагрузки, ноут стал снова раздавать вай фай. кстати проблемы с хот спотом возникают после каждой обновы десятки
Улучшения с каждым обновлением 🙂
Хорошая, годная статья.
Добавлю, что после включения галки общего доступа к vpn или ppoe соединению, в строке «Подключение домашней сети» где открывается список подключений — нужно выбрать из списка не адаптер локальной сети, и не wi-fi адаптер, которые физически есть в ноутбуке — а виртуальное подключение который создаётся после выполнения в командной строке (можно переименовать его в wi-fi для удобства например). Тогда этому подключению автоматически будет назначен правильный ip и маска сети — и устройства начнут подключаться корректно
Спасибо за дополнение!
А вы не могли бы поделится скриншотом? А то у меня нет возможности на PPPoE (VPN) проверить.
Буду благодарен.
Это реально действует. Спасибо! 4 часа перепробовал всё что можно и вот только добавлением четвёрки(не знаю может и другой цифры) всё заработало, т.е. должно быть 192. 168. 137. 14.
Считаю этот способ можно добавить в статью.
Действительно добавление 4 IP адрес решило все проблемы. Остался только один вопрос — как сделать что бы после перезагрузки ноутбука этот адрес присваивался автоматически, а не приходилось каждый раз прописывать вручную?
Спасибо вам большое ваша статья мне очень помогла.Теперь все работает вы Молодец.
Огромное спасибо! Помог 6 пункт — Сброс параметров протокола TCP/IP и DNS.
Сергей, вот последовательность моих сегодняшних действий (шёл по этой Вашей статье):
Сначала в свойствах адаптера через который подключен к интернету включил «Разрешить общий доступ…» и выбрал «подключение по локальной сети*№». (Не знаю почему, но раньше делал это много раз, и всё раз за разом исчезало и сделать это не получалось — видимо что-то ещё до этого получилось исправить в настройках.) После этого смартфону удалось подключиться к адаптеру, но сеть была без доступа к интернету.
Затем в «Подключении по локальной сети*№» выставил «Получать IP и адрес DNS автоматически». После чего в «Состояние», «Общие» напротив «IPv4-подключение» появилось долгожданное «Интернет» (в строке «IPv6-подключение» осталось по-прежнему — без доступа к сети). Однако при этом начались бесконечные попытки подключения смартфона к адаптеру — «Идёт получение IP-адреса» (длго) и «Сохранено» (быстро). Затем снова «Идёт получение IP-адреса». Пробовал вручную вписывать IP и DNS (только не понял, почему советовали прописывать те цифры, что в примере, а как узнать нужные — не знаю). Ситуация не поменялась — «Идёт получение IP-адреса» (длго) и «Сохранено» (быстро).
Дальше полез проверять службы и оказалось, что «Маршрутизация и удалённый доступ» была отключена. Включил тип запуска — автоматически. Служба «Общий доступ к подключению к интернету (ICS) был выставлен в ручную. Выставил автоматически.
Сбросил протоколы — ничего не поменялось.
На ноутбуке так же не получается подключиться, но выглядит немного иначе картина, чем на смартфоне — в свойствах ноутбучного адаптера в «IPv4-подключение» — без доступа к интернету.
Дельный совет дал некто Va$iliy — про то, что в списке подключений нужно выбирать не адаптер локальной сети, а виртуальное подключение. Жаль — нет подробностей, и я так и не понял, где и, как выбрать виртуальный адаптер, ведь в перечне его нет: если в «Высокоскоростное подключение, Свойства, Доступ, Настройка», то у меня там есть какие-то 1700, 1701, 1702… 1708. Можно добавить, но там в «Параметры службы» я не могу разобраться. Последняя ситуация видна на скрине:
Максим, я уже отвечал вам в комментариях к этой статье.
Зачем везде писать? Я уже не понимаю в чем там у вас проблема. Каша какая-то.
Вы общий доступ правильно открыли? Я показывал уже в чем у вас ошибка. И не нужно нигде менять настройки IP. Я где-то об этом разве писал. Общий доступ открыли и все.
Напишите коротко и конкретно. В чем сейчас у вас проблема.
Последние события.
Итак, только что было «бесконечное получение IP-адреса». Я переоткрыл общий доступ к интернету. Через несколько секунд на смартфон пришла рассылка из Вконтакта и появился значёк подключенного Wi-Fi. Счастье длилось не долго, через несколько секунд подключение снова исчезло. По каким-то причинам пропало высокоскоростное подключение. Перегрузился, высокоскоростное подключение появилось, но не создавалась точка доступа через коммандную строку. Обновил драйвера своего адапрета, получилось создать точку доступа. На ноутбуке — показывает «Без доступа к интернет», на смартфоне — подключение нормальное, с виду всё работает, но по факту ничего не грузится — только из куков (все сообщения в приложении ВК — старые), в WatsApp сообщения не отправляются. Зашёл в настройки высокоскоростного адаптера, галочка на «Разрешить другим пользователям» стояла, но в строке ниже ничего выбрано не было. Выбрал «Подключение по локальной сети*№».
Итак, сейчас ситуация следующая: ноутбук пишет «Без доступа к сети», смарфон — «Идёт подключение», затем «Ошибка аутентификации», затем «Идёт аутентификация» и т.д.
Источник
Что делать, если «мобильный хот-спот» на windows 10 не работает? Не удается раздать интернет
Инструкция на стадии наполнения, следите за обновлением, будут добавляться новые ссылки на руководства…
Совсем недавно я говорил про одну очень интересную функцию в Windows 10, которая называется «Мобильный хот-спот».
Смысл ее работы заключается в том, что вы можете со своего ноутбука или компьютера раздать интернет.
Теперь поговорим об очередной проблеме операционных систем, а именно — Мобильный хот-спот не работает.
Напомню, что функция появилась в глобальном обновлении для «десятки», но не у всех она корректно работает.
Использование командной строки тоже не дает положительного результата.
Видео: Как раздать интернет по WIFI (вай фай) с ноутбука Windows 10, 8, 7 Создаём точку доступа wifi
Самое интересное, что проблемы у пользователей возникают различного характера, то есть у кого-то не выходит раздать проводной интернет через мобильный хот-спот, у кого-то не раздается WiFi, и интернет с 3G/4G модема.
Сейчас я покажу, как все эти проблемы решить. Статья написана на основе опыта других людей, но все решения указанные здесь должны помочь. Также делитесь собственным опытом.
Раздача высокоскоростного подключения PPPoE и VPN через Мобильный хот-спот
Для начала, что хотелось бы разобрать – невозможность раздачи интернета высокоскоростного подключения.
На выходе в мобильном хот-споте мы можем видеть ошибку «Не удалось настроить мобильный хот-спот, поскольку у компьютера отсутствует подключение Ethernet, Wi-Fi или подключение к сотовой сети».
К сожалению, конкретного решения данной проблеме еще нет. Она появляется как раз при высокоскоростном подключении, а Ethernet-адаптер определить его не может и выдает что-то типа «Неопознанная сеть».
Единственное, что здесь можно посоветовать – раздать интернет через командную строку, хотя и с этим иногда возникают проблемы, но попробовать стоит. Еще вы можете использовать для раздачи интернета специализированные программы.
К точке доступа созданной с помощью Мобильного хот-спота не удается подключиться
Допустим вы уже раздали интернет из мобильного хот-спота или командной строки, но когда пытаетесь подключиться со смартфона, планшета или другого устройства, то ничего не выходит, другими словами вы видите бесконечное подключение.
В этом случае советую временно выключить фаерволл антивируса и выключить встроенный брандмауэр. Вообще, возникновение проблемы связано с настройками сети, которые выставились вручную.
Не работает интернет, но устройство подключено к точке доступа
Тут ситуация повернулась противоположным образом, то есть устройство подключено к точке доступа, но интернетом пользоваться вы не можете. Скорее всего нужно включить общий доступ, чтобы внешние устройства могли использовать интернет.
Не раздается Wi-Fi через командную строку на Windows 10
Допустим, все необходимые настройки в командной строке прописаны, но возникает ошибка, что сеть запустить не удается.
Скорее всего причина кроется в драйвере Wi-Fi-модуля. Этой проблеме решений не очень много. Вы можете переустановить драйвер или откатить его. Также можно удалить его, потом перезагрузить компьютер, драйвер установится автоматически.
Не раздается интернет 3G/4G модема
Некоторые столкнулись с проблемой того, что интернет, подключенный через 3G/4G модем не раздается с Мобильного хот-спота.
Ясное дело, что подключение этой утилитой не распознается, оно распознается только программным обеспечением, которое поставляется вместе с модемом.
Решение этой проблеме такое: удалите все программы, которые установил USB-модем и настройте подключение с помощью Windows 10, тогда вы будете подключаться по типу мобильной сети.
Таким образом, вы сможете раздавать Wi-Fi с помощью «Мобильный хот-спот». Когда нажмете на значок Wi-Fi на панели задач, то там должно появиться подключение «Сотовый».
Видео: Не удается настроить мобильный хот спот включите wi-fi
Дополнительные решения
Нужно запустить командную строку от имени администратора и ввести следующие команды.
Чтобы ее открыть, нажимаем клавиши Win+X и выбираем там нужный пункт.
netsh winsock reset
netsh int ip reset
Теперь ПК нужно перезагрузить и попробовать раздать Wi-Fi.
Как удалить драйвер Wi-Fi модуля?
Сделайте это следующим путем: заходим в диспетчер устройств, можно открыть, нажатием клавиши Win+X и открываем там вкладку «Сетевые адаптеры», потом находим там устройство с именем Wi-Fi, либо Wireless.
Жмем правой кнопкой мыши по устройству и выбираем «Удалить».
Не забудьте перезагрузить ПК.
Как сбросить сеть?
Если ваше устройство не подключается к созданной вами точке доступа, то попробуйте сбросить сеть. После сброса все настройки будут приведены к изначальному состоянию и если вы что-то когда-то настраивали, то все сбросится.
Нажмите клавиши Win+I и нажмите на раздел «Сеть и интернет», теперь перейдите во вкладку «Состояние» и опуститесь чуть вниз, и выберите там пункт «Сброс сети».


Источник
Не работает «Мобильный хот-спот» (точка доступа) в Windows 10. Нет раздачи Wi-Fi

Пользователи, у которых метод работал до появления новой функции, стали жаловаться на множество проблем.
Частые проблемы с функцией Мобильный хот-спот:
Вот с такими основными ошибками вы можете столкнуться в новой версии Win 10 при попытке настроить точку доступа черед предустановленную в систему функцию мобильного hot spot. На сегодняшний день пока еще нет реально существующего варианта, который мог бы исправить все вышеназванные проблемы. Но есть отдельные решения, которые применимы к ситуации с настройками точка доступа и раздачей вай-фай интернета на одно или несколько устройств.
Мобильный хот-спот не включается при высокоскоростном подключении (набор номера, PPPoE, VPN)
По неизвестной пока причине функция «Мобильный хот-спот» не работает при высокоскоростном типе соединения (для подключения к интернету необходимо авторизоваться, введя логин с паролем). При этом ноутбук или компьютер подключен, соединение стабильно, но при попытке раздать интернет появляется уведомление о том, что отсутствует соединение по беспроводной, вай-фай, сети с данным высокоскоростным интернетом. Исходя из этого напрашивается вывод: новая функция операционной системы от Майкрософт последней версии имеет проблемы с подключением по сетевому протоколу PPPoE, так как адаптер Ethernet не участвует и относит данное соединение к неопознанной сети.
Разработчики систем Microsoft проблему в упор не наблюдают, и на бесчисленное количество вопросов дают стандартные решения. Вернее, скорее всего, проблема ясна, вот только решить ее пока не получается. На наш взгляд дело все в сетевом адаптере. При попытке подключиться по мобильному хот-споту, он не распознается предустановленной в систему функцией. А если так, то решением вопроса с его видимостью должны заниматься непосредственно программисты операционной системы. И готовых, реальных вариантов с задействованием данной функции раздачи, следовательно, быть не может. Скорее всего в следующих обновлениях ОС функция будет исправлена. Но всегда можно найти выход, и мы предлагаем следующее:
Решение: Попробуйте настроить точку для доступа к сети с помощью командной строки (cmd.exe), об этом в статье Как раздать Wi-Fi с ноутбука на Windows 10?. Если команды не помогли, остается прибегнуть к другим вариантам. Ниже мы расскажем о возможных решениях, когда служба cmd.exe не запускает точку доступа.
Есть еще и программные варианты запуска. Можно воспользоваться одной из самых надежных и эффективных утилит (например программа Connectify) и попробовать с ее помощью раздать интернет на последней версии «десятки».
Устройства подключаются, но интернет работает при включении режима раздачи Wi-Fi в Windows 10
Это очень распространённая проблема, с которой может столкнуться любой пользователь, но она чаще всего случается при подключении через командную строку, в то время как функция «Мобильный хот-спот» справляется со всеми настройками автоматически. Если у вас устройство подключено к созданной точке доступа, но сеть нерабочая, то возможно, все дело в общем доступе. Посмотрите настройки и перезапустите интернет, об этом в статье Не получается предоставить общий доступ к интернету по Wi-Fi в Windows 10.
Если все же решение не найдено, возможно, вам помогут варианты ниже.
Режим раздачи включён, но устройства не подключаются (интернета нет)
Если при корректно настроенной точке доступа нет подключения на другие устройства (длительная авторизация, получение адреса и прочие проблемы). С данной проблемой сталкивается большое количество пользователей, но одного решения нет. Вероятные и рабочие решения мы наиболее обширней опишем в очередной статье.
В данном случае можно попробовать отключить блокирующие антивирусные программы, выключать брандмауэр (установить нейтральные параметры) или проверить настройки ip адреса, установив автоматический режим.
Не настраивается точка доступа по Wi-Fi в Windows 10 после обновления
И эта ошибка коснулась большого количества пользователей. При этом как мобильный хот-спот так и включение раздачи через командную строку по беспроводной сети не работает. С ней столкнулись даже те, кто без проблем раздавал интернет через командную строку до появления предустановленной функции мобильного hot spot. При попытке выполнить команду, служба уведомляет о проблеме следующего характера: операцию невыполнима из-за несоответствия оборудования и настроек устройства.
Это может означать одно: беспроводный адаптер не имеет драйверов либо их версии, установленные на устройстве, устарели. Об это мы подробно описывали в статье Проблемы с драйвером беспроводного Wi-Fi адаптера в Windows 10. Устанавливайте драйвера заново, удаляйте и загружайте с официального ресурса и обязательно перезагружайте компьютер.
Если вы ещё не использовали один из методов подключения, то попробуйте другим (в статье Как раздать Wi-Fi с ноутбука на Windows 10?)
Не настраивается раздача при подключении к интернету через 3G/4G модем
Если ваш ноутбук/компьютер подключен с помощью модема через технологию USB (сотовых операторов) с помощью программ предлагаемых в комплекте с данным оборудованием, то вероятнее всего вы столкнётесь с ошибками при включении раздачи. Функция «Мобильный хот-спот» скорее всего не увидит данный модем и это подключение. Но эта проблема решаема.
Решение
интернет через данный модем можно запустить и программными методами самой системы Windows 10, используя только драйвер идущий в комплекте (при подключении модема к компьютеру используйте предложение виндовс об установке драйверов с указанного места). При этом нажав на значок сетевых подключений, должна появится вкладка «Сотовый«.
Все лишние программы необходимо удалить (или выйти из них). Такое подключение мобильный хот-спот должен увидеть.
При таком подключении раздача через «Мобильный хот-спот» должна заработать.
Другие решения
Мы предлагаем вам еще три варианта, когда все вышеописанное не сработало.
Вариант второй. Скачайте драйвер Wi-Fi адаптера на официальном сайте производителя вашего ноутбука или если у вас установлен съёмный вай-фай адаптер, то на сайте данного разработчика. После чего нужно запустить его. Далее деинсталлируйте драйвер беспроводного адаптера через службу «Диспетчера устройств» в разделе « Сетевые адаптеры». Выполнить это можно нажав на устройство (с названием «Wireless» или «Wi-Fi») правой кнопкой мыши и выбрав «Удалить«.
Вариант третий. Переподключите интернет (сбросьте настройки сети). Если невозможно соединиться с основным устройством по вай-фай (каким бы вы методом не настраивали доступ), можно попробовать этот вариант. Только помните, что все опции подключений удалятся, а адаптеры будут настроены стандартно.
После перезагрузки устройства настраивайте раздачу повторно, предварительно убедившись, что интернет-соединение активно. Если после перезагрузки сеть не работает, настройте ее программными методами системы. Надеемся, у вас все получилось.
Источник
На чтение 13 мин. Просмотров 2.9k. Опубликовано 03.09.2019
Мобильная точка доступа позволяет вам использовать ваше сетевое соединение совместно с другими устройствами, которые хотят подключиться к Интернету или получить к нему доступ, используя функцию Wi-Fi.
Хотя такие устройства подключены к вашей мобильной точке доступа, плата за передачу данных продолжает расти на основе ежемесячного тарифного плана, на который вы подписаны.
Но подключение к Интернету в наши дни имеет несколько вариантов по сравнению со старыми способами использования кабеля Ethernet или модема.
Однако с развитием технологий сегодня вы можете подключиться через мобильную точку доступа, беспроводной маршрутизатор или даже использовать свой собственный смартфон в качестве точки доступа.
Всякий раз, когда вы пытаетесь подключиться к мобильной точке доступа, проблема может возникнуть из-за:
- Неверная конфигурация
- Неверная настройка
- Устаревший драйвер беспроводного сетевого адаптера
Есть несколько других случаев, когда вы не можете подключиться к своей мобильной точке доступа.
Некоторые соображения, которые следует проверить перед использованием любого из решений, описанных в этой статье, включают шаги по устранению неполадок, которые вы уже предприняли, и относится ли проблема только к определенному устройству или вы пытались подключить другое устройство к точке доступа вашего компьютера.
Попробуйте также серфить с помощью модема или Wi-Fi, чтобы узнать, связана ли проблема с вашим компьютером или с самим соединением.
Вот решения, которые можно использовать для устранения проблемы мобильной точки доступа в Windows 10.
Содержание
- Как я могу исправить проблемы с мобильной точкой доступа в Windows 10:
- Решение 1. Устраните неполадки сетевого адаптера
- Решение 2. Создайте новое соединение
- Решение 3. Установите драйверы
- Решение 4. Обновите драйвер сетевого адаптера
- Решение 5. Откат драйвера сетевого адаптера
- Решение 6. Временно отключите брандмауэры и любое антивирусное или вредоносное ПО
- Решение 7. Отключите Bluetooth
- Решение 8. Запустите средство устранения неполадок интернет-соединения
- Решение 9. Установите драйвер в режиме совместимости
- Решение 10. Проверьте адаптер Wi-Fi
- Решение 11. Свяжите свой общий доступ к Интернету с помощью адаптера точки доступа
- Решение 12. Выполните чистую загрузку
- Решение 13. Запустите компьютер в безопасном режиме
- Решение 14. Установите флажок «Разрешить совместное использование параметров подключения»
Как я могу исправить проблемы с мобильной точкой доступа в Windows 10:
- Устранить неполадки сетевого адаптера
- Создать новое соединение
- Установить драйверы
- Обновите драйвер сетевого адаптера
- Откатить драйвер сетевого адаптера
- Временно отключите брандмауэры и любые антивирусные или вредоносные программы
- Отключить Bluetooth
- Запустите средство устранения неполадок подключения к Интернету
- Установить драйвер в режиме совместимости
- Проверьте адаптер Wi-Fi
- Свяжите свой доступ к Интернету с помощью адаптера точки доступа
- Выполнить чистую загрузку
- Запустите компьютер в безопасном режиме
- Установите флажок Разрешить общий доступ к настройкам соединения
Решение 1. Устраните неполадки сетевого адаптера
Это автоматический встроенный инструмент Windows, который находит и устраняет распространенные проблемы с настройками сетевого адаптера на вашем компьютере.
Он также проверит, обновляются драйверы сетевого адаптера или нет, и даст вам подсказку о сбоях оборудования, связанных с сетевым адаптером.
Выполните эти шаги, чтобы выполнить поиск и устранение неисправностей на сетевом адаптере и посмотреть, идентифицирует ли он проблему мобильной точки доступа:
- Нажмите Пуск .
- Перейдите в поле поиска и введите Устранение неполадок .
- Выберите Устранение неполадок в результатах поиска.
- Нажмите Просмотреть все на левой панели.
-
Нажмите Сетевой адаптер
- Нажмите Далее .
- Начнется процесс выявления любых проблем
- Выберите сетевой адаптер для диагностики
Если средство устранения неполадок останавливается до завершения процесса, исправьте его с помощью этого полного руководства.
Решение 2. Создайте новое соединение
Если у вас все еще есть проблемы с мобильной точкой доступа или проблемы с подключением вашего устройства к вашей мобильной точке доступа, попробуйте удалить текущее соединение, а затем создайте новое, чтобы избавиться от ошибки аутентификации.
Не удается настроить новое подключение к мобильной точке доступа в Windows? Ознакомьтесь с этим руководством, чтобы быстро решить проблему.
Решение 3. Установите драйверы
Если мобильная точка доступа не работает, вы также можете установить сетевые драйверы с веб-сайта производителя, а затем проверить, устраняет ли она проблему.
Решение 4. Обновите драйвер сетевого адаптера
Если драйвер сетевого адаптера несовместим или устарел, это может вызвать проблемы с подключением к вашей мобильной точке доступа. Недавний драйвер обновления Windows 10 мог быть разработан для предыдущей версии Windows.
Обновите драйвер сетевого адаптера, выполнив следующие действия:
- Нажмите правой кнопкой мыши Пуск .
- Выберите Диспетчер устройств .
- Выберите Сетевые адаптеры .
- Нажмите на название сетевого адаптера
- Щелкните правой кнопкой мыши сетевой адаптер
- Выберите Обновить драйвер .
- Нажмите Автоматический поиск обновленного программного обеспечения драйвера .
- По завершении шагов нажмите Закрыть .
- После установки обновленного драйвера нажмите Пуск> Питание> Перезагрузить .
Windows не может найти драйвер для вашего сетевого адаптера? Не волнуйтесь, у нас есть правильные решения для вас.
Проверьте, исправляет ли это проблему, когда ваша мобильная точка доступа не работает.
Примечание . Если Windows не находит новый драйвер, посетите веб-сайт производителя устройства и загрузите с него последнюю версию драйвера сетевого адаптера.
Если ваш компьютер не может подключиться к Интернету, загрузите драйвер с другого компьютера, сохраните его на USB-накопителе, а затем вручную установите его на свой компьютер.
Как вручную установить драйвер сетевого адаптера
В зависимости от файла, который вы скачали с сайта производителя, выполните следующие действия:
- Для файла .exe (исполняемый) дважды щелкните по нему, чтобы запустить файл, а затем установите драйверы
- Для отдельных файлов проверьте файл с расширением .inf, а другой – с расширением .sys, затем выполните следующие действия:
- Перейдите в окно поиска и введите Диспетчер устройств .
- Нажмите Диспетчер устройств в результатах поиска.
- Выберите Сетевые адаптеры и перейдите к имени сетевого адаптера (вы также можете проверить в разделе «Другие устройства», если ваше имя не указано здесь)
-
Нажмите правой кнопкой мыши сетевой адаптер и выберите Обновить драйвер
- Нажмите Просмотреть мой компьютер для поиска драйверов .
- Выберите Обзор и укажите место, где хранятся файлы драйвера.
- Нажмите Хорошо .
- Нажмите Далее .
- После завершения установки нажмите Закрыть .
После установки обновленного драйвера нажмите «Пуск»> «Питание»> «Перезагрузить».
Знаете ли вы, что большинство пользователей Windows 10 имеют устаревшие драйверы? Будьте на шаг впереди, используя это руководство.
Обновлять драйверы автоматически
Мы настоятельно рекомендуем вам автоматически обновить драйвер с помощью инструмента Обновление драйверов Tweakbit . Этот инструмент одобрен Microsoft и Norton Antivirus и защищает вашу систему от постоянного повреждения, вызванного установкой неправильной версии драйвера.
После нескольких испытаний наша команда пришла к выводу, что это наиболее автоматизированное решение. Ниже вы можете найти краткое руководство о том, как это сделать.
- Загрузите и установите средство обновления драйверов TweakBit
-
После установки программа автоматически начнет сканирование вашего компьютера на наличие устаревших драйверов. Driver Updater проверит установленные вами версии драйверов по своей облачной базе данных последних версий и порекомендует правильные обновления. Все, что вам нужно сделать, это дождаться завершения сканирования.
-
По завершении сканирования вы получите отчет обо всех проблемных драйверах, найденных на вашем ПК. Просмотрите список и посмотрите, хотите ли вы обновить каждый драйвер по отдельности или все сразу. Чтобы обновить один драйвер за раз, нажмите ссылку «Обновить драйвер» рядом с именем драйвера. Или просто нажмите кнопку «Обновить все» внизу, чтобы автоматически установить все рекомендуемые обновления.
Примечание. Некоторые драйверы должны быть установлены в несколько этапов, поэтому вам придется нажать «Обновить» ‘несколько раз, пока не будут установлены все его компоненты.
Отказ от ответственности : некоторые функции этого инструмента не являются бесплатными.
Решение 5. Откат драйвера сетевого адаптера
Если вы ранее были подключены к Интернету и установили новый драйвер сетевого адаптера, попробуйте откатить его до предыдущей версии и проверить, помогает ли это.
Вот как это сделать:
- Нажмите правой кнопкой мыши Пуск .
- Выберите Диспетчер устройств .
- Выберите Сетевые адаптеры и нажмите на имя сетевого адаптера.
- Щелкните правой кнопкой мыши на сетевом адаптере
- Выберите Свойства .
- Откройте вкладку Драйвер .
- Выберите Откатить драйвер . Если кнопка недоступна, значит, нет драйвера для отката.
- После отката к предыдущей версии драйвера выберите Пуск> Питание> Перезагрузить .
Примечание. Если Windows не находит новый драйвер, посетите веб-сайт производителя устройства и загрузите с него последнюю версию драйвера сетевого адаптера.
Если ваш компьютер не может подключиться к Интернету, загрузите драйвер с другого компьютера, сохраните его на USB-накопителе, а затем вручную установите его на свой компьютер.
Если вы успешно откатили свой драйвер, теперь вам нужно запретить Windows автоматически обновлять его. Чтобы сделать это, ознакомьтесь с этим полезным руководством.
Решение 6. Временно отключите брандмауэры и любое антивирусное или вредоносное ПО
Брандмауэр, антивирусная или вредоносная программа может иногда препятствовать подключению через мобильную точку доступа.Если это является причиной проблемы, временно отключите любую из трех, а затем попробуйте зайти на нужный вам сайт.
Убедитесь, что вы снова включили эти программы сразу после того, как сделали это, чтобы хакеры, вирусы и черви не повредили вашу систему.
Знаете ли вы, что антивирус может заблокировать подключение к Интернету или даже точку доступа? Узнайте больше здесь.
Решение 7. Отключите Bluetooth
Отключение Bluetooth также может решить проблему мобильной точки доступа.
Для этого выполните следующие действия:
- Нажмите Пуск .
- Выберите Настройки .
- Выберите Устройства .
- Нажмите Bluetooth .
- Установите его как Off
Если у вас возникли проблемы с открытием приложения Настройка, обратитесь к этой статье, чтобы решить эту проблему.
Настройки Bluetooth отсутствуют? Верните их в несколько быстрых шагов.
Решение 8. Запустите средство устранения неполадок интернет-соединения
Это поможет вам решить проблемы с подключением к интернету. Для этого выполните следующие действия:
- Нажмите Пуск .
- Введите Устранение неполадок в поле поиска.
-
Выберите Устранение неполадок в результатах поиска.
-
Нажмите Показать все на левой панели.
-
Выберите Интернет-соединения
- Нажмите Далее , чтобы запустить средство устранения неполадок.
Ваш инструмент устранения неполадок не может загрузиться и выдает ошибку? Ознакомьтесь с этим руководством, чтобы найти решение этой проблемы.
Решение 9. Установите драйвер в режиме совместимости
Для установки в режиме совместимости выполните следующие действия:
- Загрузите последнюю версию драйвера с сайта производителя.
- Сохраните его на локальном диске
- Щелкните правой кнопкой мыши на файле настройки драйвера
- Нажмите Свойства .
- Нажмите вкладку “Совместимость” .
- Установите флажок Запустить эту программу в режиме совместимости .
- Выберите операционную систему из выпадающего списка
- Драйвер установится, затем проверит его работоспособность.
- Перезагрузите компьютер и проверьте, сохраняется ли проблема
Решение 10. Проверьте адаптер Wi-Fi
Иногда, когда ваша мобильная точка доступа не работает, это может быть вызвано тем, что ваш адаптер Wi-Fi не поддерживает его для совместного использования соединения. Вот как проверить, связана ли проблема с вашим адаптером Wi-Fi:
- Нажмите Пуск .
- Введите CMD в поле поиска.
-
Выберите Командная строка (администратор).
- Введите команду NETSH WLAN show drivers .
- Нажмите Enter .
- Исходя из результатов, проверьте, поддерживается ли линия Размещенная сеть, и проверьте, говорит ли она «Да» или «Нет».
Если он говорит «Нет», возникает проблема, потому что это означает, что ваш адаптер Wi-Fi не поддерживает функцию мобильной точки доступа. В этом случае, купите другой Wi-Fi, который поддерживает это, поскольку нет никакого другого способа исправить это.
Если вы хотите приобрести новый адаптер Wi-Fi, ознакомьтесь с этим списком лучших USB-адаптеров Wi-Fi, доступных прямо сейчас.
Если у вас возникли проблемы с доступом к командной строке от имени администратора, вам лучше ознакомиться с этим руководством.
Решение 11. Свяжите свой общий доступ к Интернету с помощью адаптера точки доступа
Если вы обнаружите, что ваш общий доступ к Интернету неправильно связан с вашим адаптером Wi-Fi вместо вашего адаптера точки доступа, выполните следующие действия, чтобы исправить это:
- Нажмите Пуск .
-
Выберите Настройки
- Перейдите в Сеть и Интернет .
-
Нажмите Мобильная точка доступа
- Включите мобильную точку доступа
- Перейдите в Связанные настройки .
- Нажмите Изменить параметры адаптера . Обратите внимание, какой адаптер подключен к Интернету, а какой является вашей мобильной точкой доступа (обычно она указана как Подключение по локальной сети).
- Щелкните правой кнопкой мыши адаптер, подключенный к Интернету.
- Нажмите Свойства .
- Перейдите на вкладку Общий доступ .
- Снимите флажок Разрешить другим пользователям сети подключаться через интернет-соединение на этом компьютере (вы можете пропустить этот шаг, если он уже не отмечен)
- Нажмите Хорошо .
- Откройте Свойства .
- На вкладке Общий доступ установите флажок Разрешить другим пользователям сети подключаться к Интернету через этот компьютер .Если всплывающее окно с надписью Общий доступ к подключению к Интернету в настоящее время включено , нажмите ОК .
- Перейдите на подключение к домашней сети .
- Выберите адаптер мобильной точки доступа
- Нажмите Хорошо .
Проверьте, работает ли ваша мобильная точка доступа. В противном случае попробуйте следующее решение.
Решение 12. Выполните чистую загрузку
Выполнение чистой загрузки для вашего компьютера уменьшает конфликты, связанные с программным обеспечением, которые могут выявить основные причины, которые приводят к тому, что ваша мобильная точка доступа не работает в Windows 10.
Эти конфликты могут быть вызваны приложениями и службами, которые запускаются и работают в фоновом режиме, когда вы обычно запускаете Windows.
Как выполнить чистую загрузку
Чтобы успешно выполнить чистую загрузку в Windows 10, вы должны войти в систему как администратор, а затем выполните следующие действия:
- Перейти к окну поиска
-
Введите msconfig
-
Выберите Конфигурация системы
- Найдите вкладку Услуги .
-
Установите флажок Скрыть все службы Microsoft .
- Нажмите Отключить все .
- Перейдите на вкладку Автозагрузка .
-
Нажмите Открыть диспетчер задач.
- Закройте диспетчер задач и нажмите ОК .
- Перезагрузите компьютер
После того, как все эти шаги будут тщательно выполнены, у вас будет чистая среда загрузки, после чего вы можете попытаться проверить, сохраняется ли проблема с мобильной точкой доступа.
Если вы хотите узнать, как добавлять или удалять загрузочные приложения в Windows 10, ознакомьтесь с этим простым руководством.
Не удается открыть диспетчер задач? Не волнуйтесь, у нас есть правильное решение для вас.
Решение 13. Запустите компьютер в безопасном режиме
Безопасный режим запускает компьютер с ограниченными файлами и драйверами, но Windows все равно будет работать. Чтобы узнать, находитесь ли вы в безопасном режиме, вы увидите слова в углах экрана.
Если проблема с мобильной точкой доступа сохраняется, проверьте, не возникает ли она, когда ваш компьютер находится в безопасном режиме. Выполните следующие действия, чтобы запустить компьютер в безопасном режиме:
- Нажмите кнопку Пуск .
- Выберите Настройки – откроется окно настроек.
-
Нажмите Обновление и безопасность
- Выберите Восстановление на левой панели.
- Перейдите в Расширенный запуск .
- Нажмите Перезагрузить сейчас .
- Выберите «Устранение неполадок» на экране Выберите вариант , затем нажмите «Дополнительные параметры».
- Зайдите в Настройки запуска и нажмите Перезагрузить
- После перезагрузки компьютера появится список параметров.
- Выберите 4 или F4, чтобы запустить компьютер в безопасном режиме.
Более быстрый способ перейти в безопасный режим – перезагрузить компьютер и выполнить следующие действия:
- На экране Выберите вариант выберите Устранение неполадок> Дополнительные параметры> Параметры запуска> Перезагрузить .
- После перезагрузки компьютера появится список параметров.
- Выберите 4 или F4, чтобы запустить компьютер в безопасном режиме.
Если проблема с мобильной точкой доступа отсутствует в безопасном режиме, ваши настройки по умолчанию и основные драйверы не способствуют возникновению проблемы.
Безопасный режим не работает? Не паникуйте, это руководство поможет вам преодолеть проблемы с загрузкой.
Решение 14. Установите флажок «Разрешить совместное использование параметров подключения»
- Нажмите Пуск .
-
Выберите Настройки
- Перейдите в Сеть и Интернет .
-
Выберите Центр управления сетями и общим доступом.
- Нажмите Изменить настройки адаптера .
-
Щелкните правой кнопкой мыши Ethernet-соединение
- Выберите Свойства .
- Перейдите на вкладку Общий доступ .
- Снимите флажок Разрешить общий доступ к соединению .
- Перезапустите мобильную точку доступа
Разрешите другим пользователям сети подключаться, используя следующие шаги:
- Перейдите в Центр управления сетями и общим доступом .
-
В разделе Просмотр активных сетей выберите сеть, с которой вы подключаетесь к Интернету.
- Нажмите Свойства .
- Перейдите на вкладку Общий доступ .
- Выберите Разрешить другим пользователям сети подключаться к Интернету через этот компьютер .
- Нажмите Хорошо .
Дайте нам знать, если какое-либо из предложенных нами решений сработало для вас. Если у вас есть другие вопросы, оставьте их в разделе комментариев ниже, и мы обязательно их рассмотрим.

В моей предыдущей статье про раздачу Wi-Fi с ноутбука то и дело появляются комментарии на тему того, что указанные способы отказываются работать в Windows 10 (впрочем, часть из них работает, а дело, вероятнее всего, в драйверах). Потому и было решено написать эту инструкцию (обновлена в августе 2016).
В этой статье — пошаговое описание того, как раздавать интернет по Wi-Fi с ноутбука (или компьютера с Wi-Fi адаптером) в Windows 10, а также о том, что делать и на какие нюансы обратить внимание, если описанное не работает: не удается запустить размещенную сеть, подключаемое устройство не получает IP адрес или работает без доступа в Интернет и т.п.
Обращаю ваше внимание на то, что такого рода «виртуальный роутер» из ноутбука возможен для проводного подключения к Интернету или же для подключения через USB модем (хотя в ходе проверки сейчас обнаружил, что у меня успешно раздается интернет, «получаемый» также по Wi-Fi, в предыдущей версии ОС лично у меня это не выходило).
Мобильный хот-спот в Windows 10
В юбилейном обновлении Windows 10 появилась встроенная функция, позволяющая раздать интернет по Wi-Fi с компьютера или ноутбука, называется она мобильный хот-спот и находится в Параметры — Сеть и Интернет. Также функция доступна для включения в виде кнопки при щелчке мышью по значку подключения в области уведомлений.
Всё, что вам потребуется — включить функцию, выбрать подключение, к которому будет предоставлен доступ другим устройствам по Wi-Fi, задать имя сети и пароль, после чего можно подключаться. По сути, все те способы, которые описаны далее больше не требуются, при условии, что у вас последняя версия Windows 10 и поддерживаемый тип подключения (например, раздача PPPoE не удается).
Тем не менее, если у вас есть интерес или необходимость, вы можете познакомиться и с другими способами раздать Интернет по Wi-Fi, которые подойдут не только для 10-ки, но и для предыдущих версий ОС.
Проверяем возможность раздачи
Первым делом, запустите командную строку от имени администратора (правый клик по кнопке пуск в Windows 10, а затем выбор соответствующего пункта) и введите команду netsh wlan show drivers
В окне командной строки должна отобразиться информация об используемом драйвере Wi-Fi адаптера и технологиях, которые он поддерживает. Нас интересует пункт «Поддержка размещенной сети» (в английском варианте — Hosted Network). Если там указано «Да», то можно продолжать.
Если же поддержка размещенной сети отсутствует, то для начала следует обновить драйвера на Wi-Fi адаптер, желательно с официального сайта производителя ноутбука или самого адаптера, после чего повторить проверку.
В некоторых случаях может помочь, наоборот, откат драйвера на предыдущую версию. Чтобы проделать это, зайдите в диспетчер устройств Windows 10 (можно через правый клик по кнопке «Пуск»), в разделе «Сетевые адаптеры» найдите требуемое устройство, кликните по нему правой кнопкой мыши — свойства — вкладка «Драйвер» — «Откатить».
Опять же, повторите проверку поддержки размещенной сети: так как если она не поддерживается, все остальные действия не приведут ни к какому результату.
Раздача Wi-Fi в Windows 10 с помощью командной строки
Продолжаем действовать в командной строке, запущенной от имени администратора. В ней необходимо ввести команду:
netsh wlan set hostednetwork mode=allow ssid=remontka key=secretpassword
Где remontka — желаемое имя беспроводной сети (задайте свое, без пробелов), а secretpassword — пароль на Wi-Fi (задайте свой, не менее 8 символов, не используйте кириллицу).
После этого введите команду:
netsh wlan start hostednetwork
В результате вы должны увидеть сообщение о том, что размещенная сеть запущена. Уже сейчас можно подключиться с другого устройства по Wi-Fi, но на нем не будет доступа к Интернету.
Примечание: если вы увидели сообщение о том, что невозможно запустить размещенную сеть, при этом на предыдущем этапе было написано, что она поддерживается (или необходимое устройство не подключено), попробуйте отключить Wi-Fi адаптер в диспетчере устройств, а затем заново включить его (либо удалить его там, а потом обновить конфигурацию оборудования). Также попробуйте в диспетчере устройств в пункте меню Вид включить отображение скрытых устройств, после чего в разделе «Сетевые адаптеры» найти Microsoft Hosted Network Virtual Adapter (Виртуальный адаптер размещенной сети), кликнуть по нему правой кнопкой мыши и выбрать пункт «Задействовать».
Чтобы доступ к Интернету появился, кликните правой кнопкой мыши по «Пуск» и выберите пункт «Сетевые подключения».
В списке подключений, кликните по Интернет-соединению (именно по тому, которое используется для выхода в Интернет) правой кнопкой мыши — свойства и откройте вкладку «Доступ». Включите пункт «Разрешить другим пользователям сети использовать подключение к Интернету и примените настройки (если вы увидите в том же окне список подключений домашней сети, выберите появившееся после запуска размещенной сети новое беспроводное соединение).
Если все пошло, как надо, а ошибок при настройке сделано не было, теперь при подключении с телефона, планшета или другого ноутбука к созданной сети, у вас будет доступ в Интернет.
Для последующего отключения раздачи Wi-Fi, в командной строке от имени администратора введите: netsh wlan stop hostednetwork и нажмите Enter.
Проблемы и их решение
У многих пользователей, несмотря на выполнение всех указанных выше пунктов, доступ в Интернет через такое Wi-Fi подключение не работает. Ниже — несколько возможных способов исправить это и разобраться в причинах.
- Попробуйте отключить раздачу Wi-Fi (команду только что указывал), затем — отключить Интернет-подключение (то, к которому мы разрешили общий доступ). После этого вновь включите их в порядке: сначала раздача Wi-Fi (через команду netsh wlan start hostednetwork, остальные команды, которые были до этого, не нужны), затем — Интернет-подключение.
- После запуска раздачи Wi-Fi у вас в списке сетевых подключений создается новое беспроводное подключение. Кликните по нему правой кнопкой мыши и нажмите «Сведения» (Состояние — Сведения). Посмотрите, указан ли там Адрес IPv4 и маска подсети. Если нет, то укажите вручную в свойствах подключения (можно взять со скриншота). Аналогично, при проблемах при подключении других устройств к раздаваемой сети, вы можете использовать статический IP в том же адресном пространстве, например, 192.168.173.5.
- Фаерволы многих антивирусов по умолчанию блокируют общий доступ к Интернету. Чтобы убедиться, в этом ли причина проблем с раздачей Wi-Fi, можно временно вообще отключить фаервол (брандмауэр) и, если проблема исчезла, начинать искать соответствующую настройку.
- Некоторые пользователи включают общий доступ не для того подключения. Он должен включаться для подключения, которое используется для выхода в Интернет. Например, если у вас есть подключение по локальной сети, а для интернета запускается Beeline L2TP или Ростелеком PPPoE, то общий доступ нужно предоставлять для последних двух.
- Проверьте, включена ли служба Windows «Общий доступ к подключению к Интернету» (Internet Connection Sharing).
Думаю, у вас все получится. Все вышеописанное проверено только что в связке: компьютер с Windows 10 Pro и Wi-Fi адаптером Atheros, подключались устройства iOS 8.4 и Android 5.1.1.
Дополнительно: раздачу Wi-Fi с дополнительными функциями (например, автоматический запуск раздачи при входе в систему) в Windows 10 обещает программа Connectify Hotspot, кроме этого, в комментариях к моей предыдущей статье на данную тему (см. Как раздавать Wi-Fi с ноутбука), у некоторых работает бесплатная программа MyPublicWiFi.
Наличие нескольких устройств, поддерживающих сеть wi-fi, требует наличия модема или роутера для раздачи сигнала. Также раздать wi-fi может ноутбук с установленной операционной системой Windows 10. При настроенной и работающей сети LAN, создать точку доступа достаточно просто, а затем можно и раздать интернет различными способами.
Windows X, в отличие от предшественников, поддерживает «мобильный хот-спот», значительно облегчающий процесс.
Содержание
- Способы раздачи wi-fi для Windows 10
- Первый способ — при помощи командной строки
- Второй способ раздачи wi-fi — «мобильный hot-spot»
- На ноутбуке с Windows 10 нет подключения к wi-fi — «Без доступа к сети»
- Управление раздачей wi-fi с ноутбука под Windows 10
- Возможные ошибки и методы их исправления
- В заключении
Перед началом убедитесь в присутствии интернета, его работоспособности на текущий момент, наличие обновленных драйверов на вай фай — драйвер сетевого адаптера. Беспроводные сети должны исправно работать.
Создание можно произвести с помощью нескольких программ: Virtual Router и Connectify. Настройка в них достаточно легка и сводится к установке программы и заданию имени и пароля. Как узнать имя и пароль?
Первый способ — при помощи командной строки
Настройка раздачи wi-fi с помощью «Командной строки» Чтобы вызвать командную строку нажмите комбинацию клавиш Win+r и введите cmd в появившемся окне
Её запуск возможен следующими способами:
- Нажмите Win+R, в появившемся окошке ввести cmdи нажать Enter или «Выполнить»
- Вызвать «Командную строку» через меню «Пуск».
Следующим шагом введите текст, представленный ниже:
netsh wlan set hostednetwork mode=allow ssid=»X» key=»Y» keyUsage=persistent
Где X — имя, а Y — пароль.
Данная команда создает виртуальную сеть. Если все вписано верно, появится несколько строк статуса. Эта фраза предназначена, чтобы включить её:
netsh wlan start hostednetwork
Процесс запущен, но на текущем этапе выйти в INTERNET не получится, так как необходимо открыть доступ. открываем доступ в Виндовс 10:
- Посетите «Центр управления сетями».
Комбинация Win + R на клавиатуре Введите в поле команду «control» нажмите ОК Внешний вид «Панели управления Windows» - Выберите категорию «Изменение параметров адаптера».
Перейдите в «Центр управления сетями и общим доступом» далее в «Изменение параметров адаптера» - Щелкните правой кнопкой мыши (далее в тексте — ПКМ) по адаптеру, предоставляющему интернет и зайдите в категорию «Свойства». Наиболее часто, подключение — Ethernet, реже — какое-либо другое.
Заходим в свойства Ethernet - Затем в подкатегорию «Доступ». Разрешите внешним гаджетам подключение, отметив галочку у соответствующего пункта.
- В той же вкладке, только в расположенном ниже списке, необходимо выбрать подключение, предоставляющее интернет. Как правило, оно будет называться «Подключением по локальной сети №X», где X — цифра. Если нет возможности выбрать, снимите галочку, которая была установлена в пункте 4, выберите сеть, а затем вновь поставьте её.
Второй способ раздачи wi-fi — «мобильный hot-spot»
Зайдите в Параметры ноутбука >>> Сеть и интернет >>> Мобильный хот-спот. Имя и пасс можно настраивать, нажав «Изменить«. В «Совместном использовании соединения» перейдите к «Подключениям к интернету». Следующим шагом, чуть выше, переведите ползунок в режим «Вкл.», чтобы предоставить доступ в интернет внешним устройствам.
При помощи hot-spot можно подключать одновременно до 8 устройств. Сеть работает с большинством модемов.
Можно создать точку, при котором ноутбук сам подключен к wi-fi, раздаваемым иным источником. В данном случае необходимо в меню «Совместное использование» обозначить беспроводную сеть.
На ноутбуке с Windows 10 нет подключения к wi-fi — «Без доступа к сети»
Если в трее на значке «Сеть» появилось информационное сообщение «Без доступа к Интернету» проведите настройки:
- Убедитесь в наличии подключения во вкладке «Сетевые подключения«
- Если оно окажется всего одно — убедитесь в наличии wi-fi драйверов или перезапустите виртуальную сеть
- Проверьте каждое подключение на присутствие галочки у разрешения на доступ и снимите их во всех.
- Открыв доступ, необходимо перезапустить раздачу. Скопируйте и вставьте фразу: netsh wlan stop hostednetwork
- Затем введите то же самое, заменив stop на start
- Произведите подключение беспроводного устройства. При отсутствии работы интернета, перезагрузите ноутбук.
Управление раздачей wi-fi с ноутбука под Windows 10
Каждое отключение ноутбука отключает точку, соответственно при каждом включении наоборот, её надо вновь включить заветным:
netsh wlan start hostednetwork
Гораздо проще создать .bat файл. Этот системник заставляет ОС выполнить написанное, как в командной строке.
Для этого:
- На любой части экрана кликните ПКМ и создайте файл в любом установленном текстовом редакторе
- После чего измените его имя, задав расширение .bat
- Откройте документ, нажав на него ПКМ — Изменить, введите команду, представленную строкой выше, сохраните файл и закройте его
- Двойной клик или клик+Enter по данному документу запустят сеть. Аналогичным способом создается файл для остановки раздачи
- Процесс запуска сети при включении устройства можно полностью автоматизировать
- Комбинацией клавиш Win+R откройте меню, введите shell:startup
- нажмите ОК
- В открывшуюся папку «Автозагрузка» скопируйте .bat, который запускает раздачу
- Проверьте работоспособность, перезагрузив ноутбук.
Возможные ошибки и методы их исправления
В то время, как настроить и включить wi-fi может легко, не все может работать. При создании сети часто возникают следующие ошибки:
- В первую очередь, при возникновении любой неисправности: почему ноутбук не подключается к сети wi-fi, перезагрузите ноутбук. Также убедитесь, что «Командная строка» запущена от лица Администратора.
- Если«Командная строка» не позволяет создать сеть, то есть — не выполняется первая команда, проблема связана с вайфаем. Удостоверьтесь, что wi-fi включен, а все драйвера установлены и обновлены.
- В случае, когда сеть была успешно создана и исправно работает, а устройства не могут соединиться с ней, не видят wifi. Сначала по очереди отключите брандмауэр, антивирус и фаервол. Возможно, придется отключить их все. Проверьте компьютер на наличие других программ, запрещающих доступ в интернет. Убедитесь в правильности вводимого пароля. Если ничего не помогло, попробуйте пересоздать сеть, задав ей новые параметры.
- Возможна проблема следующего плана. Все работает должным образом, но на гаджетах нет интернета. В этом случае достаточно проверить работу интернета на том устройстве, с которого он и раздается. Также можно проверить доступ, заданный выше.
- У МХС, возможно: «Не удастся настроить МХС. Включите вайфай». Она не связана с отсутствием адаптера wi-fi, поскольку тогда и вовсе ничего бы не работало. Проблема заключается в необходимости установки драйверов для «Microsoft Wi-Fi Direct Virtual«, расположенного в диспетчере.
- Другие ошибки, подобные предыдущим, при запуске hot-spot решаются точно так, как и обнаруженные в других способах настройки. Отличается только контекст проблемы.
Появляется фраза «Не удалось запустить размещенную сеть…»
При старте, порой, возникает неисправность с описанием, начинающимся с приведенных слов. Для её исправления необходимо: войти в Параметры раздел устройства >>> диспетчер. Щелкните по слову «Вид», включите отображение скрытых. Среди адаптеров обнаружьте «Виртуальный размещенной сети (Microsoft)«. Щелкните ПКМ и нажмите «Задействовать«, потом заново включите раздачу командой или файлом.
Так, как раздавать wi-fi доступ, может лишь этот адаптер, убедитесь, что он есть. Его отсутствие говорит о необходимости установить или обновить драйвер на wi-fi, без корректно установленного драйвера на ноутбуке, wi-fi может не работать.
В заключении
Так как раздать wifi с ноутбука windows 10 не сложно, используя представленные способы, совсем не обязательно обращаться к специалисту за помощью. Проблемы, возникающие при подключении, решаемы, в большинстве своем — без особых трудностей.
Следующая
WindowsВключаем Wi-Fi на ноутбуках под управлением Windows 7
( 2 оценки, среднее 5 из 5 )
13 сентября 2021 г. Автор: Админ
Многие пользователи Windows 11 и Windows 10 сталкиваются с проблемами, когда мобильная точка доступа не подключается к их устройствам, вот несколько советов по устранению этой проблемы. Если ваша мобильная точка доступа не работает, вот исправление.
Перед этим нам нужно убедиться, что устройство хорошо подключено к Интернету.
Примечание: – Если вы используете Ethernet, попробуйте переключиться на Wi-Fi, чтобы поделиться Wi-Fi через мобильную точку доступа.
Исправление 1 — отключить общий доступ к Интернету
1. Нажмите клавишу Windows + R вместе, чтобы открыть окно команды запуска.
2. Напишите в нем ncpa.cpl и нажмите OK.
3. Щелкните правой кнопкой мыши сетевой адаптер Hotspot (обычно он будет называться как виртуальный адаптер).
Теперь выберите свойства.
4. Нажмите на вкладку «Общий доступ».
5. Убедитесь, что опция Разрешить другим пользователям сети подключаться через … не отмечена.
Исправление 2 — Использование редактора реестра
Прежде всего, прежде чем использовать этот метод, сделайте резервную копию редактора реестра, выбрав «Файл»> «Экспорт» в редакторе реестра. Теперь выполните шаги, указанные ниже.
1. Нажмите клавишу Windows + r вместе, чтобы открыть запуск
2. Напишите regedit и нажмите OK.
3. В редакторе реестра перейдите в следующее место, указанное ниже.
HKEY_LOCAL_MACHINESYSTEMCurrentControlSetServicesWlanSvcParametersHostedNetworkSettings
4. Теперь удалите ключ HostedNetworkSettings справа.
Теперь попробуйте снова использовать мобильную точку доступа.
1. Найдите «Безопасность Windows» в строке поиска Windows и щелкните значок безопасности Windows в результатах поиска.
2. Далее нам нужно щелкнуть значок «Брандмауэр и защита сети» на вертикальной панели в левой панели.
В появившемся экране нам нужно перейти в нижнюю часть и нажать «Восстановить брандмауэры по умолчанию».
3. на следующей странице нам нужно подтвердить сброс брандмауэра, щелкнув значок «Восстановить значения по умолчанию».
Нам нужно перезагрузить систему один раз, чтобы проверить, решена ли проблема с мобильной точкой доступа.
Исправление 4 — запустив средство устранения неполадок сети Windows
Устранение неполадок — это вариант, который мы можем выбрать для поиска и устранения проблем в системе. Для исправления нам необходимо выполнить следующие шаги.
1. Найдите «Устранение неполадок с настройками» в строке поиска Windows и щелкните значок «Устранение неполадок с настройками».
2. Перейдя вниз по экрану, нажмите «Сетевой адаптер», чтобы развернуть его, и нажмите «Запустить средство устранения неполадок».
Windows автоматически попытается обнаружить любые ошибки в настройках и драйвере системного адаптера.
Исправление 3 — путем сброса беспроводного адаптера системы
Попробовав исправления 1 и 2, мы можем попробовать сбросить настройки беспроводного адаптера системы. Выполните следующие действия.
1. Найдите «Диспетчер устройств» в строке поиска Windows и щелкните значок диспетчера устройств. Откроется окно диспетчера устройств.
2. Прокрутите вниз до «Сетевого адаптера» и дважды щелкните, чтобы развернуть его. Выберите из списка «Беспроводной сетевой адаптер», щелкните по нему правой кнопкой мыши и выберите опцию «Отключить устройство».
3. Отключите адаптер Wi-Fi, щелкнув правой кнопкой мыши «Беспроводной сетевой адаптер», используемый системой.
4. Нам нужно снова включить сетевой адаптер, щелкнув правой кнопкой мыши на адаптере беспроводной сети.
Исправление 4 — отключение брандмауэра и антивируса Windows
Брандмауэр и антивирус могут иногда мешать нам подключиться к мобильной точке доступа.
Попробуйте отключить антивирусную программу, выполнив следующие действия:
1. На экране Windows щелкните правой кнопкой мыши антивирусную программу и выберите параметр отключения.
2. Проверьте, решена ли проблема.
Если отключение антивируса не помогает, попробуйте отключить брандмауэр защитника Windows.
Действия по отключению брандмауэра Windows –
1. Найдите панель управления в строке поиска Windows. Откроется новый экран.
2. Нажмите «Система и безопасность», чтобы перейти к настройкам брандмауэра.
3. Затем нажмите «Брандмауэр Защитника Windows».
4. Нажмите «Брандмауэр Защитника Windows» на левой панели экрана, чтобы отключить брандмауэр.
5. Щелкните параметр «Включить или отключить брандмауэр Защитника Windows», расположенный на левой панели экрана.
Проверьте, решена ли проблема с сетевыми адаптерами.

Пользователи, у которых метод работал до появления новой функции, стали жаловаться на множество проблем.
Частые проблемы с функцией Мобильный хот-спот:
- Настроенная с помощью опции системы точка доступа не находит подключенную и стабильно работающую сеть. Невозможно сделать настройки, если устройство подключено по Ethernet (соединению на высокой скорости). Или настройки правильные, но номер с паролем и логином не набирается. Вы сделали правильно, но в окне новой функции видите уведомление об ошибке. При этом там указано, что отсутствует соединение по беспроводной, вай-фай, сети, по технологии высокоскоростного интернета или по мобильному интернету.
- Вы настроили беспроводной роутер с помощью точки доступа или службы cmd.exe, но при попытке подключить смартфон, планшет и т.д. выдает ошибку запуска. Ошибка может появиться быстро или через длительное время. Устройство никак не может соединиться с раздатчиком сети (стационарным компьютером или ноутбуком): не может получить адрес или пройти авторизацию. И после длительных попыток возвращает ошибку соединения.
- Вы правильно настроили, смогли запустить базовую станцию посредством командной строки либо hot spot и даже подключили смартфон по беспроводной сети. Но при попытке зайти на любой ресурс, появляется уведомление о не подключенной сети.
- Система обновилась автоматически или собственноручно загрузили новую версию и столкнулись с тем, что ваше устройство перестало раздавать интернет. И повторно подключиться как раньше, через командную строку, невозможно. Сеть, размещенная на этом компьютере/ноутбуке, не запускается. Операцию невозможно выполнить из-за несоответствия устройства (оно не находиться в нужном состоянии).
- Невозможно настроить hot spot, если ваше соединение использует при подключении 3G/4Gмодем по USB протоколу.
Вот с такими основными ошибками вы можете столкнуться в новой версии Win 10 при попытке настроить точку доступа черед предустановленную в систему функцию мобильного hot spot. На сегодняшний день пока еще нет реально существующего варианта, который мог бы исправить все вышеназванные проблемы. Но есть отдельные решения, которые применимы к ситуации с настройками точка доступа и раздачей вай-фай интернета на одно или несколько устройств.
Содержание:
- 1 Мобильный хот-спот не включается при высокоскоростном подключении (набор номера, PPPoE, VPN)
- 2 Устройства подключаются, но интернет работает при включении режима раздачи Wi-Fi в Windows 10
- 3 Режим раздачи включён, но устройства не подключаются (интернета нет)
- 4 Не настраивается точка доступа по Wi-Fi в Windows 10 после обновления
- 5 Не настраивается раздача при подключении к интернету через 3G/4G модем
- 5.1 Решение
- 5.2 Другие решения
Мобильный хот-спот не включается при высокоскоростном подключении (набор номера, PPPoE, VPN)
По неизвестной пока причине функция «Мобильный хот-спот» не работает при высокоскоростном типе соединения (для подключения к интернету необходимо авторизоваться, введя логин с паролем). При этом ноутбук или компьютер подключен, соединение стабильно, но при попытке раздать интернет появляется уведомление о том, что отсутствует соединение по беспроводной, вай-фай, сети с данным высокоскоростным интернетом. Исходя из этого напрашивается вывод: новая функция операционной системы от Майкрософт последней версии имеет проблемы с подключением по сетевому протоколу PPPoE, так как адаптер Ethernet не участвует и относит данное соединение к неопознанной сети.
- Сообщение выглядит следующим образом:
Разработчики систем Microsoft проблему в упор не наблюдают, и на бесчисленное количество вопросов дают стандартные решения. Вернее, скорее всего, проблема ясна, вот только решить ее пока не получается. На наш взгляд дело все в сетевом адаптере. При попытке подключиться по мобильному хот-споту, он не распознается предустановленной в систему функцией. А если так, то решением вопроса с его видимостью должны заниматься непосредственно программисты операционной системы. И готовых, реальных вариантов с задействованием данной функции раздачи, следовательно, быть не может. Скорее всего в следующих обновлениях ОС функция будет исправлена. Но всегда можно найти выход, и мы предлагаем следующее:
Решение: Попробуйте настроить точку для доступа к сети с помощью командной строки (cmd.exe), об этом в статье Как раздать Wi-Fi с ноутбука на Windows 10?. Если команды не помогли, остается прибегнуть к другим вариантам. Ниже мы расскажем о возможных решениях, когда служба cmd.exe не запускает точку доступа.
Есть еще и программные варианты запуска. Можно воспользоваться одной из самых надежных и эффективных утилит (например программа Connectify) и попробовать с ее помощью раздать интернет на последней версии «десятки».
Это очень распространённая проблема, с которой может столкнуться любой пользователь, но она чаще всего случается при подключении через командную строку, в то время как функция «Мобильный хот-спот» справляется со всеми настройками автоматически. Если у вас устройство подключено к созданной точке доступа, но сеть нерабочая, то возможно, все дело в общем доступе. Посмотрите настройки и перезапустите интернет, об этом в статье Не получается предоставить общий доступ к интернету по Wi-Fi в Windows 10.
Если все же решение не найдено, возможно, вам помогут варианты ниже.
Режим раздачи включён, но устройства не подключаются (интернета нет)
Если при корректно настроенной точке доступа нет подключения на другие устройства (длительная авторизация, получение адреса и прочие проблемы). С данной проблемой сталкивается большое количество пользователей, но одного решения нет. Вероятные и рабочие решения мы наиболее обширней опишем в очередной статье.
В данном случае можно попробовать отключить блокирующие антивирусные программы, выключать брандмауэр (установить нейтральные параметры) или проверить настройки ip адреса, установив автоматический режим.
Не настраивается точка доступа по Wi-Fi в Windows 10 после обновления
И эта ошибка коснулась большого количества пользователей. При этом как мобильный хот-спот так и включение раздачи через командную строку по беспроводной сети не работает. С ней столкнулись даже те, кто без проблем раздавал интернет через командную строку до появления предустановленной функции мобильного hot spot. При попытке выполнить команду, служба уведомляет о проблеме следующего характера: операцию невыполнима из-за несоответствия оборудования и настроек устройства.
Это может означать одно: беспроводный адаптер не имеет драйверов либо их версии, установленные на устройстве, устарели. Об это мы подробно описывали в статье Проблемы с драйвером беспроводного Wi-Fi адаптера в Windows 10. Устанавливайте драйвера заново, удаляйте и загружайте с официального ресурса и обязательно перезагружайте компьютер.
Если вы ещё не использовали один из методов подключения, то попробуйте другим (в статье Как раздать Wi-Fi с ноутбука на Windows 10?)
Не настраивается раздача при подключении к интернету через 3G/4G модем
Если ваш ноутбук/компьютер подключен с помощью модема через технологию USB (сотовых операторов) с помощью программ предлагаемых в комплекте с данным оборудованием, то вероятнее всего вы столкнётесь с ошибками при включении раздачи. Функция «Мобильный хот-спот» скорее всего не увидит данный модем и это подключение. Но эта проблема решаема.
Решение
интернет через данный модем можно запустить и программными методами самой системы Windows 10, используя только драйвер идущий в комплекте (при подключении модема к компьютеру используйте предложение виндовс об установке драйверов с указанного места). При этом нажав на значок сетевых подключений, должна появится вкладка «Сотовый«.
Все лишние программы необходимо удалить (или выйти из них). Такое подключение мобильный хот-спот должен увидеть.
При таком подключении раздача через «Мобильный хот-спот» должна заработать.
Другие решения
Мы предлагаем вам еще три варианта, когда все вышеописанное не сработало.
- Вариант первый. Запустите командную строку от Администратора ПК. Открыть его можно нажав правой кнопкой мыши на значок меню «Пуск» и выбрав «Командная строка (администратор)«.
- В открытом окне вводим по очереди команды (ниже) и нажимать кнопку «Enter».
netsh winsock reset
netsh int ip reset
ipconfig /release
ipconfig /renew
ipconfig /flushdns
- После того как это сделаете, нужно обязательно перезагрузить компьютер.
Вариант второй. Скачайте драйвер Wi-Fi адаптера на официальном сайте производителя вашего ноутбука или если у вас установлен съёмный вай-фай адаптер, то на сайте данного разработчика. После чего нужно запустить его. Далее деинсталлируйте драйвер беспроводного адаптера через службу «Диспетчера устройств» в разделе « Сетевые адаптеры». Выполнить это можно нажав на устройство (с названием «Wireless» или «Wi-Fi») правой кнопкой мыши и выбрав «Удалить«.
- Перезагрузите ПК. После драйвера на беспроводной интернет должны установить автоматически.
Вариант третий. Переподключите интернет (сбросьте настройки сети). Если невозможно соединиться с основным устройством по вай-фай (каким бы вы методом не настраивали доступ), можно попробовать этот вариант. Только помните, что все опции подключений удалятся, а адаптеры будут настроены стандартно.
Внимание: после выполнения процедуры сброса сети, будут стёрты параметры имеющихся сетей к начальному состоянию компьютера. Нужно будет заново вводить данные для авторизации.
- Для этого, нужно зайти в «Параметры «ПК и в разделе «Сеть и Интернет» находим вкладку «Состояние«. Именно здесь и можно вернуться к прежним настройкам интернета нажав на «Сброс сети«.
- Система потребует подтвердить своё действие кнопкой «Сбросить сейчас«.
После перезагрузки устройства настраивайте раздачу повторно, предварительно убедившись, что интернет-соединение активно. Если после перезагрузки сеть не работает, настройте ее программными методами системы. Надеемся, у вас все получилось.
Содержание
- Универсальные способы решения проблемы
- Перезагрузка роутера и ноутбука
- Проверка целостности кабелей и разъёмов
- Временное отключение антивируса или сетевого экрана
- Обращение в службу поддержки (на предмет поломок со стороны провайдера)
- 4 варианта неисправности
- Беспроводные сети отсутствуют вообще
- В списке доступных сетей не отображается ваша сеть
- Сеть отображается, но подключиться к ней не удается
- Подключение к сети есть, но страницы не открываются
- 8 проверенных способов ускорить WiFi дома
Что делать, если нет подключения к интернету через WiFi на ноутбуке Windows 10? Проблема может быть, как в самом ноутбуке, так и в роутере. Ниже перечислим пару советов, как избавиться от данной проблемы.
Универсальные способы решения проблемы
Перезагрузка роутера и ноутбука
В первую очередь, перед тем, как переходить к способам решения проблемы, указанным ниже, нужно перезагрузить оба устройства – и маршрутизатор, и ноутбук. В большинстве случаев проблемы решаются после этого элементарного действия, и можно будет подключиться к WiFi с ноутбука на Windows 10 с работающей раздачей интернета.
Самые распространенные ошибки при подключении к интернету и способы их решения:
- 691
- 868
- 629
Перезагрузить маршрутизатор довольно просто. Нужно найти на корпусе кнопку питания, и нажать на нее, затем подождать какое-то время (около минуты или пары минут), после чего включать снова. Если кнопка питания на устройстве отсутствует, то можно просто вытащить кабель питания из розетки, подождать, и затем вставить его обрат
Может случиться, что перезапуск роутера и портативного компьютера не возымел положительного эффекта. В таком случае нужно попробовать действия, инструкции к которым перечислены ниже.
Проверка целостности кабелей и разъёмов
Причина может быть в повреждении кабелей, участвующих в соединении. Если вы подключены к WiFi роутеру через провод, то проверять необходимо 2 кабеля – интернет-кабель и витую пару, соединяющую ноутбук и маршрутизатор.
Проверьте провода на предмет перегибов и механических повреждений. Часто бывает, что кабеля повреждаются возле коннекторов. В этом случае провода необходимо переобжимать. В случае с витой парой, ее просто можно заменить. Также посмотрите внимательно, насколько надежно коннекторы вставлены в соответствующие разъемы на роутере и сетевой карте компьютера. На роутере должен гореть световой индикатор над портом, свидетельствующий о том, что устройство видит подключение.
Временное отключение антивируса или сетевого экрана
Часто бывает, что антивирусные программы или системный брандмауэр блокируют подключения к интернету через WiFi на ноутбуке. В этом случае нужно ненадолго отключить их, а затем попробовать подключиться заново к домашней сети и проверить, не исчезла ли проблема.
Чаще всего, если говорить об антивирусах, такая неприятность встречается у пользователей Avast. Чтобы отключить его нужно сделать следующее:
- Кликаем правой кнопкой мыши по иконке антивируса в трее.
- Наводим курсор на строку «Управление экранами Avast».
- Выбираем, на какое время необходимо отключить антивирус.
Обращение в службу поддержки (на предмет поломок со стороны провайдера)
Если ни один способ восстановления подключения не помогает, следует обратиться в техподдержку провайдера, предоставляющего услуги по подключению к интернету. Если вы не знаете телефон, нужно просто зайти на сайт компании. Для этого достаточно набрать в поисковике ее название (например, «Ростелеком»).
С разными провайдерами есть различные способы связи. Как правило, это телефонный звонок по номеру, указанному на сайте, или чат с поддержкой в личном кабинете. Также можно лично прийти в офис компании, если он расположен неподалеку. Нужно спросить, проводились ли какие-то плановые работы, и когда они закончатся.
4 варианта неисправности
Беспроводные сети отсутствуют вообще
Бывает, что на ноутбуке не получается подключиться к сети, так как список сетей не отображается, при том что беспроводной адаптер работает. Это может происходить по ряду причин. В первую очередь нужно перезапустить оба устройства – и роутер, и компьютер. Если это не помогло, то перечислим дополнительные советы, как настроить WiFi на Windows 10:
В списке доступных сетей не отображается ваша сеть
В большинстве случаев данная проблема возникает из-за неверных установок в прошивке маршрутизатора, таких как:
- выключен беспроводной режим на роутере (к нему в этом случае будет невозможно подключиться ни с какого устройства);
- выбран неверный канал в настройках.
Также дело может быть и не в параметрах устройства WiFi. Иногда проблемы могут появиться из-за того, что ваш ноутбук расположен слишком далеко от маршрутизатора (или же между ними большое расстояние и много препятствий в виде стен и мебели). В таком случае сигнал теряется и не доходит от роутера до портативного компьютера. Эту проблему можно исправить, просто расположив ноутбук поближе к точке доступа, затем попробовав переподключиться к домашней сети.
Если сокращение расстояние не помогает, давайте рассмотрим подробнее, как подкорректировать параметры роутера в веб-интерфейсе. В зависимости от устройства и прошивки, включение и выключение беспроводного режима, а также настройка канала может располагаться в разных местах. Ниже покажем, как это выглядит на наиболее распространенных моделях роутеров.
После того, как вы нашли нужный раздел в веб-интерфейсе вашего маршрутизатора, нужно установить канал в диапазоне 1-11. Если ваше устройство поддерживает 13 каналов, не выбирайте последние 2 – их могут не поддерживать устройства, с которых вы подключаетесь. В этом часто и заключается проблема, когда ноутбук не подключается к WiFi на Windows 10. Как только вы поставите нужный канал, кликните по клавише «Сохранить» («Применить», «Apply» и т. д.) и выходите из веб-меню параметров. Затем попытайтесь подключиться заново, чтобы проверить, ушла ли проблема.
Сеть отображается, но подключиться к ней не удается
Есть несколько причин, почему вам не получается подключиться к вашему роутеру:
- Неправильный ключ безопасности сети. Обращайте внимание при наборе на включенные Caps Lock и английскую раскладку (кириллических символов в пароле быть не может). Если вы не знаете пароля от сети (возможно, забыли, или его кто-то изменил), то есть 2 варианта, как действовать: можно подключиться по проводу к роутеру и посмотреть пароль в параметрах, либо сбросить настройки роутера до заводских. Для сброса на корпусе есть специальная кнопка (обычно подписывается как RESET).
- Компьютер фильтруется по MAC-адресу. Эту блокировку нужно отключать через настройки роутера. Зайти в них можно, в данном случае, только через подключение по кабелю (если нет возможности, то поможет только сброс). К примеру, на устройствах D-Link такая блокировка включается в разделе «Wi-Fi» и подразделе «MAC-фильтр». Можно либо отключить фильтр полностью, либо исключить адрес своего ноутбука из списка фильтруемых.
Подключение к сети есть, но страницы не открываются
Если вы подключены к сети, но при попытке зайти на любой сайт ничего не получается – значит, что раздача интернета через WiFi на Windows 10 не работает, т. е. включен так называемый «Ограниченный доступ».
Такая проблема может появиться на любой версии Windows, в том числе и на последних версиях – 7, 8, 8.1, 10. При ограниченном доступе у ноутбука нет возможности выходить в интернет, несмотря на подключение к точке доступа. Почему так происходит?
Неполадка может быть либо из-за ноутбука, либо из-за роутера. Чтобы проверить, в чем именно причина, нужно попробовать соединиться с сетью через другое устройство. Если подключиться к сети невозможно ни с другого компьютера, ни с телефона, ни с чего бы то ни было еще – дело в маршрутизаторе. Его необходимо перезапустить. Если не помогает перезагрузка, возможно, дело в параметрах роутера, а точнее – в данных, необходимых для подключения к интернету. Проверьте их и сверьтесь с теми, что указаны в договоре с провайдером. Если ничего не помогает, есть вероятность, что интернет не работает по вине поставщика услуг. Позвоните в техподдержку и уточните.
Если же на других устройствах отсутствуют проблемы с выходом в интернет через данную сеть – дело в вашем ноутбуке, а точнее – в адаптере беспроводной сети. Нужно попробовать его перезапустить через Диспетчер устройств, через Сетевые подключения, либо с помощью комбинации клавиш (они разные в зависимости от модели ноутбука, но обычно это сочетание клавиши Fn с другой клавишей из ряда F1-F12, отмеченной значком WiFi, либо это может быть специальный переключатель на корпусе).
Перечислим и другие, реже встречающиеся причины:
- Антивирусные приложения и сетевые экраны. Нужно отключить их на время и проверить, восстановилось ли подключение к интернету.
- Неправильные параметры TCP/IP. Нужно установить автополучение адресов IP и DNS в настройках подключения к сети.
- Сетевой адаптер ноутбука может выключаться в целях экономии энергии. Чтобы это предотвратить, нужно отключить соответствующую опцию в свойствах адаптера в Диспетчере устройств.
Итак, в этой статье мы подробно рассказали о том, из-за чего может н быть подключения к интернету через WiFi на ноутбуке Windows 10. Вам удалось решить проблему? Может у Вас появились вопросы? Тогда обязательно пишите обо всём в комментарии, и наши сетевые эксперты обязательно помогут вам!
Здравствуйте.
Ранее, я, как обычно, запускал интернет на ноутбуке и через командную строку раздавал Wi-fi другим устройствам.
А именно:
1. netsh wlan set hostednetwork mode = allow ssid = «windows» key = «11111111»
2. netsh wlan start/stop hostednetwork
3. Делал подключение общедоступным
И всё работало отлично, до недавних пор…
Произошло всё как-то странно, и внезапно.
Играли с другом в Dota 2, вдруг он вылетает, ну я подумал «Гейб, ты задолбоал уже», но не тут то было.
Ноутбук (друга), который раньше беспрекословно кушал розданный wi-fi, начал выёживаться. По-началу я списывал всё на неполадки в нём. Но спустя пару минут решил проверить на телефоне, и «Бац», телефоны тоже стали отказываться подключаться к Wi-fi, останавливаясь на получении IP-адреса.
Некоторое время спустя ноутбук друга всё таки подключился и интернет работал, но недолго.
В общем итоге: устройства не хотят подключаться к Wi-fi.
Я пробовал:
— отключать устройства и включать заново через диспетчер устройств.
— менять имя сети и пароль
— перезапускать сеть
— отключать защитник
— отключать брендмаузер
— отключать антивирус
За всё это время, новых программ я не устанавливал.
Что можно сделать?
Добавлено через 1 час 27 минут
Попробовал на самом телефоне указать вручную IP и DNS.
Подключение произошло, интернет проработал меньше минуты, и умер.
Т.е. подключение есть, интернета нет.
__________________
Помощь в написании контрольных, курсовых и дипломных работ, диссертаций здесь



















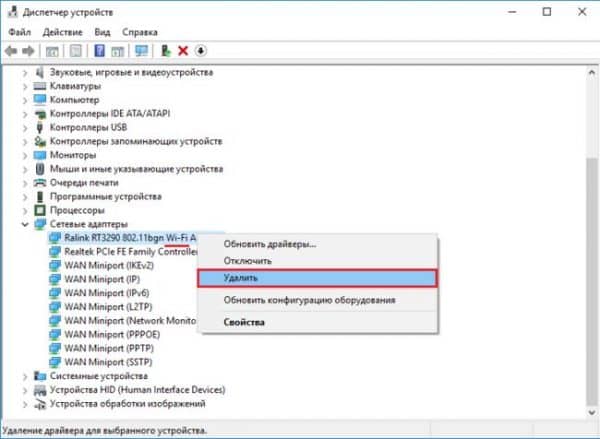











 После установки программа автоматически начнет сканирование вашего компьютера на наличие устаревших драйверов. Driver Updater проверит установленные вами версии драйверов по своей облачной базе данных последних версий и порекомендует правильные обновления. Все, что вам нужно сделать, это дождаться завершения сканирования.
После установки программа автоматически начнет сканирование вашего компьютера на наличие устаревших драйверов. Driver Updater проверит установленные вами версии драйверов по своей облачной базе данных последних версий и порекомендует правильные обновления. Все, что вам нужно сделать, это дождаться завершения сканирования.
 Примечание. Некоторые драйверы должны быть установлены в несколько этапов, поэтому вам придется нажать «Обновить» ‘несколько раз, пока не будут установлены все его компоненты.
Примечание. Некоторые драйверы должны быть установлены в несколько этапов, поэтому вам придется нажать «Обновить» ‘несколько раз, пока не будут установлены все его компоненты.
































