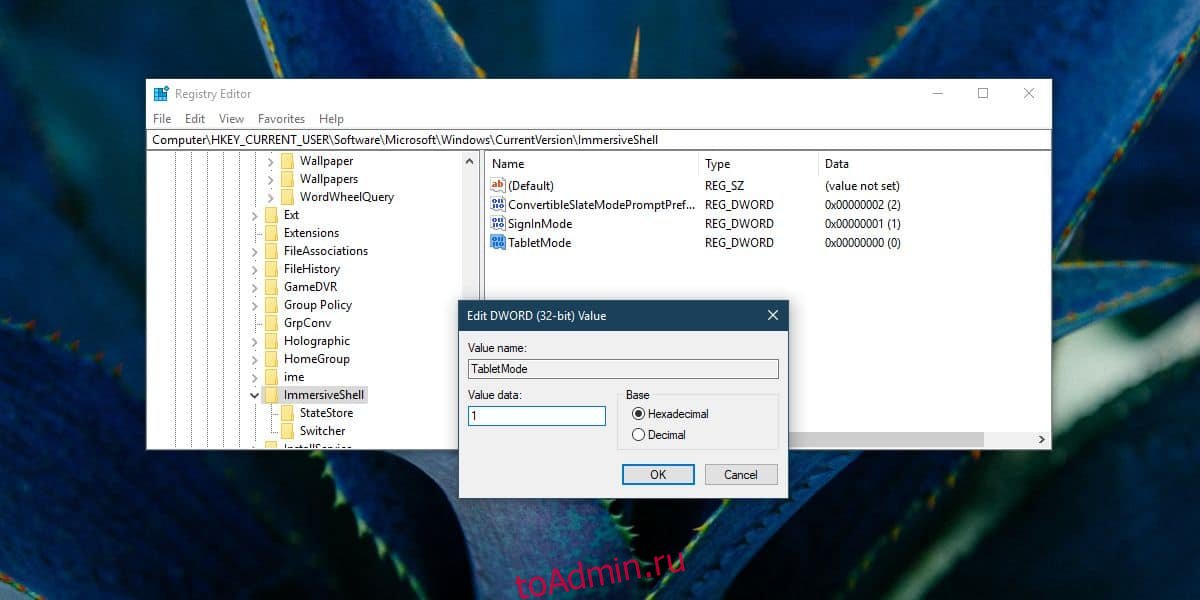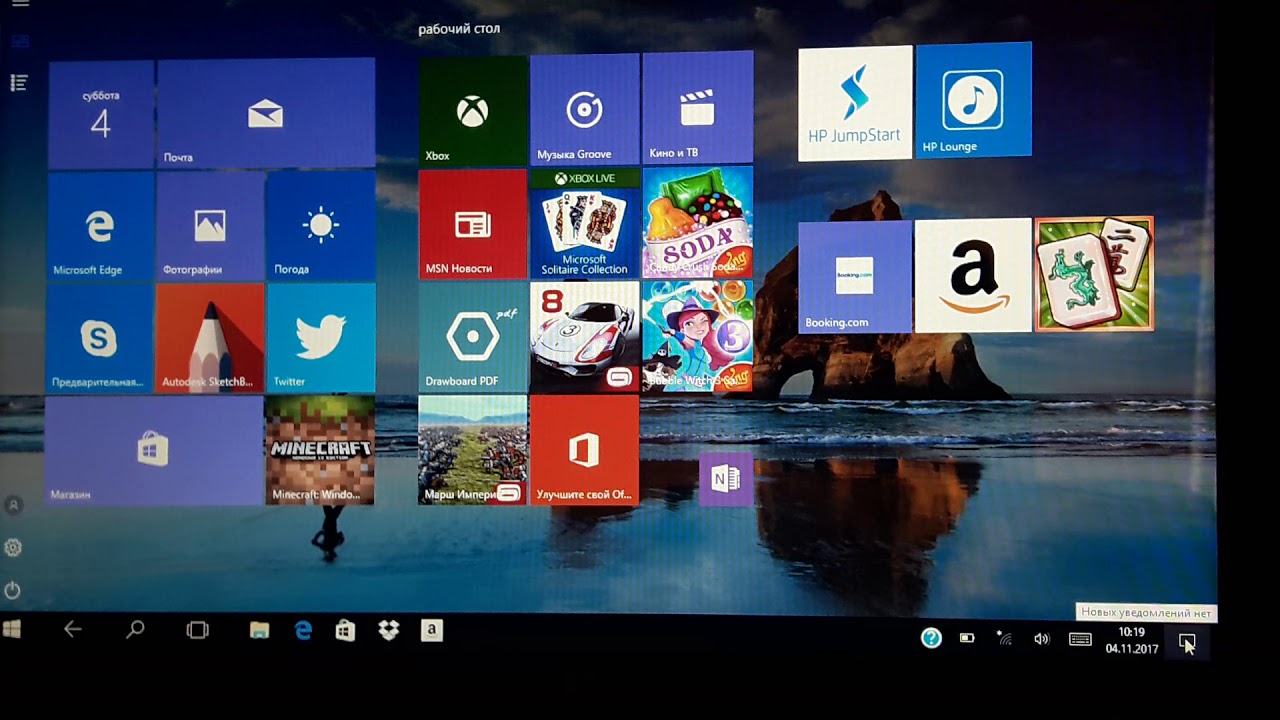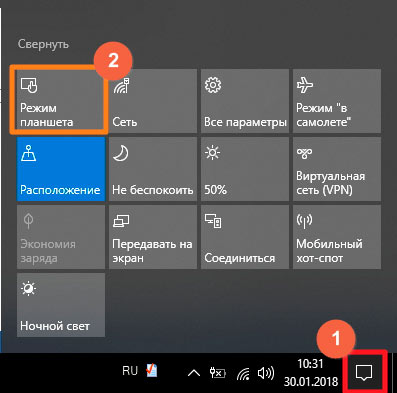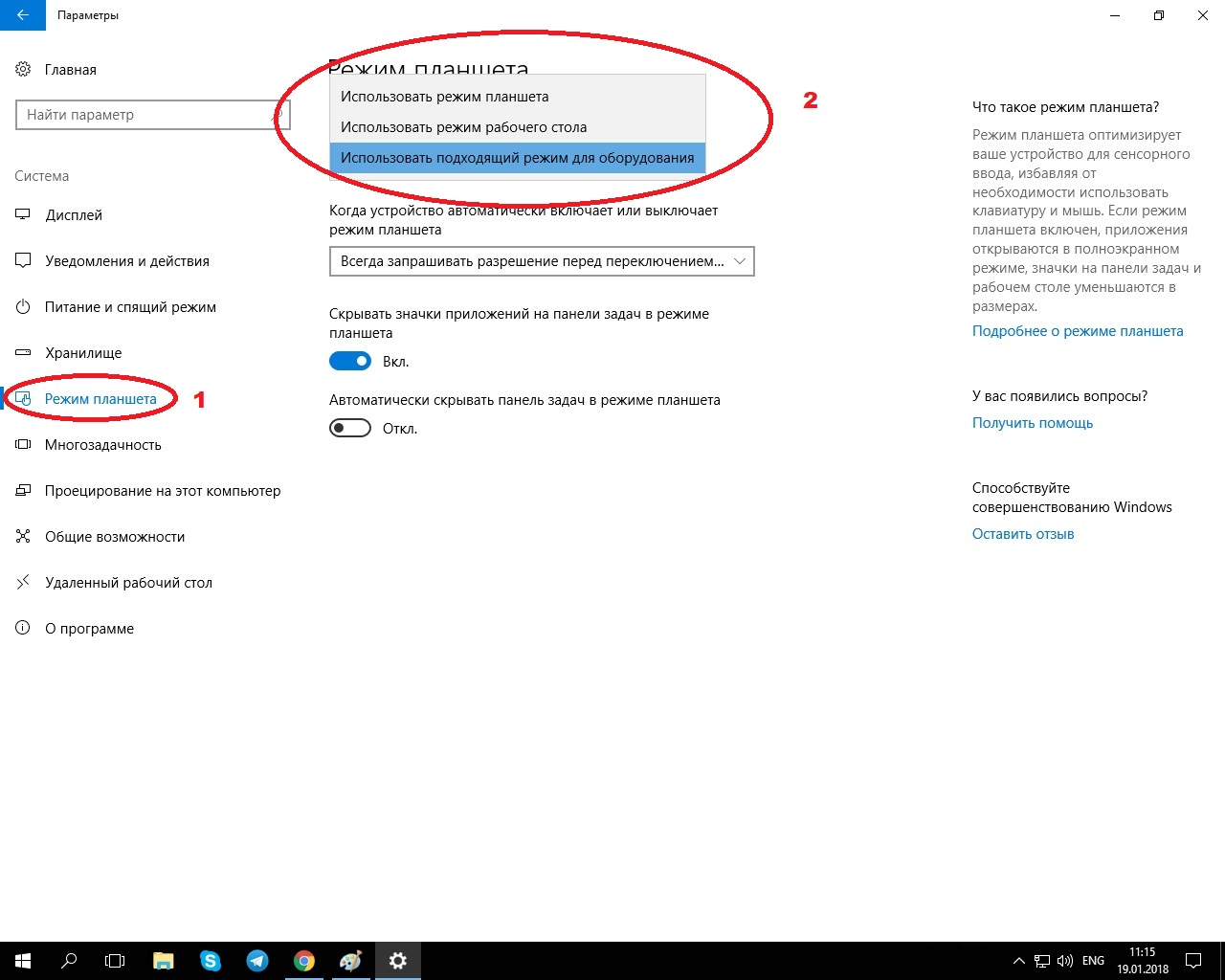Для устройств с сенсорным дисплеем в Windows 10 разработчиками был реализован специальный режим планшета, позволяющий использовать приложения и меню Пуск в полноэкранном формате. Впрочем, воспользоваться им можно и на ноутбуках с обычными дисплеями. Переключение в режим планшета в «десятке» дело одного клика мышью, всё что вам нужно, это открыть Центр действий и нажать одноименную плитку.
Однако может статься, что как раз на вашем компьютере режим планшета окажется недоступным. В большинстве случаев решается эта проблема очень просто. Планшетный режим будет недоступен, если к компьютеру подключен хотя бы один внешний дисплей. Фактически это делает невозможным его использование на десктопных компьютерах с внешними дисплеями, то же самое касается ноутбуков с подключенными к ним дисплеями.
Если лэптоп не использует внешних дисплеев, а кнопка планшетного преставления всё равно не активна, придется включить его в принудительном порядке.
Для этого нужно будет применить простенький твик реестра.
Выполните в окошке «Run» команду regedit и перейдите в открывшемся редакторе реестра к ключу:
HKCUSOFTWAREMicrosoftWindowsCurrentVersionImmersiveShell
В случае отсутствия последнего элемента ключа создаем его вручную.
В последнем подразделе вам нужно будет создать параметр типа DWORD с именем TabletMode и установить в качестве его значения единицу.
Если параметр уже существует, но его значение отличается от указанного, меняем его на единицу, закрываем редактор реестра и перезапускаем Проводник или перезаходим в учетную запись пользователя. после этого переключатель «Режим планшета» в Центре действий должен стать активным.
Оцените Статью:

Загрузка…
Режим планшета — это функция Windows 10, которая, как следует из названия, предназначена для использования на планшетах и ПК с сенсорным экраном. Тем не менее, даже если у вас нет планшета с Windows 10 или ПК с сенсорным экраном, вы все равно можете включить режим планшета. Для этого есть быстрый переключатель в Центре уведомлений, и для него есть специальная настройка в приложении « Настройки ». Если режим планшета недоступен на вашем ПК с Windows 10, есть два довольно быстрых решения для него. Вот что ты можешь сделать.
Исправить недоступен режим планшета
Есть две вещи, которые вы можете сделать, чтобы включить режим планшета, когда его переключатель отключен.
Удалить внешние дисплеи
Режим планшета доступен для устройств с Windows 10 за одним исключением; у вас не должно быть внешнего дисплея, подключенного к вашей системе. Вы понимаете, что это исключает все настольные системы под управлением Windows 10. Если у вас есть ноутбук, независимо от того, есть ли у него сенсорный экран или нет, вы можете использовать режим планшета. Удалите все внешние дисплеи, и переключатель режима планшета станет активным в Центре действий.
Редактор реестра
Есть еще один способ принудительного включения режима планшета, когда он отказывается включаться. Этот метод требует редактирования реестра Windows.
Используйте Windows Search, чтобы найти редактор реестра, или откройте окно запуска с помощью сочетания клавиш Win + R. В поле запуска введите regedit и нажмите клавишу Enter.
После открытия редактора реестра перейдите в следующее место;
HKEY_CURRENT_USERSOFTWAREMicrosoftWindowsCurrentVersionImmersiveShell
Найдите здесь значение с именем TabletMode в ImmersiveShell. Если его не существует, вы можете создать его самостоятельно. Щелкните правой кнопкой мыши ImmersiveShell и выберите в контекстном меню «Создать»> «REG_DWORD». После создания значения дважды щелкните его и введите 1 в поле данных значения.
Далее вам необходимо перезапустить проводник. Откройте диспетчер задач и на вкладке «Процессы» найдите проводник Windows. Выберите его и нажмите кнопку «Перезагрузить» внизу. Когда фоновый рисунок рабочего стола вернется, в вашей системе должен работать режим планшета. Переключатель в Центре уведомлений будет активен.
Настройки режима планшета
После того, как вы включили режим планшета в Windows 10, вам, вероятно, придется изменить некоторые его настройки. Откройте приложение «Настройки» и перейдите в группу настроек «Устройства». Выберите вкладку Режим планшета и измените необходимые настройки.
Режим планшета предлагает альтернативный рабочий стол, который объединяет меню «Пуск» и рабочий стол в одно целое. Это очень похоже на ужасное меню «Пуск» в Windows 8, поэтому, если вы его видите, не паникуйте. Просто отключите режим планшета, и вы вернете старый рабочий стол.
Что вы думаете об этой статье?
- Sign up
- Sign in
- HP Community
- Notebooks
- Notebook Video, Display and Touch
- Windows 10 Automatic Tablet Mode not working
Create an account on the HP Community to personalize your profile and ask a question
Your account also allows you to connect with HP support faster, access a personal dashboard to manage all of your devices in one place, view warranty information, case status and more.
01-18-2017
05:47 AM
HP Recommended
- Mark as New
- Bookmark
- Subscribe
- Permalink
- Flag Post
Product: HP Spectre 13-h200ep
Operating System: Microsoft Windows 10 (64-bit)
Hi guys,
So basically I started fresh installation on windows 10, and when I tried to pull out the tablet because this is a detachable ultrabook the tablet mode didnt went ON so here’s what I already tried:
- Rotation Lock: ON/OFF;
- When i sign-in into windows—>Use the appropriate mode for my hardware;
- When i this device automatically switches tablet mode on/off—>don’t ask and always switch;
- Show visual feedback when i touch the screen ON/OFF.
It just continues not to work, so I thought that the intel integrated sensor solution driver would work, but it happens I don’t find the one for this specific model which by the way is from Portugal,
Cheers,
Alexandre Santos
Windows 10 Insider / Android Rom Tester
Best Regards,
Alexandre Santos,
Windows 10 Insider / Android Rom Tester
1 ACCEPTED SOLUTION
A4Apollo
17,747
2,223
1,307
8,044
Retired
01-24-2017
11:06 AM
— edited
01-24-2017
11:06 AM
HP Recommended
- Mark as New
- Bookmark
- Subscribe
- Permalink
- Flag Post
@AlexTech, thanks for the response.
Thanks for trying out the steps.
As you mentioned the issue persists after performing a clean installation of windows.
It looks to be a hardware issue, it can be a orientation sensor issue.
Please contact HP support for service options.
Link to contact HP.
Have a great day ahead!
A4Apollo
I am an HP Employee
Was this reply helpful?
Yes
No
10 REPLIES 10
01-19-2017
08:59 AM
HP Recommended
- Mark as New
- Bookmark
- Subscribe
- Permalink
- Flag Post
@AlexTech
Welcome to the HP Forums!
I understand the Windows 10 Automatic Tablet Mode is not working,
Don’t worry as I’ll be glad to help you out, however, for an accurate solution I will need more details:
What is the product number of your product? Use this link to find it: http://support.hp.com/us-en/document/c03754824
Which operating system are you using? is it the OEM or a custom ROM?
(Note: The notebook was designed with an operating system in mind and when you upgrade to another OS or a custom ROM, there are always bumps in the road and this has been the case for ever.
Keep an eye on the hp support site for updates and releases for Windows 10, if you find an OEM-install it instead of the custom ROM to resolve the issue).
Please reply with the details for further assistance.
Eager to help!
Feel free to post your query for any other assistance as well,
It’s been a pleasure interacting with you and I hope you have a good day ahead.
If you wish to show appreciation for my efforts, mark my post as Accepted Solution.
And click on the Purple Thumbs up icon at the bottom of my comment.
Regards,
Riddle_Decipher
I am an HP Employee
Was this reply helpful?
Yes
No
01-19-2017
03:01 PM
HP Recommended
- Mark as New
- Bookmark
- Subscribe
- Permalink
- Flag Post
Hi there again,
So here’s the information you asked for:
I’m using a Dual Boot System( Windows 10 Home OEM; Windows 10 Home Insider Preview 15007);
On both of them i can’t get this automatic tablet mode feature to work.
And my Product Number is: F4W24EA#AB9
Thanks for the response in such short time,
Alexandre Santos
Windows 10 Insider / Android Rom Tester
Best Regards,
Alexandre Santos,
Windows 10 Insider / Android Rom Tester
Was this reply helpful?
Yes
No
01-19-2017
03:42 PM
HP Recommended
- Mark as New
- Bookmark
- Subscribe
- Permalink
- Flag Post
@AlexTech A.K.A Alexandre
You’ve done a remarkable job performing the steps suggested earlier, great work
And don’t worry, as we should be able to fix this up with a few more steps and I’ll be with you until we ensure this issue is fixed.
I recommend you revert back to the factory shipped (single boot) OEM to resolve the issue,
As HP doesn’t recommend dual boot OS or custom ROMs.
Before you complete the above step, please update the BIOS and intel chipset drivers: Click here
And if the issue persists, please perform a recovery and here’s how to reinstall factory shipped(OEM) OS.
Let me know how that pans out,
Feel free to post your query for any other assistance as well,
It’s been a pleasure interacting with you and I hope you have a good day ahead.
If you wish to show appreciation for my efforts, mark my post as Accepted Solution.
And click on the Purple Thumbs up icon at the bottom of my comment.
Regards,
Riddle_Decipher
I am an HP Employee
Was this reply helpful?
Yes
No
01-20-2017
04:08 AM
HP Recommended
- Mark as New
- Bookmark
- Subscribe
- Permalink
- Flag Post
Hi there,
The thing is, before I did this Dual Boot System I had only The OEM Windows 10 Home version and it still didnt work(automatic tablet mode), I got this computer already factory reset by other person, because if it were me handling the stuff it would be different, maybe its a missing driver I don’t know, i’m good at windows 10 but the drivers part is really not my stuff :smileyfrustrated:,
Best regards,
Alexandre Santos
Windows 10 Insider / Android Rom Tester
Best Regards,
Alexandre Santos,
Windows 10 Insider / Android Rom Tester
Was this reply helpful?
Yes
No
01-20-2017
09:48 AM
HP Recommended
- Mark as New
- Bookmark
- Subscribe
- Permalink
- Flag Post
@AlexTech
Thank you for the update,
I appreciate your time and efforts,
Don’t worry about the drivers, the issue you seem to have is with the OS,
We aren’t sure how he installed the OS on your tablet before he handed it over to you.
Hence I would recommend you perform a recovery and here’s how to reinstall factory shipped(OEM) OS (again)
Once the OEM is installed as it ought to be, everything should fall into place.
Keep me posted for further assistance,
If I have helped you resolve the issue, feel free to give me a virtual high-five by clicking the ‘Thumbs Up’ icon below,
Followed by clicking on «Accept as solution» from the drop-down menu on the upper right corner,
Thank you for posting in the HP Support Forum. Have a great day!
Regards,
Riddle_Decipher
I am an HP Employee
Was this reply helpful?
Yes
No
01-22-2017
10:50 AM
HP Recommended
- Mark as New
- Bookmark
- Subscribe
- Permalink
- Flag Post
Hi there again,
Sorry the later response, vacantions are required sometimes, anyway so i haven’t done it yet because since I had no 3.0 USB drives and had to install windows in legacy mode, because the hibrid only has 3.0 usb ports and in that way(legacy) doesn’t work yet but I haven’t done it via recovery manager because when the last owner gave it to me it was already without it….
So my question here is is there anyway of getting into hp recovery manager without it on windows?
Thanks for all the patience,
Best Regards,
Alexandre Santos,
Windows 10 Insider / Android Rom Tester
Was this reply helpful?
Yes
No
01-22-2017
11:35 AM
HP Recommended
- Mark as New
- Bookmark
- Subscribe
- Permalink
- Flag Post
@AlexTech
Thank you for the update,
I appreciate your time and efforts,
Here’s how you can obtain a copy of the recovery media: Click here for details.
And when you have a copy with you, the instruction would be included or you can always follow the same link shared earlier: Click here
Feel free to post your query for any other assistance as well,
It’s been a pleasure interacting with you and I hope you have a good day ahead.
If you wish to show appreciation for my efforts,
Mark my post as Accepted Solution.
And click on the Purple Thumbs up icon at the bottom of my comment.
Regards,
Riddle_Decipher
I am an HP Employee
Was this reply helpful?
Yes
No
01-23-2017
05:42 PM
HP Recommended
- Mark as New
- Bookmark
- Subscribe
- Permalink
- Flag Post
Hi again,
So installed Windows 10 Home with only 1 partition as OEM like you said to do but it still doesn’t work, any mroe thoughts?
Thanks again,
Best Regards,
Alexandre Santos,
Windows 10 Insider / Android Rom Tester
Was this reply helpful?
Yes
No
A4Apollo
17,747
2,223
1,307
8,045
Retired
01-24-2017
11:06 AM
— edited
01-24-2017
11:06 AM
HP Recommended
- Mark as New
- Bookmark
- Subscribe
- Permalink
- Flag Post
@AlexTech, thanks for the response.
Thanks for trying out the steps.
As you mentioned the issue persists after performing a clean installation of windows.
It looks to be a hardware issue, it can be a orientation sensor issue.
Please contact HP support for service options.
Link to contact HP.
Have a great day ahead!
A4Apollo
I am an HP Employee
Was this reply helpful?
Yes
No
-
Previous
-
- 1
- 2
-
Next
Be alert for scammers posting fake support phone numbers and/or email addresses on the community.
If you think you have received a fake HP Support message, please report it to us by clicking on «Flag Post».
† The opinions expressed above are the personal opinions of the authors, not of HP. By using this site, you accept the Terms of Use and Rules of Participation.
-
English
Open Menu

† The opinions expressed above are the personal opinions of the authors, not of HP. By using this site, you accept the <a href=»https://www8.hp.com/us/en/terms-of-use.html» class=»udrlinesmall»>Terms of Use</a> and <a href=»/t5/custom/page/page-id/hp.rulespage» class=»udrlinesmall»> Rules of Participation</a>.
- Sign up
- Sign in
- HP Community
- Notebooks
- Notebook Video, Display and Touch
- Windows 10 Automatic Tablet Mode not working
Create an account on the HP Community to personalize your profile and ask a question
Your account also allows you to connect with HP support faster, access a personal dashboard to manage all of your devices in one place, view warranty information, case status and more.
01-18-2017
05:47 AM
HP Recommended
- Mark as New
- Bookmark
- Subscribe
- Permalink
- Flag Post
Product: HP Spectre 13-h200ep
Operating System: Microsoft Windows 10 (64-bit)
Hi guys,
So basically I started fresh installation on windows 10, and when I tried to pull out the tablet because this is a detachable ultrabook the tablet mode didnt went ON so here’s what I already tried:
- Rotation Lock: ON/OFF;
- When i sign-in into windows—>Use the appropriate mode for my hardware;
- When i this device automatically switches tablet mode on/off—>don’t ask and always switch;
- Show visual feedback when i touch the screen ON/OFF.
It just continues not to work, so I thought that the intel integrated sensor solution driver would work, but it happens I don’t find the one for this specific model which by the way is from Portugal,
Cheers,
Alexandre Santos
Windows 10 Insider / Android Rom Tester
Best Regards,
Alexandre Santos,
Windows 10 Insider / Android Rom Tester
1 ACCEPTED SOLUTION
A4Apollo
17,747
2,223
1,307
8,044
Retired
01-24-2017
11:06 AM
— edited
01-24-2017
11:06 AM
HP Recommended
- Mark as New
- Bookmark
- Subscribe
- Permalink
- Flag Post
@AlexTech, thanks for the response.
Thanks for trying out the steps.
As you mentioned the issue persists after performing a clean installation of windows.
It looks to be a hardware issue, it can be a orientation sensor issue.
Please contact HP support for service options.
Link to contact HP.
Have a great day ahead!
A4Apollo
I am an HP Employee
Was this reply helpful?
Yes
No
10 REPLIES 10
01-19-2017
08:59 AM
HP Recommended
- Mark as New
- Bookmark
- Subscribe
- Permalink
- Flag Post
@AlexTech
Welcome to the HP Forums!
I understand the Windows 10 Automatic Tablet Mode is not working,
Don’t worry as I’ll be glad to help you out, however, for an accurate solution I will need more details:
What is the product number of your product? Use this link to find it: http://support.hp.com/us-en/document/c03754824
Which operating system are you using? is it the OEM or a custom ROM?
(Note: The notebook was designed with an operating system in mind and when you upgrade to another OS or a custom ROM, there are always bumps in the road and this has been the case for ever.
Keep an eye on the hp support site for updates and releases for Windows 10, if you find an OEM-install it instead of the custom ROM to resolve the issue).
Please reply with the details for further assistance.
Eager to help!
Feel free to post your query for any other assistance as well,
It’s been a pleasure interacting with you and I hope you have a good day ahead.
If you wish to show appreciation for my efforts, mark my post as Accepted Solution.
And click on the Purple Thumbs up icon at the bottom of my comment.
Regards,
Riddle_Decipher
I am an HP Employee
Was this reply helpful?
Yes
No
01-19-2017
03:01 PM
HP Recommended
- Mark as New
- Bookmark
- Subscribe
- Permalink
- Flag Post
Hi there again,
So here’s the information you asked for:
I’m using a Dual Boot System( Windows 10 Home OEM; Windows 10 Home Insider Preview 15007);
On both of them i can’t get this automatic tablet mode feature to work.
And my Product Number is: F4W24EA#AB9
Thanks for the response in such short time,
Alexandre Santos
Windows 10 Insider / Android Rom Tester
Best Regards,
Alexandre Santos,
Windows 10 Insider / Android Rom Tester
Was this reply helpful?
Yes
No
01-19-2017
03:42 PM
HP Recommended
- Mark as New
- Bookmark
- Subscribe
- Permalink
- Flag Post
@AlexTech A.K.A Alexandre
You’ve done a remarkable job performing the steps suggested earlier, great work
And don’t worry, as we should be able to fix this up with a few more steps and I’ll be with you until we ensure this issue is fixed.
I recommend you revert back to the factory shipped (single boot) OEM to resolve the issue,
As HP doesn’t recommend dual boot OS or custom ROMs.
Before you complete the above step, please update the BIOS and intel chipset drivers: Click here
And if the issue persists, please perform a recovery and here’s how to reinstall factory shipped(OEM) OS.
Let me know how that pans out,
Feel free to post your query for any other assistance as well,
It’s been a pleasure interacting with you and I hope you have a good day ahead.
If you wish to show appreciation for my efforts, mark my post as Accepted Solution.
And click on the Purple Thumbs up icon at the bottom of my comment.
Regards,
Riddle_Decipher
I am an HP Employee
Was this reply helpful?
Yes
No
01-20-2017
04:08 AM
HP Recommended
- Mark as New
- Bookmark
- Subscribe
- Permalink
- Flag Post
Hi there,
The thing is, before I did this Dual Boot System I had only The OEM Windows 10 Home version and it still didnt work(automatic tablet mode), I got this computer already factory reset by other person, because if it were me handling the stuff it would be different, maybe its a missing driver I don’t know, i’m good at windows 10 but the drivers part is really not my stuff :smileyfrustrated:,
Best regards,
Alexandre Santos
Windows 10 Insider / Android Rom Tester
Best Regards,
Alexandre Santos,
Windows 10 Insider / Android Rom Tester
Was this reply helpful?
Yes
No
01-20-2017
09:48 AM
HP Recommended
- Mark as New
- Bookmark
- Subscribe
- Permalink
- Flag Post
@AlexTech
Thank you for the update,
I appreciate your time and efforts,
Don’t worry about the drivers, the issue you seem to have is with the OS,
We aren’t sure how he installed the OS on your tablet before he handed it over to you.
Hence I would recommend you perform a recovery and here’s how to reinstall factory shipped(OEM) OS (again)
Once the OEM is installed as it ought to be, everything should fall into place.
Keep me posted for further assistance,
If I have helped you resolve the issue, feel free to give me a virtual high-five by clicking the ‘Thumbs Up’ icon below,
Followed by clicking on «Accept as solution» from the drop-down menu on the upper right corner,
Thank you for posting in the HP Support Forum. Have a great day!
Regards,
Riddle_Decipher
I am an HP Employee
Was this reply helpful?
Yes
No
01-22-2017
10:50 AM
HP Recommended
- Mark as New
- Bookmark
- Subscribe
- Permalink
- Flag Post
Hi there again,
Sorry the later response, vacantions are required sometimes, anyway so i haven’t done it yet because since I had no 3.0 USB drives and had to install windows in legacy mode, because the hibrid only has 3.0 usb ports and in that way(legacy) doesn’t work yet but I haven’t done it via recovery manager because when the last owner gave it to me it was already without it….
So my question here is is there anyway of getting into hp recovery manager without it on windows?
Thanks for all the patience,
Best Regards,
Alexandre Santos,
Windows 10 Insider / Android Rom Tester
Was this reply helpful?
Yes
No
01-22-2017
11:35 AM
HP Recommended
- Mark as New
- Bookmark
- Subscribe
- Permalink
- Flag Post
@AlexTech
Thank you for the update,
I appreciate your time and efforts,
Here’s how you can obtain a copy of the recovery media: Click here for details.
And when you have a copy with you, the instruction would be included or you can always follow the same link shared earlier: Click here
Feel free to post your query for any other assistance as well,
It’s been a pleasure interacting with you and I hope you have a good day ahead.
If you wish to show appreciation for my efforts,
Mark my post as Accepted Solution.
And click on the Purple Thumbs up icon at the bottom of my comment.
Regards,
Riddle_Decipher
I am an HP Employee
Was this reply helpful?
Yes
No
01-23-2017
05:42 PM
HP Recommended
- Mark as New
- Bookmark
- Subscribe
- Permalink
- Flag Post
Hi again,
So installed Windows 10 Home with only 1 partition as OEM like you said to do but it still doesn’t work, any mroe thoughts?
Thanks again,
Best Regards,
Alexandre Santos,
Windows 10 Insider / Android Rom Tester
Was this reply helpful?
Yes
No
A4Apollo
17,747
2,223
1,307
8,045
Retired
01-24-2017
11:06 AM
— edited
01-24-2017
11:06 AM
HP Recommended
- Mark as New
- Bookmark
- Subscribe
- Permalink
- Flag Post
@AlexTech, thanks for the response.
Thanks for trying out the steps.
As you mentioned the issue persists after performing a clean installation of windows.
It looks to be a hardware issue, it can be a orientation sensor issue.
Please contact HP support for service options.
Link to contact HP.
Have a great day ahead!
A4Apollo
I am an HP Employee
Was this reply helpful?
Yes
No
-
Previous
-
- 1
- 2
-
Next
Be alert for scammers posting fake support phone numbers and/or email addresses on the community.
If you think you have received a fake HP Support message, please report it to us by clicking on «Flag Post».
† The opinions expressed above are the personal opinions of the authors, not of HP. By using this site, you accept the Terms of Use and Rules of Participation.
-
English
Open Menu

† The opinions expressed above are the personal opinions of the authors, not of HP. By using this site, you accept the <a href=»https://www8.hp.com/us/en/terms-of-use.html» class=»udrlinesmall»>Terms of Use</a> and <a href=»/t5/custom/page/page-id/hp.rulespage» class=»udrlinesmall»> Rules of Participation</a>.
Данный функционал будет полезен для владельцев мобильных гаджетов с операционной системой Windows 10. Активировав его, вы получите доступ к программам, установленным на ноутбуке без мыши и клавиатуры.
В процессе использования опции «Планшет» меню запуска становится полноэкранным, но при этом остаётся постоянно активным по примеру работы iPad. Также у вас появится возможность открывать раздел «Меню» просто проведя пальцем вверх по левой стороне устройства.
Опция «Планшет» делает проще функционал интерфейса. Теперь на нём вы сможете видеть только самые основные иконки:
- Часы;
- Уровень заряда аккумулятора;
- Настройки звуковых уведомлений;
- Wi-Fi;
- Action Centre.
Также стоит упомянуть о том, что при запуске планшетного режима на мониторе не будет отображаться иконка «Сенсорная клавиатура». Однако она будет появляться автоматически в том случае, если вы кликните на текстовое поле или адресную строку браузера.
Установка режима «Планшет» на ноутбук с ОС Windows 10
Для того чтобы установить функцию «Планшет на ноутбук необходимо сделать следующее:
1. Включите ноутбук, и дождитесь, пока на экране появится рабочий стол.
2. Обратите внимание на значок «Уведомления». Он располагается рядом с часами.
3.Кликаем правой кнопкой мыши на «уведомления». Сразу после этого на экране вашего ноутбука появится скрытое меню. Далее находим кнопку (находится в верхнем левом углу) «Режим планшета».
- Кликаем по ней правой кнопкой мыши и ноутбук сразу же переходит в режим планшета. Это можно заметить по внешнему виду дисплея.
Что делать если режим не активируется?
Иногда бывает, что режим планшета в Windows 10 на ноутбуке через раздел уведомлений не включается. В этом случае нужно воспользоваться вот таким способом запуска:
- Заходим в меню «Пуск» и выбираем вкладку «Параметры».
2. Далее выбираем вкладку «Система».
3. В открывшемся окне выбираем раздел «Режим планшета». Кликаем по надписи правой кнопкой мыши и выбираем во всплывающем окне раздел «Включить режим планшета».
4.Далее в окошке ниже выбираем вкладку «При входе в систему».
Теперь каждый раз, перед тем как вы будете запускать ноут, режим планшета на устройстве будет запускаться автоматически. Ничего настраивать уже будет ненужно.
Как отключить режим планшета на ноутбуке с Windows 10
В том случае, если вам понадобится отключить планшетный режим зайдите в меню «Настройки», а далее выберите вкладку «Система».
В открывшемся окне вы увидите кнопку «Режим планшета». Кликаем по ней правой кнопкой мыши и с помощью тумблера переключения выбираем строку «Отключить режим». Как видите всё достаточно просто.
Включить планшетный режим на ноутбуке вы также сможете в любой момент. Также при необходимости вы можете устанавливать типы работы ноутбука по умолчанию.
Похожие записи
Как включить камеру на ноутбуке в Windows 7
Когда-то были времена портативных веб-камер, которые подсоединялись к компьютеру через USB и работали благодаря драйверам, установленным в системе. Сейчас ситуация сводится к тому, что почти у всех есть ноутбуки, нетбуки, в конце концов,…
Как включить на ноутбуке Bluetooth
Технологии беспроводной передачи данных, хоть и давно уже пришли к нам, до сих пор популярны в использовании, хотя бы потому что передача данных происходит быстро и не зависит от подключения интернета (кроме wifi). Самым популярной…
Режим сна в Windows 10
Частые перезагрузки компьютера могут привести к повреждению жесткого диска. Если вам приходится отлучаться от…

В этой инструкции подробно о том, как включить или отключить режим планшета Windows 10 в последних версиях системы, а также как сделать так, чтобы он никогда не включался сам.
Как отключить режим планшета Windows 10 полностью
Отключение режима планшета — не сложная задача, но некоторые сталкиваются с тем, что на ноутбуках с сенсорным экраном он включается снова, что связано с дополнительными параметрами, которые включают его при входе в систему или при начале использования ноутбука с сенсорным экраном в роли планшета.
Чтобы выключить режим планшета и отключить его автоматическую активацию, выполните следующие шаги:
- В Параметры — Система — Планшет в пункте «При входе в систему» выберите «Никогда не использовать режим планшета», в пункте «Когда я использую это устройство в качестве планшета» установите «Не переключаться в режим планшета».
- В области уведомлений или в разделе Параметры — Система — Планшет — Изменить дополнительные параметры планшета отключите режим планшета.
Учитывайте, что в Windows 10 есть ещё одна опция, напоминающая отключаемый режим планшета — полноэкранное меню Пуск. О его отключении подробно в последнем разделе инструкции.
Как включить режим планшета
В Windows 10 есть два способа включить режим планшета (помимо автоматического включения, которое было рассмотрено выше):
- С использованием кнопки в области уведомлений, открывающейся по клику по значку уведомлений. Кнопка может отсутствовать. Тогда используем следующий метод.
- В разделе Параметры (можно открыть клавишами Win+I или нажать по значку шестерёнки слева внизу) — Система — Планшет — Изменить дополнительные параметры планшета. Включаем верхний переключатель, чтобы задействовать нужный режим.
Готово, теперь интерфейс Windows 10 будет отображаться в планшетном виде.
Дополнительная информация
В Windows 10 присутствует ещё один режим, отчасти напоминающий режим планшета — так называемое «Полноэкранное меню Пуск», при включении которого Пуск открывается на весь экран, а также изменяется внешний вид окна поиска в панели задач (открывается во всю высоту).
Переключается эта функция в разделе Параметры — Персонализация — Пуск — Открывать меню «Пуск» в полноэкранном режиме. Подробнее на тему: Как отключить Пуск и Поиск на весь экран в Windows 10.
Если у вас остаются вопросы — спрашивайте в комментариях, я постараюсь подсказать решение.
В Windows 10 доступно несколько опций: один из них — так называемый режим планшета. Это функция, которая позволяет нам оптимизировать использование операционной системы на планшетах или компьютерах с сенсорным экраном. Следовательно, это функция, которая очень полезна во многих случаях. Во многих случаях, если мы хотим использовать его, мы можем активировать его в центре активности.
Хотя бывают случаи, когда не выходит или что, если мы нажимаем на режим планшета, этот режим не применяется. Ситуация, которая раздражает многих пользователей Windows 10, хотя у нее есть решение. Далее мы расскажем, что мы можем сделать в этих случаях, чтобы решить эту проблему.
В таких ситуациях наиболее эффективным способом является использовать системный реестр Windows 10. Это наиболее эффективный способ снова получить доступ к этому режиму планшета. Для этого мы используем комбинацию клавиш Win + R и в этом окне пишем команду regedit. После этого на экране откроется системный реестр.
Там мы должны перейти по следующему пути: HKEY_CURRENT_USER / SOFTWARE / Microsoft / WindowsCurrentVersion / ImmersiveShell, где мы должны найти значение с именем TabletMode. Обычно он находится в правой части экрана.. Если мы не можем его найти, мы должны создать его сами, щелкнув правой кнопкой мыши и создав новую запись типа DWORD. Затем мы присваиваем ему значение 1.
После внесения этих изменений мы можем выйти из редактора реестра Windows 10. Рекомендуется затем перезагрузите компьютер, так что изменения, которые мы осуществили в этом случае, будут сохранены. Как только мы снова включим компьютер, режим планшета снова заработает.
Действия по восстановлению этого режима планшета в Windows 10 несложны., как вы видете. Так что у вас не займет много времени снова пользоваться этой функцией на своем компьютере.
Содержание статьи соответствует нашим принципам редакционная этика. Чтобы сообщить об ошибке, нажмите здесь.