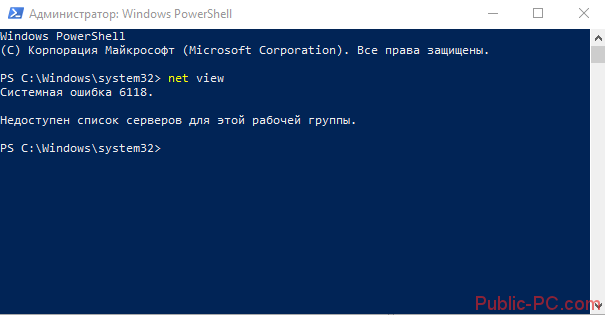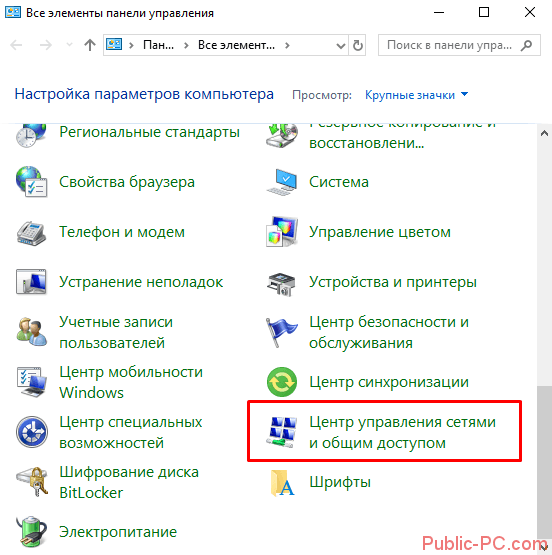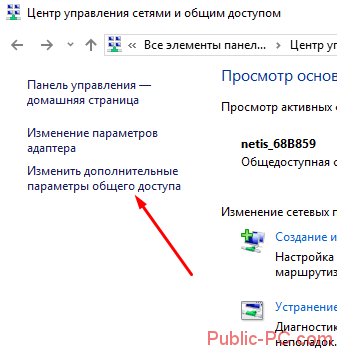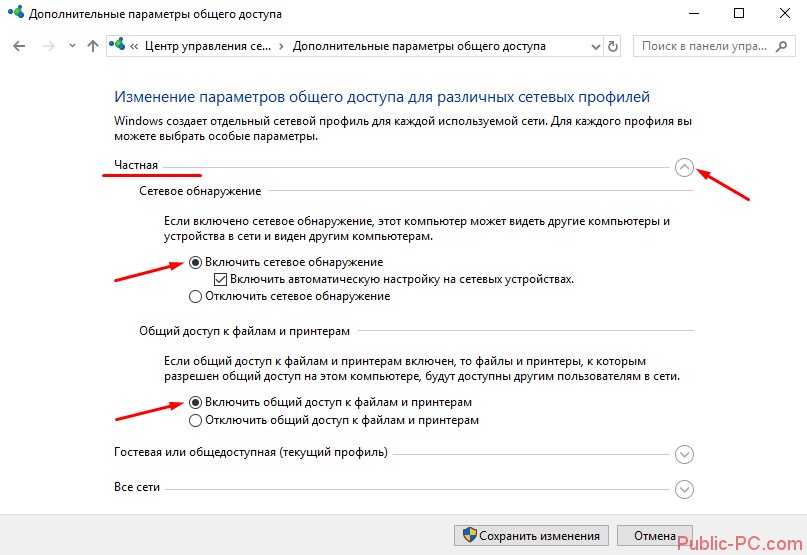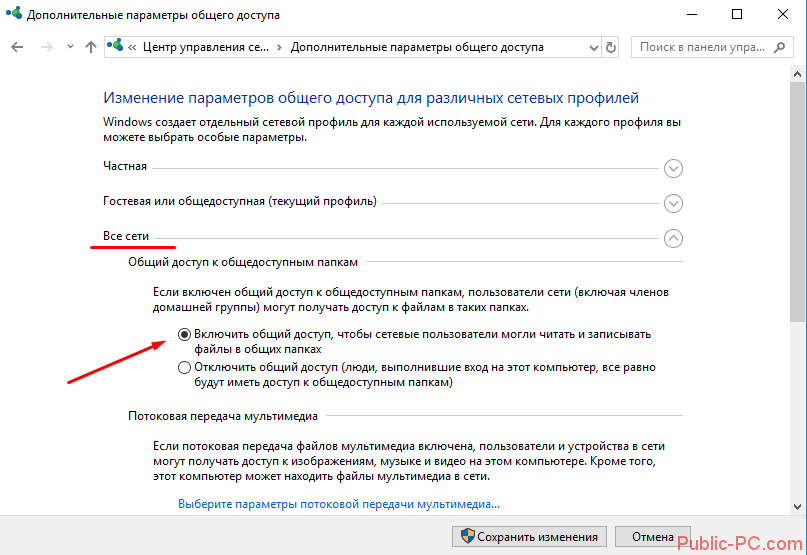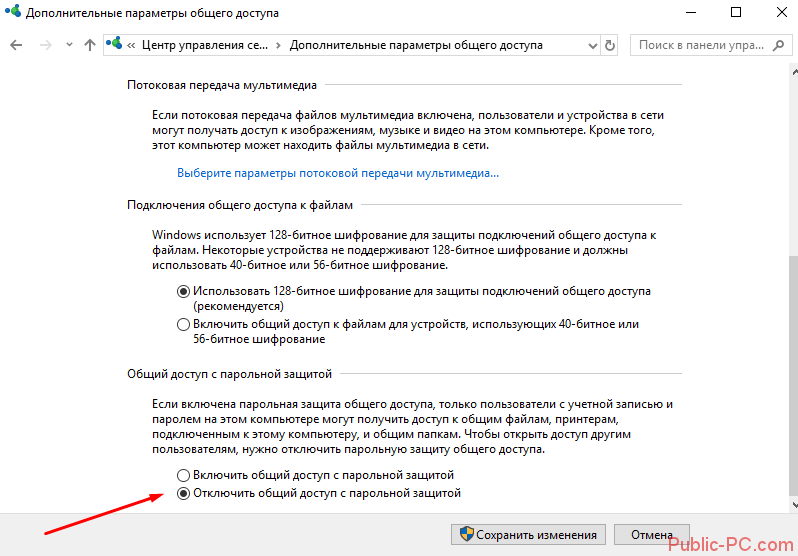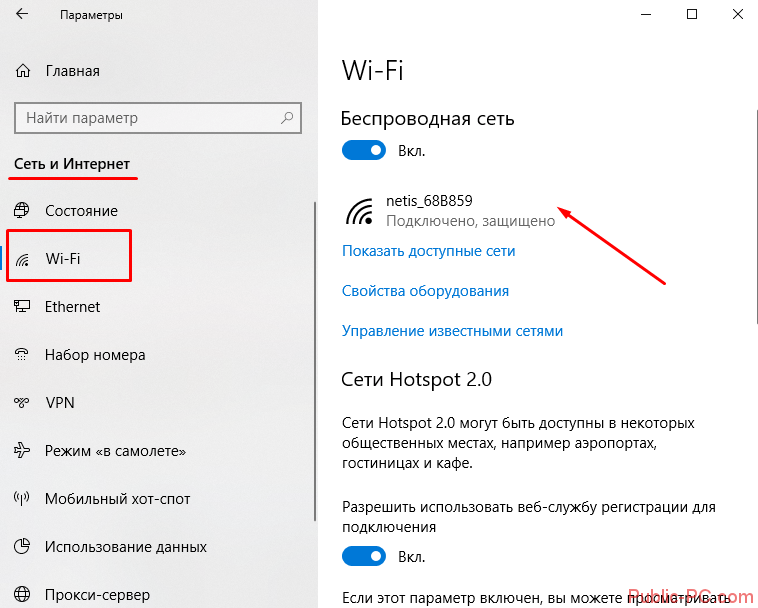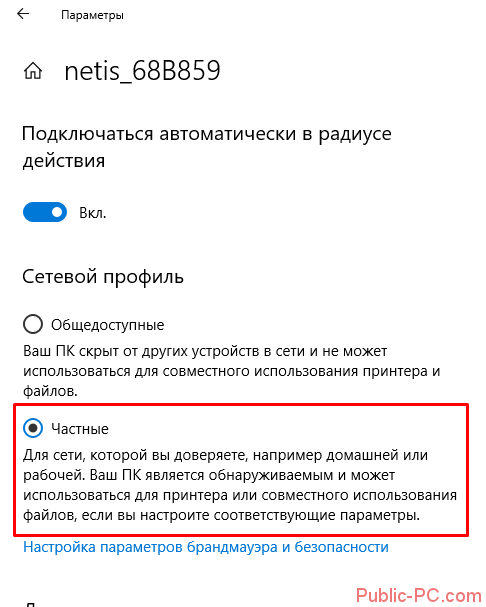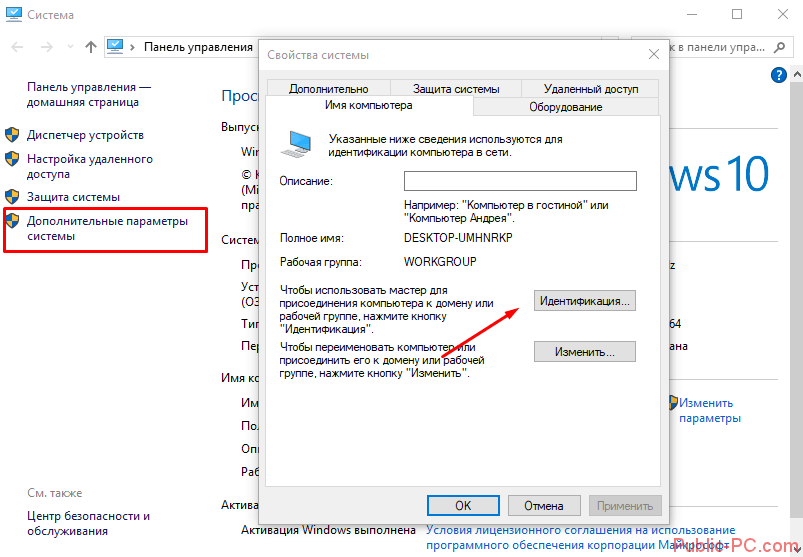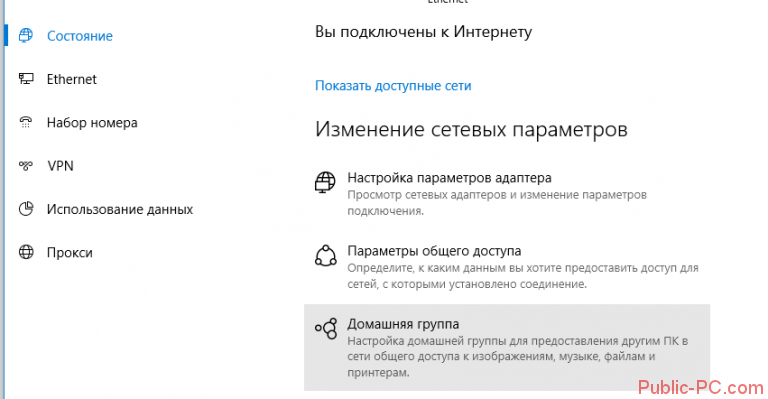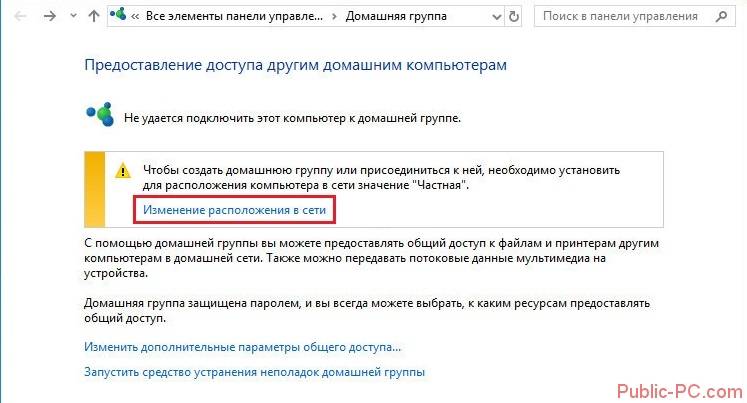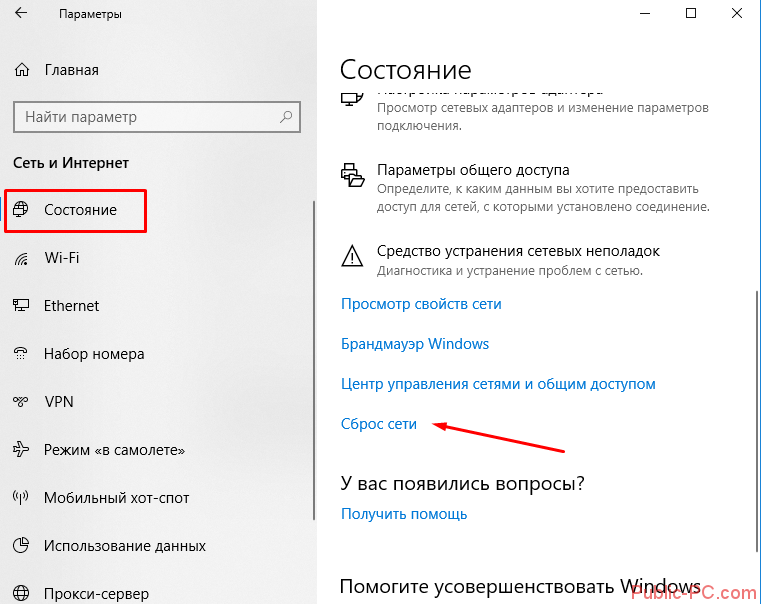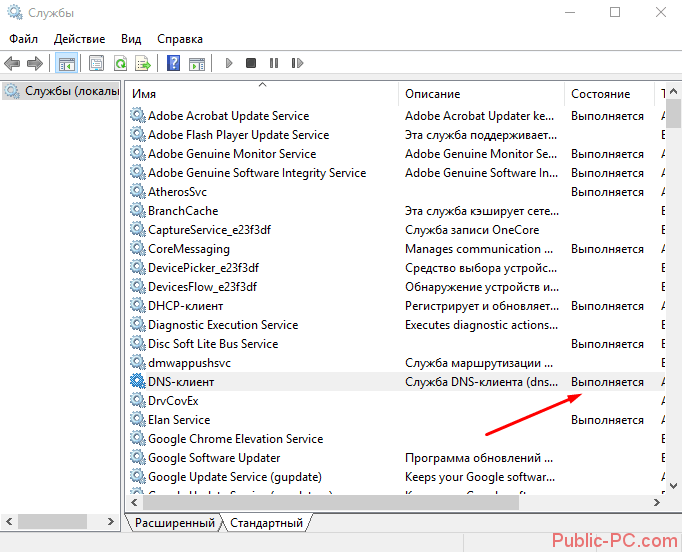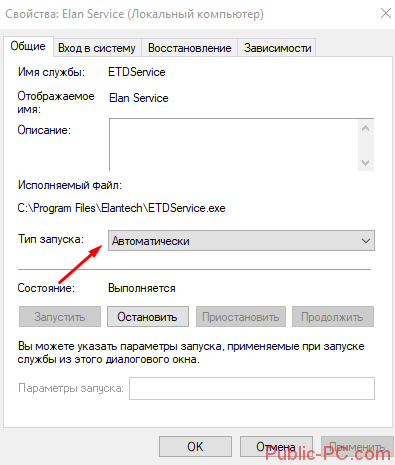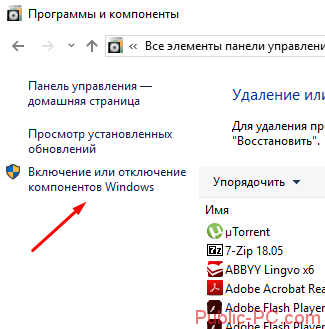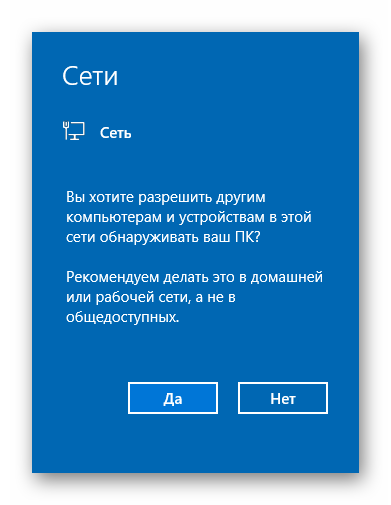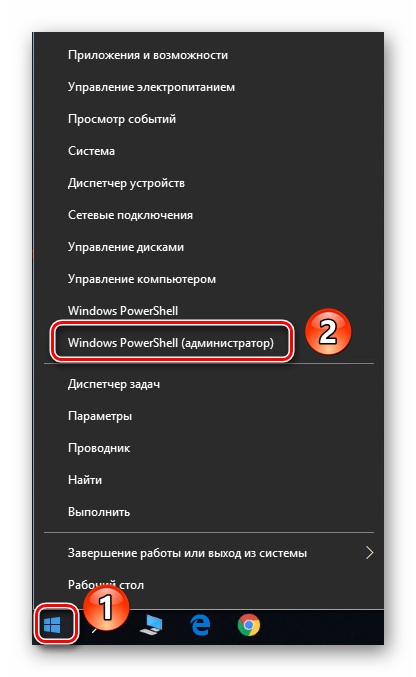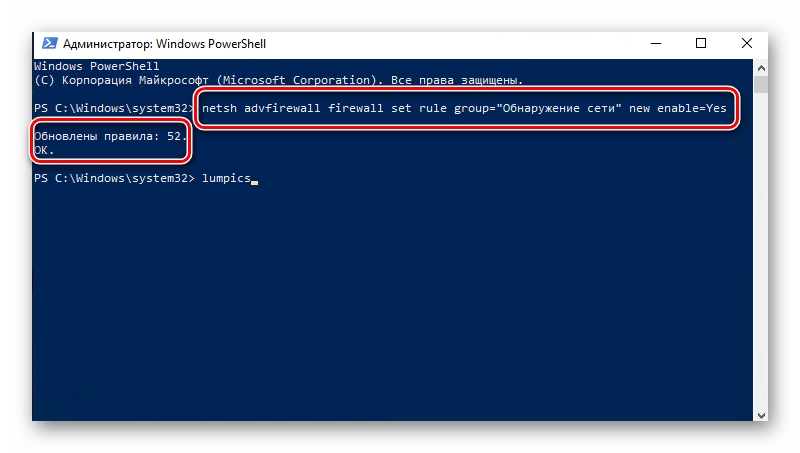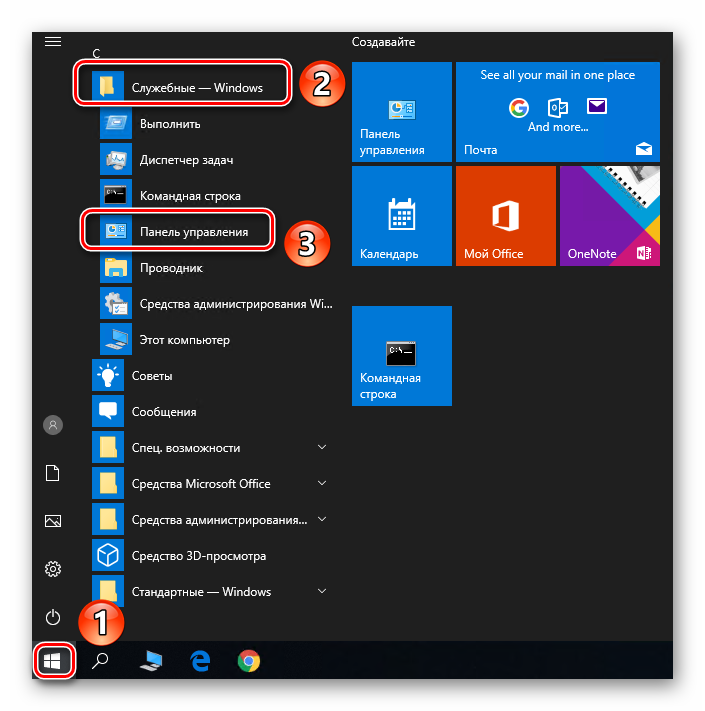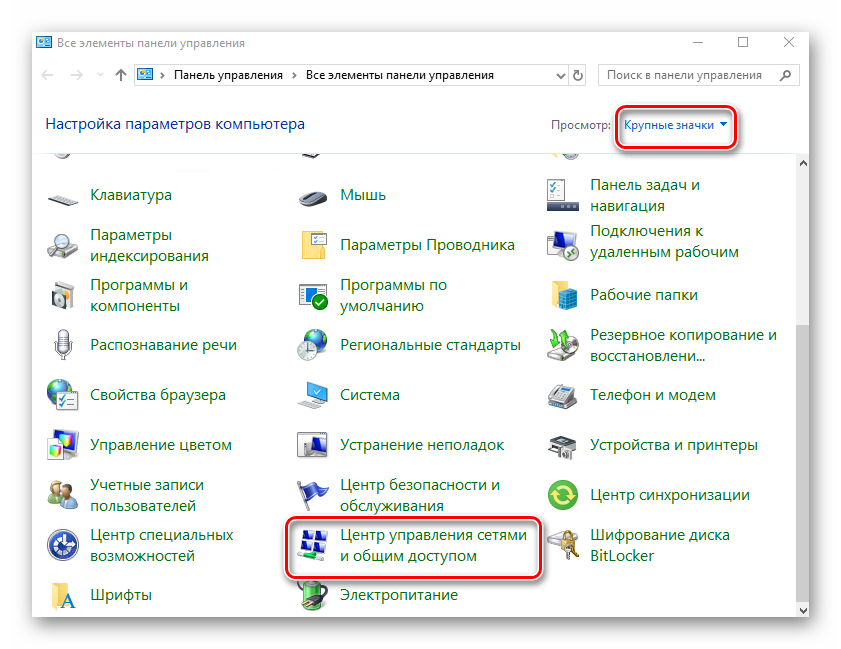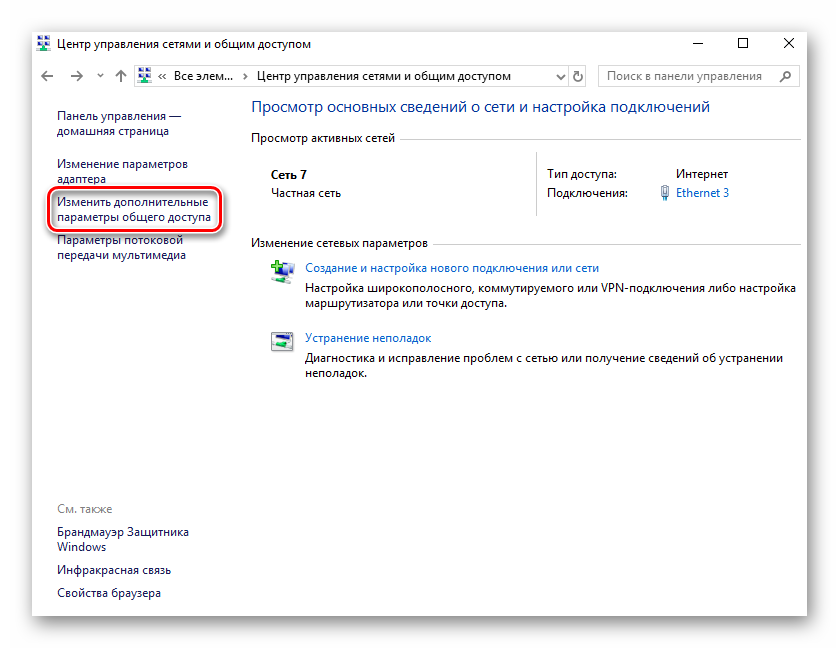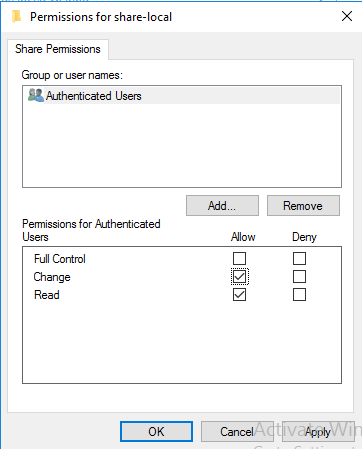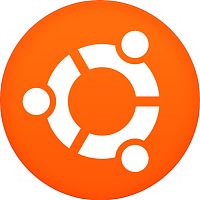На днях установил на сервер Windows 2016 и при его настройке не смог активировать «Сетевое обнаружение». Точнее кликаешь на «Включить сетевое обнаружение». Далее ОК. При следующем заходе на эту же станицу – всё по-старому.
Оказалось, что эта проблема не только у серверных систем, но и у пользовательских Windows 10 и предыдущей версии Windows 7.
Все решается достаточно просто. Нужно включить 4 службы и вуаля.
Данная проблема не позволяет полноценно пользоваться компьютером в составе локальной сети, так как не работает обнаружение других машин по сети. Проблема простая, но на ее решение у меня ушло немало времени.
Для того, чтобы включить Сетевое обнаружение в Windows 10, нужно просто включить 4 сетевые службы:
- DNS-клиент (DNS Client);
- Обнаружение SSDP (SSDP Discovery);
- Публикация ресурсов обнаружения функции (Function Discovery Resource Publication);
- Узел универсальных PNP-устройств (UPnP Device Host).
На первый взгляд, некоторые службы Windows не относятся к сетевым, но если их включить – это позволит решить проблему. А это главное.
Делается это через Управление компьютером -> Службы. Чтобы включить необходимые службы, нужно установить Тип запуска как Авто и после запустить службу.
Для быстроты можно воспользоваться консольными командами:
sc config Dnscache start= auto
net start Dnscache
sc config SSDPSRV start= auto
net start SSDPSRV
sc config FDResPub start= auto
net start FDResPub
sc config upnphost start= auto
net start upnphostВключить их также можно, поместив команды в отдельный bat-файл и запустить его на исполнение. Кому как проще.
Почему эти нужные сетевые службы Windows по умолчанию отключены и сетевое обнаружение не включается, остается только гадать.
Теги: сеть
и Настройка
Комментарии

Научиться настраивать MikroTik с нуля или систематизировать уже имеющиеся знания можно на углубленном курсе по администрированию MikroTik. Автор курса, сертифицированный тренер MikroTik Дмитрий Скоромнов, лично проверяет лабораторные работы и контролирует прогресс каждого своего студента. В три раза больше информации, чем в вендорской программе MTCNA, более 20 часов практики и доступ навсегда.
Долгое время взаимоотношения систем семейства Windows c сетевой безопасностью были достаточно сложными. Ситуация начала меняться с выходом Windows XP, в которой появился встроенный брандмауэр, начиная с Vista были введены ограничения для учетных записей пользователей и произошло разделение подключенных сетей на домашние, рабочие и общественные.
Причиной этому стало широкое распространение интернета и широкополосных сетей, когда постоянное подключение к сети стало из роскоши нормой жизни. За ними последовало развитие домовых и личных сетей и сегодня практически каждое устройство так или иначе подключено к какой-либо сети c обязательным выходом в интернет. Это заставило по-новому посмотреть на вопросы безопасности, в частности в сторону ужесточения политик по умолчанию. Вторая проблема — это старые, уязвимые протоколы, многие из которых поддерживались в угоду совместимости, но дальнейшее их применение ставило серьезные проблемы безопасности, обусловленные самой архитектурой этих протоколов.
В современных ОС все сети делятся на частные и общедоступные, любая неизвестная сеть по умолчанию определяется как общедоступная и для нее включаются повышенные меры безопасности. Частные сети предполагают больший уровень доверия и позволяют включить Сетевое обнаружение, которое позволяет текущему узлу находить другие компьютеры в сети и быть видному самому. Ранее за этот функционал отвечал протокол NetBIOS over TCP/IP, но он не удовлетворяет современным требованиям безопасности и поэтому от его применения начали отказываться. На смену ему пришел новый протокол SSDP (Простой протокол обнаружения сервисов, Simple Service Discovery Protocol), который является частью более широкого протокола UPnP (Universal Plug and Play).
Новые протоколы позволяют сетевым устройствам не только обнаруживать и взаимодействовать друг с другом, но и самостоятельно конфигурировать активное сетевое оборудование, например, пробрасывать нужные порты на роутере.
Но вернемся к озвученной в заголовке проблеме. Достаточно часто можно столкнуться с ситуацией, когда сетевое обнаружение в системах Windows не хочет включаться. При этом нет никаких сообщений об ошибках, вы вроде бы включаете сетевое обнаружение, но оно все равно оказывается отключенным.

- Обнаружение SSDP — включает поддержку протокола SSDP
- Узел универсальных PNP-устройств — включает поддержку UPnP
- Хост поставщика функции обнаружения — отвечает за обнаружение других устройств в локальной сети
- Публикация ресурсов обнаружения функции — обеспечивает видимость компьютера в локальной сети
Также удостоверьтесь что у вас работает и настроена на автоматический запуск служба:
- DNS-клиент

Научиться настраивать MikroTik с нуля или систематизировать уже имеющиеся знания можно на углубленном курсе по администрированию MikroTik. Автор курса, сертифицированный тренер MikroTik Дмитрий Скоромнов, лично проверяет лабораторные работы и контролирует прогресс каждого своего студента. В три раза больше информации, чем в вендорской программе MTCNA, более 20 часов практики и доступ навсегда.
- Remove From My Forums

Включение сетевого обнаружения
-
Вопрос
-
Подскажите пожалуйста как можно включить сетевое обнаружение? Пытался включить через панель управления-центр управления сетями-дополнительные параметры: отметил пункт включить сетевое обнаружение -> сохранить изменения. Но настройки не сохраняются и остаются по умолчанию: отключенное сетевое обнаружение.
Ответы
-
Зайди в «Панель управления — Админстрирование — Брандмауэр Windows в режиме повышенной безопасности».
Для исходящих и входящих подключений создай предопределённые правила «Сетевое обнаружение».Если брандмауэр отключён, то сетевое обнаружение у тебя в данный момент уже работает, ничего включать не нужно.
-
Помечено в качестве ответа
11 января 2010 г. 6:57
-
Помечено в качестве ответа
Устройства, подключённые к одной сети, могут пользоваться возможностью сетевого обнаружения, предусмотренную стандартным функционалом OS Windows. Она позволяет другим компьютерам видеть (находить) компьютер пользователя, а также даёт возможность просматривать устройства, которые подсоединены к сети и используют данную функцию.
После включения видимости, система автоматически открывает необходимые порты, изменяет режим сети, а также запускает необходимую службу. Разберёмся, как настроить данную возможность на своём устройстве, а также что делать, если возникли проблемы.
Включение функции сетевого обнаружения
Каждый раз, когда пользователь подключается к новой сети, система предлагает разрешить другим устройствам обнаруживать пользовательский ПК. От этого можно отказаться, либо разрешить при помощи стандартных средств. В дальнейшем, её можно будет активировать/деактивировать при помощи методов, представленных далее в статье.
Рассмотрим способ включения данной возможности через средство, предназначенное для автоматизации системы – системную утилиту Powershell:
Второй метод включения сетевого обнаружения подразумевает ручную смену параметров сети ОС. Для этого, проследуйте простым шагам из инструкции:
- Перейдите в «Панель управления» с помощью комбинации клавиш Win + I.
- Выберите категорию «Сеть и Интернет», после чего перейдите в подраздел «Wi-Fi» (в левой части окна параметров).
- Из списка «Сопутствующие параметры» выберите пункт «Центр управления сетями и общим доступом».
- Нажмите на кнопку «Изменить дополнительные параметры общего доступа».
- Здесь представлены разные профили для настройки. Мы будем настраивать тот, который является текущим (применяемый к данной локальной сети). Активируйте видимость, поставив точку напротив пункта с соответствующим названием. Также должна быть включена функция общего доступа к файлам и принтерам. Для частной сети можно поставить флажок «Включить автоматическую настройку на сетевых устройствах».
- Сохраните изменения. Если необходимо предоставить доступ к файлам другим компьютерам, нужно включить общий доступ и эти файлы будут видны подключённым устройствам.
Для старых операционных систем, вроде XP, данный способ не подойдёт. Чтобы включить сетевое обнаружение в Windows XP, воспользуйтесь следующим алгоритмом действий:
- Откройте меню «Пуск» с помощью кнопки в нижнем левом углу панели задач.
- Перейдите в панель управления. Здесь необходимо выбрать категорию «Сеть и подключения к Интернету».
- Нажмите кнопку «Далее», после чего в мастере настроек укажите, что используется подключение к Интернету через шлюз или через другой компьютер сети (необходимо поставить флажок на второй вариант).
- Будет запрошен ввод двух параметров: «Описание» и «Имя компьютера». И первое, и второе поле вводится опционально (введённое наименование будет в дальнейшем отображаться всем остальным пользователям локальной сети).
- Введите рабочую группу (пример «HOME» или «OFFICE»). Все компьютеры, соединенные одной сетью должны использовать одинаковую группу. Не рекомендуется использовать буквы из кириллицы.
- Выберите пункт «Включить общий доступ к файлам и принтерам», после чего нажмите «Далее», затем ещё раз.
- Укажите действие к выполнению – «Просто завершить работу мастера». Щёлкните «Далее», после чего нажмите «Готово». Потребуется перезагрузить систему, чтобы изменения вступили в силу.
Отключение сетевого обнаружения
Для того чтобы деактивировать данную функцию, можно воспользоваться программой Windows PowerShell (либо стандартной командной строкой с правами администратора). Данная процедура не займёт много времени, а результат обычно успешный и без сбоев. Сперва необходимо запустить командную строку или Powershell, для этого выполните комбинацию клавиш «Win + R» и запросите запуск объекта «powershell.exe» (либо щёлкните правой кнопкой мыши по меню «Пуск» и выберите пункт «Командная строка (Администратор)», если используется Windows 10).
В терминале необходимо ввести следующую команду, после чего нажать Enter:
netsh advfirewall firewall set rule group="Обнаружение сети" new enable=No
Если используется английская локализация системы, нужно использовать другую вариацию:
netsh advfirewall firewall set rule group="Network Discovery" new enable=No
Также отключить сетевое обнаружение можно через изменение некоторых параметров общего доступа для профилей (метод выключения функции в Windows 7 и выше). Для этого проследуйте следующим шагам:
- Откройте меню «Пуск», затем перейдите в панель управления. Также можно использовать горячие клавиши Win + R, затем ввести в строку «shell:::{26EE0668-A00A-44D7-9371-BEB064C98683}» и нажать ОК.
- Укажите тип просмотра «Мелкие значки». Во всём списке элементов необходимо найти «Центр управления сетями и общим доступом», затем зайти туда.
- В левом верхнем меню окна выберите пункт «Изменить дополнительные параметры общего доступа».
- Разверните настройки для текущего профиля. Установите флажок «Отключить сетевое обнаружение», а также «Отключить общий доступ к файлам и принтерам» (если он установлен).
- Сохраните изменения.
Контролировать статус функции можно через приложение «Параметры» в Windows 10. Используйте Win + I для быстрого вызова, затем перейдите в раздел «Сеть и Интернет». Выберите категорию «Удалённый доступ» (если используется не локальное подключение, а Wi-Fi, нужно перейти в одноимённый раздел с помощью левого меню), после чего укажите из списка свою локальную сеть и воспользуйтесь кнопкой «Дополнительные параметры» (высветятся после выбора элемента). В данной вкладке находится единственный переключатель «сделать этот компьютер доступным для обнаружения», переведите его во включённое состояние.
Не включается сетевое обнаружение в Windows
Сперва проверьте текущие настройки брандмауэра. Возможно, установленные параметры не позволяют использовать данную функцию. Перейдите в «Панель управления» любым известным способом (Для Win 10 нужно использовать комбинацию «Win + I»), далее откройте категорию «Система и безопасность», после чего в левом меню нужно выбрать пункт «Разрешить приложение или функцию через брандмауэр». Зайдите в параметры изменения и дайте согласие на изменение системных параметров (если Windows запросит пароль либо подтверждение). Выберите элемент «Сетевое обнаружение» и нажмите ОК. Если используются сторонний фаервол или брандмауэр, рекомендуется проверить параметры и убедиться, что данная функция не запрещена или выключена.
Также встроенная возможность не будет функционировать должным образом (либо вовсе будет недоступна), если одна из компонентных служб находится в выключенном состоянии:
- UPnP Device Host.
- Публикация ресурсов обнаружения функций (fdPHost).
- Обнаружение SSDP (SSDPSRV).
- Клиент DNS.
Если не включается сетевое обнаружение в Windows, перейдите в приложение «Службы». Для этого воспользуйтесь горячими клавишами «Win + R» и запросите запуск «services.msc» (аналогичный результат в Windows 10 принесёт вызов утилиты через меню, открываемое комбинацией «Win + X: здесь необходимо выбрать пункт «Управление компьютером», а затем перейти в «Службы и приложения» -> «Службы»). Найдите в списке первую службу из списка выше, если состояние обозначено как «Отключено», то нужно сделать двойной щелчок по названию, чтобы попасть в настройки. Укажите тип запуска «Автоматически» и запустите службу с помощью специальной кнопки. Проверьте каждую службу из четырёх, и, если будет обнаружена отключённая, проделайте операцию по включению.
Надеемся, вы разобрались, как включить сетевое обнаружение в Windows 10, 7, XP или других операционных системах данного семейства. Предложенные методы помогут активировать видимость в сети, если оно не работает в вашей операционной системе. Оставляйте ваши отзывы и пожелания с помощью компактной формы, расположенной после статьи.
Содержание
- 1 Как включить сетевое обнаружение?
- 2 Master Browser и SMB 1.0
- 3 Проблемы с Windows 1803
- 4 Подводим итоги
- 5 Сетевое обнаружение в Виндовс 10
Проблема с сетевым обнаружением встречается часто, особенно у владельцев сборки Windows 10, начиная с версии 1703. Вписывая в PowerShell команду net view, пользователь не видит ни одного компьютера в сети.
В этой статье разберемся, как исправить ситуацию, когда сетевое обнаружение не включается и не видно список компьютеров. Ранее мы подробно писали о настройках общего доступа, создании сетевых папок и проблем доступа к сетевым папкам.
Содержание
Как включить сетевое обнаружение?
Переходим в Панель управления (подробная статья – здесь). Заходим в раздел «Центр управления сетями и общим доступом».
Далее – «Изменить дополнительные параметры…».
Открываем вкладку «Частная» и везде устанавливаем маркеры напротив «Включить».
Переходим во вкладку «Все сети». Здесь устанавливаем маркер «Включить общий доступ…» (как показано на скриншоте.
Пролистываем вниз и ставим маркер напротив «Отключить общий доступ с парольной защитой».
Далее нам понадобятся параметры Windows, которые мы вызываем комбинацией клавиш Win+I. Переходим в раздел «Сеть и Интернет», открываем вкладку «Ethernet» или «Wi-Fi» (первая – для проводного подключения, вторая – беспроводного). Кликаем на значок подключения.
Здесь нам нужно установить маркер сетевого профиля напротив «Частные». Тем самым мы разрешим обнаруживать наш ПК по сети.
Еще один вариант подключения общего доступа к компьютеру – командная строка. Откройте PowerShell от имени администратора (как это сделать, подробно описано здесь). Пропишите в строке команду: netsh advfirewall firewall set rule group=»Network Discovery» new enable=Yes.
Также немаловажно настроить рабочую группу, чтобы компьютер мог адекватно отображаться в сетевом обнаружении. Переходим в свойства компьютера. Быстрый способ – комбинация клавиш Win+Pause/Break.
Выбираем «Дополнительные параметры системы», а в открывшемся окне «Идентификация».
Выбираем последовательно следующие пункты:
- компьютер входит в корпоративную сеть;
- моя организация использует сеть без доменов;
- прописываем наименование рабочей группы.
Далее – перезагружаем компьютер. Бывает, что ПК появляется в сетевом обнаружении, но зайти в него невозможно. Вероятно, что локальная сеть компьютера опознается как публичная, а нам для обнаружения нужна частная сеть.
Изменить это можно в параметрах Windows. Снова заходим, нажав комбинацию Win+I. Переходим в уже знакомый раздел «Сеть и Интернет». Во вкладке «Состояние» выбираем пункт «Домашняя группа».
Далее кликаем на активную ссылку «Изменение расположения…». Появится запрос «Вы хотите разрешить?…». Отвечаем на него согласием.
Обратите внимание! Настройки домашней группы доступы в сборках Windows 10 ниже 1803. Начиная с 1803 домашнюю группу разработчики удалили. Об этом мы скажем ниже.
Если вышеописанные способы включения обнаружения не помогли, попробуйте сбросить сеть. Во вкладке «Состояние» нажмите соответствующую ссылку.
Обязательно проверьте, выполняются ли следующие службы:
- Function Discovery Resource Publication;
- Function Discovery Provider Host;
- SSDP Discovery;
- DNS Client;
- UPnP Device Host.
Сделать это можно следующим образом. Нажимаем комбинацию клавиш Win+R и прописываем команду services.msc. В открывшемся меню находим все пять выписанных выше служб и смотрим на их состояние. Напротив каждой должно быть написано «Выполняется».
Если служба не выполняется, кликните по ней правой кнопкой мышки и выберите из контекстного меню «Запустить». Чтобы служба впредь запускалась автоматически, кликните на нее два раза левой кнопкой мышки. Установите тип запуска «Автоматический».
Master Browser и SMB 1.0
Если отключается сетевое обнаружение, проблема может быть в Master Browser – в службе, которая выстраивает список активных сетевых компьютеров. Локальная сеть должна содержать в себе только один главный компьютер, который выполняет роль активного обозревателя.
Работа службы зависит от сборки Windows 10. В ранних сборках, например в 1703, работа службы Master Browser оставляет желать лучшего. Многие пользователи полностью ее отключали и пользовались услугами Windows 7. Компьютер на «семерке» устанавливался в качестве главного обозревателя.
Начиная с версии 1709 разработчики отключили по умолчанию протокол SMB 1.0. Вместе с ним отключается и служба, обнаруживающая и составляющая список активных ПК (Master Browser). Подключение протокола возможно через Панель управления (как с ней работать, мы писали здесь).
Заходим в раздел «Программы и компоненты» и выбираем пункт «Включение и отключение компонентов».
Подключаем протокол SMB 1.0, установив соответствующие маркеры.
Проблемы с Windows 1803
Мы уже упомянули о том, что начиная с версии 1803 домашняя группа была удалена с Windows 10. Мнение разработчиков следующее: рабочая (домашняя) группа – метод, мягко говоря, устаревший для создания локальной сети между несколькими компьютерами. В качестве альтернативы разработчики Microsoft предлагают более современные способы общего доступа – облачный сервис OneDrive, общая работа за компьютером через аккаунт Microsoft.
Можно долго спорить, оправдан ли такой шаг. Но многие пользователи до сих пор пользуются локальной группой.
Если на сборке 1803 не работает сетевое обнаружение, проверьте работу службы Function Discovery Resource Publication. Ранее мы ее включили в общий список служб, работу которых нужно проверить.
Подводим итоги
Включить сетевое обнаружение в Windows 10 не сложно, достаточно следовать описанным выше инструкциям. Проблемы могут возникнуть на более поздних сборках «десятки», где разработчики удалили возможность создавать рабочую группу. У пользователя есть два варианта: использовать старые методы подключения к локальной сети или воспользоваться альтернативой – например, облачными сервисами.
Еще много интересного:
Ошибка при разрешении общего доступа к подключению к Иитернету.
Отключаем поисковую службу Windows Search.
Как настроить общий доступ на Windows 7.
На днях установил на сервер Windows 2016 и при его настройке не смог активировать «Сетевое обнаружение». Точнее кликаешь на «Включить сетевое обнаружение». Далее ОК. При следующем заходе на эту же станицу – всё по-старому.
Оказалось, что эта проблема не только у серверных систем, но и у пользовательских Windows 10 и предыдущей версии Windows 7.
Все решается достаточно просто. Нужно включить 4 службы и вуаля.
Данная проблема не позволяет полноценно пользоваться компьютером в составе локальной сети, так как не работает обнаружение других машин по сети. Проблема простая, но на ее решение у меня ушло немало времени.
Для того, чтобы включить Сетевое обнаружение в Windows 10, нужно просто включить 4 сетевые службы:
- DNS-клиент (DNS Client);
- Обнаружение SSDP (SSDP Discovery);
- Публикация ресурсов обнаружения функции (Function Discovery Resource Publication);
- Узел универсальных PNP-устройств (UPnP Device Host).
На первый взгляд, некоторые службы Windows не относятся к сетевым, но если их включить – это позволит решить проблему. А это главное.
Делается это через Управление компьютером -> Службы. Чтобы включить необходимые службы, нужно установить Тип запуска как Авто и после запустить службу.
Для быстроты можно воспользоваться консольными командами:
sc config Dnscache start= auto net start Dnscache sc config SSDPSRV start= auto net start SSDPSRV sc config FDResPub start= auto net start FDResPub sc config upnphost start= auto net start upnphostВключить их также можно, поместив команды в отдельный bat-файл и запустить его на исполнение. Кому как проще.
Почему эти нужные сетевые службы Windows по умолчанию отключены и сетевое обнаружение не включается, остается только гадать.
Для того чтобы передавать и принимать файлы с других компьютеров в локальной сети, недостаточно лишь подключиться к домашней группе. Помимо этого, необходимо еще и активировать функцию «Сетевое обнаружение». Из данной статьи вы и узнаете о том, как это сделать на компьютере, работающем под управлением системы Windows 10.
Без включения указанного обнаружения вы не сможете видеть другие компьютеры в пределах локальной сети, а они, в свою очередь, не будут обнаруживать ваше устройство. В подавляющем большинстве случаев Windows 10 предлагает самостоятельно включить его при появлении локального подключения. Выглядит это сообщение следующим образом:
Если же этого не случилось либо вы по ошибке нажали кнопку «Нет», один из следующих методов поможет вам решить проблему.
Способ 1: Системная утилита PowerShell
В основе данного метода лежит средство автоматизации PowerShell, которое присутствует в каждой версии системы Windows 10. Все что от вас потребуется — действовать согласно следующей инструкции:
- Кликните по кнопке «Пуск» правой кнопкой мышки. В результате появится контекстное меню. В нем следует нажать на строчку «Windows PowerShell (администратор)». Эти действия запустят указанную утилиту от имени администратора.
Примечание: Если в открывшемся меню вместо искомого компонента будет указана «Командная строка», воспользуйтесь клавишами «WIN+R» для вызова окна «Выполнить», введите в него команду powershell и нажмите «ОК» или «ENTER».
В открывшееся окно необходимо ввести одну из следующих команд, в зависимости от того, какой язык используется в вашей операционной системе.
netsh advfirewall firewall set rule group="Обнаружение сети" new enable=Yes – для систем на русском языке netsh advfirewall firewall set rule group="Network Discovery" new enable=Yes – для англоязычной версии Windows 10
Для удобства можете скопировать одну из команд и в окне «PowerShell» нажать комбинацию клавиш «Ctrl+V». После этого нажмите на клавиатуре «Enter». Вы увидите общее количество обновленных правил и выражение «OK». Это значит, что все прошло успешно.</li>
Если вы случайно ввели команду, которая не соответствует языковым параметрам вашей операционной системы, ничего страшного не произойдет. В окне утилиты просто появится сообщение «Ни одно правило не соответствует указанным критериям». Просто введите вторую команду.</li>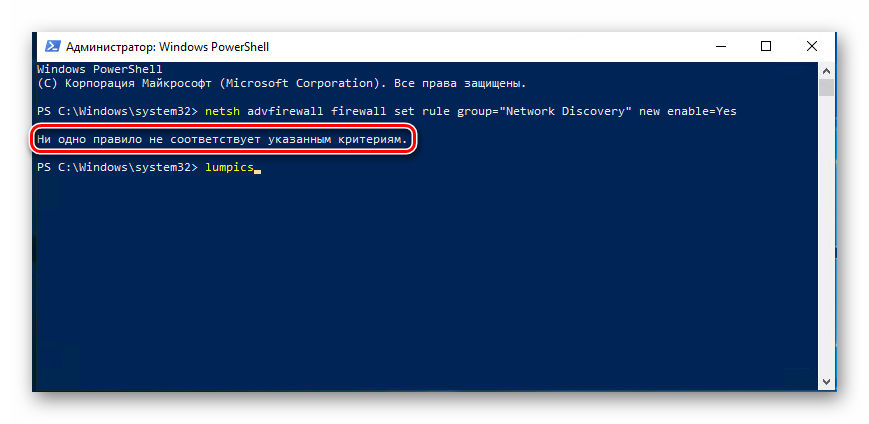
Таким не хитрым образом вы сможете включить сетевое обнаружение. Если все сделано правильно, после подключения к домашней группе можно будет передавать файлы между компьютерами в локальной сети. Тем, кто не знает как создать правильно домашнюю группу, мы настоятельно рекомендуем ознакомиться с нашей обучающей статьей.
Подробнее: Windows 10: создание домашней группы
Способ 2: Параметры сети ОС
С помощью данного метода вы сможете не только включить сетевое обнаружение, но и активировать другие полезные функции. Для этого нужно выполнить следующие действия:
- Разверните меню «Пуск». В левой части окна отыщите папку с названием «Служебные – Windows» и откройте ее. Из списка содержимого выберите «Панель управления». По желанию можете использовать любой другой способ ее запуска.
Подробнее: Открытие «Панели управления» на компьютере с Windows 10
- Из окна «Панель управления» зайдите в раздел «Центр управления сетями и общим доступом». Для более удобного поиска можете переключить режим отображения содержимого окна в режим «Крупные значки».
В левой части следующего окна кликните по строке «Изменить дополнительные параметры общего доступа».</li>
Последующие действия необходимо производить в том сетевом профиле, который у вас активирован. В нашем случае это «Частная сеть». Открыв нужный профиль, активируйте строку «Включить сетевое обнаружение». Если необходимо, поставьте отметку рядом со строкой «Включить автоматическую настройку на сетевых устройствах». Также убедитесь в том, что включена функция общего доступа к файлам и принтерам. Для этого активируйте строчку с аналогичным названием. В завершении не забудьте нажать кнопку «Сохранить изменения».</li>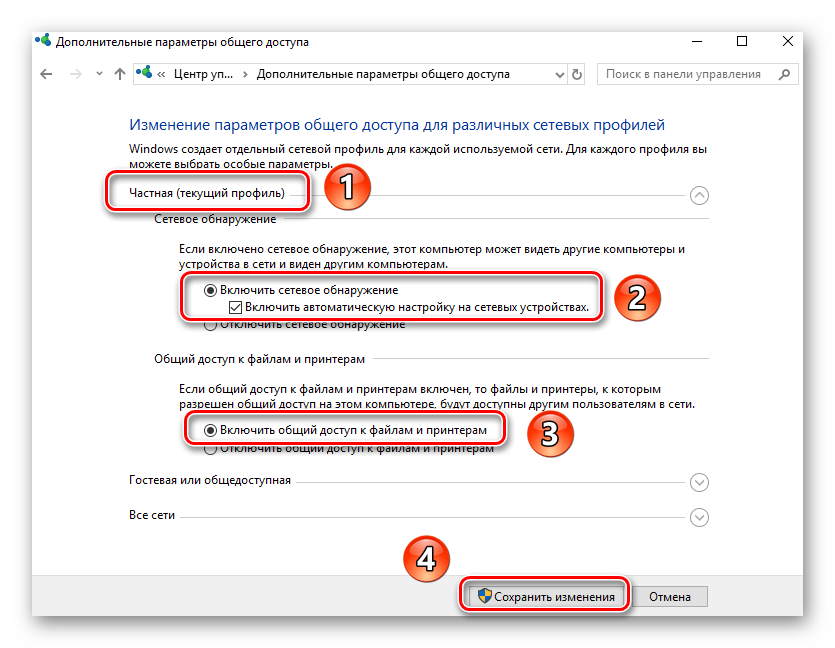
Вам остается лишь открыть общий доступ к нужным файлам, после чего они станут видимыми всем участникам локальной сети. Вы же в свою очередь сможете просматривать предоставленные ими данные.
Подробнее: Настройка общего доступа в операционной системе Windows 10
Как видите, включить функцию «Сетевое обнаружение» в Windows 10 проще простого. Сложности на данном этапе возникают очень редко, но они могут возникнуть в процессе создания локальной сети. Представленный по ссылке ниже материал поможет вам их избежать.
Подробнее: Создание локальной сети через Wi-Fi-роутерМы рады, что смогли помочь Вам в решении проблемы.
Опишите, что у вас не получилось. Наши специалисты постараются ответить максимально быстро.
Помогла ли вам эта статья?
Используемые источники:
- https://public-pc.com/ne-rabotaet-setevoe-obnaruzhenie-windows-10-kak-ispravit/
- https://adminway.ru/ne-vklyuchaetsya-setevoe-obnaruzhenie-v-windows-7-8-2008-2012
- https://lumpics.ru/how-enable-network-discovery-in-windows-10/
Содержание
- Вы не можете включить обнаружение сети в Центре сетевого и общего доступа
- Симптомы
- Причина
- Решение
- Не сохраняются настройки сетевого обнаружения
- Не сохраняются настройки общего доступа windows server 2016
- Не сохраняются настройки общего доступа windows server 2016
- Файловый сервер на базе Windows Server 2016 Шаг [2] Настройка прав доступа к сетевым папкам на файловом сервере
Вы не можете включить обнаружение сети в Центре сетевого и общего доступа
В этой статье содержится решение проблемы, которую нельзя включить в Центре обнаружения сети и обмена данными.
Оригинальная версия продукта: Windows Server 2012 R2
Исходный номер КБ: 2722035
Симптомы
Вы пытаетесь включить обнаружение сети на компьютере с Windows Server 2012. Для этого необходимо изменить параметры расширенных параметров общего доступа в Центре сетевого и общего доступа. Однако изменения не сохраняются. Таким образом, вы не можете включить обнаружение сети. И вы испытываете следующие проблемы:
- Вы не можете просматривать или находить какие-либо сетевые долю.
- Вы не можете просматривать общие папки в локальной сети.
Причина
Эта проблема возникает по одной из следующих причин:
- Службы зависимостей для обнаружения сети не работают.
- Брандмауэр Windows или другие брандмауэры не позволяют обнаружить сеть.
Решение
Чтобы устранить проблему, выполните следующие действия:
Убедитесь, что запущены следующие службы зависимостей:
- Клиент DNS
- Публикация ресурса обнаружения функций
- Обнаружение SSDP
- Хост устройств UPnP
Настройте брандмауэр Windows, чтобы разрешить обнаружение сети, следуя следующим шагам:
- Откройте панель управления, выберите систему и безопасность, а затем выберите брандмауэр Windows.
- В левой области выберите Разрешить приложение или функцию через брандмауэр Windows.
- Выберите параметры Изменения. Если вам будет предложен пароль или подтверждение администратора, введите пароль или предокавь подтверждение.
- Выберите обнаружение сети, а затем выберите ОК.
Настройте другие брандмауэры в сети, чтобы разрешить обнаружение сети.
Включив обнаружение сети в Центре сетевого и общего доступа.
Не сохраняются настройки сетевого обнаружения
Не сохраняются настройки сети
Здравствуйте уважаемые форумчане. Есть трабл. захожу я значит в настройки Центр управления сетями и.
Не сохраняются настройки 3g ИНТЕРНЕТ
точнее проблема с подключением к интернету через 3G модем . короче, я вставляю 3G МОДЕМ подклчаю.
Не сохраняются настройки уровней микрофона
Не сохраняются настройки уровней микрофона после перезапуска компьютера!?
Включение сетевого обнаружения через командную строку (Win 7 и выше)
Интересует наличие такой команды. Имея доступ к удаленному компьютеру посредством psexec.exe .
была такая же проблема
не была запущена служба Сервер из-за вируса
скачал http://z-oleg.com/avz4.zip
В меню avz: Файл-Выполнить скрипт.
| Комментарий модератора | ||
|
и нажми «Запустить» Произойдет перезагрузка
Сервер запустился и настройки сетевого обнаружения сохраняются
Заказываю контрольные, курсовые, дипломные и любые другие студенческие работы здесь или здесь.
Не сохраняются настройки
Здравствуйте, подскажите пожалуйсто: как сделать чтобы подключения библиотек не «сбрасывалось». А.
Не сохраняются настройки биоса
начну с самого начала). установил процессор xeon e5450 на материнскую плату ECS ic41t-a v1.1.
Не сохраняются настройки локалки.
Здравствуйте. На работу принесли компутер, рабочий, на котором ранее был интернет и его нужно.
Не сохраняются настройки плагина
Пишу плагин Paid Post. Сделал для него пробную страницу настроек (она пока там одна). Выводится.
Не сохраняются настройки общего доступа windows server 2016
Сообщения: 163
Благодарности: 14
Тут странно другое. Сама функция, применительно к сетевому окружении компов на Винде, работала. Компы видели шару и заходили в неё. Проблема с шарой была была только на связке медиаплеер-винда. Собственно это и заставило заглянуть в настройки и обнаружить, что значения не сохраняются. Проблемы с шарой решил через правку реестра, а теперь решил и проблему с сохранением значений параметров общего доступа сети.
Сообщения: 35936
Благодарности: 6473
Сообщения: 163
Благодарности: 14
| Конфигурация компьютера | |
| ОС: Windows 10 Pro x64 Release Preview | |
| » width=»100%» style=»BORDER-RIGHT: #719bd9 1px solid; BORDER-LEFT: #719bd9 1px solid; BORDER-BOTTOM: #719bd9 1px solid» cellpadding=»6″ cellspacing=»0″ border=»0″> | |
Vadim_art, решениями поделиться не хотите? »
Решение нашел на форуме медиаплеера (Dune). Возможно оно специфическое, а может и шире-доступ к шарам винды с линукс машин.
1. Находим ветку HKEY_LOCAL_MACHINESystemCurrentControlSetControlLsa
2. Ставим 1 в значение параметра everyoneincludesanonymous
3. Ставим 0 в значение параметра NoLmHash
4. Переходим на ветку MACHINESystemCurrentControlSetServicesLanManServerParameters
5. Ставим 0 в значение параметра restrictnullsessaccess
Параметры локальной политики безопасности (сетевой доступ) по принципу максимально облегчить доступ.
Как мне показалась, наиболее значимыми там являлись два параметра:
разрешить анонимный доступ к именованным каналам = Да
разрешать анонимный доступ к общим ресурсам = Да
Не сохраняются настройки общего доступа windows server 2016
Сообщения: 163
Благодарности: 14
Тут странно другое. Сама функция, применительно к сетевому окружении компов на Винде, работала. Компы видели шару и заходили в неё. Проблема с шарой была была только на связке медиаплеер-винда. Собственно это и заставило заглянуть в настройки и обнаружить, что значения не сохраняются. Проблемы с шарой решил через правку реестра, а теперь решил и проблему с сохранением значений параметров общего доступа сети.
Сообщения: 35936
Благодарности: 6473
Сообщения: 163
Благодарности: 14
| Конфигурация компьютера | |
| ОС: Windows 10 Pro x64 Release Preview | |
| » width=»100%» style=»BORDER-RIGHT: #719bd9 1px solid; BORDER-LEFT: #719bd9 1px solid; BORDER-BOTTOM: #719bd9 1px solid» cellpadding=»6″ cellspacing=»0″ border=»0″> | |
Vadim_art, решениями поделиться не хотите? »
Решение нашел на форуме медиаплеера (Dune). Возможно оно специфическое, а может и шире-доступ к шарам винды с линукс машин.
1. Находим ветку HKEY_LOCAL_MACHINESystemCurrentControlSetControlLsa
2. Ставим 1 в значение параметра everyoneincludesanonymous
3. Ставим 0 в значение параметра NoLmHash
4. Переходим на ветку MACHINESystemCurrentControlSetServicesLanManServerParameters
5. Ставим 0 в значение параметра restrictnullsessaccess
Параметры локальной политики безопасности (сетевой доступ) по принципу максимально облегчить доступ.
Как мне показалась, наиболее значимыми там являлись два параметра:
разрешить анонимный доступ к именованным каналам = Да
разрешать анонимный доступ к общим ресурсам = Да
Файловый сервер на базе Windows Server 2016 Шаг [2] Настройка прав доступа к сетевым папкам на файловом сервере
Файловый сервер установлен. Об установке и настройке файлового сервера смотрите статью «Файловый сервер на базе Windows Server 2016». В этой статье я расскажу о настройке прав доступа к сетевым папкам на файловом сервере.
На логическом диске D: файлового сервера создадим папку, например, share-local. Это будет корневая папка для всего файлового сервера.
Включаем Sharing для этой папки. Нажимаем Advansed Sharing > удаляем Everyone и добавляем Authenticated Users или Domain Users.
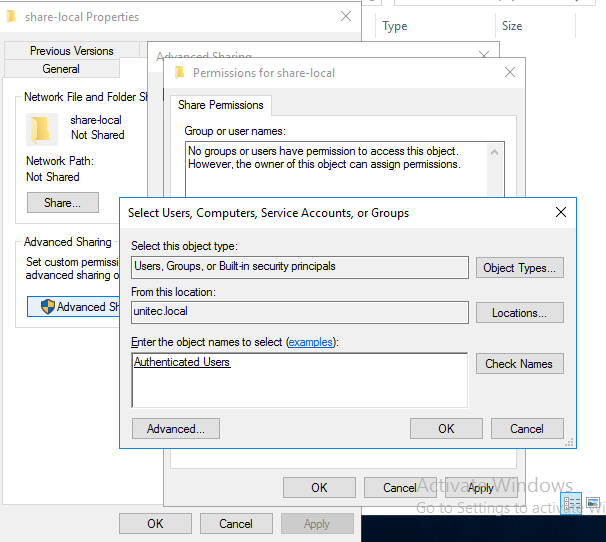
Устанавливаем права для Authenticated Users.
Теперь включаем ABE (Access Based Enumeration) — папки, к которым нет доступа, не будут отображаться. На Windows Server 2016 опция ABE находится в File and Storage Services > Shares. Выбираем нашу папку, клик правой кнопкой мыши >Properties и в пункте меню Settings ставим флаг — Enable access-based enumeration.
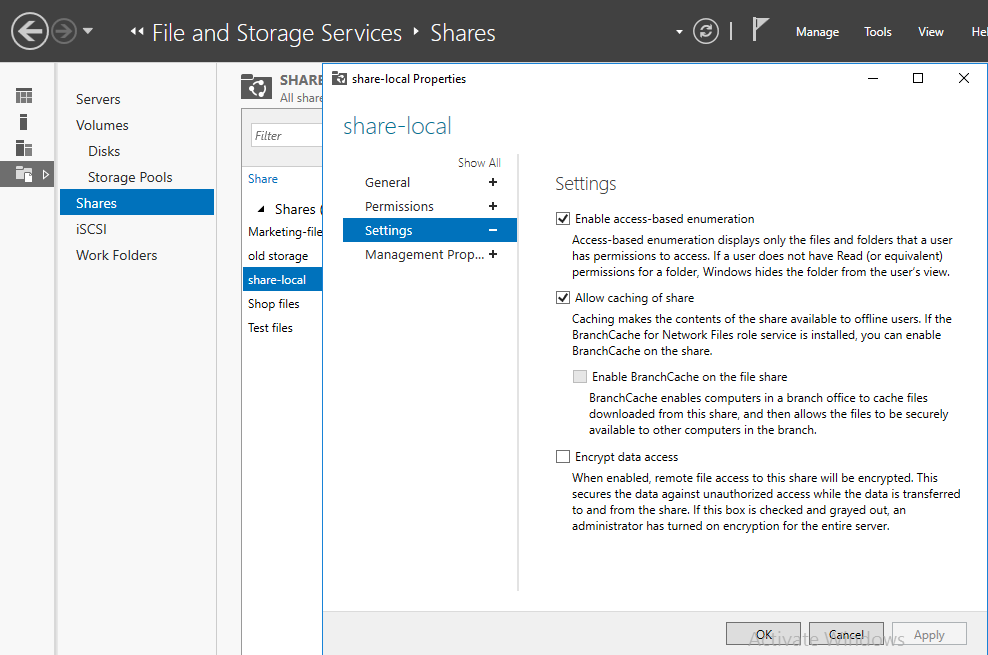
Возвращаемся к нашей папке share-local. Заходим на вкладку Security, нажимаем Advansed. В появившемся окне Advansed Security нажимаем Disable inheriatance (Отключить наследование). Отключаем наследование с преобразованием унаследованных прав в явные.
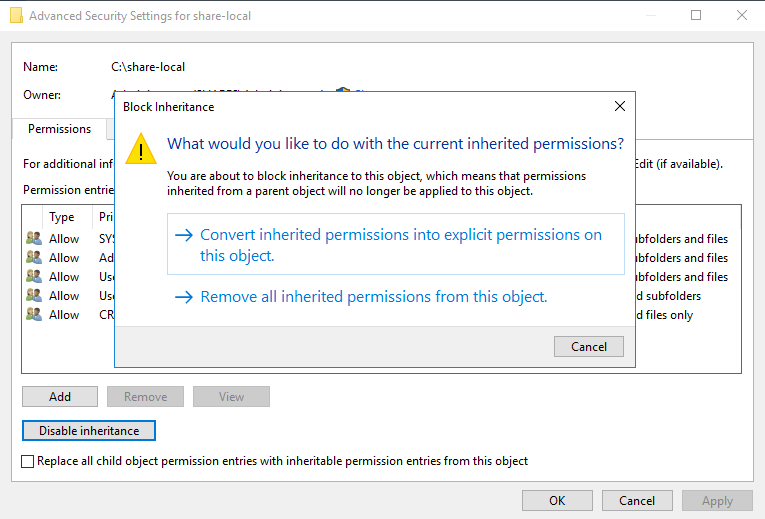
Оставляем полный доступ для этой папки, ее подпапок и файлов администраторам и системе, права создателя-владельца урезаем, остальные права доступа удаляем.
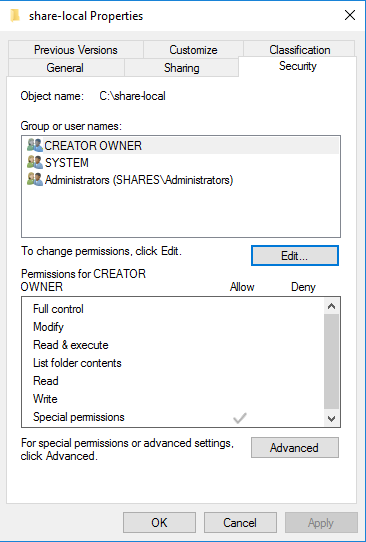
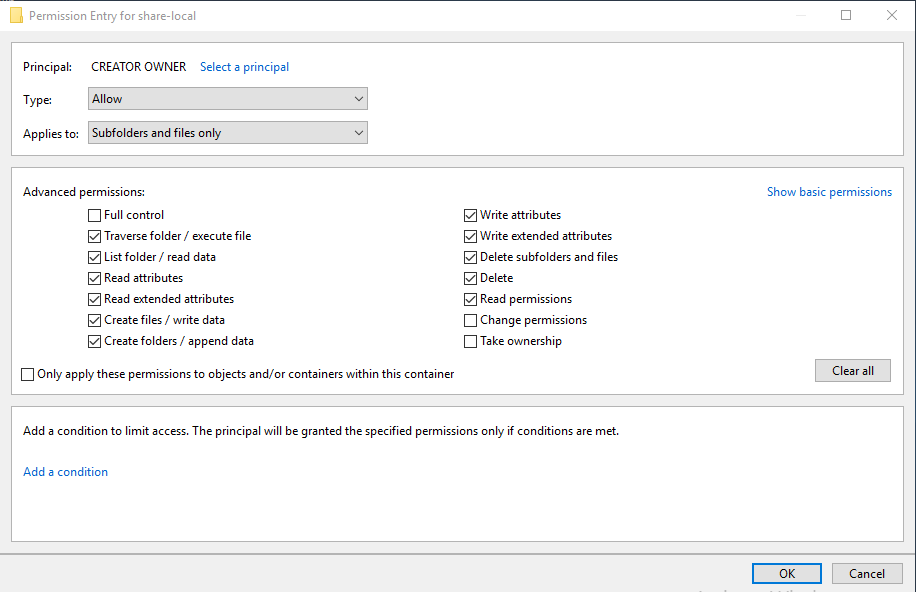
Добавляем группу Domain Users c правом только чтения и только этой папки.
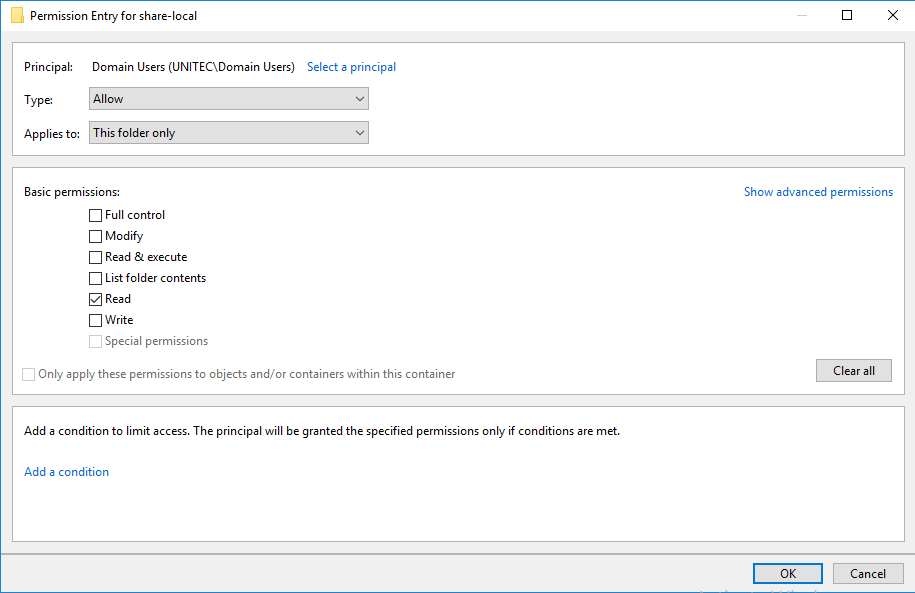
Создаем подпапки отделов. Вновь созданные папки будут видны только администраторам. Добавим группы, которые должны получить доступ к ним. И не забываем поставить флаг Write для групп.
Как видно, теперь пользователь сети нужного отдела видит папку своего отдела и может в ней создавать папки и файлы.
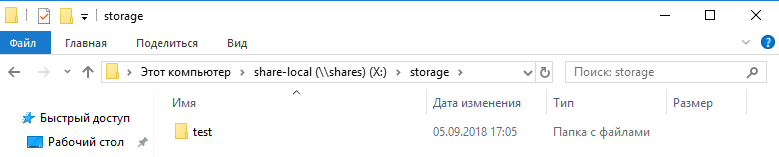
Создаем папку для второго отдела, добавляем нужную группу к доступу — у нашего пользователя по прежнему только его папка.
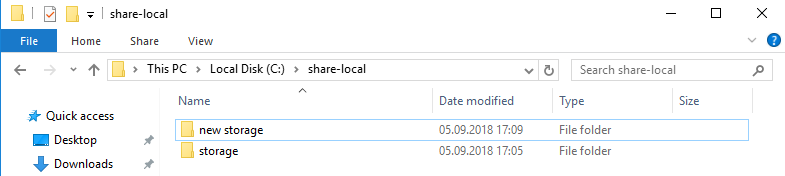
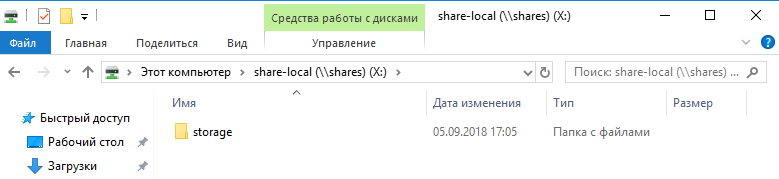
Помним, что один из отделов уже имеет общий ресурс для отдела. И нужно этому отделу подключить еще одну сетевую папку. Для этих целей мы создали наш Namespace. O Namespace смотрите статью
«Файловый сервер на базе Windows Server 2016».
Подключаем сетевой ресурс через \unitec.localshare-files
Видим 2 папки нашего отдела. Одна из них корневая со старого сетевого ресурса (dc share), а вторая подпапка отдела (new share) с нового файлового сервера. У пользователя все работает, есть возможность создавать файлы и папки.
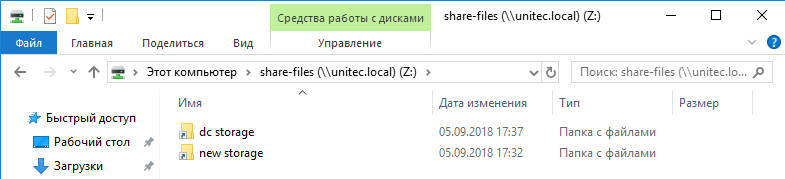
Представим ситуацию, что кто-то вне нашего отдела узнал, что в локальной сети есть сетевой ресурс \unitec.localshare-files и решил проверить — будет ли у него доступ.
В результате такой пользователь увидит следующее. У него будут отображаться 2 папки первого отдела. Если он зайдет в корневую папку старого сетевого ресурса (dc share) — то для него папка будет пуста, так как на папке включен ABE. При попытке входа на подпапку отдела нового файлового сервера — получит ошибку.
Права доступа у нас работают.

Хочу добавить, что у меня не стояла задача создания структуры папок в корневой папке отдела и назначения прав на папки структуры.
Как в Windows Server 2019 включить сетевое обнаружение
На компьютерах, которые должны подключаться к общей сетевой папке, перейдите в «Изменение расширенных параметров общего доступа» и выберите опцию «Включить сетевое обнаружение»:

Затем нажмите кнопку «Сохранить изменения».
Вновь откройте «Изменение расширенных параметров общего доступа» и проверьте сделанные настройки.
В настоящее время Windows Server 2019 не сохраняется «Включить сетевое обнаружение».
Для включения сетевого обнаружения (network discovery) необходимо, чтобы были запущены определённую службы.
Откройте services.msc и убедитесь, что запущены следующие службы:
- DNS Client
- Function Discovery Resource Publication
- SSDP Discovery
- UPnP Device Host
Если у вас русскоязычная версия, то службы называются так:
- DNS-клиент
- Публикация ресурсов обнаружения функций
- Обнаружение SSDP
- Узел универсальных PnP

Затем снова включите сетевое обнаружение — теперь настройка должна сохраняться и SMB и другие связанные функции должны работать.
Связанные статьи:
- Как создать общую сетевую папку на Windows (100%)
- Как подключиться к сетевой папке в Windows (SMB) (100%)
- Имя компьютера Windows 10 и Windows 11: как изменить и использовать (100%)
- Как включить административные общие ресурсы в ОС Windows 10, 8 или 7 (C$, D$, $admin и другие) (100%)
- Как указать другое имя пользователя или пароль при доступе к сетевой папке Windows (100%)
- Нужно ли оставить ноутбук подключённым все время к электросети? (RANDOM — 50%)
Updated: 11.01.2021 at 20:11
Содержание
- Windows не видит компьютеры рабочей группы
- Комментарии
- Компьютер с Windows 7/10 не видит другие компьютеры в сети – ищем причину
- Сетевое обнаружение
- Рабочая группа
- Служба Обозревателя сети
- Другие сетевые службы
- Сброс настроек
- Windows 10 не видит компьютеры в сетевом окружении
- Не отображаются компьютеры с Windows 10 в сетевом окружении рабочей группы
- Включить сетевое обнаружение в Windows 10
- SMB 1.0 и проблемы с Master Browser в Windows 10
- Windows 10 не видит сетевые папки
- Не отображаются компьютеры рабочей группы в Windows 10
- Компьютер не виден в сети после обновления Виндовс
- Отключение брандмауэра для частной сети
- Сброс настроек сети Windows
Windows не видит компьютеры рабочей группы
Но бывает, что подключаемый компьютер никак не хочет лезть в рабочую группу, то есть, вроде, он добавлен в нее, а не появляется в Сетевом окружении.
Оказывается все просто.
Решение сложившейся проблемы, после непродолжительного чтения официального сайта Microsoft, нашлась, но его логичность под сомнением до сих пор.
Оказывается, что полноценная работа компьютера в локально сети и отображение его в рабочей группе Windows, зависит от службы: Брандмауэр Windows/Общий доступ к Интернет (ICS). Если отключить эту службу, то компьютер в рабочей группе не появиться, но в остальном сеть будет работать нормально.
Поэтому если у Вас Windows не видит компьютеры рабочей группы, Вам нужно:
Если Вам лень копошиться руками или необходимо это сделать на нескольких компьютерах, то можно воспользоваться приведенными командами, которые для удобство можно поместить в скрипт.
После этого компьютер сразу же появиться в рабочей группе, которая ему присвоена.
Комментарии
очень полезная инфа.перепробовала все, что можно, но это единственное, что помогло решить проблему. спасибо огромное.
Анастасия: очень полезная инфа.перепробовала все, что можно, но это единственное, что помогло решить проблему. спасибо огромное.
Сам очень долго мучился
НЕпомогло. что ещё можно сделать.
Den: НЕпомогло. что ещё можно сделать.
Универсальное средство – переустановка Windows. В ином случае нужно разбираться. Удаленно это сложно 🙂
300 пользователей?! Скажите, а сколько же всего компьютеров может быть в одноранговой сети? И еще я слышал, что существует ограничение на одновременный доступ к общему ресурсу (вроде максимум 10 компьютеров)?
Про жестко ограничение по количеству компьютеров в одной одноранговой сети я не никогда не видел. Есть ограничения по количеству компьютеров в одной рабочей группе.
Доступ к общему ресурсу зависит от редакции вашей операционной системы для XP Home – это 5, а для XP Pro – 10. В серверных системах все немножко по другому лицензируется. Но это можно обойти, точнее есть хак
Не включается сетевое обнаружение в Windows Server 2008/2012/2016
Поднятие tftpd32 сервера на Windows
Сбой 0x80070035. Не найден сетевой путь на windows 10. Как исправить?
Блокируем Mail Agent
Telnet и Windows 7
Исправляем проблему с уменьшенным экраном Bootsplash при загрузке ubuntu
Как конвертировать видео формата OGV в AVI или MP4?
Если Вы используете материал моего блога, то будьте добры поставьте ссылку.
Источник
Компьютер с Windows 7/10 не видит другие компьютеры в сети – ищем причину
Существует множество способов обмена данными между ПК, но не все они одинаково удобны и эффективны. Важно также и то, в какой сети осуществляется такой обмен, глобальной или локальной. Если сеть локальная, использование облачных сервисов будет менее рациональным, чем объединение компьютеров в одну рабочую группу, в которой передавать данные можно безо всяких посредников.
Технически организация общего доступа к файлам в локальной сети не представляет особой сложности, чего нельзя сказать об устранении одной из самых распространенных неполадок, когда компьютер не видит другие компьютеры в сети Windows 7/10. Проблема может быть вызвана разными причинами, но чаще всего ее источником становятся некорректные сетевые настройки и отключенные службы. Итак, что же зачастую мешает компьютерам увидеть друг друга в локальной сети?
Просмотреть список доступных в сети ПК нетрудно, достаточно развернуть на панели переходов Проводника «Сеть» или выполнить команду net view.
Если компьютеры подключены, а команда возвращает «в списке нет элементов», последовательно проверьте перечисленные ниже настройки.
Сетевое обнаружение
Откройте командой control /name Microsoft.NetworkAndSharingCenter «Центр управления сетями и общим доступом», зайдите в дополнительные параметры и убедитесь, что тип сети у используемого вами сетевого профиля «Частный». Далее проверьте, чтобы в настройках профиля были включены сетевое обнаружение, доступ к файлам и принтерам, а также имелось разрешение Windows управлять подключениями домашней группы.
Теперь перейдите к профилю «Все сети» и включите (если отключены) общий доступ для сетевых пользователей, а парольную защиту, напротив, отключите.
Вернитесь в Центр управления сетями, нажмите «Изменение параметров адаптера», зайдите в свойства вашего адаптера и проверьте, установлена ли птичка в чекбоксе «Общий доступ к файлам и принтерам…». Флажок в пункте IP версии 6 (TCP/IPv6) тоже должен быть установлен.
В Windows 10 получить доступ ко всем этим настройкам можно из раздела «Сеть и интернет» приложения «Параметры». Обратите внимание, что опция «Сделать этот компьютер доступным для обнаружения» в свойствах вашего подключения также должна быть активна.
Рабочая группа
Причиной того, что компьютеры не видят друг друга в локальной сети Windows 7/10, могут стать некорректные настройки рабочей группы. Откройте свойства системы, на вкладке «Имя компьютера» нажмите «Идентификация», и, когда запустится мастер, последовательно выберите эти настройки:
После этого вам нужно перезагрузить компьютер и еще раз убедиться, что тип сети выставлен «Частная». Имя WORKGROUP используется по умолчанию, не меняйте его по возможности. На всех компьютерах в сети должно использоваться одно (одинаковое) имя рабочей группы, и это очень важный момент.
Служба Обозревателя сети
В Windows 10 1703 и выше неполадки с сетевым окружением могут быть связаны с отключенной или, напротив, работающей службой Обозревателя сети. Посмотрите, активен ли у вас в разделе компонентов Windows протокол SMB 1.0 CIFS. Если да, попробуйте его отключить, тем самым вы деактивируете Обозреватель сети.
Если Обозреватель отключен (в последних версиях Windows 10 так и должно быть), попробуйте включить, а затем перезагрузитесь и проверьте корректность обнаружения компьютеров в сети.
Другие сетевые службы
С проблемами сетевого обнаружения в Windows 10 1803 приходится сталкиваться чаще, чем в других версиях системы. Связано это с ограничением функционала рабочих групп, которые Microsoft считает устаревшим компонентом. В данной версии может быть отключен ряд служб, отвечающих за обнаружение других компьютеров в локальной сети. Если в сетевом окружении Windows 10 не видны компьютеры, вам нужно убедиться, что включены указанные службы:
Включив эти службы на всех компьютерах, перезагрузитесь. Если прочие настройки выставлены правильно, ваш ПК должен обнаружить другие ресурсы в локальной сети.
Сброс настроек
Если Windows 7/10 по-прежнему не видит компьютеры в сети, стоит, пожалуй, сбросить сетевые настройки к значениям по умолчанию. Для этого открываем от имени администратора командную строку или консоль PowerShell и выполняем такие команды:
Для обнуления настроек потребуется перезагрузка компьютера, о чем Windows сама вас уведомит. Но даже такая мера не гарантирует корректное сетевое обнаружение. Есть и другие причины, по которым бывает не видно компьютер в сети, в частности, некорректная работа драйверов (редко), а также блокировка подключения сторонним брандмауэром и антивирусом.
Источник
Windows 10 не видит компьютеры в сетевом окружении
Ко мне несколько раз обращались читатели с просьбой помочь решить проблему с отображением компьютеров в сетевом окружении в последних билдахWindows 10. Действительно, в последних релизах Windows 10 ваш компьютер может перестать видеть соседние компьютеры в рабочей группе локальной сети, либо же сам не отображаться в сетевом окружении на других компьютерах. Рассмотрим, как это исправить.
Не отображаются компьютеры с Windows 10 в сетевом окружении рабочей группы
Пользователи стали сталкиваться с проблемами отображения соседних компьютеров в локальной сети рабочей группы еще начиная с Windows 10 1703 (Creators Update). После установки этой (или более новой версии Windows 10) ваш компьютер может перестать видеть соседние компьютеры при просмотре устройств в сетевом окружении.
Список компьютеров в сетевом окружении можно просмотреть в проводнике либо командой:
Если список пуст (команда вернула В списке нет элементов/ There are no entries in the list.), что в первую очередь проверьте следующие настройки.
Убедитесь, что у вас в секции текущего сетевого профиля Частная / Private (текущий профиль) включены опции:
Разрешить Windows управлять подключениями домашней группы (если у вас используется домашняя группа).
Затем в профили Все сети активируйте опции:
Сбросьте кеш DNS на компьютере:
Для включения обнаружения нужно в командной строке с правами администратора выполнить команду, разрешающую трафик сетевого обнаружений (Network Discovery) в Windows 10:
netsh advfirewall firewall set rule group=»Network Discovery» new enable=Yes
Или вручную разрешите протокол Network Discovery хотя бы для Частной (Private) сети в настройках Брандмауэр Защитника Windows (Control PanelAll Control Panel ItemsБрандмауэр Защитника WindowsAllowed apps).
Нажмите на ссылку Изменение расположения в сети, после этого в боковой панели с запросом “Вы хотите разрешить другим компьютерам и устройства в этой сети обнаруживать ваш ПК? Рекомендуем делать это в домашней или рабочей сети, а не в общедоступных”, выберите “Да”.
Откройте сетевое окружение и проверьте, отображаются ли соседние компьютеры.
Сбросить сетевые настройки и правила файервола можно командами:
netsh int ip reset reset.txt
netsh winsock reset
netsh advfirewall reset
После чего нужно перезагрузить компьютер.
Затем перезагрузите компьютер. Windows должна автоматически определить вашу сетевую карту и установить подходящие драйвера. При этом все старые настройки протоколов для сетевой карты будут сброшены.
Также проверьте запущены ли следующие службы (для корректного отображения сетевого окружения они должны находится в состоянии автоматического запуска). Откройте консоль services.mcs:
В некоторых случаях сторонние антивирусы и файерволы могут блокировать запросы имени NetBIOS, WDS и широковещательные DNS запросы (точно была проблема с ESET NOD32). Попробуйте временно отключить антивирус/файервол и проверить, работает ли сетевое обнаружение в Windows 10.
Включить сетевое обнаружение в Windows 10
В Windows 10 1803 (Spring Creators Update) разработчики убрали возможность создавать домашнюю группу компьютеров, кроме того компьютеры с Windows 10 перестают отображаться в сетевом окружении проводника при просмотре устройств сети.
Дело в том, что с точки зрения Microsoft рабочие группы – это устаревший функционал организации локальной сети для доступа к общим ресурсам и принтерам. Вместо использования рабочей группы Microsoft предлагает использовать свои облачные сервисы (OneDrive или доступ через учетные записи Microsoft Account), На мой взгляд, это неоправданно.
Однако по факту, чтобы в Windows 1803 получить доступ к ресурсам другого компьютера в локальной сети нужно знать его имя ( \pcname1 ) или ip адрес (в формате \192.168.1.100 ), но в сетевом окружении соседние компьютеры не отображаются. Однако это можно исправить.
Дело в том, что за обнаружение соседних компьютеров в сети Windows 10 отвечает отдельная служба Function Discovery Provider Host, а за обнаружение вашего компьютера отвечает другая служба — Function Discovery Resource Publication.
Эти протоколы заменяют NetBIOS over TCP/IP, который исторически использовался для обнаружения устройства в сетях с Master Browser. Соответственно, вы можете спокойно отключать NetBIOS для ваших сетевых адаптеров.
После установки некоторых билдов Windows 10 эти службы могут быть отключены (тип запуска с Автоматического изменен на Отключен). Если эти службы остановлены, компьютер не обнаруживается в сети другими компьютерами и сам не может обнаружить другие. Включить службы автообнаружения в Windows 10 можно так.
После перезагрузки другие компьютеры в локальной сети смогу обнаруживать данный компьютер и его ресурсы (принтеры и общие папки).
SMB 1.0 и проблемы с Master Browser в Windows 10
Бывает, что проблемы с отображением компьютеров в сетевом окружении связаны со службой Обозревателя сети (Master Browser). Эта служба отвечает за построение и поддержание списка активных компьютеров в сети (подробнее о службе Computer Browser). В локальной сети может быть только один активный компьютер с ролью главного обозревателя.
В Windows 10 1703 служба Обозревателя сети работает некорректно. Рекомендуется полностью отключить эту службу на Windows 10 и использовать в качестве основного обозревателя сети компьютер с Windows 7 (или Windows 8.1/ Windows Server 2012 R2, если вы уже отказались от Windows 7 в связи с окончанием поддержки). Настройки Master Browser можно задать через реестр.
Кроме того, в Windows 10 1709 (1803, 1809, 1903, 1909) по-умолчанию отключен протокол SMB v1.0, тем самым отключается и служба Computer Browser. Именно эта служба в сетях Microsoft отвечает за составление списка компьютеров в сети и их отображение (до перехода на протоколы SSDP и WS-Discovery).
Если в сети у вас остались компьютеры только с Win 10 1709 и выше (см. таблицу совместимости версий SMB v1), и вы хотите по прежнему использовать службу обозревателя сети, вам придется включить протокол SMB v1.0 хотя бы на одном компьютере (небезопасно!).
Установка SMB 1.0 выполняется путем добавления следующих компонентов в панели управления:
Либо вы можете включить клиент и сервер SMB 1 из OptionalFeatures.exe или командами DISM:
Dism /online /Enable-Feature /FeatureName:»SMB1Protocol-Client»
Dism /online /Enable-Feature /FeatureName:»SMB1Protocol-Server»
Если вы все же включили протокол SMBv1, чтобы назначить текущий компьютер главным Master Browser в сети, выполните команды:
reg add «HKEY_LOCAL_MACHINESYSTEMCurrentControlSetServicesBrowserParameters» /v IsDomainMaster /t REG_SZ /d True /f
reg add «HKEY_LOCAL_MACHINESYSTEMCurrentControlSetServicesBrowserParameters» /v MaintainServerList /t REG_SZ /d Yes /f
Этот компьютер и будет у вас главным обозревателем сети (Master Browser).
Windows 10 не видит сетевые папки
В некоторых случаях Windows 10 может видеть в сетевом окружении соседнее устройство, но не может отобразить список сетевых папок на нем. Чаще всего это сопровождается ошибкой “x80070035 — Не найден сетевой путь”. Решение этой проблемы описано в этой статье.
Если соседний компьютер (устройство) виден в сети, но при попытке открыть любую сетевую папку из сетевого окружения или по UNC пути ( \Имя_компьютера_или_IP ) появляется ошибка “Вы не можете получить доступ к этой общей папке, так как политики безопасности вашей организации блокируют гостевой доступ без проверки подлинности”. В этом случае нужно включить параметр реестра AllowInsecureGuestAuth (подробности в статье по ссылке):
reg add HKLMSYSTEMCurrentControlSetServicesLanmanWorkstationParameters /v AllowInsecureGuestAuth /t reg_dword /d 00000001 /f
Источник
Не отображаются компьютеры рабочей группы в Windows 10
Недавно в одной небольшой фирме меня попросили посмотреть почему после установки обновлений Windows 10 Creators Update у них возникла проблема: В простой сети без доменов и Active Directory не отображаются компьютеры рабочей группы. До обновления всё работало отлично.Что делать? Пользователи во всю кляли «десятку» ругаясь на её кривость и сырость, подкрепляя это восклицаниями типа «А вот на «Сермёрке» всё работало отлично!». Я так не считаю, но спорить не стал, а просто во всём разобрался и исправил ситуацию, о чём сейчас Вам подробно поведаю.
Действительно, в последнем серьёзном пакете обновлений Creators Update разработчики несколько перегнули с безопасностью, что привело к возникновению некоторых проблем, которые, впрочем, относительно просто решаются.
Итак, открываем сетевое окружение, чтобы отобразить компьютеры рабочей группы — там пусто. Начинаем с того, что проверяем — а включен ли у нас общий доступ к файлам и папкам и как он настроен. Для этого открываем параметры Windows 10 и заходим в раздел Сеть и Интернет >> Состояние и кликаем на ссылку «Параметры общего доступа»:
Должно открыться вот такое окно:
Здесь нужно для своей локальной сети поставить флажки «Включить сетевое обнаружение», «Включить доступ к файлам и принтерам» и «Разрешить Windows управлять подключениями домашней группы». Сохраняем изменения.
Затем надо надо открыть профиль «Все сети»:
Здесь надо поставить галочки «Включить общий доступ».
Внизу страницы обратите внимание на включение и отключение парольной защиты. Для обычных домашних сетей, а так же в мелких офисах парольную защиту обычно отключают, хотя это и не совсем корректно с точки зрения безопасности.
Если после этого у Вас по прежнему не отображаются компьютеры рабочей группы, то в Windows 10 может быть выключена опция сетевого обнаружения.
Чтобы это проверить, открываем в разделе «Сеть и Интернет» раздел «Ethernet» (если работаете через беспроводную сеть — тогда «Wi-Fi») и кликаем по значку сети:
Таким образом Вам откроются доступные опции, среди которых будет «Сделать этот компьютер доступным для обнаружения»:
Проверяем чтобы переключатель стоял в положении «Вкл.»
Примечание: После апрельского обновления Виндовс 10, этот пункт убрали в раздел Обновления и «Безопасность» >> «Для разработчиков».
Иногда компьютер может не отображаться в сетевом окружении из-за проблем с параметрами рабочей группы. В этом случае рекомендуется его заново туда добавить. Для этого кликаем на рабочем столе по значку компьютера и в меню выбираем пункт свойства. В появившемся окне нужно в меню слева кликнуть по ссылке «Дополнительные параметры системы»:
Появится ещё одно окно, в котором надо на вкладке «Имя компьютера» кликнуть по кнопке «Идентификация». Запустится специальный мастер. Сначала ставим флажок «Компьютер входит в корпоративную сеть»:
Затем надо отметить пункт «Моя организация использует сеть без доменов»:
Затем вводим название рабочей группы (по умолчанию WORKGROUP) и нажимаем кнопку «Далее».
Работа мастера завершена — кликаем по кнопке «Готово».
Теперь компьютер необходимо перезагрузить и проверить работу сетевого окружения.
В моём случае повторное добавление компьютера группу помогло, он появился, но зайти на него не удавалось. Возникала ошибка «Не удалось подключиться к компьютеру». Как оказалось в дальнейшем, сеть распознавалась как публичная, а значит доступ из неё к ПК ограничен. Для решения проблемы надо сменить её на частную. Делается это так. Открываем параметры сети Виндовс 10 и в разделе «Состояние» кликаем на ссылку «Домашняя группа»:
В появившемся окне надо кликнуть на строчку «Изменение расположения в сети»:
После этого справа появится боковая панель вот с таким запросом:
Кликаем на кнопку «Да». Проверяем доступ к компьютеру из рабочей группы.
Компьютер не виден в сети после обновления Виндовс
После апрельского обновления Windows 10 April 2018 Update проблема с доступом к компьютерам по сети стала возникать сплошь и рядом. Причина оказалась достаточно проста — в Майкрософт решили, что рабочие группы больше не нужны и отключили эту функцию. Чтобы рабочая станция снова была видна — сделайте следующее. Нажимаем клавиши Windows + R чтобы открыть окошко «Выполнить». Вводит там команду services.msc и откроется окно управления службами операционной системы:
Найдите сервис Публикация ресурсов обнаружения функции(Function Discovery Resource Publication). После апрельского обновления она по умолчанию отключена. Кликаем дважды по строчке, чтобы открыть параметры службы. Тип запуска ставим «Автоматически» и запускаем её. Теперь Вы увидите этот ПК в сетевом окружении.
Отключение брандмауэра для частной сети
Это одно из тех действий, к которому стоит прибегать в том случае, когда ничего иное не помогает. Брандмауэр — одна из основных линий защиты операционной системы, отключать которую рекомендуется лишь в крайнем случае.
Делается это так. В Параметрах системы зайдите в раздел «Сеть и Интернет» и откройте пункт меню «Состояние». Кликните на ссылку «Изменить свойства подключения»:
Далее надо проверить чтобы стоял флажок сетевого профиля на Частные. Ниже кликните на ссылку «Настройка параметров брандмауэра и безопасности».
Кстати, если у Вас используется ещё какая-то система безопасности типа Касперского, то возможно придётся выключать и его, к сожалению. Но сначала всё же проверьте доступ.
Сброс настроек сети Windows
Если ни один совет из перечисленных выше не помог и у Вас по прежнему не отображаются компьютеры в рабочей группе, тогда я посоветую попробовать сделать сбос настроек сети Виндовс. Для этого идём в «Параметры» >> «Сеть и Интернет»:
Слева в меню выбираем раздел «Состояние» и прокручиваем страничку справа до самого конца, где должна быть ссылка «Сброс сети». Кликаем по ней.
Далее надо нажать на кнопку «Сбросить сейчас». После этого операционная система полностью переустановить имеющиеся сетевые карты и установит на них настройки по-умолчанию. Далее необходимо будет снова настроить компьютер под свою сеть и добавить его в рабочую группу.
Источник