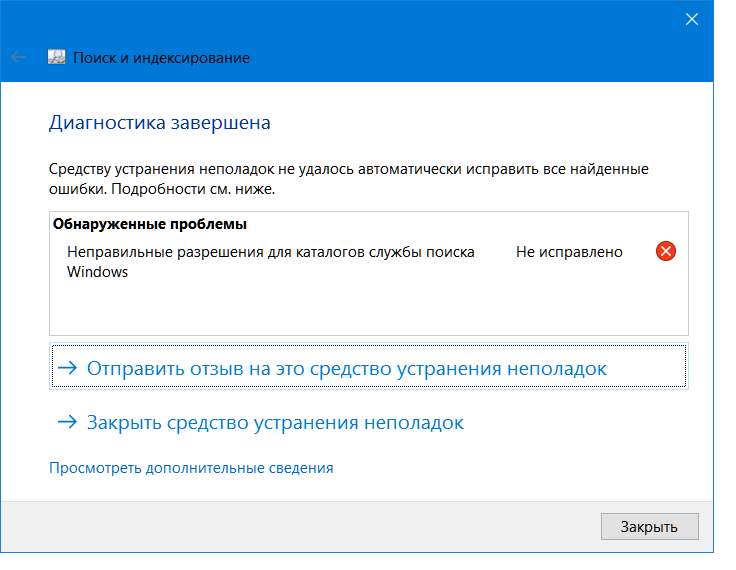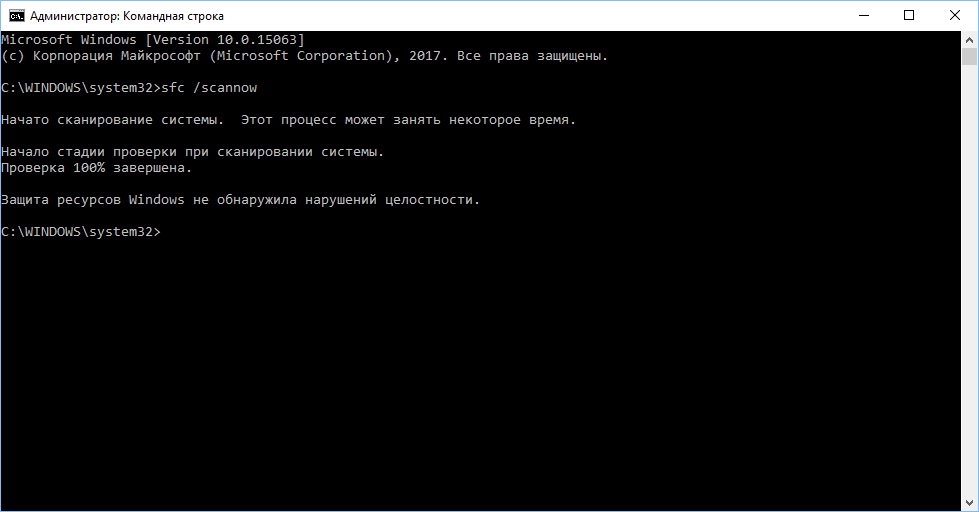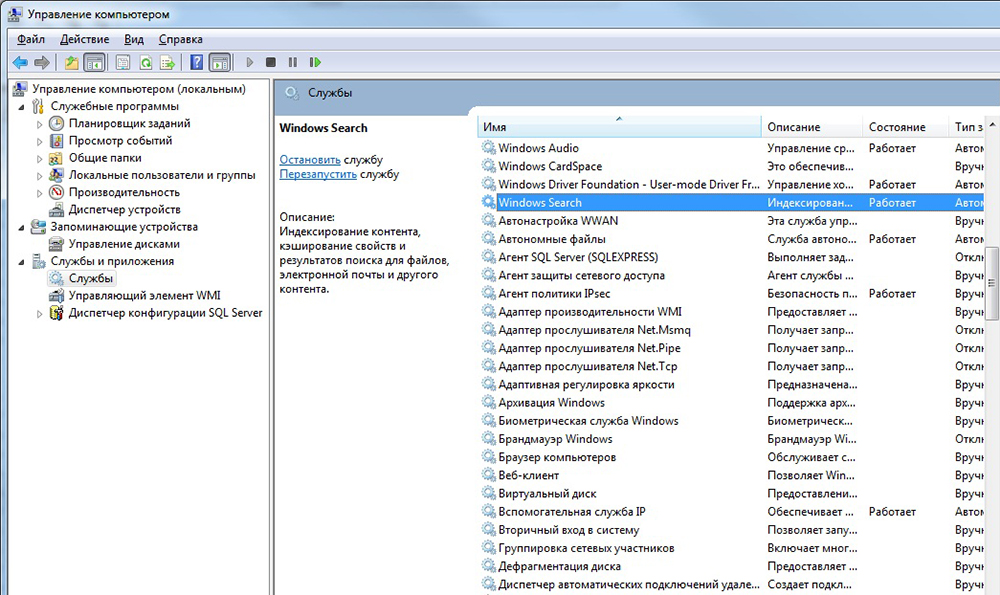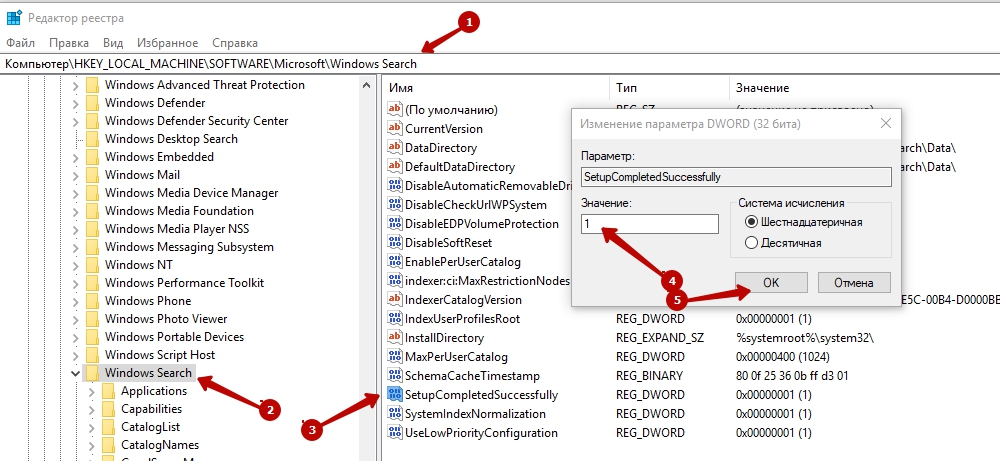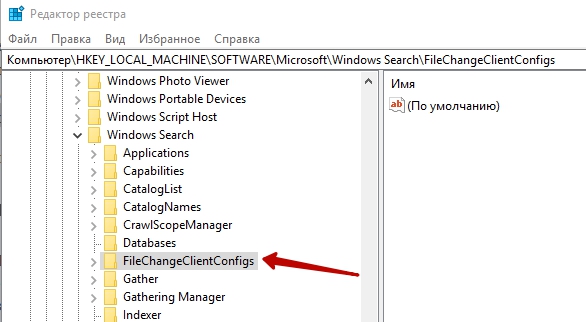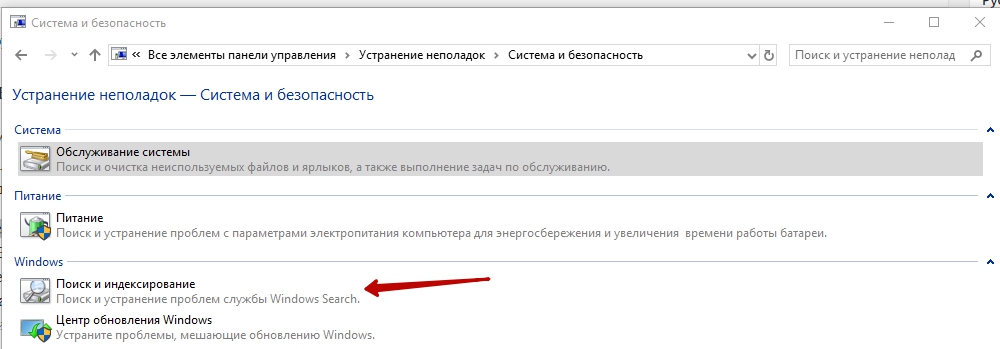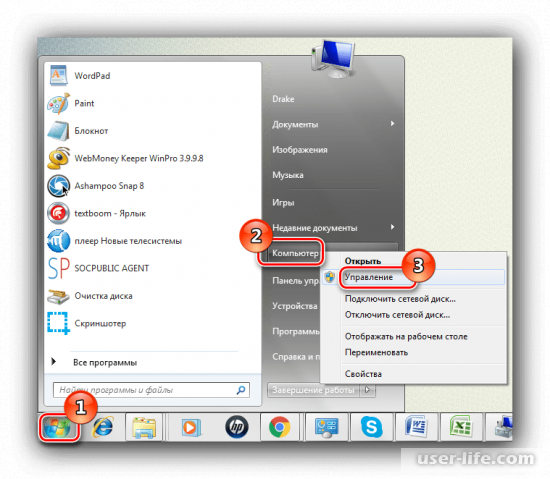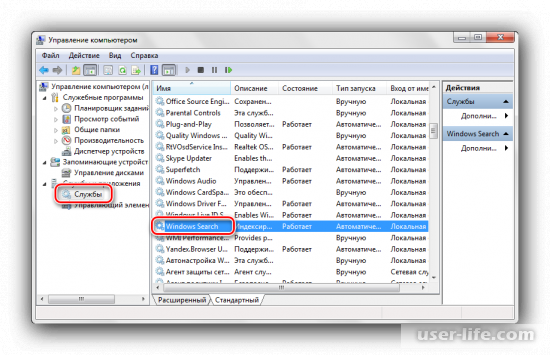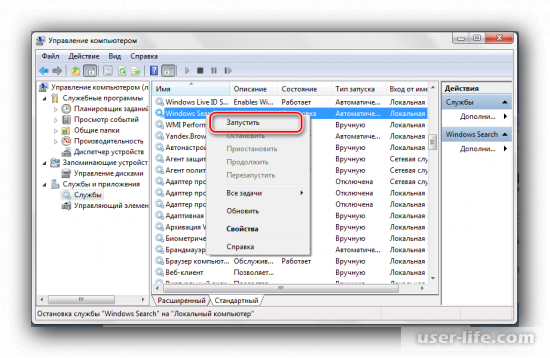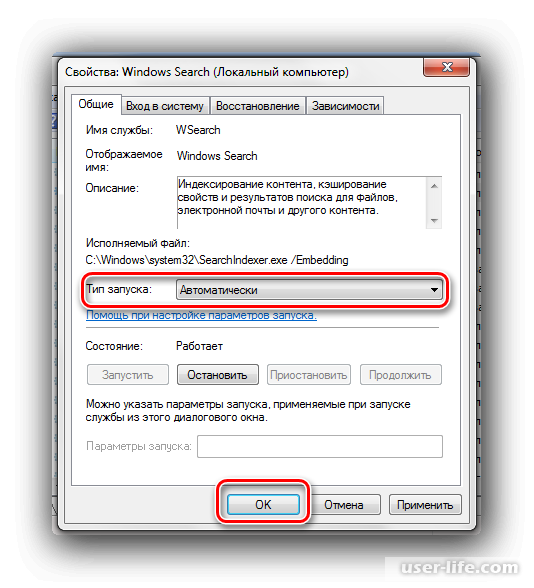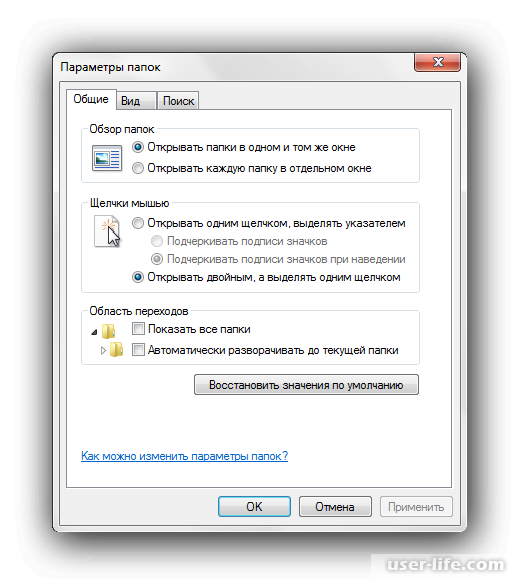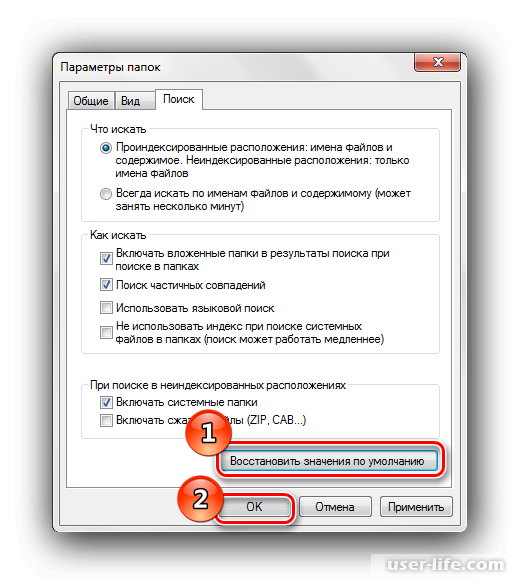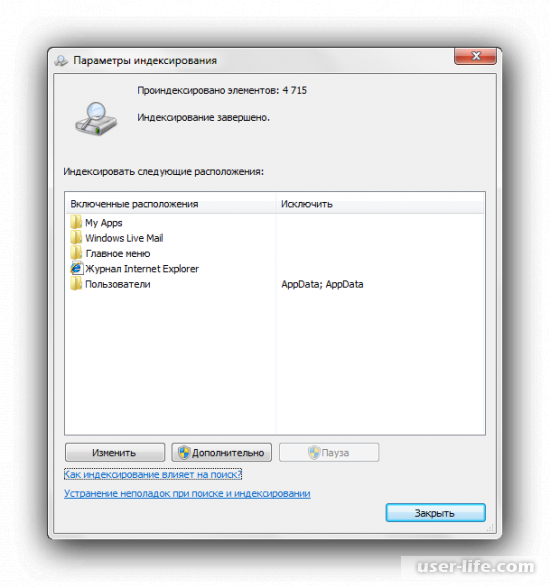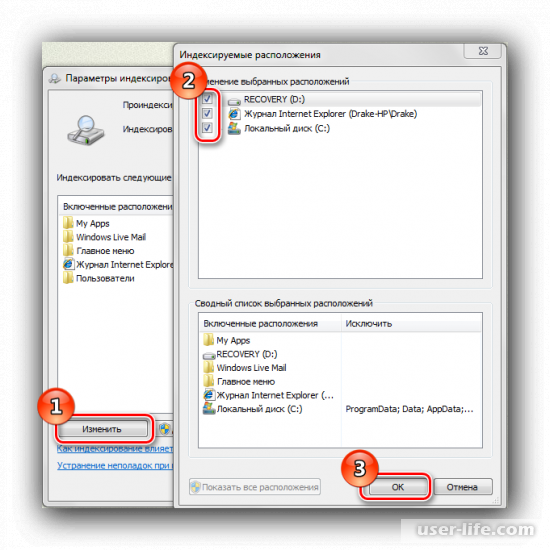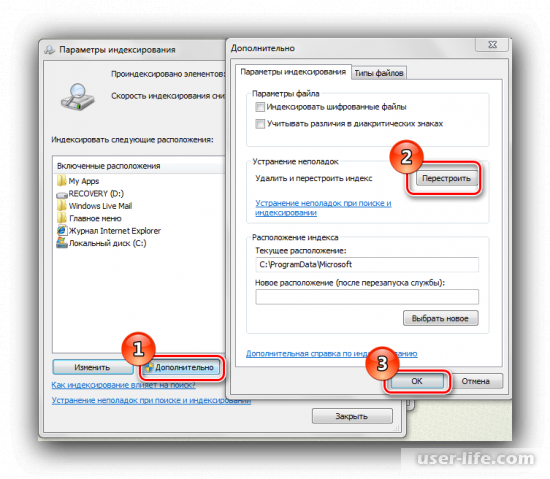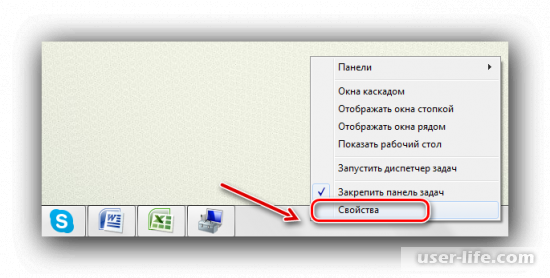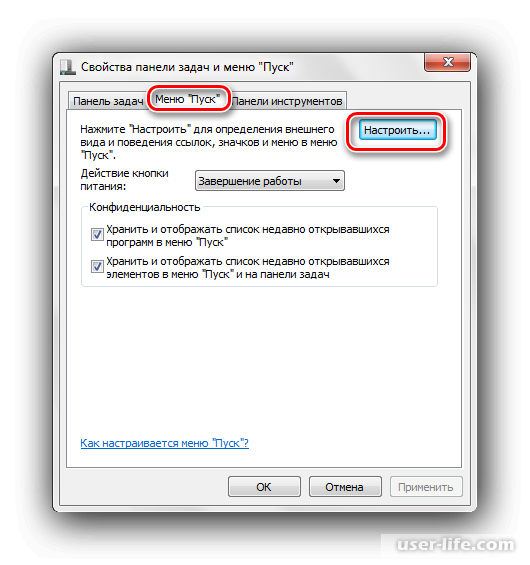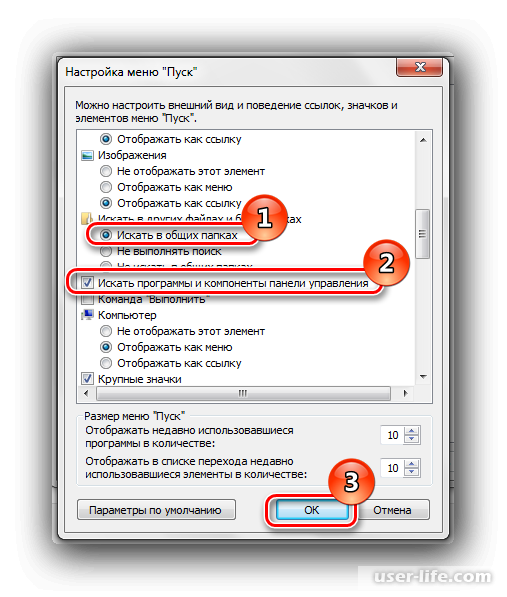Содержание
- Исправляем ошибки в поиске
- Способ 1: Проверка службы
- Способ 2: Параметры папок
- Способ 3: Параметры индексирования
- Способ 4: Свойства панели задач
- Способ 5: «Чистая» загрузка системы
- Способ 6: Новая учетная запись
- Вопросы и ответы
В Виндовс 7 поиск по системе реализован на очень хорошем уровне и отлично выполняет свою функцию. Из-за грамотной индексации папок и файлов вашего ПК, поиск необходимых данных выполняется за доли секунд. Но в работе этой службы могут появиться ошибки.
Исправляем ошибки в поиске
При неисправностях пользователь видит ошибку подобного рода:
"Не удаётся найти "search:query=поисковый запрос". Проверьте, правильно ли указано имя и повторите попытку"
Рассмотрим способы решения данной неисправности.
Способ 1: Проверка службы
В первую очередь необходимо провести проверку того, включена ли служба «Windows Search».
- Переходим в меню «Пуск», кликаем ПКМ по пункту «Компьютер» и идём в «Управление».
- В открывшемся окне, в левой панели выбираем «Службы». В перечне ищем «Windows Search».
- Если служба не запущена, то жмём по ней ПКМ и выбираем пункт «Запустить».
- Еще раз кликаем ПКМ по службе и переходим в «Свойства». В подразделе «Тип запуска» выставляем пункт «Автоматически» и жмём «ОК».

Способ 2: Параметры папок
Ошибка может возникнуть из-за неправильных параметров поиска в папках.
- Переходим по пути:
Панель управленияВсе элементы панели управленияПараметры папок - Перемещаемся во вкладку «Поиск», далее жмём «Восстановить значения по умолчанию» и щелкаем «ОК».

Способ 3: Параметры индексирования
Чтобы поиск файлов и папок происходил как можно быстрее, Виндовс 7 использует индекс. Изменения настроек данного параметра может привести к ошибкам поиска.
- Переходим по пути:
Панель управленияВсе элементы панели управленияПараметры индексирования - Щелкаем по надписи «Изменить». В списке «Изменение выбранных расположений» ставим галочки напротив всех элементов, жмём «ОК».
- Вернёмся в окошко «Параметры индексирования». Жмём по кнопке «Дополнительно» и щелкаем по элементу «Перестроить».

Способ 4: Свойства панели задач
- Жмём ПКМ по панели задач и выбираем «Свойства».
- Во вкладке «Меню «Пуск»» переходим в «Настроить…»
- Необходимо убедиться, что отмечена надпись «Искать в общих папках» и поставлена галочка «Искать программы и компоненты панели управления». Если они не выделены, выделяем и жмём «ОК»


Способ 5: «Чистая» загрузка системы
Данный способ подойдёт опытному пользователю. Виндовс 7 запускается с необходимыми драйверами и небольшим количеством программ, которые стоят в автоматической загрузке.
- Заходим в систему под учётной записью администратора.
Подробнее: Как получить права администратора в Windows 7
- Сочетанием клавиш Win+R вызываем окно «Выполнить», вписываем
msconfig.exeи нажимаем Enter. - Переходим во вкладку «Общие» и выбираем «Выборочный запуск», убираем галочку с поля «Загружать элементы автозагрузки».
- Перемещаемся во вкладку «Службы» и устанавливаем галочку напротив «Не отображать службы Майкрософт», далее щелкаем кнопочку «Отключить все».
- Нажимаем «ОК» и перезагружаем ОС.
Не отключайте эти службы, если вы собираетесь воспользоваться восстановлением системы. Отмена запуска данных служб приведёт к удалению всех точек восстановления.
После выполнения данных действий выполняем пункты, которые были описаны в способах, изложенных выше.
Чтобы восстановить обычную загрузку системы, выполняем следующие действия:
- Нажимаем сочетание клавиш Win+R и вводим команду
msconfig.exe, жмём Enter. - На вкладке «Общие» выбираем «Обычный запуск» и жмём «ОК».
- Появится запрос для перезагрузки ОС. Выбираем пункт «Перезагрузить».

Способ 6: Новая учетная запись
Есть такая вероятность, что ваш текущий профиль «испорчен». В нём произошло удаление каких-либо важных для системы файлов. Создайте новый профиль и попробуйте воспользоваться поиском.
Урок: Создание нового пользователя на Windows 7
Используя рекомендации, приведенные выше, вы обязательно исправите ошибку поиска в Windows 7.
Еще статьи по данной теме:
Помогла ли Вам статья?
Написал admin. Опубликовано в рубрике Операционные системы

Думаю, что не стоит ломать голову над причинами возникновения такой ошибки. Гораздо эффективнее будет перейти непосредственно к устранению проблемы. Я приведу несколько способов восстановления работоспособности поиска в порядке их эффективности.
1. Первым делом нужно проверить, запущена ли служба Windows Search. Для этого нажимаем Пуск, щелкаем правой кнопкой на пункте Компьютер и в контекстном меню выбираем Управление.
В появившемся окне, слева, нам нужно выбрать Службы. В открывшемся списке находим Windows Search, проверяем состояние — если служба выключена, то необходимо ее включить.
Для этого в свойствах службы нажимаем Запустить, Тип запуска ставим — Автоматически.
2. Второй способ — это выполнить чистую загрузку Windows. Суть ее в том, что отключаются службы и программы, не связанные с работой операционной системы. Windows загружается «голой», как при первом запуске. О том, как выполнить чистую загрузку, я писал в этой статье. Если при чистой загрузке поиск будет работать, значит дело в установленных программах.
3. Проверяем параметры поиска в папках. Для этого заходим в Панель управления и ищем Параметры папок, после чего нажимаем по одноименной ссылке.
В окне переходим на вкладку Поиск, а затем нажимаем Восстановить значения по умолчанию, и затем ОК.
4. Проверяем настройки индексирования. В Панели управления ищем и открываем Параметры индексирования.
Там нажимаем кнопку Изменить.
Проверяем, чтобы все элементы были отмечены галочками. Нажимаем ОК.
Теперь возвращаемся к окну Параметры индексирования и жмем кнопку Дополнительно. Примерно посередине появившегося окна будет находиться кнопка Перестроить — нажимаем ее.
5. Если есть точка восстановления, то можно попытаться восстановить систему из указанной точки. Проблема в том, что не каждый настраивает создание точки восстановления. Но если она все-таки есть, то данный способ может оказаться наиболее действенным.
6. Попробуйте создать нового пользователя. Возможно, существующий профиль «запортился», и удалились некоторые системные файлы — бывает всякое. Если под новым пользователем поиск работает, значит старым профилем теперь пользоваться нежелательно.
Рассказал вам все что вспомнил. Если вы знаете еще какие-нибудь способы «лечения» поиска, то делитесь ими в комментариях — возможно именно ваш ответ окажется полезным :).
Подписывайся на канал MyFirstComp на YouTube!
Загрузка…
Теги: Windows 7, поиск
ОС Windows – одна из наиболее часто инсталлируемых систем не только на компьютеры, но и на ноутбуки, планшеты, и даже телефоны от корпорации Microsoft. За время своего существования она прошла ряд модернизаций, обновлений, сегодня занимает лидирующие позиции по количеству пользователей за счёт удобства в эксплуатации, обширной функциональности. Несмотря на модернизацию, интегрирование и усовершенствование, существуют ситуации, когда пользователь сталкивается с проблематикой отказа определённой функции, что заставляет его искать пути решения задачи. Одной из важных, часто эксплуатируемых опций на ПК или ноутбуке является поисковая система, которая позволяет отыскать нужный файл или утилиту путём введения названия в поисковике. Отказ в её работоспособности доставляет массу неудобств, так как для поиска требуемого файла приходиться «перелопачивать» диски, а ОС сможет при корректном функционировании реализовать эту задачу за несколько секунд. В этой статье рассмотрим, что предпринять, когда не работает поиск в Windows 10, как урегулировать задачу по возобновлению функционирования важной для каждого пользователя опции.
Устранение проблемы в работе Поиска в Windows.
Причины возникновения ошибки в функционировании поиска Windows
Зачастую ситуация, когда не работает опция «Поиск», возникает у пользователей самой новой версии ОС от Microsoft – Windows 10, однако, нередко неприятности аналогичного плана возникают и на иных вариациях системы. Приступать к решению возникшей проблемы стоит после определения причин, повлёкших за собой неполадку. В Windows 10, авторитарная опция реализована таким образом, что отыскать нужную информацию пользователь сможет путём ввода необходимой информации через меню «Пуск», или же посредством опции «Поиск» на задачной панели. При нормальной функциональности системы окно должно запускаться при нажатии ярлыка «Линзы», размещённого на панели задач, рядом с кнопкой «Пуск», который является графическим отображением поисковой службы. Если окно не открывается, попробовать отыскать нужные материалы можно через кнопку «Пуск», что зачастую решает проблему.
Ситуации, когда служба поиска Windows не реагирует: при стандартном нажатии не запускается строка поиска, или в открывшемся окне после введения запроса отсутствует информация, а пользователь уверен, что искомый файл имеется в системе, могут возникать по ряду следующих причин:
- Наличие ошибок при установке ОС или при её обновлении.
- Заражение устройства вирусами или загрузка несанкционированных утилит.
- Сбои работы ОС, настроек, индексирования файлов.
Решить проблему можно попытаться банальной перезагрузкой системы. Если проблема кроется в сбоях работы ОС или вирусном заражении, после перезагрузки компьютера и удаления заражённых файлов антивирусными утилитами, проблема с поиском самоустранится, доступ к службе откроется, опция заработает в стандартном режиме. При отсутствии положительного результата устранение неполадки требует кардинального системного решения.
Варианты решения неполадок с опцией «Поиск»
Вопрос, как настроить поиск в ОС «Windows», актуальный для каждого активного пользователя компьютера, столкнувшегося с такой проблемой. Действительно, намного проще ввести название необходимого для работы файла в поисковой строке, и сразу же приступить к эксплуатации, нежели пытаться искать вручную требуемый элемент, путём открытия множества папок на компьютере. Windows 10 имеет параметры поиска, кардинально не отличающиеся от службы предыдущей, наиболее популярной версии ОС Windows 7, разница заключается исключительно в том, что модернизированная система для отыскивания нужного файла использует индексирование элементов, применяя дополнительно специфические алгоритмы, базы данных. Соответственно, устранять неисправности поисковой системы Windows 10 стоит так же, как ранее настраивали опцию «Поиска» в предыдущих версиях ОС.
Настройка поисковой службы возможна путём устранения системных ошибок посредством следующих способов:
- Через командную строку.
- Путём активации службы поиска.
- Методом внесения поправок в реестр.
Рассмотрим каждый из наиболее популярных и эффективных вариантов решения проблематики более подробно.
Командная строка
Если неполадки вызваны некорректным обновлением ПО, атаками вирусов или конфликтом между установленными утилитами, дилемма, как восстановить функциональность поисковика в Windows 10, решается путём сканирования обеспечения. Сделать это можно посредством внесения изменений через «Командную строку». Для выполнения задачи вызываем системную утилиту, которая позволит внести поправки, устранить неполадки. Проверить целостность файлов, отвечающих за поиск, есть возможность посредством утилиты SFC. Для этого необходимо вызвать утилиту, следуя алгоритму:
- Запустить программную строку «Выполнить». Для этого надо нажать сочетание кнопок Win+R.
- Дальше необходимо открыть интерпретатор командной строки, путём ввода в поле команды cmd, подтвердить запрос нажатием кнопки OK или Enter.
- Если действия выполнены правильно, программой будет вызвано консоль – командную строку на чёрном поле, куда потребуется ввести дальнейшую команду для осуществления сканирования с параллельным исправлением программных ошибок.
- За восстановление системных файлов, в том числе системы поиска, отвечает команда sfc/scannow, после введения которой некорректно работающие файлы будут найдены и исправлены.
Этот алгоритм также отвечает на вопрос, как включить поиск в Windows 7, в отличие от последующих способов решения проблемы, предназначенных для десятой вариации ОС.
Службы
Следующий вариант решения проблемы, как открыть поиск в Windows 10, заключается в активации функционирования самой службы, санкционирующей работу поисковика. Неполадка может скрываться в элементарном, самостоятельном отключении поисковой службы впоследствии некорректной деятельности ОС Windows 10. Активировать службу можно следующим способом:
- Через синхронное нажатие Win и R потребуется открыть окно службы поиска.
- В открытой строке вписать формулировку services.msc и подтвердить директиву клавишей Enter. Таким способом получиться открыть список доступных служб.
- В появившемся списке необходимо найти конфигурацию Windows Search. Сделать это будет непросто, так как реестр служб не систематизирован, придётся вручную находить требуемый элемент.
- После того как найдёте необходимый сервис, кликните на нём правой кнопкой мыши. В ниспадающем меню необходимо открывать пункт «Свойства».
- Во вкладке «Общие», напротив отметки «Тип запуска», необходимо установить команду «Автоматически», после чего подтвердить нововведения посредством нажатия клавиши OK.
После произведённых манипуляций и перезапуска компьютера для обновления данных поиск должен начать функционировать в стандартном режиме.
Редактирование реестра
Третий вариант урегулирования проблемы, когда пропал «Поиск» в Windows 10 предусматривает вмешательство в структуру системного реестра, потому исполнение процедуры устранения неполадки требует от исполнителя базовых навыков работы с обеспечением и особой внимательности, во избежание возникновения более серьёзных неисправностей. Добиться положительного результата процедуры можно следуя инструкции, пошагово выполняя следующие пункты:
- Зайти, как и в предыдущих двух случаях в меню «Выполнить», посредством команды Win+R.
- Войти в «Редактор реестра» посредством введения в строку команды regedit.
- В реестре найти папку под именем HKEY_LOCAL_MACHINE, а в ней открыть пункт SOFTWARE.
- Дальше необходимо перейти в пункт Microsoft, после чего открыть папку Windows Search, где потребуется выбрать параметр SetupCompletedSuccesfuly, нажав на него мышей посредством двойного клика.
- После выполненных процедур пользователю откроется окно изменения параметров, где в пункте «Значение» потребуется проставить цифру один и подтвердить исправление нажатием клавиши OK.
- Вернуться в папку Windows Search и открыть её содержимое путём нажатия на «галочке» слева, выбрать в ниспадающем списке папок пункт FileChangeClientConfigs, который потребуется переименовать.
- Изменить имя подпункта можно, нажав правой клавишей на названии папки, выбрать из списка пункт «Переименовать», ввести вместо старого имени название FileChangeClientConfigsBak.
После перезапуска компьютера изменения в реестре наберут силы, функциональность поисковой системы Windows будет восстановлена.
Не функционирует кнопка «Поиск» на панели: способ восстановления работы
Существуют ситуации, когда не работает кнопка поиска в Windows 10 непосредственно через панель задач, а через другие пути открытия поисковик срабатывает без заминок, ищет нужную информацию. Казалось бы, это проблема не глобальная, однако, поиск через панель задач осуществить намного быстрее, нежели путём других манипуляций. Решить данную неисправность можно через вызов панели управления, используя следующий способ:
- Вызвать меню «Выполнить», ввести в окно команду control. После её подтверждения откроется окно со всеми элементами управления.
- В разделе «Просмотр» необходимо выбрать режим «Значки», после чего отыскать среди элементов управления рубрику «Устранение неполадок», зайти в неё.
- В открывшемся меню, с левой области окна, потребуется выбрать строчку «Просмотр всех категорий».
- Дальше потребуется стартовать работу сервиса «Устранение неполадок», в котором перейти в рубрику «Поиск и индексирование».
- Программа запустит мастера выполнения задач по ликвидации неполадок, следуя инструктажу, которого вы устраните неисправности в функциональности «Поиска» на задачной панели.
После окончания работы мастера стоит перезагрузить систему, чтобы обновления вступили в силу.
Подведём итоги
Система поиска в Windows 10 – это настоящая находка в тех случаях, когда после обновления информации или программного обеспечения пропал стандартный доступ к важным документам и утилитам. «Поиск» в обновлённой ОС от Microsoft творит «чудеса», позволяя, при нормальной функциональности, отыскать требуемую информацию оперативно и без особых временных затрат. Неполадки можно решить путём обращения к профессионалам, решающим такие проблемы на квалифицированном уровне, однако, не бесплатно. Если вы являетесь уверенным пользователем компьютера, справиться с неполадкой можно попытаться самостоятельно и бесплатно, строго выполняя действия, согласно алгоритмам, описанным в статье.
Функция поиска – одна из самых полезных и часто используемых функций в Windows 10/8/7. И если он по какой-то причине ломается и не отображает результаты вообще или отображает результаты неправильно, это может быть довольно неприятно. Эта статья расскажет вам, как вы можете восстановить Windows Search и функцию Search Indexer.
Этот ATS от Microsoft автоматически устраняет проблемы поиска Windows и, в частности, устраняет следующие проблемы поиска:
-
Содержание
- Поиск Windows не запускается
- Поиск Windows не работает должным образом, даже если он запускается
- Поиск в Windows запускается, но не показывает результатов
- Поиск Windows падает
- Другие общие проблемы с Windows Search.
- Устранение неполадок поиска Windows
Поиск Windows не запускается
-
Поиск Windows не работает должным образом, даже если он запускается
-
Поиск в Windows запускается, но не показывает результатов
-
Поиск Windows падает
-
Другие общие проблемы с Windows Search.
Устранение неполадок поиска Windows
Если вы столкнулись с этими проблемами, загрузите Устранение неполадок поиска Windows от Microsoft и просто запустите мастер. Microsoft теперь встроила эти инструменты в операционную систему Windows 10/8.1. Чтобы получить к нему доступ, откройте «Панель управления»> «Все элементы панели управления» и нажмите «Найти и устранить проблемы с поиском Windows», чтобы открыть средство поиска и устранения Windows.
Мастер спросит вас, хотите ли вы обнаруживать и устранять все проблемы автоматически или хотите, чтобы он обнаруживал только проблемы, и позволит вам решить, что вы хотите устранить. Выберите нужный вариант и нажмите «Далее», чтобы завершить его запуск.

Если вы получили сообщение об ошибке: не удалось выполнить поиск, ожидание получения статуса индексации или индексатор поиска Microsoft Windows перестал работать и был закрыт, или Windows не удалось запустить поиск Windows на локальном компьютере, возможно, вы захотите увидеть этот пост на Windows Search не работает.
Эти ссылки также могут вас заинтересовать.
- Устранение неполадок и исправление Windows Search или Search Indexer не работает
- Поле поиска не отображает результаты поиска правильно в Windows 7
- Служба поиска Windows на локальном компьютере запускается, а затем останавливается
- Окно поиска меню «Пуск» не работает в Windows 7
- Мы получаем сообщение об ошибке поиска в Windows 10
- Поиск Cortana или Windows 10 не находит настольных приложений.
Если Windows Search или Search Indexer не работает должным образом или не запускается в Windows 10/8/7, этот пост по устранению неполадок может помочь вам решить проблему. Вы можете пробовать предложения в любом порядке, но не забудьте сначала создать точку восстановления системы, прежде чем начать. Вы можете увидеть следующие сообщения об ошибках:
Поиск не удалось инициализировать
Ожидание получения статуса индексирования
Индексатор поиска перестал работать и был закрыт
Не удалось запустить поиск Windows на локальном компьютере.
Если параметр индексирования поиска или индексатор не работает или работает должным образом, и вы видите такие сообщения, как Ожидание получения статуса индексирования, индексатор поиска перестал работать и был закрыт, не удалось запустить поиск Windows на локальном компьютере, ошибки и т. Д., То эти предложения помогут вы устраняете проблему:
- Восстановить поисковый индекс
- Проверьте повреждение ключа реестра
- Проверить статус Windows Search
- Сбросить службу поиска Windows
- Запустить средство диагностики индексатора
- Запустите средство устранения неполадок поиска Windows.
- Проверьте разрешения папки LocalState
- Сбросить поиск Windows
- Восстановите ваш компьютер
- Другие предложения.
1]Восстановить поисковый индекс
Чтобы перестроить поисковый индекс, откройте Панель управления> Система и обслуживание> Параметры индексирования. В расширенных параметрах нажмите «Восстановить значения по умолчанию», а также «Восстановить индекс». Щелкните ОК.
Затем введите «service» в строке поиска меню «Пуск» и запустите «Службы». Прокрутите вниз до «Служба поиска Windows» и убедитесь, что для нее установлено значение «Автоматически и работает». Перезапустите эту службу.
Вам также необходимо убедиться, что RPC (удаленный вызов процедур) работает и настроен на автоматический режим.
Это удалит dелете винду.edb файл.
2]Кнопка Advanced неактивна? Проверьте повреждение ключа реестра
Если вы обнаружите, что ваше индексирование не работает или что кнопка «Дополнительно» неактивна и вы получаете сообщение, то есть вероятность, что ваш следующий ключ реестра, возможно, был поврежден:
HKEY_LOCAL_MACHINESOFTWAREMicrosoftWindows Search
Откройте Regedit и перейдите к ключу, упомянутому выше. На правой панели дважды щелкните на Настройка завершена успешно. Убедитесь, что данные значения 0, то есть нулевая цифра. Щелкните ОК. Перезагрузить.
Эта процедура полностью сбросит ваш Windows Search, перестроит индекс и сбросит сканирование и другие параметры индексирования.
Читать: Поисковый индексатор всегда перезагружается и перезагружается после перезагрузки.
3]Проверить статус Windows Search
Даже если ваша служба поиска Windows настроена на автоматический режим, вы не сможете запустить службу; но вместо этого вы получите следующее сообщение об ошибке — Windows не может запустить поиск Windows на локальном компьютере.
Тогда я предлагаю вам увидеть Средство просмотра событий, чтобы проверить системные журналы.
Для этого просто введите мероприятие в строке поиска меню «Пуск» Windows и нажмите Enter. Слева нажмите «Система», чтобы просмотреть журналы.
Запишите идентификатор события и обратитесь к онлайн-справке журнала событий.
4]Сбросить службу поиска Windows
Блог Microsoft Fix It Blog автоматизировал эту публикацию WinVistaClub от 7 октября 2008 г. Windows Search не работаетв пакет Fix it MSI! Он сбрасывает настройки поиска Windows по умолчанию. Это, кстати, первый MVP Fix It!
Вот что делает пакет Fix-It:
Останавливает службу поиска Windows
Настраивает службу на start = auto
Устанавливает значение следующего ключа равным 0:
HKEY_LOCAL_MACHINESOFTWAREMicrosoftWindows SearchSetupCompletedSuccessfully
Запускает службу поиска Windows
Перейдите сюда, чтобы загрузить Исправить пакет MSI. Вы также можете выполнить эти инструкции вручную.
5]Запустите средство диагностики индексатора
Инструмент диагностики индексатора поможет исправить проблемы с индексатором поиска Windows 10.
6]Запустите средство устранения неполадок поиска Windows.
Запустите средство устранения неполадок поиска Windows и следуйте его предложениям.
7]Проверьте права доступа к папке LocalState.
Откройте проводник и установите для него значение Sкак Скрытые файлы и папки через Параметры папки, а затем перейдите в следующее место:
C:UsersusernameAppDataLocalPackageswindows.immersivecontrolpanel_cw5n1h2txyewyLocalState
Щелкните правой кнопкой мыши папку «Проиндексированные»> «Свойства»> «Дополнительно»> «Разрешить индексирование файлов в этой папке в дополнение к свойствам файлов». Нажмите Применить и выйти.
8]Сбросить поиск Windows
Сбросьте Windows Search и посмотрите.
9]Восстановите свой компьютер
Восстановите свой компьютер до прежнего состояния или перезагрузите / обновите компьютер с Windows. В противном случае восстановите установку Windows 7. Загрузитесь с DVD-диска Windows> выберите параметр восстановления системы> выберите «Восстановить компьютер»> выберите установку Windows> выберите «Восстановление при загрузке»> Следуйте инструкциям.
10]Другие предложения
Теперь прочтите: Что такое индексирование поиска и как оно влияет на поиск в Windows 10?
- Теги: Поиск, устранение неполадок
В версии системы Windows 10 появилось много дополнительных функций, среди которых удобная строка поиска, находящаяся на панели задач. Полезная опция, к которой очень быстро привыкли многие пользователи – с её помощью можно очень быстро отыскать нужный файл прямо в поисковой системе на панели задач. Однако, у некоторых могут возникнуть проблемы с её работой, либо она вообще по какой-то причине может отказываться работать.
Чаще всего такое может происходить после очередного системного обновления, либо после установки «Десятки» с использованием авторской сборки.
Можно конечно попытаться восстановить систему с помощью точки восстановления и этот метод будет наиболее действенным, однако не все создают эти точки, поэтому, прежде, чем применять столь радикальный метод рекомендуем испробовать способы решения проблемы, рассмотренные далее. Затронем также версию системы Windows 7, где также возможны подобные проблемы.
Если у Вас Семерка решением проблемы может быть перезапуск службы, отвечающей за поиск в системе.
Идем по пути Пуск / Панель Управления / Администрирование / Службы. Здесь в перечне находим Windows Search – жмём Свойства.
Если служба отключена жмём Запустить. Тип запуска при этом обязательно следует установить Автоматически. Если служба запущена – попробуйте остановить и запустить вновь.
После запуска проверяем работу функции поиска.
Перестроение индексов в Виндовс 7, 10
Действенным методом исправления такого сбоя и для 7 и 10 версии Windows может быть перестроение индексов. Эту же рекомендацию по исправлению данного бага дает компания Microsoft. Для этого В панели управления находим пункт Параметры индексирования.
В окне Параметров откройте Дополнительно.
Жмём Перестроить в разделе Устранения неполадок, после чего подтверждаем это действие.
Либо же в окне параметров индексирования кликните ссылку Устранение неполадок при поиске и индексировании.
Начнется свою работу процедура устранения неисправности.
По её завершении будет предложено выбрать варианты замеченных проблем. Выберите среди них первые два, отметив галочками и нажмите Далее.
После диагностики и исправления, при удачном завершении, получите соответствующее сообщение об успешном завершении автоматического исправления ошибки. Перезагрузите компьютер – проблема должна быть устранена.
Используем редактор реестра на Windows 10
Неполадку можно попытаться решить с помощью редактирования ключей (параметров) реестра. Запускаем редактор системного реестра, например, путем ввода слова regedit в окне Выполнить, вызываемом комбинацией клавиш Win+R.
Используя проводник (представлен в виде древовидной структуры, аналогичной стандартному проводнику системы) ищем ветку Windows Search, находящуюся на пути: HKEY_LOCAL_MACHINE SOFTWARE Microsoft
В рабочем окне справа интересует параметр под названием SetupCompletedSuccesfuly, его следует установить в 1.
Далее в проводнике раскрываем директорию Windows Search и находим ключ с именем FileChangeClientConfigs.
Меняем название этой папки на FileChangeClientConfigsBak и сохраняем проведенные изменения.
Перезапускаем компьютер, вероятность положительного результата высока.
Все действия с системным реестром, связанные с его корректировкой, следует производить с особенной осторожностью, так как при неправильно настроенных параметрах возможно нарушение стабильности работы системы.
Содержание
- 1 Исправляем ошибки в поиске
- 1.1 Способ 1: Проверка службы
- 1.2 Способ 2: Параметры папок
- 1.3 Способ 3: Параметры индексирования
- 1.4 Способ 4: Свойства панели задач
- 1.5 Способ 5: «Чистая» загрузка системы
- 1.6 Способ 6: Новая учетная запись
В Виндовс 7 поиск по системе реализован на очень хорошем уровне и отлично выполняет свою функцию. Из-за грамотной индексации папок и файлов вашего ПК, поиск необходимых данных выполняется за доли секунд. Но в работе этой службы могут появиться ошибки.
Исправляем ошибки в поиске
При неисправностях пользователь видит ошибку подобного рода:
«Не удаётся найти «search:query=поисковый запрос». Проверьте, правильно ли указано имя и повторите попытку»
Рассмотрим способы решения данной неисправности.
Способ 1: Проверка службы
В первую очередь необходимо провести проверку того, включена ли служба «Windows Search».
-
Переходим в меню «Пуск», кликаем ПКМ по пункту «Компьютер» и идём в «Управление».
Если служба не запущена, то жмём по ней ПКМ и выбираем пункт «Запустить».
Еще раз кликаем ПКМ по службе и переходим в «Свойства». В подразделе «Тип запуска» выставляем пункт «Автоматически» и жмём «ОК».
Способ 2: Параметры папок
Ошибка может возникнуть из-за неправильных параметров поиска в папках.
- Переходим по пути:
Панель управленияВсе элементы панели управленияПараметры папок
Перемещаемся во вкладку «Поиск», далее жмём «Восстановить значения по умолчанию» и щелкаем «ОК».
Способ 3: Параметры индексирования
Чтобы поиск файлов и папок происходил как можно быстрее, Виндовс 7 использует индекс. Изменения настроек данного параметра может привести к ошибкам поиска.
-
Переходим по пути:
Панель управленияВсе элементы панели управленияПараметры индексирования
Щелкаем по надписи «Изменить». В списке «Изменение выбранных расположений» ставим галочки напротив всех элементов, жмём «ОК».
Вернёмся в окошко «Параметры индексирования». Жмём по кнопке «Дополнительно» и щелкаем по элементу «Перестроить».

Способ 4: Свойства панели задач
- Жмём ПКМ по панели задач и выбираем «Свойства».
Во вкладке «Меню «Пуск»» переходим в «Настроить…»
Необходимо убедиться, что отмечена надпись «Искать в общих папках» и поставлена галочка «Искать программы и компоненты панели управления». Если они не выделены, выделяем и жмём «ОК»
Способ 5: «Чистая» загрузка системы
Данный способ подойдёт опытному пользователю. Виндовс 7 запускается с необходимыми драйверами и небольшим количеством программ, которые стоят в автоматической загрузке.
-
Заходим в систему под учётной записью администратора.
Подробнее: Как получить права администратора в Windows 7
Нажимаем кнопку «Пуск», вводим запрос msconfig.exe в поле «Найти программы и файлы», далее жмём Enter.
Переходим во вкладку «Общие» и выбираем «Выборочный запуск», убираем галочку с поля «Загружать элементы автозагрузки».
Перемещаемся во вкладку «Службы» и устанавливаем галочку напротив «Не отображать службы Майкрософт», далее щелкаем кнопочку «Отключить все».
Не отключайте эти службы, если вы собираетесь воспользоваться восстановлением системы. Отмена запуска данных служб приведёт к удалению всех точек восстановления.
После выполнения данных действий выполняем пункты, которые были описаны в способах, изложенных выше.
Чтобы восстановить обычную загрузку системы, выполняем следующие действия:
-
Нажимаем сочетание клавиш Win+R и вводим команду msconfig.exe , жмём Enter.
Во вкладке «Общие» выбираем «Обычный запуск» и жмём «ОК».
Появится запрос для перезагрузки ОС. Выбираем пункт «Перезагрузить».
Способ 6: Новая учетная запись
Есть такая вероятность, что ваш текущий профиль «испорчен». В нём произошло удаление каких-либо важных для системы файлов. Создайте новый профиль и попробуйте воспользоваться поиском.
Используя рекомендации, приведенные выше, вы обязательно исправите ошибку поиска в Windows 7.
Отблагодарите автора, поделитесь статьей в социальных сетях.
Как известно, в Windows 7 присутствует встроенный поиск, с помощью которого можно легко ориентироваться среди множества программ и приложений. Может случиться так, что по какой-то причине ваш поиск стал неисправен. Сегодня вы узнаете, как решить эту проблему.
Способ 1. Проверка службы
1. Перейдите в меню «Пуск», затем кликните по надписи «Компьютер» и перейдите«Управление».
2. В левой части появившегося окна выберите раздел «Службы», затем в появившемся списке найдите «Windows Search»
3. Если служба не запущена, то нажмите по ней правой кнопкой мыши, затем «Запустить».
4. Еще раз нажмите ПКМ по той же службе, затем перейдите в «Свойства» и выставьте нижеуказанный параметр как тип запуска:
Способ 2. Параметры папок
1. Перейдите в панель управления, затем «Все элементы панели управления», «Параметры папок».
2. В появившемся окне откройте вкладку «Поиск» и нажмите кнопку «Восстановить значения по умолчанию».
Способ 3. Параметры индексирования
1. Перейдите по следующему пути:
Панель управленияВсе элементы панели управленияПараметры индексирования
3. В окне «Параметры индексирования» нажмите кнопку «Дополнительно», затем «Перестроить».
Способ 4. Свойства панели задач
1. Щелкните правой кнопкой мыши по панели задач, которая располагается внизу рабочего стола. Затем выберите пункт «Свойства».
2. Перейдите во вкладку «Меню Пуск», затем «Настроить».
3. Ваши настройки должны совпадать с теми, которые указаны ниже:
Способ 5: «Чистая» загрузка системы
Данный способ подойдёт опытному пользователю. Виндовс 7 запускается с необходимыми драйверами и небольшим количеством программ, которые стоят в автоматической загрузке.
Заходим в систему под учётной записью администратора.
Нажимаем кнопку «Пуск», вводим запрос msconfig.exe в поле «Найти программы и файлы», далее жмём Enter.
Переходим во вкладку «Общие» и выбираем «Выборочный запуск», убираем галочку с поля «Загружать элементы автозагрузки».
Перемещаемся во вкладку «Службы» и устанавливаем галочку напротив «Не отображать службы Майкрософт», далее щелкаем кнопочку «Отключить все».
Не отключайте эти службы, если вы собираетесь воспользоваться восстановлением системы. Отмена запуска данных служб приведёт к удалению всех точек восстановления.
Нажимаем «ОК» и перезагружаем ОС.
После выполнения данных действий выполняем пункты, которые были описаны в способах, изложенных выше.
Чтобы восстановить обычную загрузку системы, выполняем следующие действия:
Нажимаем сочетание клавиш Win+R и вводим команду msconfig.exe, жмём Enter.
Во вкладке «Общие» выбираем «Обычный запуск» и жмём «ОК».
Появится запрос для перезагрузки ОС. Выбираем пункт «Перезагрузить».
Способ 6: Новая учетная запись
Есть такая вероятность, что ваш текущий профиль «испорчен». В нём произошло удаление каких-либо важных для системы файлов. Создайте новый профиль и попробуйте воспользоваться поиском.
С помощью наших рекомендаций вы с большой вероятностью сможете исправить свою проблему и наладить работу поиска в Windows 7. Надеемся, вам помогла наша статья.
Скорость поиска файлов и папок в Windows 10 можно существенно увеличить, если включить индексирование. Однако через некоторое время после этого обнаруживаешь, что индексирование не работает, а его включение ни к чему не приводит. Вернее, приводит оно к появлению в журнале событий ошибки с кодом 700 и описанием «Сбой при запуске службы Windows Search… Отказано в доступе» .
Пытаешься исправить неполадку, инициировав запуск службы вручную, но и здесь терпишь фиаско.
Любая попытка ее запустить заканчивается ошибкой отказа в доступе с кодом 5.
Что делать в таком случае и в чём может быть причина ошибки? Чаще всего с подобной неполадкой приходится сталкиваться либо вследствие изменения прав доступа к исполняемому файлу службы SearchIndexer.exe , либо его повреждению.
Исключить последнее можно выполнив в запущенной с повышенными правами команду sfc /VERIFYFILE=C:WindowsSystem32SearchIndexer.exe . Если целостность файла не нарушена, откройте его свойства на вкладке «Безопасность» и посмотрите разрешения. По умолчанию для всех групп и пользователей кроме TrustedInstaller для файла должны быть установлены права на чтение и выполнение. Объект TrustedInstaller как владелец должен иметь полные права на файл. Попробуйте выставить разрешения для файла SearchIndexer.exe так, как показано на скриншоте.
Если изменить разрешения не удается (система не позволяет этого сделать) , поступаем следующим образом. Копируем файл SearchIndexer.exe с другого компьютера с той же версией системы и переносим его в произвольную папку на ПК с неработающей службой. Пусть для примера это будет папка Data в корне диска C.
Затем открываем редактор реестра, разворачиваем указанную на скриншоте ветку и заменяем значение-путь в параметре ImagePath путем к «новому» исполняемому файлу SearchIndexer.exe в папке Data .
Теперь попробуйте запустить службу Windows Search из оснастки управления службами. На этот раз служба должна запуститься без ошибок.