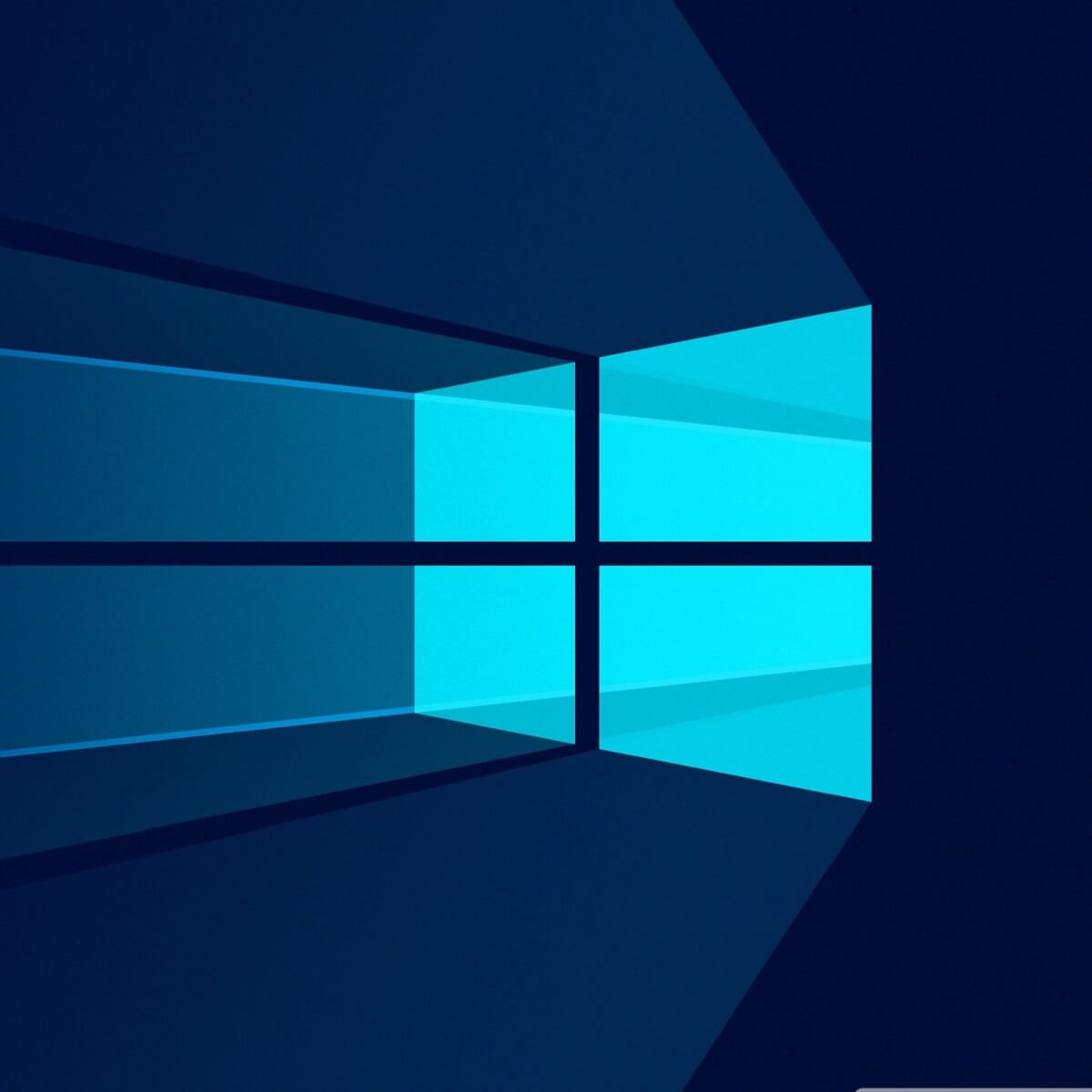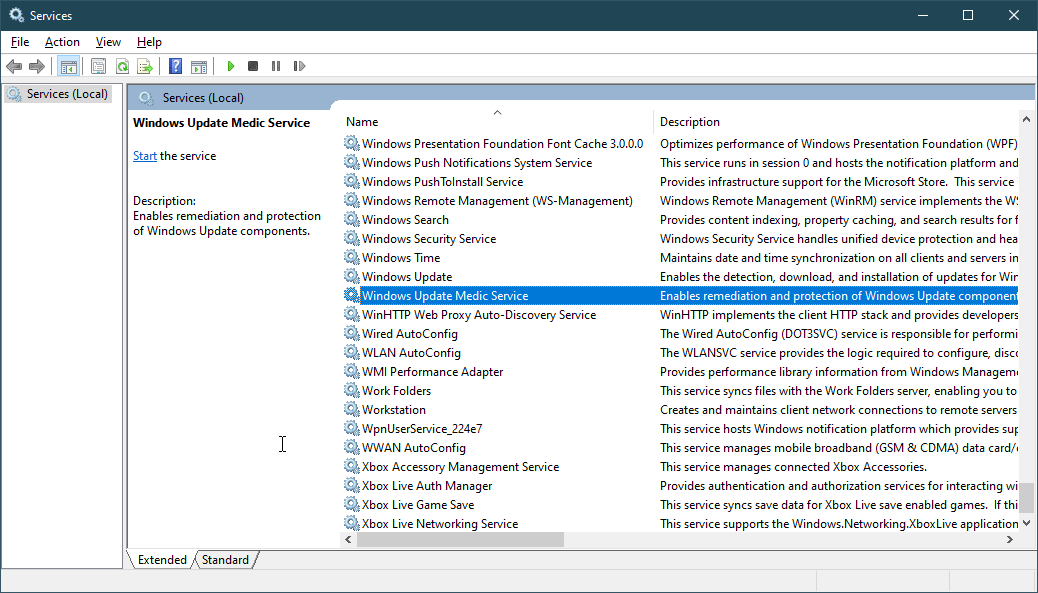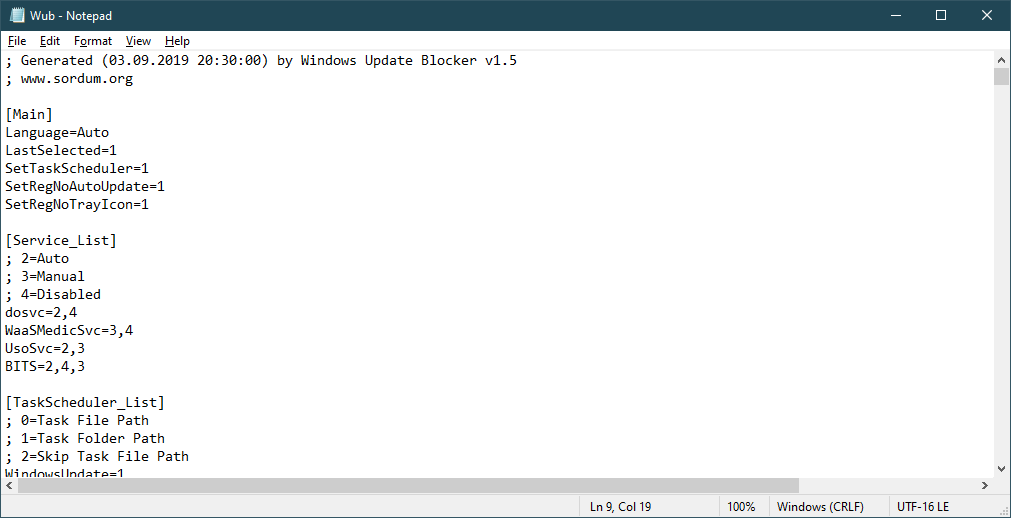Skip to content
- ТВикинариум
- Форум
- Поддержка
- PRO
- Войти
Служба Medic центра обновления Windows
она же Windows Update Medic Service
Имя службы: WaaSMedicSvc
Отображаемое имя: Windows Update Medic Service
Состояние: не работает
Тип запуска: Вручную
Зависимости: нет
Описание по умолчанию
Включает исправление и защиту компонентов Центра обновления Windows.
Нормальное описание
Служба нужна, как реанимация службы Центра Обновлений Windows. То есть в Microsoft знают, что люди борются с Обновлениями и решили подкинуть борцам ещё службу. На случай, если и эта служба отключена пользователем, в силу вступает MoUSO Core Worker Process.
Рекомендации
Учитывая следующее:
- Служба никому не нужна
Рекомендуется отключить эту службу Командой:
reg add HKLMSYSTEMCurrentControlSetServicesWaaSMedicSvc /v Start /t reg_dword /d 4 /f
Однако никто и ничто не гарантирует вам, что он не включится снова… кроме Win 10 Tweaker.
Как исправить отказ в доступе к службе Windows Update Medic?
Да, вы можете отключить службу Windows Update Medic, но если вы попытаетесь сделать это через диспетчер служб Windows, вы получите сообщение «Доступ запрещен». Более простой способ — воспользоваться помощью бесплатное ПО под названием Windows Update Blocker.
Как включить WaaSMedicSvc?
Как настроить службу Windows Update Medic
- Откройте редактор реестра, выполнив команду regedit.
- Перейдите к HKEY_LOCAL_MACHINESYSTEMCurrentControlSetServicesWaaSMedicSvc.
- На правой панели дважды щелкните Запустить DWORD реестра, чтобы изменить его данные значения.
- Установите для параметра Value значение 4, чтобы отключить службу Windows Update Medic. Щелкните ОК.
Как упоминалось выше, единственный способ заблокировать службу Windows Update Medic — это использование стороннего блокировщика. Один очень хороший вариант — это блокировка обновлений Windows. Это почти все, что нужно знать о службе Windows Update Medic и о том, как ее отключить и снова включить.
Как исправить отключение Центра обновления Windows?
Как исправить код ошибки 0x80070422 в Windows 10
- Перезагрузите компьютер. …
- Исправьте службу обновления Windows. …
- Перезапустите другие службы. …
- Запустите средство устранения неполадок Центра обновления Windows. …
- Отключите IPv6. …
- Проверьте несколько значений реестра. …
- Выполните расширенное устранение неполадок Центра обновления Windows.
Выпускает ли Microsoft Windows 11?
Дата объявлена: Microsoft начнет предлагать Windows 11 на Октябрь 5 к компьютерам, полностью отвечающим его аппаратным требованиям.
Почему у меня не работает Центр обновления Windows?
Всякий раз, когда у вас возникают проблемы с Центром обновления Windows, самый простой способ, который вы можете попробовать, — это запустить встроенное средство устранения неполадок. Запуск средства устранения неполадок Центра обновления Windows перезапускает службу Центра обновления Windows и очищает кеш Центра обновления Windows. … В разделе «Система и безопасность» нажмите «Устранить проблемы с Центром обновления Windows».
Что делает фоновая интеллектуальная служба передачи?
Фоновая интеллектуальная служба передачи Windows (BITS) — это простой способ для программ попросить Windows загрузить файлы с удаленного файлового сервера HTTP или SMB или загрузить файлы на него.. BITS решит такие проблемы, как сбои в работе сети, дорогие сети (когда ваш пользователь использует тарифный план сотовой связи и находится в роуминге) и многое другое.
Могу ли я выключить WaasMedic?
Чтобы отключить службу WaasMedic, вы не можете использовать общий метод и отключить его в диспетчере служб Windows, так как появится диалоговое окно «Доступ запрещен», однако вы можете отключите его с помощью стороннего программного обеспечения под названием Windows Update Blocker.
Как остановить все обновления Windows?
Как отключить автоматические обновления в настройках
- Открыть настройки.
- Щелкните Обновление и безопасность.
- Нажмите на Центр обновления Windows.
- Щелкните кнопку Дополнительные параметры. Источник: Windows Central.
- В разделе «Приостановить обновления» используйте раскрывающееся меню и выберите время отключения обновлений. Источник: Windows Central.
Что такое центр обновления Windows?
Компания сервис wuauserv — это стандартная служба обновления Windows, которая используется для сканирования компьютера, поиска, загрузки и установки новых исправлений безопасности и обновлений из Центра обновления Windows или локальных серверов WSUS.
Как узнать, отключен ли мой Центр обновления Windows?
Если для этого параметра установлено значение Отключено, любые обновления, доступные в Центре обновления Windows, необходимо загружать и устанавливать вручную. Для этого пользователи должны перейти на Настройки> Обновление и безопасность> Центр обновления Windows.
Как я могу включить Центр обновления Windows?
Включение автоматических обновлений в Windows 10
- Нажмите кнопку «Пуск», затем выберите «Настройки»> «Обновление и безопасность»> «Центр обновления Windows».
- Если вы хотите проверить наличие обновлений вручную, выберите Проверить наличие обновлений.
- Выберите Дополнительные параметры, а затем в разделе Выбор способа установки обновлений выберите Автоматически (рекомендуется).
by Madalina Dinita
Madalina has been a Windows fan ever since she got her hands on her first Windows XP computer. She is interested in all things technology, especially emerging technologies… read more
Published on December 10, 2019
XINSTALL BY CLICKING THE DOWNLOAD FILE
- Download Restoro PC Repair Tool that comes with Patented Technologies (patent available here).
- Click Start Scan to find broken files that are causing the problems.
- Click Repair All to fix issues affecting your computer’s security and performance
- Restoro has been downloaded by 0 readers this month.
Whenever you try to update your Windows PC, you will need to use the Windows Update service.
Unfortunately, this too can be the target of errors and file inconsistencies. When that happens, several services start running in the background, looking to repair Windows Update.
One such component is the Windows Update Medic Service (WaasMedic).
Because of its importance towards keeping Windows Update safe, we’ve decided to make this article, and answer some of the most frequently asked questions regarding this service.
What does the Windows Update Medic Service do?
WaasMedic is a new background service that was introduced with Windows 10 and the new way this OS handles the updating process. Its only purpose is to repair the Windows Update service so that your PC can continue to receive updates unhindered.
It also handles the remediation and protection of all Windows Update components. As such, even if you disable all Windows Update-related services, WaasMedic will restart them at some point.
Windows Update Medic Service error: Access denied
If you try to disable WaasMedic service using generic methods such as using the Windows Services Manager, then you will get an Access Denied error message and cannot continue.
That is why your only chance at disabling this service is through the use of a third-party update blocker.
How to disable the Windows Update Medic Service
As mentioned above, the only way you can block the Windows Update Medic Service is through the use of a third-party blocker. One very good option is Windows Update Blocker.
Thanks to this handy tool, you can disable any Windows service, but without any error messages. If you need to disable Windows Update Medic Service using Windows Update Blocker, then all you need to do is follow these steps:
- Download Windows Update Blocker
- Extract the file
- Launch Windows Update Blocker
- Go to Menu
- Select Windows Services from the list
- The Windows Services window will now load
- Look for Windows Update Medic Service
- Copy the service’s name
- Go back to the folder where you extracted Windows Update Blocker
- Open the ini file with Notepad
- Look right under dosvc=2,4
- Paste the service name there, and add =3,4 in front of it
- Go back to the Windows Update Blocker Windows
- Click Apply
This is pretty much everything there is to know about the Windows Update Medic Service and how you can disable and enable it again.
Do you think this component is vital for the well-being of your PC? Let us know in the comment section below. Also, don’t forget to leave there any other questions or suggestions that you may have and we’ll be sure to check them out.
RELATED ARTICLES YOU SHOULD CHECK OUT:
- Are Windows updates necessary? We answer
- Why are Windows updates so slow?
- Beware: Fake Windows Update emails plant ransomware on PCs
Newsletter
by Madalina Dinita
Madalina has been a Windows fan ever since she got her hands on her first Windows XP computer. She is interested in all things technology, especially emerging technologies… read more
Published on December 10, 2019
XINSTALL BY CLICKING THE DOWNLOAD FILE
- Download Restoro PC Repair Tool that comes with Patented Technologies (patent available here).
- Click Start Scan to find broken files that are causing the problems.
- Click Repair All to fix issues affecting your computer’s security and performance
- Restoro has been downloaded by 0 readers this month.
Whenever you try to update your Windows PC, you will need to use the Windows Update service.
Unfortunately, this too can be the target of errors and file inconsistencies. When that happens, several services start running in the background, looking to repair Windows Update.
One such component is the Windows Update Medic Service (WaasMedic).
Because of its importance towards keeping Windows Update safe, we’ve decided to make this article, and answer some of the most frequently asked questions regarding this service.
What does the Windows Update Medic Service do?
WaasMedic is a new background service that was introduced with Windows 10 and the new way this OS handles the updating process. Its only purpose is to repair the Windows Update service so that your PC can continue to receive updates unhindered.
It also handles the remediation and protection of all Windows Update components. As such, even if you disable all Windows Update-related services, WaasMedic will restart them at some point.
Windows Update Medic Service error: Access denied
If you try to disable WaasMedic service using generic methods such as using the Windows Services Manager, then you will get an Access Denied error message and cannot continue.
That is why your only chance at disabling this service is through the use of a third-party update blocker.
How to disable the Windows Update Medic Service
As mentioned above, the only way you can block the Windows Update Medic Service is through the use of a third-party blocker. One very good option is Windows Update Blocker.
Thanks to this handy tool, you can disable any Windows service, but without any error messages. If you need to disable Windows Update Medic Service using Windows Update Blocker, then all you need to do is follow these steps:
- Download Windows Update Blocker
- Extract the file
- Launch Windows Update Blocker
- Go to Menu
- Select Windows Services from the list
- The Windows Services window will now load
- Look for Windows Update Medic Service
- Copy the service’s name
- Go back to the folder where you extracted Windows Update Blocker
- Open the ini file with Notepad
- Look right under dosvc=2,4
- Paste the service name there, and add =3,4 in front of it
- Go back to the Windows Update Blocker Windows
- Click Apply
This is pretty much everything there is to know about the Windows Update Medic Service and how you can disable and enable it again.
Do you think this component is vital for the well-being of your PC? Let us know in the comment section below. Also, don’t forget to leave there any other questions or suggestions that you may have and we’ll be sure to check them out.
RELATED ARTICLES YOU SHOULD CHECK OUT:
- Are Windows updates necessary? We answer
- Why are Windows updates so slow?
- Beware: Fake Windows Update emails plant ransomware on PCs
Newsletter
Что такое Служба обновления Windows (WaaSMedicSVC) в Windows 10? Почему вы получаете сообщение Доступ запрещен при попытке его отключить? Как отключить службу Windows Update Medic? Этот пост пытается ответить на эти вопросы.
Содержание
- Служба Windows Update Medic
- SIH клиент в Windows 10
- Можете ли вы отключить службу Windows Update Medic?
Служба Windows Update Medic
Служба Windows Update Medic – это новая служба Windows, представленная в Windows 10. Эта служба была введена для восстановления компонентов Windows Update от повреждений, чтобы компьютер мог продолжать получать обновления.
Служба Windows Update Medic (WaaSMedicSVC) обеспечивает исправление и защиту компонентов Центра обновления Windows. Это означает, что даже если вы отключите службы, связанные с Центром обновления Windows, эта служба в какой-то момент времени снова включит их.
SIH клиент в Windows 10
Windows 10 планирует задачу в планировщике задач. Эта ежедневная задача запускает клиента SIH для обнаружения и исправления системных компонентов, которые необходимы для автоматического обновления программного обеспечения Windows и Microsoft, установленного на компьютере. Эта задача может выходить в интернет, оценивать применимость целительных действий, загружать необходимые полезные данные для выполнения действий и выполнения целительных действий. На моем компьютере он срабатывает каждые 20 часов. Предполагается, что SIH в SIHClient.exe означает исцеление, инициированное службой.
Другие примечания .
- Связанные с ним файлы SIHClient.exe, WaaSMedic.exe , WaaSMedicSvc.dll и WaaSMedicPS.dll находятся в Папка Windows System32
- Его зависимости: удаленный вызов процедур (RPC)
- Он поддерживает свой файл журнала в папке C: Windows Logs waasmedic
- Эта служба настроена для запуска в режиме запуска Вручную .
Можете ли вы отключить службу Windows Update Medic?
Да, вы можете отключить службу Windows Update Medic, но если вы попытаетесь сделать это с помощью диспетчера служб Windows, вы получите сообщение Доступ запрещен .

Чтобы отключить его, вам понадобится бесплатная программа Windows Update Blocker .
Если в целях остановки автоматического обновления Windows на компьютере с Windows 10 вы отключили службы Windows Update, вы, возможно, обнаружили, что после каждого обновления или обновления или в какой-то момент времени операционная система сбрасывает все компоненты Windows и конфигурации службы. их значения по умолчанию, тем самым сводя на нет всю работу, которую вы, возможно, сделали, чтобы отключить автоматические обновления Windows.
На моем ПК с Windows 10 1803 Pro я настроил систему на Уведомлять меня о загрузке обновлений с помощью групповой политики.

Я предлагаю вам сделать это вместо того, чтобы полностью отключить обновления Windows.
Тем не менее, если вы планируете полностью отключить автоматические обновления Windows 10, вам также придется отключить эту службу Windows Update Medic.
Прочтите далее об обновлении службы Orchestrator (UsoSvc) в Windows 10.
На чтение 4 мин. Просмотров 158 Опубликовано 16.09.2021
WaasMedic или Windows Update Medic Service – это компонент Центра обновления Windows, который запускается в фоновом режиме с целью восстановления Центра обновления Windows, если он поврежден или поврежден. Эта служба была недавно представлена в Windows 10, поэтому вы можете без проблем запускать Центр обновления Windows. Обновления Windows обычно включают исправления ошибок, патчи безопасности и т. Д., Благодаря чему они становятся важной частью системы, и если вы не обновляете свою систему в течение некоторого времени, вы можете быть уязвимы для многих недостатков безопасности. Файл WaasMedic.exe может быть обнаружен как угроза или вирус некоторыми сторонними антивирусными программами, и в этом случае вы должны добавить его в качестве исключения. Однако этот процесс обычно используется создателями вредоносных программ в качестве маскировки, поэтому не забывайте следить за этим.
Поскольку это встроенный компонент обновления Windows, вы действительно не можете этого сделать. удалить его из системы, однако его можно отключить или заменить. Вы можете отключить большинство служб Windows в разделе «Службы», хотя есть определенные службы, которые предложат вам диалоговое окно « Доступ запрещен », если вы попытаетесь их отключить. Сюда входит WaasMedic.
Содержание
- Как отключить WaasMedic?
- Как исправить ошибки, связанные с WaasMedic ??
- Что вызывает ошибки WaasMedic?
- Решение 1. Использование очистки диска
- Решение 2. Настройка Windows
Как отключить WaasMedic?
Хотя это действительно не рекомендуется Microsoft, если вы регулярно обновляете Windows, если вы этого не сделаете, вам нечего тогда проиграешь. Чтобы отключить службу WaasMedic, вы не можете использовать общий метод и отключить его в Диспетчере служб Windows , так как появится диалоговое окно «Доступ запрещен», однако вы можете отключить его, используя стороннее программное обеспечение под названием Windows Update Blocker . С помощью этого инструмента вы можете легко отключить любую службу Windows одним щелчком мыши. Пользовательский интерфейс довольно прост и удобен в использовании. Как только вы загрузите инструмент, извлеките его, и вы получите три файла; текстовый документ Read Me, файл .exe, представляющий собой приложение, и файл Wub.ini. Вы можете скачать инструмент здесь .
Следуйте шаги, чтобы узнать, как отключить WaasMedic: –
- Прежде всего откройте Блокировщик обновлений Windows .
- Щелкните в Меню и выберите из списка « Службы Windows ».
- После загрузки окна Службы Windows найдите « Служба Windows Update Medic ‘.
- Дважды щелкните его и скопируйте’ Имя службы ‘.
- Перейдите в каталог Windows Update Blocker и откройте файл ini в блокноте.
- В разделе ‘ dosvc = 2,4 ‘ вставьте имя службы и поставьте перед ним ‘ = 3,4 ‘.
- Теперь откройте окно Windows Update Blocker и нажмите ‘ Применить ‘.
- Если вы хотите включить службу позже, просто откройте Windows Update Blocker, выберите « Включить службу » и нажмите «Применить».
Как исправить ошибки, связанные с WaasMedic ??
Так как это просто фоновая служба с задачей восстановления Центр обновления Windows, ошибок с ним связано не так много. Однако наиболее распространенными и известными являются сбои waasmedic.exe и т. Д., Которые можно довольно легко устранить.
Что вызывает ошибки WaasMedic?
Ну, это ошибки обычно вызывается: –
- Нежелательные файлы . Если в системных файлах есть ненужные файлы, они могут помешать процессу, и в результате он выйдет из строя.
- Вирусы или вредоносное ПО . Если ваша система была поражена вирусами или вредоносными программами, они могут повредить служебные файлы, из-за которых происходит сбой.
Эту ошибку можно решить следующими способами: –
Решение 1. Использование очистки диска
Чтобы начать с удаления ненужных или временных файлов, хранящихся в вашей системе, которые могут вызывать сбой службы, вам следует используйте встроенную в Windows утилиту Disk Cleanup. Это просканирует ваши диски на предмет нежелательных файлов и удалит их. Чтобы запустить очистку диска, выполните следующие действия:
- Перейдите в меню «Пуск», введите Очистка диска и откройте его.
- Выберите свой системный том .
- Нажмите « Очистить системные файлы ».
- Обязательно установите флажок ‘ Temporary Files ‘ в списке.
- Дождитесь его завершения.
Решение 2. Настройка Windows
Наконец, если ваша система была поражена вирусами или вредоносное ПО, оно могло быть причиной сбоев. Следовательно, в таком случае вам нужно будет включить DEP для службы. Вот как это сделать:
- Перейдите на рабочий стол и щелкните правой кнопкой мыши Свойства .
- Слева -ручно нажмите Расширенные настройки системы .
- Нажмите Настройки в разделе Производительность .
- Перейдите на вкладку « Предотвращение выполнения данных ».
- Нажмите « Включить DEP .. ‘и затем нажмите Добавить .
- Из списка , найдите и выберите waasmedic.exe .
- Нажмите “Открыть”.
Приветствую друзья! На разбор попала служба Windows Update Medic Service — моя задача отыскать инфу и написать вам простыми словами. Хотя сразу можно намекнуть вам… в названии упоминается Windows Update.. на первый взгляд — служба системная, так ли? Мы сейчас проверим!
Windows Update Medic Service — что это такое?
Начал искать. Выяснил:
Windows Update Medic Service — служба, которая при необходимости восстанавливает Центр обновлений при поломках, чтобы ПК смог дальше получать обновления.
Другими словами — теоретически нужная и полезная. Однако обновления винды часто вызывают ошибки, тормоза, глюки. Поэтому некоторые юзеры их отключают. Но здесь прикол в том, что рассматриваемая служба — призвана ремонтировать Центр обновлений. Получается если вы отключите обновления, то она их может спокойно включить обратно..
Появилась в десятке начиная с билда 1803.
Задание в планировщике
Могу ошибаться, но вроде бы Windows Update Medic Service также имеет свое задание в планировщике, как раз то, которое нужно для исправление неполадок с Центром управления. Название задания может состоять из слов названия службы, также может содержать слово SIHClient либо WaaSMedicSvc.
Каждый день в определенное время запускается модуль SIHClient.exe, который может устанавливать соединения с интернетом, скачивать некие инструменты, данные, в общем качать все то, что может пригодиться для исправления неполадок. Задача может выполняться например… каждые 20 часов, более подробно можно посмотреть в самом задании (там где-то есть инфа в свойствах, вроде бы вкладка Триггеры).
Дополнительно:
- Эта служба зависит от работы другой — Удаленный вызов процедур (RPC).
- Вроде как есть свой журнал со служебной информацией, который хранится здесь: C:WindowsLogswaasmedic.
Лайф-хак как быстро открыть планировщик задач:
- Зажимаете Win + R, появится окошко Выполнить.
- Далее вставляете команду taskschd.msc, нажимаете ОК.
- Откроется планировщик задач.
Я думаю что задание нужно искать в этом разделе — Библиотека планировщика > Microsoft > Windows. Если найдете — можно для эксперимента задание отключить, просто нажав правой кнопкой по нему, выбрав соответствующий пункт.
Отключение
Как я понял, отключить — можно, но.. не обычным способом. Если обычным, то будет ошибка отказано в доступе (инфа с зарубежного сайта):
Для отключения можете попробовать использовать утилиту Windows Update Blocker, позволяющую полностью отключать либо включать автоматические обновления одним нажатием.
Попробуйте отключить через реестр:
- Зажмите Win + R, напишите команду regedit, нажмите ОК.
- Откроется редактор реестра. Справа — разделы. Слева — параметры (ключи).
- Выставьте значение 4 в параметре Start, который находится по этому адресу: HKEY_LOCAL_MACHINESYSTEMCurrentControlSetServicesWaaSMedicSvc.
- Потом сделайте перезагрузку. Проверьте — работает ли служба?
Хотя я нашел такой скриншот на форуме Майкрософт:
Возможно все таки можно отключить через службы? Попробуйте:
- Зажмите Win + R, напишите команду services.msc, нажмите ОК.
- Откроется окно со списком служб, там будут и системные и сторонних программ.
- Найдите Windows Update Medic Service, нажмите два раза.
- В менюшке Тип запуска установите значение Отключена, а после — нажмите кнопку Остановить.
- Выполните перезагрузку и проверьте — сработало?
Ребята, не знаю какие будут последствия — но на форуме Майкрософт один чел сказал чтобы отключить вообще удалите весь раздел HKEY_LOCAL_MACHINESYSTEMCurrentControlSetServicesWaaSMedicSvc — настоятельно советую перед этим создать контрольную точку восстановления!
Заключение
Главное выяснили:
- Рассматриваемая служба нужна для ремонта центра обновлений при необходимости.
- Учитывая предыдущий пункт, может сама восстанавливать работу обновлений, даже если вы их выключили.
- В принципе, если нет проблем с ПК, я бы не советовал отключать.
Надеюсь информация оказалась полезной. Удачи и добра!
На главную!
17.06.2019
Обновления Windows — важная часть защиты и обслуживания вашего компьютера. Он проверяет наличие новых обновлений от Microsoft и устанавливает их на ваш компьютер. Однако иногда могут возникать проблемы, вызывающие сбой Центра обновления Windows. Одна такая ошибка 0x80245006 была недавно обнаружена, когда пользователи пытаются обновить свою Windows. Если вы столкнулись с этой проблемой на своем устройстве, это означает, что у вас есть поврежденный или отсутствующий файл, который необходим Центру обновления Windows. Вот некоторые из наиболее распространенных причин сбоев Центра обновления Windows и способы их устранения.
Что вызывает ошибку Центра обновления Windows 0x80245006
Могут быть разные условия, которые могут вызвать эту проблему в Windows 11 или Windows 10. Они следующие:
- В Центре обновления Windows присутствует поврежденная база данных обновлений.
- Заголовок ссылки на контент для службы фоновой интеллектуальной службы передачи (BITS) отсутствует.
- Системный файл, необходимый для системы, зарегистрирован неправильно.
Итак, первое, что вам нужно сделать, это запустить средство устранения неполадок Центра обновления Windows. Если это не решит проблему, попробуйте другие решения.
Центр обновления Windows — это служба, которая проверяет наличие новых обновлений от Microsoft и устанавливает их на ваш компьютер. Важно поддерживать устройство в актуальном состоянии, потому что новые обновления часто содержат исправления ошибок и улучшения, которые помогают защитить вас от угроз безопасности. Однако, если вы столкнулись с ошибкой Центра обновления Windows 0x80245006 при попытке обновить компьютер, попробуйте следующие предложения, чтобы решить эту проблему:
- Запустите средство устранения неполадок Центра обновления Windows
- Сбросить папки SoftwareDistribution и Catroot2
- Проверьте статус BITS и Windows Update Services
- Установить обновление вручную
Давайте теперь посмотрим на них подробнее:
1]Запустите средство устранения неполадок Центра обновления Windows.
Чтобы исправить код ошибки 0x80245006, вам необходимо запустить средство устранения неполадок Центра обновления Windows, а затем проверить наличие обновлений. Он автоматически просканирует любые проблемы и попытается исправить их за вас. Для этого выполните следующие действия:
- Откройте приложение «Настройки», нажав клавиши Windows + сочетание клавиш I.
- Затем выберите меню «Обновление и безопасность».
- В левой части страницы нажмите на параметр «Устранение неполадок».
- Теперь перейдите в правую панель экрана и нажмите Дополнительные средства устранения неполадок.
- Теперь нажмите на параметр «Центр обновления Windows» и нажмите кнопку «Запуск от имени средства устранения неполадок».
После выполнения вышеуказанных шагов перезагрузите компьютер и проверьте наличие ошибки.
Если вы видите эту ошибку 0x80245006 при загрузке или обновлении приложений из Microsoft Store, вы можете запустить Windows Apps и средства устранения неполадок Магазина Windows.
2]Сбросить папки SoftwareDistribution и catroot2
Если описанный выше метод не устранил проблему, следующим шагом будет сбросить папки SoftwareDistribution и catroot2. Вот инструкции, которые вы можете использовать для этого:
Нажмите Пуск и найдите командную строку.
В результате поиска щелкните правой кнопкой мыши Командную строку и выберите Запустить от имени администратора вариант.
Нам нужно остановить соответствующие службы. Итак, введите следующие команды и нажимайте ENTER после каждой строки:
net stop wuauserv net stop cryptSvc чистые стоповые биты net stop msiserver
Следующим шагом является переименование SoftwareDistribution, а также папки catroot2. Для этого выполните следующие команды. Не забывайте нажимать Enter после каждой строчки ниже:
ren C: Windows SoftwareDistribution SoftwareDistribution.old ren C: Windows System32 catroot2 catroot2.old
Затем вы перезапускаете службы, остановленные в предыдущем наборе команд. Вам нужно будет ввести следующие команды одну за другой и нажимать ENTER после каждой строки:
net start wuaserv net start cryptSvcc чистые стартовые биты net start msiserver
Наконец, перезагрузите компьютер и проверьте код ошибки.
3]Проверьте статус служб Windows Update.
Также было бы неплохо проверить работоспособность служб Windows Update, чтобы убедиться, что они работают. Вот шаги, которые вам необходимо предпринять:
Откройте Диспетчер служб Windows и убедитесь, что службы, связанные с Центром обновления Windows, такие как Центр обновления Windows, Центр обновления Windows Medic, Службы обновления Orchestrator и т. Д., Не отключены.
Конфигурация по умолчанию на автономном ПК с Windows 10 выглядит следующим образом:
- Служба обновления Windows — вручную (запускается)
- Службы Windows Update Medic — Руководство
- Криптографические службы — автоматические
- Фоновая интеллектуальная служба передачи — Вручную — убедитесь, что эта служба работает. Если это не так, нажмите на Начинать кнопка
- Средство запуска процессов сервера DCOM — автоматическое
- Устройство сопоставления конечных точек RPC — автоматическое
- Установщик Windows — Вручную.
Это обеспечит доступность необходимых Сервисов.
Помимо прямой службы, вы должны найти зависимости службы Центра обновления Windows и убедиться, работают они или нет.
После выполнения вышеуказанных шагов попробуйте обновить Windows, и код ошибки должен быть исправлен.
4]Установите обновление вручную
Если ничего не работает, вы можете решить эту проблему, загрузив и установив необходимое обновление вручную из каталога Центра обновления Майкрософт.
Как я могу исправить ошибки с помощью Центра обновления Windows?
Центр обновления Windows — это служба Microsoft, которая предоставляет улучшения для операционной системы Windows, а также обновления безопасности. Это гарантирует, что на вашем компьютере установлены последние исправления и обновления безопасности. Если у вас возникли проблемы с загрузкой обновлений, попробуйте эти шаги по устранению неполадок, чтобы исправить код ошибки обновления на вашем устройстве.
Связанный: Исправить ошибку Центра обновления Windows 0x80080005.
.
Иногда некоторые обновления Windows не загружаются или просто отказываются устанавливаться на ваш компьютер, даже если вы попытаетесь это сделать несколько раз. Если вы столкнулись с этой проблемой, когда обновления Windows не устанавливаются или не загружаются, это руководство поможет вам определить и устранить проблему.
Если Центр обновления Windows не устанавливается, не работает, обновления не загружаются или продолжают работать с ошибками, на вашей Windows 10/8/7 эти предложения помогут вам устранять неполадки и исправлять обновления Windows.
- Попробуйте еще раз
- Удалить временные файлы и кеш браузера
- Отключите брандмауэр и антивирусное программное обеспечение
- Запустите SFC и DISM
- Запустите средство устранения неполадок Центра обновления Windows
- Сброс компонентов Центра обновления Windows до значений по умолчанию вручную
- Используйте FixWU
- Очистить папку распространения программного обеспечения
- Сбросить папку Catroot
- Проверить статус служб Windows Update
- Проверьте файл журнала Центра обновления Windows
- Очистить файл pending.xml
- Очистить очередь BITS
- Удалить неверные значения реестра
- Запустите установщик модуля Windows
- Запустить средство устранения неполадок фоновой интеллектуальной службы передачи
- Загрузите автономный установщик
- Запустите Центр обновления Windows в состоянии чистой загрузки
- Воспользуйтесь помощью Microsoft Virtual Agent
- Обратитесь в службу поддержки Microsoft.
Давайте подробно рассмотрим все эти потенциальные исправления. Сначала создайте точку восстановления системы. Просмотрите весь пост и затем посмотрите, какие из них могут относиться к вашей системе. Затем вы можете попробовать любой из них в произвольном порядке.
1]Попробуйте еще раз
Как упоминалось ранее, во многих случаях обновление может не устанавливаться с первого раза, но по какой-то необъяснимой причине оно оказывается успешным со второй или третьей попытки. Так что попробуйте пару раз.
2]Удалить временные файлы и кеш браузера
Если вы не можете установить обновления Windows, сначала очистите временные файлы и кеш браузера, перезагрузитесь и повторите попытку. Посмотрите, поможет ли это решить проблему. Лучше всего и просто использовать встроенную утилиту очистки диска или CCleaner.
3]Отключите брандмауэр и антивирусное программное обеспечение.
Временно отключите брандмауэр и антивирусное программное обеспечение и повторите попытку. Вот список файлов и папок Windows, которые вы можете исключить из антивирусного сканирования.
4]Запустите SFC и DISM
Запустите средство проверки системных файлов, чтобы заменить потенциально поврежденные системные файлы.
Вы также можете исправить поврежденные системные файлы Центра обновления Windows с помощью DISM Tool. Инструмент Dism.exe можно использовать в разных ситуациях, и одна из них — для восстановления поврежденных файлов Центра обновления Windows. Обратите внимание, что вам нужно запустить другую команду, если вы хотите восстановить поврежденные системные файлы Центра обновления Windows. Если вы запустите обычный / RestoreHealth команда, это не обязательно может помочь.
DISM заменит потенциально поврежденные или отсутствующие системные файлы исправными. Однако если ваш Клиент Центра обновления Windows уже сломан, вам будет предложено использовать запущенную установку Windows в качестве источника восстановления или использовать параллельную папку Windows из общего сетевого ресурса в качестве источника файлов.
Вместо этого вам потребуется выполнить следующую команду:
DISM.exe /Online /Cleanup-Image /RestoreHealth /Source:C:RepairSourceWindows /LimitAccess
Здесь вам нужно заменить C: RepairSource Windows заполнитель с местоположением вашего источника ремонта.
После завершения процесса DISM создаст файл журнала в % windir% / Журналы / CBS / CBS.log и фиксируйте любые проблемы, которые инструмент обнаруживает или исправляет.
Это может помочь решить проблемы, которые могут помешать установке обновлений Windows.
5]Запустите средство устранения неполадок Центра обновления Windows.
Используйте средство устранения неполадок Центра обновления Windows от Microsoft. Он сбрасывает настройки обновлений Windows до значений по умолчанию. Вы также можете запустить онлайн-средство устранения неполадок Windows от Microsoft.
6]Ручной сброс компонентов Центра обновления Windows до значений по умолчанию
Используйте инструмент сброса агента обновления Windows и посмотрите, поможет ли он вам. Этот сценарий PowerShell поможет вам сбросить клиент Центра обновления Windows. См. Этот пост, если вы хотите вручную сбросить все компоненты Центра обновления Windows до значений по умолчанию.
7]Используйте FixWU
Используйте наш Fix WU инструмент и посмотрите, поможет ли это. Он повторно регистрирует все dll, ocx, и файлы ax, необходимые для правильной работы обновлений Windows.
8]Очистить папку распространения программного обеспечения
Очистите папку SoftwareDistribution. Запустите командную строку от имени администратора. В поле CMD, которое появляется на экране компьютера, введите следующие строки текста по одной и нажмите Enter.
net stop wuauserv
net stop bits
Теперь перейдите к C: Windows SoftwareDistribution папку и удалите все файлы и папки внутри.
Если файлы уже используются, перезагрузите устройство. После перезагрузки снова выполните приведенные выше команды. Между прочим, ваше приложение Windows Store должно быть закрыто, поэтому не запускайте его.
Теперь вы сможете удалить файлы из указанной папки распространения программного обеспечения. Теперь в окнах командной строки введите следующие команды по очереди и нажмите Enter:
net start wuauserv
net start bits
Перезагрузить. Если вы используете Центр обновления Windows, попробуйте использовать Обновления Microsoft или наоборот.
9]Сбросить папку Catroot
Сбросьте папку Catroot и посмотрите. Чтобы сбросить папку catroot2, сделайте следующее:
Откройте командную строку с повышенными привилегиями, введите одну за другой следующую команду и нажмите Enter:
net stop cryptsvc
md %systemroot%system32catroot2.old
xcopy %systemroot%system32catroot2 %systemroot%system32catroot2.old /s
Затем удалите все содержимое папки catroot2.
Сделав это, в окнах CMD введите следующее и нажмите Enter:
net start cryptsvc
Ваша папка catroot будет сброшена после того, как вы снова запустите Центр обновления Windows.
10]Проверьте статус служб Windows Update.
Открыть Диспетчер служб Windows и убедитесь, что службы, связанные с Центром обновления Windows, такие как Центр обновления Windows, Центр обновления Windows Medic, Службы обновления Orchestrator и т. д., не отключены.
Конфигурация по умолчанию на автономном ПК с Windows 10 выглядит следующим образом:
- Служба обновления Windows — вручную (запускается)
- Службы Windows Update Medic — Руководство
- Криптографические службы — автоматические
- Фоновая интеллектуальная служба передачи — вручную
- Средство запуска процессов сервера DCOM — автоматическое
- Устройство сопоставления конечных точек RPC — автоматическое
- Установщик Windows — Вручную.
Это обеспечит доступность необходимых Сервисов.
Помимо прямой службы, вы должны найти зависимости службы Центра обновления Windows и убедиться, работают они или нет.
Для начала найдите «услуги» в поле поиска на панели задач и щелкните результат поиска. После открытия Услуги Найдите Центр обновления Windows, Средство запуска процессов сервера DCOM и Отображение конечных точек RPC. Проверьте, работают они или нет.
Если нет, вам нужно запустить эти службы одну за другой.
11]Проверьте файл журнала Центра обновления Windows.
Если проблема не исчезла, перейдите к C: Windows WindowsUpdate.log и ищите самую последнюю запись. Это будет в конце журнала. Рядом с любыми неудачными обновлениями будут написаны коды ошибок. Запишите их. Если вы обнаружите, что слишком много записей слишком сбивает вас с толку, удалите этот журнал WindowsUpdate.log и попробуйте снова установить проблемные обновления.
Теперь откройте заново созданный файл журнала WindowsUpdate и посмотрите его содержимое.
Предупреждения, вероятно, будут отображаться как -: ВНИМАНИЕ! Не удалось найти обновления с кодом ошибки XXXXXXXX.
Теперь щелкните правой кнопкой мыши Компьютер> Управление> Средство просмотра событий> Приложения и журналы служб> Microsoft> Windows> WindowsUpdateClient> Рабочий. Проверьте наличие критических сообщений или предупреждений.
Далее обратитесь к Коды ошибок Центра обновления Windows. Это укажет вам направление, в котором вам, возможно, придется искать решение. Вы также можете найти здесь код ошибки Центра обновления Windows и посмотреть, доступно ли конкретное решение.
12]Очистить файл pending.xml
Откройте окна командной строки с повышенными привилегиями, введите следующее и нажмите Enter:
Ren c:windowswinsxspending.xml pending.old
Это переименует файл pending.xml в pending.old. А теперь попробуйте еще раз.
13]Очистить очередь BITS
Очистите очередь BITS от всех текущих заданий. Для этого введите следующее в CMD с повышенными правами и нажмите Enter:
bitsadmin.exe /reset /allusers
14]Удалить неверные значения реестра
Откройте редактор реестра и перейдите к следующему ключу:
HKEY_LOCAL_MACHINECOMPONENTS
Щелкните правой кнопкой мыши КОМПОНЕНТЫ. Теперь на правой панели удалите следующее, если они существуют:
- PendingXmlIdentifier
- NextQueueEntryIndex
- AdvancedInstallersNeedResolving
Перезагрузите компьютер и попробуйте еще раз.
15]Запустите установщик модуля Windows.
Установщик модулей Windows — это встроенная служба Windows 10. Это позволяет вам исправить зависшие обновления Windows.
Чтобы использовать это, откройте командную строку с правами администратора.
Введите следующее и нажмите Enter:
SC config trustedinstaller start=auto
После успешного выполнения вы должны увидеть [SC] ChangeServiceConfig УСПЕХ отобразить в консоли командной строки.
Выйдите из командной строки и проверьте, вернулись ли кнопки в нормальное состояние.
16]Запустите средство устранения неполадок фоновой интеллектуальной службы передачи
Запустите средство устранения неполадок фоновой интеллектуальной службы передачи и посмотрите, поможет ли оно. Фоновая интеллектуальная служба передачи или BITS помогает в передаче, загрузке или выгрузке файлов между клиентом и сервером и предоставляет информацию о ходе передачи. Он также играет роль в загрузке файлов от однорангового узла. Эта служба Windows необходима для правильной работы обновлений Windows.
17]Загрузите автономный установщик.
Найдите на веб-сайте каталога Центра обновления Майкрософт исправление Центра обновления Windows, используя номер базы знаний обновления, и загрузите его автономный установщик. Теперь примените патч вручную. Ищите только номер; не включайте КБ.
18]Запустите Центр обновления Windows в состоянии чистой загрузки.
Загрузитесь в чистом состоянии загрузки, запустите Центр обновления Windows и посмотрите, поможет ли это. В большинстве случаев это работает.
Читать: Центр обновления Windows автоматически отключается.
19]Воспользуйтесь помощью виртуального агента Microsoft.
Если вы получаете сообщение об ошибке при загрузке или установке обновлений Windows, вы также можете воспользоваться помощью виртуального агента Microsoft, выполнив щелкнув здесь.
20]Обратитесь в службу поддержки Microsoft
Если ничего не помогает, вы всегда можете обратиться в службу поддержки Microsoft. Они обязательно смогут вам помочь.
Сообщения, которые помогают исправить связанные проблемы с Центром обновления Windows:
Мы надеемся, что что-то здесь помогло вам решить проблемы с обновлениями Windows.
- Теги: Устранение неполадок, обновления Windows