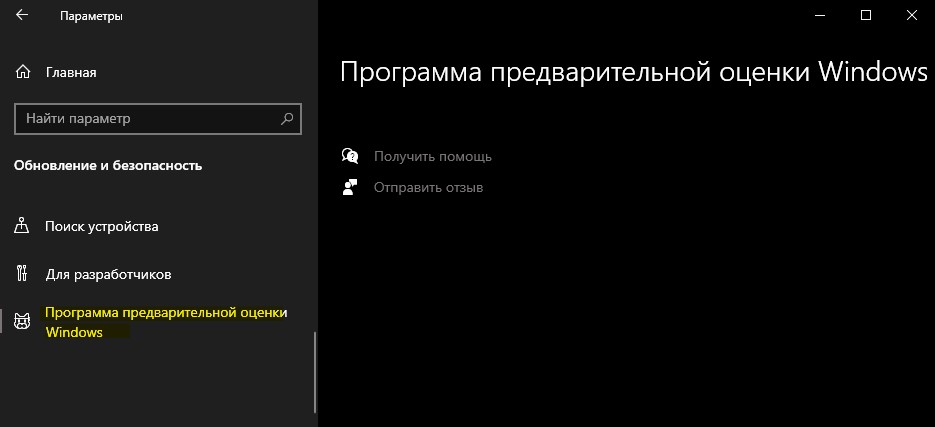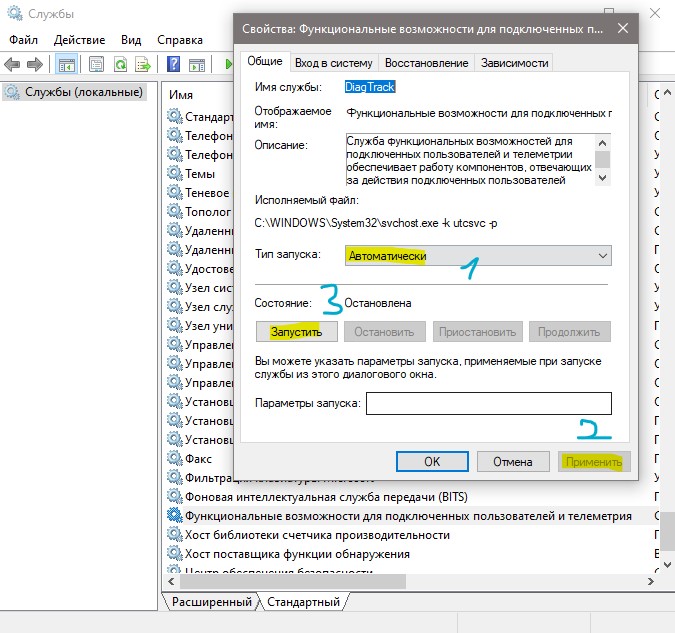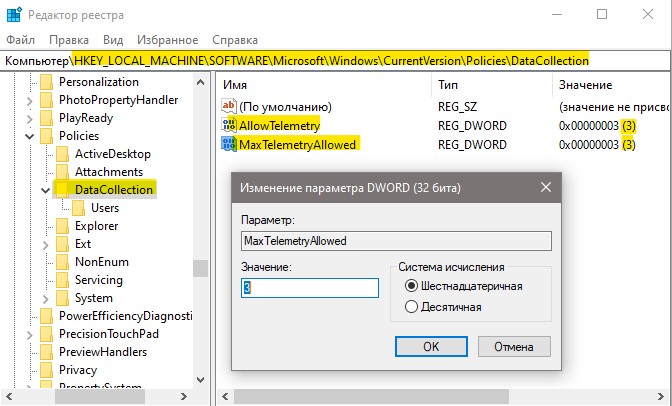Содержание
- Способ 1: Включение функции отправки необязательных диагностических данных
- Способ 2: Проверка активации Windows
- Способ 3: Переключение на учетную запись Microsoft
- Способ 4: Проверка системных обновлений
- Способ 5: Ознакомление с предупреждением
- Способ 6: Чистая установка Windows 11
- Вопросы и ответы
Способ 1: Включение функции отправки необязательных диагностических данных
Функция, осуществляющая отправку необязательных диагностических данных в Windows 11, является основной для подключения программы предварительной оценки. Если необходимая сборка ОС вам недоступна, в первую очередь стоит проверить как раз упомянутую функцию, включение которой осуществляется следующим образом:
- Откройте «Пуск» и щелкните по значку с шестеренкой для перехода в «Параметры».
- На панели слева выберите раздел «Конфиденциальность и защита», после чего откройте категорию «Диагностика и отзывы».
- Перетащите переключатель возле «Отправлять необязательные диагностические данные» в состояние «Вкл.».
- Теперь вы можете немного подождать, пока сообщение об отправке текущих данных пропадет, после чего переходить к тестированию работы программы предварительной оценки.

Еще одна распространенная причина, по которой программа предварительной оценки не подключается или перестает функционировать, — сбой или отсутствие активации операционной системы. Вы обязательно должны использовать именно лицензионную сборку и активировать ее, если это не было сделано ранее.
- Для проверки текущей лицензии понадобится выбрать раздел «Система» в меню «Параметры» и перейти к категории «О системе».
- Далее разверните «Ключ продукта и активация», кликнув по соответствующей строке левой кнопкой мыши.
- Проверьте текущее состояние активации и, если это нужно, перейдите к повторному вводу ключа.
- Отобразится небольшое окно, куда и вписывается ваш уникальный лицензионный ключ. Он может быть написан как на коробке с USB-носителем, DVD или отправлен по почте продавцом ОС.
Не всегда простой метод активации работает, особенно когда идет речь об отсутствии учетной записи или ее временной недоступности. К тому же иногда само окно ввода ключа просто не открывается, что решается путем использования консоли. Обо всех этих ситуациях более детально написано в других статьях на нашем сайте по следующим ссылкам.
Подробнее:
Активация Виндовс 11 без учетной записи Microsoft
Активация Windows 11 через «Командную строку»
Способ 3: Переключение на учетную запись Microsoft
Для принятия участия в программе предварительной оценки Windows 11 вы обязательно должны иметь подключенную учетную запись Microsoft, с которой и осуществляется вход в операционную систему. Проверить текущую авторизацию довольно просто, а затем уже можно решать, переходить к следующему методу решения проблемы или выполнять вход с необходимого аккаунта.
- В приложении «Параметры» выберите «Учетные записи» и перейдите к категории «Ваши данные».
- В блоке «Параметры учетной записи» обратите внимание на отображаемую информацию. Если есть ссылка «Войти вместо этого с локальной учетной записью», значит, сейчас уже выполнена правильная авторизация. Вместе с этим можно нажать кнопку «Учетные записи», чтобы открыть страницу просмотра профиля в браузере и убедиться в том, что он действительно связан с Microsoft.

Если у вас по каким-то причинам еще отсутствует учетная запись Майкрософт, понадобится создать ее и привязать к текущей версии Windows на вашем компьютере. Это является обязательным условием, чтобы рассматриваемая в этой статье функциональность стала доступной для использования.
Подробнее: Как создать учетную запись в Windows 11
Способ 4: Проверка системных обновлений
Возможно, ранее вы уже подключились к программе предварительной оценки и являетесь ее участником, однако последняя сборка не загружена или текущая сброшена. Все это иногда случается и вызвано проблемами с совместимостью некоторых системных файлов, включенных в тестирование. Вам понадобится проверить наличие обновлений в вашей Виндовс и установить все найденные, чтобы решить внештатные ситуации.
- В том же приложении «Параметры» выберите раздел «Центр обновления Windows» и нажмите кнопку «Проверить наличие обновлений».
- Ожидайте окончания данного процесса.
- Если какие-то апдейты были найдены, но не устанавливаются автоматически, вручную запустите их скачивание, затем перезагрузите ПК и переходите к проверке программы предварительной оценки.

Способ 5: Ознакомление с предупреждением
Часть окна, через которое включается программа предварительной оценки, является пустым, то есть без каких-либо параметров внутри. Это является самой распространенной проблемой, из-за которой пользователи и обращаются к данной статье. Если вы уже выполнили все описанные рекомендации, но ни одна из них не помогла, внимательно прочитайте сообщение, которое показано в том самом разделе. Вы можете получить информацию о том, что ваша учетная запись не соответствует требованиям, вы уже являетесь участником предварительной оценки, используете проблемную сборку или ваш ПК не удовлетворяет требования по железу для подключения тестовых функций.
Обычно под каждым типом уведомлений есть кнопка «Learn More». Нажмите по ней, чтобы перейти на страницу с официальной справкой. Прочитайте все рекомендации и инструкции, которые могут оказаться полезными конкретно в вашей ситуации. Вам может быть предложено перейти на страницу со всеми сборками, чтобы вы могли прочитать информацию о важных изменениях и требованиях, которые, возможно, не подходят конкретно для вашего устройства.
Способ 6: Чистая установка Windows 11
Последняя рекомендация — радикальная, поскольку подразумевает выполнение чистой установки Windows 11. Вам понадобится скачать официальный ISO или записать образ любым удобным методом. Если у вас уже есть установочный носитель, можете подключить его и запустить инсталляцию, предварительно перенеся важные для себя файлы с системного раздела жесткого диска. Всю необходимую информацию по теме установки Виндовс 11 вы найдете в других статьях на нашем сайте, кликнув по заголовкам ниже.
Подробнее:
Обновление ОС компьютера до Windows 11
Скачивание ISO-образа Windows 11 с официального сайта Microsoft
Создание загрузочной флешки с Windows 11
Бывает так, что для получения некоторых обновлений, включения определенных функций (например для Обновления до Windows 11) необходимо включить параметр Отправлять все (необязательные) диагностические данные в разделе Диагностика и отзывы. Некоторые пользователи сталкиваются с тем, что этот параметр неактивен. Такое случается, когда устанавливаются какие-либо сборки системы или отключаются шпионские функции Windows различными программами.
Ограничения функциональности и появление предупреждения «Некоторыми параметрами управляет ваша организация», случается в следующих случаях:
- применение настроек для отключения слежки в Windows, в том числе с помощью сторонних приложений;
- изменение настроек в реестре Windows;
- изменение настроек локальных групповых политик;
- отключения функции автоматических обновлений;
- после отключения Брандмауэра или Защитника Windows;
- отключение некоторых системных служб Windows.

Сброс групповых политик в редакторе реестра Windows
Одним из способов решения проблемы является сброс локальных групповых настроек безопасности на компьютере. Для проведения изменений в системе, нам понадобится системный инструмент — командная строка Windows.
Перед выполнением изменений в реестре рекомендуется создать копию реестра Windows или создать точку восстановления системы.
Выполните следующие действия:
- Запустите командную строку от имени администратора.
- В окне интерпретатора командной строки введите команду:
secedit /configure /cfg %windir%infdefltbase.inf /db defltbase.sdb /verbose

Не забудьте после проделанных манипуляций перезагрузить Windows.
Включение телеметрии в реестре
Некоторым пользователям помог именно этот вариант:
Бывает необязательные диагностические данные не включаются. Выполните regedit в окошке Win+R. Разверните раздел HKEY_LOCAL_MACHINESOFTWAREMicrosoftWindowsCurrentVersionPoliciesDataCollection. Значения AllowTelemetry и MaxTelemetryAllowed установите на 3 (три).

Точно так же следует перезагрузить Windows.
Download PC Repair Tool to quickly find & fix Windows errors automatically
If you see Your organization prevents sending optional diagnostic data to Microsoft error while changing Diagnostic data settings in Windows 11, then this post may be able to help you. This guide can also help when you if cannot turn on Send optional diagnostic data setting in the Windows Setting panel.

The entire message says:
Your organization prevents sending optional diagnostic data to Microsoft, which means you won’t get Windows Insider build. Contact your organization’s support person for more info.
In Windows 11, it is possible to switch from a stable version to Insider build from Windows Settings panel. For that, you must allow your system to send optional diagnostic data. Sending only the required diagnostic data might not be enough to opt for an Insider build or switch between builds. However, if the aforementioned error message appears while changing the corresponding setting and all the options are grayed out, the following solutions would be helpful for you.
If you see Your organization prevents sending optional diagnostic data to Microsoft error message in Windows 11 Settings, follow these steps and see if they help:
- Enable the required Windows Services
- Turn on using Group Policy
- Enable using Registry Editor
To learn more about these steps, continue reading.
1] Enable the required Windows Services
There are two services responsible for this error – Windows Insider service and Connected User Experiences and Telemetry. You must have them running on your computer. To verify if they are running, do the following:
- Search for services in the Taskbar search box.
- Right-click on the Services.
- Select the Run as administrator option and click the Yes button.
- Double-click on the Connected User Experiences and Telemetry service.
- Select Automatic from the Startup type menu.
- Click the Start button.
- Click the OK button.
- Double-click on the Windows Insider service.
- Choose Automatic from the Startup type list.
- Click the Start button.
- Click the OK button.
After that, close all the windows and restart your computer.
2] Turn on using Group Policy
It is possible to enable Send optional diagnostic data setting using the Local Group Policy Editor. For that, do the following:
- Press Win+R to open the Run prompt.
- Type gpedit.msc and hit the Enter button.
- Go to Computer Configuration > Administrative Templates > Windows Components > Data Collection and Preview Builds.
- Double-click on the Allow Diagnostic Data setting.
- Select the Enabled option.
- Choose Send optional diagnostic data option.
- Click the OK button.
After that, restart your computer and check if it has been turned on or not.
3] Enable using Registry Editor
The same thing can be enabled using Registry Editor as well. To change the diagnostic data collection setting using Registry Editor, do the following:
Press Win+R to display the Run dialog.
Type regedit and hit the Enter button.
Click the Yes option.
Go to this path:
HKEY_LOCAL_MACHINESOFTWAREPoliciesMicrosoftWindowsDataCollection
Right-click on the DataCollection > New > DWORD (32-bit) Value.
Name it as AllowTelemetry.
Double-click on it and enter 3 as the Value data.
Click the OK button.
Then, you need to restart your computer to get the job done.
How do I unlock Optional diagnostic data?
To unlock Optional diagnostic data in Windows 11, you need to open Windows Settings first. For that, press Win+I and go to Privacy & security > Diagnostic & feedback. Expand the Diagnostic data menu and toggle the Send optional diagnostic data button. Alternatively, you can use the Group Policy and Registry Editor mentioned above.
How do I enable Windows diagnostic data?
To enable Windows diagnostic data on Windows 11, open Windows Settings and navigate to Privacy & security > Diagnostic & feedback path. Here you can find a setting called Diagnostic data on the right-side. Expand this option and choose if you want to enable the Send optional diagnostic data option or not.
That’s all!
Related read: Your diagnostics settings are preventing this device from getting Insider builds.
Anand Khanse is the Admin of TheWindowsClub.com, a 10-year Microsoft MVP (2006-16) & a Windows Insider MVP (2016-2022). Please read the entire post & the comments first, create a System Restore Point before making any changes to your system & be careful about any 3rd-party offers while installing freeware.
Download PC Repair Tool to quickly find & fix Windows errors automatically
If you see Your organization prevents sending optional diagnostic data to Microsoft error while changing Diagnostic data settings in Windows 11, then this post may be able to help you. This guide can also help when you if cannot turn on Send optional diagnostic data setting in the Windows Setting panel.

The entire message says:
Your organization prevents sending optional diagnostic data to Microsoft, which means you won’t get Windows Insider build. Contact your organization’s support person for more info.
In Windows 11, it is possible to switch from a stable version to Insider build from Windows Settings panel. For that, you must allow your system to send optional diagnostic data. Sending only the required diagnostic data might not be enough to opt for an Insider build or switch between builds. However, if the aforementioned error message appears while changing the corresponding setting and all the options are grayed out, the following solutions would be helpful for you.
If you see Your organization prevents sending optional diagnostic data to Microsoft error message in Windows 11 Settings, follow these steps and see if they help:
- Enable the required Windows Services
- Turn on using Group Policy
- Enable using Registry Editor
To learn more about these steps, continue reading.
1] Enable the required Windows Services
There are two services responsible for this error – Windows Insider service and Connected User Experiences and Telemetry. You must have them running on your computer. To verify if they are running, do the following:
- Search for services in the Taskbar search box.
- Right-click on the Services.
- Select the Run as administrator option and click the Yes button.
- Double-click on the Connected User Experiences and Telemetry service.
- Select Automatic from the Startup type menu.
- Click the Start button.
- Click the OK button.
- Double-click on the Windows Insider service.
- Choose Automatic from the Startup type list.
- Click the Start button.
- Click the OK button.
After that, close all the windows and restart your computer.
2] Turn on using Group Policy
It is possible to enable Send optional diagnostic data setting using the Local Group Policy Editor. For that, do the following:
- Press Win+R to open the Run prompt.
- Type gpedit.msc and hit the Enter button.
- Go to Computer Configuration > Administrative Templates > Windows Components > Data Collection and Preview Builds.
- Double-click on the Allow Diagnostic Data setting.
- Select the Enabled option.
- Choose Send optional diagnostic data option.
- Click the OK button.
After that, restart your computer and check if it has been turned on or not.
3] Enable using Registry Editor
The same thing can be enabled using Registry Editor as well. To change the diagnostic data collection setting using Registry Editor, do the following:
Press Win+R to display the Run dialog.
Type regedit and hit the Enter button.
Click the Yes option.
Go to this path:
HKEY_LOCAL_MACHINESOFTWAREPoliciesMicrosoftWindowsDataCollection
Right-click on the DataCollection > New > DWORD (32-bit) Value.
Name it as AllowTelemetry.
Double-click on it and enter 3 as the Value data.
Click the OK button.
Then, you need to restart your computer to get the job done.
How do I unlock Optional diagnostic data?
To unlock Optional diagnostic data in Windows 11, you need to open Windows Settings first. For that, press Win+I and go to Privacy & security > Diagnostic & feedback. Expand the Diagnostic data menu and toggle the Send optional diagnostic data button. Alternatively, you can use the Group Policy and Registry Editor mentioned above.
How do I enable Windows diagnostic data?
To enable Windows diagnostic data on Windows 11, open Windows Settings and navigate to Privacy & security > Diagnostic & feedback path. Here you can find a setting called Diagnostic data on the right-side. Expand this option and choose if you want to enable the Send optional diagnostic data option or not.
That’s all!
Related read: Your diagnostics settings are preventing this device from getting Insider builds.
Anand Khanse is the Admin of TheWindowsClub.com, a 10-year Microsoft MVP (2006-16) & a Windows Insider MVP (2016-2022). Please read the entire post & the comments first, create a System Restore Point before making any changes to your system & be careful about any 3rd-party offers while installing freeware.
Если вы захотели стать участником Insider Preview, чтобы протестировать инсайдерские тестовые сборки, то можете обнаружить, что окно пустое и нет выбора каналов в параметрах предварительной оценке Windows 10.
Исправить пустое окно в параметрах программы предварительной оценке Windows
- Открыть «Параметры» > «Конфиденциальность» > «Диагностика и отзывы«.
- Справа установите отправлять «Необязательные диагностические данные«.
- Далее перейдите в окно программы предварительной оценке и выберите канал.
- Если по прежнему пустое окно в параметрах предварительной оценки, то нажмите Win+R и введите services.msc, чтобы открыть службы. В службах найдите «Функциональные возможности для подключенных пользователей и телеметрия» и дважды щелкните по ней. Выберите тип запуска «Автоматически«, после чего нажмите «Применить». Далее нажмите «Запустить«. Проверьте, решена ли проблема с пустым окном Insider Preview в параметрах Windows 10.
Параметр «Необязательные диагностические данные» не сохраняется
Я столкнулся с ситуацией, когда я выбираю «Необязательные диагностические данные», перехожу в Insider Preview и возвращаюсь обратно, то параметр не сохраняется. Если вы столкнулись с данной проблемой, или какой-либо другой, то мы активируем участие предварительной оценки при помощи редактирования реестра.
- Нажмите Win+R и введите regedit, чтобы открыть редактор реестра. Перейдите по пути:
HKEY_LOCAL_MACHINESOFTWAREMicrosoftWindowsCurrentVersionPoliciesDataCollection
- Справа будут два параметра AllowTelemetry и MaxTelemetryAllowed.
- Нажмите по ним дважды и установите значение 3.
Смотрите еще:
- Белые пустые ярлыки на рабочем столе Windopws 11/10
- Недопустимое для реестра значение в Windows
- Параметр включения быстрого запуска отсутствует в Windows 10
- Пропала кнопка центра уведомлений в Windows 10
- Пропал значок громкости звука с панели задач Windows 10
[ Telegram | Поддержать ]
В Windows основные (или «обязательные») диагностические данные отправляются в Microsoft в качестве отзывов пользователей. Столкнувшись с критическим отказом системы или по какой-либо другой причине, вы можете выбрать отправку полного (или «необязательного») объема диагностики для анализа и дальнейшего решения. Но некоторые пользователи Windows сталкиваются с этой странной проблемой, когда они не могут просто отправить «Полный» объем диагностических данных в Microsoft. Это может быть связано с тем, что этот параметр отключен администратором, или возникла проблема с подключенным пользовательским интерфейсом.
ПРИМЕЧАНИЕ —
Параметры «Базовый» и «Полный» были изменены в Windows 11. Windows автоматически отправляет необходимые диагностические данные. Но вы можете выбрать, следует ли отправлять дополнительные диагностические данные.
Исправление 1 — Включите обратную связь
Есть вероятность, что вы сами заблокировали некоторые настройки обратной связи.
1. Сначала откройте Настройки на вашем компьютере.
2. Затем нажмите на настройки «Конфиденциальность» слева.
3. После этого нажмите «Диагностика и обратная связь»,
4. С правой стороны нажмите «Улучшить рукописный ввод и набор текста».
5. Установите для этого параметра значение «Вкл.».
6. Таким же образом разверните «Индивидуальные возможности» и включите его.
После этого закройте окно настроек.
Теперь проверьте, можете ли вы включить необходимую функцию доставки диагностических данных.
Исправление 2 — Включите службу Connected User Experience.
Служба, которая управляет сбором и передачей диагностических данных в Microsoft.
1. Сначала нажмите клавишу Windows и напишите «Службы».
2. Затем нажмите «Услуги» в результатах поиска.
3. На экране «Службы» найдите «Возможности подключенного пользователя и телеметрия».
4. Затем щелкните правой кнопкой мыши службу и нажмите «Свойства».
5. Здесь щелкните значок раскрывающегося списка рядом с «Тип запуска:» на «Автоматически».
6. Затем нажмите «Пуск», чтобы запустить службу.
7. Наконец, нажмите «Применить» и «ОК».
Теперь закройте окно «Службы». Затем перезагрузите компьютер. Теперь проверьте, можете ли вы изменить настройки диагностических данных.
Если вы все еще не можете это сделать, выполните следующие действия:
1. Одновременно нажмите клавиши Windows + R.
2. Затем введите «services.msc» и нажмите «ОК».
3. Теперь прокрутите немного вниз, чтобы найти службу «Служба маршрутизации push-сообщений протокола беспроводных приложений (WAP)».
4. Теперь дважды щелкните эту службу, чтобы открыть ее свойства.
5. Как и раньше, установите для параметра «Тип запуска:» значение «Автоматический».
6. Затем нажмите «Пуск», чтобы немедленно запустить службу.
7. Теперь нажмите «Применить», чтобы сохранить изменения, и нажмите «ОК», чтобы завершить этот процесс.
Затем закройте окно «Службы». После этого перезагрузите систему. После перезагрузки системы, можете ли вы включить «Установить дополнительные диагностические данные» в настройках «Диагностика и обратная связь».
Если все равно не получается, надо сделать это —
1. Откройте Сервисы.
2. Затем найдите и щелкните правой кнопкой мыши «Служба предварительной оценки Windows» и нажмите «Свойства».
3. Теперь снова установите «Тип запуска:» на «Автоматический».
4. Затем нажмите «Пуск», чтобы запустить службу на вашем компьютере.
5. Наконец, нажмите «ОК», чтобы сохранить настройки.
Проверьте, работает ли это для вас или нет.
Исправление 3 — изменение групповой политики
Системные администраторы могут разрешить / заблокировать службу телеметрии на вашем компьютере.
1. Сначала нажмите одновременно клавиши Windows + R.
2. Затем введите «gpedit.msc» и нажмите «ОК».
3. Когда откроется редактор групповой политики, пройдите сюда ~
Computer Configuration > Administrative Templates > Windows Components > Data Collection and Preview Builds
4. Справа найдите политику «Разрешить диагностические данные».
5. Затем дважды щелкните политику, чтобы отредактировать ее.
6. После этого установите для политики значение «Включено».
7. Затем в раскрывающемся списке «Параметры:» выберите «Отправить дополнительные диагностические данные».
8. Не забудьте нажать на «Применить» и «ОК».
После этого закройте окно редактора локальной групповой политики. Затем перезагрузите компьютер.
Это настроит ваше устройство на отправку необходимых диагностических данных в Microsoft.
Исправление 4 — Используйте редактор реестра.
Вы можете использовать редактор реестра, чтобы применить различные хаки реестра, чтобы решить эту проблему.
1. Сначала щелкните правой кнопкой мыши значок Windows и нажмите «Выполнить».
2. Затем введите «regedit» и нажмите «ОК».
Предупреждение. Прежде чем приступить к добавлению или удалению любого значения из реестра, мы просим сделать резервную копию реестра на вашем компьютере.
После открытия редактора реестра нажмите «Файл». Затем нажмите «Экспорт», чтобы создать новую резервную копию на вашем компьютере.
3. Сделав резервную копию реестра, перейдите в это место —
HKEY_LOCAL_MACHINESOFTWAREMicrosoftWindowsSelfHost
4. На левой панели щелкните правой кнопкой мыши «WindowsSelftHost» и нажмите «Удалить», чтобы удалить ключ с вашего компьютера.
5. Подтвердите свое действие, нажав «Да», чтобы удалить ключ.
6. Затем перейдите в это место —
HKEY_LOCAL_MACHINE SOFTWARE Policies Microsoft Windows DataCollection
7. Далее. щелкните правой кнопкой мыши «AllowTelemetry» и нажмите «Удалить».
8. Снова идите сюда ~
HKEY_LOCAL_MACHINESOFTWAREMicrosoftWindowsCurrentVersionPoliciesDataCollection
9. Проверьте, существует ли значение DWORD с именем «AllowTelemetry».
[
a. If you can’t find it, right-click on the “New>” and click on “DWORD (32-bit) Value”.
b. Then, name the value as “AllowTelemetry“.
]
10. Затем дважды щелкните значение, чтобы отредактировать его.
11. Установите значение «3».
12. Затем нажмите «ОК».
Повторите те же шаги для клавиши «MaxTelemetryAllowed».
13. Затем дважды щелкните «MaxTelemetryAllowed», чтобы отредактировать его.
14. Установите значение «3».
15. Затем нажмите Enter, чтобы сохранить изменения.
После этого закройте редактор реестра и перезагрузите компьютер. Проверьте, работает ли это.
Если проблема не исчезла, вам необходимо внести дополнительные изменения в реестр.
1. Откройте редактор реестра.
2. Затем идите сюда —
ComputerHKEY_CURRENT_USERSoftwarePoliciesMicrosoftWindowsDataCollection
3. Теперь с правой стороны щелкните правой кнопкой мыши «DataCollection».
4. Затем нажмите «Создать>» и нажмите «Значение DWORD (32-битное)».
5. Задайте имя этого значения как «AllowTelemetry».
6. Затем дважды щелкните значение, чтобы изменить его.
7. Установите значение «3».
8. Затем нажмите Enter, чтобы сохранить значение.
Закройте редактор реестра. Перезагрузите компьютер и проверьте, работает ли это.
Даже после этого, если это не сработает, выполните следующие действия.
1. Откройте редактор реестра еще раз.
2. Теперь перейдите к этому заголовочному файлу —
HKEY_LOCAL_MACHINESOFTWAREPoliciesMicrosoftWindowsDataCollection
3. Снова щелкните правой кнопкой мыши «DataCollection».
4. Затем нажмите «Создать>» и нажмите «Значение DWORD (32-битное)».
5. Задайте имя этого значения как «AllowTelemetry».
6. Затем дважды щелкните значение, чтобы изменить его.
7. Установите значение «3».
8. Затем нажмите Enter, чтобы сохранить значение.
Таким образом закройте редактор реестра и перезагрузите компьютер. Теперь проверьте, не можете ли вы отправить диагностические данные.
Исправление 5 — Удалите определенные задачи и отредактируйте файл Hosts.
1. Сначала нажмите одновременно клавиши Windows + R.
2. Затем введите эту команду в терминале «Выполнить» и нажмите Enter.
taskschd.msc
3. Когда откроется окно Планировщика заданий, разверните левую часть таким образом:
Task Scheduler Library > Safer-Networking > Spybot Anti-Beacon
4. Затем щелкните правой кнопкой мыши папку «Spybot Anti-Beacon» и нажмите «Удалить папку».
После этого закройте Планировщик заданий на вашем компьютере.
5. Теперь нажмите одновременно клавиши Windows + R.
6. Затем вставьте этот адрес и нажмите Enter.
windowssystem32driversetc
7. Здесь щелкните правой кнопкой мыши файл «hosts» и нажмите «Открыть с помощью».
8. Затем выберите «Блокнот» из списка приложений.
9. Затем нажмите «ОК».
10. Когда откроется файл hosts, проверьте, видите ли вы какие-либо строки между этими фразами.
# Start of entries inserted by Spybot Anti-Beacon for Windows 10 # End of entries inserted by Spybot Anti-Beacon for Windows 10
11. Если вы видите какие-либо линии. Выделите эти строки и нажмите клавишу «Удалить», чтобы удалить их.
12. Наконец, нажмите клавиши Ctrl + S, чтобы сохранить изменение.
После этого перезагрузите компьютер. Проверьте, работает ли это.
Исправление 6 — Удалите ключи с помощью командной строки
Даже после удаления разделов реестра, если вы видите, что проблема не устранена, вы можете использовать командную строку для удаления некоторых разделов реестра.
1. Сначала нажмите клавишу Windows и введите «cmd».
2. Затем щелкните правой кнопкой мыши «cmd» и нажмите «Запуск от имени администратора».
3. Когда откроется командная строка, введите все эти коды по одному и нажмите Enter, чтобы удалить все эти ключи реестра с вашего устройства.
reg delete "HKCUSoftwareMicrosoftWindowsCurrentVersionPolicies" /f reg delete "HKCUSoftwareMicrosoftWindowsSelfHost" /f reg delete "HKCUSoftwarePolicies" /f reg delete "HKLMSoftwareMicrosoftPolicies" /f reg delete "HKLMSoftwareMicrosoftWindowsCurrentVersionPolicies" /f reg delete "HKLMSoftwareMicrosoftWindowsCurrentVersionWindowsStoreWindowsUpdate" /f reg delete "HKLMSoftwareMicrosoftWindowsSelfHost" /f reg delete "HKLMSoftwarePolicies" /f reg delete "HKLMSoftwareWOW6432NodeMicrosoftPolicies" /f reg delete "HKLMSoftwareWOW6432NodeMicrosoftWindowsCurrentVersionPolicies" /f reg delete "HKLMSoftwareWOW6432NodeMicrosoftWindowsCurrentVersionWindowsStoreWindowsUpdate" /f
После выполнения всех этих команд закройте окно командной строки и перезагрузите компьютер.
Это должно решить проблему, с которой вы столкнулись.
Если вы видите, что ваша организация предотвращает отправку дополнительных диагностических данных в Microsoft при изменении настроек диагностических данных в Windows 11, то этот пост может вам помочь. Это руководство также может помочь, если вы не можете включить Отправить дополнительные диагностические данные настройку на панели настроек Windows.
Во всем сообщении говорится:
Ваша организация запрещает отправку дополнительных диагностических данных в Microsoft, что означает, что вы не получите сборку Windows Insider. Свяжитесь со службой поддержки вашей организации для получения дополнительной информации.
В Windows 11 можно переключиться со стабильной версии на сборку Insider из панели настроек Windows. Для этого вы должны разрешить вашей системе отправлять дополнительные диагностические данные. Отправки только необходимых диагностических данных может быть недостаточно для выбора сборки Insider или переключения между сборками. Однако, если вышеупомянутое сообщение об ошибке появляется при изменении соответствующего параметра и все параметры неактивны, следующие решения будут вам полезны.
Если ты видишь Ваша организация запрещает отправку дополнительных диагностических данных в Microsoft сообщение об ошибке в настройках Windows 11, выполните следующие действия и посмотрите, помогут ли они:
- Включите необходимые службы Windows
- Включите использование групповой политики
- Разрешить использование редактора реестра
Чтобы узнать больше об этих шагах, продолжайте читать.
1]Включите необходимые службы Windows.
Есть две службы, ответственные за эту ошибку: служба предварительной оценки Windows и Connected User Experiences and Telemetry. Они должны быть запущены на вашем компьютере. Чтобы проверить, работают ли они, сделайте следующее:
- Ищи Сервисы в поле поиска на панели задач.
- Щелкните правой кнопкой мыши Услуги.
- Выберите Запустить от имени администратора вариант и щелкните да кнопка.
- Дважды щелкните значок Подключенный пользовательский опыт и телеметрия услуга.
- Выбирать Автоматический от Тип запуска меню.
- Щелкните значок Начинать кнопка.
- Щелкните значок Ok кнопка.
- Дважды щелкните значок Служба предварительной оценки Windows.
- Выбирать Автоматический от Тип запуска список.
- Щелкните значок Начинать кнопка.
- Щелкните значок Ok кнопка.
После этого закройте все окна и перезагрузите компьютер.
2]Включите использование групповой политики
Можно включить Отправить дополнительные диагностические данные настройку с помощью редактора локальной групповой политики. Для этого сделайте следующее:
- Нажмите Win + R , чтобы открыть приглашение «Выполнить».
- Тип gpedit.msc и ударил Входить кнопка.
- Перейти к Конфигурация компьютера> Административные шаблоны> Компоненты Windows> Сбор данных и предварительная версия сборки.
- Дважды щелкните значок Разрешить диагностические данные параметр.
- Выберите Включено вариант.
- Выбирать Отправить дополнительные диагностические данные вариант.
- Щелкните значок Ok кнопка.
После этого перезагрузите компьютер и проверьте, включен он или нет.
3]Разрешить использование редактора реестра
То же самое можно включить и с помощью редактора реестра. Чтобы изменить параметр сбора диагностических данных с помощью редактора реестра, выполните следующие действия:
Нажмите Win + R для отображения диалогового окна «Выполнить».
Тип regedit и ударил Входить кнопка.
Щелкните значок да вариант.
Идите по этому пути:
HKEY_LOCAL_MACHINE SOFTWARE Policies Microsoft Windows DataCollection
Щелкните правой кнопкой мыши DataCollection> Создать> Значение DWORD (32-разрядное).
Назовите его AllowTelemetry.
Дважды щелкните по нему и введите 3 как данные значения.
Щелкните значок Ok кнопка.
Затем вам необходимо перезагрузить компьютер, чтобы завершить работу.
Как разблокировать дополнительные диагностические данные?
Чтобы разблокировать дополнительные диагностические данные в Windows 11, вам необходимо сначала открыть настройки Windows. Для этого нажмите Win + I и перейти к Конфиденциальность и безопасность> Диагностика и отзывы. Разверните Диагностические данные меню и переключите Отправить дополнительные диагностические данные кнопка. В качестве альтернативы вы можете использовать упомянутый выше редактор групповой политики и реестра.
Как включить диагностические данные Windows?
Чтобы включить диагностические данные Windows в Windows 11, откройте Параметры Windows и перейдите к Конфиденциальность и безопасность> Диагностика и отзывы дорожка. Здесь вы можете найти настройку под названием Диагностические данные на правой стороне. Разверните этот параметр и выберите, хотите ли вы включить Отправить дополнительные диагностические данные вариант или нет.
Это все!
Связанное чтение: ваши настройки диагностики не позволяют этому устройству получать сборки Insider.
 .
.
Собственно, программа Insider Preview позволяет протестировать предварительной сборки Windows 10 & 11. Ранее мне Майкрософт предоставили цифровую лицензию за бета-тестирование. Но почему-то сейчас в программе предварительной сборки пустое окно…
Эта статья расскажет, почему не работает программа предварительной оценки Windows 10. Думаю, Майкрософт не продумали, что делать с пользователями, которые не собираются отправлять данные. Как минимум вместо пустого окна должна быть хотя бы одна подсказка.
Как включить программу предварительной оценки Windows 10
Перейдите в раздел Параметры > Конфиденциальность > Диагностика и отзывы. Выберите Полные & Необязательные диагностические данные: отправлять сведения о посещаемых веб-сайтах, использовании приложений и функций, работоспособности и применения устройства…
Бывает необязательные диагностические данные не включаются. Выполните regedit в окошке Win+R. Разверните раздел HKEY_LOCAL_MACHINE SOFTWARE Microsoft Windows CurrentVersion Policies DataCollection. Значения AllowTelemetry и MaxTelemetryAllowed установите на 3 (три).
Возможно, в процессе установки Вы отказались отправлять диагностические данные. Последнее время не заморачиваюсь и сразу всё отключаю. Вот почему не работало и было окно пустым.
Как стать участником программы предварительной оценки Windows
Вы можете присоединиться к программе предварительной оценки Window, чтобы получать предварительные сборки и предоставлять отзывы. Этим Вы поможете улучшать систему Windows. Вот теперь, после изменения конфиденциальности, можете нажать кнопку Начать.
Выбрав свою учётную запись Майкрософт, укажите параметры участника программы. Собственно, Канал Dev — для технически подкованных пользователей, Бета-канал — для ранних пользователей или Канал предварительного выпуска — для ознакомления с исправлениями.
Например, первый позволяет получить доступ к новейшим сборкам Windows 11 (на самом раннем этапе цикла разработки). Второй же предоставляет более надёжные сборки, обновления проверяются Майкрософт. Ещё смотрите некоторые следующие рекомендации Майкрософт:
- Эта программа предназначена только для тех пользователей, кто хочет участвовать в процессе. Именно построения и создания лучшей Windows из всех.
- Присоединяйтесь к программе, только чтобы первым познакомиться с новыми идеями, принципами и возможностями, над которыми мы с Вами работаем.
- Сейчас программа предварительной оценки Windows включает в себе возможности и функции, позволяющие поддерживать ИТ-специалистов и бизнес-клиентов.
Ваш компьютер не соответствует минимальным системным требованиям
Это в разделе Обновление и безопасность > Программа предварительной оценки Windows. Не паникуйте, если же у Вас ПК не соответствует требованиям к оборудованию для Windows 11. Ваше устройство сможет получать сборки, пока Windows 11 не станет общедоступным.
Смотрите, что делать, если на этом компьютере невозможен запуск Windows 11. Возможно, просто отключён доверенный платформенный модуль TPM 2.0. Проверьте командой tpm.msc в окне Win+R. Хотя, скорее всего, в официальном релизе эти ограничения будут немного снижены.
Можно предположить, что Вам интересна новая Windows 11. Обидно, когда я зашёл в программу предварительной сборки, а там пустое окно и ничего не прогружается. А это можно исправить переключением буквально одного ползунка в обновлённых параметрах операционной системы.
И сразу же появилась возможность стать участником программы предварительной оценки Windows. Больше нет пустого окна, только кнопка начать. Остаётся ввести данные учётной записи, выбрать канал и проверить обновления. Помните, Майкрософт точно нуждается в Вас.
Инструкция: переход на инсайдерский канал Dev на неподдерживаемых устройствах (обновлено)
Уже совсем скоро инсайдерам на канале Dev станет доступна первая предварительная сборка Windows 11, так что это отличный шанс лично оценить новую операционную систему и проверить её работу на своём устройстве.
Но из-за обновлённых минимальных системных требований такая возможность доступна не всем пользователям. Если ваш компьютер несовместим с Windows 11 и вы не использовали инсайдерские сборки с канала Dev, то при открытии раздела «Программа предварительной оценки Windows» в «Параметрах» вам будет доступен только канал Release Preview, где продолжится тестирование обновлений для Windows 10.
К счастью, энтузиасты уже нашли несколько способов принудительно перейти на канал Dev, даже если ваше устройство признано несовместимым. Оба способа связаны с редактированием реестра, а один уже в прошлом применялся инсайдерами для перехода на канал Skip Ahead, доступ в который был ограничен.
Способ 1
Этот способ связан с простым редактированием имеющихся значений от программы Windows Insider в реестре. Однако стоит отметить, что в любой момент настройка вновь может сброситься на значение по умолчанию, а значит процедуру придётся проделать заново.
- Откройте «Параметры» и перейдите в раздел «Обновление и безопасность» -> «Программа предварительной оценки Windows».
- Присоединитесь к программе Windows Insider, если не сделали это ранее, а затем убедитесь, что у вас выбран единственный доступный канал — Release Preview.
- Нажмите комбинацию WIN + R, введите regedit и нажмите Enter.
- Перейдите в ветку:
- Двойным кликом нажмите по названию ключа UIBranch и измените его значение на Dev.
- Перейдите в ветку:
- Установите для ключа BranchName значение Dev.
- Установите для ключа ContentType значение Mainline.
- Установите для ключа Ring значение External.
- Закройте редактор реестра и перезагрузите ПК.
Если всё прошло успешно, то в разделе «Обновление и безопасность» -> «Программа предварительной оценки Windows» должен отображаться канал Dev. Также вверху страницы будет отображаться сообщение о том, что ваш ПК несовместим с Windows 11, но его можно игнорировать. В «Центре уведомлений Windows» вы, вероятно, сможете увидеть обновление до инсайдерской сборки Windows 11.
Дополнение. Вы действительно сможете загрузить сборку Windows 11 через Windows Update, однако в процессе обновления появится окно, сообщающее о несовместимости вашего ПК с новой ОС. Для решения этой проблемы воспользуйтесь следующими шагами:
- Откройте папку C:$WINDOWS.
Данную процедуру придётся проводить при каждом крупном обновлении системы. Однако велика вероятность, что вплоть до релиза Microsoft будет присылать только накопительные обновления, а для их установки подмена DLL не нужна. Достаточно подключиться к каналу Dev.
Также прикладываем REG-файлы для быстрого переключения каналов Windows Insider:
- Переключение на Dev: windows-insider-dev.zip [364 b] (cкачиваний: 1420) (или с Cloud.Mail.ru)
- Переключение на Release Preview: windows-insider-rp.zip [371 b] (cкачиваний: 762) (или с Cloud.Mail.ru)
Способ 2
Второй способ заключается в использовании утилиты OfflineInsiderEnroll, которая использует недокументированные параметры программы Windows Insider. Причём этот метод будет работать даже с локальными учётными записями, так что входить в аккаунт Microsoft не придётся.
- Скачайте OfflineInsiderEnroll 2.6.1 от abbodi1406 с GitHub, перейдя по этой ссылке и нажав Ctrl + S.
- Запустите скачанный скрипт OfflineInsiderEnroll.cmd от имени администратора.
- В окне командной строки выберите канал Dev, введя число 1 и нажав Enter.
- Перезагрузите компьютер.
Дополнение. Вы действительно сможете загрузить сборку Windows 11 через Windows Update, однако в процессе обновления появится окно, сообщающее о несовместимости вашего ПК с новой ОС. Для решения этой проблемы воспользуйтесь следующими шагами:
- Откройте папку C:$WINDOWS.
Данную процедуру придётся проводить при каждом крупном обновлении системы. Однако велика вероятность, что вплоть до релиза Microsoft будет присылать только накопительные обновления, а для их установки подмена DLL не нужна. Достаточно подключиться к каналу Dev.
Не работает программа предварительной оценки Windows 11: что дальше?
Не работает программа предварительной оценки Windows 11? Проверьте наличие обновлений, убедитесь в правильности настройки, установите полный уровень телеметрии и необходимые разрешения, убедитесь в соответствии ПК минимальным требованиям и выполните иные шаги. Ниже подробно рассмотрим, в чем могут быть причины, и как действовать для устранения проблемы.
Причины и пути решения
В Сети часто звучит вопрос — как действовать, если при попытке участия в программе предварительной оценки Windows 11, она не работает, и возникает какая-то ошибка. В таком случае может быть множество причин, на которых остановимся подробнее.
ПК / ноутбук не соответствие требованиям
Распространенная причина, почему не работает предварительная оценка Windows 11 — несоответствие «железа» требования операционной системы. Сначала требования к оборудованию были более лояльными, но впоследствии участие стало возможным при наличии необходимой аппаратуры: процессора (1 ГГц), ОЗУ (4 ГБ), модуля TPM (2.0), накопителя (64 Гц) и т. д.
Устаревшая версия ОС
При возникновении трудностей войдите в «Параметры» и «Обновление и безопасность», где необходимо проверить и установить последнюю версию ОС. Зачастую программа предварительной оценки Windows 11 не отображается из-за устаревшего ПО. После его обновления до последней версии проблема должна исчезнуть.
Проблемная сборка
Если работало на прошлой сборке, необходимо отказаться до предыдущей версии в течение 10 дней после полного обновления без перезапуска устройства. После этого придется принять обновление или сделать установку. Для отката войдите в «Параметры», а далее раздел обновлений и восстановления.
Не полный уровень телеметрии
Распространенная причина, почему Windows 11 не устанавливается — не полный уровень телеметрии. В таком случае нужно зайти в параметры конфиденциальности, а далее — «Диагностика и отзывы» Если не работает программа предварительной оценки, скорее всего, установлены не все разрешения. Установите полный уровень. Только в таком случае будут отправляться все диагностические данные.
Нарушение разрешений
Еще одна возможная проблема состоит в невозможности изменения уровня телеметрии. После внесения изменений и перехода на другой пункт настройка возвращается к прежнему значению. Причиной может быть неправильные данные в параметрах реестра. Для решения проблемы необходимо через Power Shell внести следующие данные от имени админа.
# Telemetry level: 1 — basic, 3 — full
New-ItemProperty -Path $path -Name AllowTelemetry -Value $value -Type Dword -Force
New-ItemProperty -Path $path -Name MaxTelemetryAllowed -Value $value -Type Dword -Force
Дополнительные шаги
В ситуации, когда не работает программа предварительной оценки Windows 11, могут помочь следующие шаги:
- Включите опцию «Все диагностические данные» в разделе «Диагностика и отзывы».
- Удалите сторонние программы и браузер Brave, если он установлен. Во многих случаях проблема возникает именно из-за них. К наиболее «проблемному» софту стоит отнести Virtual Box, BlueStacks, LDPlayer, LinuxLive USB creator и т. д.
- Отключите «Целостность памяти» по пути «Безопасность Windows», «Безопасность устройства» и «Сведения об изоляции ядра».
- Попробуйте удалить Linux Live USB Creator.
Выше рассмотрены основные причины, почему программа предварительной оценки Windows 11 не работает или не устанавливается, и как действовать в подобной ситуации.
Для чего нужна
Необходимость внедрения программы обусловлена желанием разработчиков оценить особенности предварительной сборки Windows 11, найти «слабые места» и понять, что не работает. Пользователи, которые установили такую сборку, имеют обратную связь с разработчиками и помогают оптимизировать ПО. Для быстрой связи достаточно зайти в приложение «Центр отзывов» в главном меню, чтобы получить доступ к новостям, сообществу, запросам и другим устройствам.
При этом пользователям предлагается несколько программ предварительной оценки Windows 11:
- DEV. Для опытных пользователей. Особенность в предоставлении новейшего кода, при использовании которого могут быть проблемы со стабильностью работы и функциональностью. Некоторые проблемы приходится убирать вручную, поэтому сборка больше ориентирована на программистов. Благодаря обратной связи, разработчики понимают, что не работает, и устраняют неисправности.
- Бета-канал. Оптимальный вариант для инсайдеров и IT-специалистов, позволяющий проверить функции Виндовс 11. Здесь доступны сборки, которые привязываются к определенному выпуску.
- Release Preview. Пользователи получают обновленные и новые функции. Сборки поддерживаются компанией Майкрософт и рекомендуются для предприятий, планирующих переход в будущем.
В целом, программа предварительной оценки Windows 11 уже не работает, и пользователи получают стабильную версию вместе с обновлениями системы. Тем не менее, продолжается работа над ошибками, что позволяет исправлять слабые места и выпускать более стабильные версии.
В комментариях расскажите, приходилось ли вам участвовать в программе предварительной оценки Windows 11, случалось ли, что она не работает. Расскажите, как удалось решить проблему.
Skip to content
- ТВикинариум
- Форум
- Поддержка
- PRO
- Войти
Обновления Insider Preview

Цитата: Глеб от 23.07.2022, 17:28Добрый день. Не получаю обновления предварительной оценки новых сборок Windows 11, а хотел бы. Галочка на «Отправлять необязательные диагностические данные» слетает. Подскажите, пожалуйста, какие пункты в win 10 tweaker влияют на бета обновления? Не могу их найти для отключения. Заранее спасибо
Добрый день. Не получаю обновления предварительной оценки новых сборок Windows 11, а хотел бы. Галочка на «Отправлять необязательные диагностические данные» слетает. Подскажите, пожалуйста, какие пункты в win 10 tweaker влияют на бета обновления? Не могу их найти для отключения. Заранее спасибо

Цитата: Fen1ma от 23.07.2022, 19:40Добрый. Начать нужно с того, что Microsoft запретила обновления ранних билдов в России. Если ты всё равно хочешь стать бесплатным тестером — откати все твики в разделе
конфиденциальность. Если ты, таким образом, хочешь приносить пользу Microsoft, изволь пользоваться Windows со всей телеметрией.
Добрый. Начать нужно с того, что Microsoft запретила обновления ранних билдов в России. Если ты всё равно хочешь стать бесплатным тестером — откати все твики в разделе Скопированоконфиденциальность. Если ты, таким образом, хочешь приносить пользу Microsoft, изволь пользоваться Windows со всей телеметрией.
Цитата: Фархад от 25.07.2022, 16:39обновы ставятся только через VPN
[MNotice]У нас здороваются[/MNotice]
обновы ставятся только через VPN
Комментарий модератора:
У нас здороваются
Цитата: Sanchez от 26.07.2022, 16:55Цитата: Fen1ma от 23.07.2022, 19:40Добрый. Начать нужно с того, что Microsoft запретила обновления ранних билдов в России. Если ты всё равно хочешь стать бесплатным тестером — откати все твики в разделе
конфиденциальность. Если ты, таким образом, хочешь приносить пользу Microsoft, изволь пользоваться Windows со всей телеметрией.Доброго времени суток.
Хотел спросить у вас, а что делать в моем случае? У меня похожая проблема, но у меня никак не получается восстановить настройки и включить телеметрию дабы вновь получать обновления. VPN мне не нужен так как я живу не на территории России и ранее с обновлениями всё было хорошо.
Естественно я сначала просто пытался вернуть все галочки в разделе «Конфиденциальность», но после перезагрузки проблема не пропала. Ознакомившись с похожими темами я пытался восстановить всё через загрузку файла services.reg, что тоже мне не помогло. Исходя из этого я решил скинуть абсолютно все настройки win10 tweaker и вернуть всё по умолчанию, но всё равно при попытке включить диагностику в настройках Windows галочка сбрасывается ну и центр обновления выдаёт логическую ошибку, что отправление данных выключено. Ниже прикреплю скрины. Из личных догадок уже подумывал просто снести систему и ещё раз всё проверить, возможно я её уже давно сломал.
Та самая галочка которая сбрасывается.
Ошибка про диагностику в центре обновления.
На всякий случай настройки твикера.Буду благодарен если поможете решить данный вопрос.
Цитата: Fen1ma от 23.07.2022, 19:40Добрый. Начать нужно с того, что Microsoft запретила обновления ранних билдов в России. Если ты всё равно хочешь стать бесплатным тестером — откати все твики в разделе
Скопированоконфиденциальность. Если ты, таким образом, хочешь приносить пользу Microsoft, изволь пользоваться Windows со всей телеметрией.
Доброго времени суток.
Хотел спросить у вас, а что делать в моем случае? У меня похожая проблема, но у меня никак не получается восстановить настройки и включить телеметрию дабы вновь получать обновления. VPN мне не нужен так как я живу не на территории России и ранее с обновлениями всё было хорошо.
Естественно я сначала просто пытался вернуть все галочки в разделе «Конфиденциальность», но после перезагрузки проблема не пропала. Ознакомившись с похожими темами я пытался восстановить всё через загрузку файла services.reg, что тоже мне не помогло. Исходя из этого я решил скинуть абсолютно все настройки win10 tweaker и вернуть всё по умолчанию, но всё равно при попытке включить диагностику в настройках Windows галочка сбрасывается ну и центр обновления выдаёт логическую ошибку, что отправление данных выключено. Ниже прикреплю скрины. Из личных догадок уже подумывал просто снести систему и ещё раз всё проверить, возможно я её уже давно сломал.
Та самая галочка которая сбрасывается.
Ошибка про диагностику в центре обновления.
На всякий случай настройки твикера.
Буду благодарен если поможете решить данный вопрос.
Цитата: Ledgard от 27.07.2022, 00:20Привет, можешь попробовать OfflineInsiderEnroll, Не знаю все ли обновления ставит и у всех ли работает, но лично у меня даже на протвиканной Windows 11 22H2 (вкладка конфеденциальность) обновляет, пробовал бету и превью.
Привет, можешь попробовать OfflineInsiderEnroll, Не знаю все ли обновления ставит и у всех ли работает, но лично у меня даже на протвиканной Windows 11 22H2 (вкладка конфеденциальность) обновляет, пробовал бету и превью.
Цитата: Sanchez от 27.07.2022, 09:27Воу, да, помогло. Спасибо большое!
Теперь пишет что-то подобное.
Проверю позже будет обновлять или нет.
Воу, да, помогло. Спасибо большое!
Теперь пишет что-то подобное.
Проверю позже будет обновлять или нет.